Offline Repairing of the Windows Images
The above-explained DISM commands are for online, for the current running windows operating system.
The addition and deletion of updates, drivers, language packs, and other configuration tasks can all be handled offline via DISM.
Now, we will see how DISM is used to fix offline Windows files.
To perform an offline operation, you can utilize bootable install discs, Windows 10 ISO files, or locally stored source files like “” or “” files from another device and mount as a drive.
Before proceeding, check that the files match the version, edition, and language of the Windows 10 version that needs fixing.
Let’s look at one example of how to use the DISM command prompt to fix an offline image.
To fix an offline image, run the DISM command listed below from the command prompt:
The source location needs to be changed per your offline image, and it’s usually a WIM, VHD, or VHDX file.
LimitAccess tells DISM not to check Windows Update or Windows Server Update Services for source files.
Как очистить
Существует три способа очистки, если директория занимает много места:
- Утилита для очистки;
- Командная строка;
- Планировщик.
Командная строка
Выполним анализ папки. Нажмите «Win+X», выберите: Анализ компонентов системы проводится с помощью консольной программы DISM. Пропишите команду:
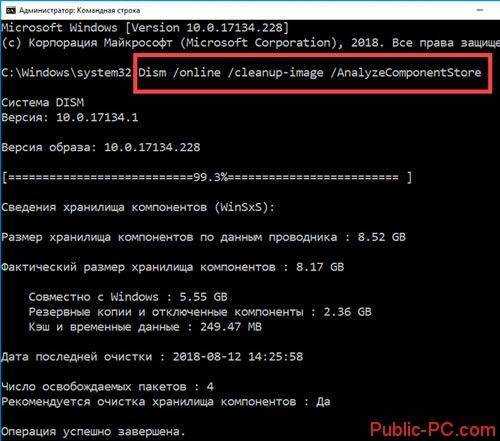 После завершения анализа директории хранилища компонентов, отобразится информация о необходимости очистки. Это:
После завершения анализа директории хранилища компонентов, отобразится информация о необходимости очистки. Это:
- Файлы совместимые с Wndows, которые можно удалить;
- Кэш;
- Временные данные;
- Резервные копии;
- Отключенные компоненты.
Для автоматической очистки пропишите команду:
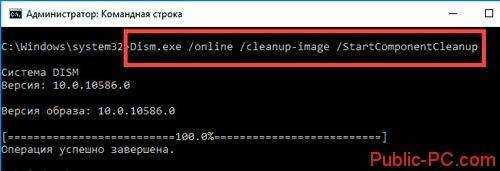 После завершения операции перезагрузите ПК. Если резервных копий или обновлений в ней нет, после очистки размер директории может увеличиться.
После завершения операции перезагрузите ПК. Если резервных копий или обновлений в ней нет, после очистки размер директории может увеличиться.
Утилита для очистки
Начиная с седьмой версии Windows разработчиками добавлено средство для удаления ненужных системных файлов. Утилита очищает директорию WinSxS.
Как пользоваться
Нажмите «Win+R», далее:
 Выберите диск для очистки. По умолчанию это системный С. Выберите:
Выберите диск для очистки. По умолчанию это системный С. Выберите:
 Отметьте два пункта:
Отметьте два пункта:
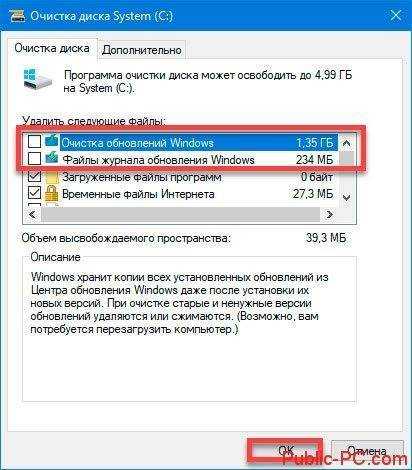 Дождитесь пока система удалит данные, перезагрузите ПК. Если компьютер не обновлялся и очищен первым способом, файлов обновлений в разделе не будет.
Дождитесь пока система удалит данные, перезагрузите ПК. Если компьютер не обновлялся и очищен первым способом, файлов обновлений в разделе не будет.
Планировщик
Нажмите «Win+R», пропишите команду:
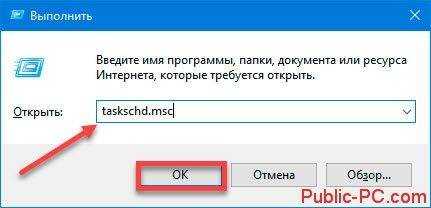 Перейдите:
Перейдите:
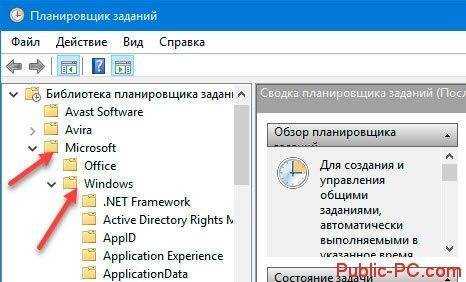 Выберите папку «Servicing». Если состояние «Отключено». Нажмите ПКМ, выберите «Включить».
Выберите папку «Servicing». Если состояние «Отключено». Нажмите ПКМ, выберите «Включить».
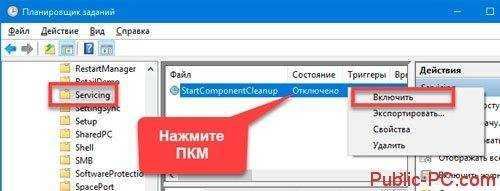 Далее:
Далее:
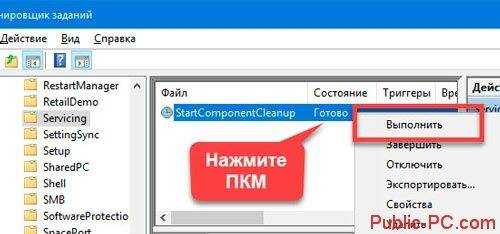 После завершения работы инструмента, директория очистится. Если резервных копий нет, может остаться без изменений. Отредактировать работу инструмента невозможно. Задание добавится по умолчанию. Будет выполняться на регулярной основе. Поэтому рассмотренный способ нельзя считать действенным.
После завершения работы инструмента, директория очистится. Если резервных копий нет, может остаться без изменений. Отредактировать работу инструмента невозможно. Задание добавится по умолчанию. Будет выполняться на регулярной основе. Поэтому рассмотренный способ нельзя считать действенным.
Преимущества встроенного восстановления компонентов Windows
Давайте сравним ключевые моменты восстановления компонентов в разных операционных системах.
Windows Vista и Windows 7
Утилита CheckSUR представляет собой набор , который регулярно обновляется по мере выхода новых исправлений. Таким образом, при возникновении проблем нужно скачивать утилиту заново, а между тем, сентябрьский пакет весит 350 Мб.
Но даже при таком размере в пакет не входят файлы для всех исправлений, выпущенных Microsoft (предположу, что файлов необязательных обновлений там нет). Это означает, что утилита не может устранить повреждения некоторых компонентов. И хотя обходной путь существует, он является костылем, требующим дополнительных телодвижений.
После запуска утилита распаковывает содержимое пакета в папку \Windows\CheckSUR\. Поскольку большинство файлов в пакете имеет очень небольшой размер, этот процесс получается длительным и занимает до 75-80% процентов от общего времени работы утилиты. Оставшееся время уходит на проверку компонентов и создание журнала.
И все это делается лишь ради того, чтобы восстановить и дать возможность системе обновиться…
Windows 8 и новее
Повреждение, как правило, означает пропажу манифеста или каталога. В отличие от CheckSUR, встроенная функция системы способна восстанавливать не только манифесты, но и все прочие составляющие компонентов. Это одно из важнейших преимуществ!
Кроме того:
- Все необходимые компоненты автоматически загружаются с Windows Update. С одной стороны – это самый актуальный источник компонентов, а с другой — от вас не требуется дополнительных действий.
- В дополнение к Windows Update или вместо него можно указать несколько источников компонентов, перечисляя WIM-образы в качестве параметров командной строки. Именно такой путь я описал выше для тех, кому не удастся обойтись только Windows Update. Например, если из г-сборки вырезаны необходимые компоненты, сочетание оригинального дистрибутива с Windows Update должно решить проблему.
- Windows периодически проверяет состояние компонентов в фоновом режиме и в случае неполадок помечает повреждение специальным флагом. Благодаря этому, с помощью консольных инструментов можно выполнить моментальную диагностику состояния хранилища компонентов.
Восстановление повреждённого хранилища компонентов Windows 10 с помощью PowerShell
Привет друзья! Совсем недавно я написал статью о том, как правильно . Производится такая проверка в случае, если ваша операционная система работает нестабильно, периодически выскакивают различные системные ошибки, не запускаются стандартные приложения Windows и так далее. В этом случае нужно запустить командную строку от имени администратора и ввести команду sfc /scannow, далее начнётся проверка системы на предмет повреждённых системных файлов и если такие будут обнаружены, то произойдёт немедленная их замена оригинальными версиями.
Оригинальные версии системных файлов находятся в хранилище компонентов Windows, а именно в папке C:\Windows\WinSxS. Если данное хранилище повреждено или в нём отсутствуют некоторые компоненты, то при проверке целостности системных файлов выйдет ошибка Программа защиты ресурсов Windows обнаружила повреждённые файлы, но не может восстановить некоторые из них.
В таком случае нужно восстанавливать само хранилище компонентов Windows другой командой: Dism /Online /Cleanup-Image /RestoreHealth», при этом средство обслуживания образов Windows (DSIM) задействует Центр обновления Windows и скачает необходимые отсутствующие компоненты с серверов Майкрософт. В особо тяжёлых случаях, на этом этапе также возможны различные ошибки, например такая«Не удалось скачать исходные файлы. Укажите расположение файлов, необходимых для восстановления компонента, с помощью параметра «Источник»
Тогда нам ничего не остаётся, как задействовать для восстановления повреждённого хранилища — расширяемое средство автоматизации PowerShell.
Данное средство более тщательно произведёт восстановление хранилища компонентов операционной системы, задействуя Центр обновления (Windows Update) и у вас должен быть включен интернет.
Для запуска PowerShell находим на рабочем столе значок Поиск в Windows
и вводим в поле вводаPowerShell», в результатах выйдет соответствие заданному поиску — Windows PowerShell, щёлкаем на нём правой мышью и выбираем Запустить от имени администратора
Вводим команду:
Repair-WindowsImage -Online -RestoreHealth
и жмём Enter.
Если у вас отключен интернет, то процесс восстановления может остановиться на данном этапе.
Если с интернетом проблем нет, тогда процесс дойдёт до конца и компоненты будут восстановлены.
Об этом вы узнаете из содержания следующего окна.
ImageHealth State : Healthy (Восстановлен)
Если в следствии системных нарушений у вас отсутствует интернет, тогда для восстановления задействуйте оригинальный ISO-образ Windows 10. Как это сделать
К примеру у вас имеется ноутбук с установленной Windows 10 Single Language (Для одного языка).
В этом случае скачиваем ISO-образ Windows 10 Single Language (Для одного языка) на официальном сайте Майкрософт.
Щёлкаем на нём два раза левой мышью и подключаем к виртуальному дисководу. В моём случае виртуальный дисковод под буквой (G:).
В PowerShell запущенном от имени администратора выполняем команду:
Dism /Get-WimInfo /WimFile:G:\sources\install.wim, где G: буква виртуального дисковода с Windows 10.
Видим, что в моём образе находится один образ Windows 10 Single Language (Для одного языка) под индексом 1,
соответственно вводим следующую команду:
Repair-WindowsImage -Online -RestoreHealth -Source G:\sources\install.wim:1
Буква «G» соответствует букве подключенного образа с Win 10, а цифра «1» — индексу издания в образе, в нашем случае 1. Начинается восстановление хранилища компонентов Windows с помощью оригинального ISO-образа Windows 10 Single Language.
Хранилище компонентов Windows восстановлено.
ImageHealth State : Healthy (Восстановлен).
Хранилище компонентов Windows мы восстановили, теперь можем запустить утилиту проверки целостности системных файлов — sfc /scannow.
В этот раз повреждённые системные файлы должны быть восстановлены.
Статьи по этой теме, которые Вам помогут:
1. Восстановление повреждённого хранилища компонентов Windows 10 в Среде предустановки Windows (Windows PE) с помощью дистрибутива Win 10, а также виртуального диска VHD
2. Восстановление повреждённого хранилища компонентов Windows 10 при помощи Dism
3. Как произвести восстановление целостности системных файлов, если Windows 10 не загружается.
4. Что делать, если при запуске sfc/scannow выдается ошибка «Защита ресурсов Windows не может выполнить запрошенную операцию»
What is DISM Command?
Are you experiencing issues with your Windows operating system 8, 8.1, 10, or 11, such as blue screens, unexpected application crashes, or utilities or functions that don’t work?
DISM (Deployment Image Servicing and Management) is the Windows inbuilt command-line tool to fix corrupted or damaged Windows operating system files and features directly from Windows online servers.
It is used for both online (currently running operating system) and offline Windows images in a .wim, .vhd, or .vhdx format to fix the issues. DISM is accessed via the command line and Windows PowerShell.
System administrators also utilize the DISM utility for servicing, migrating, and creating new images, particularly during Windows PE (Preinstallation Environment), Windows RE (Recovery Environment), and Windows Setup.
Another program for fixing corrupted Windows files is System File Checker (sfc.exe); however, it compares corrupted files to the system’s saved .wim store; if the latter is corrupt, SFC might not be able to fix the issues. DISM tool overcomes this issue. Based on parent copies kept on Microsoft’s update servers, it can scan and repair the .wim store.
In the following section, we will take a look at some DISM commands and their practical application with PowerShell and Windows command line to scan and debug the Windows operating system:
Утилита DISM или о восстановлении хранилища компонентов в Windows 7 и 8
Пока интернет полнится обзорами свежепредставленной “десятки”, мы поговорим о полезной функциональной возможности популярнейшей Windows 7, взятой из арсенала Windows 8, а именно о восстановлении поврежденных компонентов при участии консольной утилиты DISM.exe
Причем функционал этот не самый новый, но совершенно обделенный вниманием всех русскоязычных IT-ресурсов. О причинах и, собственно, о самой Deployment Image Servicing and Management (англ
“система обслуживания и управления образами развертывания”, DISM) читайте в краткой заметке ниже.
Все просто: опция появилась ровно год назад с выходом апдейта KB2966583, о чем в анонсе было сказано буквально пару слов, что и стало, из-за нелюбви к FAQ-ам, причиной молчания “родных пенат” (“первооткрыватель” DISM для Windows 7 – блогер Вадим Стеркин). Что ж, восполним пробел в образовании и возможностях любимой “семерки”, но для начала в один абзац о том, зачем все это нужно.
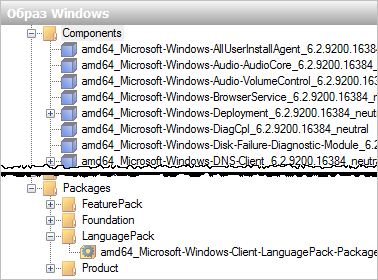
Начиная с Vista, развертывание и обслуживание “Окон” построено на компонентах и пакетах, определяемых манифестами (скриншот). В директории C:Windowswinsxs находятся все файлы операционной системы, включая предыдущие версии – это и есть хранилище компонентов Windows. А хранилище пакетов в системе представлено папкой C:WindowsservicingPackages, где можно увидеть доступные пакеты и их манифесты. Раскрывая сказанное, пакетом может быть исправление для ОС или драйвер, а манифест есть текстовый XML-файл, где задаются определения для компонентов и элементов развертывания. Благодаря тому, что практика апдейтов системы – вещь необходимая, и самая распространенная причина сбоя при обновлении – повреждение озвученного хранилища, утилита DISM.exe является настоящей “палкой-выручалкой” при подобных багах. После инициации KB2966583 все пользователи “семерки” могут оценить сегодняшнюю героиню в действии, т.к. раньше для этого требовалось отдельное решение CheckSUR (Check for System Update Readiness), что не есть правильно.
Работаем с DISM.exe
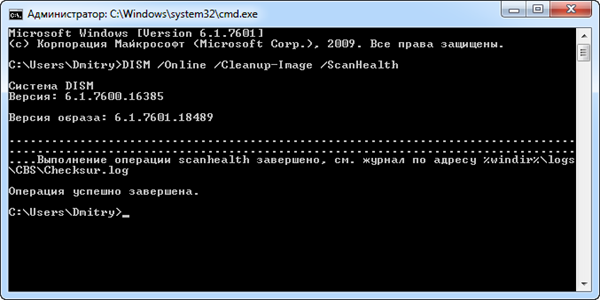
Опять же, все просто: из-под учетной записи администратора (если вы – единственный пользователь Windows, то беспокоиться не о чем) запустите командную строку (“Пуск” → cmd в поле поиска → “Enter“) и введите, с подтверждением, команду DISM /Online /Cleanup-Image /ScanHealth → ждем окончания процесса (скриншот) → результаты работы DISM в обязательном порядке смотрите по адресу C:WindowsLogsCBS в файле checksur.log. Наличие в логе критического числа проблемных компонентов будет сигналом искать флешку (диск) с образом Windows или скачать нужный восстанавливающий пакет System Update Readiness Tool.
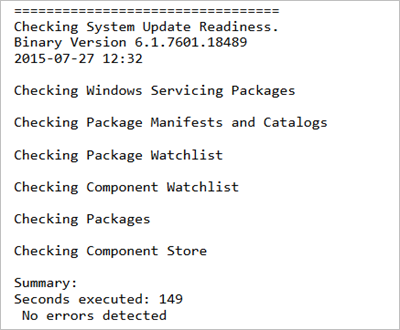
В идеале вы должны увидеть текст (“No errors detected”) как на скриншоте выше, чего всем и желаю. И это все, что необходимо знать по теме любому мало-мальски опытному пользователю Windows.
Примечание: Владельцы ПК под управлением более поздней “восьмерки” для расширения кругозора могут ознакомиться со статьей “Параметры командной строки DISM для обслуживания пакетов операционной системы” из майкрософтовской MSDN-библиотеки.
DISM /RestoreHealth: Восстановление хранилища компонентов образа Windows
Для сканирования образа Windows на наличие ошибок и их исправления используется параметр DISM /Cleanup-image . Рассмотренные ниже команды выполняются в командной строке, запущенной с правами администратора.
Чтобы проверить наличие признака повреждения хранилища компонентов образа Windows (флага CBS) , который выставил один из системных процессов, выполните следующую команду (не применимо к Windows 7/Server 2008R2):
DISM /Online /Cleanup-Image /CheckHealth
При запуске этой команды не выполняется сканирование хранилища, проверяются лишь записанные ранее значения и события в журнале Windows. Изменения не вносятся. Команда проверит, не помечен ли образ как поврежденный и возможно ли устранить данное повреждение.
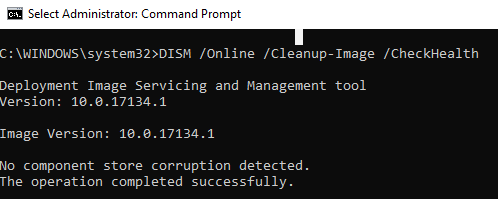
В этом примере команда вернула, что с образом все хорошо:
No component store corruption detected.The operation completed successfully.
DISM /Online /Cleanup-Image /ScanHealth – выполнить полное сканирование хранилища компонентов на наличие повреждений в системных образа Windows (выполняется довольно долго от 10 до 30 минут).
Если команда /ScanHealth возвращает ошибки:
- Хранилище компонентов подлежит восстановлению (The component sore is repairable);
- Ошибка: 1726. Сбой при удалённом вызове процедуры;
- Ошибка: 1910. Не найден указанный источник экспорта объекта.
Это однозначно говорит о том, что ваш образ Windows 10 поврежден и его нужно восстановить.
Чтобы исправить ошибки, автоматически скачать и заменить файлы повреждённых или отсутствующих компонентов эталонными версиями файлов (библиотек) из центра обновлений Windows (на компьютере должен быть доступ в Интернет), выполните:
DISM /Online /Cleanup-Image /RestoreHealth
Процесс сканирования и восстановления компонентов может быть довольно длительным (30 минут или более).
Если восстановление выполнится успешно, появится сообщение:
Восстановление выполнено успешно. Операция успешно завершена.The restore operation completed successfully. The operation completed successfully.
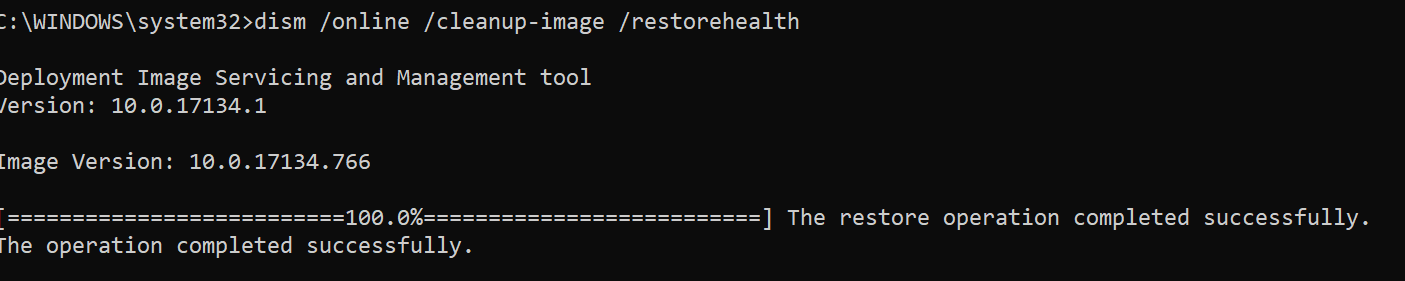
Если на компьютере (сервере) отсутствует доступ в Интернет или отключена служба Windows Update, то при восстановлении хранилища компонентов появляются ошибки вида:
- 0x800f0906 — Не удалось скачать исходные файлы. Укажите расположение файлов, необходимых для восстановления компонента, с помощью параметра Источник (0x800f0906 — The source files could not be downloaded. Use the source option to specify the location of the files that are required to restore the feature);
- Ошибка: 0x800f0950 — Сбой DISM. Операция не выполнена (0x800f0950 — DISM failed. No operation was performed);
- Ошибка: 0x800F081F. Не удалось найти исходные файлы. Укажите расположение файлов, необходимых для восстановления компонента, с помощью параметра Источник (Error 0x800f081f, The source files could not be found. Use the «Source» option to specify the location of the files that are required to restore the feature).

Вы можете указать WIM или ESD файл с оригинальным установочным образом Windows, который нужно использовать в качестве источника для восстановления файлов компонентов системы. Предположим, вы смонтировали установочный ISO образ Windows 10 в виртуальный привод E:. Для восстановления хранилища компонентов из образа используйте одну из команд:
DISM /online /cleanup-image /restorehealth /source:E:sourcesinstall.wim Или: DISM /online /cleanup-image /restorehealth /source:E:sourcesinstall.esd
Чтобы запретить использовать центр обновлений Windows в Интернете, и выполнять сканирование и восстановление образа Windows только из локального WIM/ESD файла:
DISM /online /cleanup-image /restorehealth /source:E:sourcesinstall.wim /limitaccess Или: DISM /online /cleanup-image /restorehealth /source:E:sourcesinstall.esd /limitaccess
dism /online /cleanup-image /restorehealth /limitaccess
Журнал сканирования и восстановления системных файлов утилиты DISM можно найти здесь: C:WindowsLogsCBS.log .
После восстановления хранилища компонентов вы можете запустить утилиту проверки системных файлов sfc /scannow . Скорее всего она успешно восстановит поврежденные файлы (Программа защиты ресурсов Windows обнаружила поврежденные файлы и успешно их восстановила).

Repair Windows 10 using DISM
DISM uses three significant parameters to scan, inspect, and repair a broken or corrupted Windows image, and those are ScanHealth, CheckHealth, and RestoreHealth.
There are two more inputs used in conjunction with the commands above for extensive checking Cleanup-image for extensive checking and Online for checking the running operating system.
#1. Using DISM CheckHealth Command
The CheckHealth argument launches the fundamental check for corruption in the component store. It operates quickly and only searches for mistakes that have already been part of the log file. This command scans a portion of the component store.
The component store tracks and maintains every component that makes up the Windows operating system. To run CheckHealth online, type the following at the command prompt and enter.
Following the completion of the scan, the window shown below will appear:
#2. Using DISM ScanHealth Command
ScanHealth requires more time than CheckHealth because it thoroughly scans the component store for corruption. The time it takes to finish checking the Windows component store will depend on how well your Windows 10 operating system is doing.
Run the following command from the command prompt to begin the scan:
After completing the scan, the window shown below will appear:
ScanHealth examines individual components for corruption in the component store by comparing the hash value of the current file to a stored hash value which is why ScanHealth generally takes longer to scan than CheckHealth.
Additionally, a log file is produced, which can be used for failure analysis. In the event of a loss, first, check the file for particular issues. Examine the log file next, followed by the file.
#3. Using DISM RestoreHealth Command
RestoreHealth is the third most crucial DISM parameter after CheckHealth and ScanHealth.
It is used with DISM to repair the Windows image either online or office using different source files.
The following Restorehealth command is used to repair the online operating system:
DISM uses Windows Update to get the necessary files to fix corruptions when you perform this command. Depending on the extent of deterioration, scanning and restoring the Component Store may take a while. From Windows Update servers, DISM will automatically download and replace the files of damaged or missing components.
When the command is finished, the following screen appears:
How to Fix DISM Error 87 (2020)?
Now, you are in the most important section of today’s section, so pay your full attention and follow the steps as guided.
Fixing DISM Error 87 is not a big deal as it is a temporary issue and you can fix it easily and quickly. This issue occurs because of your small mistakes and in the solutions list, I will cover all the mistakes and now, by following the steps given in the solutions, you can fix it in few minutes.
The solutions for how to fix DISM error 87 are listed below:
1. Restart Your PC
The first solution that I will prefer is restarting your PC as most of the users marked this method more effective, as this will reduce the bugs and increase your PC speed and your PC starts working properly and might be your error code 87 in DISM gets fixed.
Note: Please keep in mind that before restarting, you should save your work.
Now, after restarting your PC, open the elevated command prompt again and check whether the issue is fixed or not. If not, follow other methods given below.
2. Use Correct Inputs (Spellings)
As I earlier said you that please check your spellings, as we all are humans and the mistakes are common so, before following other steps, first, read your command again and instead of running your command as
make use of space before «/» (Symbol) like :
3. Make Sure to Use Elevated Command Prompt
Most of the users didn’t use the Elevated Command prompt and if you are also one of those then follow the steps given below and try to launch commands as guided:
- Open the Run dialog box by using a shortcut key «Windows Key + R».
- Now, you will see a blank space and you have to type «cmd» and after that press «Shift + Ctrl + Enter».
- After that, the elevated command prompt gets open, and type your commands there.
Note: You might have to grant permissions to administrative privileges.
4. Update your Windows
If the above steps didn’t work for you then try to update your windows, as many of the windows 10 users disables the automatic updates and in this way, their pc will lead to many errors and issues. Now, follow the steps given below to check for updates:
- Go to the start menu and type «Settings» and open it.
- Now, search for windows update and click on that tab.
- After that, you will see the option «Check Updates’, click on it and check whether any update is available or not.
- Now, if any update is available, update it as soon as possible.
After a successful update, Your PC will get restarted and after that, check whether the DISM error 87 still arises when you try to launch command on an elevated command prompt.
5. Use Windows 10 version of DISM
This issue may be occurring because your image is using a lower version and to resolve this you have to start DISM with Wofadk.sys filter driver.
6. Performing a Repair Install
If none of the solutions given above helps you then the last method will help you 100%, but if you use this method then your data will be deleted to get DISM error 87 fixed.
- First of all, Download the Windows 10 ISO file from this link.
- Then, Save it on your PC in your folder.
- After that, Mount the ISO file.
- Now, you have to double click on the file setup.exe to start the repair – install from the mounted drive.
Как исправить проблемы с Windows 10
Dism имеет в своем арсенале ещё одну полезную функцию, предназначенную для выявления ошибок и восстановления нормальной работы Windows — SFC.
- Снова запускаем Command Line от имени администратора.
- Впишите в окошко: sfc /scannow и кликните «Enter».
Для того чтобы операция увенчалась успехом, может потребоваться троекратный запуск службы: после завершения перезагружайте компьютер и проверяйте, исчезли ли ошибки.
Программа Dism++ обладает тем же набором инструментов для восстановления системы Windows 7, 8,10, только все функции автоматизированы. Повседневные задачи такие, как:
- очистка – удаление кэша, мусора, временных файлов и т. п.;
- автозагрузка – контроль над программами, запускающимися вместе с ОС;
- управление приложениями – удаление любых приложений, включая те, что идут в комплекте с ОС;
- оптимизация ОС – ускорение работы, внесение безопасных изменений в записи реестра, удаление бесполезных виджетов, запрет на автообновления, управление брандмауэром;
- управление драйверами – удаление, получение информации о них;
- управление обновлениями – список актуальных обновлений, вывод приложений, которым они требуются, возможность удаления свежеустановленных версий;
расположены в левой колонке меню. Возможности, которые используются реже, объединены под заголовком «Дополнительно». В этот раздел помещены:
- управление учетными записями – восстановление и смена паролей, добавление и удаление пользователей;
- диагностика и восстановление ОС (здесь все то, что мы описывали выше, выполняется по порядку автоматически);
- восстановление загрузок;
- возврат к предыдущей версии ОС.
Также у Dism++ есть любопытная функция для корпоративных ПК (например, для компьютерных классов, офисов и т.д.) — запись настроенного образа ОС. Это значит, что система, которая будет установлена на ПК, уже содержит все необходимые для работы программы, и их не придется устанавливать на каждый компьютер в отдельности. Найти данную опцию можно во вкладке «Развертывание». Правда, чтобы воспользоваться ею, нужно обладать некоторыми знаниями об операционных системах. Таким же путем можно сразу персонализировать ПК, внедрив в него свою учетную запись и минуя процедуру повторной регистрации в Windows. Для этого существует вкладка «Файл ответов». Содержимое файла записывают на загрузочный диск, а затем, в процессе установки, вместо имени пользователя и пароля нажимают комбинацию клавиш: CTRL + SHIFT + F3.
DISM Ошибка 14098, Хранилище компонентов повреждено
Мы рассмотрим следующие методы исправления проблемы с повреждением хранилища компонентов в Windows 10/8/7:
- Используйте команду Восстановить здоровье.
- Сброс компонентов Центра обновления Windows.
- Белый список dism.exe в вашем антивирусе.
- Удалите недавно установленные обновления.
1] Использовать восстановление здоровья
Если вы находитесь в разделе «Дополнительные параметры запуска», вы можете напрямую выбрать «Командная строка» и продолжить.
Кроме того, вы можете перевести компьютер в состояние чистой загрузки или выполнить загрузку с внешнего загрузочного установочного носителя.
Откройте командную строку (Admin), введите следующую команду и нажмите Enter:
Пусть эта команда DISM запустится и после ее завершения перезагрузите компьютер и попробуйте снова.
Если это не удается, возможно, вам нужно использовать параметр/StartComponentCleanup:
2] Сброс компонентов Центра обновления Windows
Следующие ссылки помогут вам, если вам нужно восстановить компоненты Центра обновления Windows по умолчанию:
- Сброс настроек или компонентов Центра обновления Windows вручную
- Сброс агента обновления Windows
- Сброс клиента Центра обновления Windows с помощью скрипта PowerShell
- Сброс папки SoftwareDistribution и Сброс папки Catroot2.
3] Белый список dism.exe в вашем антивирусе Необходимо настроить антивирус таким образом, чтобы следующий путь и процесс dism.exe были включены в белый список для сканирования:
C: Windows WinSxS
Вам нужно открыть настройки антивируса и сделать все необходимое. В этом посте будет показано, как исключить папку или белый список процесса в Защитнике Windows.
4] Удалить недавно установленные обновления
Некоторые обновления Windows могут повлиять на некоторый механизм внутри при обновлении Windows, и это в свою очередь вызывает проблемы с другими компонентами операционной системы. Если вы недавно установили какие-либо обновления, попробуйте удалить обновления.
Перезагрузите компьютер, попробуйте еще раз и посмотрите, поможет ли это вам.
Метод 3: запуск длинной версии DISM (только для Windows 10)
Если вы уже попробовали оба возможных исправления, описанные выше, и при выполнении сканирования DISM все еще видите ту же ошибку 1392, одно из возможных исправлений — запустить более тщательное сканирование с использованием длинной версии служебной программы обслуживания образов развертывания и управления ими.
Потратив время на создание совместимого установочного носителя и его установку на свой компьютер перед запуском длительного сканирования DISM, вы предоставите ему повышенные разрешения и возможности, которые, мы надеемся, позволят ему исправить повреждение системного файла без необходимости обновлять каждый компонент ОС. .
Если вы еще не пробовали это сделать, следуйте инструкциям ниже:
Примечание. Приведенные ниже инструкции применимы только к пользователям Windows 10. Если вы используете старую версию, перейдите к следующему способу ниже.
- Откройте браузер по умолчанию и перейдите к Страница загрузки Windows 10. Оказавшись внутри, нажмите кнопку Загрузить инструмент сейчас (в разделе Создать установочный носитель Windows 10).Скачать Win 10 iso
- Подождите, пока MediaCreationTool загрузится, затем дважды щелкните по нему и нажмите Да в UAC (Контроль учетных записей пользователей), когда будет предложено сделать это.
- Затем терпеливо подождите, пока приложение завершит инициализацию, затем примите ToS и выберите Создать установочный носитель (USB-накопитель, DVD, файл ISO) для другого ПК), прежде чем нажать Далее.Создание установочного носителя с помощью программы установки Windows 10
- На следующем шаге снимите флажок Использовать рекомендуемые параметры для этого ПК и настройте язык, выпуск и архитектуру, чтобы они соответствовали вашей текущей версии ОС, если уже выбранные параметры неверны. Как только вы это сделаете, нажмите «Далее» еще раз.Создание правильного установочного носителя
- При следующем запросе выберите файл ISO из доступных вам вариантов и еще раз нажмите «Далее».
- Как только вы нажмете «Далее», вы увидите всплывающее окно «Выбор пути», которое необходимо использовать для выбора подходящего места для файла .ISO, который вы собираетесь создать. После того, как вы выбрали правильное местоположение, нажмите «Далее» в последний раз и дождитесь успешного создания ISO.Скачивание и создание Windows 10
Примечание. Эта утилита начнет работу с загрузки последней сборки Windows 10 перед ее преобразованием в ISO, поэтому, в зависимости от вашего интернет-соединения, эта операция продлится несколько часов.
- После успешного создания ISO закройте утилиту установки Windows 10, затем с помощью проводника перейдите к месту, где вы создали ISO, и дважды щелкните его, чтобы смонтировать на своем компьютере. Нажмите Да при запросе подтверждения.
- После успешного создания и подключения установочного носителя Windows 10 нажмите клавишу Windows + R, чтобы открыть команду «Выполнить», затем введите «cmd» в текстовое поле и нажмите Ctrl + Shift + Enter, чтобы открыть командную строку с повышенными привилегиями.Открытие командной строки с повышенными привилегиями
- Когда вы войдете в командную строку CMD с повышенными правами, введите следующую команду, помня о заполнителе, который необходимо заменить: DISM / Online / Cleanup-Image / RestoreHealth /source:WIM:X:SourcesInstall.wim:1 / LimitAccess
Примечание. Замените X буквой диска, на котором расположен ISO-образ. Если он у вас установлен по умолчанию, вы, скорее всего, найдете его на диске C: /.
- Терпеливо подождите, пока не будет выполнено долгое сканирование версии DISM, а затем перезагрузите компьютер по его завершении.Примечание. Имейте в виду, что эта операция займет больше времени, чем стандартная операция DISM, поэтому, в зависимости от стороны вашего диска и если вы используете твердотельные или жесткие диски, это может занять несколько часов.
- После завершения сканирования длинной версии DISM перезагрузите компьютер и посмотрите, решена ли проблема.
Если вы по-прежнему сталкиваетесь с кодом ошибки 1392 во время обычного сканирования, перейдите к следующему потенциальному исправлению ниже.





























