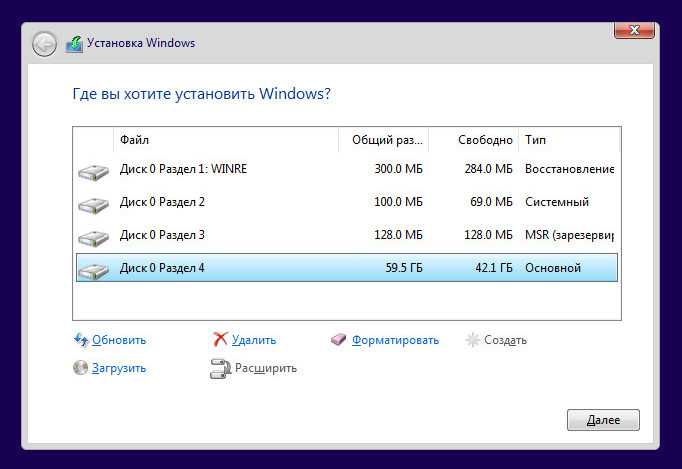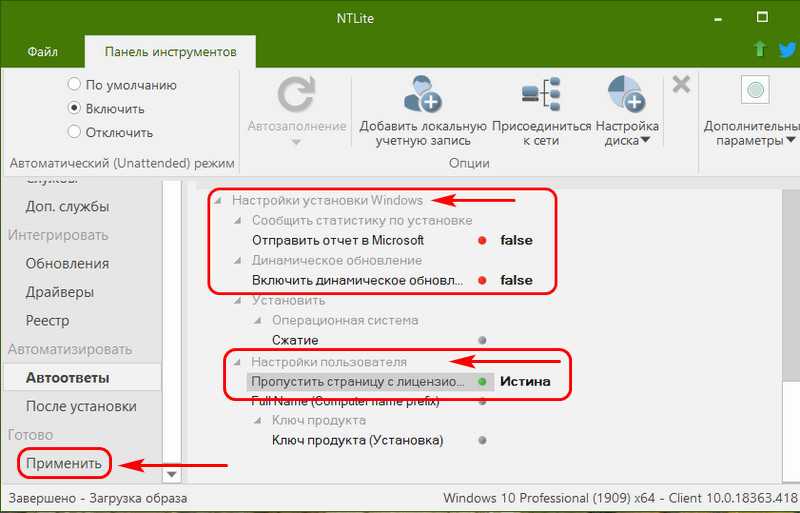Что такое NLite.exe? Как исправить связанные с ним ошибки? [РЕШЕНО]
Иногда ошибки nLite.exe и другие системные ошибки EXE могут быть связаны с проблемами в реестре Windows. Несколько программ может использовать файл nLite.exe, но когда эти программы удалены или изменены, иногда остаются «осиротевшие» (ошибочные) записи реестра EXE.
В принципе, это означает, что в то время как фактическая путь к файлу мог быть изменен, его неправильное бывшее расположение до сих пор записано в реестре Windows. Когда Windows пытается найти файл по этой некорректной ссылке (на расположение файлов на вашем компьютере), может возникнуть ошибка nLite.exe. Кроме того, заражение вредоносным ПО могло повредить записи реестра, связанные с NLite. Таким образом, эти поврежденные записи реестра EXE необходимо исправить, чтобы устранить проблему в корне.
Редактирование реестра Windows вручную с целью удаления содержащих ошибки ключей nLite.exe не рекомендуется, если вы не являетесь специалистом по обслуживанию ПК. Ошибки, допущенные при редактировании реестра, могут привести к неработоспособности вашего ПК и нанести непоправимый ущерб вашей операционной системе. На самом деле, даже одна запятая, поставленная не в том месте, может воспрепятствовать загрузке компьютера!
В связи с подобным риском мы настоятельно рекомендуем использовать надежные инструменты очистки реестра, такие как %%product%% (разработанный Microsoft Gold Certified Partner), чтобы просканировать и исправить любые проблемы, связанные с nLite.exe. Используя очистку реестра, вы сможете автоматизировать процесс поиска поврежденных записей реестра, ссылок на отсутствующие файлы (например, вызывающих ошибку nLite.exe) и нерабочих ссылок внутри реестра. Перед каждым сканированием автоматически создается резервная копия, позволяющая отменить любые изменения одним кликом и защищающая вас от возможного повреждения компьютера. Самое приятное, что устранение ошибок реестра может резко повысить скорость и производительность системы.
Предупреждение: Если вы не являетесь опытным пользователем ПК, мы НЕ рекомендуем редактирование реестра Windows вручную. Некорректное использование Редактора реестра может привести к серьезным проблемам и потребовать переустановки Windows. Мы не гарантируем, что неполадки, являющиеся результатом неправильного использования Редактора реестра, могут быть устранены. Вы пользуетесь Редактором реестра на свой страх и риск.
Перед тем, как вручную восстанавливать реестр Windows, необходимо создать резервную копию, экспортировав часть реестра, связанную с nLite.exe (например, NLite):
- Нажмите на кнопку Начать.
- Введите «command» в строке поиска… ПОКА НЕ НАЖИМАЙТЕ ENTER!
- Удерживая клавиши CTRL-Shift на клавиатуре, нажмите ENTER.
- Будет выведено диалоговое окно для доступа.
- Нажмите Да.
- Черный ящик открывается мигающим курсором.
- Введите «regedit» и нажмите ENTER.
- В Редакторе реестра выберите ключ, связанный с nLite.exe (например, NLite), для которого требуется создать резервную копию.
- В меню Файл выберите Экспорт.
- В списке Сохранить в выберите папку, в которую вы хотите сохранить резервную копию ключа NLite.
- В поле Имя файла введите название файла резервной копии, например «NLite резервная копия».
- Убедитесь, что в поле Диапазон экспорта выбрано значение Выбранная ветвь.
- Нажмите Сохранить.
- Файл будет сохранен с расширением .reg.
- Теперь у вас есть резервная копия записи реестра, связанной с nLite.exe.
Следующие шаги при ручном редактировании реестра не будут описаны в данной статье, так как с большой вероятностью могут привести к повреждению вашей системы. Если вы хотите получить больше информации о редактировании реестра вручную, пожалуйста, ознакомьтесь со ссылками ниже.
Мы не несем никакой ответственности за результаты действий, совершенных по инструкции, приведенной ниже — вы выполняете эти задачи на свой страх и риск.
Windows XP https://www.theeldergeek.com/windows_xp_registry.htm
Windows 7 https://www.theeldergeek.com/windows_7/registry_edits_for_win7.htm
Windows Vista https://support.microsoft.com/kb/2688326 — LetMeFixItMyselfAlways
Создание файла ответов
Для подготовки файла ответов нам нужно настроить ответы на запрашиваемые в установочном процессе Windows 10 действия и отключить отдельные этапы этого процесса. Напомним, наша цель – создание максимально автоматизированного установочного процесса. Тем не менее, каждый здесь может сам для себя решить, какие из этапов он хочет автоматизировать, а какие – нет. Наш пример – лишь образцово-показательный в рамках поставленной задачи.
Переключившись на раздел «Автоответы», вверху, на панели инструментов жмём «Включить», чтобы нам стали доступны операции этого раздела. Далее заполняем блок параметров «Локализация Windows»: везде, где показано на скриншоте, выставляем русский (или иной) язык, а также указываем часовой пояс. Для активации параметра и пролистывания его возможных значений по кругу используем либо двойной клик, либо нажатие пробела. Выбор языка (из-за того, что языков много) лучше делать мышью из выпадающего перечня в конце строки каждого из параметров. Далее жмём на панели инструментов кнопку добавления локальной учётной записи.
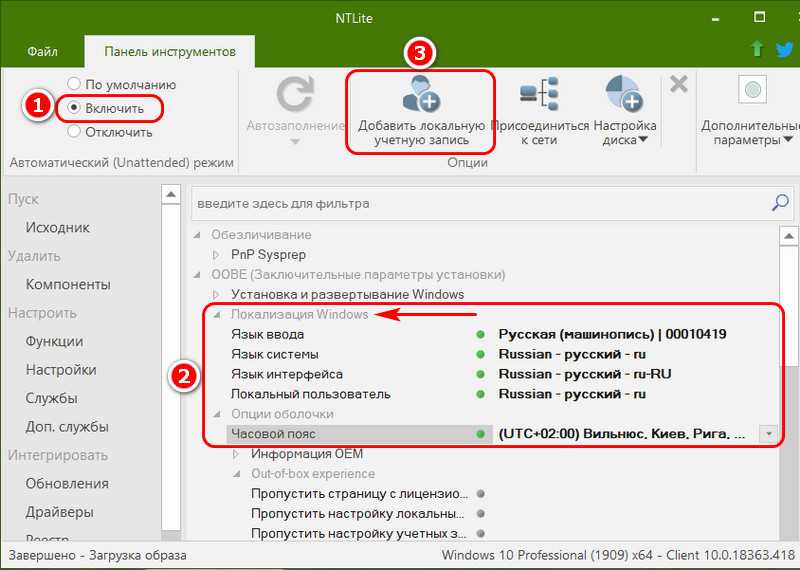
В этом окошке нам нужно подготовить нашу учётную запись. Её принадлежность к типу администраторов назначена по умолчанию. Всё, что нам нужно сделать здесь – это ввести имя пользователя и установить галочку автовхода. Пароль, если он нужен, мы создадим потом, уже в переустановленной Windows. На первых порах после новой установки пароль не нужен, ведь систему придётся часто перезагружать после установки драйверов, отдельного стороннего ПО, проведения некоторых системных настроек.
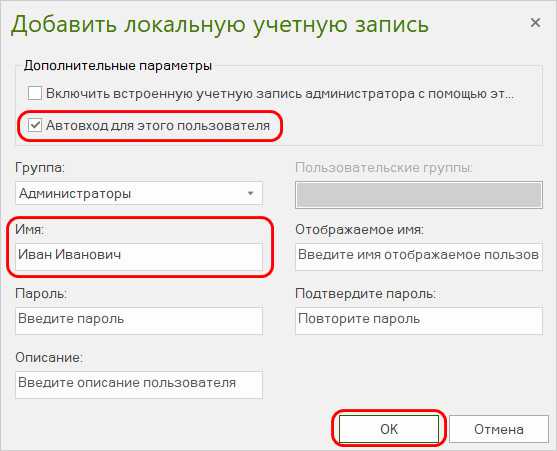
Далее заполняем блок параметров «Out-of-box experience». Это блок пропуска различных этапов установки Windows и настройки локальной сети. Здесь везде ставим значение «Истина», только в графе «Сетевое расположение» указываем тип локальной сети, в нашем случае это стандартно домашняя сеть.
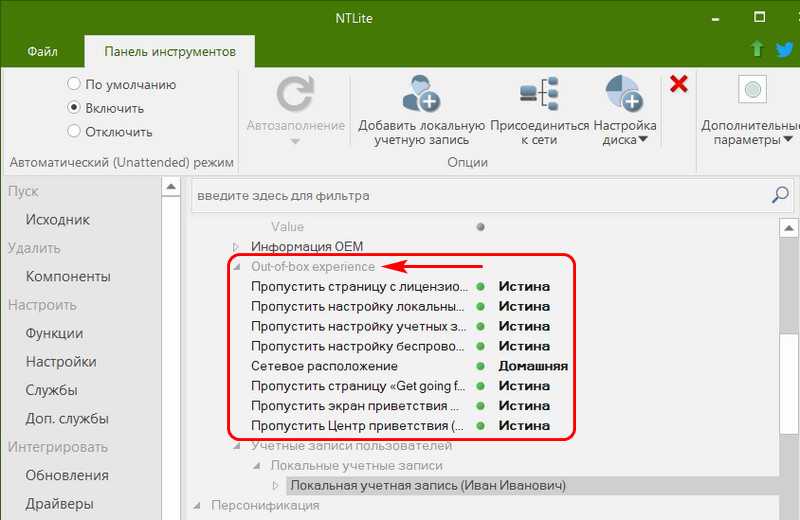
Следующий блок параметров – «Персонификация». Здесь ставим значение «Истина» для параметра пропуска активации. Затем опускаемся ниже к блоку параметров «WindowsPE (Настройка установки)» и здесь выставляем русский (или другой) язык в параметрах выбора языка и раскладки. Это региональные и языковые параметры, которые мы обычно вводим на первом этапе установки Windows.
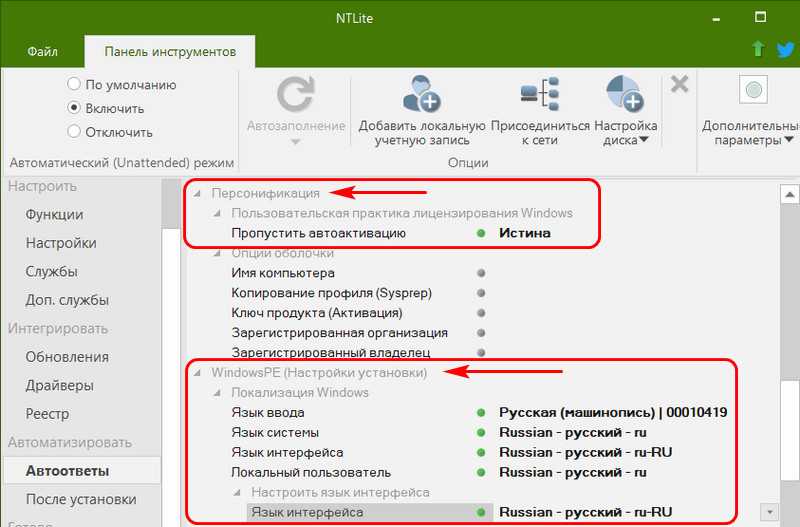
Далее в блоке «Настройки установки Windows» ставим значение «False» для параметров отправки отчёта статистики в Microsoft и включения динамического обновления. И последний блок — «Настройки пользователя», здесь ставим значение «Истина» для параметра пропуска лицензии. И жмём внизу на левой панели «Применить».
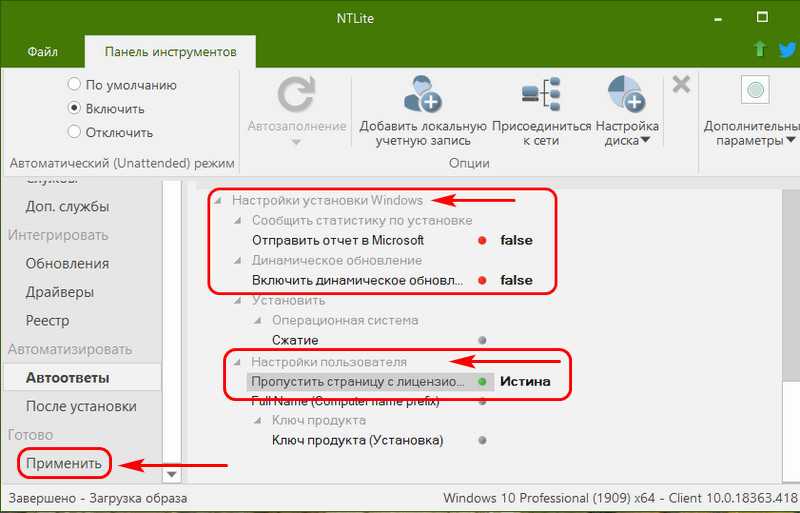
Примечание: рассмотренная выше настройка параметров касается только Windows 10. С целью создания файла ответов для Windows 7 и 8.1 можно взять лишь рассмотренный в этой статье принцип работы программы NTLite. У каждой версии Windows свой специфический процесс установки, следовательно, создавать файл ответов нужно с учётом параметров автоответов для конкретной версии системы.
Используем сторонние программы
Сейчас имеется множество утилит, позволяющих качественно записать образ Windows 10 на USB-накопитель или DVD-диск.
Как правило, эти программы просты в использовании и имеют русский язык в интерфейсе. Разберем самые популярные.
Rufus
Небольшая утилита от независимых разработчиков.
Она совершенно бесплатна и не требует установки. Скачать ее можно на официальном сайте. А использовать ее очень просто. Программа легко справляется с записью дистрибутивов Windows и Linux.
Идем в каталог со скачанной программой и запускаем исполняемый файл с разрешением EXE.
Сразу же запустится главное окно программы. Если USB-накопитель уже вставлен в порт, то утилита его определит. Далее требуется выбрать нужный образ для записи путем нажатия на кнопку «Выбрать».
Теперь выбираем ранее скачанный образ Windows 10 и нажимаем «Открыть».
Следующий шаг – выбор параметров записи.
Необходимо выставить опции UEFI или BIOS, а также выбрать тип таблицы разделов (MBR или GPT).
Все готово. Остается только нажать кнопку «Старт»
и дождаться завершения операции.
Теперь образ записан на USB-накопитель.
Можно перезагружать ПК или ноутбук и приступать к установке операционной системы на жесткий диск. Стоит отметить, что для правильной записи «десятки»
требуется последняя версия Rufus.
Windows 7 USB/DVD Download Tool
Еще одна весьма популярная программа для записи образа на USB-носитель.
Изначально она создавалась для записи на флешку Windows 7. Но и с «десяткой»
утилита справляется отлично. И скачать ее можно на официальном сайте Microsoft.
Скачиваем и устанавливаем приложение. Затем запускаем при помощи соответствующего ярлыка и попадаем на главное окно. Сначала нужно выбрать образ при помощи кнопки «Browse».
Выбираем нужный ISO-образ и жмем «Открыть».
Теперь нажимаем кнопку «Next».
Теперь мастер предложит выбрать, куда следует записать образ. Если планировалась запись на флешку, то щелкаем «USB device».
Если же нужно писать на диск, то выбираем «DVD».
Выбираем нужную флешку и жмем кнопку «Begin copying».
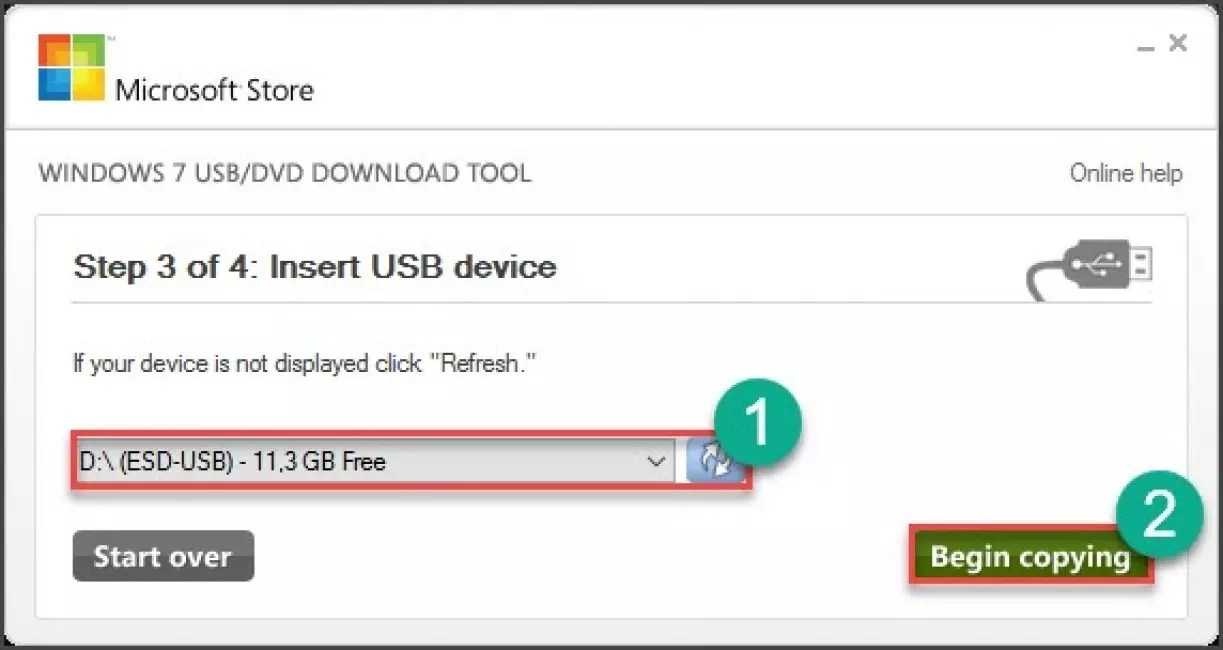
Используем утилиту от Microsoft
Это тот самый «официальный» способ, одобренный компанией Microsoft.
Суть его состоит в том, что пользователь скачивает с официального сайта компании сам образ операционной системы и утилиту для создания загрузочного носителя.
Стоит отметить, что скорость скачивания с серверов компании вполне приличная, поэтому весь процесс происходит довольно быстро.
Для завершения процесса пользователю понадобится USB-накопитель с 8 или 10 гигабайтами свободного места. Меньше никак нельзя.
После завершения процесса загрузки открываем «Проводник Windows»
, переходим в каталог загрузок и запускаем файл «MediaCreationToolexe».
Сразу же запустится мастер установки и попросит принять условия лицензионного соглашения. Жмем на кнопку «Принять».
На следующем этапе отмечаем пункт «Создать установочный носитель»
и нажимаем кнопку «Далее».
Теперь выбираем язык ОС, редакцию и архитектуру (32 бит или 64). После этого нажимаем на кнопку «Далее».
На следующем этапе предлагается создать загрузочный накопитель сразу или создать ISO образ для последующей записи на
флешку
или
DVD
.
Лучше выбрать первый вариант, так как для установочного образа потребуется не менее 8 гигабайт места. А это уже двухслойный DVD. Так что выбираем первый вариант и нажимаем «Далее»
. Но перед этим необходимо вставить флешку в соответствующий порт.
Сразу же начнется процесс записи.
Стоит учесть, что мастер скачивает нужные файлы с серверов Microsoft и записывает их на накопитель. Поэтому операция может продлиться довольно долго. Придется подождать. Прогресс будет отображаться в процентах.
После завершения процесса создания носителя мастер запустит проверку целостности образа.
Необходимо дождаться ее завершения.
Как только проверка завершится, программа выдаст соответствующее сообщение о том, что создание образа завершено. Останется только нажать кнопку «Готово».
Данный способ позволяет быть уверенным в том, что процесс установки пройдет так, как положено.
Создание образа Windows 10 при помощи официальной утилиты от Microsoft является наиболее предпочтительным вариантом.
Перед запуском процесса создания образа при помощи официальной утилиты нужно закрыть все программы. Иначе запись может прерваться из-за неизвестной ошибки. Некоторые утилиты могут блокировать действия мастера создания образа. Так что лучше не рисковать.
Что касается образа Windows 7…
Рассказывать, где его найти, не буду. На фоне показавшегося на горизонте конца эпохи Windows 7 Microsoft исключила её практически из всех ранее доступных официальных источников для скачивания. Однако. Какими бы сборками Windows 7 вы не обладали, возьмите за основу официальный (никем не подправленный) релиз. Это позволит избежать впоследствии ошибки установки типа
… не удалось отобразить образы доступные для установки…
а окно с выбором версии Windows просто пустое
И здесь опять никаких советов по выбору подходящего образа не даю: у меня традиционно хранятся несколько официальных сборок, и даже не все они “сработали”. Увы: вам придётся набивать руку самостоятельно.
Используем сторонние улиты
Помните, что данная запись на оптические DVD-диски постепенно теряет свою актуальность. Ведь netbook, ultrabook и планшеты не имеют дисковода. Советуем придерживаться записи на SSD-накопителя или флеш-карты.
Предварительно устанавливаем необходимую программу и далее приступаем к записи образа операционной системы.
Daemon Tools
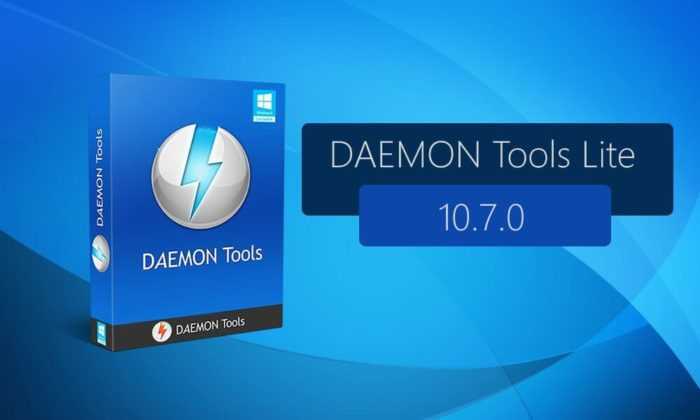
Данный продукт является наиболее популярным на рынке программ. Создаем образ системы на диск, выполняя следующие действия:
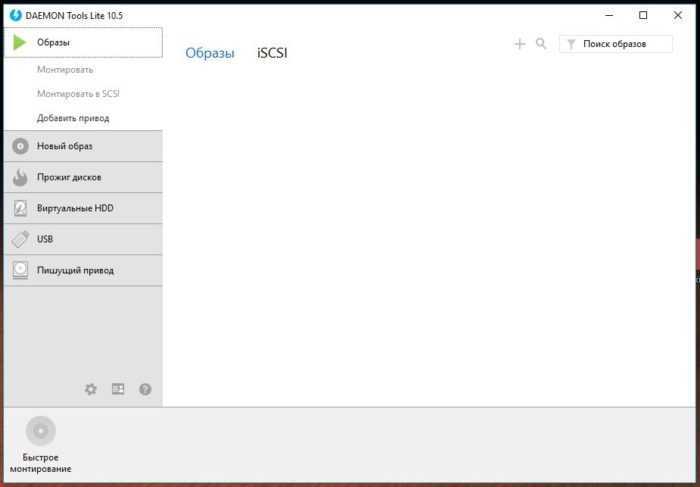
Делаем USB-накопитель образом системы.
Проверяем работоспособность загрузочной флешки.
Alcohol 120%
Данная программа действует на протяжении многих лет, здесь существует огромный минус – она работает только с дисками (оптические носители), поэтому сделать флешку загрузочным носителям у вас не получится.
Начинаем процесс, выполняя следующие действия:
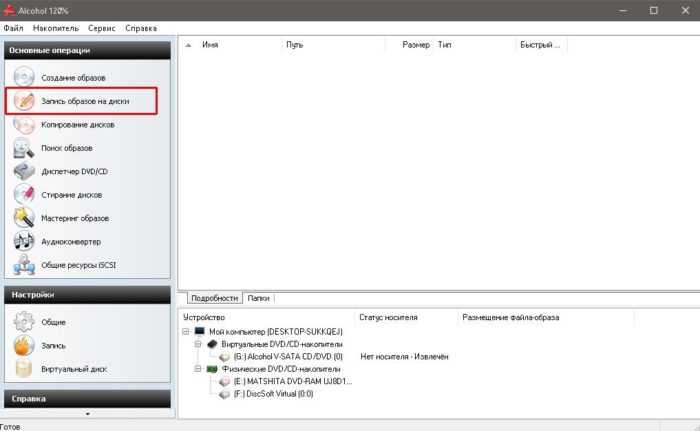
По завершении проверяем работоспособность диска.
Современные аналоги окажут вам более нужную услугу.
NERO
При помощи этой программы вы снова сможете произвести запись только лишь на внешние DVD-диски, но никак не на флеш-накопитель.
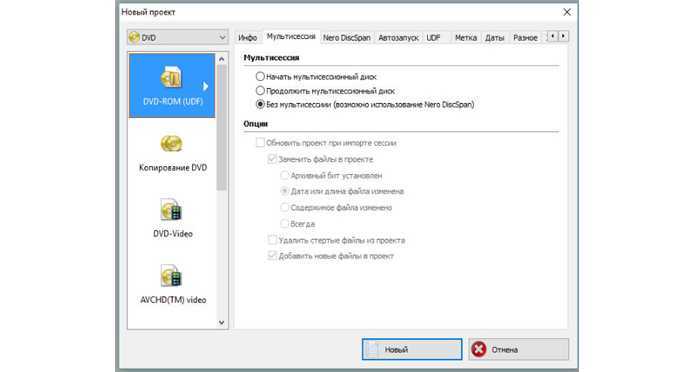
Среднее время процесса – 30-40 минут, может достигать и часа (зависит от выбранной скорости). По окончании проверяем работоспособность.
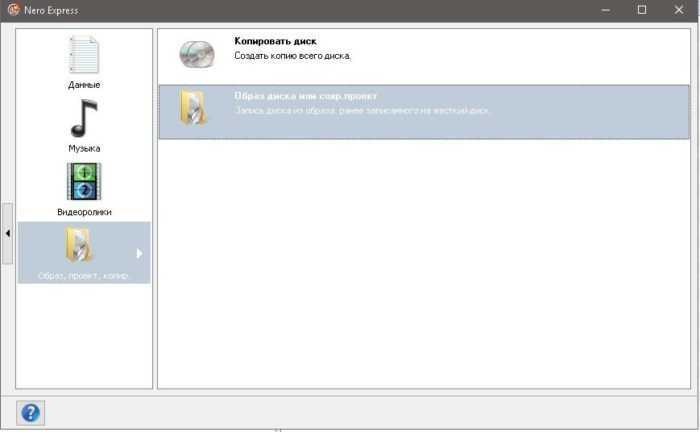
Ждем конца процесса установки и делаем проверку работоспособности диска.
ULTRAISO
Этот старенький инструмент является наиболее мощным для работы. С его помощью образ диска вы можете хранить и на флеш-накопителях, и на различных дисках.
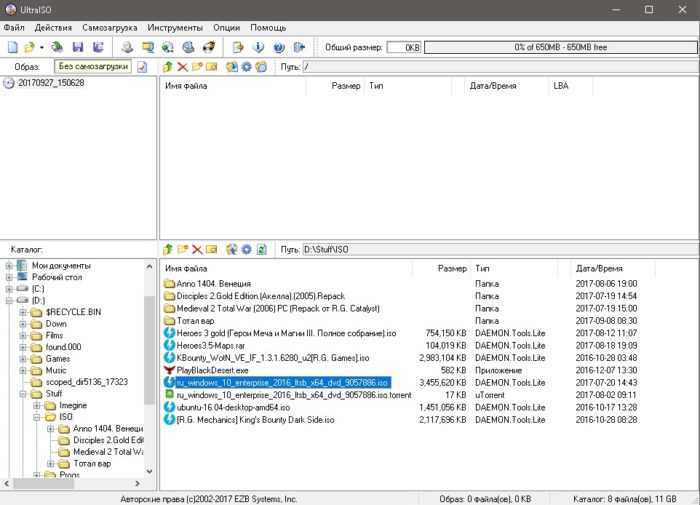
Ждем окончания, проверяем на работоспособность.
Аналогично происходит создание и загрузочного диска
- Выбираем нужный файл.
- В пункте верхнего меню «Инструменты» выбираем «Запись образа на DVDCD».
- Начинаем «Запись». Дожидаемся окончания работы программы.
- Universal_USB_Installer;
- Win_Setup_FromUSB;
- BOOTLER;
- RUFUS;
- XBOOT;
- SARDU;
- Win2_USB Free и т.п.
Способы создания образа
Подавляющее большинство пользователей привыкли качать различные сборки ОС с торрент-трекеров и записывать их на накопитель или диск при помощи сторонних программ.
Но этот способ отнюдь не единственный.
-
Использование Windows 10 Installation Media Creation Tool.
Это официальная утилита от Microsoft, которая помогает создать загрузочный носитель с «десяткой» на борту. Специалисты компании рекомендуют использовать именно этот способ -
Простое копирование (при наличии режима UEFI в BIOS).
Этот вариант подходит новым ПК и ноутбукам. Если имеется режим UEFI и таблица разделов имеет тип GPT, то пользователю не понадобятся никакие специальные утилиты для создания установочного образа -
Использование сторонних программ.
На сегодняшний день множество утилит могут создавать «правильные» флешки или диски с установочными образами Windows Как правило, такой вариант намного проще, чем все предыдущие -
Создание образа при помощи мастера архивации.
Эта утилита помогает создать образ уже работающей операционной системы и записать его на носитель. Этакий «спасательный круг» на тот случай, если ОС вдруг откажется загружаться
Также можно просто обновить свою версию Windows до актуальной.
Но стоит учесть, что в этом случае возможны системные сбои. Они могут быть настолько серьезными, что пользователь может потерять все свои данные. Поэтому лучше выполнить установку «с нуля».
Проблемы, возникающие при записи образа Windows
При записи образов Windows могут возникнуть следующие проблемы:
записанный диск или флешка не работают, загрузчик диска или флешки сообщает об ошибке начала установки. Это связано с ошибкой в файле ISO при его создании предыдущим пользователем. Замените ISO-образ и перезапишите диск или флешку заново;
диск или флешка сильно изношены, не читаются. Они могут не читаться как до начала записи образа Windows, так и отказать в процессе записи. Замените диск или флешку и запустите процесс заново;
дисковод DVD или USB-порт неисправен. Вставьте флешку в другой порт, или диск в другой дисковод, или попробуйте запустить запись на другом ПК;
шлейфы дисковода и/или контроллеров USB не были обратно присоединены при обслуживании компьютера или ноутбука. Выключите ПК и проверьте, на месте ли эти шлейфы, после чего вновь запустите Windows и повторите все действия в приложении, в котором вы собираетесь записать установочный диск или флешку;
запись образа Windows на предпочитаемый носитель не работает в одном из приложений. Возможно, ошибка в самом приложении, например, не работает программа Alcohol 120%. Обновите его до последней версии или воспользуйтесь другим приложением, например, UltraISO;
проблемы с интернетом на ПК. Так, Media Creation Tool требует непрерывности соединения — эта программа скачивает образ Windows с сайта Microsoft, а затем записывает его. Устраните неполадки с доступом в сеть и запустите приложение вновь;
связь с дисководом DVD потеряна, и приложение сообщило об ошибке. Если диск перезаписываемый (DVD-RW), можно попытаться его очистить и запустить запись образа Windows заново, то же самое относится и к потере соединения USB с флешкой, хотя «обрубание» записи приводит к появлению на ней проблемных секторов. А вот одноразовые диски DVD-R просто выходят из строя, т. к. второй раз такой диск записать нельзя. Не пользуйтесь ненадёжными, «заезженными» дисководами и портами USB, которые часто «отваливаются» в самый неподходящий момент — замените их.
Выбор носителя для создания и записи образа Windows — диска или флешки — за вами. И тот, и другой способ хороши, но находятся в прямой зависимости от того, какой у вас ПК, и есть ли на нём дисковод или порты USB.
Чтобы восстановить операционную систему после неполадок каких-либо параметров, стоит обратиться за помощью к образу системы на флешке или диске, предварительно создав его.
При помощи образа ОС вы сможете переустановить все с нуля. Также есть возможность исправить ошибки при запуске операционной системы или очистить ПК от лишних и ненужных программ. Основные причины для использования:
- переустановка ОС;
- восстановление ОС при неполадках.
Вы сможете создать образ, если будете пользоваться такими программами, как:
- мастер архивации;
- программа установки;
- сторонних: Nero Express, и т.д.
Настройка windows 10
После загрузки образа слева в NTLite появится меню для работы. Я начал с удаления лишних компонентов, вырезав почти все UWP-приложения.
Там же можно вырезать клиент Hyper-V, adobe flash для internet explorer и многое другое. В меню удаления функций можно удалить Windows Media Player и то, что вы никогда не используете в Windows, заменяя сторонними программами. Но особо усердствовать в вырезании всего и вся не стоит, это может сказаться на стабильности системы.
Гораздо интереснее в NTLite меню “Настройки”, дающее доступ к огромному количеству функций, которые мы обычно настраиваем после установки Windows 10 с помощью твиков реестра и групповых политик. Здесь все собрано в удобные списки и требует всего пары кликов мышью.
Есть и настройки приватности.
Настройки меню Пуск.
Множество настроек Проводника, в том числе и возвращение старого средства просмотра изображений.
И даже настройки файла подкачки и гибернации.
Далее идут настройки служб, где вы можете выключить все ненужные службы.
Есть возможность интегрировать обновления, драйверы и ветки реестра.
После окончания настройки результаты работы можно сохранить прямо в iso-файл. В моем случае настройки были довольно щадящими, чтобы не повредить стабильности системы, но все равно удалось удалить 37 компонентов, отключить 3 функции и 3 службы, и применить 48 настроек.
Что дало экономию около гигабайта места на накопителе после установки Windows 10, что NTLite сразу подсчитывает.
Преимущества использования собственных сборок Windows, созданных с помощью Ntlite
Создание собственных сборок Windows с помощью программы Ntlite предоставляет ряд преимуществ, которые могут быть полезными для различных пользователей:
| 1. Улучшенная производительность | Пользователи могут настроить сборку Windows, чтобы она работала более эффективно на их аппаратных средствах. Отключение неиспользуемых компонентов и служб может ускорить загрузку и работу системы, а также освободить ресурсы процессора и памяти для других приложений. |
| 2. Оптимизированное использование дискового пространства | Благодаря возможности удаления ненужных компонентов и файлов, собственная сборка Windows может занимать меньше места на жестком диске. Это особенно полезно для устройств с ограниченным объемом памяти, таких как ноутбуки и планшеты, где каждый гигабайт может быть ценным. |
| 3. Повышенная безопасность | Создание собственной сборки Windows позволяет пользователю активировать и настроить дополнительные функции безопасности, такие как фаервол и антивирусные программы, которые могут быть недоступны или слабо настроены в стандартной установке операционной системы. |
| 4. Персонализация интерфейса | Собственная сборка Windows дает пользователю возможность настроить интерфейс операционной системы в соответствии с его предпочтениями. Это может включать выбор тем, обоев, цветовой схемы и других элементов дизайна. |
| 5. Большая гибкость и контроль | Использование Ntlite позволяет пользователям получить больший контроль над установкой Windows и настроить ее с учетом их конкретных требований. Это включает выбор программ, компонентов и драйверов, которые должны быть установлены с системой, а также настройку различных параметров совместимости и безопасности. |
В целом, создание собственной сборки Windows при помощи Ntlite позволяет пользователям получить более оптимизированную, безопасную и настроенную под их личные потребности операционную систему.
Вывод:
Если устанавливать с такого дистрибутива Win 10 на свой компьютер, то никаких проблем с установкой и дальнейшей работой в операционной системе быть не должно. Также можно установить такую сборку и на другой компьютер, с отличным от вашего компьютера железом, в этом случае придётся устанавливать в систему драйвера на устройства, то есть делать всё то, что обычно делают после установки системы, единственное, вам будет не нужно устанавливать программы, так как они уже есть в вашей сборке.
Примечание: Если вы создаёте такую сборку на компьютере, построенном на платформе Intel (процессор от Intel) и затем разворачиваете систему на компьютер с процессором от AMD (или наоборот AMD—>Intel), то в некоторых случаях могут возникнуть проблемы при установке (конфликт чужого железа и установленных драйверов чипсета материнской платы), вот поэтому многие системные администраторы применяют при создании собственного дистрибутива утилиту «sysprep», которая производит «отвязку» установленной системы от железа компьютера, удаляет уникальные системные параметры и драйвера, в этом случае у вас создаётся собственный настроенный дистрибутив Windows 10, который можно развернуть на любой другой компьютер с железом, отличном от вашего. Но опять же минус, при установке системы на ваш компьютер, вам придётся устанавливать драйвера на устройства.
Часто в определенных ситуациях может потребоваться копия собственной ОС, сделанная в виде образа. Например, если необходимо из скачанного дистрибутива сделать установочный носитель или же копию, чтобы позже ей пользоваться. Однако данный процесс вызывает множество вопросов ввиду новизны системы. Создать образ имеющейся на ПК Windows 10 не так сложно.
Как правило, большинство пользователей стремятся применять в этом деле различные сторонние программы, скачанные в сети. Но сделать образ можно и штатными средствами, что не вызывает труда.
Установочный образ, создаваемый специально для инсталляции Windows 10, не настолько актуален, как его резервная копия, по причине бесплатного распространения дистрибутива с автоустановкой. Однако желательно создать образ уже имеющейся системы. Резервная копия – вещь необходимая, поскольку случиться может всё, что угодно. И куда как проще носить на флешке небольшой образ, чем потом восстанавливать операционную систему с нуля.