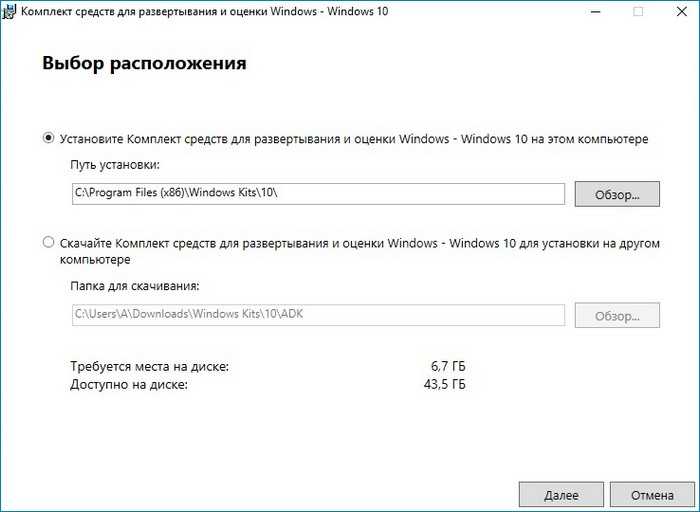/Capture-FFU
Captures an image of a physical drive’s partitions to a new .ffu file.
You can capture the image as a full flash utility image (.ffu) file or a set of split ffu (.sfu) files;
Syntax:
| Parameter | Description |
|---|---|
| /CaptureDrive | The physical drive to be captured. You can . Uses the format , where X is the disk number that diskpart provides. |
| /PlatformIds | Not needed for desktop capture. Specifies one or more platform ids (separated with semicolon) to be added to the image. If not specified, platform id will be ‘*’. |
| /Compress | Specifies the type of compression used for when capturing. If you’ll be splitting the FFU, specify , as DISM doesn’t support splitting compressed FFUs. |
Examples:
Capture a desktop FFU:
Capture a desktop FFU that will be split:
What is DISM?
Deployment Image Servicing and Management (DISM.exe) is a command-line tool that can be used to service and prepare Windows images, including those used for Windows PE, Windows Recovery Environment (Windows RE) and Windows Setup. DISM can be used to service a Windows image (.wim) or a virtual hard disk (.vhd or .vhdx).
DISM comes built into Windows and is available through the command line or from Windows PowerShell. To learn more about using DISM with PowerShell, see Deployment Imaging Servicing Management (DISM) Cmdlets in Windows PowerShell.
Image Requirements
DISM can be used to mount and service a Windows image from a .wim file, .ffu file, .vhd file, or a .vhdx file and also to update a running operating system. It can be used with older Windows image files (.wim files). However, it cannot be used with Windows images that are more recent than the installed version of DISM.
For a complete technical description of WIM, see the Windows Imaging File Format (WIM) white paper.
DISM can be used to service Windows images starting with Windows 7, Windows Server 2008 R2, and their associated versions of WinPE and WinRE. The commands and options that are available for servicing an image depend on which Windows operating system you are servicing, and whether the image is offline or a currently running operating system.
For a list of the supported platforms and architecture types, see DISM Supported Platforms.
Common Servicing and Management Scenarios
Image servicing and management solutions fall into two main categories:
- Managing the data or information included in the Windows image, such as enumerating or taking an inventory of the components, updates, drivers, or applications that are contained in an image, capturing or splitting an image, appending or deleting images within a .wim file, or mounting an image.
- Servicing the image itself, including adding or removing driver packages and drivers, modifying language settings, enabling or disabling Windows features, and upgrading to a higher edition of Windows.
Limitations
Version compatibility. DISM can be used with target images of older Windows operating systems, but not with target images of operating systems that are more recent than the installed version of DISM. For example, DISM from Windows 10, version 1511 can service Windows 10, version 1511 and version 1507 but not version 1607. To learn more, see DISM Supported Platforms.
Remote installation. Installing packages to a remote computer over a network is not supported.
Answer files. When you specify an answer file (Unattend.xml) for an image, only the settings specified in the configuration pass are applied. All other settings in the answer file are ignored. You can only specify one answer file at a time. For more information, see DISM Unattended Servicing Command-Line Options
Use an answer file to ensure package dependencies. Some packages require other packages to be installed first. Because of this dependency requirement, you should use an answer file if you are installing multiple packages. By applying an answer file by using DISM, multiple packages can be installed in the correct order. This is the preferred method for installing multiple packages.
Package installation order. Packages are installed in the order that they are listed in the command line. In the following example, 1.inf, 2.inf, and 3.inf will be installed in the order in which they are listed in the command line.
Multiple servicing commands are not supported. You can specify multiple drivers (1.inf, 2.inf) or packages, but you cannot specify multiple commands (such as /Add-Driver /Remove-Driver or /Add-Driver /Add-Package) on the same command line.
Wildcards. Wildcards are not supported in DISM command lines.
Windows 10 уже не загружается…
Сразу оговорюсь – питать иллюзии не стоит, ибо дело практически гиблое. Если система не смогла успешно применить весь арсенал ремонтных средств, подобные команды справляются “50 на 50”. Т.е. по принципу “повезёт-не повезёт”. А у нас условия те же: где-то нужно достать загрузочные флешку или диск с той же версией, сборкой, языком что и у вас. Нам нужен всё тот же файл install.wim. С определением версии у некоторых могут возникнуть проблемы; однако, если вы регулярно обновляли Windows 10 (т.е. раз в полгода), смело качайте последний экземпляр системы. Для установки на диск воспользуйтесь компьютером друзей и соседей.
- Вытаскиваем ненужные флешки, отсоединяем ненужные диски, чтобы не путались под ногами
- Запускаемся с загрузочной флешки/диска
- Выходим на командную строку
Запускаем утилиту Diskpart, которая подскажет нам, как будущим командам DISM будут видеться буквы разделов. Напомню, что сейчас вам следует забыть про те, к которым вы привыкли во время работы. И вводим команды
list disk select disk X
где X – цифра жёсткого диска, на котором лежит проблемная Windows 10. Если диск один, то команда выглядит как
select disk 0
Ищем разделы. Сейчас нам Windows покажет тома дисков, флешки, карты и DVD диски:
list volume
Смотрите: раздел с файлами Windows, где она “помэрла”, имеет букву D. Диск с заряженным install.wim – букву E. Запоминайте свои буквы, а Diskpart нам больше не нужна:
exit
Создадим папку mount с файлами Windows на том же жёстком диске, где лежит побитая Windows 10 (у меня D):
mkdir D:\mount
Переносим сюда файлы с флешки::
dism /mount-Image /ImageFile:E:\sources\install.wim /index:1 /mountdir:D:\mount\ /readonly
Восстанавливаем образ:
DISM.exe /Image:D:\offline /Cleanup-image /Restorehealth /Source:D:\mount\windows /LimitAccess
Закрываем консоль и переходим с перезагрузкой в восстановленную Windows 10.
Успехов.
Используйте Media Creation Tool.
Если по-прежнему нет никаких сигналов в пользу решения проблемы, то наша последняя рекомендация сводится к тому, чтобы попробовать Media Creation Tool — отличную утилиту Microsoft, предназначенную для переустановки Windows, а также выступающую в качестве альтернативного инструмента для получения последних доступных обновлений в обход различных проблем. Следуйте инструкциям ниже:
- Сначала вам нужно скачать утилиту с веб-сайта Microsoft.
- Затем запустите загруженный файл.
- После того, как вы согласитесь с Условиями использования, вам будет предложено два варианта на выбор. Выберите Обновить этот компьютер сейчас.
- Выберите Сохранить личные файлы чтобы они не пострадали.
- Наконец, запустите процесс и дождитесь его завершения.
- Надеемся, этот метод помог вам избавиться от ошибки 0x800f0801.
DISM /RestoreHealth: Восстановление хранилища компонентов образа Windows
Для сканирования образа Windows на наличие ошибок и их исправления используется параметр DISM /Cleanup-image . Рассмотренные ниже команды выполняются в командной строке, запущенной с правами администратора.
Чтобы проверить наличие признака повреждения хранилища компонентов образа Windows (флага CBS) , который выставил один из системных процессов, выполните следующую команду (не применимо к Windows 7/Server 2008R2):
DISM /Online /Cleanup-Image /CheckHealth
При запуске этой команды не выполняется сканирование хранилища, проверяются лишь записанные ранее значения и события в журнале Windows. Изменения не вносятся. Команда проверит, не помечен ли образ как поврежденный и возможно ли устранить данное повреждение.
В этом примере команда вернула, что с образом все хорошо:
No component store corruption detected.The operation completed successfully.
DISM /Online /Cleanup-Image /ScanHealth – выполнить полное сканирование хранилища компонентов на наличие повреждений в системных образа Windows (выполняется довольно долго от 10 до 30 минут).
Если команда /ScanHealth возвращает ошибки:
- Хранилище компонентов подлежит восстановлению (The component sore is repairable);
- Ошибка: 1726. Сбой при удалённом вызове процедуры;
- Ошибка: 1910. Не найден указанный источник экспорта объекта.
Это однозначно говорит о том, что ваш образ Windows 10 поврежден и его нужно восстановить.
Чтобы исправить ошибки, автоматически скачать и заменить файлы повреждённых или отсутствующих компонентов эталонными версиями файлов (библиотек) из центра обновлений Windows (на компьютере должен быть доступ в Интернет), выполните:
DISM /Online /Cleanup-Image /RestoreHealth
Процесс сканирования и восстановления компонентов может быть довольно длительным (30 минут или более).
Если восстановление выполнится успешно, появится сообщение:
Восстановление выполнено успешно. Операция успешно завершена.The restore operation completed successfully. The operation completed successfully.
Если на компьютере (сервере) отсутствует доступ в Интернет или отключена служба Windows Update, то при восстановлении хранилища компонентов появляются ошибки вида:
- 0x800f0906 — Не удалось скачать исходные файлы. Укажите расположение файлов, необходимых для восстановления компонента, с помощью параметра Источник (0x800f0906 — The source files could not be downloaded. Use the source option to specify the location of the files that are required to restore the feature);
- Ошибка: 0x800f0950 — Сбой DISM. Операция не выполнена (0x800f0950 — DISM failed. No operation was performed);
- Ошибка: 0x800F081F. Не удалось найти исходные файлы. Укажите расположение файлов, необходимых для восстановления компонента, с помощью параметра Источник (Error 0x800f081f, The source files could not be found. Use the «Source» option to specify the location of the files that are required to restore the feature).
Вы можете указать WIM или ESD файл с оригинальным установочным образом Windows, который нужно использовать в качестве источника для восстановления файлов компонентов системы. Предположим, вы смонтировали установочный ISO образ Windows 10 в виртуальный привод E:. Для восстановления хранилища компонентов из образа используйте одну из команд:
DISM /online /cleanup-image /restorehealth /source:E:sourcesinstall.wim Или: DISM /online /cleanup-image /restorehealth /source:E:sourcesinstall.esd
Чтобы запретить использовать центр обновлений Windows в Интернете, и выполнять сканирование и восстановление образа Windows только из локального WIM/ESD файла:
DISM /online /cleanup-image /restorehealth /source:E:sourcesinstall.wim /limitaccess Или: DISM /online /cleanup-image /restorehealth /source:E:sourcesinstall.esd /limitaccess
dism /online /cleanup-image /restorehealth /limitaccess
Журнал сканирования и восстановления системных файлов утилиты DISM можно найти здесь: C:WindowsLogsCBS.log .
После восстановления хранилища компонентов вы можете запустить утилиту проверки системных файлов sfc /scannow . Скорее всего она успешно восстановит поврежденные файлы (Программа защиты ресурсов Windows обнаружила поврежденные файлы и успешно их восстановила).
Как интегрировать драйвера в дистрибутив Windows 8.1, Windows 10, при условии наличия в ISO-образе операционной системы файла Install.ESD
Во-первых, скачайте и установите комплект средств для развертывания и оценки Windows ADK для Windows 10 версии 1607, так как без него ничего не получится.
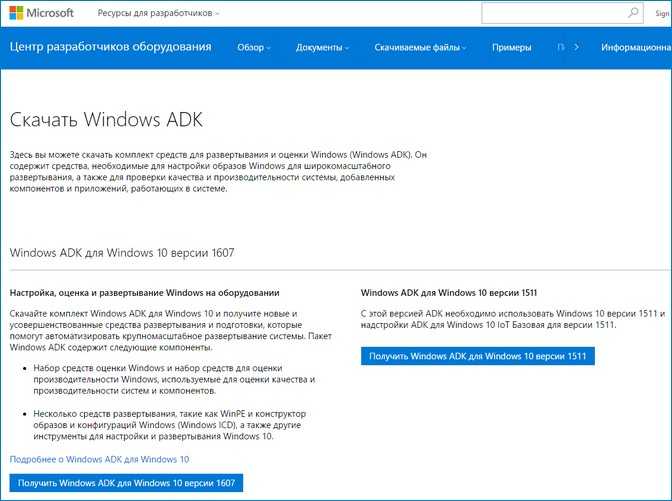
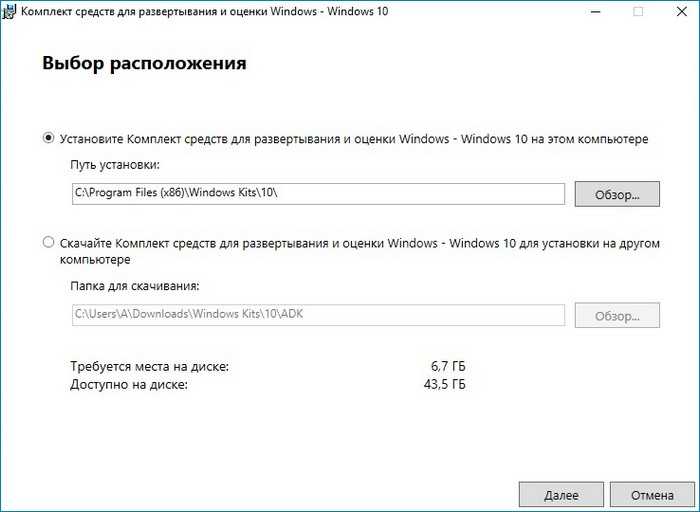
Если у вас Windows 8.1, то ссылка
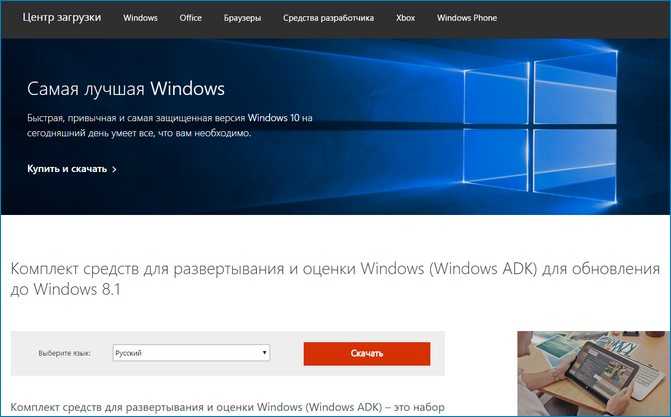
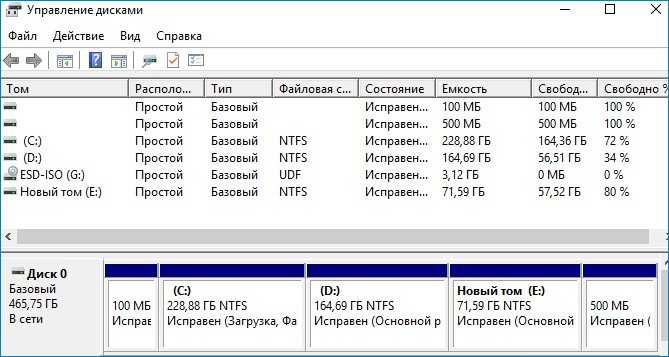
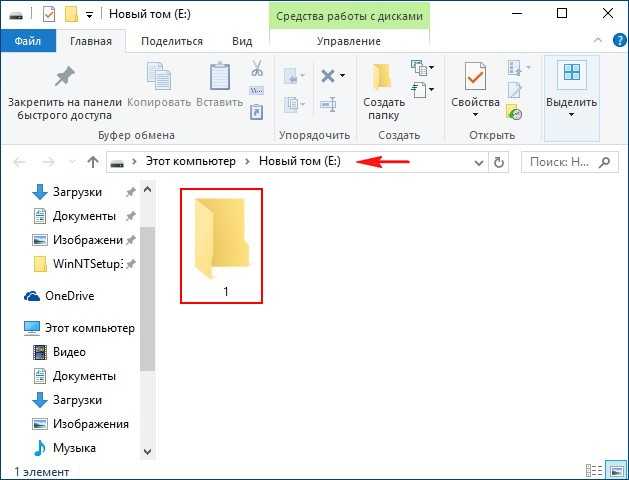
Открываем командную строку от имени администратора и вводим команду:
Dism /online /export-driver /destination:E:1 (данная команда экспортирует в папку 1 на диске (E:) все драйвера, находящиеся в установленной у меня операционной системе Win 10.
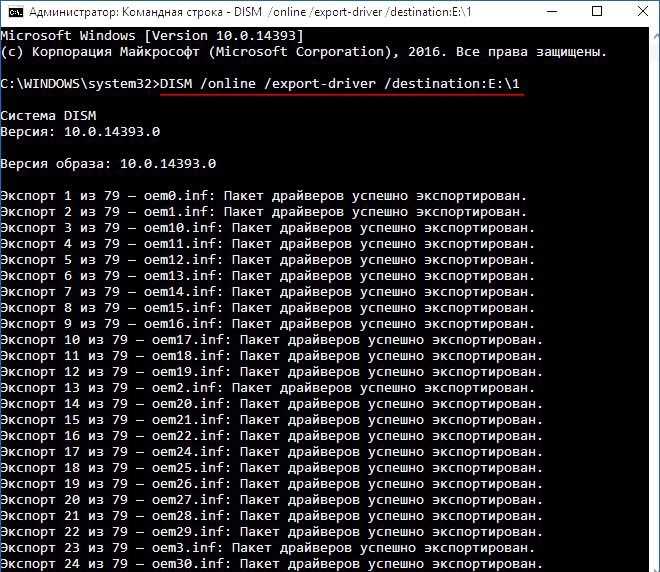
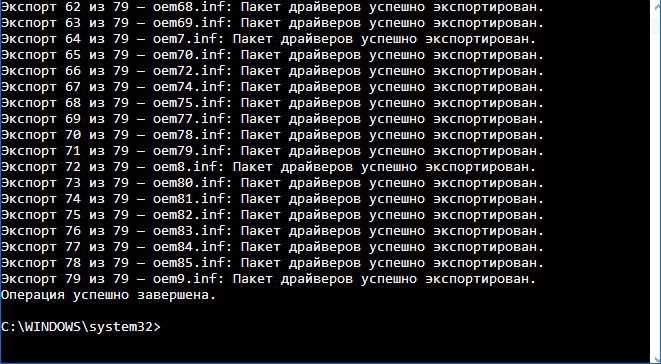
Скачиваем установочный ISO-образ Windows 10 на официальном сайте Майкрософт.
Щёлкаем на образе двойным щелчком левой мыши
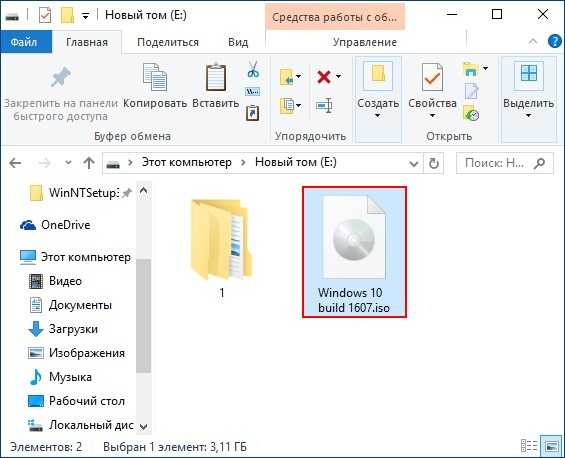
и присоединяем его к виртуальному дисководу (в моём случае (G:)).
Файл install.esd находится в папке sources и может содержать в себе несколько релизов Windows,
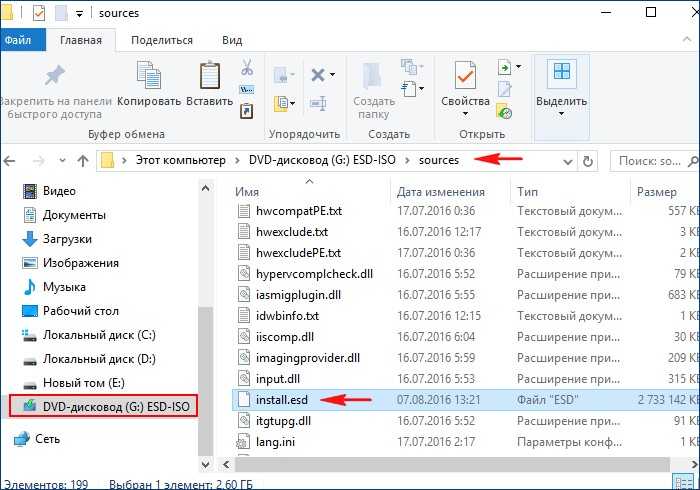
каждый релиз имеет свой индекс образа.
Нам нужна Windows 10 Домашняя для одного языка.
Узнаём индексы всех релизов. Введём команду:
Dism /Get-WimInfo /WimFile: G :sourcesinstall.esd (где G:, буква виртуального диска с файлами Windows 10, папкой sources и файлом install.esd).
Как видим, Windows 10 Домашняя для одного языка, индекс образа 3.
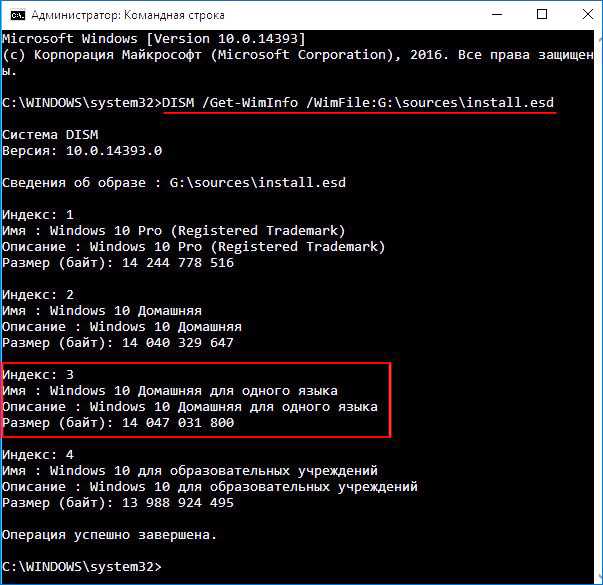
Следующей командой в Управлении дисками создаём виртуальный диск VHD.
«Действие»—>«Создать виртуальный жёсткий диск»
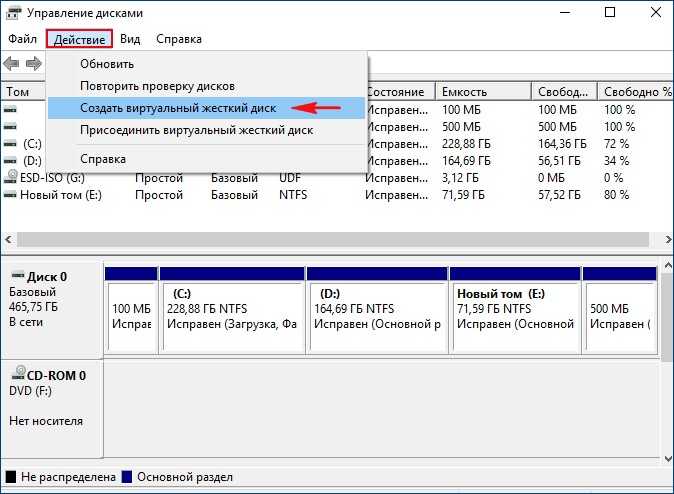
Отмечаем пункт «Динамический расширяемый».
Жмём на кнопку «Обзор».
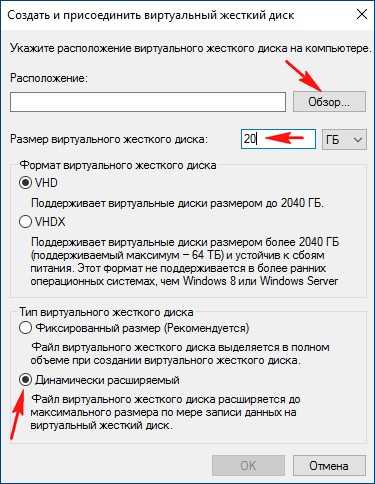
Выбираем в проводнике место сохранения виртуального жёсткого диска.
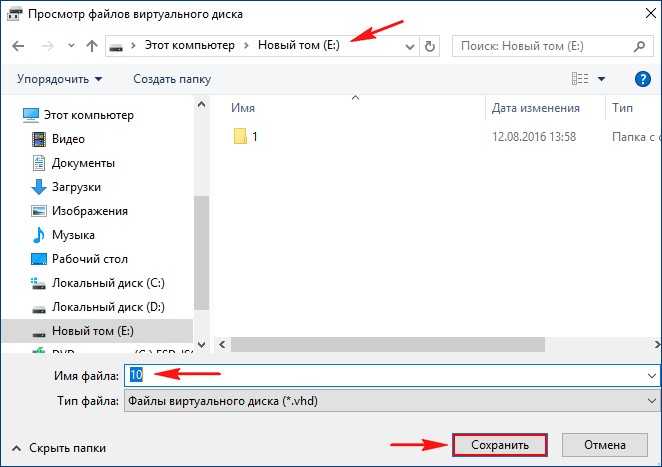
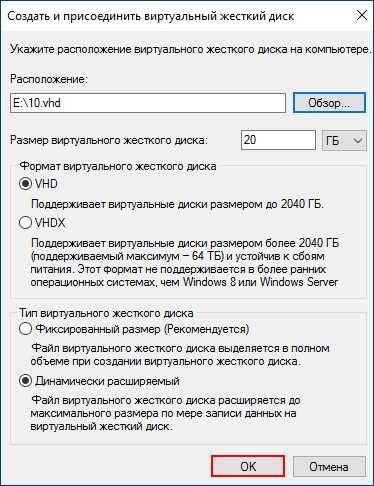
Созданный виртуальный диск представляет из себя в Управлении дисками нераспределённое пространство (Диск 1) размером 20 Гб.
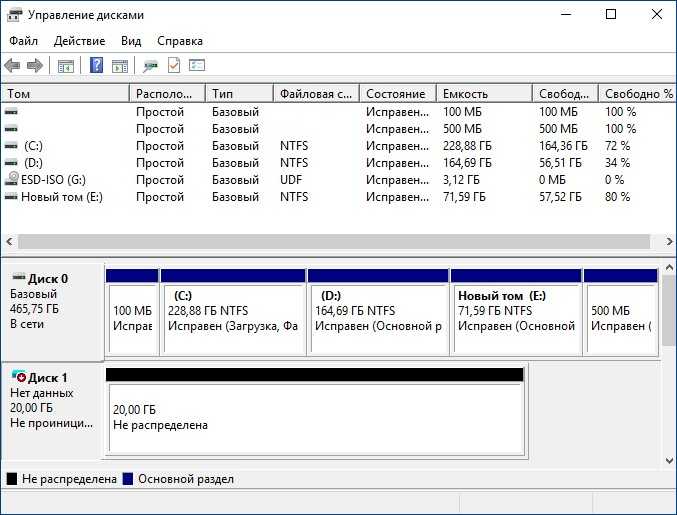
Щёлкаем на Диске 1 правой мышью и выбираем «Инициализировать диск»
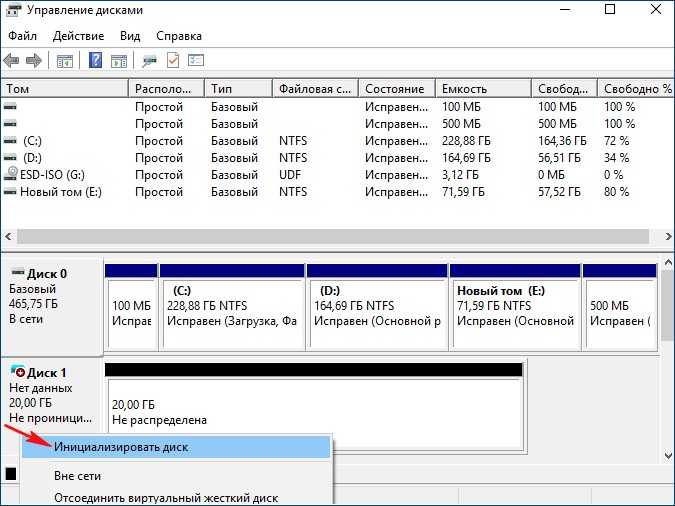
Так как у меня новый ноутбук с БИОСом UEFI, я отмечаю пункт «Таблица с GUID разделов (GPT)» и жму «ОК»
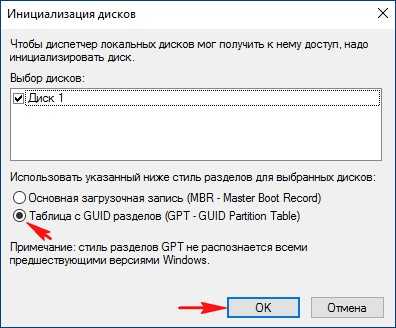
После инициализации диска создаём на нераспределённом пространстве простой том.
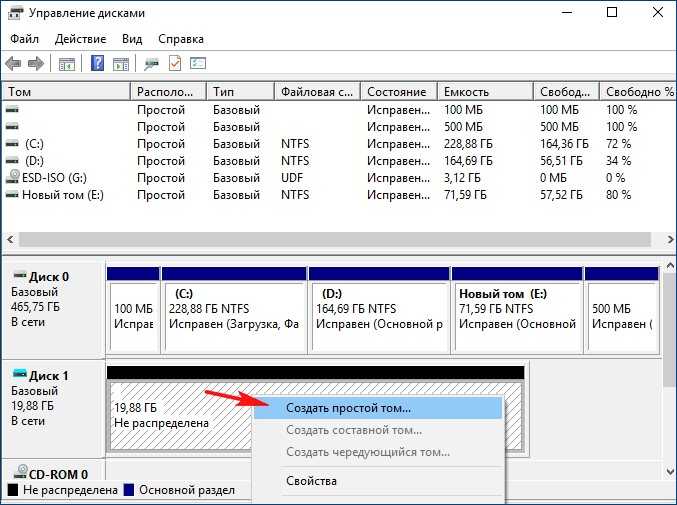
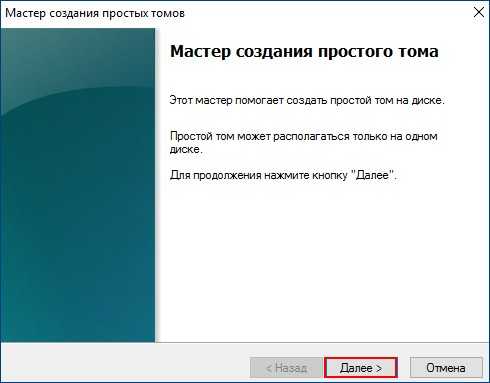
Новый том (N:) создан.
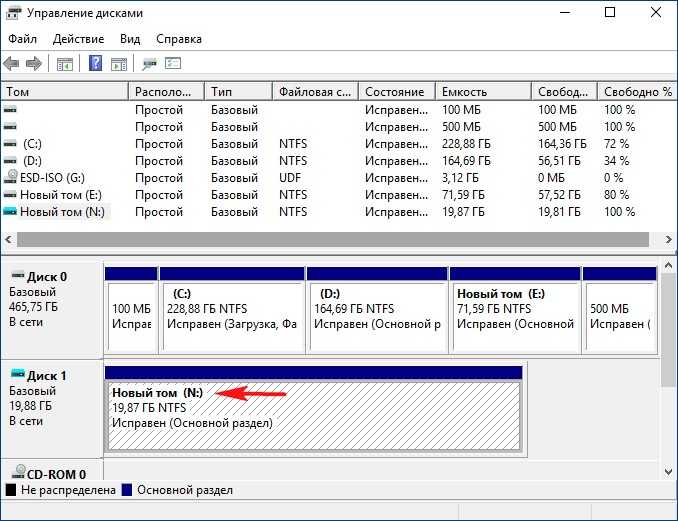
Следующей командой я разворачиваю файл install.esd на виртуальный диск VHD (раздел N:)
Dism /apply-image /imagefile:G:sourcesinstall.esd /index:3 /ApplyDir:N:
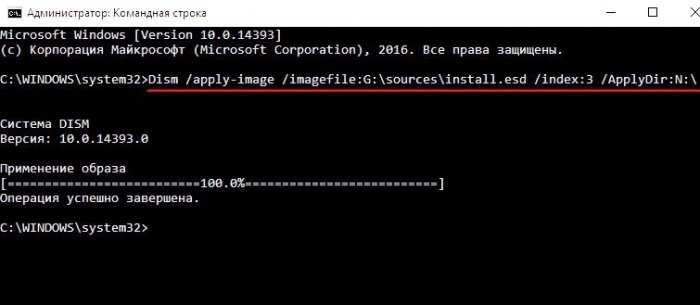
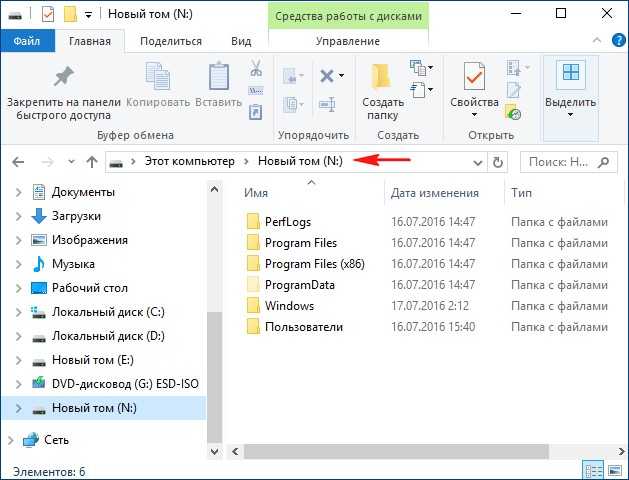
Следующая команда произведёт экспорт драйверов из папки 1 на смонтированный раздел (N:) виртуального диска VHD.
Dism /image:N: /add-driver /driver:E:1 /recurse /ForceUnsigned
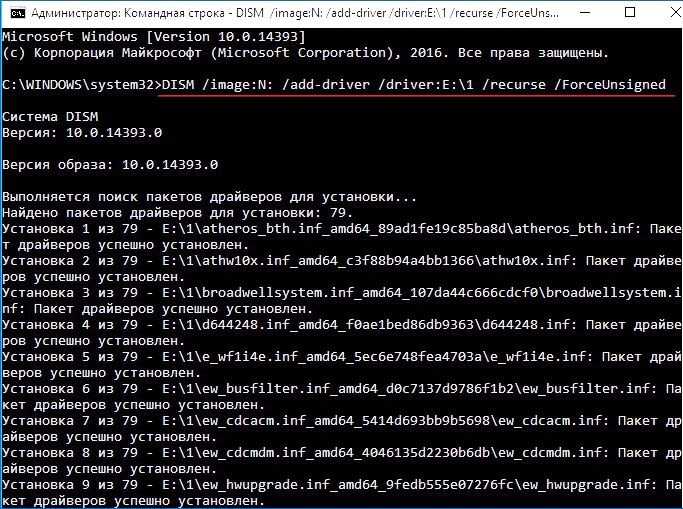
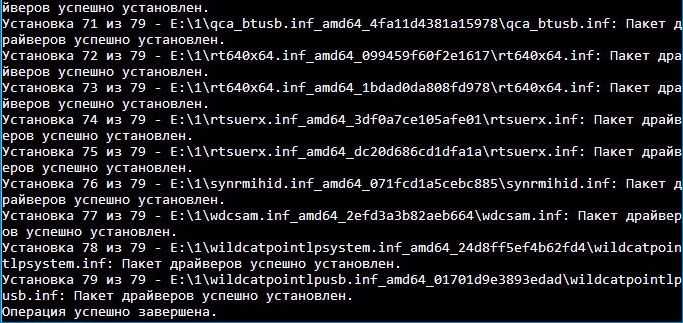
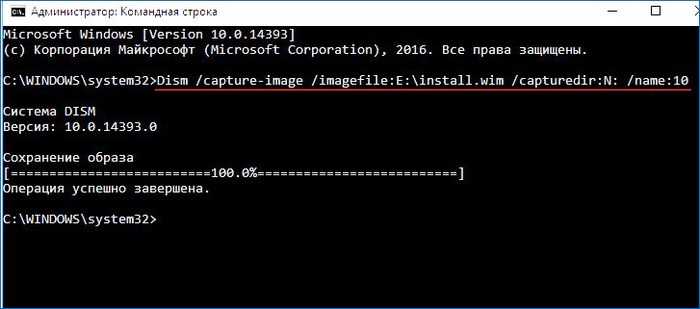
Файл install.wim находится на диске (E:) и занимает всего 4,68 Гб.
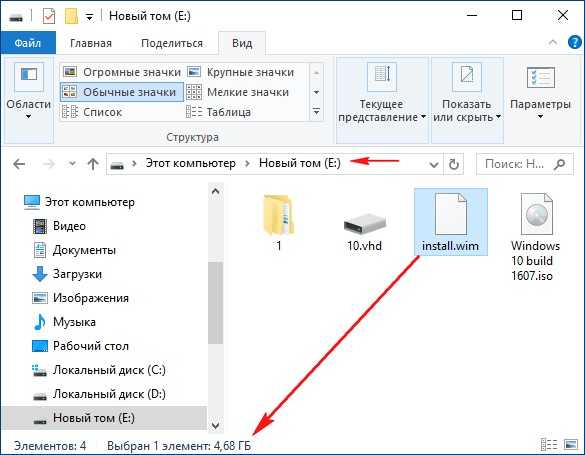
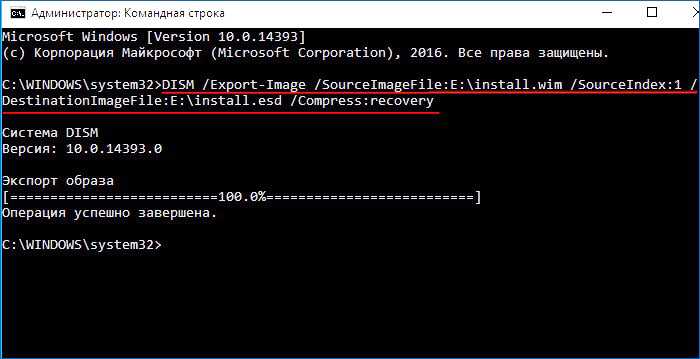
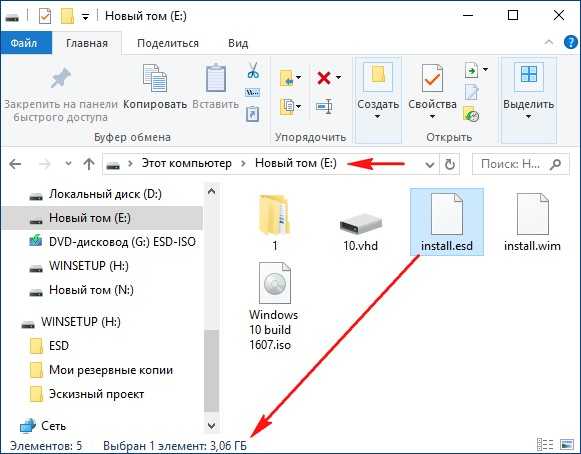
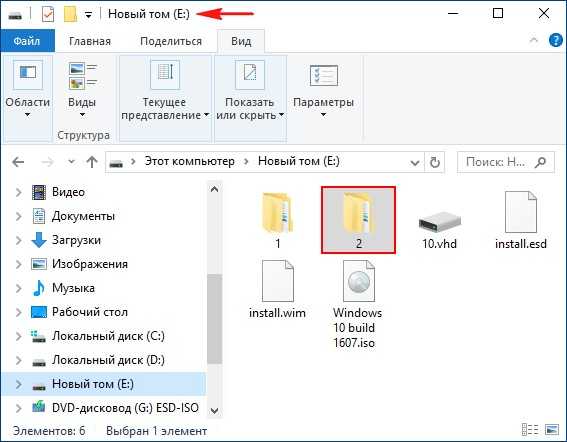
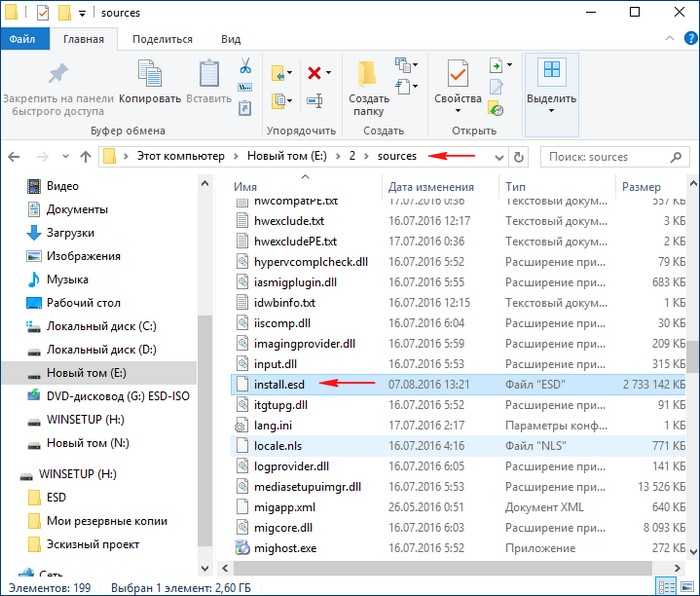
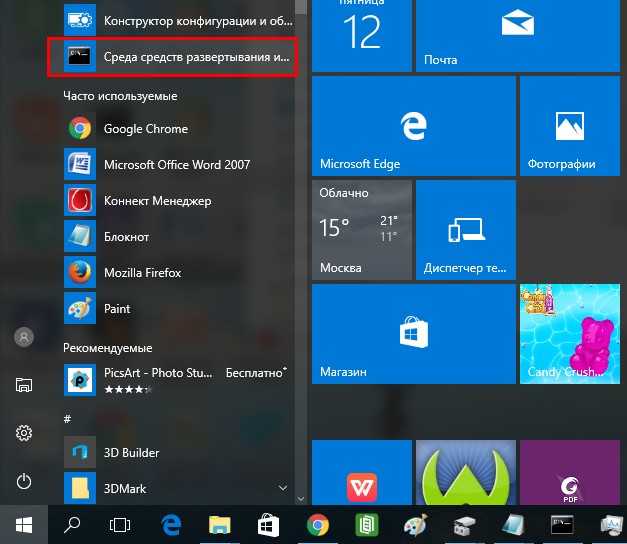
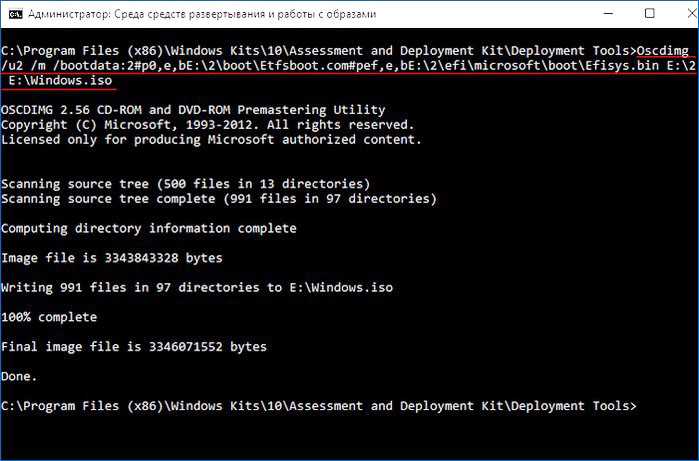
ISO-образ Windows 10 готов весит 3,11 Гб
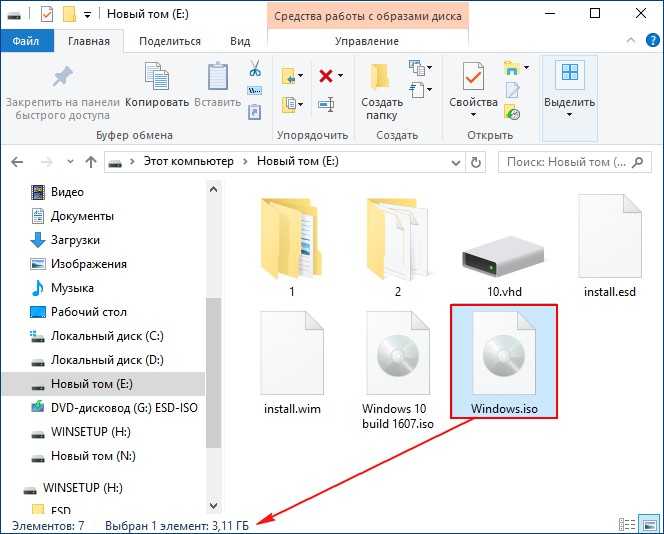
Скачать KB4516065
Основные изменения в этом обновлении:
- Обеспечивает защиту от нового подкласса уязвимостей типа «спекулятивное исполнение по сторонним каналам», известного как микроархитектурная выборка данных, для 32-разрядных (x86) версий Windows.
- Обновления системы безопасности для инфраструктур и платформы приложений Windows, операций ввода и композиции Windows, Windows Media, Windows Fundamentals, ядра Windows, средства аутентификации Windows, Windows Datacenter Networking, файловых систем и хранилища Windows, ядра СУБД Windows Microsoft JET, Windows Server и обработчика сценариев Майкрософт.
- Файл: Windows6.1-KB4516065-x86.msu
- Разрядность: X86 (32-битные системы)
- Размер:
- SHA256: (как проверить?)
- MD5: (как проверить?)
- Скачать с Каталога Центра обновлений Microsoft
- Скачать с Яндекс Диска (для 32-разрядных систем)
- Torrent: KB4516065-x86.torrent (как скачать?)
- Файл: Windows6.1-KB4516065-x64.msu
- Разрядность: X64 (64-битные системы)
- Размер:
- SHA256: (как проверить?)
- MD5: (как проверить?)
- Скачать с Каталога Центра обновлений Microsoft
- Скачать с Яндекс Диска (для 64-разрядных систем)
- Torrent: KB4516065-x64.torrent (как скачать?)
Восстановление повреждённого хранилища компонентов Windows 10 с помощью PowerShell
Привет друзья! Совсем недавно я написал статью о том, как правильно . Производится такая проверка в случае, если ваша операционная система работает нестабильно, периодически выскакивают различные системные ошибки, не запускаются стандартные приложения Windows и так далее. В этом случае нужно запустить командную строку от имени администратора и ввести команду sfc /scannow, далее начнётся проверка системы на предмет повреждённых системных файлов и если такие будут обнаружены, то произойдёт немедленная их замена оригинальными версиями.
Оригинальные версии системных файлов находятся в хранилище компонентов Windows, а именно в папке C:\Windows\WinSxS. Если данное хранилище повреждено или в нём отсутствуют некоторые компоненты, то при проверке целостности системных файлов выйдет ошибка Программа защиты ресурсов Windows обнаружила повреждённые файлы, но не может восстановить некоторые из них.
В таком случае нужно восстанавливать само хранилище компонентов Windows другой командой: Dism /Online /Cleanup-Image /RestoreHealth», при этом средство обслуживания образов Windows (DSIM) задействует Центр обновления Windows и скачает необходимые отсутствующие компоненты с серверов Майкрософт. В особо тяжёлых случаях, на этом этапе также возможны различные ошибки, например такая«Не удалось скачать исходные файлы. Укажите расположение файлов, необходимых для восстановления компонента, с помощью параметра «Источник»
Тогда нам ничего не остаётся, как задействовать для восстановления повреждённого хранилища — расширяемое средство автоматизации PowerShell.
Данное средство более тщательно произведёт восстановление хранилища компонентов операционной системы, задействуя Центр обновления (Windows Update) и у вас должен быть включен интернет.
Для запуска PowerShell находим на рабочем столе значок Поиск в Windows
и вводим в поле вводаPowerShell», в результатах выйдет соответствие заданному поиску — Windows PowerShell, щёлкаем на нём правой мышью и выбираем Запустить от имени администратора
Вводим команду:
Repair-WindowsImage -Online -RestoreHealth
и жмём Enter.
Если у вас отключен интернет, то процесс восстановления может остановиться на данном этапе.
Если с интернетом проблем нет, тогда процесс дойдёт до конца и компоненты будут восстановлены.
Об этом вы узнаете из содержания следующего окна.
ImageHealth State : Healthy (Восстановлен)
Если в следствии системных нарушений у вас отсутствует интернет, тогда для восстановления задействуйте оригинальный ISO-образ Windows 10. Как это сделать
К примеру у вас имеется ноутбук с установленной Windows 10 Single Language (Для одного языка).
В этом случае скачиваем ISO-образ Windows 10 Single Language (Для одного языка) на официальном сайте Майкрософт.
Щёлкаем на нём два раза левой мышью и подключаем к виртуальному дисководу. В моём случае виртуальный дисковод под буквой (G:).
В PowerShell запущенном от имени администратора выполняем команду:
Dism /Get-WimInfo /WimFile:G:\sources\install.wim, где G: буква виртуального дисковода с Windows 10.
Видим, что в моём образе находится один образ Windows 10 Single Language (Для одного языка) под индексом 1,
соответственно вводим следующую команду:
Repair-WindowsImage -Online -RestoreHealth -Source G:\sources\install.wim:1
Буква «G» соответствует букве подключенного образа с Win 10, а цифра «1» — индексу издания в образе, в нашем случае 1. Начинается восстановление хранилища компонентов Windows с помощью оригинального ISO-образа Windows 10 Single Language.
Хранилище компонентов Windows восстановлено.
ImageHealth State : Healthy (Восстановлен).
Хранилище компонентов Windows мы восстановили, теперь можем запустить утилиту проверки целостности системных файлов — sfc /scannow.
В этот раз повреждённые системные файлы должны быть восстановлены.
Статьи по этой теме, которые Вам помогут:
1. Восстановление повреждённого хранилища компонентов Windows 10 в Среде предустановки Windows (Windows PE) с помощью дистрибутива Win 10, а также виртуального диска VHD
2. Восстановление повреждённого хранилища компонентов Windows 10 при помощи Dism
3. Как произвести восстановление целостности системных файлов, если Windows 10 не загружается.
4. Что делать, если при запуске sfc/scannow выдается ошибка «Защита ресурсов Windows не может выполнить запрошенную операцию»
Восстановление повреждённого хранилища компонентов Windows с помощью программы Dism++
***
Друзья, благодаря своей уникальности и годности, программа Dism++ стала завсегдатаем разговоров о её возможностях на нашем сайте. О ней в целом вы можете почитать в её комплексном обзоре. Конкретные же инструкции по работе с Dism++, смотрите в перечне фильтрации статей сайта по тегу Dism. Ну а в этой статье давайте говорить о возможности программы по восстановлению повреждённого хранилища компонентов Windows.
1. Повреждение хранилища компонентов Windows
Хранилище компонентов – это содержимое папки «WinSxS», расположенной по пути C:\Windows\WinSxS. Здесь хранятся оригинальные версии файлов Windows. И именно отсюда утилита sfc.exe при проверке целостности системных файлов sfc /scannow берёт оригинальные версии для замены ими повреждённых системных файлов. И тогда по результатам запуска команды sfc /scannow мы видим отчёт проверки в виде уведомления:
«Программа защиты ресурсов Windows обнаружила повреждённые файлы и успешно их восстановила».
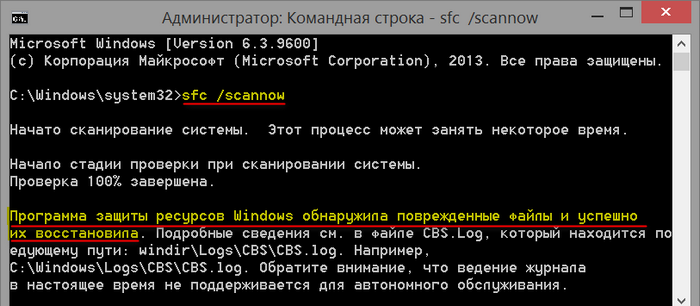
И это есть успешное завершение операции проверки целостности системных файлов. Её неуспешное завершение – это уведомление по итогу завершения проверки:
«Программа защиты ресурсов Windows обнаружила повреждённые файлы, но не может восстановить некоторые из них».
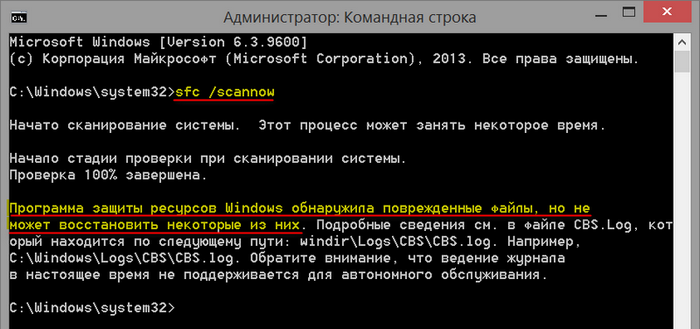
Это значит, что не только системные файлы, но и само хранилище компонентов, т.е. папка «WinSxS», нуждается в восстановлении. И такое восстановление уже проводится за счёт ресурсов Центра восстановления Windows с использованием консольной утилиты Dism. Кому интересно, можете почитать в статье «Проверка целостности системных файлов Windows 10», как восстанавливается хранилище компонентов с использованием команд Dism в командной строке. Ниже же рассмотрим предлагаемую программой Dism++ юзабильную альтернативу этой операции. Как с помощью Dism++ выявить, не повреждено ли хранилище компонентов Windows? И как восстановить повреждённое хранилище за счёт файлов, хранящихся в Центре обновления системы?
2. Восстановление хранилища компонентов программой Dism++
Запускаем программу Dism++. Друзья, если у вас на компьютере установлено несколько Windows, все они будут отображаться в окне программы для возможности проведения операций с ними. Чтобы работать с текущей операционной системой, переключаемся на её образ вверху окна Dism++.
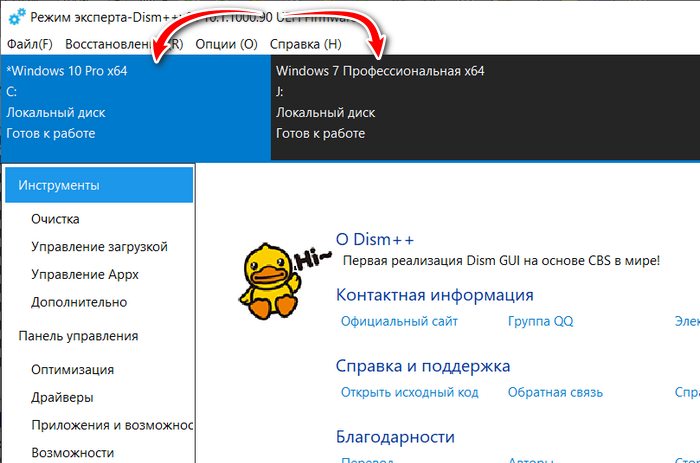
В меню «Восстановление» выбираем «Проверить».
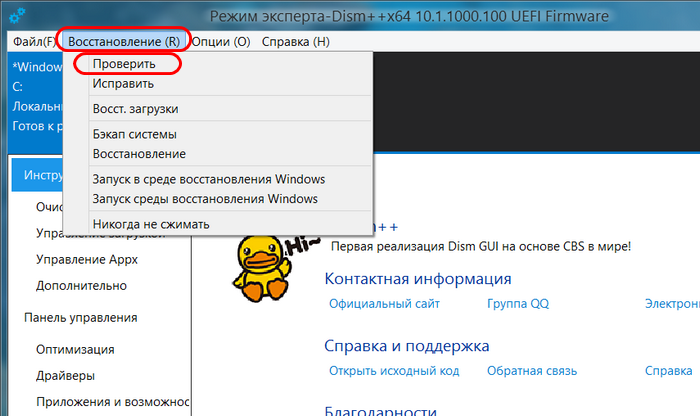
Ждём, пока программа осуществит сканирование хранилища компонентов Windows на предмет наличия повреждений. Ход этой операции сможем наблюдать на шкале прогресса выполнения операций с образом.
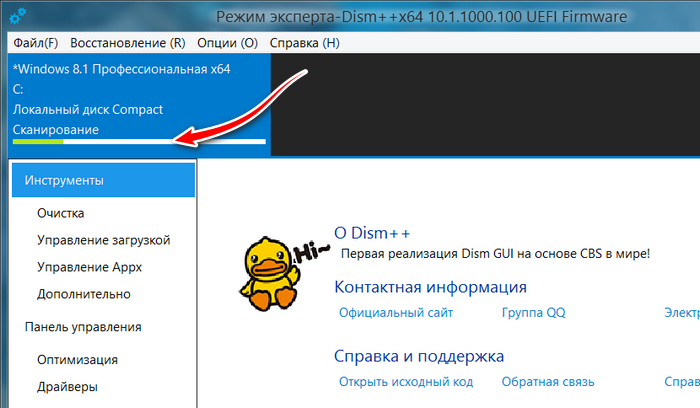
По итогу получим отчёт проверки, и коль проверка sfc /scannow не смогла восстановить повреждённые системные файлы, логично, что итог проверки целостности самого хранилища будет неудовлетворительным. Dism++ выдаёт нам сообщение:
«Целостность образа была проверена, и она нуждается в восстановлении».
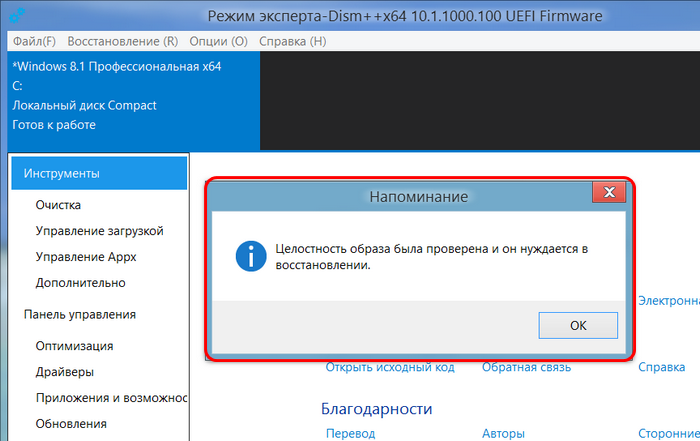
Теперь нам нужно запустить восстановление хранилища. Напомню, друзья, ещё раз, что такое восстановление средствами Dism проводится за счёт ресурса Центра обновления Windows. Следовательно, для успешного проведения операции по восстановлению хранилища нужно, чтобы не были повреждены файлы самого Центра. И желательно, чтобы компьютер был подключён к Интернету: возможно, в процессе восстановления хранилища понадобится скачивание нужных файлов с серверов обновлений Microsoft.
В окне Dism++ в меню «Восстановление» запускаем «Исправить».
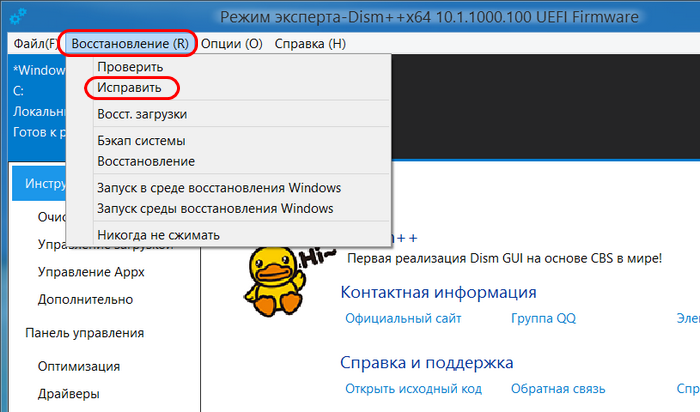 Ждём завершения операции, её ход отслеживаем на шкале прогресса.
Ждём завершения операции, её ход отслеживаем на шкале прогресса.
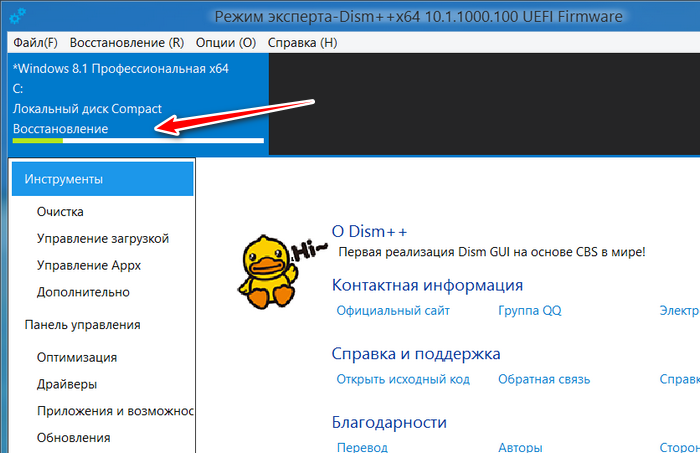
И вот результат — Dism++ уведомляет:
«Образ был успешно восстановлен».
Т.е. хранилище компонентов восстановлено.
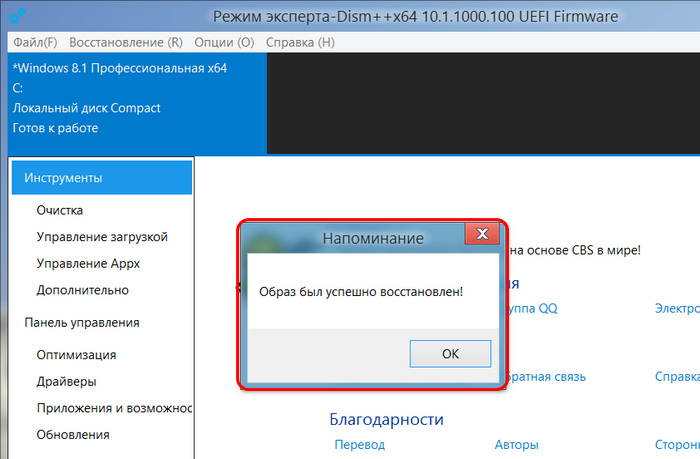
Теперь можем запускать проверку целостности файлов утилитой sfc.exe. В запущенной от имени администратора командной строке вводим:
sfc /scannow
И жмём Enter. После восстановления хранилища компонентов такая проверка должна завершиться успешным восстановлением файлов, как на первом снимке статьи.
3. Что делать, если Dism++ не смогла восстановить хранилище компонентов
Что делать, друзья, если Dism++ не удастся произвести восстановление хранилища компонентов? Судя по такой вот по формулировке уведомления о неудачном восстановлении,
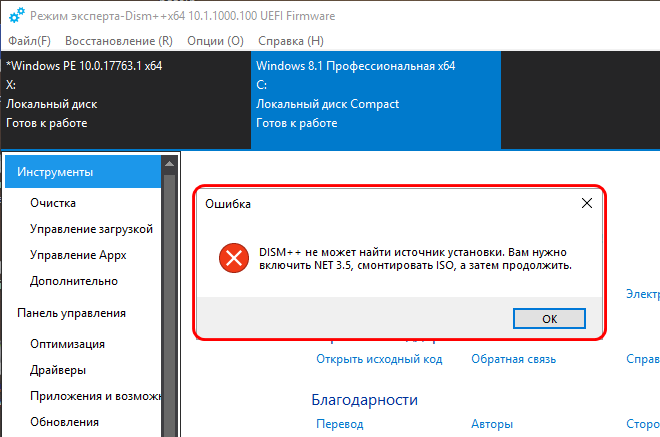
***
Друзья, если вам в принципе интересны материалы по теме восстановления целостности системных файлов, вы можете узнать более. Тег Целостность системных файлов отфильтрует все материалы сайта по этой теме.
Проверьте целостность системных файлов.
Как уже говорилось выше, одной из возможных проблем является отсутствие некоторых важных компонентов системы. Поэтому мы рекомендуем использовать утилиты сканирования SFC (System File Checker) и DISM (Deployment Image Servicing and Management), которые обнаружат и восстановят отсутствующие компоненты, если таковые имеются. Обязательно попробуйте обе утилиты, так как они могут по-разному влиять на решение проблемы. Вот как:
С помощью SFC
- Откройте Командная строка , введя в поиск рядом с Меню Пуск кнопку.
- Щелкните правой кнопкой мыши по Командная строка , а затем выберите Запуск от имени администратора.
- После открытия консоли введите команду и нажмите Enter.
- Когда процесс восстановления будет завершен, перезагрузите компьютер.
С помощью DISM
- Откройте Командная строка как мы это делали на предыдущем шаге.
- Скопируйте и вставьте эту команду .
- Нажмите Enter и подождите, пока Windows закончит сканирование и исправление.
- После этого перезагрузите компьютер и попробуйте открыть проблемную программу снова.
После выполнения обоих этих сканирований попробуйте снова установить обновление.