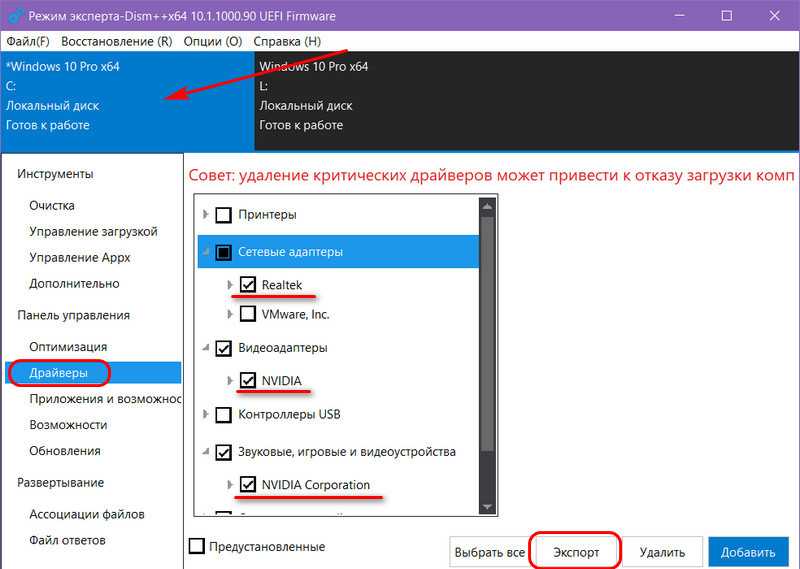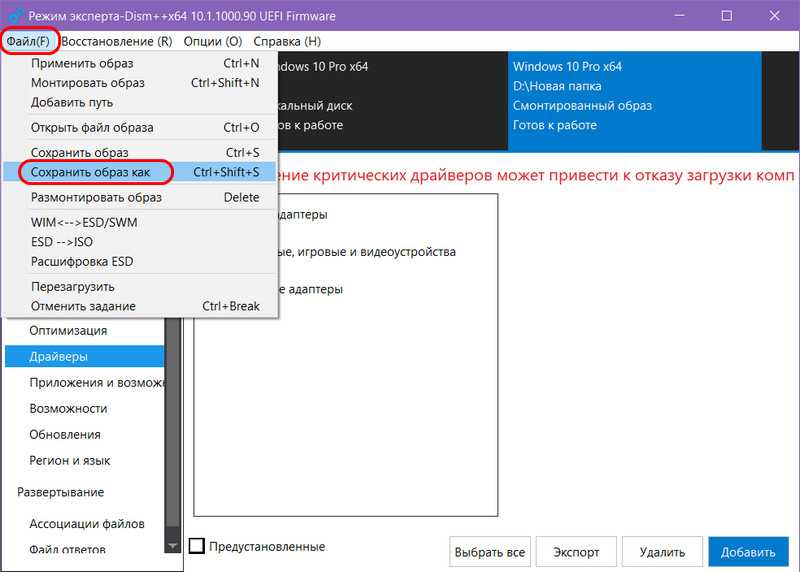Что понадобится для интеграции драйверов и обновлений в образ Windows 10
- Распакованный образ Windows 10. Его можно скачать с официального сайта Microsoft и распаковать в любую папку с помощью какого-нибудь архиватора, например, бесплатного 7-Zip.
- Папка с необходимыми драйверами для вашего устройства. Можете просто сохранить все драйвера Windows.
- MSU-файл обновления Windows 10, который можно скачать из каталога обновлений Microsoft.
- Устройство на Windows 7 (и старше) с несколькими гигабайтами свободного пространства на системном диске и достаточно мощным процессором. Проводить операции, описанные ниже, на планшете с процессором Intel Atom и 16 ГБ встроенной памяти не стоит.
- Бесплатная программа NTLite.
Описанный в статье способ работает также для Windows 7 и Windows 8.1, но вам придётся получать их образы, обновления и драйвера другими методами.
Настройка параметров в BIOS перед установкой Windows 10
Вход в BIOS
Как только включается компьютер, у Вас есть пару секунд, чтобы успеть рассмотреть, какие кнопки на Вашем компьютере предназначены для вызова BIOS. Это окно не обязательно должно выглядеть как у меня на скриншоте, на разных компьютерах по-разному, но обычно внизу указывается какие кнопки за вызов каких функций отвечают. Нам нужно: «BIOS Setup»
Нужно посмотреть, какая кнопка отвечает за вызов BIOS. На скриншоте, например, это кнопка «DEL», которая находится внизу на цифровой клавиатуре, справа.
Если все равно не успели, то это должна быть одна из кнопок: «DEL», F2, F12. Попробуйте нажать на одну из них, должен открыться один из вариантов окна:
1. Один из самых распространённых BIOS на современных устройствах
BIOS, который обычно используется на современных видах материнских плат
Вариантов отображения множество, не факт, что будет выглядеть так же, нам главное найти слово «Boot», и либо стрелками на клавиатуре, а если около этого слова будет написано (F8), кнопкой «F8» выбираем раздел «Boot».
На примере показан BIOS для материнской платы от Asus
Старый BIOS
Если у Вас что-то подобное, то сначала переходите в пункт: «Advanced BIOS Features», затем в «First boot device»
Такой BIOS обычно используется на компьютерах постарше
Настройка UEFI (Boot меню)
Дальше, вне зависимости от того, какой у Вас BIOS, принцип одинаковый: если мы устанавливаем Windows c флешки, то на первое место в списке нам нужно выбрать наше USB устройство. Нужно нажать на первое место с помощью enter и выбрать наш носитель. Если диск, то тоже самое, только ставим уже CD/DVD устройство.
Сохранение настроек и перезапуск компьютера. Подготовка к установке
После всех настроек обязательно сохраняем все изменения кнопкой f10, нажимаем ok. После этого Ваше устройство перезагрузится, и на экране должно показаться окно с информацией о том, что идет подготовка к установке Windows 10:
На моем скриншоте это показывается на английском, но у Вас, скорее всего, будет на русском и будет крутиться колесо загрузки
Должно открыться окно установки: Нажимаем «Установить».
По умолчанию, все уже показывается с русскими настройками, но если нет, то выбираем нужный язык и страну, нажимаем на кнопку «Далее».
Резюме по добавлению драйверов USB 3.0
Надеюсь вы осилили все методы, как вы наверно заметили у первого метода есть огромное преимущество и заключается оно в том, что вы можете добавлять таким методом кучу драйверов и не только USB 3.0, но и например на сетевую карту. Если еще какие полезные утилиты я обнаружу обязательно вам сюда допишу, надеюсь вы теперь поняли, что добавить драйвера в образ windows 7 очень просто.
Интеграция драйверов
SATA
в дистрибутив
Windows XP не получается, загрузочный диск создаётся не рабочий. Был, как вы сказали на сайте oszone.net, там две инструкции, одна очень сложная, другая попроще, выбрал вторую, сделал всё как там написано, скачал пакет драйверов MassStor, сами драйвера успешно интегрируются в распакованный дистрибутив, но затем когда собираю сборку в ISO образ программой CDIMAGE, далее прожигаю бесплатной прогой ImgBurn, где-то происходит ошибка и диск в итоге не загрузочный, испортил пять болванок. Был ещё на одном хорошем ресурсе, посвящённом ноутбукам, ознакомился с инструкцией, там используют программу nLite, всё делаю как говорят, в конце нажимаю на запись и опять болванка получается не загрузочная, а что интересно, на озоне не советуют использовать nLite, а на этом ресурсе не рекомендуют CDIMAGE, я запутался и в отчаянии, компьютер с операционной системой мне нужен срочно.
Добавляем поддержку USB 3.0 в установщик Windows 7
Те люди, которые решили поставить Windows 7 на компьютеры, выпущенные на чипсетах, которые были выпущены после 2015 года, могут столкнуться с весьма неприятным явлением в виде отсутствия возможности установить данную операционную систему с USB носителя — будь то флешка, или же подключенный через USB оптический привод.
Общая информация
Связано это с тем, что в новых чипсетах Intel, начиная с 100 серии (B150, H110, H170, Q150, Q170, Z170) убрана поддержка Enhanced Host Controller Interface, и поэтому USB разъемы любой версии попросту не работают в установщике Windows. Выражается это в следующем сообщении:
Тем не менее, многие производители материнских плат решили позаботиться о своих пользователях, и выпустили соответствующие утилиты, которые интегрируют драйвера в установщик Windows 7.
Утилита от ASRock — Win 7 USB Patcher
Поддерживаются материнские платы на следующих чипсетах Intel*: B150, H110, H170, Q150, Q170, Z170 B250, H270, Q250, Q270, Z270 X299 B360, H310, H370, Q360, Q370
Система на кристалле (SoC) Intel: J3000, N3000
* По информации производителя программного обеспечения.
Компания ASRock специально выпустила утилиту «Win 7 USB Patcher», которая добавляет в образ установщика Windows все необходимые драйвера. Скачать её можно либо с сайта ASRock, выбрав один из вариантов под нужную вам платформу — Intel 100, 200/AMD AM4 или Intel N3000, J3000.
Пользоваться данной утилитой достаточно легко:
- Запускаем исполняемый файл, и выбираем нужное действие:
- Create a Windows 7 installation disk with a USB device — Создать установочный диск Windows 7 для USB устройства;
- Create a Windows 7 installation disk with a CD — Создать установочный диск Windows 7 для CD;
- Create a Windows 7 installation ISO file for CD — Создать установочный ISO образ для CD;
- USB or Optical disk — USB или оптический диск;
- Source Directory — Папка Source из установочных файлы Windows;
- ISO File — файл образа ISO
Утилита от Gigabyte — Windows Image Tool
* По информации производителя программного обеспечения.
Кампания Gigabyte так же выпустила утилиту под названием «Windows Image Tool», скачать которую можно по этой ссылке.
Для её использования, достаточно просто распаковать содержимое архива в любую папку, и запустить исполняемый файл под названием WindowsImageTool.
Запуск программы потребует права администратора, так что если она их затребует, разрешите их.
Интерфейс программы довольно просто — в первом выпадающем списке нужно выбрать исходный установочный образ Windows 7 (который может быть, как на DVD диске, так и на USB), во втором выпадающем списке нужно выбрать «пунк назначения», куда будет сформирован новый установочный образ Windows 7, при этом это может быть только USB носитель (флешка).
Как только будут выбраны все нужные диски, нужно обязательно убедится, что стоит галочка у пункта «Add USB drivers to an offline Windows 7 image», и нажать на кнопку «Start».
По завершению процесса вместо кноки «Start» станет активна кнопка «Close». После этого, нужно извлечь флешку и приступать к установке Windows на нужном компьютере.
Утилита от MSI — MSI Smart Tool
Поддерживаются материнские платы на следующих чипсетах Intel*: B150, H110, H170, Q150, Q170, Z170
* По информации производителя программного обеспечения.
MSI в свою очередь подготовила утилиту «MSI Smart Tool», которая может выполнять множество полезных для обладателя плат MSI действий, и среди них — подготовка образа Windows 7 для установки на материнские платы Intel с последним версиями чипсетов серий 1ХХ/2XX.
После скачивания запускаем исполняемый файл, и устанавливаем программу.
После установки запускаем её, и видим перед собой предупреждающее сообщение, в котором говориться для какой цели была создана данная программа, а так же указание не вытаскивать флешку во время работы программы.
В программе выбираем пункт «Win7 Smart Tool».
Затем задаем в пункте Source Folder путь к файлу образа, или же к папке с распакованным образом. В разделе «Choose storage device» выбираем либо флеш-носитель («USB Storage»), либо создание образа ISO («ISO Destination»). По завершению указания всех нужных путей нажимем кнопку Start, и ждем завершения процедуры.
По окончанию процедуры появится соответствующее уведомление:
Была ли эта статья Вам полезна?
Add driver packages to an offline Windows image by using an unattended answer file
-
Gather the driver packages that you intend to install on the Windows image.
Note
All driver packages in the directory and subdirectories that are referenced in the answer file are added to the image. You should manage the answer file and these directories carefully to address concerns about increasing the size of the image with unnecessary driver packages.
-
Use Windows System Image Manager (Windows SIM) to create an answer file that contains the paths to the driver packages you want to install.
- Add the component to your answer file in the offlineServicing configuration pass.
Note
If you need driver packages for Windows PE to see the local hard disk drive or a network, you must use the windowsPE configuration pass of an answer file to add driver packages to the Windows PE driver store. For more information, see Add Device Driver packages to Windows During Windows Setup.
- For each location that you intend to access, add a separate PathAndCredentials list item by right-clicking on DriverPaths in the Answer File pane and clicking Insert New PathAndCredentials.
See Configure components and settings in an answer file for information on how to modify an answer file.
-
For each path in , specify the path to the driver package and the credentials that are used to access the file, if the file is on a network share.
Note
When you include multiple DriverPaths by adding multiple PathAndCredentials list items, you must increment the value of Key for each path. For example, you can add two separate driver paths where the value of Key for the first path is equal to 1 and the value of Key for the second path is equal to 2.
-
Save the answer file and exit Windows SIM. The answer file must resemble the following sample.
-
Mount the Windows image that you intend to install the driver packages to by using DISM:
Note
If you’re working with a VHD or FFU, specify .
-
Apply the answer file to the mounted Windows image:
For more information about how to apply an answer file, see DISM Unattended Servicing Command-Line Options.
The driver packages referenced in the path in the answer file are added to the Windows image.
-
Check to see if the driver package was added. Driver packages added to the Windows image are named . This guarantees unique naming for newly added driver packages. For example, the files MyDriver1.inf and MyDriver2.inf are renamed Oem0.inf and Oem1.inf.
For example, type:
-
Unmount the .wim file and commit the changes. For example, type:
Удаление пакетов драйверов из образа Windows
В некоторых случаях может потребоваться удалить драйверы из установочного образа Windows WIM (при удалении старых/неправильных драйверов или уменьшении размера образа ISO).
Для этого смонтируйте автономный образ WIM в локальную папку:
Список сторонних драйверов в автономном образе Windows:
Чтобы удалить конкретный драйвер, необходимо указать имя его inf-файла (oem.inf):
Вы можете удалить драйверы определенных поставщиков из образа. В этом примере мы удалим все драйверы Intel:
Внесите изменения в файл образа WIM:
Обратите внимание, что со временем папка хранилища драйверов (
%WINDIR%\System32\DriverStore\FileRepository
) может значительно вырасти, поэтому нужно периодически удалять старые драйверы из хранилища драйверов.
Шаг 1. Подготовка к интеграции драйверов
Перед тем, как приступить к интеграции драйверов в образ операционной системы Windows 10, необходимо выполнить несколько предварительных шагов. Эти шаги гарантируют правильность и успешность процесса интеграции, а также обеспечивают сохранность данных.
1.1. Создание резервной копии
Прежде чем вносить изменения в образ Windows 10, рекомендуется создать резервную копию всех важных данных. Это позволит предотвратить потерю или повреждение информации в случае возникновения проблем в ходе процесса интеграции драйверов.
1.2. Загрузка образа Windows 10
Для интеграции драйверов необходимо иметь доступ к образу операционной системы Windows 10. Вы можете загрузить официальный образ Windows 10 с официального сайта Microsoft или использовать существующий образ, если он у вас уже есть.
1.3. Установка необходимых программ
Для выполнения процесса интеграции драйверов в образ Windows 10 потребуется использование специальных программ. Одним из самых популярных инструментов для интеграции драйверов является «Windows Imaging and Configuration Designer» (ICD). Перед началом работы убедитесь, что у вас установлены все необходимые программы и инструменты.
1.4. Подготовка драйверов
Драйверы являются неотъемлемой частью работы операционной системы Windows 10, поэтому перед интеграцией их в образ необходимо подготовить. Скачайте актуальные версии драйверов для вашего оборудования с официальных сайтов производителей. Рекомендуется сохранить драйверы в отдельной папке на вашем компьютере для удобства доступа и организации.
1.5. Тестирование драйверов
Перед интеграцией драйверов в образ Windows 10 рекомендуется протестировать их на работоспособность. Установите драйверы на операционную систему и убедитесь, что они корректно функционируют. Это позволит предотвратить возможные проблемы, связанные с несовместимостью драйверов с вашим оборудованием или операционной системой.
Подготовка к интеграции драйверов – это важный этап в создании образа операционной системы Windows 10. Внимательно выполните все описанные шаги, чтобы обеспечить успешную интеграцию и гарантированное функционирование конечной системы.
Установка Windows 11 с нуля без TPM 2.0 и Secure boot с помощью Rufus
Rufus — это популярная бесплатная программа для создания загрузочных флешек. В последних версиях данной программы появилась функция обхода проверки на совместимость компьютера с Windows 11. Данная функция позволяет встроить обход проверки прямо в загрузочную флешку буквально в 2 клика.
Обратите внимание, чтобы воспользоваться этим способом вам нужна программа Rufus версии 3.16 или более новая, в старых версиях этой функции нет. Ссылка:
Ссылка:
https://rufus.ie/
После запуска программы Rufus 3.16 нужно открыть меню «Device» и выбрать USB-флешку, на которую будет записываться Windows 11.
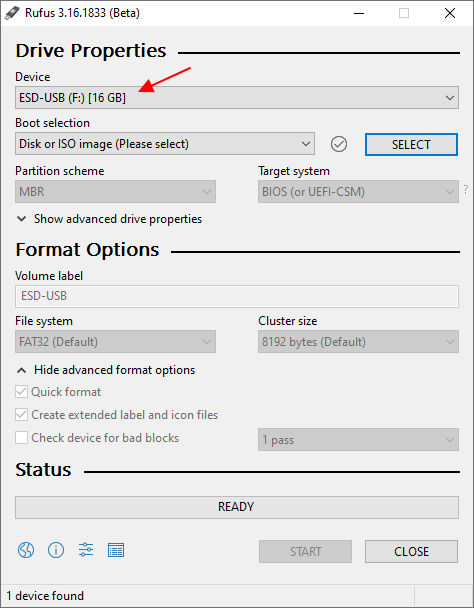
Дальше нужно нужать на кнопку «Select» и выбрать ISO-образ с операционной системой Windows 11.
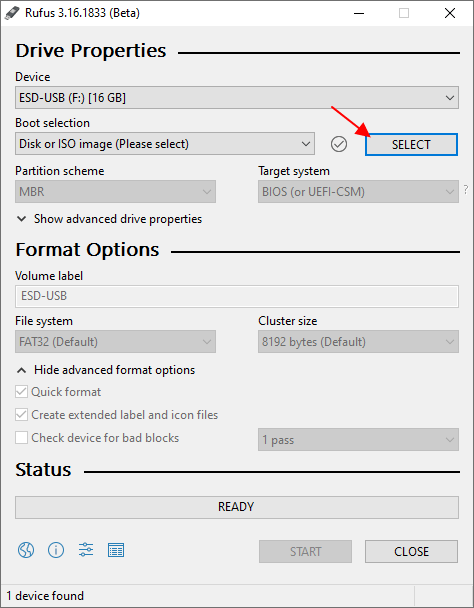
После этого нужно открыть меню «Image Option» и выбрать вариант «Extenteded Windows 11 Installation (noTPM 2.0/no Secure Boot/8Gb- RAM)». Эта опция включает обход проверки на наличие TPM 2.0, Secure boot и 8 гб оперативной памяти.
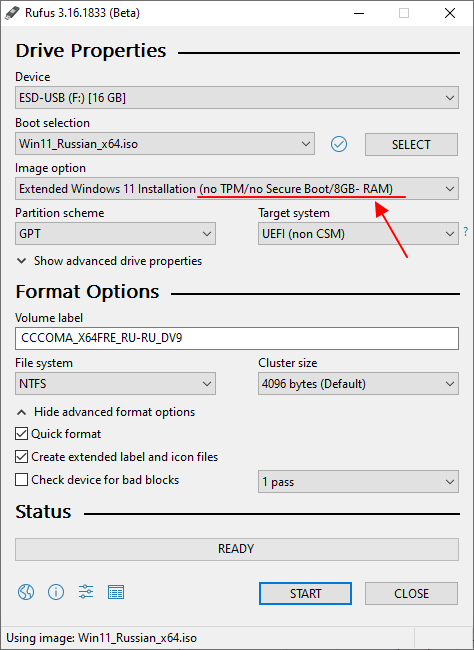
Остальные настройки можно оставить по умолчанию. Для того чтобы запустить запись ISO-образа на флешку нужно нажать на кнопку «Start».
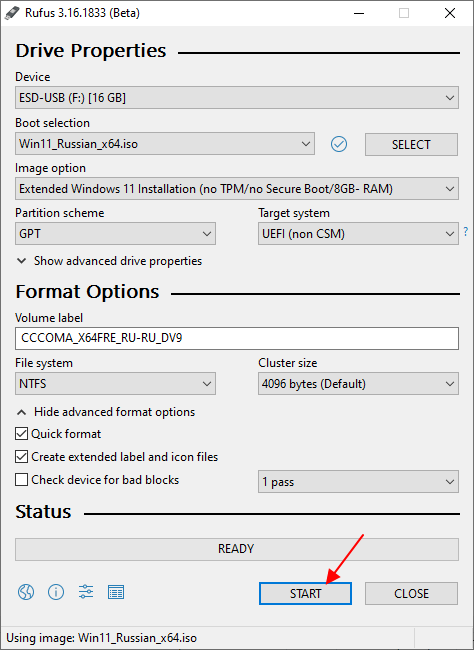
В результате вы получите загрузочную флешку с помощью которой можно выполнить установку Windows 11 на несовместимый компьютер без проверки TPM 2.0, Secure boot и оперативной памяти.
Комментарии (22)
admin
Евгений, не буду посылать вас на другие сайты и скажу очень просто. Для SSD не нужна
admin
Добрый вечер! А что за загрузочная флешка у вас? Каким способом создавали и что вообще на ней:
admin
Здравствуйте. В Windows 10 копирование и вставка между разными устройствами поддерживается на
RemontCompa — сайт с огромнейшей базой материалов по работе с компьютером и операционной системой Windows. Наш проект создан в 2010 году, мы стояли у истоков современной истории Windows. У нас на сайте вы найдёте материалы по работе с Windows начиная с XP. Мы держим руку на пульсе событий в эволюции Windows, рассказываем о всех важных моментах в жизни операционной системы. Мы стабильно выпускаем мануалы по работе с Windows, делимся советами и секретами. Также у нас содержится множество материалов по аппаратной части работы с компьютером. И мы регулярно публикуем материалы о комплектации ПК, чтобы каждый смог сам собрать свой идеальный компьютер.
Несмотря на принятые разработчиками меры защиты, Windows 10 по-прежнему остается уязвимой. Существует множество сценариев, когда может пригодиться переустановка или восстановление операционной системы. Чтобы быстрее восстановить работоспособность компьютера или ноутбука, нужно знать, как создать загрузочную флешку Windows 10, и держать ее «под рукой».
Сбои в работе ОС встречаются часто, и каждый пользователь ПК с опытом хотя бы раз с ними сталкивался. Вирусы, неисправность «железа» или действия самого пользователя могут нарушить стабильность системы. Разработчики же регулярно выпускают обновления, которые тоже не лишены ошибок, и иногда дело доходит до «экранов смерти». К тому же, еще не все пользователи перешли со старой доброй «семерки» на новенькую «десятку».
Во всех этих ситуациях может помочь загрузочная флешка с Windows 10. Лучше создать ее заблаговременно, ведь проблемы с ОС сильно осложнят процедуру переустановки или сделают ее невозможной. Иначе придется использовать для записи другой ПК или ноутбук.
Чтобы создать загрузочную флешку с Windws 10, можно выбрать один из предложенных далее методов. Но! Для начала нужно выполнить подготовку флешки, чтобы сэкономить время в будущем и избежать появления ошибок.
Что делать в случае возникновения ошибки
Алгоритм создания загрузочной флешки с Windows 10 в Media Creation Tool достаточно прост, и в большинстве случаев четкое следование инструкции обеспечивает желаемый результат. Увы, так бывает не всегда. Среди возможных проблем часто упоминается код ошибки 0x80042405 — 0xa001a, который появляется на середине финального этапа создания носителя.
Разумеется, это не единственная ошибка, которая теоретически может появиться в работе инструмента MCT.
Список действий, которые могут помочь в решении этой и других проблем.
- Проверка Интернет-соединения.
- Использование другого носителя.
- Перенос установочного файла с MCT на саму флешку с последующим запуском из новой директории.
- Запуск утилиты от имени Администратора.
- Включение режима «Высокая производительность» с отменой отключения USB-портов в настройке плана электропитания.
- Отключение антивируса.
- Форматирование флешки в формат NTFS вместо FAT32 или удаление разделов на накопителе с последующим созданием раздела NTFS. Для этого подходят встроенный инструмент Diskpart, сторонние утилиты BOOTICE, MiniTool Partition Wizard или Acronis Disk Director.
- Изменение таблицы разделов с GPT на MBR.
- Использование альтернативных методов.
Остановимся на последнем пункте, ведь поиск причин и устранение проблем, как правило, занимают больше времени.
Как скачать официальный ISO-образ Windows 10
Для этого существует 2 основных способа. Варианты со скачиванием образа через сторонние сайты и приложения в этом пункте рассматриваться не будут.
Первый способ. Пользуясь инструкцией по созданию загрузочной флешки через утилиту MCT, выполнить первые 6 пунктов. На 7-м пункте вместо «USB-устройство флэш-памяти» выбрать пункт «ISO-файл».
После этого указываем директорию для скачивания образа и ждем завершения процедуры.
После подтверждения действий сайт предлагает выбрать язык.
На заключительном этапе выбираем интересующую разрядность.
После клика начнется загрузка. Ссылка действительна в течение суток.
MBR или GPT?
Разметка GPT (GUID Partition Table) рекомендуется для материнских плат с UEFI, но эта оболочка поддерживает работу и с дисками MBR (Master Boot Record) при включенном режиме Legacy и других изменениях в настрйоке. BIOS же поддерживает работу только с таблицей разделов MBR, но эта разметка работает исключительно с 32-разрядными системами.
Инструкция проверки схемы в Windows.
1. Нажать на клавиатуре комбинацию Win + R.
2. Ввести команду: diskmgmt.msc и нажать «Enter».
3. В нижней части окна представлен список физических дисков. На диске, куда будет устанавливаться Windows, кликнуть ПКМ и выбрать пункт «Свойства».
4. В появившемся окне перейти на вкладку «Тома» и посмотреть «Стиль раздела».
Схема GPT рекомендуется для новых систем с поддержкой UEFI, а MBR — для компьютеров и ноутбуков с традиционным BIOS.
Типы драйверов
- INF-драйверы в стиле. Многие драйверы содержат информационный файл (с расширением INF), помогающий установить драйвер. Их можно установить с помощью средств, описанных в этом разделе.
- драйверы в стиле.exe. драйверы без inf-файла часто должны устанавливаться как обычные Windows классические приложения. Дополнительные сведения о том, как их добавить, см. в статье Добавление драйвера в режиме аудита в сети .
- драйверы, критические для загрузки. иногда может потребоваться добавить драйверы графики и хранилища в Windows образ (как показано в этом разделе), а также образ PE Windows и в образе Windows восстановления (WinRE).
Установка Windows 11 с нуля без TPM 2.0 и Secure boot с помощью AutoUnattend.xml
AutoUnattend.xml — это файл, который используется для автоматизации установки Windows. С его помощью можно задать ответы на вопросы установщика, которые задаются пользователю во время инсталяции, тем самым автоматизировав установку Windows.
Также данный файл можно использовать для того чтобы во время установки внести описанные выше изменения в реестр и тем самым обойти проверку TPM 2.0, Secure Boot и остальных требований Windows 11.
Чтобы воспользоваться этим способом создайте текстовый файл с именем «AutoUnattend.xml» и вставьте в него код приведен ниже. Также вы можете скачать уже готовый файл:
AutoUnattend.xml
<?xml version="1.0" encoding="utf-8"?> <unattend xmlns="urn:schemas-microsoft-com:unattend"> <settings pass="windowsPE"> <component name="Microsoft-Windows-Setup" processorArchitecture="amd64" publicKeyToken="31bf3856ad364e35" language="neutral" versionScope="nonSxS" xmlns:wcm="http://schemas.microsoft.com/WMIConfig/2002/State" xmlns:xsi="http://www.w3.org/2001/XMLSchema-instance"> <RunSynchronous> <RunSynchronousCommand wcm:action="add"> <Order>1</Order> <Path>reg add HKLM\System\Setup\LabConfig /v BypassTPMCheck /t reg_dword /d 0x00000001 /f</Path> </RunSynchronousCommand> <RunSynchronousCommand wcm:action="add"> <Order>2</Order> <Path>reg add HKLM\System\Setup\LabConfig /v BypassSecureBootCheck /t reg_dword /d 0x00000001 /f</Path> </RunSynchronousCommand> <RunSynchronousCommand wcm:action="add"> <Order>3</Order> <Path>reg add HKLM\System\Setup\LabConfig /v BypassRAMCheck /t reg_dword /d 0x00000001 /f</Path> </RunSynchronousCommand> <RunSynchronousCommand wcm:action="add"> <Order>5</Order> <Path>reg add HKLM\System\Setup\LabConfig /v BypassCPUCheck /t reg_dword /d 0x00000001 /f</Path> </RunSynchronousCommand> <RunSynchronousCommand wcm:action="add"> <Order>4</Order> <Path>reg add HKLM\System\Setup\LabConfig /v BypassStorageCheck /t reg_dword /d 0x00000001 /f</Path> </RunSynchronousCommand> </RunSynchronous> </component> </settings> </unattend>
Дальше получившийся xml-файл нужно поместить в корень загрузочной флешки с Windows 11 или в корень ISO-файла, если вы планируете установку на виртуальную машину.
В результате, при использовании такой загрузочной флешки или ISO-файла, изменения в реестр будут внесены автоматически, что вынудит установщик пропустить проверку TPM 2.0, Secure Boot и установить Windows 11 на несовместимый компьютер.
Утилита Dism++ для конвертации файла install.esd
Для конвертации ESD образа в ISO файл можно воспользоваться простой и удобной графической утилитой Dism
++
(https://www.chuyu.me/en/index.html), которая выполняет то же самое, что и скрипт ESD Decrypter, но имеет более удобный графический интерфейс.
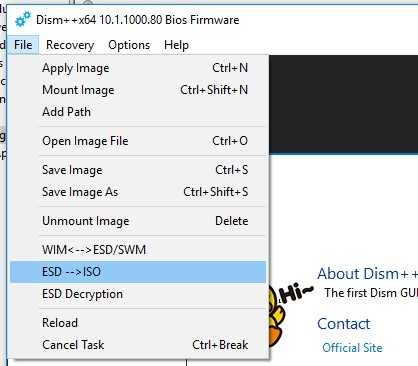
Обновлено
: в сети уже доступны ESD-файлы обновленного RTM-билда 17134. Мы изменили ссылки в этом посте, чтобы вы могли скачать свежий билд.
Ранее ходили слухи, будто 1803, оно же Redstone 4, начнет рассылаться 10 апреля, но что-то не сложилось и разработчикам пришлось заново создавать RTM-билд. Microsoft до сих пор не назвала официальную дату запуска новой версии Windows 10, а также ничего не сказала относительно названия этого обновления. Хотя релизная сборка 17134 уже доступна в Fast Ring, Slow Ring и Release Preview, обновления пока нет в Media Creation Tool. Тем не менее, стабилные версии различных редакций уже лежат на серверах Microsoft, поэтому все желающие пользователи могут скачать ESD-файлы и собрать из них установочный ISO-файл для чистой установки 17134. Вам понадобится дешифратор ESD-файлов, который можно скачать , а также список всех ссылок на ESD-файлы. Он расположен .
- Скачайте и распакуйте дешифратор в любую удобную вам папку.
- Скачайте и распакуйте файл со ссылками на ESD-файлы. Запустите XML-файл в любом удобном вам браузере.
- Теперь вам надо найти нужную вам сборку. Нажмите Ctrl + F
и введите в поиск “ru-ru
” (uk-ua
для украинских сборок и en-us
для американских английских). Браузер отобразит список всех редакций на русском языке. Ориентируйтесь далее по параметрам Edition
(Professional / Home / Education) и Architecture
(x64 / x86). - Затем скопируйте ссылку из строки FilePath. Она должна выглядеть следующим образом: 17134.1.180410-1804.rs4_release_CLIENTCONSUMER_RET_x64FRE_en-us.esd
. Вставьте ссылку в адресную строку браузера и дождитесь загрузки ESD-файла. - Теперь поместите скачанный файл в папку с ESD-дешифратором и запустите файл dectypt.cmd
от имени Администратора. - Выберите, какую редакцию включить в состав (1 – все редакции, 2 – одну из вышеперечисленных, 3 – ряд редакций и 4 – случайную редакцию). Нажмите соответствующую цифру, а затем Enter.
- На следующем этапе выберите пункт 1 или 2. Первый создаст стандартный ISO, а второй создаст ISO со сжатым install.esd.
- Дождитесь завершения процесса, после чего в вашем распоряжении будет готовый к использованию ISO-файл. Запишите его на флешку или диск, после чего можно будет использовать созданный накопитель для установки Windows 10 Spring Creators Update. Подробнее об этой процедуре рассказано в статье « ».
Если вы не хотите играться с ESD-файлами, можно подождать, пока Microsoft выпустит обновленный помощник по обновлению и обновленную версию Media Creation Tool. Самые нетерпеливые могут уверенно обновляться описанным выше методом, так как именно эти сборки будут рассылаться пользователям в ближайшие несколько дней.
Которые можно было скачать на официальном сайте Майкрософт ещё год назад, находился файл-образ операционной системы под названием
install.wim
. Файл install.wim, это образ диска, в котором в сжатом состоянии находятся файлы операционной системы. В процессе установки Windows все файлы разархивируются из образа install.wim на диск (C:), по большему счёту, это основной этап установки операционной системы на наш компьютер. Также существует инструмент под названием
DISM
, с помощью которого можно интегрировать в файл install.wim драйвера и обновления, включать и отключать различные компоненты операционной системы, восстанавливать целостность системных файлов Windows и т.д. Но в последнее время во всех дистрибутивах Windows 8.1, Windows 10 вместо файла install.wim находится файл-образ операционной системы
install.esd
. Что это за зверь такой, мы и разберём в сегодняшней статье.
1. Что такое файл install.esd и install.wim
2. Чем отличается файл install.esd от файла install.wim
3. Есть ли инструменты у Майкрософт для проведения конвертации install.esd в install.wim или искать программы сторонних разработчиков?
4. Можно ли после конвертации использовать в дистрибутиве Windows 10 файл install.wim вместо install.esd или нужно будет делать обратную конвертацию файла install.wim в install.esd?
Резервное копирование операционной системы в WIM-образ
В статье делается акцент на установку приложений и настройку системы в режиме аудита и сохранение образа на этой стадии установки. Преимущество данного подхода в том, что сохраненный образ является нейтральным — он не содержит никаких учетных записей (кроме встроенных), личных файлов и конфиденциальных данных.
Вас, возможно, интересует вопрос, можно ли сохранить образ системы по окончании полной установки, т. е. после этапа OOBE, первого входа в систему и последующей настройки. Такой вопрос актуален, если вы хотите установить систему, поработать в ней какое-то время — установить приложения, настроить различные параметры и т. д., а затем создать образ.
Теоретически, для сохранения текущей установки в WIM-образ достаточно выполнить инструкции раздела статьи .
Ограничения
Microsoft применение образа, не обработанного утилитой sysprep. Компания рекомендует применять встроенный механизм резервного копирования, позволяющий создать полную копию системы. Я разделяю эту рекомендацию, за исключением случая, когда система клонируется с одного диска на другой в пределах одного ПК.
Технические ограничения изложены в KB935467, и ниже я изложу их в своем вольном переводе с пояснениями. Любопытно, что с течением времени эта статья базы знаний подвергалась изменениям. В том числе, пропало упоминание о том, что imagex не умеет применять жесткие ссылки (я проверил — умеет).
Итак, после применения образа:
- Теряются расширенные атрибуты файлов. Это атрибуты NTFS, которые нужны только для обратной совместимости с приложениями… OS/2.
- Разреженные файлы (sparse files) захватываются, но после применения уже не являются таковыми.
- Символические ссылки и соединения автоматически обновляются. В некоторых сценариях (например, SIS) это приводит к тому, что ссылки ведут не туда.
На мой взгляд, в типичных сценариях использования клиентской ОС в домашних условиях этими ограничениями можно пренебречь. Но восстановление такого образа на другом ПК (даже с такой же аппаратной конфигурацией) может привести к серьезным конфликтам оборудования.
Рекомендации
При этом есть несколько моментов, на которые я бы хотел обратить ваше внимание
- Установленные программы и личные файлы могут занимать много места на диске, что отразится на размере резервного WIM-образа. Для хранения образа вам может понадобиться двухслойный DVD-диск или USB-диск большой емкости.
- Можно уменьшить размер WIM-образа, исключив файлы и папки из его состава при захвате тома с помощью DISM или ImageX. Для этого используется файл Wimscript.ini, который вкратце в статье о создании загрузочного диска Windows PE. Его подробное описание есть в справочном файле «Руководство пользователя Windows PE», входящем в состав ADK.
Восстановление
Восстановление из резервного WIM-образа выполняется примерно так же, как описано в разделе статьи . Пример есть в статье Как перенести Windows с HDD на SSD, которая применима к любым типам накопителей.
Обновление через Помощник по установке Windows 11 в режиме совместимости
Еще один способ обновления до Windows 11 на несовместимом или старом компьютере — это приложение «Помощник по установке Windows 11» или «Windows 11 Installation Assistant», которое также можно скачать на странице загрузки Windows 11.
Ссылка: https://www.microsoft.com/ru-ru/software-download/windows11
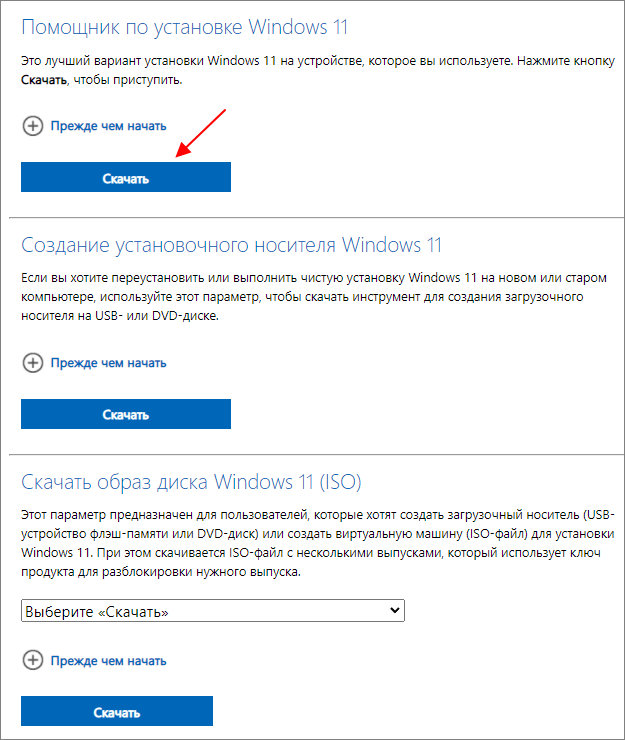
Как и другие способы установки Windows 11, данный помощник выполняет проверку на совместимость компьютера с системными требованиями. И в случае несовместимости выдает ошибку. Но, данную проверку можно обойти, если запустить помощник в режиме совместимости с Windows 7.
Для того чтобы сделать это нужно открыть свойства скачанного exe-файла и перейти на вкладку «Совместимость». Здесь нужно включить опцию «Запустить программу в режиме совместимости», выбрать операционную систему Windows 7 и сохранить настройки.
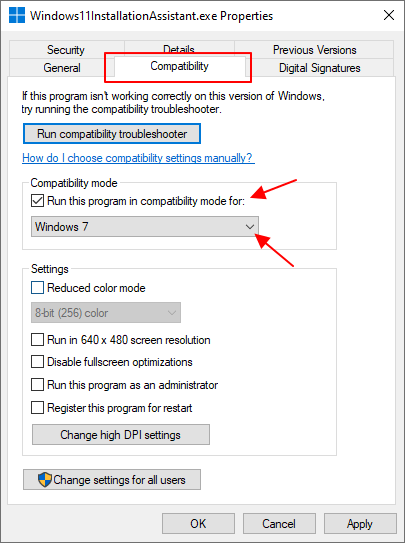
После этого нужно запустить «Помощник по установке Windows 11» и начать обновление.
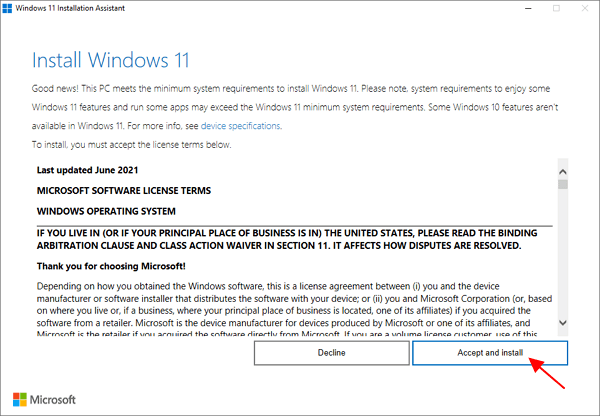
К сожалению, работоспособность этого способа пока не однозначная. У некоторых пользователей он срабатывает, а у некоторых — нет.
Заключение
Создание и развертывании полностью настроенного системного образа Windows с помощью средств, входящих в ADK, является довольно несложной задачей. Такой образ можно сделать нейтральным (т. е. не содержащим личных файлов и персональных данных), выполнив установку приложений и настройку параметров в режиме аудита.
Этот подход позволяет выполнять дальнейшую настройку образа во время установки с помощью файла ответов, а также сохраняет для конечного пользователя возможность задавать личные параметры на этапе OOBE при первом запуске системы. Кроме того, можно использовать технологию WIM-образов для создания резервной копии операционной системы.