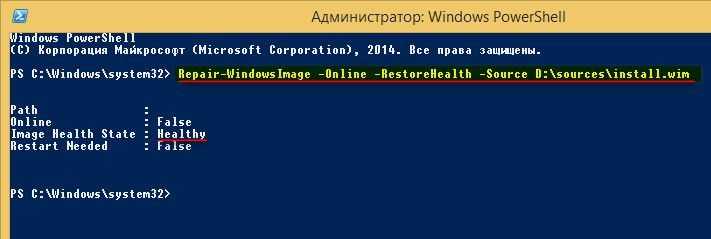Проверка встроенными утилитами Windows 10
В Windows предусмотрено несколько встроенных утилит для проверки системы на жёстком диске. Большинство из них запускается только в режиме командной строки.
Check Disk
Многие неприятности компьютеров происходят от возникающих на жёстком диске повреждённых или битых секторов. На их обнаружении специализируется утилита CHKDSK (Check Disk). Она перезаписывает информацию из повреждённых секторов в безупречные, а также выводит из обращения битые сектора.
-
В контекстном меню кнопки «Пуск» щёлкаем «Командная строка (администратор)».
- В режиме командной строки внимательно набираем команду вызова утилиты chkdsk C: для проверки системного диска со следующими параметрами, разделяемыми пробелами:
F – исправляет обнаруженные ошибки;
R – обнаруживает битые сектора (при непременном наличии F).
- В ответ на запуск утилиты система информирует нас о невозможности сиюминутной проверки находящего в работе системного диска и предлагает повременить до следующей перезагрузки. В этом случае проверка системного диска будет выполнена ещё до того, как системный диск включится в работу. Нас этот вариант устраивает, поэтому набираем английскую букву «y» и жмём Enter.
После перезагрузки Windows системный диск будет проверен на ошибки в три этапа. Этот процесс будет виден на чёрном экране. Никаких действий от пользователя больше не требуется.
Проверяем системный диск
System File Checker (SFC)
Как явствует из названия, эта системная утилита специализируется на проверке системных файлов, ответственных за бессбойную работу Windows.
После вызова командной строки с правами администратора (см. п. 1 предыдущей главы) набираем в ней sfc с параметром scannow (sfc /scannow) и жмём Enter. По окончании проверки появляется одно из трёх осведомительных сообщений:
- «защита ресурсов Windows не обнаружила нарушений целостности»;
- «защита ресурсов Windows обнаружила повреждённые файлы и успешно их восстановила (на скриншоте)»;
-
«защита ресурсов Windows обнаружила повреждённые файлы, но не может восстановить некоторые из них».
Очевидно, что в последнем случае корректирующих возможностей утилиты SFC оказалось недостаточно, и нам придется обращаться к более мощному программному средству.
Deployment Image Servicing and Management
Перед запуском утилиты DISM необходимо учесть, что проверка с её помощью может занять значительное время. Если компьютер настроен на отключение винчестера при длительной пассивности пользователя, то этот режим следует отключить на время проверки. Кроме этого, перед инициацией запуска DISM должны быть временно закрыты антивирус и открытые окна.
-
После вызова командной строки с правами администратора (см. п.1 первого подзаголовка) набираем в ней DISM.exe с тремя параметрами, разделяемыми косой чертой и пробелом – /Online /Cleanup-image /ScanHealth.
- Как указывалось выше, процесс «сканирования здоровья» не быстрый. К тому же диагностическая утилита имеет обыкновение надолго «задумываться» на отметке 20 %, создавая видимость зависания. По окончании проверки утилита, как правило, выдает сообщение «Хранилище компонентов подлежит восстановлению» (в противном случае восстановить работоспособность Windows 10 без заранее сохранённого образа или переустановки невозможно).
-
Для восстановления запускаем утилиту DISM с изменённым третьим параметром — dism /Online /Cleanup-image /RestoreHealth. В большинстве случаев попытка «восстановления здоровья» удаётся, и на экране появляется надпись «Восстановление выполнено успешно».
Однако так бывает не всегда. Появление надписи «Не удалось найти исходные файлы» означает крах попыток исправления ошибок Windows «малой кровью». Приходится восстанавливать её из образа или с помощью переустановки.
Восстановление компонентов не удалось
Устранение ошибок Windows Update, вызванных повреждением хранилища компонентов
В справке предыдущих ОС Microsoft для ошибки 80073712 есть описание, из которого следует, что причиной является повреждение хранилища компонентов. Для Windows Vista и Windows 7 была выпущена утилита System Update Readiness Tool (CheckSUR), призванная устранить целый ряд ошибок Windows Update.
80070002 ERROR_FILE_NOT_FOUND 8007000D ERROR_INVALID_DATA 800F081F CBS_E_SOURCE_MISSING 80073712 ERROR_SXS_COMPONENT_STORE_CORRUPT 800736CC ERROR_SXS_FILE_HASH_MISMATCH 800705B9 ERROR_XML_PARSE_ERROR 80070246 ERROR_ILLEGAL_CHARACTER 8007370D ERROR_SXS_IDENTITY_PARSE_ERROR 8007370B ERROR_SXS_INVALID_IDENTITY_ATTRIBUTE_NAME 8007370A ERROR_SXS_INVALID_IDENTITY_ATTRIBUTE_VALUE 80070057 ERROR_INVALID_PARAMETER 800B0100 TRUST_E_NOSIGNATURE 80092003 CRYPT_E_FILE_ERROR 800B0101 CERT_E_EXPIRED 8007371B ERROR_SXS_TRANSACTION_CLOSURE_INCOMPLETE 80070490 ERROR_NOT_FOUND
Для исправления этих ошибок в Windows 8 и более новых ОС утилита CheckSUR не нужна, потому что все необходимое уже встроено в систему! Вы можете восстановить поврежденные компоненты с помощью командлета PowerShell (рекомендуемый способ) или утилиты DISM.exe.
Этап 1 – восстановление поврежденного хранилища компонентов
Восстановление можно выполнить без установочного диска Windows, но в некоторых случаях он может вам понадобиться.
Восстановление без установочного диска
В этом случае используются файлы хранилища на локальном диске и Windows Update.
Запустите PowerShell и выполните команду:
Repair-WindowsImage -Online -RestoreHealth
Альтернативно, вы можете выполнить в командной строке, запущенной с правами администратора, команду:
Dism /Online /Cleanup-Image /RestoreHealth
Длительность процедуры восстановления зависит от конфигурации ПК и степени повреждения хранилища. У меня она заняла около 7 минут, а ее результат вы видите на рисунке ниже.
Состояние хранилища компонентов обозначается параметром Image Health State. У него Healthy означает, что с хранилищем компонентов все нормально. Для дальнейшей диагностики переходите к проверке целостности системных файлов чуть ниже ↓ Если же повреждение хранилища не исправлено, нужно попробовать сделать это с помощью установочного диска.
Восстановление с помощью установочного диска
Когда системе не удается восстановить какие-либо компоненты, вам может помочь оригинальный установочный диск.
Щелкните правой кнопкой мыши по ISO-образу и выберите в меню Подключить
Обратите внимание на букву диска, которую получил подключенный образ.
В PowerShell выполните команду:
Repair-WindowsImage -Online -RestoreHealth -Source:WIM:Е:\sources\install.wim:1
Здесь буква «E» соответствует букве подключенного образа, а цифра «1» — индексу издания в образе (в примере используется образ Windows 8 Enterprise с единственным изданием).
По окончании процедуры убедитесь, что хранилище компонентов в порядке (Healthy).
Этап 2 – проверка целостности системных файлов
Строго говоря, этот этап не имеет отношения к восстановлению компонентов. Однако техническая поддержка Microsoft рекомендует после проверки целостности хранилища компонентов также проверить и целостность системных файлов. Для этого в командной строке, запущенной от имени администратора, выполните команду:
sfc /scannow
У меня один из файлов был поврежден, и утилита SFC успешно восстановила его.
Случаи, когда системе не удалось восстановить какие-либо файлы, выходят за рамки этой статьи (я разберу их в другой раз).
Этап 3 – установка обновления
Итак, две команды восстановили целостность хранилища компонентов и системных файлов. Самое время попробовать установить обновление заново.
Как видите, на сей раз у меня все сработало!
Причины ошибки
Сообщение с кодом 0x8e5e0247 может возникнуть по следующим причинам:
- Устаревший драйвер Intel RST. Наиболее распространенной причиной является устаревший драйвер Rapid Storage, который не способен обрабатывать размер хранилища, присутствующий в конфигурации системы. Обычно проблема возникает при установке нового диска. В этом случае нужно обновить программное обеспечение Intel RST до последней версии.
- Intel Matrix Storage конфликтует с аналогичным драйвером. Эта утилита вызывает ошибку в случае, когда пользователь установил общий драйвер, который обеспечивает ту же функциональность. Для решения проблемы удалите утилиту Matrix Storage.
- Повреждение системных файлов. По отзывам пользователей, им удалось устранить проблему после запуска утилит SCF и DISM, которые обнаружили поврежденные системные компоненты Windows и восстановили их.
Восстановление повреждённого хранилища системных компонентов возможно не только в Windows 8.1/10, но и в Windows 7
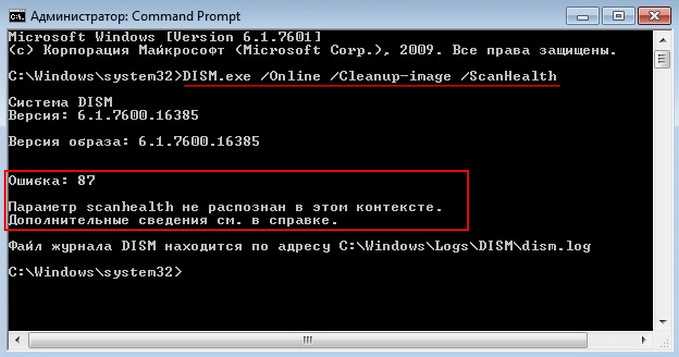
Привет друзья! В Windows 7, как и в Windows 8.1, 10 существует хранилище системных компонентов операционной системы — папка WinSxS , находящаяся по адресу C:WindowsWinSxS.
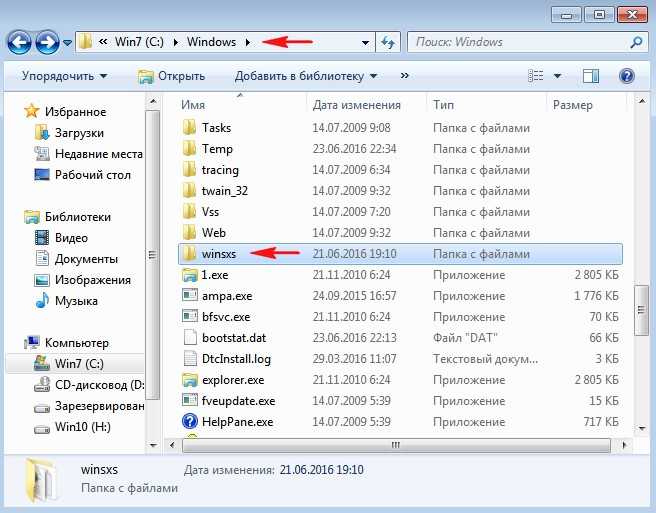
Если по каким-либо причинам (вирусы, системный сбой, нарушения в файловой системе) операционная система теряет важный системный файл, то этот файл тут же заменяется его работоспособной версией из хранилища системных компонентов (папки WinSxS ) .
При необходимости, пользователь сам может запустить проверку целостности системных файлов операционной системы с помощью командной строки (запущенной от администратора) командой sfc /scannow. Средство sfc произведёт проверку целостности системных файлов и если повреждения обнаружатся, то результат будет выглядеть так: «Защита ресурсов Windows обнаружила поврежденные файлы и успешно их восстановила», но в некоторых случаях ответ будет другим: «Защита ресурсов Windows обнаружила поврежденные файлы, но не может восстановить некоторые из них», что означает повреждение хранилища системных компонентов операционной системы (папки WinSxS).
Примечание : Начиная с Windows 8 операционная система получила возможность восстанавливать поврежденное хранилище компонентов с помощью системы обслуживания образов Dism. Для восстановления хранилища нужно ввести две команды:
В Windows 7 тоже существует данная возможность, но в Windows 7 обе эти команды объединены в одну и для восстановления хранилища компонентов необходимо воспользоваться только командой
Dism /Online /Cleanup-Image /ScanHealth, но эта команда не сработает и вы получите ошибку: «Ошибка 87. Параметр ScanHealth не распознан в этом контексте», если в вашей Windows 7 не установлено обновление KB2966583.
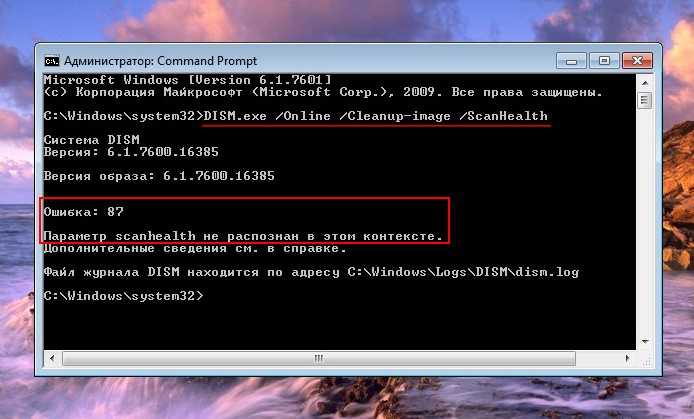
выберите обновление в соответствии с разрядностью вашей операционной системы, например, у меня установлена Windows 7 64-бит, значит я скачаю пакет для всех поддерживаемых 64-разрядных версий Windows 7.
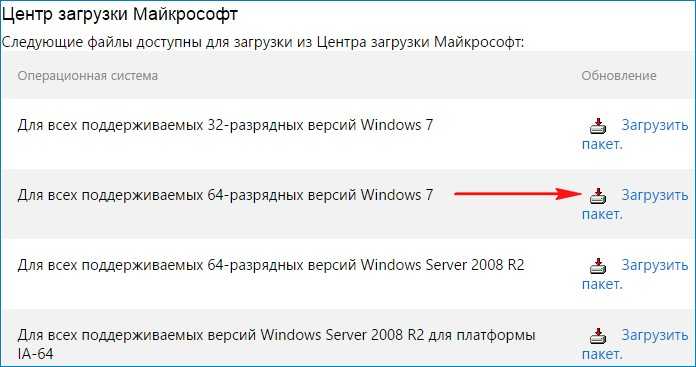
Выбираем язык — Русский и жмём Download.
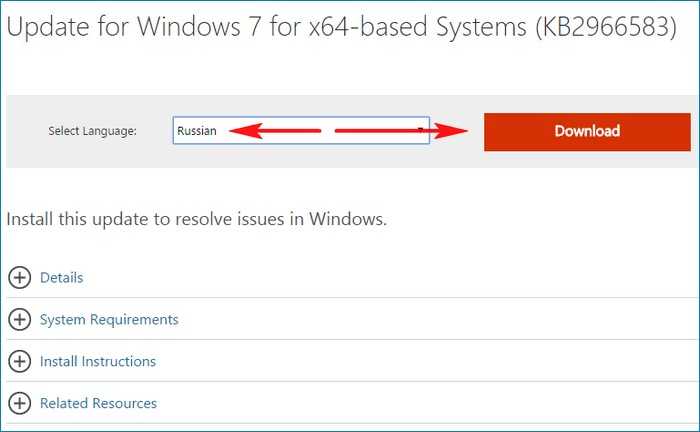

Выполняется установка обновлений.

Обновление установлено. Жмём Закрыть.
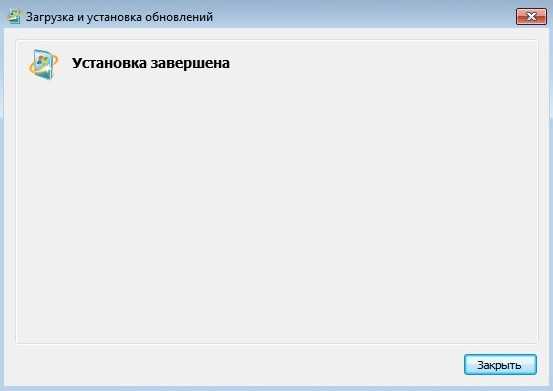
Теперь при вводе команды: « Dism /Online /Cleanup-Image /ScanHealth » произойдёт проверка и восстановление повреждённого хранилища системных компонентов Windows 7.
Метод 1: проверьте, соответствует ли пакет обновления Windows вашей версии Windows
Первое, что вы можете сделать, это попытаться проверить, совместимо ли обновление с вашими окнами, а также с архитектурой вашего процессора. Вы можете перейти в каталог Центра обновления Майкрософт, щелкнув здесь, а затем используя поиск на веб-сайте, чтобы найти имя обновления, которое вы пытаетесь установить, если оно совместимо с вашими Windows, вы можете выполнить следующие шаги, чтобы увидеть если у вас есть совместимая архитектура процессора, чтобы установить эту версию обновления.
- Откройте меню «Пуск», введите « Этот компьютер» и нажмите « Ввод» .
- Теперь щелкните правой кнопкой мыши в любом месте и выберите Свойства .
- Оказавшись в свойствах, вы можете увидеть архитектуру вашего процессора и ваших окон рядом с типом системы. Если это 64-разрядная и x64-разрядная версии, тогда в каталоге обновлений также должно быть указано 64-разрядное, иначе обновление не для вашей системы и может не будет установлен.
Метод 3: запуск длинной версии DISM (только для Windows 10)
Если вы уже попробовали оба возможных исправления, описанные выше, и при выполнении сканирования DISM все еще видите ту же ошибку 1392, одно из возможных исправлений — запустить более тщательное сканирование с использованием длинной версии служебной программы обслуживания образов развертывания и управления ими.
Потратив время на создание совместимого установочного носителя и его установку на свой компьютер перед запуском длительного сканирования DISM, вы предоставите ему повышенные разрешения и возможности, которые, мы надеемся, позволят ему исправить повреждение системного файла без необходимости обновлять каждый компонент ОС. .
Если вы еще не пробовали это сделать, следуйте инструкциям ниже:
Примечание. Приведенные ниже инструкции применимы только к пользователям Windows 10. Если вы используете старую версию, перейдите к следующему способу ниже.
- Откройте браузер по умолчанию и перейдите к Страница загрузки Windows 10. Оказавшись внутри, нажмите кнопку Загрузить инструмент сейчас (в разделе Создать установочный носитель Windows 10).Скачать Win 10 iso
- Подождите, пока MediaCreationTool загрузится, затем дважды щелкните по нему и нажмите Да в UAC (Контроль учетных записей пользователей), когда будет предложено сделать это.
- Затем терпеливо подождите, пока приложение завершит инициализацию, затем примите ToS и выберите Создать установочный носитель (USB-накопитель, DVD, файл ISO) для другого ПК), прежде чем нажать Далее.Создание установочного носителя с помощью программы установки Windows 10
- На следующем шаге снимите флажок Использовать рекомендуемые параметры для этого ПК и настройте язык, выпуск и архитектуру, чтобы они соответствовали вашей текущей версии ОС, если уже выбранные параметры неверны. Как только вы это сделаете, нажмите «Далее» еще раз.Создание правильного установочного носителя
- При следующем запросе выберите файл ISO из доступных вам вариантов и еще раз нажмите «Далее».
- Как только вы нажмете «Далее», вы увидите всплывающее окно «Выбор пути», которое необходимо использовать для выбора подходящего места для файла .ISO, который вы собираетесь создать. После того, как вы выбрали правильное местоположение, нажмите «Далее» в последний раз и дождитесь успешного создания ISO.Скачивание и создание Windows 10
Примечание. Эта утилита начнет работу с загрузки последней сборки Windows 10 перед ее преобразованием в ISO, поэтому, в зависимости от вашего интернет-соединения, эта операция продлится несколько часов.
- После успешного создания ISO закройте утилиту установки Windows 10, затем с помощью проводника перейдите к месту, где вы создали ISO, и дважды щелкните его, чтобы смонтировать на своем компьютере. Нажмите Да при запросе подтверждения.
- После успешного создания и подключения установочного носителя Windows 10 нажмите клавишу Windows + R, чтобы открыть команду «Выполнить», затем введите «cmd» в текстовое поле и нажмите Ctrl + Shift + Enter, чтобы открыть командную строку с повышенными привилегиями.Открытие командной строки с повышенными привилегиями
- Когда вы войдете в командную строку CMD с повышенными правами, введите следующую команду, помня о заполнителе, который необходимо заменить: DISM / Online / Cleanup-Image / RestoreHealth /source:WIM:X:SourcesInstall.wim:1 / LimitAccess
Примечание. Замените X буквой диска, на котором расположен ISO-образ. Если он у вас установлен по умолчанию, вы, скорее всего, найдете его на диске C: /.
- Терпеливо подождите, пока не будет выполнено долгое сканирование версии DISM, а затем перезагрузите компьютер по его завершении.Примечание. Имейте в виду, что эта операция займет больше времени, чем стандартная операция DISM, поэтому, в зависимости от стороны вашего диска и если вы используете твердотельные или жесткие диски, это может занять несколько часов.
- После завершения сканирования длинной версии DISM перезагрузите компьютер и посмотрите, решена ли проблема.
Если вы по-прежнему сталкиваетесь с кодом ошибки 1392 во время обычного сканирования, перейдите к следующему потенциальному исправлению ниже.
Преимущества встроенного восстановления компонентов Windows
Давайте сравним ключевые моменты восстановления компонентов в разных операционных системах.
Windows Vista и Windows 7
Утилита CheckSUR представляет собой набор , который регулярно обновляется по мере выхода новых исправлений. Таким образом, при возникновении проблем нужно скачивать утилиту заново, а между тем, сентябрьский пакет весит 350 Мб.
Но даже при таком размере в пакет не входят файлы для всех исправлений, выпущенных Microsoft (предположу, что файлов необязательных обновлений там нет). Это означает, что утилита не может устранить повреждения некоторых компонентов. И хотя обходной путь существует, он является костылем, требующим дополнительных телодвижений.
После запуска утилита распаковывает содержимое пакета в папку \Windows\CheckSUR\. Поскольку большинство файлов в пакете имеет очень небольшой размер, этот процесс получается длительным и занимает до 75-80% процентов от общего времени работы утилиты. Оставшееся время уходит на проверку компонентов и создание журнала.
И все это делается лишь ради того, чтобы восстановить и дать возможность системе обновиться…
Windows 8 и новее
Повреждение, как правило, означает пропажу манифеста или каталога. В отличие от CheckSUR, встроенная функция системы способна восстанавливать не только манифесты, но и все прочие составляющие компонентов. Это одно из важнейших преимуществ!
Кроме того:
- Все необходимые компоненты автоматически загружаются с Windows Update. С одной стороны – это самый актуальный источник компонентов, а с другой — от вас не требуется дополнительных действий.
- В дополнение к Windows Update или вместо него можно указать несколько источников компонентов, перечисляя WIM-образы в качестве параметров командной строки. Именно такой путь я описал выше для тех, кому не удастся обойтись только Windows Update. Например, если из г-сборки вырезаны необходимые компоненты, сочетание оригинального дистрибутива с Windows Update должно решить проблему.
- Windows периодически проверяет состояние компонентов в фоновом режиме и в случае неполадок помечает повреждение специальным флагом. Благодаря этому, с помощью консольных инструментов можно выполнить моментальную диагностику состояния хранилища компонентов.
Восстановление хранилища системных компонентов: установочный диск Windows
К восстановлению хранилища компонентов Windows с указанием источника получения данных можно прибегнуть, если отсутствует Интернет или два предыдущих способа не принесли положительных результатов. Источник, откуда извлекаются данные для восстановления хранилища системных компонентов – это установочный диск соответствующей версии и редакции Windows. Это может быть физический установочный носитель – флешка или диск, а может быть ISO-образ с дистрибутивом. Последний необходимо смонтировать в виртуальный привод, вызвав на нем контекстное меню и выбрав команду «Подключить».
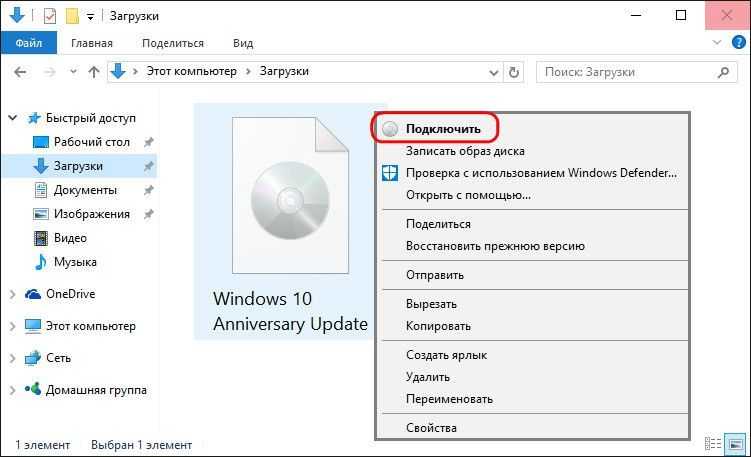
Подключаем флешку, диск или образ, запускаем от имени администратора PowerShell и вводим команду по типу:
В этой команде буква диска установочного носителя подлежит подстановке. В нашем примере это буква D, а вместо нее в каждом отдельном случае нужно подставить свою букву флешки, физического или смонтированного привода, как они значатся в проводнике Windows. После ввода команды нажимаем Enter.
По итогу проведения операции, как и в предыдущем случае, об успешном ее завершении будет свидетельствовать состояние «Healthy» параметра «Image Health State».
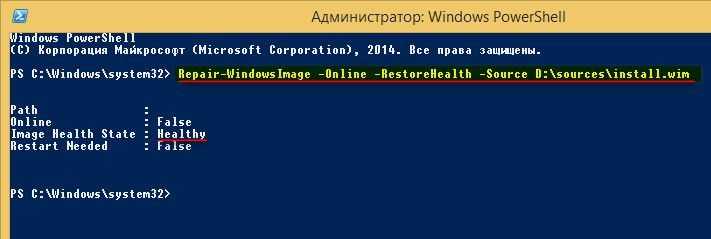
После восстановления хранилища запускаем операцию, рассмотренную в п. 1 статьи.
Исправляем: «Ошибка 14098 хранилище компонентов повреждено»?
Думаю, многие из вас знают, какое предназначение несет папка WinSxS и зачем уменьшать ее объем, когда требуется.
Данная папка хранит некоторые системные компоненты Windows. Под компонентами понимаются файлы, нужные для восстановления системы, другими словами, туда помещаются актуальные копии Windows. Таким образом, со временем данная папка может разрастись до объема в несколько десятков Гигабайт. Конечно, пользователи сразу прибегают к действиям, а именно использование командной строки и шантанного инструмента «Очистка диска». Второй вариант помогает не всегда, поэтому в игру вступает командная строка. Когда вводим вот такую команду Dism.exe /Online /Cleanup-Image /StartComponentCleanup, очищающую папку WinSxS, может появиться ошибка Хранилище компонентов повреждено. Ошибка: 14098. Уж простите, что повторяюсь, но перейдем теперь к делу.
Из названия понятно, что повреждено какое-то хранилище, которое, причём, можно восстановить таким образом:
Давайте сначала поверим целостность системных файлов с помощью команды:
|
DISM /Online /Cleanup-Image /ScanHealth |
И да, не забудьте запустить CMD от имени администратора.
На выходе мы скорее всего увидим сообщение, что «хранилище компонентов подлежит восстановлению».
Тогда набираем эту команду:
|
DISM /Online /Cleanup-Image /RestoreHealth |

Вот мы и восстановили хранилище компонентов, с использованием того же самого инструмента, который выдавал нам ошибку 14098. По завершению восстановления вы должны увидеть сообщение, что операция успешно завершена.
Теперь перезагрузите компьютер, чтобы изменения вступили в силу, а после этого снова наберите команду для очищения папки WinSxS:
|
Dism.exe /Online /Cleanup-Image /StartComponentCleanup |
Хочу заметить, что при восстановлении хранилища у вас обязательно должен быть доступ в интернет, так как необходимые файлы будут браться из Центра обновлений. Конечно, при отсутствии интернета тоже можно решить проблему, для этого понадобится установочный образ системы. Об этом в следующей статье.
Эта документация перемещена в архив и не поддерживается.