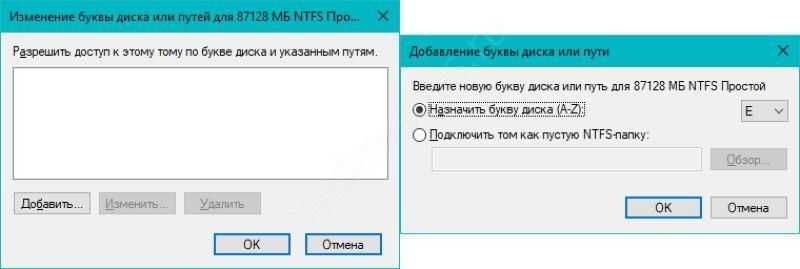Программы для разбивки диска на разделы
Разделение диска домашнего компьютера на разделы можно отнести к редкой процедуре и поэтому нет смысла покупать для этих целей платное программное обеспечение с мощным функционалом.
Ниже представлены бесплатные версии программ коммерческих проектов, но для домашнего использования они бесплатны. При желании их можно расширить до профессиональных версий.
AOMEI Partition Assistant
AOMEI Partition Assistant — простой и функциональный менеджер дисков, который может не только разделить диск или объединить разделы, но и выполнить множество прочих востребованных операций: копирование диска, клонирование раздела, конвертер NTFS в FAT, преобразования диска из MBR в GPT, перенос ОС с одного диска на другой.
Официальная страница программы: https://www.aomeitech.com/aomei-partition-assistant.html.
Недостатки программы: быстрое и удобное разделение диска доступно только в платной версии AOMEI Partition Assistant, а в бесплатной придется сначала уменьшить один раздел, а затем на освободившемся пространстве диска создать новый раздел.
1. Запустите программу и кликните правой клавишей мыши по разделу или логическому диску, который хотите разделить. Выберите пункт меню «Разделение раздела».
2. Перетащите ползунок для изменения размера нового раздела или уменьшите размер раздела явно в Гигабайтах, в соответствующем окошке и нажмите кнопку .
3. Среди разделов диска появится свободное пространство. Кликните по нему правой клавишей мыши и выберите пункт «Создание раздела»
4. Укажите размер диска, букву и файловую систему и нажмите кнопку .
5. Для применения выполненных манипуляций нажмите кнопку в основном меню программы.
В случае разделения системного диска C:, на котором установлена операционная система, потребуется перезагрузка компьютера.
Компьютер будет перезагружен программой в среду Windows PE, в которой будут выполнены все необходимые операции по работе с разделами диска и по завершении загрузится операционная система Windows с измененными разделами дисков.
Minitool Partition Wizard Free
Minitool Partition Wizard Free — бесплатная версия весьма функционального и удобного менеджера разделов диска. Помимо основного функционала, работающего с разделами и файловыми системами диска, программа радует дополнительными бесплатными инструментами такими как «Анализатор пространства диска» и «Тест скорости диска»
Официальная страница программы: https://www.partitionwizard.com/free-partition-manager.html.
Недостатки программы: отсутствие русского языка.
Разбить диск на разделы с помощью Minitool Partition Wizard можно с помощью пары кликов.
1. Укажите раздел на диске, который хотите поделить и кликните в боковом меню «Split Partition».
2. Перетащите ползунок или введите число, чтобы задать размер нового раздела и нажмите кнопку .
3. Для применения заданных изменений нажмите кнопку , которая находится в левом нижнем углу.
4. Для работы программы настоятельно рекомендуется закрыть все прочие приложения и программы. После выполнения рекомендации нажмите кнопку .
Если вы планируете разделить системный диск, то для выполнения операции программа потребует перезагрузить компьютер. Нажмите кнопку .
После перезагрузки запустится консольная версия программы и выполнит все необходимые операции. Для разделения системного диска, содержащего операционную систему, потребуется подождать несколько минут. Дождитесь выполнения операций с разделами диска и проверьте результаты.
Как видите, способов разделить диск на несколько разделов вполне достаточно и каждый может выбрать для себя наиболее подходящий. Главное помните: при работе с разделами диска всегда есть риск потерять хранящуюся на нем информацию, если в этот момент произойдет какой-то сбой в работе компьютера.
Инструменты Windows
При возникновении необходимости разбить жёсткий диск на разные разделы в ОС Windows 10 или иной версии, но без переустановки операционной системы, вполне можно воспользоваться встроенными инструментами.
Есть интегрированная утилита, которая работает не только в Windows 10, но также доступна в Windows 7 и 8, позволяет без проблем разбить диски. Даже если они уже ранее были поделены.
Предполагается, что юзер не знает, как можно разделить используемый жёсткий диск на 2 и более части. В этом случае требуется сделать следующее:
- кликнуть правой кнопкой мышки по значку «Мой компьютер»;
- выбрать пункт «Управление»;
- в открывшемся окне перейти в раздел «Управление дисками»;
- в нижней части окна выбрать том для последующего разделения;
- кликнуть по нему правой кнопкой и нажать сжать;
- распределить свободное пространство для его выделения под новый том;
- подтвердить желание сжать;
- после этого отобразится количество доступного места;
- кликнуть по нему правой кнопкой;
- нажать «Создать простой том»;
- следовать инструкциям мастера создания нового тома.
Там уже подробные пояснения не нужны. Просто следуйте пошаговым инструкциям.
Один из довольно простых вариантов того, как правильно и безопасно разделить используемый на ПК или ноутбуке жёсткий диск.
Командная строка
Чтобы разделить установленный на компьютере объёмный жёсткий диск на несколько томов, также можно воспользоваться помощью командной строки.
Но объективно этот метод выглядит сложнее в сравнении с уже рассмотренными. Хотя и он имеет полное право на существование.
ВАЖНО. Следующая инструкция актуальна лишь для дисков, которые раньше не делились.. Задача состоит в том, чтобы сделать из одного хранилища 2 тома
Для начала требуется открыть командную строку от имени администратора, зажав кнопки Win и X на клавиатуре, и выбрать нужную опцию
Задача состоит в том, чтобы сделать из одного хранилища 2 тома. Для начала требуется открыть командную строку от имени администратора, зажав кнопки Win и X на клавиатуре, и выбрать нужную опцию.
Далее вводится несколько команд:
- diskpart;
- list volume. Запомните номер тома на жёстком диске, соответствующий системному разделу C;
- select volume N. Тут букву N замените номером раздела;
- shrink desired=N. Здесь уже вместо N указывается объём памяти в мегабайтах, на который нужно сократить диск для разделения;
- list disk. На этом этапе запомните или запишите номер накопителя, где расположен системный раздел;
- select disk N. Букву N замените номером из предыдущей команды;
- create partition primary;
- format fs=ntfs quick;
- assign letter=d. Букву D можно заменить на любую другую. Это будет название нового тома;
- Команда для выхода и завершения изменения.
Командную строку после этого можно закрыть. Теперь откройте проводник ОС и проверьте, появился ли новый раздел.
Иногда он сразу не отображается. В этой ситуации перезагрузите компьютер. Если и после этого ничего нет, тогда высока вероятность допущения ошибки на одном из этапов. Стоит попробовать ещё раз, либо прибегнуть к альтернативным методам разделения.
Как разделить жесткий диск на разделы и тома без дополнительных утилит
Начнём с самого простого на наш взгляд способа – поделить диск с помощью встроенных в вашу ОС возможностей. Это действительно очень просто, для этого достаточно открыть инструмент «Выполнить». Для этого наберите сочетание клавиш WIN+R, и далее задайте простую команду:
diskmgmt.msc
Далее необходимо нажать кнопку «ОК», и команда выполнится.
Перед вами откроется интерфейс «Управление дисками». Вы можете попасть сюда же и из пуска, для этого проделайте следующий путь — «Средства администрирования Windows» — «Управление компьютером», и в этом разделе необходимо с правой стороны найти «Управление дисками». Вы увидите похожую картинку:
Обратите внимание, что тут отображаются все доступные на вашем компьютере тома и разделы. Даже если вы ранее скрыли какой-то том, то тут он будет отображаться, так как данный раздел создан специально для управления всеми томами
В этом окне вам нужно выбрать нужный вам диск, например, D или H, и кликнуть на нем правой кнопкой мыши. Далее появится диалоговое окно, где необходимо выбрать «Создать простой том».
Далее перед вами откроется «Мастер создания простых томов».
Здесь вам нужно задать базовые параметры вашего будущего тома. В том случае, если вы не разбираетесь, вы можете задать только размер диска.
Обратите внимание, что размер тома не может быть больше, чем свободное место на носителе. После того, как вы определись с размером, нажимаем кнопку «Далее», и оказываемся в новом окне:
Все тома и разделы имеют собственную букву, например, C или D, на этом этапе вам нужно задать букву, как будет называться новый том. Вы можете оставить это на усмотрение системы, и она сама подберёт название из свободных вариантов – это оптимальный вариант, если вы не уверены, какие буквы ещё свободны.
Далее вам предстоит простая задача, но на первый взгляд она выглядит тяжело – вам нужно выбрать «Файловую систему», размер кластера и некоторые другие параметры, показанные на картинке ниже:
Если вы ничего не представляете в компьютерах, то либо оставляйте стандартные параметры, либо укажите такие же, как на нашем скриншоте. И дальше нажмите кнопку «Далее». На этом этапе система покажет вам основные сведения о будущем томе:
Вам необходимо их ещё раз проверить и если все правильно, то нажать кнопку «Готово». Так вы создадите новый том.
Этот вариант идеально подходит тем, у кого подключен к ПК или ноутбуку новый диск, который нужно разбить на тома. Но бывает очень типичная ситуация – когда на тома или разделы нужно разбить основной жесткий диск, где установлена система. В этом случае возникает главная сложность – разбить на тома, но не потерять операционную систему.
Как разбить жесткий диск с сохранением операционной системы
Если вы проделаете всё, что описано выше с диском, где установлена система, то ОС не даст вам закончить процесс, так как в противном случае вы потеряете саму операционную систему. Если вы хотите разделить HDD, на котором установлена Windows, то действовать нужно несколько иначе.
Вам нужно также вызвать Мастер настройки жестких дисков, но на этапе, где ранее вы выбрали «Создать новый том», вы должны выбрать «Сжать том». Это действие касается того тома, что у вас прямо сейчас используется на жестком диске.
Далее вам необходимо выбрать параметры, насколько ваш том должен быть сжат, например, на 97 Гб:
Если вы не представляете, что значат эти параметры, то можете смело использовать наши из примера выше. Далее вам нужно смело нажать на кнопку «Сжать». Система недолго поработает и далее вы увидите, что на вашем системном диске появилась новая вкладка «Свободно», которая залита зеленым цветом. Нужно кликнуть на нее правой кнопкой мышки и в диалоговом окне выбрать «Создать простой том»:
Далее вам нужно пройти всё то, что мы описали в процессе, когда на диске нет ОС. Но есть одно отличие – максимальный размер тома ограничен уже не всей вместимостью диска, так как вы фактически его уже разбили на два, а тем объемом, который вы выделили. Например, в нашем случае, максимальный размер – это 97 Гб. Если вы выделили другой объем, то у вас будет другой максимальный параметр – и именно в его пределах вам нужно выбрать размер, а не в пределах общего объема диска.
Другие программы для создания разделов на жестком диске
Для разбиения жесткого диска существует огромное количество различного ПО. Это как коммерческие продукты, например, от Acronis или Paragon, так и распространяющиеся по бесплатной лицензии – Partition Magic, MiniTool Partition Wizard. Рассмотрим деление жесткого диска с использованием одной из них – программы Acronis Disk Director.
Автор рекомендует прочесть:
- Компьютер тормозит — что делать и почему это происходит?
- Лучшие бесплатные программы на каждый день
- Как подключить ноутбук к телевизору (для просмотра видео и игр)
- Как раздавать Интернет по Wi-Fi с ноутбука
- Как смотреть ТВ онлайн бесплатно
- Скачайте и установите программу. При первом запуске будет предложено выбрать режим работы. Выбираете «Ручной» – он более настраиваемый и работает более гибко, нежели «Автоматический»
- В открывшемся окне выберите раздел, который необходимо разбить, щелкните по нему правой кнопкой и выберите «Разделить том»
- Задайте размер нового раздела. Он будет вычтен из того тома, который разбивается. После выставления объема, нажмите «ОК»
- Однако, это еще не все. Мы только смоделировали схему разбивки диска, чтобы воплотить план в реальность, необходимо подтвердить операцию. Для этого нажмите «Применить ожидающие операции». Будет начато создание нового раздела.
- Будет выведено сообщение о необходимости перезагрузить компьютер. Нажмите «ОК», после этого компьютер перезагрузится и будет создан новый раздел.
Зачем нужно разбивать внешний жёсткий диск на разделы
Пользователи компьютеров, особенно большинство пользователей Windows, привыкли создавать на жёстком диске 2-5 разделов для разных целей. Обычно новый жёсткий диск поставляется с одним основным диском C, поэтому вам необходимо самостоятельно создать разделы, такие как диски D, E, F, G.
Что касается подключённого внешнего жёсткого диска, то его тоже можно разбить таким же образом, сделав столько разделов, сколько вам нужно. Зачем нужно разбивать внешний или внутренний жёсткий диск?
Вот список преимуществ, которые объясняют, почему так много пользователей хотят разбить внешний жёсткий диск на разделы:
- Правильная организация и хранение данных: сохранение рабочих файлов и личных данных в отдельные тома.
- Сохранение резервных копий и ежедневных файлов в разные тома.
- Защита безопасности данных.
- Улучшение производительности внешнего жёсткого диска.
Если у вас такие же потребности, вам понадобится надёжный способ разбить внешний жёсткий диск на разделы. Мы поможем вам решить эту задачу с помощью 3 надёжных инструментов для создания разделов в следующей части.
Восстановление разделов жесткого диска
Об удалении разделов жесткого диска на Windows 10 мы уже поговорили, перейдем к их восстановлению.
Восстанавливать утраченный диск мы будем с помощью уже знакомой нам программы AOMEI Partition Assistant. И вот наши действия:
- Открываем программу, в основном окне выделяем незанятое пространство и нажимаем «Мастер восстановления»
- Выделяем ЖД, на котором будем восстанавливать разделы и применяем «Далее»
- В этом же окне выбираем Полный поиск (если не помог быстрый)
- Программа находит наши удаленные разделы
- Выделяем их галочками и жмем «перейти»
Не знаете, — читайте на нашем сайте все подробности.
Многие пользователи предпочитают иметь на своем жестком диске несколько логических разделов (к примеру, C и D). Для чего это нужно? Как, возможно, некоторые из вас не знают, при переустановке операционки или раздела жесткого диска все данные на нем удаляются, поэтому целесообразно хранить все пользовательские файлы на отдельном логическом разделе, т.е. не на том, на котором записана ОС. Можно создать несколько дополнительных разделов, и использовать один из них для хранения документов, а другой — для файлового хранилища, где находятся фильмы, игры, музыка, и другие крупные объекты.
Разделить жесткий диск на разделы можно как в самой системе Windows 10, так и в графической оболочке, появляющейся во время установки новой системы. В этой статье я расскажу о том, как это сделать в уже установленной операционке.
Разбить винчестер на несколько логических устройств можно как с помощью встроенных в ОС средств, так и с помощью внешних утилит. Вначале пойдет речь о том, как разбить HDD с помощью интегрированного в операционную систему инструмента. Для его запуска выполните правый клик мышью на стартовой кнопке «Пуск» и выберите в меню пункт «Управление дисками».
Альтернативный способ запуска данной оснастки – это воспользоваться комбинацией кнопок “Win+R” и в мини-окне «Выполнить» запустить команду «diskmgmt.msc».
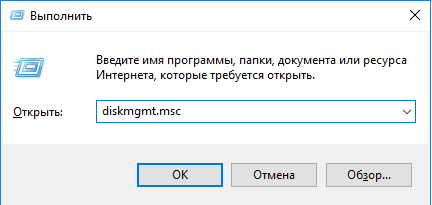
В результате запустится оснастка для конфигурирования дискового пространства. Структура представленной формы следующая: в верхней части оснастки отображается список установленных логических разделов, а в нижней части рабочего окна отображается число установленных на вашем ПК жестких дисков с разметкой.
Как видите, на моем компьютере установлен один HDD-накопитель, разделенный на 4 логических устройства и включающий в себя загрузочный диск C с «десяткой» на борту, также устройство D, на котором установлена Windows 8, а также два дополнительных раздела-хранилища E и H.
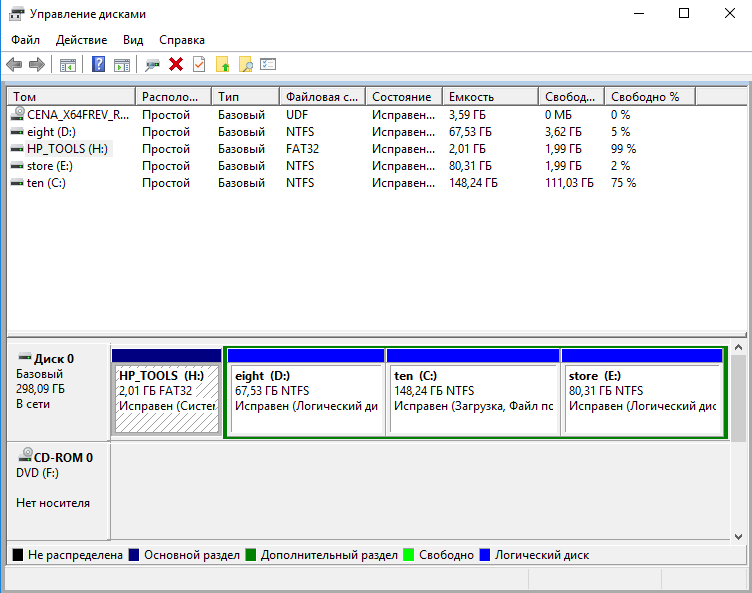
Разобьем системное устройство C на два раздела и создадим новый логический раздел I размером в 10 ГБ с меткой «add_storage». Для того, чтобы отделить от диска C свободное пространство, выполним правый щелчок мыши на устройстве и выберем в меню пункт «Сжать том».
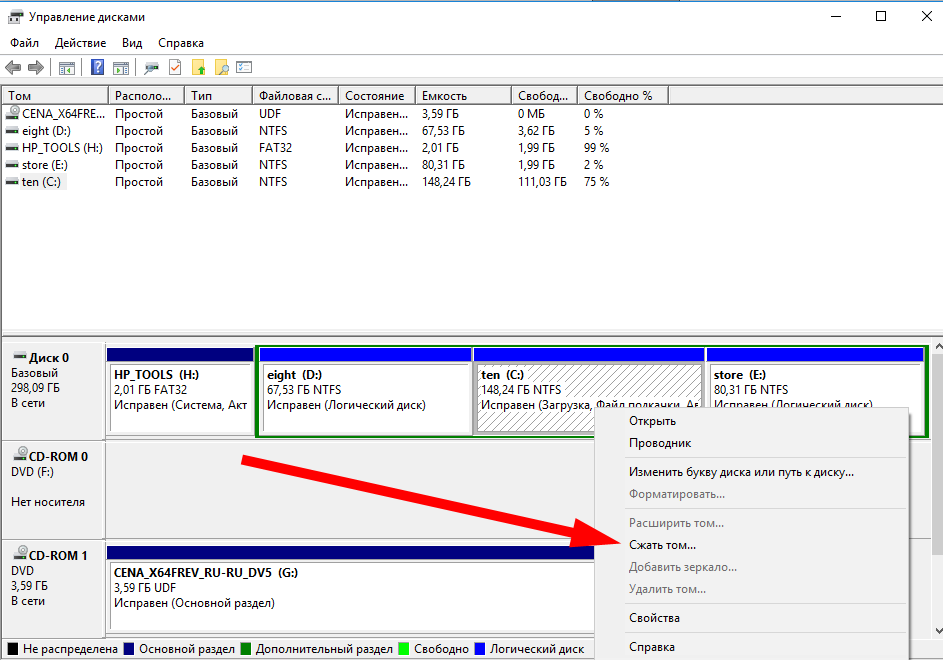
Далее в появившейся форме задаем размер отделяемого объема и введем нужное нам значение в поле «Размер сжимаемого пространства». Поскольку мы создаем диск размером в 10 ГБ, введем в этом поле число 10000, что как раз и соответствует 10 Гб (~10000 Мб).
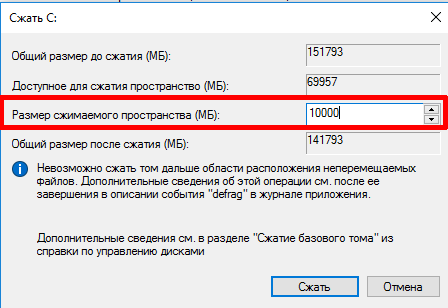
Подтверждаем свое решение нажатием кнопки «Сжать». Создадим новое логическое устройство, щелкнув правой клавишей мыши на свободном пространстве и выбрав опцию «Создать простой том».
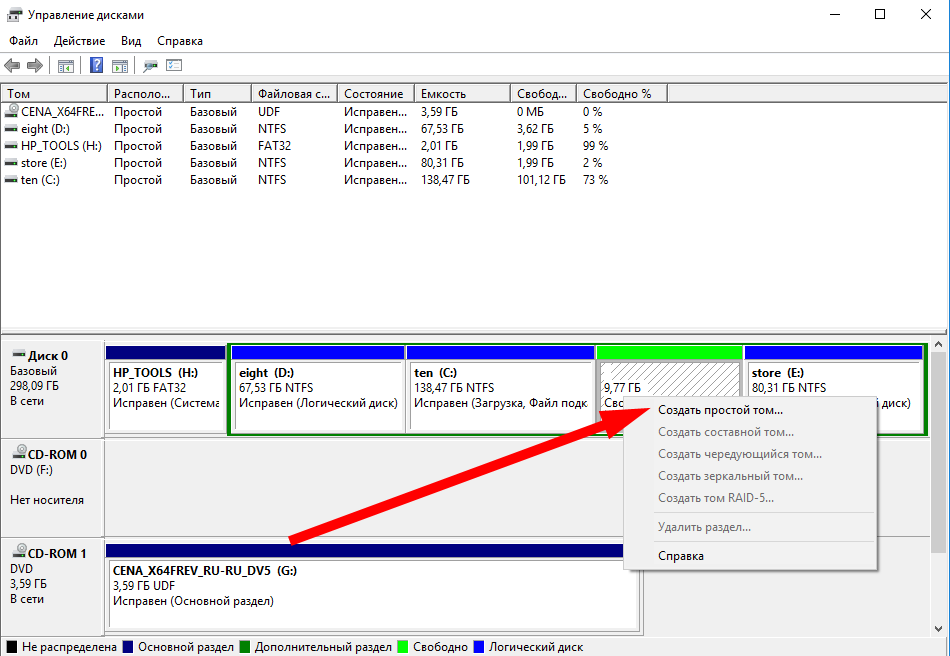
После выбора пункта меню из списка запустится мастер создания нового логического устройства. Оставляем все пункты заданными по умолчанию. Единственный важный момент – на итерации выбора буквы диска выберите ту букву, которая наиболее органично будет выглядеть в структуре вашего жесткого диска (в моем случае, это буква I). Идем дальше.
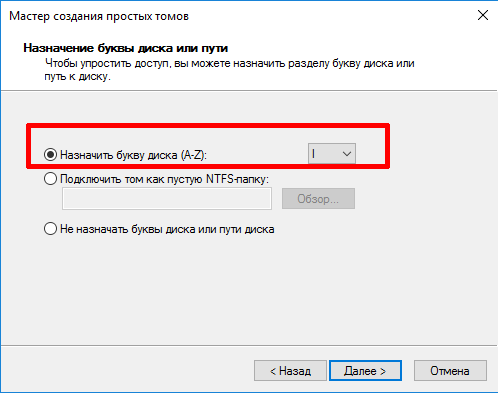
В форме запроса на форматирование выберем пункт «Форматировать этот том следующим образом» с меткой «add_storage» и галочкой «Быстрое форматирование».
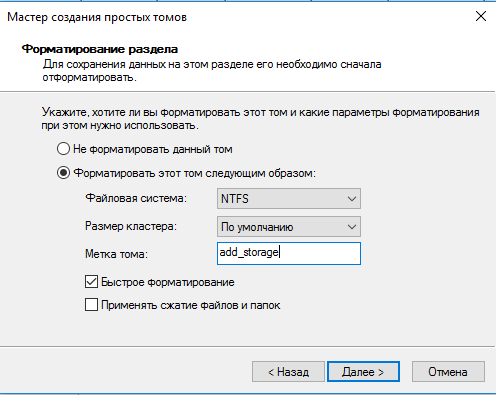
Наконец, когда все настройки будут заданы, на последней форме мастера согласимся с проделанными изменениями, нажав кнопку «Готово».
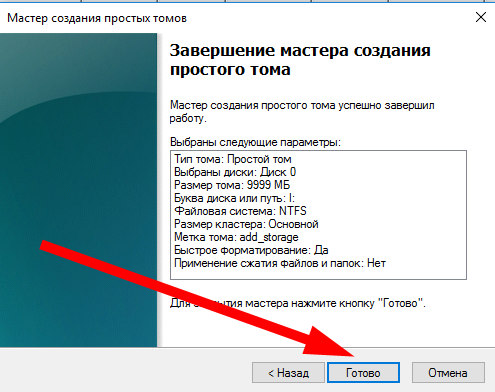
Как видим, новый пустой отформатированный раздел был успешно создан, в чем мы можем убедиться, снова взглянув на структуру дискового накопителя.
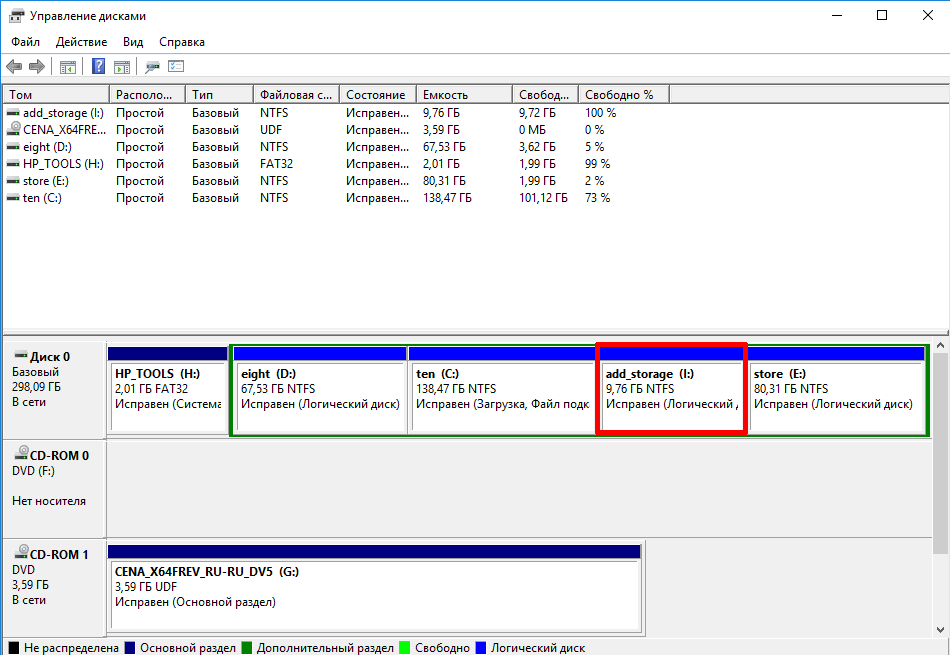
Разделы жесткого диска — как устроены
Основная цель в выделении логических разделов на основном физическом фиске — это удобство работы и отделение например файлов операционной системы от файлов пользователей. Иногда необходимо иметь возможность загружать несколько операционных систем с одного жесткого диска. Если диск один или вы не хотите смешивать файлы для хранения с файлами операционной системы, вам поможет система логических дисков. Каждый логический раздел может иметь свою файловую систему.
Когда создается новый раздел, информация о нем записывается в специальную таблицу разделов (по английски: partition table). В первом секторе физического жесткого диска располагается главная загрузочная запись (MBR). Таблица разделов является частью главной загрузочной записью. В MBR под хранение информации о логических разделах выделено 64 байта, а каждый раздел занимает в этой области 16 байт. Соответственно на одном жестком диске может быть создано всего 4 логических диска. Это ограничение было в самом начале при создании и разработке логической структуры дисков, однако его можно обойти при помощи специальных программ, которые называются менеджер разделов
Для лучшего понимания как работать с логическими разделами на жестком диске, покажу на примере Windows 10 как удалять, создавать, сжимать и разделять на несколько.
Зачем создавать новые разделы
Вне зависимости от того, какой тип внутреннего накопителя используется – HDD (жесткий) или SSD, большая часть пользователей отдает предпочтение двум разделам на нем, вместо одного. Разъяснений такого решения, при покупке в магазине, вы получить не смогли и наверняка задаетесь вопросом: «Зачем это необходимо?».
В первую очередь, это позволяет оптимизировать работу ОС. Ежедневная эксплуатация диска D, с активным обменом данных на нем, позволяет оградить системный диск, на котором размещены важные для работы ОС файлы, от дополнительной фрагментации. Кроме того, создание отдельного диска от локального (С:), в будущем позволит отформатировать или переустановить Windows без потери всех данных (фото, видео, документов и прочего).

Система не видит разделы жесткого диска Windows 10
Иногда после крупных обновлений системы или переустановки Windows какой-либо раздел может не отображаться в Проводнике. Система просто не видит данную область без наличия соответствующего тома (буквы).
Чтобы система смогла «найти пропажу», необходимо указать букву для системы. Для этого нажмите на том с пустым обозначением ПКМ и выберите «Изменить букву или путь…».
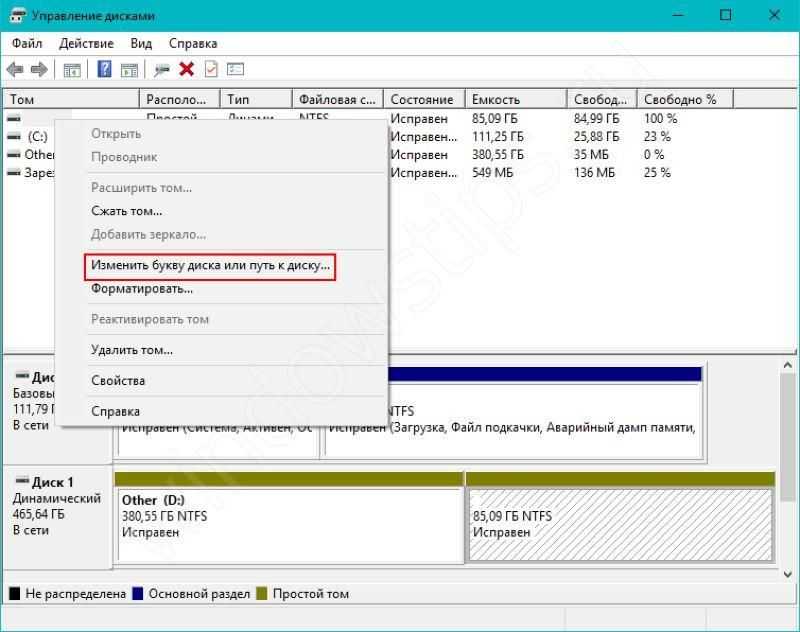
После чего в открывшемся окне нажмите «Добавить» и укажите нужную букву.
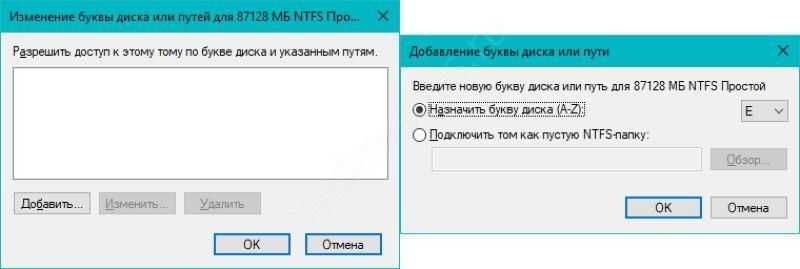
Если же у вас возникает вопрос, как скрыть разделы жесткого диска Windows 10, то ответ прост – удаление буквы. В том же окне нажмите «Удалить» и подтвердите действие.
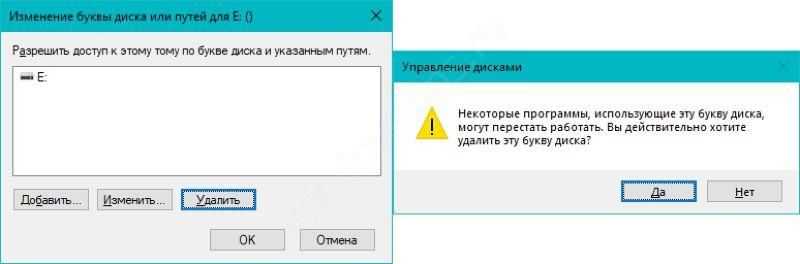
Разделение диска во время установки ОС
Если вы планируете скорую переустановку ОС, или стоите на пороге покупки нового ПК, и хотите заблаговременно разбить имеющийся жесткий диск на несколько разделов, тогда лучший способ это сделать – выполнить ниже описанную инструкцию.
Обратите внимание на то, что диск придется отформатировать, в результате чего вся информация с него будет стерта. При установке Windows 10, сразу после запуска установочного процесса, вы обнаружите окно, где вам будет предложено выбрать «Тип установки»
Выберите здесь второй вариант — «Выборочная»
При установке Windows 10, сразу после запуска установочного процесса, вы обнаружите окно, где вам будет предложено выбрать «Тип установки». Выберите здесь второй вариант — «Выборочная».
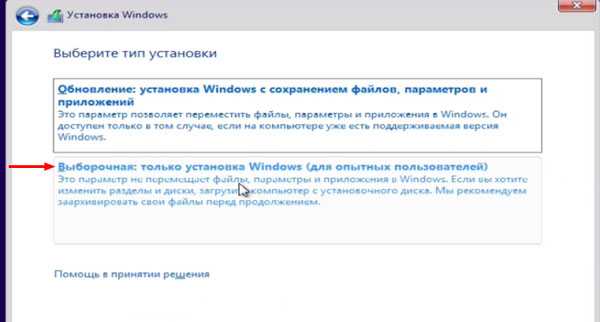
После этого откроется список созданных ранее разделов. Называться они будут: «Диск 0 Раздел 1», «Диск 0 Раздел 2» и так далее. Выделяйте мышкой их по одному и выбирайте внизу кнопку «Удалить». Учтите, что удалить нужно все разделы, даже тот, напротив которого написано «Зарезервировано системой».
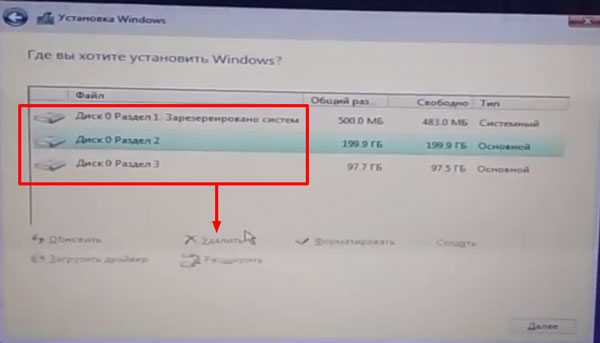
В результате, у вас останется один пункт «Незанятое пространство на диске 0».
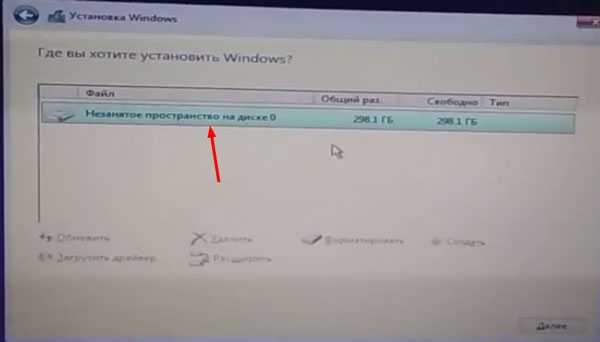
Если же вы ставите Windows 10 на компьютер или ноутбук, где уже установлена другая операционка, например, семерка или восьмерка, тогда удалять все разделы вам не нужно. Оставьте тот, на котором установлена используемая ОС (допустим Windows 7). Дальше выберите раздел, от которого хотите отделить часть, и удалите его. Его название сменится на «Незанятое пространство на диске 0», а информация, что там хранилась будет полностью стерта. После этого можете дальше следовать описанной инструкции.
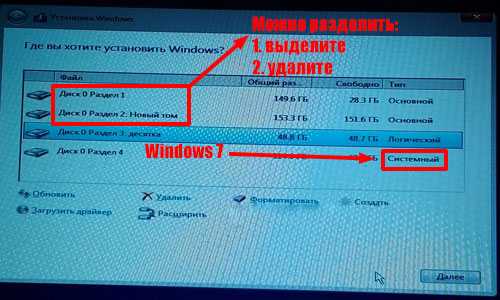
Выберите «Незанятое пространство на диске 0» и в появившейся под ним панелью кликните на «Создать».
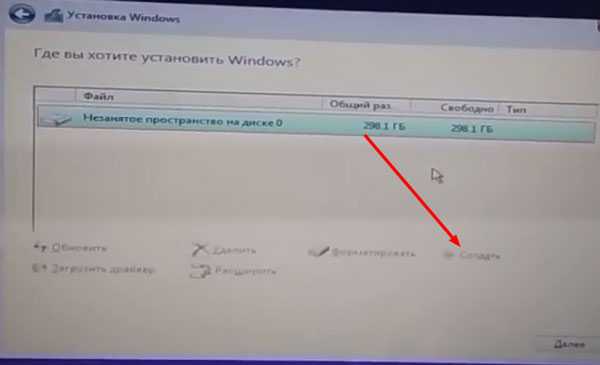
Вам будет предложено задать значение, равное будущему объему на диске. После, нажмите «Применить».
Для раздела, на который вы будете устанавливать Windows 10 лучше указать значение больше 50 ГБ.
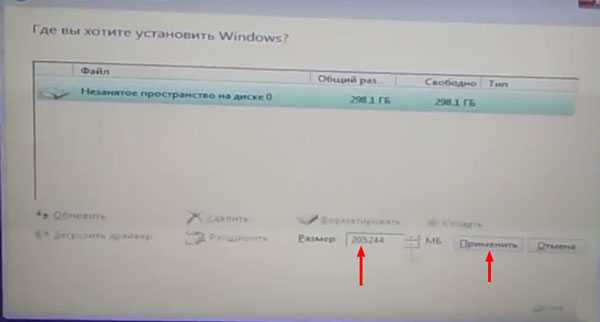
После принятия изменений у вас отобразится созданный раздел (1), оставшееся незадействованное место (2) и зарезервированное пространство для системного восстановления (3).
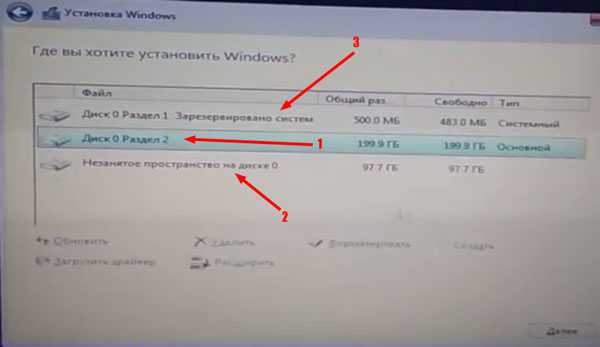
Распределите незанятое место, создав еще один диск, подобно только что созданному Разделу 2. Только в этот раз «Размер» указывать не нужно, а просто жмите кнопку «Применить».
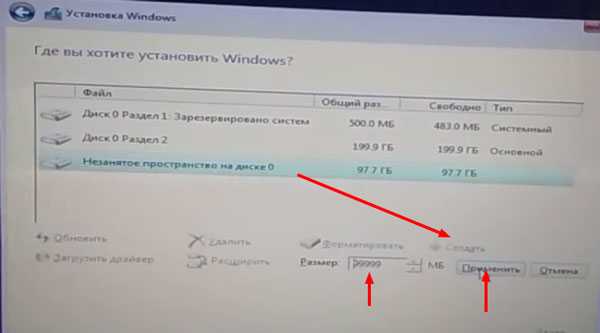
Теперь нужно отформатировать все созданные разделы, чтобы они были отображены в Проводнике. После этого выделяйте тот, на который будете устанавливать десятку и жмите «Далее».
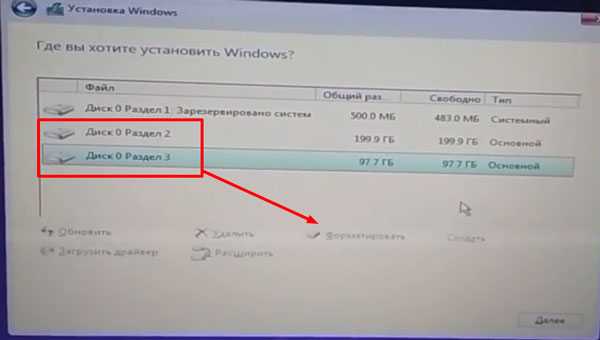
С помощью вышеописанных инструкций и методов вы сможете эффективно использовать место на своем жестком диске, увеличив быстродействие системы. Кроме того, при критических ошибках, не позволяющих восстановить систему, вы сможете поставить новую ОС, обойдясь при этом без потери данных.
Об авторе: Александр Кондес
Постоянный автор сайта. Специалист по компьютерной грамотности
Как разбить диск при установке Windows 10
Если Вы хотите изменить разделы и диски, загрузите компьютер с установочного диска. В процессе выберите тип установки — Выборочная: только установка Windows (для опытных пользователей). Этот параметр не перемещает файлы, параметры и приложения в Windows.
Выделите диск и нажмите Форматировать, а потом Удалить. Все данные будут удалены. Теперь нужно будет нажать Создать, но уже два раздела. Как и упоминалось ранее, выделяем 125 Гб под операционку, а остальные 350 Гб для игр. Здесь без его удаления не разделить диск.
Всё незанятое пространство на диске необходимо разделить. Иначе оно не будет доступно в операционной системе. Хотя его можно будет распределить средством управления дисками. Как минимум создайте локальный диск под систему, а дальше разберётесь после её установки.
Заключение
Разделить диск на две части можно несколькими способами. Например, встроенное средство управления дисками, командная строка и даже оболочка Windows PowerShell. Это действительно очень удобно. Можно его разбить в процессе установки системы Windows 10.
Довольно часто приходится разбивать диски накопителя на разделы. По факту нет разницы, каким способом будет разделён диск на 2 части. Ещё можно написать отдельную статью о программах для разделения дисков Windows 10. Список стороннего ПО действительно большой.
Как отформатировать жесткий диск в MiniTool Partition Wizard
Форматирование жесткого диска это процесс формирования новой файловой таблицы и создания раздела. При этом все данные на диске удаляются.
Причин провести такую процедуру может быть много, но результат один: мы получаем чистый и готовый к работе или дальнейшему редактированию диск.
Форматировать диск мы будем в программе MiniTool Partition Wizard. Это мощный инструмент, помогающий пользователю создавать, удалять и редактировать разделы на жестких дисках.
Скачать MiniTool Partition Wizard
Установка
1. Запускаем скачанный установочный файл, нажимаем «Далее».
2. Принимаем условия лицензии и снова нажимаем кнопку «Далее».
3. Здесь можно выбрать место для установки. Подобный софт рекомендуется устанавливать на системный диск.
4. Создаём ярлыки в папке «Пуск». Изменить можно, отказаться нельзя.
5. И значок на рабочем столе для удобства.
6. Проверяем информацию и нажимаем «Установить».
7. Готово, оставляем галку в чекбоксе и жмем «Завершить».
Итак, MiniTool Partition Wizard мы установили, теперь приступим к процедуре форматирования.
В данной статье будет рассказано, как отформатировать внешний жесткий диск. С обычным жестким диском необходимо будет произвести такие же действия за тем исключением, что, возможно, потребуется перезагрузка. Если такая необходимость возникнет, то программа об этом сообщит.
Форматирование
Форматировать диск мы будем двумя способами, но для начала необходимо определить, какой диск подвергнется этой процедуре.
Определение носителя
Здесь все достаточно просто. Если внешний диск является единственным съемным носителем в системе, то проблем нет. Если же носителей несколько, то руководствоваться придется размером диска или записанной на него информацией.
В окне программы он выглядит так:
MiniTool Partition Wizard автоматически не обновляет информацию, поэтому, если диск был подключен после запуска программы, то её нужно будет перезапустить.
Операция форматирования. Способ 1
1. Кликаем по разделу на нашем диске и слева, на панели действий, выбираем «Форматировать раздел».
2. В открывшемся диалоговом окне можно изменить метку диска, файловую систему и размер кластера. Метку оставим старую, файловую систему выберем FAT32 и размер кластера 32кБ (для диска такого объема подойдут именно такие кластеры).
Напомню, что если необходимо хранить на диске файлы размером 4ГБ и более, то FAT не подойдет, только NTFS.
Нажимаем «Ок».
3. Операцию мы запланировали, теперь нажимаем «Применить». В открывшемся диалоговом окне содержится важная информация о том, что нужно отключить энергосбережение, поскольку если операция прервется, то с диском могут возникнуть проблемы.
Нажимаем «Да».
4. Процесс форматирования обычно занимает немного времени, но это зависит от объема диска.
Диск отформатирован в файловой системе FAT32.
Операция форматирования. Способ 2
Данный способ можно применить, если на диске более одного раздела.
1. Выбираем раздел, нажимаем «Удалить». Если разделов несколько, то проделываем процедуру со всеми разделами. Раздел преобразуется в незанятое пространство.
2. В открывшемся окне присваиваем букву и метку диску и выбираем файловую систему.
3. Далее нажимаем «Применить» и ждём окончания процесса.
Вот такие два простых способа отформатировать жесткий диск при помощи программы MiniTool Partition Wizard. Первый способ проще и быстрее, но если жесткий диск разбит на разделы, то подойдёт второй.
Как HDD разбить на разделы с помощью инструментов Вин 10
Если ваш накопитель новый или относительно новый, то есть на нем много свободного пространства, чтобы «отщипнуть» его под дополнительный том и разделить физический накопитель на два логических, можно воспользоваться следующим способом.
Это работает после установки ОС. При установке сделать все можно с помощью инсталлятора.
- Нажать правой кнопкой мыши на кнопке «Пуск» и выбрать «Управление дисками».
- В верхней части открывшегося интерфейса отображаются подключенные тома, в нижней физические носители.
- Чтобы разделить диск С на два, кликните по нему ПКМ и выберите опцию «Сжать».
- Система предложит выбрать количество памяти, которое будет выделено под том D. Под системный раздел рекомендую оставить 20-25 Гб, но можно и больше.
- Том С уменьшится, а в управлении разделами появится неразмеченная область. Кликните по ней ПКМ и выберите «Создать простой том».
- Установите требуемый размер и выберите букву нового раздела из доступных.
Новый диск автоматически отформатируется и появится в списке доступных устройств. Аналогично без потери данных можно разделить внешний винчестер, вопрос только, зачем это вам вообще надо?
Командная строка
Для проведения мероприятий с жёстким диском имеется команда Diskpart, использовать которую реально не имеет никакого смысла. Описание можно найти на официальном сайте technet.microsoft.com/ru-ru/library/cc766465(v=ws.10).aspx. Жмите Win + X и выберите Командная строка (от имени администратора). В появившемся окне вводятся команды:
- list disk для просмотра доступных носителей. Выводит список
- list volume отображает список логических разделов на всех доступных дисках.
- Чтобы выбрать только один жёсткий диск, наберите select disk N. Где N – номер нужного винчестера.
- Команда create partition создаёт раздел. Primary – первичный, logical – логический.
Имеются и многие другие команды, но пользоваться этим инструментом нет никакого смысла. Разве что для самообучения. Итак, жёсткий диск в Windows разбить можно, но это не очень удобно делать. Слишком мал набор команд. Diskpart по большей части дублирует возможности штатной оснастки. Очень удобно выполнять создание разделов на Windows 10, но если диск бывалый, то возникают определённые проблемы.
Заново размечать без удаления данных почти невозможно. Потому что отсутствует команда перемещения раздела. Создавать резервный и копировать все туда? Это нерентабельно при наличии многочисленных сторонних утилит. Разделённый на разделы том уже видит система и, следовательно, может туда сохранять информацию.
Как разделить диск на два диска Windows 10 с помощью программ?
Прежде чем публиковать материал, я ознакомился с различными утилитами. Самыми удобными и простыми оказались следующие:
- Aomei Partition Assistant
- Minitool Partition Wizard
Кликнув по ссылкам выше можно скачать софт с официальных сайтов.
Начну в первой в списке:
- Во время установки можно выбрать русский язык – это существенный плюс;
- Как только инсталляция завершиться, на рабочем столе появиться ярлы для запуска ПО;
- В главном окне увидите перечень разделов, а слева меню операций;
- Разбить диск на разделы Windows 7 8 10 можно, выделив нужный накопитель и нажав на пункт «Разделить…». Отобразиться визуальная модель, где путем перетаскивания «круга» можно регулировать размер будущего тома:
- Чтобы задействовать изменения стоит в левом верхнем углу главного окна нажать на кнопку с «галочкой» — Применить. Утилита попросит перезагрузить систему для произведения нужных операций. Соглашаемся!
- Дожидаемся пока в оболочке PreOS Aomei Partition Assistant сделает все необходимое. Когда ПК загрузится, то увидите в проводнике новый раздел.
Теперь переходим к инструкции, как разделить жесткий диск Windows 10 приложением Minitool Partition Wizard. Суть практически ничем не отличается от предыдущего софта, вот только интерфейс программа имеет англоязычный. Но это не должно стать помехой со следующей инструкцией:
Устанавливаем на ноутбук, запускаем и видим главное окно:
Переходим непосредственно к «Мастеру» (выделен на скриншоте выше красной обводкой), выделяем том, который нужно поделить на две части и слева в списке кликаем по команде «Split Partition». С помощью формы вводим нужные значения или перетаскиваем графический регулятор вправо-влево для оптимальной настройки:
Возвращаемся в основное окно и кликаем «Apply» для подтверждения операции с разбиения. Далее произойдет перезапуск Виндовс, утилита в режиме предзагрузки сделает необходимые манипуляции. Подождите минут 5-10.