Snappy Driver Installer#
Nine times out of ten, Windows 11/10 problems are due to incorrect or outdated drivers. While Windows itself does update drivers, it can often fail to provide the most suitable drivers for each piece of hardware.
Snappy Driver Installer is a utility meant to solve this issue. The tool scans your computer and finds the latest drivers to match. You can choose which drivers to update, and the application will download and install the selected drivers.
There is also an SDI Full version that comes with a database of the latest drivers. You can use this version to update drivers without being connected to the internet. Useful when you want to update drivers on a host of computers without having to waste time downloading on each one.
Wэто лучшие программные инструменты восстановить Windows 10?
Restoro — это утилита, которая объединяет функции нескольких программ в один полный пакет. В UI прост в использовании и позволяет полностью сканировать и обнаруживать ошибки Windows 10 одним щелчком мыши.
Глубокое сканирование начинается с анализа вашего оборудования, дискового пространства и памяти. Затем переходит к проверке программных конфликтов, вредоносных программ и проблем с реестром.
Принцип работы Restoro по принципу «установил и забыл» отличает его от других аналогичных программ, так как после того, как вы он будет работать в фоновом режиме и будет поддерживать вашу систему в чистоте и выполнять общее обслуживание для ты.
Более того, Restoro постоянно отслеживает вашу систему на предмет заражения вредоносным ПО и уведомляет вас, если ваша система находится в опасности.
Встроенная защита от вирусов и их удаление работают в сотрудничестве с антивирусом Windows 10, обеспечивая безопасность вашей системы.
Программа, созданная Tweaking.com, поможет решить практически весь спектр проблем Windows 10.
Из Брандмауэр Windows исправления Winsock и DNS-кеша для разрешения реестра и т. д. Windows Repair поможет решить все эти проблемы с удивительной точностью.
Если программное обеспечение окажется неэффективным, Windows Repair может помочь вам исправить проблемы вручную, хотя это относится только к опытным пользователям. Для этого есть специальный Ремонт таб.
Однако есть кеш, разработчики Windows Repair настоятельно рекомендуют программу Windows Repair только в безопасном режиме для достижения наилучших результатов.
FixWin#
One of the better-known Windows 10 repair tools, FixWin is touted as a complete solution to all Windows issues. Similar to Windows Repair by Tweaking, FixWin is a general-purpose tool that goes over a large number of potential issues and tries to fix them.
System tools, File Explorer, the Recycle Bin… the app tackles an exhaustive list of Windows 10 problems and offers to fix them with the click of a button. To avoid overwhelming you, the fixes are neatly segregated into distinct tabs, with an easy-to-navigate UI.
Best of all is that the app is totally free and portable. You can carry it in a USB stick and run it from there, no installation is required.
Windows Repair
One of the few all-in-one Windows 11/10 repair tools out there, Windows Repair does exactly what it promises – repair Windows 11/10. Be it file permissions, registry errors, or obscure settings, the app takes care of it all.
Since many of its workings can conflict with other apps running in the background, it is recommended to run Windows Repair in safe mode. This ensures that all the tweaks made by the application are applied without any interference, fixing Windows 11/10 on your computer.
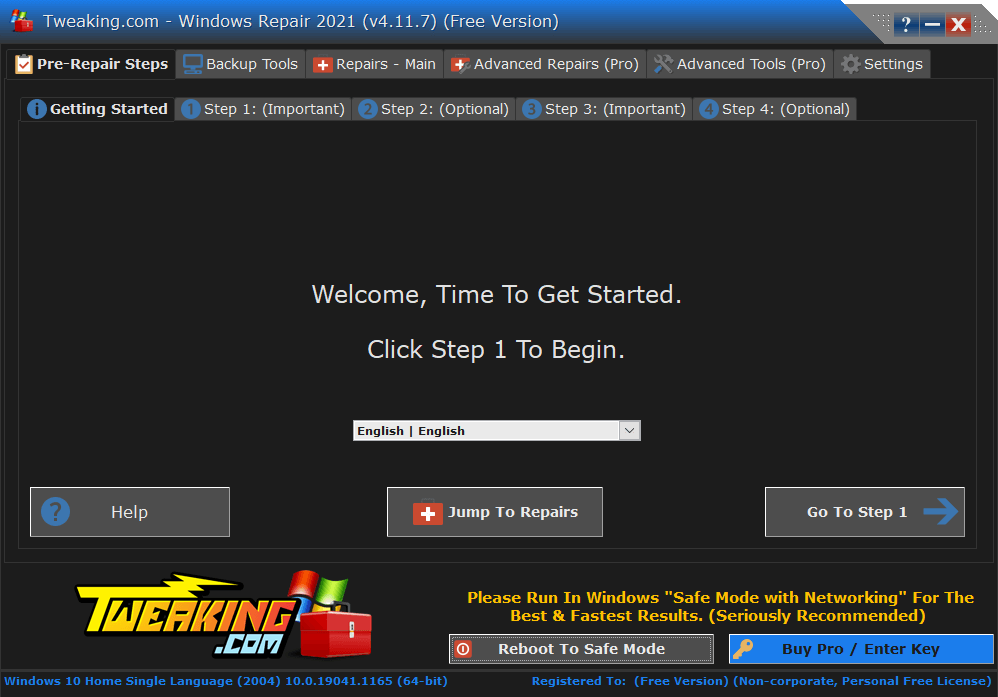
The app is free to use for a single computer. For repairing a large number of PCs in a commercial environment, paid versions are also available.
Fix 3. How to Repair Windows 10 for Free by Resetting PC
If your Windows 10 PC isn’t working well because of errors in the recently installed app, driver, or update, you may try to reset the PC to repair Windows 10 errors.
The Reset this PC feature will reinstall Windows 10, but it lets you choose to keep your personal files or remove them before reinstalling Windows.
Generally you have 3 ways to reset your Windows 10 PC.
Method 1. Reset Windows 10 PC from Settings
Step 1. You can click Start -> Settings -> Update & Security -> Recovery.
Step 2. Next click Get started button under Reset this PC.
Step 3. Choose one preferred PC reset option. You can choose Keep my files or Remove everything according to your own needs, and click Reset.
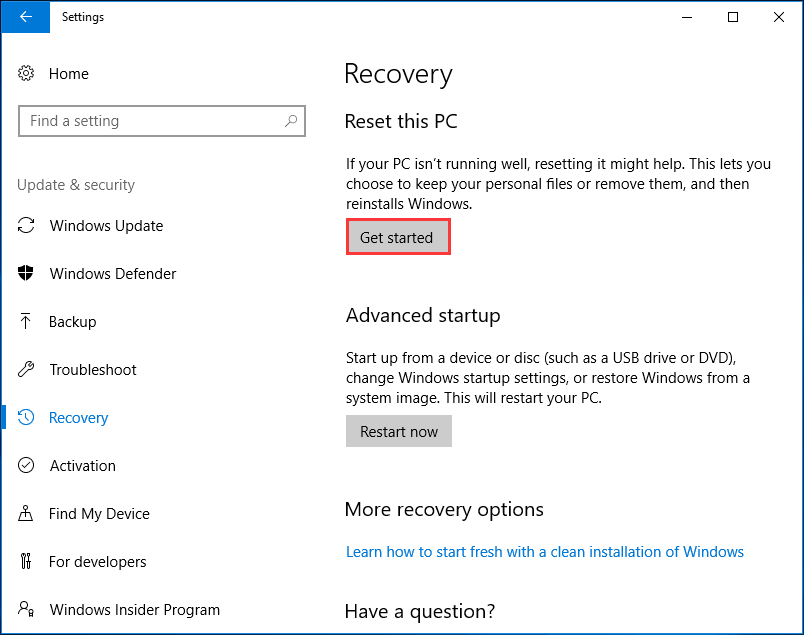
The 5 different Windows 10 PC reset options are as follows:
- Keep my files -> Change Settings -> Preinstalled apps (On): This option will reinstall Windows 10 while keeping your personal files and restoring any apps preinstalled in your Windows 10 PC by manufacturer. It will remove apps, drivers you installed, and remove changes you made to settings.
- Keep my files -> Change Settings -> Preinstalled apps (Off): This option will reinstall your Windows 10 PC with all personal files reserved, and all apps, drivers, settings changes removed.
- Remove everything -> Data erasure (On): It will reinstall your Windows 10 PC by removing everything incl. all personal files, apps, drivers, and changes to settings. Besides, it will clean the drive. This option may take more time, but it’s useful when you want to discard or sell your PC, to make it hard to recover files/data on PC.
- Remove everything -> Data erasure (Off): This will remove everything on your PC drive and reinstall Windows 10. It will take less time.
- Restore factory settings: This will reinstall Windows 10 PC to the version what your PC comes with. It will restore Windows 10 to factory settings. This option is not available on all PCs.
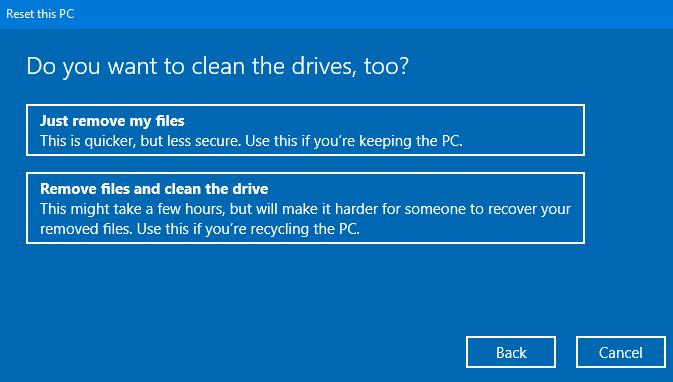
Method 2. Reset Windows 10 PC from Sign-in Screen
You can also reset Windows 10 PC from the login screen to repair Windows 10 problems.
Step 1. Enter into WinRE
You can start your Windows 10 PC to enter into the sign-in screen. If you’ve logged in, you can press Windows + L key on the keyboard to enter the sign-in screen.
Next you can press Shift key and click Power -> Restart on the sign-in screen at the same time, to make your Windows 10 restart into Windows Recovery Environment.
Step 2. Reset PC to Repair Windows 10
Then you can click Troubleshoot -> Reset this PC, and choose one of the options illustrated in method 1 to reset the Windows 10 PC to a normal and healthy state.
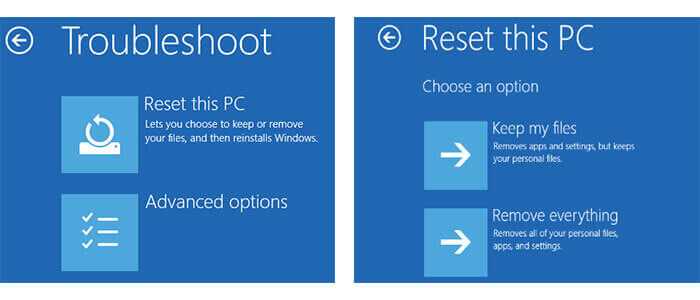
Method 3. Reset PC with Windows 10 Recovery Drive or Installation Media
If your Windows 10 PC is not working correctly and you can’t get into the sign-in screen, then you may need to use a Windows 10 repair/recovery disk, drive or installation media to reset the PC.
If your Windows 10 PC can’t start and you haven’t created a recovery drive before, then you can learn how to create a Windows 10 repair/recovery disk/drive first. And then plug in the Windows 10 recovery disk or drive to boot your Windows 10 PC from it.
After you enter into WinRE, you can click Troubleshoot -> Reset this PC to start resetting your Windows 10 PC to repair Windows 10 boot, black/blue screen, or other issues.
Утилита Microsoft Fix It
Что исправляет?
- Неполадки в работе Проводника;
- Ошибки Центра обновления Windows;
- Проблемы с питанием;
- Ошибки с обновлением драйверов и программ;
- Неполадки с подключением и работой устройств.
Как пользоваться?
Запускаем программу и выбираем тематику проблемы.
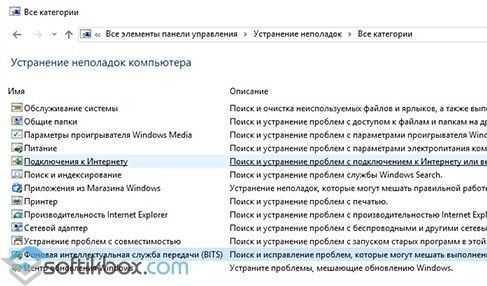
- Указываем подраздел. Например, «Подключением к сети Интернет».
- Запустится поиск проблемы. После обнаружения неполадки жмём «Исправить».
Эта программа для исправления ошибок на Windows 10 является полностью безопасной. Однако серозную ошибку с её помощью не исправишь.
Штатное средство Windows 10 для устранения неполадок
Если исправление ошибок Windows 10 вы не хотите выполнять с помощью сторонних программ, воспользоваться можно штатным средством самой операционной системы. Для этого стоит выполнить следующее:
- Жмём «Пуск». В поисковой строке вводим «Устранение неполадок».
- Откроется новое окно. В меню слева выбираем «Просмотр всех категорий».
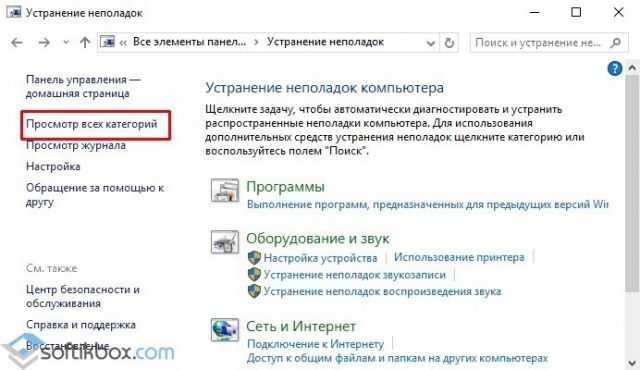
Из списка выбираем категорию Виндовс 10, в работе с которой у вас возникли проблемы.
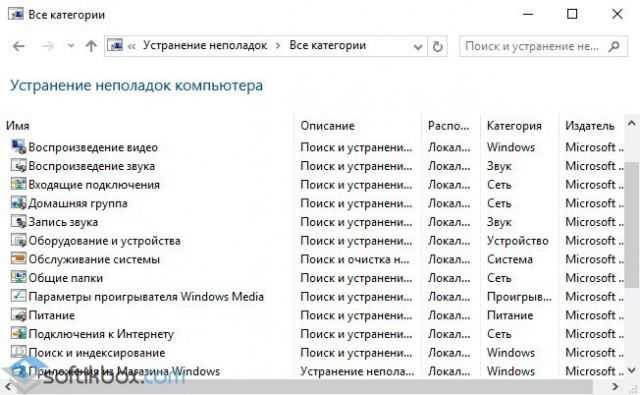
Для примера, выбираем «Устранение проблем с совместимостью». Жмём «Далее».
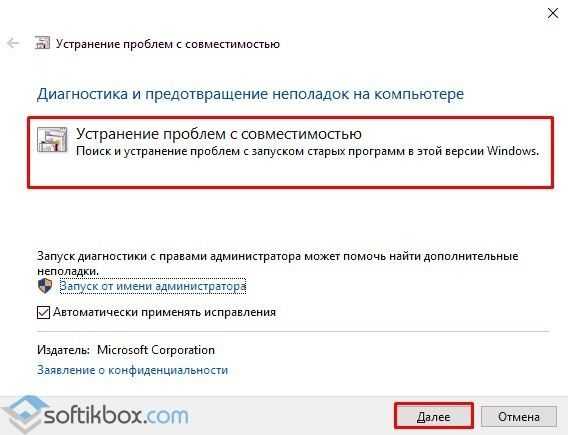
Запустится поиск проблем.
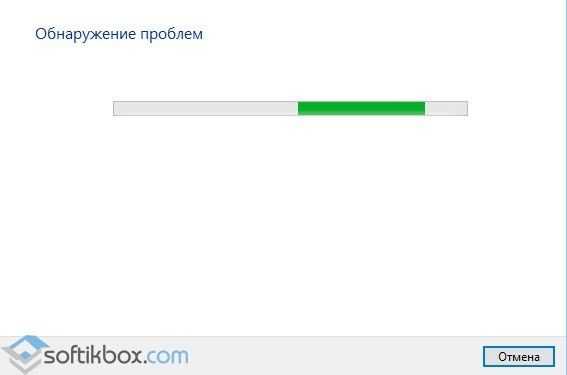
После появится отчёт об ошибке. Жмём «Далее», чтобы запустить исправление неполадки.
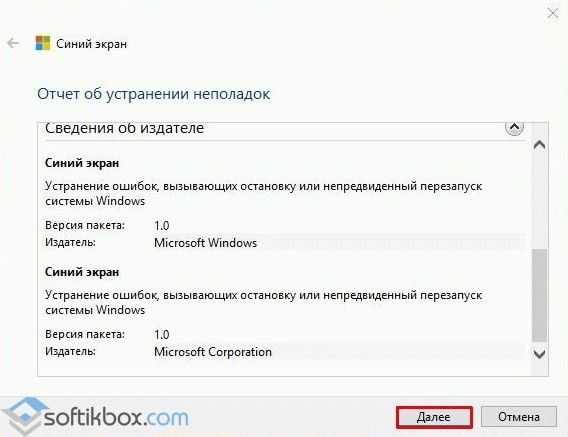
Как показывает практика, это средство хоть и не всегда, но достаточно часто помогает исправить мелкие ошибки.
FixWin 10 – софт для решения проблем с Windows 10
Некоторые программы для исправления ошибок в Windows 10 просто не работают, так как несовместимы с новой операционной системой. Софт FixWin 10 предназначен именно для починки Windows 10.
Что исправляет?
- Ошибки меню Пуск и Проводника;
- Ошибки с запуском и работой программ и игр;
- Восстанавливает работу системных служб;
- Позволяет разблокировать редактор реестра;
- Устраняет проблемы с подключением к сети.
Программа не требует установки. Имеет англоязычный интерфейс.
Как работает?
Запускаем программу. Выбираем основную рубрику.
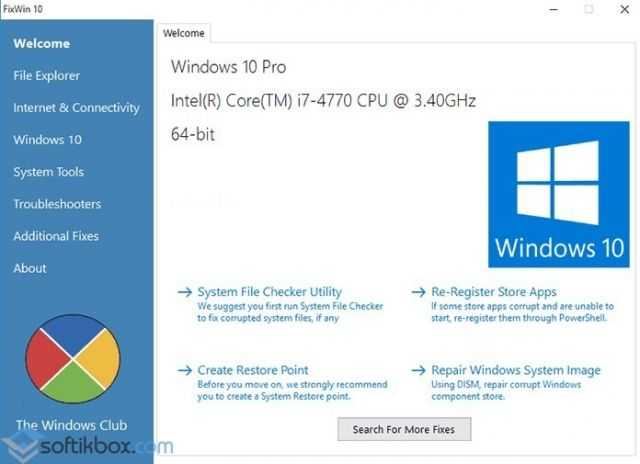
Указываем подрубрику и нажимаем «Fix».
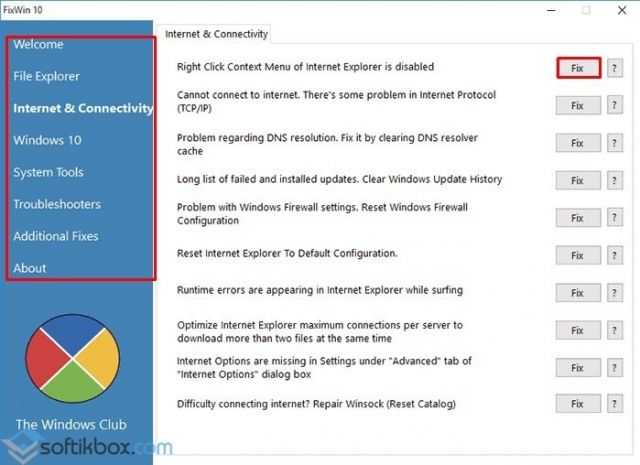
Ожидаем, пока программа определит и исправит ошибку.
Утилита AVZ
Утилиту AVZ мы уже не раз использовали для исправления различных неполадок, которые мы описывали в статьях. Она действительно очень эффективна.
Что исправляет?
- Проблемы с подключением и работой сети Интернет;
- Системные ошибки;
- Позволяет разблокировать и получить доступ к файлу hosts, диспетчеру задач, редактору реестра и другим системным элементам;
- Восстанавливает стандартные настройки системы;
- Удаляет ограничения для конкретного пользователя.
Как работает?
- Запускаем программу. Выбираем «Восстановление системы».
- Откроется новое окно. Выбираем конкретную проблему. Ставим отметку. Кликаем «Выполнить отмеченные операции».

После использования утилиты стоит перезагрузить ПК.
Программа Anvisoft PC PLUS
Программа Anvisoft PC PLUS предназначена для решения проблем с Windows 8.1 и 10.
Что решает?
- Проблемы с установкой, запуском и работой программ, игр;
- Ошибки dll файлов;
- Неполадки, связанные с редактором реестра и диспетчером задач;
- Решение синего экрана смерти.
Как работает?
Запускаем программу. Выбираем нужный раздел.
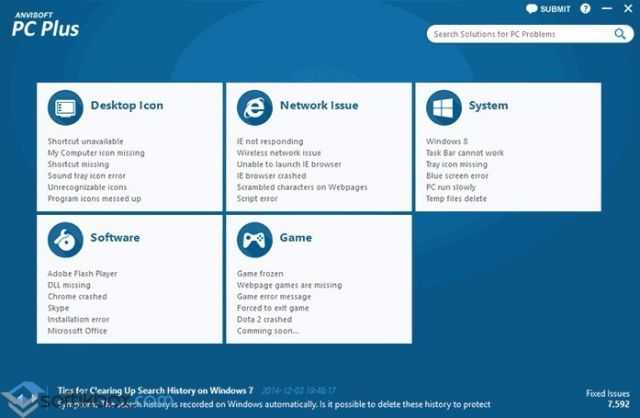
Запустится поиск проблем. Это может занять несколько минут. Появится список ошибок. Выбираем нужную и кликаем «Fix now».
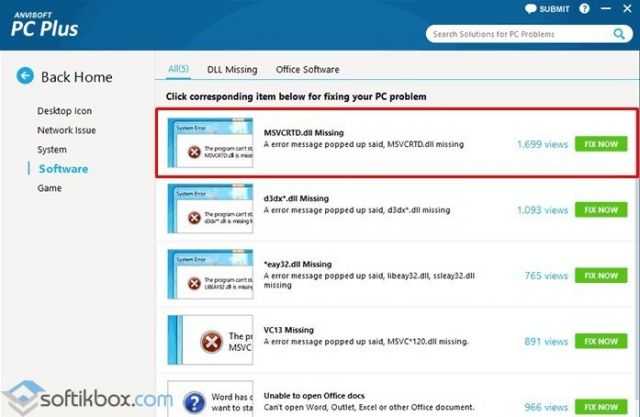
Ждём, пока программа исправит неполадку.
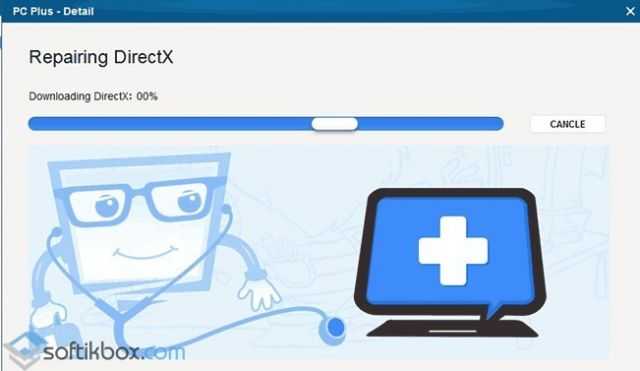
Программа имеет англоязычное меню. Однако софт не пытается установить сторонние приложения, поэтому при инсталляции стоит нажимать «Далее» и не снимать никаких отметок.
Утилита Net Adapter Repair для исправления ошибок сети
Это специальная программа, которая позволяет исправить неполадки, связанные исключительно с сетью. Других проблем софт не решает.
Как использовать?
Запускаем программу. В меню слева выбираем нужную рубрику.
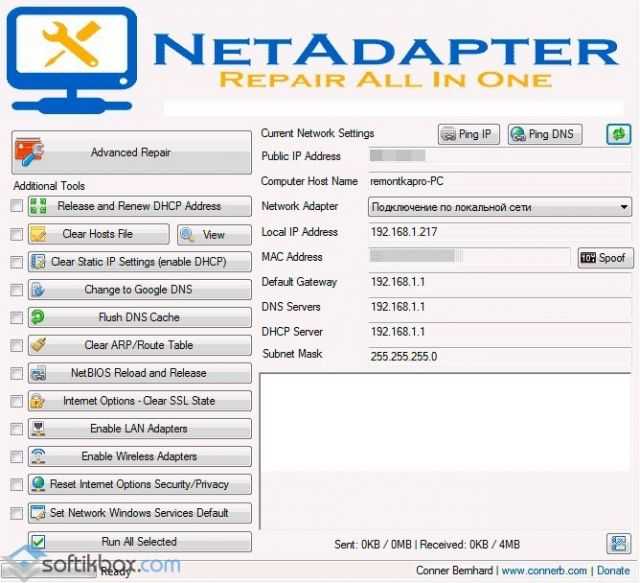
Следуем подсказкам.
После решения проблемы стоит перезагрузить компьютер.
Стоит отметить, что в сети есть множество других программ, с помощью которых можно решить ту или иную проблему на Windows 10. Скачать некоторые программы можно у нас на сайте в рубрике Системные программы, выбрав нужную подрубрику.
FAQs About Windows Repair Tools
What Causes Corrupt Files in Windows OS?
Both system files and user files on a Windows OS computer can easily become corrupt due to a number of reasons. The most frequent complications can be damage to hardware, software failure, improper installation or formatting, a crashing operating system, or virus and malware attacks.
What Can I Do If I Don’t Want To Use The Above Software?
It’s highly recommended that you use a Windows repair tool software to fix and restore your Windows computer. However, if you prefer to dismiss this recommendation, a solution to fix corrupted system files is to reset your computer back to factory settings. You will then have to reinstall your Windows OS.
Does Windows 10 Have Its Own Repair Tool?
Windows 10 does offer its own fix-it tool to fix some problems your computer might face. Problems such as corrupted Windows files and registry keys, a reboot loop or other boot-related issues can sometimes be fixed using either the Windows Automatic Repair or Startup Repair tool. For other complications, you can use the Windows troubleshooter, as it will attempt to locate and resolve the issue.
Conclusion
There are plenty of options at your disposal should you require a Windows repair tool. Regardless of the tool you use, it is important to maintain the performance of your Windows PC so that it can run optimally.
FixWin 10
После выхода Windows 10 заслуженно набрала популярность программа FixWin 10. Несмотря на название, она подойдет не только для десятки, но и для предыдущих версий ОС — все исправления ошибок Windows 10 вынесены в утилите в соответствующий раздел, а остальные разделы в равной степени подходят для всех последних операционных систем от Microsoft.
Среди преимуществ программы — отсутствие необходимости установки, широкий (очень) набор автоматических исправлений для самых типичных и распространенных ошибок (не работает меню Пуск, не запускаются программы и ярлыки, заблокирован редактор реестра или диспетчер задач и т.д.), а также информация о способе ручного исправления этой ошибки по каждому пункту (см. пример на скриншоте ниже). Главный недостаток для нашего пользователя — нет русского языка интерфейса.
Подробно об использовании программы и о том где скачать FixWin 10 в инструкции Исправление ошибок Windows в FixWin 10.
Fix 1. How to Repair Windows 10 using Startup Repair Windows 10
If your Windows 10 computer can’t successfully boot or doesn’t start correctly, you may try Windows built-in tool – Startup Repair – to fix this issue.
Startup Repair Windows 10 is designed to help users to fix problems that keep Windows 10 from loading. You can use this best free Windows 10 repair tool to fix most Windows 10 boot/startup issues. Check the step-by-step guide below.
Step 1 – Enter into Windows Recovery Environment
Normally you have three ways to access the Windows 10 recovery environment.
1. You can turn your Windows 10 computer on and off three times to enter into the Windows recovery environment.
You can turn on the PC, when the Windows logo appears on the screen, immediately turn off the computer. Repeat this operation three times.
When it comes to the third time, the PC should boot into WinRE mode. Windows 10 Automatic Repair will try to diagnose and fix Windows 10 PC booting issues. However, if it fails, you can also press Advanced options to access Advanced Startup options.
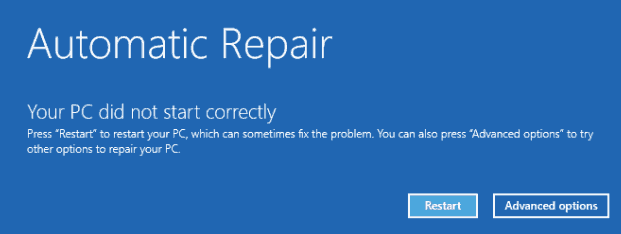
2. The second way to access Windows RE is to click Start -> Settings -> Update & Security -> Recovery -> Restart now (under Advanced startup).
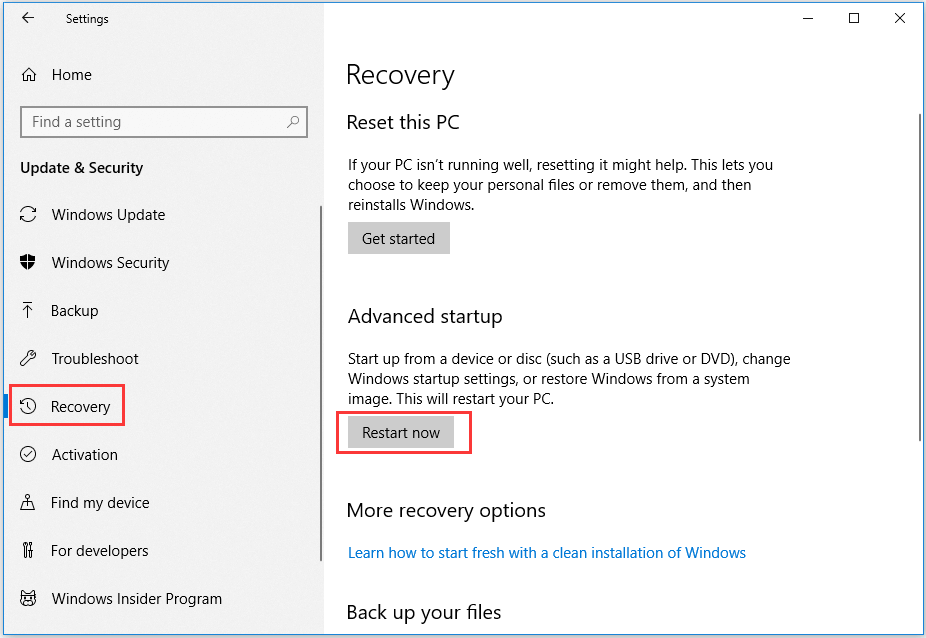
These two ways allow you to repair Windows 10 without CD.
3. The third way to enter Windows Recovery Environment is to use Windows 10 recovery bootable media like a DVD/USB bootable drive.
- You can plug-in the Windows installation CD/DVD or USB bootable drive to computer, and start the Windows 10 PC.
- Next press Esc, Delete, F8, F2 or other required keys to access the BIOS.
- Then press the right arrow key to select the Boot menu, and press up or down arrow key on the keyboard to choose the DVD or USB flash drive as the boot device, and press + on the keyboard to move the selected boot device on the top of the boot list. Hit Enter to boot the Windows 10 PC.
- Click Repair your computer to enter into Advanced options, so as to use Startup Repair tool to fix Windows 10 boot issues later.
This way allows you to repair Windows 10 from USB.
Step 2 – Repair Win 10 for Free with Startup Repair Windows 10
After you enter into WinRE, you can click as follows: Troubleshoot -> Advanced options -> Startup Repair.
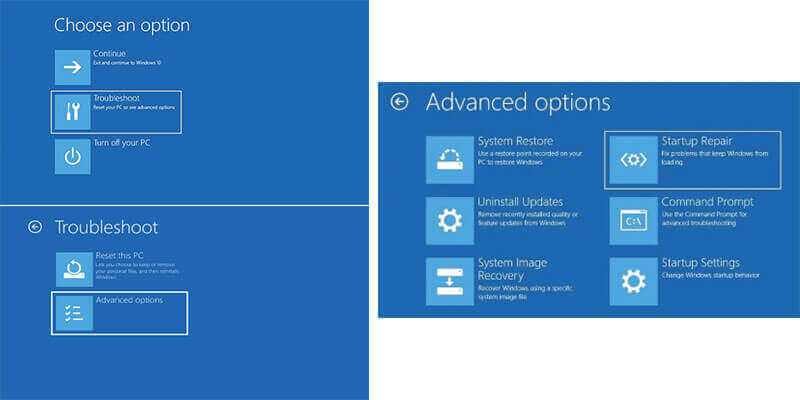
The Windows 10 Startup Repair tool will automatically diagnose and fix the computer loading problems.
If your Windows 10 PC doesn’t have a startup problem, it will also show a message “Startup Repair couldn’t repair your PC”.
Tip: The Windows 10 PC won’t boot and Windows 10 black screen issue may be also caused by a corrupted master boot record (MBR). An easy way for Windows 10 repair boot is to fix the MBR on Windows 10.
Программа FixWin 10 позволяет исправить любые ошибки Windows 10
После запуска FixWin 10, в главном окне вы увидите основные сведения о системе, а также кнопки для запуска 4-х действий: проверка системных файлов, перерегистрация приложений магазина Windows 10 (в случае проблем с ними), создание точки восстановления и восстановление поврежденных компонентов Windows с помощью утилиты DISM.exe.
Перед началом работы я рекомендую вам обязательно воспользоваться кнопкой «Create Restore Point» (Создание точки восстановления), в этом случае Вы сможете вернуть компьютер в исходное состояние, если вдруг что-то пойдет не так и вы захотите отменить внесенные программой изменения.
В левой части окна программы расположено несколько разделов, в каждом из которых содержатся автоматические исправления для соответствующих ошибок. Для начала давайте рассмотрим вкратце каждый из этих разделов, а потом разберем их уже более подробно.
- Раздел File Explorer — содержит типичные ошибки проводника (не запускается рабочий стол при входе в Windows, ошибки WerMgr и WerFault, не работает CD и DVD привод и другие).
- Раздел Internet and Connectivity — содержит ошибки подключения к Интернету и сети (сброс DNS и протокола TCP/IP, сброс фаервола, сброс Winsock и т.п. Помогает, например, когда страницы в браузерах не открываются, а Skype в это время нормально работает).
- Раздел Windows 10 — содержит ошибки, типичные для новой версии ОС.
- В разделе System Tools — находятся ошибки, которые возникают при запуске системных инструментов Windows, например, Диспетчера задач, командной строки или редактора реестра, отключенные точки восстановления, сброс настроек безопасности на настройки по умолчанию и др. Эти ошибки могу возникать если какие-либо системные приложения были отключены администратором системы.
- В разделе Troubleshooters — содержатся кнопки запуска диагностики проблем Windows для конкретных устройств и программ.
- И последний раздел Additional Fixes — содержит дополнительные инструменты: такие как добавление гибернации в меню пуск, исправление отключенных уведомлений, внутренней ошибки Windows Media Player, проблем с открытием документов Office после обновления до Windows 10
Microsoft Software Repair Tool
О программе
Software Repair Tool — инструмент Microsoft, который позволяет устранить критические проблемы ОС Windows. Помогает восстанавливать поврежденные системные компоненты и файлы, выполнять восстановление и обновление системы
Подробное описание
Microsoft Software Repair Tool (ранее Windows Self-Healing Tool) — новый инструмент Microsoft, который позволяет устранить критически проблемы операционной системы Windows 10 и 8.1. Многие пользователи после установки нового релиза Windows 10 Anniversary Update испытывают ряд проблем, включая случайные зависания, которые происходят при загрузке рабочего стола после входа в учетную запись. Microsoft признала наличие проблемы и обещала выпустить исправление. Пока патч недоступен для всех, пользователям приходится использовать обходные пути, предлагаемые в Интернете. Технологический гигант из Редмонда серьезно потрудился над разработкой нового инструмента, который поможет устранить известные проблемы юбилейного обновления. Последняя версия утилиты уже доступна для загрузки на нашем сайте. Инструмент получил название Software Repair Tool и предназначен для восстановления компонентов системы, обнаружения поврежденных файлов, восстановления поврежденной системы и ее обновления. На форуме сообщества Microsoft отмечают, что инструмент устраняет проблему зависания, выявленную в Windows 10 Anniversary Update (хотя это не гарантируется).
Другие утилиты Microsoft
- Windows 10 Upgrade Tool. Помощник по обновлению до Windows 10 Anniversary Update
- Windows 10 Media Creation. Утилита для загрузки Windows 10 ISO и создание установочного носителя
- Refresh Windows Tool. Утилита для чистой установки Windows 10
- Диагностика меню «Пуск». Найти и устранить проблемы с меню «Пуск»
- Диагностика приложений Windows 10. Устранение неполадок, которые могут мешать правильной работе приложений из Магазина Windows
- Диагностика Центра обновления Windows. Решение проблем, мешающих обновлению Windows 10
Другие программы
Media Creation ToolЗагрузка Windows 10 ISO и создание установочного носителяWindows 10 Update TroubleshooterУстранения неполадок в Центре обновления Windows
Рекомендуем
АКЦИЯ
Антибаннер, антифишинг и антитрекинг
БЕСПЛАТНО
Активная защита Protect, защищенный режим
БЕСПЛАТНО
Надежный менеджер паролей
АКЦИЯ
Очистка системы от ПНП и рекламы
ПРОБНАЯ

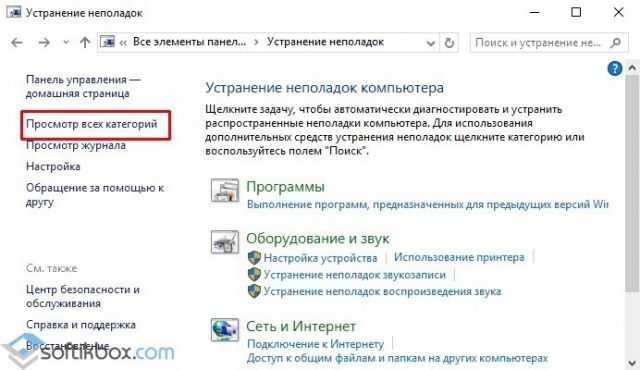



![16 best pc repair tools for windows 11,10,8 [2024 picks]](http://jsk-oren.ru/wp-content/uploads/5/7/e/57e5ee573cfc1fc41945810fd0283750.webp)
























