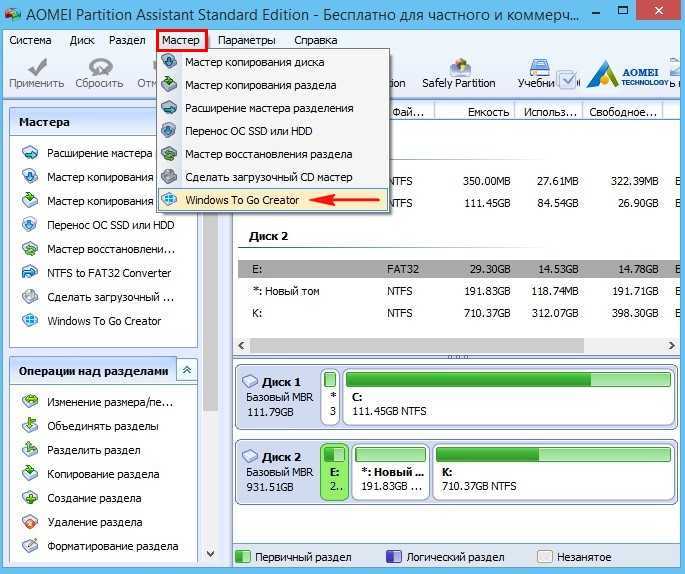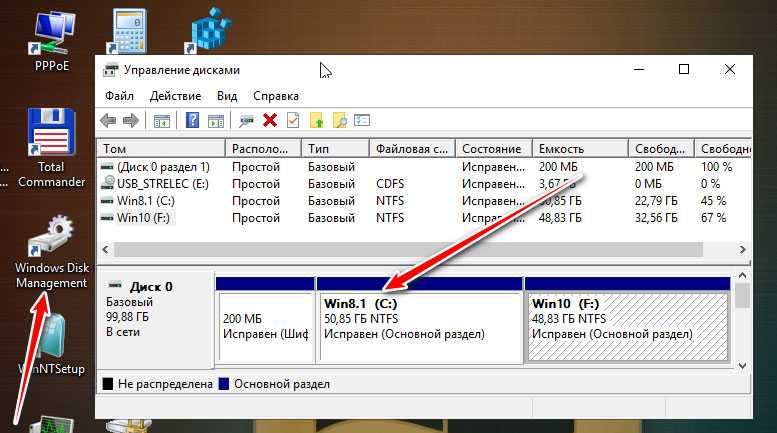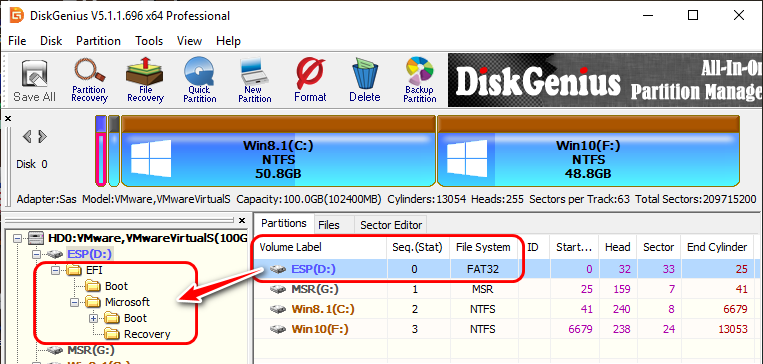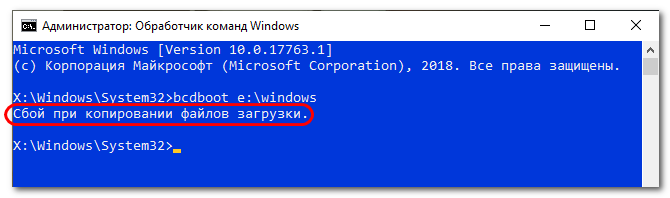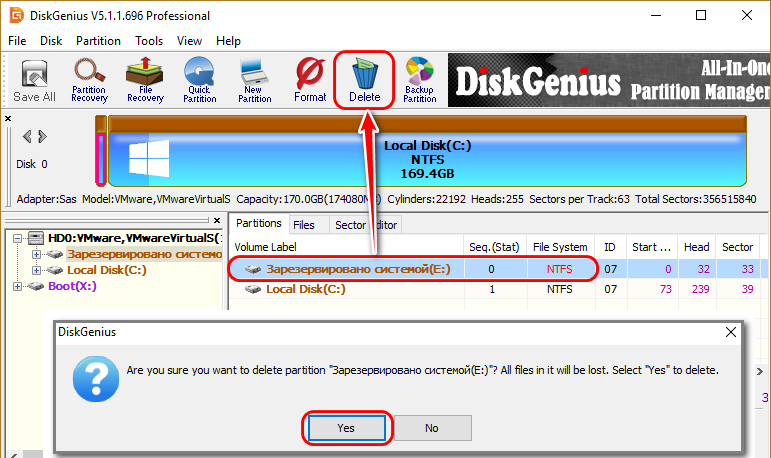Форматы ESD и WIM
Но, прежде чем мы приступим к рассмотрению непосредственно способов конвертирования, несколько слов о самих форматах. Форматы ESD и WIM – это архивы хранения файлов Windows, необходимых для её развёртывания (при установке системы или при восстановлении её из бэкапа, созданного в этих форматах). Образ Windows в одном из этих форматов находится в её установочном ISO, это файл либо install.wim, либо install.esd в папке «sources». Образы ESD и WIM могут в своём «первозданном» виде распространяться в сети, например, при выбросе свежих инсайдерских сборок Windows 10. В формат WIM упаковываются системные бэкапы, созданные средством работы с образами DISM.
WIM – старший, более давний формат, это редактируемый формат архива с файлами системы для развёртывания.
ESD – более новый формат, он являет собой альтернативу WIM с более высокой степенью сжатия. Но это не редактируемый формат образа системы, для его редактирования специальными программами необходимо его преобразование в WIM, а после редактирования – обратная выгрузка в ESD. С ESD неудобно работать при редактировании системных образов, но его выгоды в плане компактности заметно ощутимы – он экономит до 30% места на диске.
И в отдельных случаях может стать решением проблемы – например, при создании флешки UEFI с файловой системой FAT32 или при использовании USB-носителя с малым объёмом.
***
Ну а теперь о конвертировании. Ниже рассмотрим три способа с использованием разных программ. Первая – утилита 78RePack – подойдёт для случаев, если вопрос стоит только в конвертировании образа из одного формата в другой. Две другие программы — DISM++ и NTLite – это редакторы дистрибутива Windows, и, соответственно, к ним можно прибегать при необходимости использования их основных возможностей.
Восстановление хранилища BCD из файла резервной копии
Вы можете заменить текущую конфигурацию хранилища BCD, импортировав в него ранее сохраненную конфигурацию с помощью команды bcdedit /import e:\bcd_backup.bcd
После импорта BCD перезагрузите компьютер и убедитесь, что все ранее существовавшие варианты загрузки доступны и работают корректно.
Вы ищете способ исправить MBR в Windows 10/8/7? На этой странице мы покажем вам, что такое MBR, причины и симптомы повреждения MBR, а также как исправить MBR с помощью практических исправлений.
Ознакомьтесь с исправлениями и узнайте, как восстановить поврежденную основную загрузочную запись и восстановить нормальную загрузку компьютера:
Примечание. Все исправления для устранения неполадок доступны только для MBR-диска на ПК с Windows. Если ваш диск с ОС имеет GPT, обратитесь за помощью к разделу Восстановление загрузчика EFI в Windows 10/8/7.
Как восстановить поврежденную MBR?Здесь мы обеспечим безопасную и надежную процедуру, чтобы помочь вам. Просто следуйте инструкциям ниже.
- Загрузить компьютер с загрузочного диска EaseUS Partition Master
- Щелкните правой кнопкой мыши диск ОС и выберите «Восстановить MBR».
- Выберите тип MBR для вашей ОС. Полные шаги
- Загрузить компьютер с установочного диска Windows
- Откройте командную строку
- Введите командные строки, чтобы исправить MBR. Полные шаги
Windows 10
Сборки All in One Windows 10 существуют для версий, начиная с 1903. Каждая сборка содержит порядка 60 выпусков: половина в 32-битном дистрибутиве, половина – в 64-битном.
На момент написания статьи актуальна ещё версия Windows 10 1909, хотя и доживает свои последние дни. Но у сборщика уже готова сборка All in One Windows 10 2004. В её состав вошли пользовательские редакции и корпоративные Enterprise, Professional VL, IoT Enterprise.
Самих редакций в установочном образе каждой разрядности только 10, но все они существуют в двух дополнительных выпусках – с дописками в скобках «Del Apps» и «Del Store». Это, соответственно, редакции с удалёнными современными UWP-приложениями, но без удаления магазина, и с удалением и магазина, и приложений.
В дистрибутив системы добавлены обновления и DirectX, включён .NET Framework 3.5.
Windows 7
В состав сборки All in One «Семёрки» в общей сложности входят 13 редакций.
6 редакций – в 64-битную, 7 – в 32-битную.
В 32-битном дистрибутиве присутствует редакция Starter, она изначально существует только в этой разрядности. Как видим, в сборку включены все имеющиеся пользовательские редакции Windows 7 и две корпоративные. Корпоративные – это Enterprise и Professional VL, последняя функционально являет собой обычную редакцию Professional, но с тем отличием, что это спецвыпуск VL (Volume License), предназначенный для установки на компьютеры в рамках корпоративных договоров с организациями, когда на несколько компьютеров покупается один лицензионный ключ.
А что же у нас под капотом системы? Интегрированные драйверы USB 3.0/3.1, интегрированные компоненты DirectX и .NET Framework 4.8, отключённый UAC, интегрированные обновления с исключением так называемых вредных обновлений (приводящих к конфликту с системным ядром, блокирующих работу определённых системных функций и т.п.). Ну а главное в сборку включены драйверы NVMe – драйверы, необходимые для запуска системы на современных SSD NVMe и не входящие в дистрибутив устаревшей «Семёрки» изначально. И это всё: никаких вырезаний функционала, установки ненужного софта, патча для применения сторонних тем и прочей ерунды на любителя.
По сути, чистая, слегка модернизированная Windows 7.
Консольная утилита bcdboot
Восстановление загрузчика Windows 10 можно выполнить и через командную строку, загрузившись предварительно с установочного диска. При появлении на экране мастера-установщика откройте консоль нажатием Shift+F10 и с помощью команд explorer или diskpart – list volume определите букву системного тома. Команда explorer открывает Проводник, diskpart – list volume выводит список томов непосредственно в консоли. Определив букву (в нашем примере это E), вводом exit завершите работу diskpart (если использовался этот инструмент) и выполните команду восстановления загрузчика:
bcdboot E:/windows
Вывод сообщения об удачном завершении операции укажет на пересоздание загрузчика. Теперь можете закрыть консоль и загрузить компьютер в штатном режиме.
Проблемы с загрузкой Windows 10 иногда бывают вызваны повреждением самой загрузочной записи. Чтобы ее восстановить, перейдите в расположение System32 и последовательно выполните в запущенной из-под установочного диска консоли приведенные ниже команды. Выглядит это так:
cd x:/windows/system32bootrec /fixmbrbootrec /fixboot
Как создать загрузочный диск LiveCD
После установки программы
Появляется главное окно программы AOMEI PE Builder. Нажимаем «Next»
Жмем «Next»
Отмечаем галочками те программы и утилиты, которые она предлагает. Если вы хотите добавить “свою” портативную программу, нажимаем «Add Files»
В новом окне нажимаем «Add File» или «Add Folder» («Добавить файл» или «Добавить Папку»)
Я выбрал «Add Folder» и выбрал папку программы для диагностики жесткого диска «Victoria 4.46». Жмем «OK»
Повторяем предыдущее действие для всех добавляемых портативных программ. Я добавил еще программу для обзора и диагностики компьютера «AIDA64» и утилиту Касперского «Kaspersky Virus Removal Tool». После добавления всех нужных нам программ, жмем «OK»
Нажимаем «Next»
Выбираем носитель, на который будет писаться наш Live CD. Это может быть CD/DVD, флешка или ISO образ на жестком диске. Жмем «Next»
Программа PE Builder начнет создавать образ загрузочного диска с последующей записью на выбранный вами носитель…
После создания загрузочного носителя нажимаем «Finish»
Загрузка и использование Live CD
Итак, загрузочный диск или флешку Live CD мы создали. Перезагружаем наш компьютер или ноутбук, выставляем приоритет загрузки в Bios с диска DVD или USB-накопителя (в зависимости от того, на какой носитель вы записали Live CD) и грузимся с данного носителя…
Через некоторое время загрузочный диск (Live CD) AOMEI PE Builder загрузится и появится рабочий стол Windows
На данном диске уже интегрированы два продукта Aomei – «Backupper Standard» и «Partition Assistant». С помощью первого вы можете создавать и восстанавливать резервные копии ваших дисков
а с помощью «Partition Assistant» сможете управлять вашими дисками (изменять, расширять, копировать, объединять разделы и другие операции с дисками).
Также на данном диске содержится “родная” среда восстановления Windows
А также другие утилиты для работы
Перечислю их здесь:
- 7z – бесплатный архиватор;
- Bootice — утилита для изменения, бэкапа и восстановления главных загрузочных записей;
- Everything — программа для быстрого поиска файлов и папок по их имени;
- Filezilla — бесплатный FTP клиент;
- IrfanView – просмотр и редактирование изображений;
- Notepad++ — бесплатный редактор текстовых файлов с поддержкой синтаксиса большого количества языков программирования;
- Ntpwedit — программа для редактирования паролей в Windows;
- OSFMount — бесплатная утилита монтирования образов дисков;
- PENetwork — управление сетью;
- Q-Dir — файловый менеджер с оригинальным четырехпанельным интерфейсом;
- QtWeb – браузер;
- Recuva — утилита для восстановления файлов;
- SumatraPDF — программа просмотра PDF, ePub, MOBI, CHM, XPS, DjVu, CBZ, CBR файлов
Помните мы перед созданием данного образа, добавляли “свои” программы? Так вот по клику на «My Tools» вы увидите папку с данными программами и сможете их запустить с данного Live CD диска
Программа Victoria 4.46 и Aida64 Extreme у меня запустились без проблем
В общем, программа AOMEI PE Builder для создания загрузочного диска Live CD показала себя с хорошей стороны и особенно порадовала возможность добавлять “собственные” портативные программы в данный Live CD. Теперь вы без труда сможете скопировать ваши личные файлы на другой диск или флешку, даже если ваша система перестала загружаться.
Марат Наурузбаев
Что касается образа, то ниже вы видите две ссылки на скачивание. Скачиваем первый образ. При медленном Интернете или лимитном тарифе можно воспользоваться вторым образом RusLiveFull_CD (663 МБ). Он более компактный и содержит только самое необходимое. Сразу хочу сказать, я не явлюсь автором данных сборок.
Образ RusLiveFull_CD (663 МБ): https://yadi.sk/d/krfyXjF9c6bFW
Плюсы и синусы
Из числа плюсов можно выделить многое, но перечислим самое популярное:
- Последние версии антивирусных средств Kaspersky Rescue Disk и Dr.Web CureIt!, SmartFix Tool 1.6.0.
- Множество DOS программ для выполнения различных операций.
- Возможность работы с сетями, сетевыми дисками по протоколам TCP/IP, PPPoE, WLAN.
- Большой набор различного полезного софта.
Можно конфигурировать рабочий стол загруженной системы любым образом, добавляя или удаляя иконки. Также предусмотрена возможность смены картинки рабочего стола и выполнения рядя индивидуальных настроек.
К минусам можно отнести то, что в ней собрано много однотипных программных инструментов, нет четкого разделения и инструкции. Чтобы разобраться, для чего та или иная, необходимо иметь практический опыт. Большинство из софта останется неиспользованным ни разу.
Загрузка компьютера с Windows To Go
После записи файлов на флэшку нужно указать компьютеру, что загружать операционную систему нужно именно с нее. Это делается в BIOS. Если для вас это слишком сложно, советую обратиться к инструкции по эксплуатации материнской платы компьютера или ноутбука. Если такой инструкции нет, поищите на сайте производителя. Как правило, в большинстве современных настольных и мобильных ПК вход в BIOS производится нажатием клавиши Del, F2 или F10 сразу после включения компьютера.
В BIOS найдите раздел, отвечающий за управлением порядком загрузки устройств («Boot Device Priority»). Обычно в верхней части списка находится основной жесткий диск или SSD-накопитель. Чтобы настроить компьютер на загрузку с USB-диска, вам нужно изменить этот порядок – справа вы увидите указания с клавишами для изменения положения устройства в списке.
Как только порядок загрузки будет изменен, выберите опцию «Save and Exit» (или просто нажмите клавишу F10, а затем Enter). Машина перезапустится и загрузится с USB-устройства с Windows 10 (или Windows 8.1, в зависимости от того, какую версию ОС вы записали на флэшку).
***
И Windows 8.1, и Windows 10 имеют свой собственный, встроенный инструмент для создания Live USB. Тогда зачем при наличии штатной функции обращаться к стороннему софту? Дело в том, что Windows To Go Creator доступен только в корпоративных редакциях операционной системы (включая LTSB)
Исключением является обновление Windows 10 Anniversary (версия 1607), с выходом которого Windows To Go стал доступен и в профессиональной редакции ОС. При этом важно, чтобы дистрибутив содержал WIM-файл корпоративной (Enterprise) редакции операционной системы – остальные редакции, увы, не поддерживаются

Очень хорошо, если такой образ у вас уже есть, если нет – его придется где-то раздобыть, например, . Там вы можете скачать 90-дневную ознакомительную версию Windows 8.1 Enterprise или Windows 10 Enterprise или LTSB.
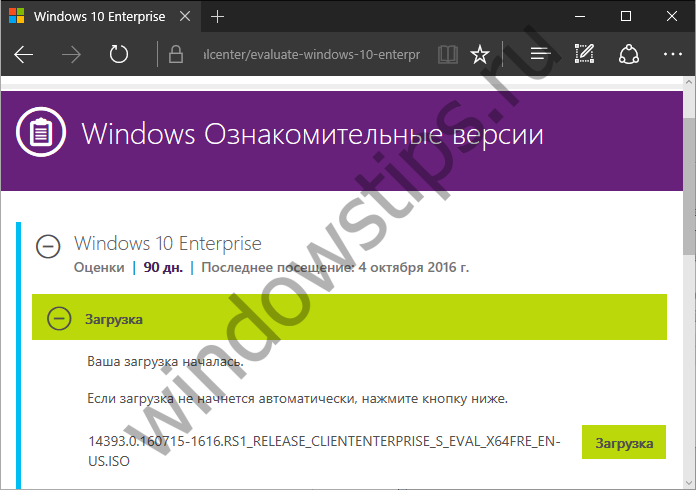
Плюс к этому, в отличие от AOMEI Partition Assistant, встроенный инструмент предъявляет совершенно иные требования к оборудованию.
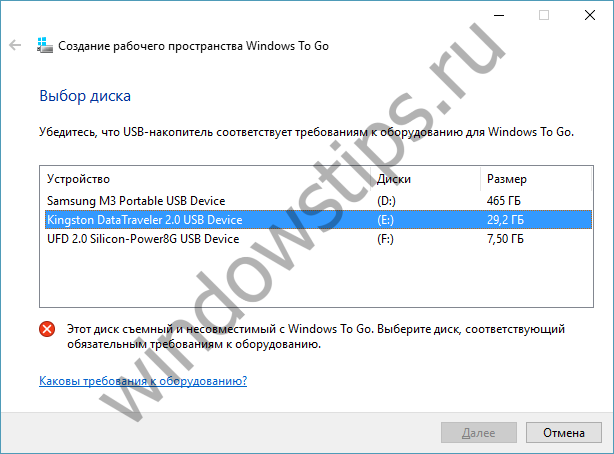
Так, USB-накопитель должен быть сертифицирован для работы с Windows To Go, при этом он обязательно должен поддерживать USB 3.0 и иметь не менее 32 Гб свободного места.
Об автономности Рунета
Опубликовано сб, 23/03/2019 — 23:35 пользователем serg kaac
Законопроект предлагает обеспечить государству возможность централизованного управления потоками информации в Сети. Контролировать трафик будет Роскомнадзор. Государство также должно иметь право устанавливать на сетях оборудование для определения источника передаваемой информации. Такие устройства должны также обладать возможностью ограничения доступа к неугодным правительству ресурсам. Также проект предусматривает меры по обеспечению автономной работы российских сайтов после их отключения от глобального интернета. Актуальность законопроекта раскрыта в пояснительной записке. По мнению авторов, принять закон необходимо из-за «агрессивного характера принятой в сентябре 2018 года стратегии национальной кибербезопасности США». Правительство предлагает «создать в недрах роскомнадзора некий центр с очень интересным функционалом». Главной задачей Роскомнадзора будет «Отсекать интернет-трафик из-за рубежа и проводить регулярные учения по кибервойне, чтобы пользователи не расслаблялись». По его мнению, угроза устойчивости интернета в России определена неясно, так как «зависание социальных сетей Facebook и Twitter», сбои в работе почтовых сервисов и оплата покупок через интернет не является угрозой устойчивости российского интернета. Депутаты Госдумы заявляют, что изолировать общество от всемирной паутины правительство не намерено. А мне кажется что все получиться вот так
Фото:
Rufus и Windows to GO
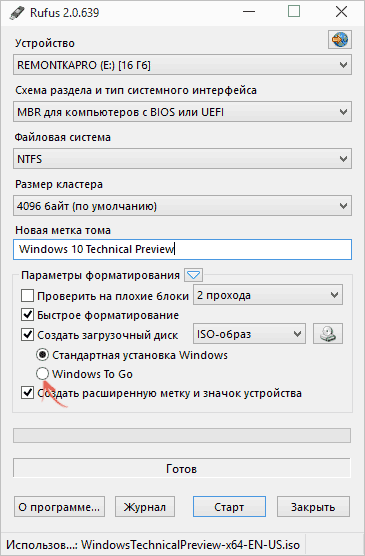
Крайне интересной особенностью утилиты Rufus является то, что с помощью нее вы можете создать загрузочную флешку Windows To GO. Чем же так хороша данная флешка? Дело в том, что с нее можно загрузиться и работать с ОС без установки на жесткий диск компьютера! Фактически, можно работать за компьютером даже без жесткого диска (хотя, скорость работы ОС может упасть). Кроме того, технологию Windows To GO можно использовать, чтобы тестировать новые ОС без необходимости их установки на жесткий диск.
Для того, чтобы создать загрузочную флешку Windows To GO с помощью Rufus, достаточно выполнить манипуляции из приведенной выше инструкции и отметить пункт “Windows To GO”. Однако, здесь есть несколько нюансов:
- Необходимо запускать программу Rufus в ОС Windows 8 и старше
- Необходимо использовать совместимый образ Windows To GO (желательно, образ ОС с официального сайта Microsoft)
- Крайне рекомендуется ставить ОС на флешку USB 3.0, так как в ином случае вы рискуете получить крайне медленную работу ОС (если вообще сможете работать)
- Запись загрузочной флешки Windows To GO занимает примерно то же время, что и установка ОС на жесткий диск
- Если некоторые из этих пунктов не соблюдены – то пункт “Windows To GO” в утилите может не появиться
Итак, теперь вы знаете, как создать загрузочную флешку с Windows 7 и Windows 10 c помощью Rufus, где скачать Rufus на русском и как пользоваться утилитой Rufus.
Настроить Windows PE
В каталоге «Конфигурация изображений» мы найдем серию каталогов и сценариев, которые позволят нам формировать наше восстановление Windows Live. Первый из этих каталогов «Построить». В нем мы найдем серию скриптов, которые позволят нам настроить самые основные аспекты персонализации нашего образа. Например, мы можем настроить то, что связано с драйверами, 32-битной поддержкой и темой, которую мы хотим иметь в нашей пользовательской Windows.
В Раздел «Оболочка» мы найдем серию сценариев, которые позволят нам настроить внешний вид меню «Пуск» и панели задач системы, а также других функций операционной системы.
В Раздел «Компоненты» мы найдем длинный список компонентов, которые мы можем выбрать, хотим ли мы добавить их в проект или нет. Этими компонентами являются стандартные приложения Windows, такие как DirectX, калькулятор, PowerShell или некоторые библиотеки операционной системы. Мы можем пометить и снять отметку с тех, кого хотим.
Следующий раздел, «Твики», позволит нам настроить и настроить работу Windows PE. Например, мы можем настроить обои, включить использование Ramdisk, использовать темную тему Windows или добавить альтернативные темы Windows и темы мыши в проект.
В следующем разделе «Программы», мы найдем список всех программ, которые мы можем добавить в проект. Список очень длинный и распределен по категориям в зависимости от типа программы. Мы можем пометить или снять пометку с тех, которые нам нужны, в соответствии с полезностью, которой мы хотим, чтобы наш образ имел Каждая программа имеет свои собственные настройки, поэтому мы должны посетить каждую запись программы, которую мы собираемся добавить, чтобы сделать ее максимально приближенной к нашим вкусам. Кроме того, если мы опытные пользователи и знаем, как создавать сценарии, мы можем создавать и добавлять свои собственные программы в проект. Но со стандартными программами у нас их будет более чем достаточно.
Аналогичным образом, Раздел «Драйверы» позволяет нам выбирать драйверы, которые мы хотим добавить или не добавлять в наш проект, в дополнение к их настройке. Например, в случае аудио драйвера мы можем выбрать громкость по умолчанию или в Nvidia конфигурацию драйвера.
В Раздел «Финалы» мы найдем последние задачи, чтобы завершить настройку и настройку этой системы по своему вкусу. Мы можем настроить определенные оптимизации Windows, элементы, которые мы хотим привязать к панели задач, и другие параметры операционной системы. Мы также сможем настроить параметры для создания ISO-образа этой системы.
Остальные каталоги уже немного менее важны. Например, «VirtualTest» позволит нам сделать Windows PE совместимым с виртуальными машинами, Раздел «WriteMedia», настроить программу, с которой мы хотим записать созданный образ ISO, «Загрузка» загрузить и обновить плагины этой программы (например, чтобы иметь больше программ для добавления к изображению) и «Utils» настроить ряд утилит Win10PE.
Как установить Windows 10 на переносной жёсткий диск USB при помощи Windows To Go
Привет друзья! Технология Windows To Go (Windows с собой) позволяет установить на переносной винчестер USB или обычную флешку целую операционную систему Windows 10 или Windows 8.1, в итоге вы можете пользоваться операционкой, как переносной. Согласитесь, что в некоторых случаях, полнокровная операционная система, запускающаяся с переносного накопителя, может сильно облегчить жизнь пользователю ПК. На Windows To Go можно устанавливать программы и драйвера, копировать файлы и так далее, всё ограничивается лишь вашей фантазией.
В одной из предыдущих статей мы уже создавали с вами флешку Windows To Go с операционной сиcтемой Windows 8.1, а в сегодняшней статье предлагаю создать Windows To Go с Windows 10 на внешнем диске. Также хочу сказать, что Windows To Go на переносном винчестере интерфейса USB 3.0 работает намного быстрее, чем на флешке.
Подключаем к нашему компьютеру переносной винчестер USB объёмом 1 Тб и создаём на нём раздел для установки Windows To Go. Для примера, я создам в самом начале внешнего диска небольшой раздел 30 Гб (вы можете создать больше).
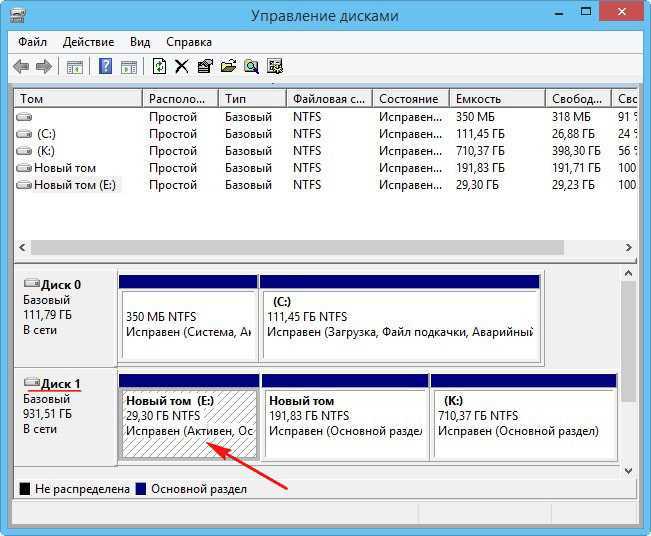
Для создания раздела, а также установки Windows To Go с операционной системой Windows 10 предлагаю воспользоваться бесплатной программой AOMEI Partition Assistant Standard Edition.
Скачиваем и запускаем программу, в главном окне выбираем:
Мастер—>Windows To Go Creator.
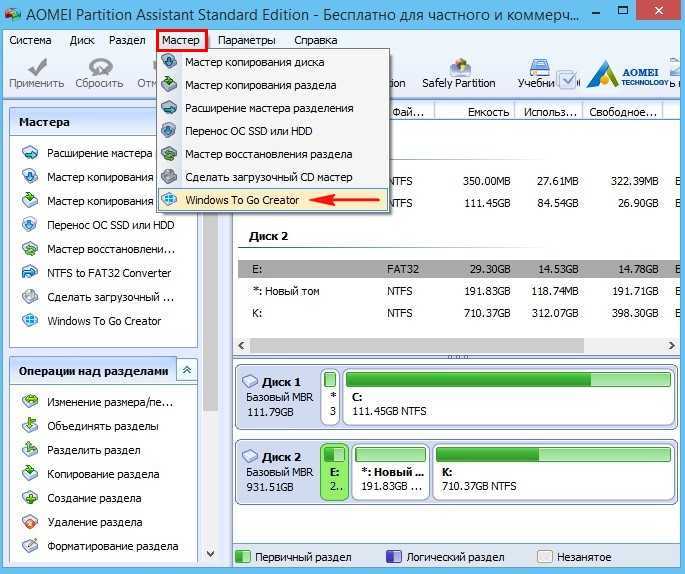
В следующем окне, в поле «Select a USB drive», выбираем созданный нами раздел для установки Windows To Go на внешнем диске и жмём Proceed
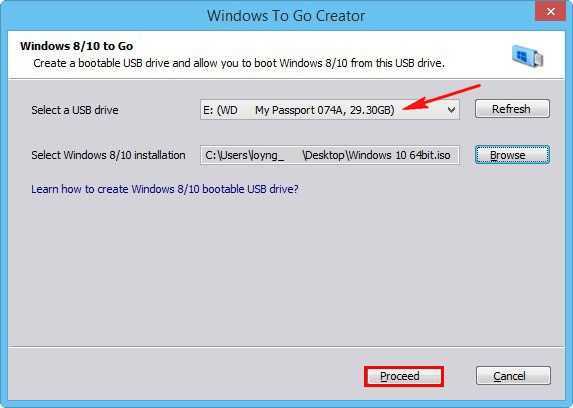
Жмём на кнопку «Browse»
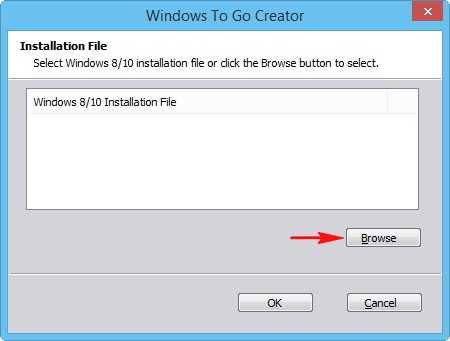
В открывшемся окне проводника находим ISO-образ Windows 10.
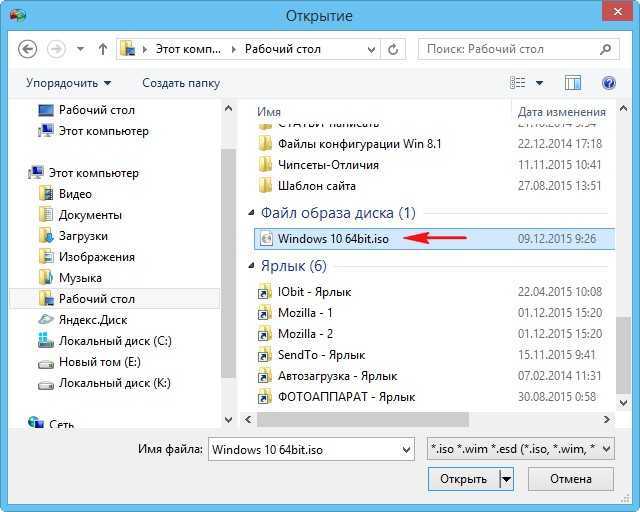
ОК
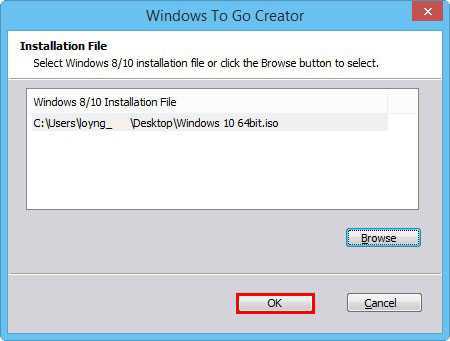
«Да
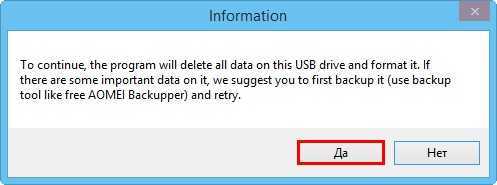
Начинается процесс создания Windows To Go (Windows с собой) с Windows 10 на переносном винчестере USB.
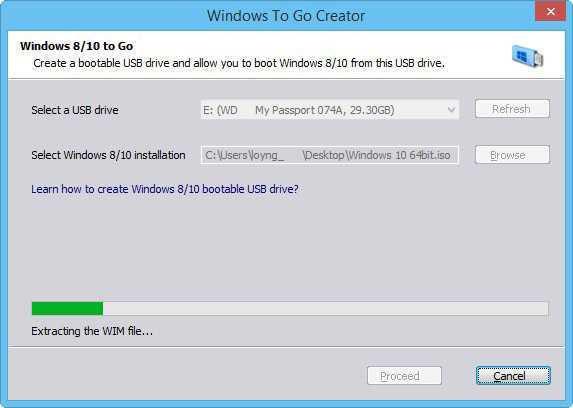
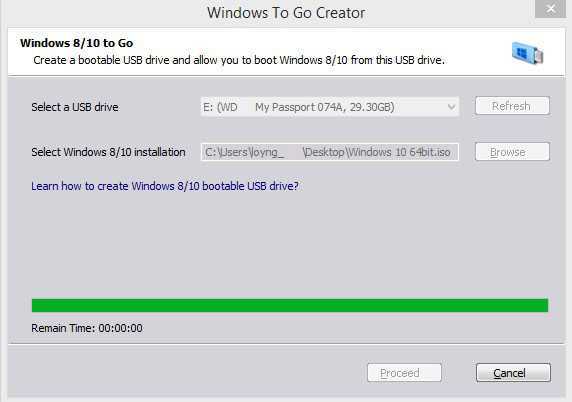
«ОК
Загружаем наш компьютер с внешнего диска USB Windows To Go. Входим в загрузочное меню и выбираем для загрузки переносной винчестер USB.
Примечание: С внешнего диска USB Windows To Go можно без проблем загрузить компьютер с обычным БИОС, но к сожалению нельзя загрузить ноутбук с включенным UEFI, чтобы загрузить такой ноутбук с флешки Windows To Go, на нём нужно будет предварительно отключить Secure Boot, а UEFI перевести в Legacy.

Начинается процесс подготовки устройств.

«Далее»
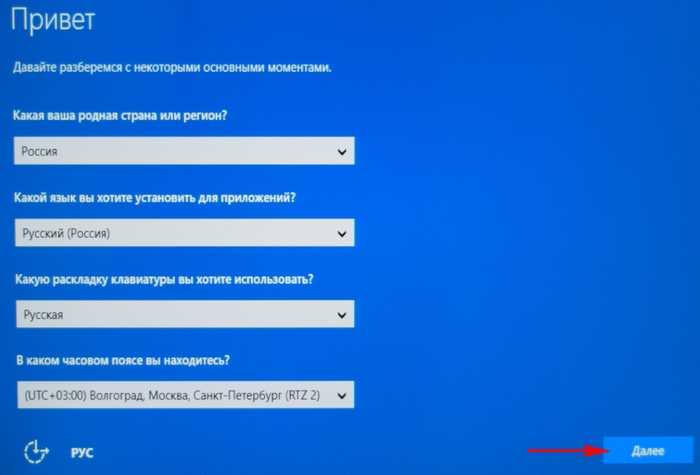
На просьбу ввести ключ продукта, вводим ключ, если ключа нет, то жмём на кнопку «Сделать позже».
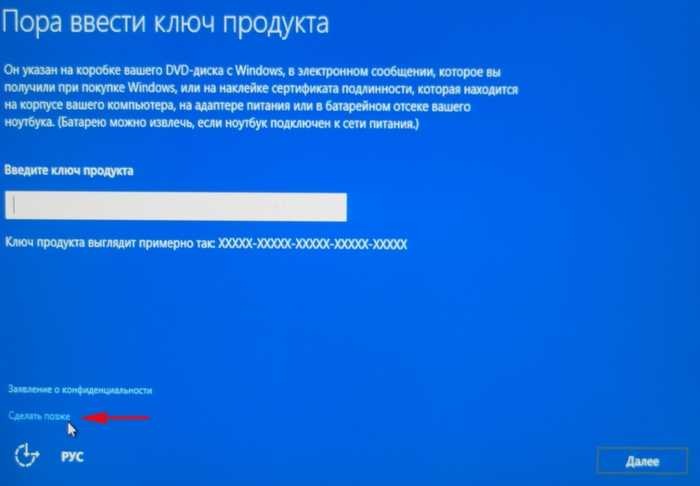
Принимаем лицензионное соглашение.
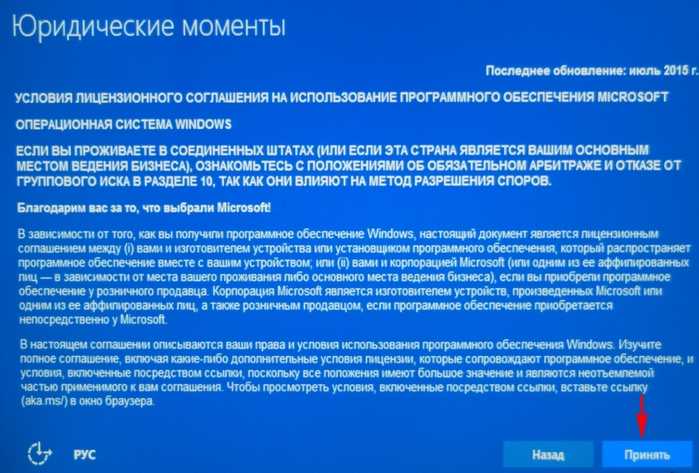
Можете сразу настроить подключение к своему роутеру или сделать это позже, нажав «Пропустить этот шаг».
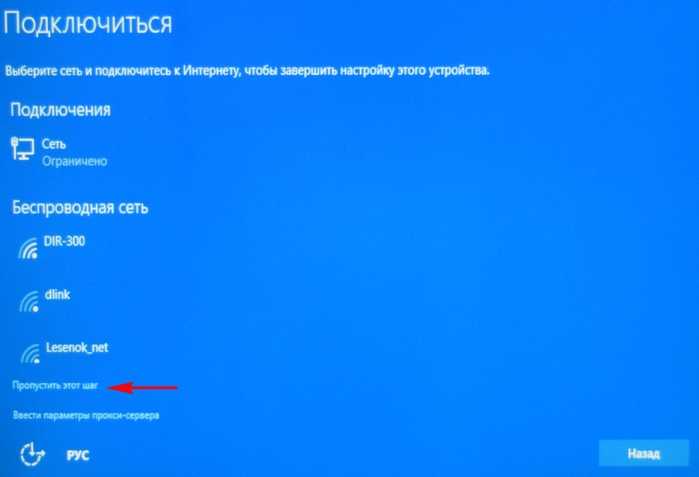
«Использовать стандартные параметры».
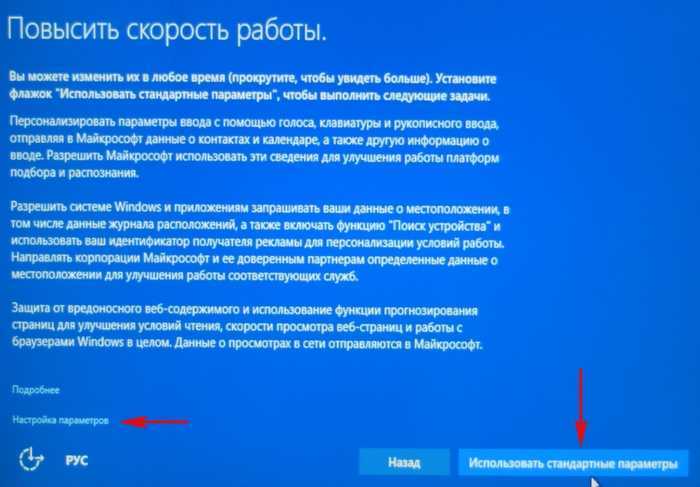
Вводим имя локальной учётной записи.
«Далее».
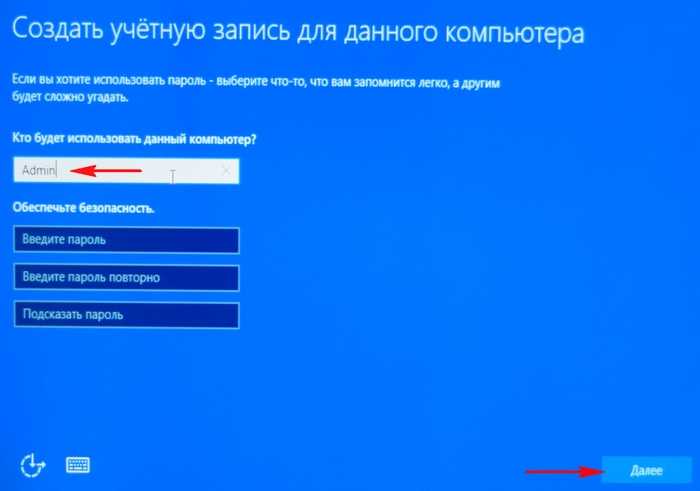
Загружается Windows 10 на переносном жёстком диске USB.
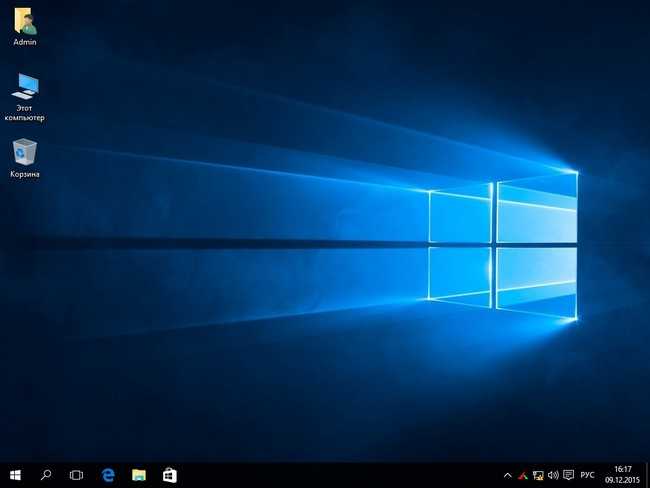
Первая загрузка на определённом компьютере будет происходить минут 5, так как Windows To Go находит оборудование и устанавливает драйвера, а вот вторая загрузка произойдёт намного быстрее.
Читайте статьи из нашего раздела о загрузочном переносном винчестере USB.
WinPE или загрузочный дистрибутив с Windows 10
Теперь будем работать с командной строкой. Есть два варианта, как ее использовать. Первый — использовать дистрибутив с ОС. Второй — использовать сборку WinPE.
Инструкция:
- При использовании загрузочного диска или флешки с Windows 10, загрузитесь с нее, выберите «Восстановление системы» — «Поиск и устранение неисправностей» — «Командная строка». Как это делали ранее.
Поочередно введите команды:
- При загрузке с WinPE откройте командную строку через меню «Пуск» или комбинацией «WIN+R — CMD».
После того как отобразится сообщение об успешном создании файлов загрузки, можно перезагружать компьютер. Все должно работать.
Finnix Linux
Особенности:
- Небольшой размер (примерно 100-160 Мб)
- В основе лежит Debian GNU Linux
- Одно из самых свежих на текущий момент ядер — 4.0 (версия Finnix 111).
- Без графической оболочки, только консоль
- Минимум ресурсов для запуска (32Мб+ ОЗУ)
Один из самых старых Live-дистрибутивов Linux, разработка была начата еще в 1999 году (первый релиз версии 0.03 появился в общем доступе примерно в 2000 году). Позиционирует себя как Live-дистрибутив Linux для системных администраторов.
На данное время дистрибутив поддерживается и развивается, последняя версия на момент написание этой статьи — Finnix 111 (June 2015). Новая версия дистрибутива выходит примерно каждые 3 месяца. Возможна загрузка с CD, Flash и по сети (PXE).
После загрузки получаем приветствие в консоли и краткую информацию о системе:
Из программ установлены самые необходимые в администраторском деле: mc, smartctl, nmap, bzip, perl, python и другие. Все остальное, что необходимо, можно установить из репозитория.
Большим плюсом является наличие свежого ядра 4.0 — это залог того что большинство нового оборудования корректно определится и даже на новеньком сервере с новым контроллером LAN, WLAN, SATA а вас будет возможность сделать резервную копию по сети, подшаманить установленную систему и разобраться с неполадками.
WinPE 10-8 Sergei Strelec и прочие LiveDisk’и
Он содержит на своём борту около сотни программ для самых различных целей:
- резервное копирование и восстановление данных,
- распределение дискового пространства,
- диагностика комплектующих и ремонт HDD,
- работа с реестром,
- использование сетевых утилит,
- взлом паролей,
- а также многое другое.
Как скачать WinPE 10-8 Sergei Strelec
Скачать свежую сборку Live-диска от Сергея Стрельца вы можете на его официальном сайте:
Sergeistrelec.Ru
Либо же на торрент-трекерах, в частности, на RuTracker. Чтобы отследить свежую русскоязычную сборку LiveDisk’а на сайте Сергея, в левом сайд-баре «Категория новостей» кликаем первую рубрику «WinPE 10-8 Sergei Strelec RUS».
Как создать загрузочный носитель с WinPE 10-8 Sergei Strelec
Записать ISO-образ LiveDisk’а можно:
- на флешку описанным здесь способом;
- на CD- или DVD-болванку описанными здесь способами;
- на флешку, включая LiveDisk в состав мультизагрузочной флешки, описанным здесь способом.
WinPE 10-8 Sergei Strelec в публикациях на сайте RemontCompa.Ru
- Как установить Live-диск by Sergei Strelec на жёсткий диск по типу второй Windows
- Как запустить Windows без загрузчика: используем Live-диск by Sergei Strelec
- Восстановление загрузчика EFI-систем Windows с помощью Live-диска by Sergei Strelec
- Восстановление MBR-загрузчика Windows с помощью Live-диска by Sergei Strelec
- Восстановление загрузчика Windows программой Dism++
- Не восстанавливается загрузчик Windows: переустановка WIM-бэкапа системы с помощью LiveDisk by Sergei Strelec
- Как восстановить загрузку одной из двух EFI-систем Windows, если нет меню загрузчика, с помощью Live-диска by Sergei Strelec
- Как установить Windows с помощью Live-диска от Sergei Strelec
- Разметка чистого жёсткого диска с созданием загрузочного и системного разделов с помощью утилиты Diskpart GUI Micro на Live-диске от Sergei Strelec
- Создание своей сборки Windows с помощью Live-диска by Sergei Strelec. Установка Windows с Live-диска Стрельца
- Самый лёгкий способ сбросить пароль Windows с помощью Live-диска Сергея Стрельца
- Не запускаются программы на LiveDisk
- Как узнать пароль Windows, не оставляя следов взлома учётной записи
- Средства диагностики компьютера на борту Live-диска Сергея Стрельца
- Как установить видеодрайвер на Live-диске от Sergei Strelec
- Как в Windows 8.1 и 10 запретить использование учётных записей Microsoft
- Не восстанавливается загрузчик Windows: переустановка WIM-бэкапа системы с помощью LiveDisk by Sergei Strelec
- Как устранить ошибку ремаппинга «try Remap… Error» в программе Victoria
- Как заполучить информацию с чужого компьютера
- Как узнать версию Windows, если система не запускается
- Как намеренно вывести из строя компьютер, чтобы Windows на нём загружалась только когда надо, с помощью LiveDisk by Sergei Strelec
- Выживаем на слабом ПК: режим Native на LiveDisk’е от Sergei Strelec
- Как обновить сборку LiveDisk by Sergei Strelec на флешке без её перезаписи
- Как запустить WinPE 10-8 Sergei Strelec с жёсткого диска компьютера
Также, друзья, смотрите статьи по работе с другими Live-дисками.
AOMEI PE Builder
- Средства диагностики компьютера на борту Live-диска AOMEI PE Builder
- Обновлённый AOMEI PE Builder: создаём свою сборку LiveDisk на базе Windows 10 с программой AOMEI Backupper Standard 2.8
- Создание своего Live CD на основе Veeam Recovery Media содержащего программы Aomei Backupper Standard, Aomei Partition Assistant Standard, а также утилиты Dism и IMAGEX. Резервное копирование Windows 7, 8, 8.1, 10 используя созданный Live CD
- Как скопировать файлы с рабочего стола, если Windows 7, 8, 8.1, 10 не запускается или как скачать Live CD AOMEI PE Builder и как им пользоваться
- Как добавить программу в Live CD AOMEI PE Builder
- Как заменить среду восстановления Windows 10 другим инструментом. Как вызывать среду восстановления клавишей F8 при загрузке
- Как намеренно вывести из строя компьютер, чтобы Windows на нём загружалась только когда надо, с помощью LiveDisk by Sergei Strelec
- Как сбросить пароль на Windows 8.1 с помощью диска Microsoft Diagnostic and Recovery Toolset 8.1 (MSDaRT)
- Как удалить обновления в Windows 10, если операционная система не загружается
- Как достать файл из корзины, если Windows не загружается
- Как узнать версию незагружающейся Windows с помощью диска восстановления Microsoft Diagnostic and Recovery Toolset 10 x64 (MSDaRT) и дистрибутива Windows 10
- Как узнать причину возникновения синего экрана смерти (BSOD) в случае, если Windows 10 не загружается. Или как пользоваться инструментом «Анализатор сбоев» загрузочного диска восстановления Microsoft Diagnostic and Recovery Toolset 10 x64 (MSDaRT)
- Запуск средств Microsoft Diagnostics and Recovery Toolset (DaRT) 10 на удаленном компьютере