Рекомендации по выбору оборудования для Windows To Go
Для USB-накопителей
Устройства, перечисленные в этом разделе, были специально оптимизированы и сертифицированы для Windows To Go и удовлетворяют необходимым требованиям для загрузки и выполнения полной версии Windows 10 с USB-накопителя. Оптимизация для Windows To Go включает следующие элементы:
- Сертифицированные для Windows To Go USB-накопители предназначены для выполнения операций произвольного чтения или записи на высоких скоростях и поддерживают тысячи операций ввода-вывода прямого доступа в секунду, что необходимо для плавного выполнения обычных рабочих нагрузок Windows.
- Сертифицированные для Windows To Go USB-накопители были настроены таким образом, чтобы гарантировать их запуск и выполнение на оборудовании, сертифицированном для Windows 7 и более поздней версии.
- Сертифицированные для Windows To Go USB-накопители созданы для длительной работы. На сертифицированные USB-накопители предоставляется гарантия от производителя; они продолжают работать при обычном использовании. Для получения сведений о гарантии обратитесь на сайт производителя.
На дату публикации следующие USB-накопители сертифицированы для использования в качестве дисков Windows To Go:
Warning
Использование несертифицированных USB-накопителей не поддерживается.
-
IronKey Workspace W700 (http://www.ironkey.com/windows-to-go-drives/ironkey-workspace-w700.html)
-
IronKey Workspace W500 (http://www.ironkey.com/windows-to-go-drives/ironkey-workspace-w500.html)
-
IronKey Workspace W300 (http://www.ironkey.com/windows-to-go-drives/ironkey-workspace-w300.html)
-
Kingston DataTraveler Workspace для Windows To Go (http://www.kingston.com/wtg/)
-
Super Talent Express RC4 для Windows To Go
-и-
Super Talent Express RC8 для Windows To Go
(http://www.supertalent.com/wtg/)
-
Western Digital My Passport Enterprise (http://www.wd.com/wtg)
Чтобы подготовить Western Digital My Passport Enterprise к работе с Windows To Go, рекомендуется выполнить служебную программу WD Compass. Дополнительные сведения о служебной программе WD Compass см. в разделе http://www.wd.com/wtg
Для компьютеров
При оценке использования компьютера в качестве узла для рабочей области Windows To Go следует учитывать следующие критерии:
- С Windows To Go хорошо работает оборудование, сертифицированное для использования с операционной системой Windows 7 или более поздней версии.
- Запуск рабочей области Windows To Go с компьютера под управлением Windows RT не поддерживается.
- Запуск рабочей области Windows To Go на компьютере Mac не поддерживается.
В следующей таблице приведены подробные характеристики компьютера для использования Windows To Go:
| Элемент | Требование |
|---|---|
| Процесс загрузки | Поддерживает загрузку c USB |
| Встроенное ПО | Включена загрузка c USB. (Компьютеры, сертифицированные для использования с Windows 7 или более поздних версий, можно настроить для загрузки непосредственно с USB, проверка с изготовителем оборудования, если вы не уверены в возможности загрузки компьютера с USB) |
| Архитектуру процессора | Должна поддерживать образ диска Windows To Go |
| Внешние USB-концентраторы | Не поддерживаются; подключите устройство Windows To Go непосредственно к хост-компьютеру |
| Процессор | 1 ГГц или выше |
| ОЗУ | 2 ГБ и более |
| Графика | Графическое устройство DirectX 9 с драйвером WDDM 1.2 или более поздней версии |
| Порт USB | Порт USB 2.0 или более поздней версии |
Проверка совместимости архитектуры между компьютером и устройством Windows To Go
В дополнение к поддержке загрузки с USB в BIOS образ Windows 10 на диске Windows To Go должен быть совместим с архитектурой процессора и встроенным ПО компьютера, как показано в таблице ниже.
| Тип встроенного ПО компьютера | Архитектура процессора компьютера | Совместимая архитектура образа Windows To Go |
|---|---|---|
| Традиционная BIOS | 32-разрядная | Только 32-разрядная |
| Традиционная BIOS | 64-разрядная | 32- и 64-разрядная |
| UEFI BIOS | 32-разрядная | Только 32-разрядная |
| UEFI BIOS | 64-разрядная | Только 64-разрядная |
Запуск windows с флэшки
После того, как накопитель с системой будет создан, с него останется только загрузиться. В целом, это не представляет особых сложностей, однако, кое-какие действия предпринять все же придется. В случае, если у пользователя установлен БИОС
, в нем не потребуется менять настройки, если же на устройстве стоит uefi, то потребуется зайти в него и отключить Secure Boot
, а UEFI перевести в режим Legacy
. Далее потребуется выставить первым нужный накопитель или зайти в бут меню и выбрать его там.
Далее следует указать
страну и часовой пояс.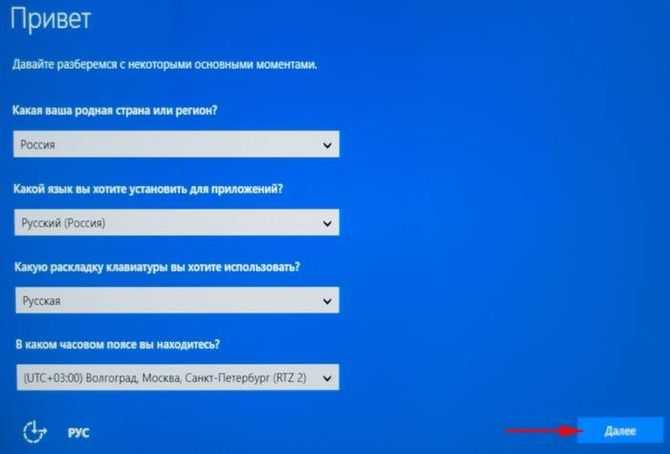
В следующем окне потребуется ввести ключ продукта
, если его нет, то можно нажать на «Сделать это позже», но постоянно так работать не получится.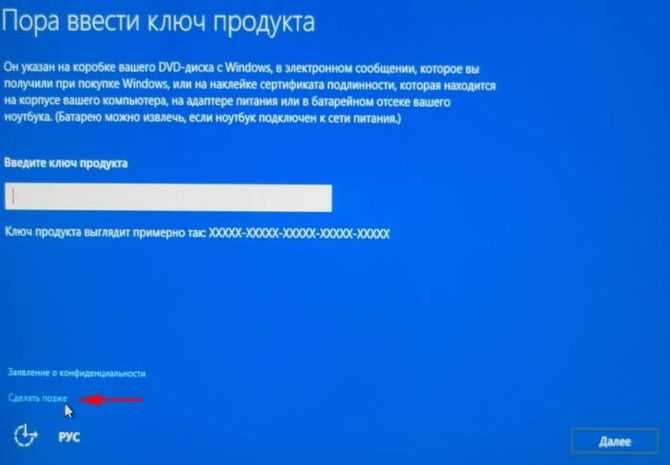
Останется прочитать и принять лицензионное соглашение
. В следующем окне можно будет произвести подключение компьютера к сети. Дальше останется настроить параметры или использовать стандартные.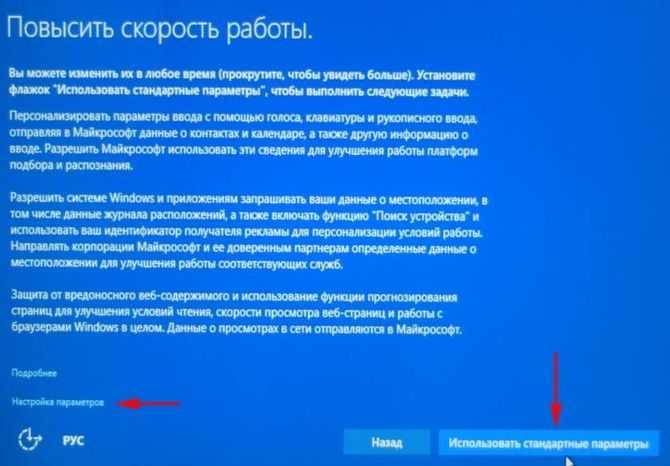
После, потребуется создать рабочий аккаунт.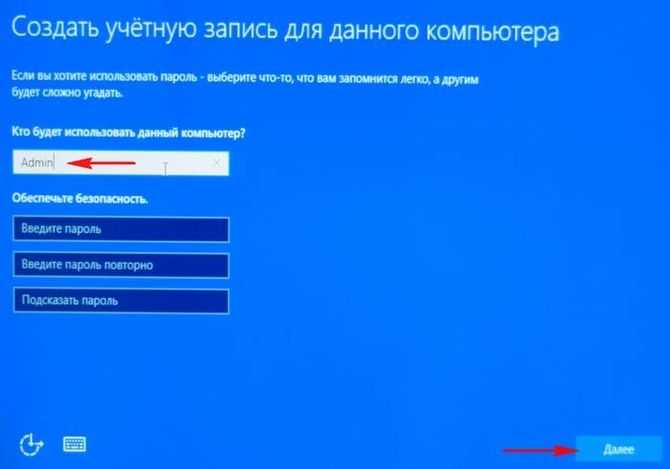
Инструкция по использованию Windows to go
Windows to go – это функция в операционной системе Windows, которая позволяет создавать портативную версию Windows на USB-накопителе. С помощью Windows to go вы можете иметь доступ к своей персональной рабочей среде Windows на любом компьютере.
Чтобы использовать Windows to go, вам понадобятся следующие компоненты:
- Сертифицированный USB-накопитель с емкостью не менее 32 ГБ.
- Компьютер с установленной операционной системой Windows 10 Enterprise.
- Образ Windows to go.
Далее приведены шаги по использованию Windows to go:
- Подключите USB-накопитель к компьютеру.
- Откройте программу «Создание библиотеки Windows to go», которая доступна в меню «Пуск».
- Выберите USB-накопитель в списке доступных накопителей и нажмите кнопку «Создать».
- Дождитесь завершения процесса создания портативной версии Windows.
- Отключите USB-накопитель от компьютера.
- Подключите USB-накопитель к другому компьютеру, на котором вы хотите использовать Windows to go.
- Запустите компьютер и выберите загрузку с USB-накопителя в BIOS.
- Дождитесь загрузки портативной версии Windows и введите свои учетные данные.
- Теперь вы можете использовать Windows to go на другом компьютере также, как и на своем собственном.
Обратите внимание, что для работы функции Windows to go необходимы права администратора. Используя Windows to go, вы можете сохранять свои файлы и настройки на USB-накопитель, а также восстанавливать их на других компьютерах
Это позволяет вам иметь доступ к рабочей среде Windows везде, где есть компьютер с возможностью загрузки с USB
Используя Windows to go, вы можете сохранять свои файлы и настройки на USB-накопитель, а также восстанавливать их на других компьютерах. Это позволяет вам иметь доступ к рабочей среде Windows везде, где есть компьютер с возможностью загрузки с USB.
Преимущества и возможности Windows to go
Преимущества
Возможности
Портативность
Использовать свою персональную рабочую среду Windows на любом компьютере
Безопасность
Ваши файлы и настройки хранятся на надежном USB-накопителе
Удобство
Нет необходимости устанавливать Windows на каждый компьютер
Windows to go отлично подходит для работы в поездках, на встречах, при проведении презентаций и в других ситуациях, когда вам требуется доступ к своему рабочему окружению на разных компьютерах.
How to Use Rufus to Create Windows To Go USB Drive
Once you’re ready with the above resources, you can proceed to the actual bootable USB drive creation steps:
Step 1: Plug your USB drive into an available port and make sure you have backed up any data it contains. All data will be wiped clean when creating bootable media.
Step 2: Launch Rufus 3.11 and select the correct drive in the Device section.
Step 3: Under Boot Selection, click Select or use the dropdown menu to specify your Windows 10 ISO file.
Step 4: For the Partition scheme section, choose the MBR option if you’re unsure about UEFI support. If sure, you can use GPT with UEFI.
Step 5: Select NTFS for the file system.
Step 6: On older Rufus versions, you may also need to select the radio button for Windows To Go rather than Standard Windows Installation, then hit Start and confirm by clicking Yes when the alert pops up and OK to get past the USB erasure warning. After that, Rufus will burn the imported Windows ISO to USB drive.
Depending on your PC, it could take up to 2 hours to create the Windows To Go bootable USB drive. Wait until the entire process is complete and Rufus shows ‘Ready’ before you eject the drive.
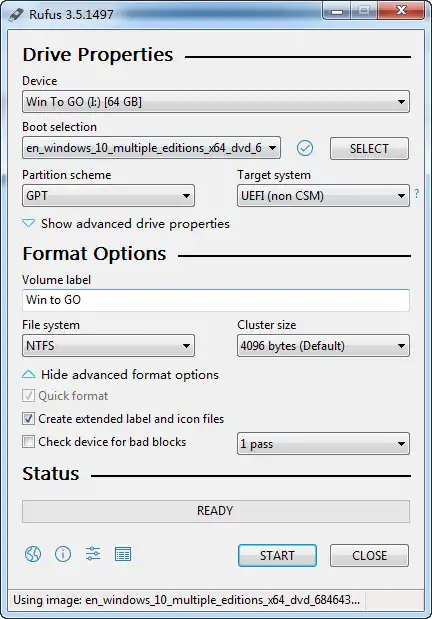
Create Windows To Go USB Using Rufus
1. Download the latest version of Rufus from here, it’s free. There’s no need to install it, since it is a portable software. Once installed, connect the USB Drive to your PC.
Note: Make sure to backup all of the data from the flash drive, since the entire drive will be formatted later on.
2. Launch the Rufus software on your PC. You’ll be presented with the main window. Make sure to select your USB Drive from the drop-down menu.
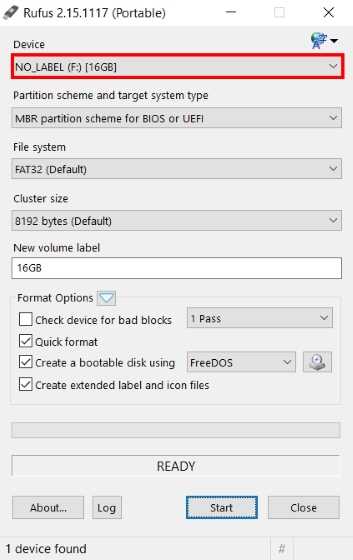
3. The next step is to select the partition scheme for your device. If you wish to boot the device in Legacy mode, select the “MBR partition scheme for BIOS or UEFI computer” option. Or, if you wish to boot it in the UEFI mode, select the “GPT partition scheme for UEFI computer”.
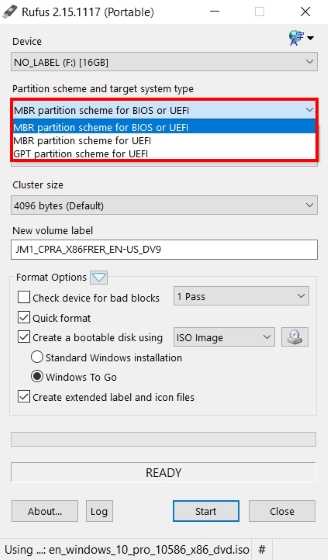
4. Select the “ISO Image” option from the drop-down menu next to the “Create a bootable disk using” option. Next, click on the “disk icon” and browse for the Windows ISO image file that you’ll be using to create the Windows To Go Bootable USB.
5. Next, make sure that “Windows To Go” option has been selected. Once you’re through with everything, tap on the “Start” button to begin the procedure.
6. Depending upon your system, the Windows image being used and the USB stick that’s being used, the entire process can take anywhere between 2-4 hours. Once done, the green meter in the bottom will be completed and you’ll get the ‘READY’ message below it. And that’s it, your Windows To Go USB is now ready. You can now simply restart your PC and boot up into the USB Stick to experience it.
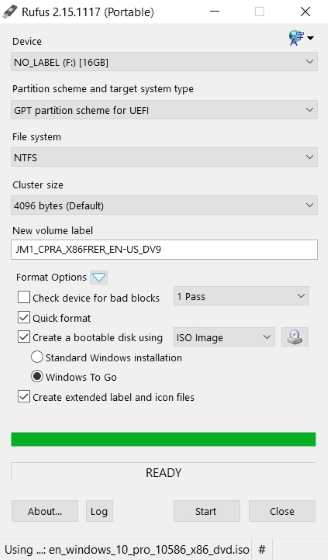
Технические требования
Для использования этой технологии подойдет практически любой накопитель, однако, на сайте майкрософт есть рекомендуемые образцы https://docs.microsoft.com/en-us/previous-versions/windows/it-pro/windows-8.1-and-8/hh831833(v=ws.11)#wtg_hardware . По сути, нет разницы в том, какую именно флэшку использовать, есть только несколько советов
, которых следует придерживаться.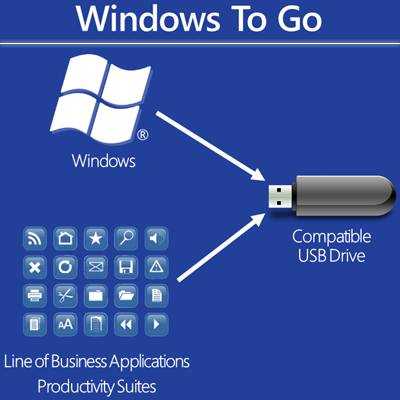
Нужно использовать флэшку объемом
не меньше 32 гигабайт, иначе может не хватить места для приложений и документов. Должна использоваться технология
usb 2.0 или 3.0, последняя работает быстрее, но необходимо чтобы и компьютер ее поддерживал. Также не стоит использовать совсем уж дешевые накопители, они могут не справиться с постоянной нагрузкой.
От компьютера требуется только наличие usb разъема и минимального аппаратного обеспечения, однако, чем оно лучше, тем быстрее будет работать ОС. Также не стоит забывать о разрядности процессора
и системы, работать все будет только на одинаковых архитектурах.
У этой технологии множество преимуществ
и вариантов использования. Она пригодится тем пользователям, которые хотят попробовать новую операционную систему, но не хотят для этого выделять место на жестком диске, с помощью этого сервиса они легко смогут использовать другую ОС и оценить все ее недостатки и достоинства. Этот же сервис пригодится для компаний, сотрудникам которых часто приходится работать в командировках или на ненастроенных компьютерах. Администраторы смогут легко настроить систему на съемном диске, после чего им можно будет пользоваться где угодно.
Разработчик учел то, что работать с системой придется на разных устройствах, поэтому накопитель можно зашифровать при помощи стандартной программы. Что позволит повысить безопасность
работы и защитить данные. Также встроена функция
«60 секунд». Если случайно извлечь накопитель, то на экране появится предупреждение об этом, если его вставить обратно в течении 1 минуты, то работа не прервется и продолжится с того же места. Сервис обладает гибкой системой лицензирования
, после определенных настроек на систему можно будет загружать приложения из магазина и получать все обновления.
Шаги по созданию Windows to Go Workspace
Перед пониманием того, как использовать Windows to Go в Windows 10, пользователю потребуется DVD-диск с Windows 10 для образовательных учреждений или Enterprise Edition или файл образа ISO для создания Windows to Go Workspace.
1. В системе Windows 10 щелкните Начинать и & Тип Windows to Go, как показано ниже создать рабочую область Windows to Go.
2. Рабочее пространство не будет создано без проверенного USB-накопителя. Затем смонтируйте диск в системе Windows 10 Enterprise Edition. USB-накопитель должен иметь емкость 32 ГБ.
3. Образ операционной системы Windows 10 может быть физическим файлом ISO или файлом образа DVD-диска. Пользователь может использовать опцию Добавить место поиска для просмотра изображения.
4. Переходя к следующему шагу, пользователь может включить шифрование диска BitLocker для рабочей области Windows to Go и применить пароль.
Никто не может разблокировать рабочее пространство, не зная пароля. Этот шаг очень полезен, если USB-накопитель Windows to Go оставлен в любом другом месте и содержит некоторые важные данные.
5. На последнем этапе создания Windows to Go Workspace Windows 10 фактически пересылает образ Win 10 на USB-накопитель. Следует отметить, что эта процедура переформатирует диск, поэтому пользователь должен убедиться, что все необходимые резервные копии были сделаны, прежде чем нажимать на опцию Create.
Теперь весь процесс, выполняемый до этого момента, должен быть протестирован для использования Windows to Go в Windows 10. Windows to Go не отображается в проводнике на хост-машине. Точно так же внутренние диски главного компьютера недоступны для рабочего пространства Windows to Go. Пользователь может работать на главном компьютере из внешней среды с помощью набора инструментов DaRT (Microsoft Diagnostics and Recovery). DaRT является частью пакета MDOP, где MDOP – это пакет оптимизации рабочего стола Microsoft.
What Are Windows 11’s System Requirements?
Unlike earlier versions, Windows 11 is rigid with its minimum system requirements. It not only asks for a fast processor but also insists on the processor being a certain generation or higher. The supported processors include newer models from AMD, Intel, and Qualcomm.
Image via Microsoft.com
You can check if your PC meets these requirements using the PC Health Check app. But, if any of the requirements are not fulfilled, Windows will say that the system does not meet the requirements.
Windows 11 compatibility check is not only a warning, but will also result in refusal to install the OS. Windows 10 will retire on October 14, 2025, after which it will not get any updates. As such, your PC won’t get any new features or security fixes unless you install Windows 11 on it.
However, you can give your computer a new lease of life by creating a Windows To Go bootable disk. With that, you can bypass all these requirements:
- A compatible processor,
- A UEFI BIOS,
- Secure Boot compatibility,
- TPM (Trusted Platform Module),
- and a Microsoft account for the initial device setup.
Интеграция драйверов USB 3.0 в дистрибутив Windows 7
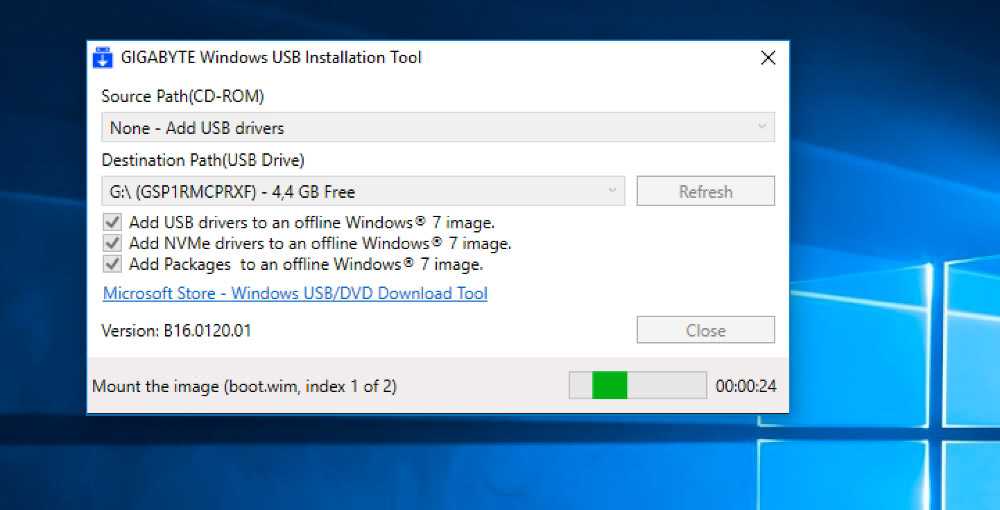
Несмотря на то, что Windows 10 сейчас фактически стала стандартом для современных компьютеров и ноутбуков, Windows 7 не спешит окончательно уходить на покой. Зачастую такой выбор обусловлен специфическим софтом, который не работает на десятке или работает как-то криво, а не какими то религиозными соображениями.
Формально, порты USB 2.0 ещё встречаются на современном железе, но управляются чаще контроллерами версии 3.0, а это значит что без интеграции драйверов в дистрибутив Windows 7 уже не обойтись, ведь семёрка ничего не знает о USB-контроллерах третьего поколения.
Существует несколько специализированных утилит для интеграции драйверов USB 3.0 в установщик Windows 7 от Intel, ASRock, MSI и Gigabyte:
Видео от дружественного канала про установку Windows 7 с флешки и как переустановить Windows 7 с флешки через биос:
Как происходит установка Windows 7
Установка любой версии Windows 7, 8 или 10 происходит два этапа. На начальном этапе загружается установочная среда из файла boot.wim (здесь там предлагают почитать лицензионное соглашение и выбрать раздел для установки). После чего, установщик распаковывает на указанный раздел файл install.wim из которого, собственно, и происходит установка Windows 7 на втором этапе.
В эти файлы и нужно добавить поддержку контроллеров USB 3.0 (собственно ровно этим и занимаются все представленные выше утилиты). Чуть не забыл, сами файлы boot.wim и install.wim находятся в каталоге Sources. Кроме того, install.wim может содержать несколько индексов для установки разных вариантов Windows 7 (Home, Professional, Ultimate). Прокачать свои знания в данном вопросе можете проведя интеграцию драйверов вручную утилитой DISM, там подробнее узнаете о индексах и установке Windows.
По сути, первый и второй этап установки не зависят друг от друга и можно, например boot.wim взять из установщика Windows 10, где уже имеется полноценная поддержка USB 3.0 (понадобится ещё заменить setup.exe). Это позволит легко пройти первый этап установки, и установить Windows, но застрянете на втором этапе когда понадобится ввести имя пользователя и пароль, ведь install.wim по прежнему ничего не знает о вашем контроллере USB 3.0.
Лично мне больше по душе варианты от Intel и gigabyte. Сложного тут ничего нет, главное скачайте с сайта Microsoft оригинальный образ Windows 7 (всякие сборки тут могут не прокатить) и по возможности обзаведитесь быстрой флешкой.
Как сделать установочную флешку Windows 7 с USB 3.0 на примере Windows 7 USB 3.0 Creator Utility
Ранее на сайте Intel была даже небольшая инструкция по работе с данной утилитой, скачать можно отсюда. Переписываем образ диска Windows 7 (предварительно скачиваем с сайта Microsoft) на флешку с помощью утилиты Rufus (о ней я уже рассказывал подробнее).

Далее, запустив Windows 7 USB 3.0 Creator Utility остаётся только указать нашу флешку и ждать. Хочу заметить, что на медленных флешках процесс может затянуться на пару часов. Показателем что всё готово, в случае с Windows 7 USB 3.0 Creator Utility будет надпись «SUCCESS!».
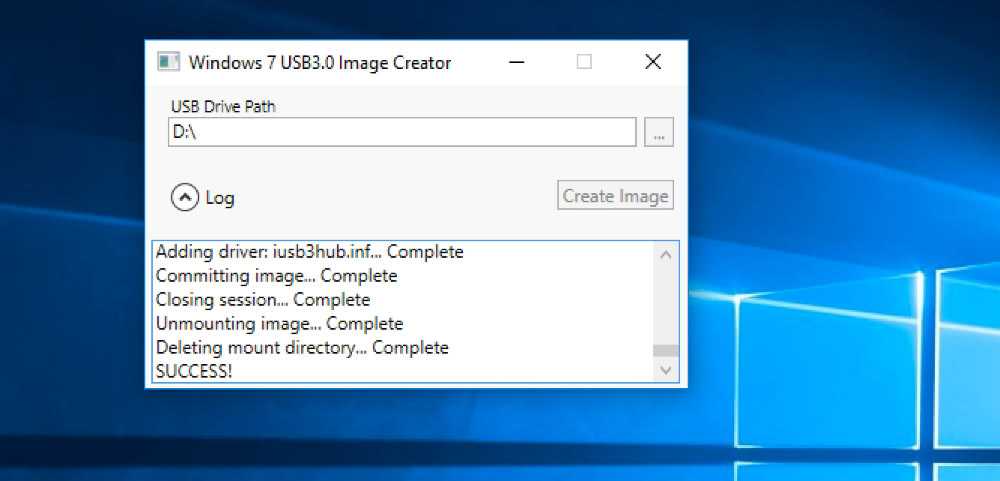
Расписывать процесс интеграции драйверов в других утилитах я особого смысла не вижу, от вас требуются минимальные действия в указании где находятся образ диска и флешка на которую записать результат работы. Теперь можно без труда установить Windows 7 с флешки, подключенной к контроллеру usb3.0. Правда в моём случае все усилия были тщетны.
Если считаете статью полезной,не ленитесь ставить лайки и делиться с друзьями.
Комментариев: 13
Здравствуйте. если можно сделайте обзор о nlite/vlite.
Постараюсь в ближайшее время выложить
На мой ноут «lenovo ideapad310-15ISK» Win7 стала без проблем. Благодаря этой статье. на ноуте есть только usb3.0.
Спасибо автору за труд.
Автор, спасибо за статью.
А скажите «вшитие» драйвера для usb 3.0 «на выходе» разниться между указанными тремя группами решений: через nLite, через утилиты и руками?
Кстати, при использовании утилит по ссылкам необходимо знать материнку будущего ПК?
Абсолютно без разницы какую из утилит использовать, на результат это не влияет, главное чтобы были нужные драйвера. Как я уже отвечал на предыдущий вопрос, не для всех контроллеров они есть.
Автору спасибо за труд. В моём случае не сработал Windows 7 USB 3.0 Creator Utility, зато сработал MSI Smart Tool.
Теперь можно без труда установить Windows 7 с флешки, подключенной к контроллеру usb3.0. Правда в моём случае все усилия были тщетны.
Спасибо за статью и за труд!
Помогло, даже очень.
Сейчас Apollo Lake уже поддерживается в новых драйверах usb 3.0, которые дают, например, в составе последних версий Asrock Win7 USB Patcher.
Применение изменений и перезагрузка системы
После внесения всех необходимых изменений в настройки Windows To Go и подключения внешнего накопителя, необходимо применить изменения и перезагрузить систему.
Для применения изменений необходимо сохранить настройки и закрыть окно «Windows To Go Startup Options».
После этого необходимо перезагрузить компьютер для того, чтобы произошло изменение параметров загрузки системы. Для перезагрузки можно воспользоваться специальной кнопкой «Перезагрузка» в окне параметров или перезагрузить компьютер стандартным способом через меню «Пуск» -> «Выключение/Перезагрузка».
После перезагрузки компьютера и запуска Windows To Go, система загрузится с внешнего накопителя с новыми настройками.
Как загрузиться с этой флешки?
Флешка создалась? Отлично, теперь вы можете с нее загрузится. В обычном ПК вы должны перезагрузить его и зайти в BIOS, там переключится на свою флешку. Если вы не знаете, как это делается, то прочитайте руководство к системной плате, либо обратитесь ко мне, я постараюсь вам помочь.
Вот статья, в ней я описывал множество моделей системных плат и ноутбуков, с которых нужно зайти в BIOS.
Когда вы измените порядок загрузки и сохраните настройки, выходите из БИОС. Компьютер сам перезагрузится и произойдет загрузка уже не с жесткого диска, а с флешки.
Дальше вы можете из той операционной системы, которая у вас на флешке сделать Live USB. Конечно в Windows 10 и 8.1 есть штатное средство по созданию Live USB, тогда зачем пользовался сторонними утилитами? Функция Windows To Go доступна только для корпоративных версий, правда, исключением лишь стало обновление Windows 10 Anniversary, после которого функция стала распространяться и на профессиональной версии
Важно еще то, что образ должен иметь WIM-файл именно корпоративной версии ОС. К сожалению, для других редакций поддержки нет
Плюс штатного средства еще в том, что требования к оборудованию другие, чем в AOMEI Partition Assistant. То есть флешка на 32 Гб даже может не подойти для создания Live USB.
А еще накопитель должен иметь сертификат для работы с Windows To Go и иметь поддержку USB 3.0 и не менее 32 Gb памяти.
Включение и отключение функции Windows To Go
Windows To Go: что это и для чего нужно?
Windows To Go – это функция, которая позволяет запускать Windows с внешнего носителя, в частности с USB-флеш накопителя. Такая возможность особенно полезна для пользователей, которым нужно запускать ОС на разных компьютерах, например, IT-специалистам для работы с различными системами. Кроме этого, Windows To Go обладает набором удобных инструментов для управления данными и настройки безопасности.
Включение функции Windows To Go
Чтобы включить функцию Windows To Go, необходимо выполнить следующие шаги:
- Подключите внешний носитель, на который будет установлена Windows To Go.
- Запустите Панель управления, затем выберите «Система и безопасность» и перейдите в раздел «Администрирование».
- Далее выберите «Создание и форматирование разделов диска» и кликните по кнопке «Создать VHD».
- Установите параметры VHD-диска, включая его размер, имя и форматирование.
- Выберите созданный VHD-диск и кликните по кнопке «Инициализация диска». Затем создайте на диске новый раздел и отформатируйте его.
- Затем, выполнив указанные действия, скопируйте файлы ОС Windows и установите её на созданный раздел диска.
Отключение функции Windows To Go
Если вы больше не хотите использовать функцию Windows To Go или хотите вывести данный носитель из системы, выполните следующие шаги:
- Отключите внешний носитель, на котором была установлена Windows To Go.
- Запустите Панель управления и перейдите в раздел «Система и безопасность».
- Выберите «Администрирование» и кликните по «Создание и форматирование разделов диска».
- Найдите раздел с Windows To Go и удалите его.
- Отформатируйте VHD-образ, если таковой был создан ранее.
Как использовать правильное оборудование для Windows To Go
Windows 11 на USB-накопителе будет работать точно так же, как и на внутреннем диске, если он работает так, как заявлено. Таким образом, рекомендуется убедиться, что вы используете правильные порты и диски, чтобы обеспечить максимально быструю работу.
Твердотельные накопители всегда являются лучшим выбором

Твердотельные накопители (SSD) не имеют движущихся частей. Это делает их очень быстрыми по сравнению с жесткими дисками (HDD), в которых используются вращающиеся диски.
Операционные системы используют множество небольших файлов, а твердотельные накопители превосходят их по скорости чтения/записи. Жестким дискам, с другой стороны, требуется больше времени для поиска файлов. Это показано с помощью времени доступа для каждого диска; SSD занимает 1 мс, а жесткие диски — 20 мс. Поэтому вам всегда следует выбирать SSD для хранения вашей операционной системы, если это возможно.
USB 3.0 В 10 раз быстрее, чем 2.0

USB 3.0 читает/записывает со скоростью 5 Гбит/с по сравнению с USB 2.0, который обеспечивает только 480 Мбит/с. Поэтому вам следует использовать адаптер USB 3.0-SATA.
Используйте порт USB 3.0 на вашем компьютере

Определите порт 3.0 на компьютере. Обычно он синий. Вы также можете использовать порты USB-C, обычно это USB 3.0 или выше.
A Glance at Windows To Go
Windows To Go only works with specific Windows editions such as Enterprise and Education . The host computer can be any machine that is capable of running Windows 7 or higher but must be compatible with the host computer’s firmware (Legacy BIOS vs. UEFI BIOS) and processor architecture (32-bit vs. 64-bit.)
The Windows To Go program is usually carried on a USB stick that is used to boot from the host computer, which also means the BIOS settings of the host computer need to be changed beforehand. In addition, the official WTG program only works when it is burned on a Windows To Go certified USB drive. However, it is absolutely OK to use non-certified USB drive for third-party Windows To Go creation software.















![How to create a windows to go usb [guide] | beebom](http://jsk-oren.ru/wp-content/uploads/c/a/b/cab7379287d73e108b67e35a817d16bc.jpeg)











