Восстановление загрузки Windows 7
| Как восстановить загрузку Windows 7, если загрузочный сектор или загрузочный раздел поврежден и операционная система не загружается. |
Друзья, у многих из вас не раз возникали проблемы с загрузкой операционной системы и вы задавали вопрос как восстановить загрузку Windows 7 и сделать, чтобы операционная система загружалась нормально. В этой статье мы рассмотрим самые распространенные способы восстановления загрузчика Windows 7, которые помогают в большинстве случаев.
Загрузитесь с установочного диска или флешки с вашей версией Windows 7. Главное, чтобы совпадала разрядность системы (32-бит или 64-бит). Также, желательно чтобы совпадал выпуск (Home, Professional, Ultimate).
Вместо установки выберите «Восстановление системы».
Дойдите до окна «Параметры восстановления системы» и выберите средство восстановления «Восстановление запуска».
Если с первого раза не удалось восстановить загрузку с помощью средства восстановления Windows 7, то попробуйте повторить этот процесс еще 1-2 раза. Это часто помогает, так как средство восстановления не всегда может устранить несколько проблем за один проход.
2. Восстановление загрузки Windows 7 с помощью командной строки
Если вам не удалось восстановить загрузку Windows 7 с помощью автоматического средства восстановления, то попробуйте сделать это с помощью командной строки. Загрузитесь с установочного диска или флешки с вашей версией Windows 7 и вместо установки выберите «Восстановление системы».
Дойдите до окна «Параметры восстановления системы» и выберите средство восстановления «Командная строка».
После этого появится окно с черным фоном, в котором нужно будет написать несколько команд.
Введите по очереди следующие команды:
| bootrec /fixmbr |
| bootrec /fixboot |
| bootsect /nt60 ALL /force /mbr |
| exit |
Переключение языка производится сочетанием клавиш «Alt»+«Shift». После ввода каждой команды (строки) нужно нажимать клавишу «Enter».
Затем перезагрузите компьютер.
После этого в большинстве случаев проблемы, связанные с загрузочным сектором и загрузчиком Windows 7, исчезнут и операционная система будет загружаться нормально.
https://youtube.com/watch?v=tr4zDao_ay4
Если после использования командной строки, Windows 7 все равно не загружается, то попробуйте еще раз использовать автоматическое средство восстановления загрузки, как мы рассматривали выше.
3. Восстановление загрузки Windows 7 с переустановкой системы
Если вам не удалось восстановить загрузку операционной системы описанными выше способами, то скорее всего придется переустановить Windows 7 с удалением разделов.
Перед переустановкой Windows 7 скопируйте все важные для вас файлы с жесткого диска на внешний диск или флешку. Это можно сделать с помощью любого загрузочного диска LiveCD. Учтите, что внешний диск или флешка должны быть подключены к ПК до начала загрузки с LiveCD, иначе они могут не обнаружиться.
Если из-за ошибок загрузки вам не удастся переустановить Windows 7, то выполните удаление с диска всех разделов с помощью сторонней утилиты, например, загрузочного диска Acronis Disk Director. После этого опять попробуйте установить Windows 7 с созданием новых разделов.
Если при переустановке Windows 7 на этапе настройки диска (создание разделов, выбор раздела для установки) или при перезагрузке компьютера в процессе установки у вас возникнут прежние ошибки загрузки, то запустите командную строку и выполните команды, которые мы рассматривали выше.
Если у вас возникли другие проблемы с установкой:
- Windows не видит диск
- Невозможно установить Windows на этот диск
- Выбранный диск имеет стиль разделов GPT
почитайте наши статьи об установке Windows 7, Windows 8.1 и Windows 10. Там же есть советы по разбивке диска на разделы и описаны нюансы установки Windows на диски большого объема (3 Тб и более).
4. Причины проблем с загрузкой Windows
Наиболее частыми причинами сбоя загрузки Windows являются:
- Сбои в работе жесткого диска и электропитания
- Ошибки при установке нескольких операционных систем
- Ошибки при использовании дисковых утилит
- Некорректные активаторы
- Установка Windows на имеющийся раздел вместе с загрузчиком
Для того, чтобы предотвратить проблемы с загрузкой в будущем, нужно определить что именно привело к проблеме и не повторять этих ошибок. Если у вас не получается восстановить загрузку Windows, возникают другие ошибки с установкой и работой системы, обратитесь на сайт где вы найдете инструкции по решению различных проблем с операционной системой.
Общие сведения о среде восстановления
Во время установки Windows 7 на жестком диске автоматически создается служебный раздел, на котором располагаются загрузочные файлы операционной системы. С его помощью также осуществляется доступ в среду восстановления Windows RE (Recovery Environment).
Если в вашей системе служебного раздела нет, это может происходить по , и в этом случае загрузчик просто размещается на активном разделе.
В любом случае, в Windows 7 вы можете:
- загрузиться в среду восстановления с жесткого диска
- создать компакт-диск, содержащий среду восстановления
Это позволит вам вернуть систему к жизни даже в том случае, если она не загружается. При этом не требуется установочный диск операционной системы, как это было в случае с Windows Vista
Это очень важное усовершенствование Windows 7, которое должно особенно порадовать владельцев предустановленных систем, не имеющих установочного диска. Если раньше ОЕМ производители реализовывали собственные решения по восстановлению, то теперь они могут просто добавлять собственный пользовательский интерфейс к процедуре восстановления образов из Windows RE
Как и в Windows Vista, среда восстановления в Windows 7 предоставляет вам следующие возможности:
- Восстановление запуска в автоматическом режиме исправляет проблемы, препятствующие загрузке Windows 7. Это средство можно использовать, если загрузочные файлы повреждены или затерты загрузчиком другой операционной системы.
- Восстановление системы позволяет вернуться к точке, созданной до возникновения проблемы. Иногда это средство также позволяет восстановить запуск системы. Безусловно, должна быть включена защита системы, иначе точек восстановления не будет.
- Восстановление образа системы представляет собой мастер, который проведет вас через шаги восстановления системы из образа, заранее созданного средствами архивации Windows.
- Диагностика памяти Windows проверяет оперативную память на ошибки. Как правило, видимым проявлением ошибок в оперативной памяти является синий экран (BSOD). При появлении синего экрана проверку памяти можно использовать в качестве первого диагностического средства.
- Командная строка позволяет выполнять широкий диапазон действий от операций с файлами до запуска редактора реестра, что также можно использовать для восстановления нормальной работы системы.
Далее в статье рассказывается о том, как выполнить загрузку в среду восстановления с жесткого диска, диска восстановления системы и установочного диска.
Запуск программы
Скачайте архив с программой и распакуйте в отдельную папку. Если вы загрузились в Windows XP, просто запустите программу, а если в Windows 7/Vista — запустите ее от имени администратора. После запуска программа:
- соберет информацию о конфигурации данных загрузки (BCD), дисках и разделах, а также установленных операционных системах Windows;
- проведет анализ версии файла загрузчика bootmgr
; - выполнит поиск файлов загрузки Windows XP, в том числе содержание файлов boot.ini
(если их несколько).
Результат анализа будет отражен в поле Сведения о конфигурации
на вкладке Дополнительно
.
В состав предлагаемой версии входят утилиты bootsect.exe
, поэтому Вам не потребуется дополнительно скачивать или копировать ее с установочного диска Windows 7, а также утилита bcdboot.exe
, имеющаяся в папке Windows\System32 операционной системы Windows 7. О возможностях и применении утилиты можно прочитать в статье Параметры командной строки BCDboot .
Исправляем загрузчик в Windows 7
В виндовс 7 используется загрузчик нового типа, отчего существует несколько способов его восстановления.
Используем загрузку с диска или флешки:
- Нажав F8 при загрузке ПК, перед пользователем откроется меню с возможностями устранения неполадок. Если, система автоматически не может решить проблему, то необходимо подключить устройство с загруженной операционной системой.
- Перезагрузив компьютер нужно выбрать восстановление системы.
- Windows автоматически загрузит и восстановит загрузчик с носителя, а пользователю только останется перезагрузить устройство и дальше использовать персональный компьютер.
Но, данный способ, может помочь лишь в том случае если, повреждение загрузчика минимальное. При более серьёзных проблемах стоит использовать процесс редактирования boot.ini.
Использование bootrec:
- Находится данный элемент ОС в корне системного раздела и для его отображения необходимо настроить показ скрыты системных файлов.
- Отредактироватьini, можно в обычном блокноте, введя значения, изображенные на картинке:
Шаг два – реанимируем загрузчик «семерки»
Видать, что-то пошло в не совсем нужном русле, и установщик заменил загрузочную запись на Grub.
На протяжении нескольких десятков секунд установщик просканирует жесткий диск на наличие установленной Виндовс 7 и выведет список обнаруженных систем. Выбираем ту, которой необходимо восстановление. На большинстве компьютеров используется только одна копия «семёрки», потому с выбором правильной редакции ОС проблем возникнуть не должно.
После всего этого появится окно с заголовком «Параметры восстановления», из которого необходимо запустить командную строку.
После в текстовой строке вводим «Bootrec.exe /FixMbr» и выполняем команду.
- Bootrec.exe – приложение для исправления неполадок с запуском Виндовс, начиная с Vista.
- Параметр «/FixMbr» сообщает утилите, что системный раздел нуждается в записи нового загрузчика, совместимого с «семеркой» — это MBR.
Затем выполняем команду «Bootrec.exe /FixBoot».
Ключ «/FixBoot» выполнит восстановление главной загрузочной записи в системный каталог Windows.
Запуск восстановления системы в консоли при нормальной загрузке ОС
Если в Windows 7 после загрузки наблюдается нестабильная работа, не открываются программы, зависают и не работают компоненты системы, то в этом случае необходимо откатиться к предыдущей сохраненной точке. Запустим консоль от имени Администратора. Для этого перейдем в меню «Пуск» и в поиске наберем «CMD». Затем кликнем по найденному результату правой кнопкой мыши и выберем в контекстном меню пункт «Запуск от имени администратора».

После проделанных действий консоль запустится в режиме Администратора. В запущенном окне консоли введите команду rstrui.exe
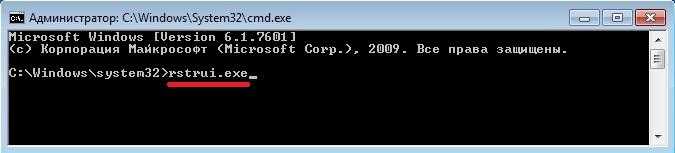
После выполнения команды откроется мастер восстановления системы. Нажмем в появившемся окне кнопку Далее > , чтобы перейти к выбору точек восстановления.
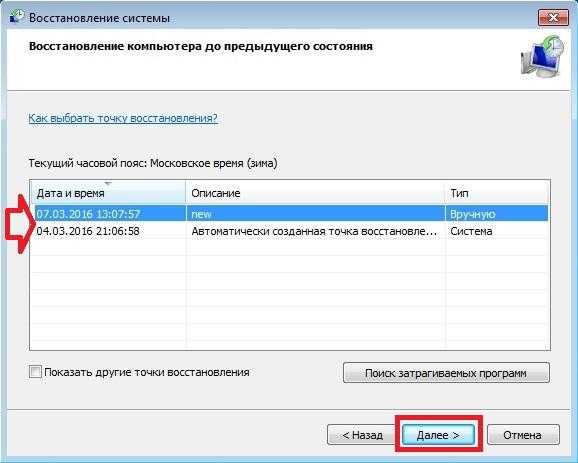
Выберем подходящую точку восстановления, при которой Windows 7 нормально функционировала и продолжим.

В открывшемся окне нажмем кнопку Готово и подтвердим сообщение. Подтвердив сообщение, мы запустим откат системы к выбранной точке восстановления. Если восстановление пройдет успешно, то вы увидите соответствующее сообщение.
Как видите, запустить восстановление через консоль совсем несложно.
С чем не справятся средства восстановления
Средство восстановления запуска Windows 7 не может решить некоторые проблемы. Как правило, восстановлению подвергаются системные файлы, которые были повреждены, удалены или не поставлены вовсе. На большее восстановление не способно. Так, оно не может устранить отказ работы оборудования — например, жесткого диска или несовместимости памяти. Кроме того, восстановление запуска Windows 7 не может защитить компьютер от вирусов.
Восстановление не поможет и при проблемах установки системы. Так, если операционная система изначально встала «криво», то толку от средств восстановления не будет. Не подлежат возврату и «ремонту» личные файлы (фото/видео/документы). Для того чтобы сохранить свои данные, необходимо делать архивацию.
↑ Восстановление загрузчика Windows 7
Привет друзья! Самое главное не волнуйтесь, проблема у вас несложная и в принципе простое средство «Восстановление запуска Windows 7» описанное в нашей статье должно помочь, но! Если данная статья вам не поможет, то должны помочь две другие:
в этих статьях описаны ещё несколько хороших способов восстановить загрузку вашей операционной системы, кроме них есть ещё одна Как восстановить систему Windows 7, так что пробуйте и просто так не сдавайтесь.
Напомню вам, что нельзя устанавливать старшую операционную систему после младшей, Windows 7 ни в коем случае не будет загружаться после установки на компьютер Windows XP, так как последняя при установке переписывает главную загрузочную запись (MBR) на себя. Поэтому вы установили дополнительный менеджер загрузки EasyBCD, который используется для настройки загрузки нескольких операционных систем и имеет в свою очередь свой загрузчик.
Когда вы удалили старушку XP вместе с EasyBCD, то оставили свой компьютер на произвол судьбы с непонятной ему загрузочной записью и он в знак благодарности выдаёт вам чёрный экран. Для исправления ситуации, мы с вами проведём восстановление загру зчика Windows 7 , а именно перезапишем главную загрузочную запись с помощью утилиты Bootrec.exe , находящейся на диске восстановления или на установочном диске Windows 7 (друзья, если у вас нетбук и вы хотите использовать среду восстановления находящуюся на флешке, то прочтите сначала комментарии). Так же данной утилитой мы запишем новый загрузочный сектор, понятный Windows 7.
↑ Восстановление загрузчика Windows 7 автоматически
далее Восстановление системы.
Происходит недолгий поиск установленных систем Windows и анализ проблем мешающих их загрузке
Восстановление загрузчика Windows 7 вручную
Если и это средство не поможет, выбираем средство Командная строка
sel vol 1 (выбираем Том 1)
activ (делаем его активным)
exit (выходим из diskpart)
bcdboot D:\Windows (где D: раздел с установленной Windows 7), данная команда восстанавливает файлы загрузки Windows 7 (файл bootmgr и файлы конфигурации хранилища загрузки (BCD))!
«Файлы загрузки успешно созданы»
↑ Восстановление загрузчика Windows 7 вручную (способ №2)
В окне командной строки вводим команду Bootrec и Enter
выходит полная информация о возможностях утилиты. Выбираем запись основной загрузочной записи Bootrec.exe /FixMbr .
Операция успешно завершена. В первый сектор загрузочного раздела записана новая загрузочная запись.Вторая команда Bootrec.exe /FixBoot записывает новый загрузочный сектор.
Операция успешно завершена. Exit. Далее пробуем загрузить нашу Windows 7.
Кроме вышеприведённого способа, есть ещё один, вводим в командной строке bootsect /NT60 SYS, основной загрузочный код, так же будет обновлён.
↑ Как ещё можно восстановить загрузчик Windows 7
Том «Зарезервировано системой» будет отмечен как активный. Нажимаем ОК.
То же самое делаем с Диском 2. Программа Acronis Disk Director работает в режиме отложенной операции, чтобы изменения вступили в силу нажимаем кнопку «Применить ожидающие операции»
Выходим из программы и перезагружаемся. Результат работы положительный — поочерёдно загружаются обе операционные системы.
Этап 2 – Применение образа к разделу
Здесь пути расходятся в зависимости от того, какой у вас образ.
Стандартный образ
Здесь два варианта, но на первом я не буду останавливаться особо, потому что по нему не возникает вопросов, когда все работает.
Вариант 1 — Восстановление в графическом интерфейсе
Если вы создали полный образ системы в графическом интерфейсе или утилитой wbadmin с ключом -allCritical, стандартный сценарий восстановления – это применение всех разделов из резервного образа в графическом интерфейсе среды восстановления.
и последовательно выберите: Диагностика – Дополнительные параметры – Восстановление образа системы. Если вы входите в Windows RE не с загрузочного носителя, потребуется ввести пароль административной учетной записи. А дальше вас проведет по шагам мастер.
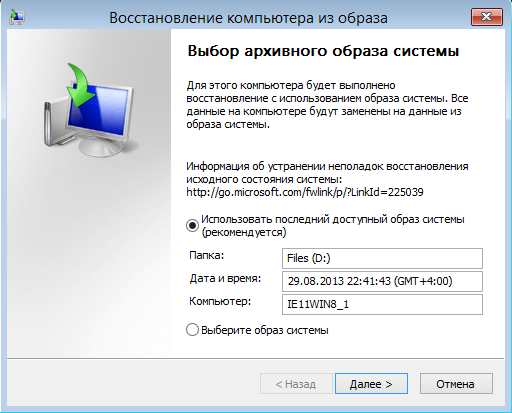
Вариант 2 – Восстановление отдельных разделов из командной строки
Проблема возникает, когда в образе нет всех необходимых разделов или мастер просто отказывается видеть резервную копию. Она хранится в папке WindowsImageBackup, которая обязательно должна быть расположена в корне диска. Но даже ее наличие там не гарантирует успеха.
На помощь приходит уже знакомая вам утилита wbadmin, у которой есть команда wbadmin start recovery. И тут есть интересный нюанс! В клиентских системах она работает только при загрузке в среду восстановления. В запущенной системе она даже не отображается в списке поддерживаемых команд, хотя справку по ней можно отобразить.
Я тестировал на Windows 8.1, но должно работать и на Windows 7. Процесс восстановления одинаков на разметках GPT и MBR:
- Определитесь с буквами дисков. Вас в первую очередь интересуют буквы:
- раздела с резервным образом (в корне должна быть папка WindowsImageBackup)
- раздела, на который будет восстановлен образ
Определите идентификатор версии резервной копии командой:
wbadmin get versions -backupTarget:E:
Здесь E – буква раздела с резервным образом. Идентификатор всегда имеет формат ММ/ДД/ГГ-ЧЧ:ММ.Увеличить рисунок
Используйте идентификатор версии для восстановления в следующей команде:
wbadmin start recovery -version:11/24/2013-09:08 -backupTarget:E: -itemtype:Volume -items:C: -recoveryTarget:W: -quiet
Параметры команды таковы:
- -version задает идентификатор версии, определенный на шаге 3
- -backupTarget:E: указывает расположение резервного образа
- -itemtype:Volume предписывает восстанавливать том целиком
- -items:C: задает букву диска, который извлекается из резервной копии (можно восстановить только один раздел за раз)
- -recoveryTarget:W: указывает букву раздела, на который производится восстановление из образа (ей ранее была задана W)
Если вы не запутались с буквами дисков, начнется восстановление на указанный раздел.
Отступление о размере целевого раздела

Есть еще одни грабли, на которые можно наступить. Целевой раздел должен быть не меньше того, с которого снималась резервная копия. В противном случае образ восстановить не удастся. Любопытно, что такая проблема воспроизводилась у меня при попытке развернуть образ на раздел точно такого же размера в сценарии:
- Создание структуры разделов вручную (при ее создании программой установки проблема не возникала).
- Создание резервной копии в графическом интерфейсе.
- Форматирование диска и создание точно такой же структуры разделов вручную.
- Восстановление резервной копии.
При таком раскладе в качестве обходного пути можно отформатировать диск еще раз и создать структуру заново, но уже с разделом Windows RE чуть меньшего размера – достаточно сократить его на 1-2 MB. После этого раздел Windows гарантированно окажется больше исходного. Но при существенной разнице в размерах придется искать достаточно емкий диск.
WIM-образ
Здесь все просто! Определитесь с буквами дисков и примените образ любимой утилитой.
DISM
dism /Apply-Image /Imagefile:E:\backup.wim /index:1 /ApplyDir:W:\
Дальнейшие действия отличаются в зависимости от сценария:
- Диск с исходной структурой разделов. Все уже должно работать! После выхода из Windows PE начнется загрузка системы.
- Чистый или отформатированный диск. Переходите к следующему этапу.
Используем Bootice
Если Windows XP была установлена после «Семерки», из-за перезаписанного сектора MBR запускается только XP и у вас нет возможности выбора системы после того, как вы включите компьютер. Вместе с тем, обе системы полностью исправны, а вернуть меню запуска можно очень легко, для чего используется утилита Bootice:
В новом окне Bootice слева вы увидите список загрузки ОС, в который и нужно будет добавить к Windows XP отсутствующую «Семерку»:
- нажмите «Добавить»;
- в открывшемся списке выберите строчку новой записи Windows 7;
- в правой стороне в верхнем поле для ввода выберите жесткий диск;
- в поле ниже укажите раздел с «Семеркой»;
- нажмите на сохранение основных настроек.
Программа уведомит вас об успешном изменении данного элемента в Boot и из Bootice можно будет выйти. Когда вы в следующий раз включите компьютер, уже можно будет выбрать, какую ОС загружать с жесткого диска — Windows 7 или XP.
Пожаловаться на контент
- Нарушение авторских прав Спам Некорректный контент Сломанные ссылки
Базовая система ввода/вывода — все начинается отсюда
Чтобы установить операционную систему необходимо задействовать некоторые настройки БИОС микросистемы. В частности, требуется выставить приоритетный загрузчик, в нашем случае таковым будет привод для оптических CD/DVD дисков.
Однако для начала нам нужно попасть в интерфейс BIOS программы. В виду различности базовых микросистем, основными производителями которых являются три ведущих компании — American Megatrends, Inc.(AMI), Award Software и Phoenix Technologies, — может предусматриваться особый метод входа в рабочую область БИОС(а).
Наиболее распространенной схемой доступа является использование клавиш «DELITE» и «F2»
В момент запуска компьютера нужно несколько раз (с интенсивностью одно нажатие в полсекунды) задействовать служебную клавишу для входа в интерфейс управления ПК (если у вас ноутбук, то стоит обратить ваше внимание на статью, которая находится )



























