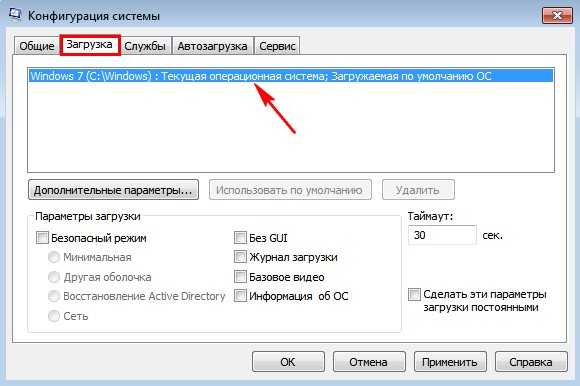Восстановление среды загрузки с помощью bcdboot.exe
Второй вариант предполагает использование утилиты «BCDboot», с помощью которой можно восстановить повреждённый системный раздел и/или вернуть перенесённый загрузчик Windows на место.
Первые шаги аналогичны первому способу — вам нужно открыть консоль командной строки, после чего:
- Используя команды «diskpart» и «list volume» определите букву и номер системного раздела, на котором хранятся файлы операционной системы. Необходимо учитывать, что эта информация может отличаться от представленной при непосредственной работе системы.
- После того, как системный раздел был определён, выполните команду «bcdboot.exe C:\windows», где вместо «С» — номер вашего системного раздела.
По завершению выполнения команды снова перезагрузите компьютер и проверьте работоспособность загрузчика.
Отображение скрытого раздела
Ну хорошо, я вижу все скрытые папки, но папки Boot по прежнему нет? Где моя папка Boot, сволочи, отдайте мои загрузочные файлы!
Спокойно – сейчас найдем. Раз ее нет в скрытых папках, значит она прячется…в скрытом разделе Windows 7. Злобные чебуреки из Microsoft спрятали от нас этот раздел, но мы сейчас это исправим. Размер раздела всего 100 Мбайт, и найти его можно следующим образом.
Нажмите комбинацию клавиш и введите в открывшемся окне команду diskmgmt.msc
. Откроется окно Управление дисками
. В этом окне нам нужен скрытый раздел (подписанный как “Зарезервировано системой
”). А вот и он, смотрим картинку.
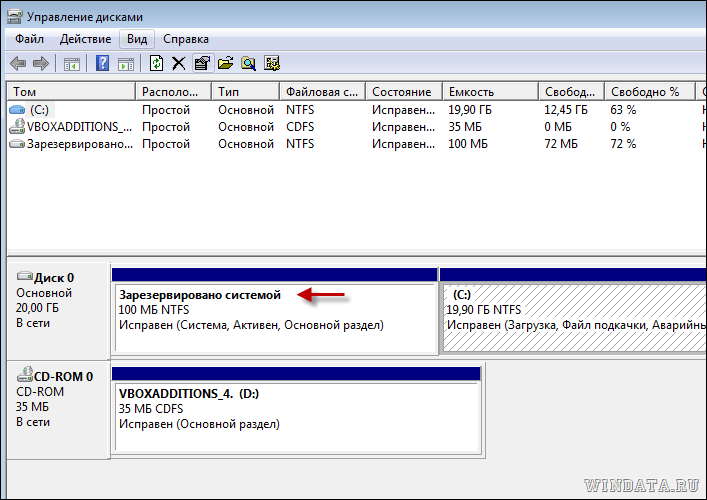
Этот раздел прячется и его не видно. Чтобы вывести его на божий свет, щелкните на разделе правой кнопкой и выберите команду Изменить букву диска или путь к диску
.
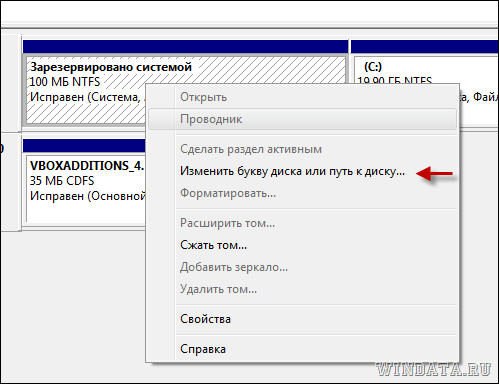
Откроется новое окно, в котором щелкните на кнопке Добавить
и выберите свободную букву диска, вроде Y: или любой другой.
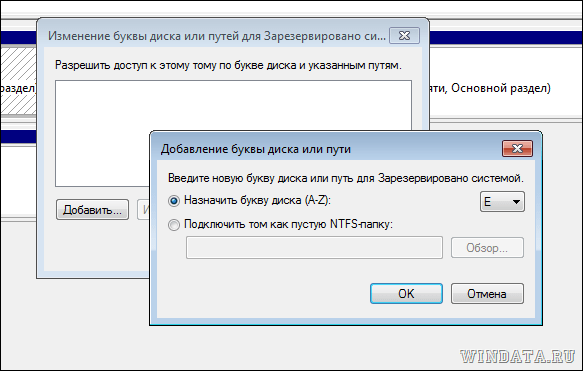
Восстанавливаем загрузчик Linux
загрузчик Grub 2
Эта инструкция поможет когда:
- Переустанавливали Windows и кроме него был ещё Linux, который стал невиден
- Linux перестал загружаться, даже будучи единственной ОС
1) Загружаемся с LiveCD (LiveDVD, LiveUSB)
2) Смотрим таблицу разделов:
$ sudo fdisk -l Устр-во Загр Начало Конец Блоки Id Система /dev/sda1 * 1 13 102400 7 HPFS/NTFS Раздел 1 не заканчивается на границе цилиндра. /dev/sda2 14 7749 62139420 7 HPFS/NTFS /dev/sda3 7750 23607 127377020 7 HPFS/NTFS /dev/sda4 23607 30402 54577153 5 Расширенный /dev/sda5 23607 30119 52301824 83 Linux /dev/sda6 30119 30402 2274304 82 Linux своп / Solaris /dev/sdb1 * 1 5099 40957686 7 HPFS/NTFS /dev/sdb2 5100 16142 88701952 7 HPFS/NTFS /dev/sdb3 16143 19457 26627737+ 83 Linux /dev/sdc1 1 30401 244196001 7 HPFS/NTFS
Ответ команды сокращён для наглядности. Видно, что в системе есть три диска. На двух первых есть загрузочные области и несколько разделов как Linux так и Windows (HPFS/NTFS). Нужно определиться какой из них будет восстанавливать (можно по очереди, отключив временно остальные диски). В случае с одним жёстким диском ситуация проще. Это будет /dev/sda
3) Монтируем Linux-раздел (здесь sda5, но если есть отдельный boot рездел, то нужно монтировать его), добавляем в него устройства и процессы, переходим в него, таким образом попадая в окружение ОС, которая установлена на компьютере:
$ sudo mount /dev/sda5 /mnt $ sudo mount --bind /dev /mnt/dev $ sudo mount --bind /proc /mnt/proc $ sudo chroot /mnt
После перехода вам не придется использовать sudo, т.к. теперь все команды выполняются от рута (root):
4) Устанавливаем загрузчик
# grub-install /dev/sda
Если получили сообщение об ошибке, то обновляем информацию об устройсве /dev/sda и пробуем установить снова:
# grub-install --recheck /dev/sda # grub-install /dev/sda
5) Выходим в окружение LiveCD ОС, отмонтируем разделы и перезагружаем компьютер:
# exit $ sudo umount /mnt/dev $ sudo umount /mnt/proc $ sudo umount /mnt $ sudo reboot
последняя команда может быть заменена на альтернативную:
$ sudo shutdown -r now
Сноски
- Программа Bootsect.exe обновляет основной загрузочный код разделов диска, чтобы обеспечить переключение между Bootmgr и загрузчиком NT (NTLDR). Это средство можно использовать для восстановления загрузочного сектора компьютера. Это средство заменяет FixFAT и FixNTFS.
Как обеспечить безопасность загрузчика после восстановления системы
Собственно, никакой хитрой науки в обеспечении сохранности загрузчика нет. Правила точно такие же, как и для всей операционной системы в целом. За ПК надо следить и ухаживать.
Загрузчик — это такой же файл, как и все, поэтому он может быть подвержен атакам вирусов. Это значит, что в системе должен быть установлен надёжный антивирус. Помимо этого, нужно как-то оградить файл от физических повреждений. Например, неожиданное отключение ПК от электричества может запросто нарушить целостность как самого загрузчика, так и загрузочной записи. Поэтому при частых отключениях света лучше обзавестись источником бесперебойного питания.
Сперва нужно сложить начальное впечатление о том, что такое загрузчик. Выражаясь простыми словами можно сказать, что загрузчик – это утилита, которая помогает Windows запуститься сразу после загрузки компьютера. Данная программа называется MBR и содержит код для первичного запуска системы.
Соответственно, без такого кода или, если он будет поврежден, вы столкнетесь с ошибками содержащими слово Bootmgr . Это диспетчер, который отвечает на обработку загрузки Windows. Всё это сводится к полной блокировке системы, таким образом вы не сможете попасть на рабочий стол и даже безопасный режим будет недоступный.
Корпорация Microsoft предусмотрительно внесла специальные команды для восстановления записи, что оказывает значительное облегчение в устранении проблемы. Помимо этого, существует большое количество программ с подобным эффектом. Будут рассмотрены оба случая, которые помогут навести порядок при запуске системы.
Прежде чем начать, следует написать, что если Windows запускается, а сбои начинаются уже впоследствии загрузки, то причина не в MBR. Здесь нужно восстанавливать другие файлы, поэтому данная инструкция не для вас.
Как восстановить загрузчик Windows с помощью командной строки?
Таким образом, и появление таких баннеров и упомянутая ошибка – это последствия несанкционированного вмешательства в загрузочный сектор операционной системы и его последующей корректировки с целью мошенничества (вымогания средств у доверчивых пользователей).
Соответственно, для решения задачи потребуется вернуть целостность загрузчика Windows, используя среду восстановления операционной системы и встроенных утилит по работе с разделами диска (томами).
Работать предстоит с двумя командами/утилитами – «bootrec» и «BCDboot», что потребует наличие установочного дистрибутива с операционной системой.
При этом не важно, устанавливалось ли операционная система именно с данного образа и носителя – главное, это соответствие разрядности установленной операционной системы и версии продукта (например, если установлена «Windows 7 Расширенная с разрядностью 32-бит», то и установочный образ должен иметь эти же характеристики – хотя бы в составе мультизагрузочного образа). С таким условием согласны далеко не все пользователи, но, зачастую, именно отсутствие этого соответствия мешает работе используемых утилит, что приводит к повторению ошибок. Итак, для решения обозначенных выше проблем:
Итак, для решения обозначенных выше проблем:
- Вставьте установочный носитель в компьютер и включите его.
- Используя настройки приоритета запуска в BIOS установите носитель на приоритетный запуск и перезагрузите компьютер.
- После загрузки первоначального этапа установки операционной системы в шаге с кнопкой «Установить» выберите строку «Восстановление системы» из нижнего меню.
- Выполните следующие этапы установки с выбором языка интерфейса и операционной системы.
- В окне «Параметры восстановления системы» откройте пункт «Командная строка» – он будет находиться в самом низу списка.
Бытует мнение, что и автоматическое восстановление (оно же «Восстановление запуска») зачастую помогает исправить рассматриваемую проблему. Что ж, такое вполне возможно, хоть и маловероятно, поэтому тратить время на попытки таким образом избавиться от “опасного” баннера было бы нецелесообразно.
В открывшейся консоли командной строки выполните команду «bootrec».
Далее появится список доступных для использования параметров – основное внимание следует уделить первым двум пунктам и выполнить поочередно:
«Bootrec.exe /FixMbr» (разрешение .exe указывать необязательно) – записывает/перезаписывает основную загрузочную запись системного раздела.
«Bootrec.exe /FixBoot» – необходима для создания нового загрузочного сектора.
После уведомления об успешном применении данных команд, закройте утилиту командной «exit».
- «Bootrec /ScanOs» – параметр для поиска на всех подключенных дисках установленных операционной системы и проверка их наличия в конфигурации загрузки.
- «Bootrec /RebuildBcd» – аналогичный поиск с возможностью добавления найденных результатов в хранилище конфигурации загрузки.
После выполнения указанных команд повторно перезагрузите компьютер.
Как создать диск восстановления системы Windows 7
Процесс создания диска восстановления на CD или DVD диске проходит в несколько последовательных этапов:
- Войдите в меню «Пуск».
- Пройдите по пути: «Все программы» => «Обслуживание» =>
- В окне «Создать диск восстановления системы» выберите устройство для чтения CD/DVD дисков.
- Вставьте в оптический привод пустой лазерный диск.
- Нажмите на кнопку «Создать диск».
- Далее начнется процесс создания диска.
- По завершении записи диска, средство проинформирует о том, что диск восстановления системы создан.

- В открывшемся окне приводится информация о названии диска восстановления.
- Нажмите на кнопку «Закрыть».

- В окне «Создать диск восстановления» нажмите на кнопку «ОК».
Диск восстановления Windows 7 готов для дальнейшего использования.
Как восстановить загрузку Windows 7 после установки Windows XP программой Bootice
Как восстановить загрузку Windows 7 после установки Windows XP программой Bootice

Создадим второй раздел на жёстком диске (E:) и установим на него Windows XP, сам процесс инсталляции описан в этой статьеи подробно на нём останавливаться не будем.
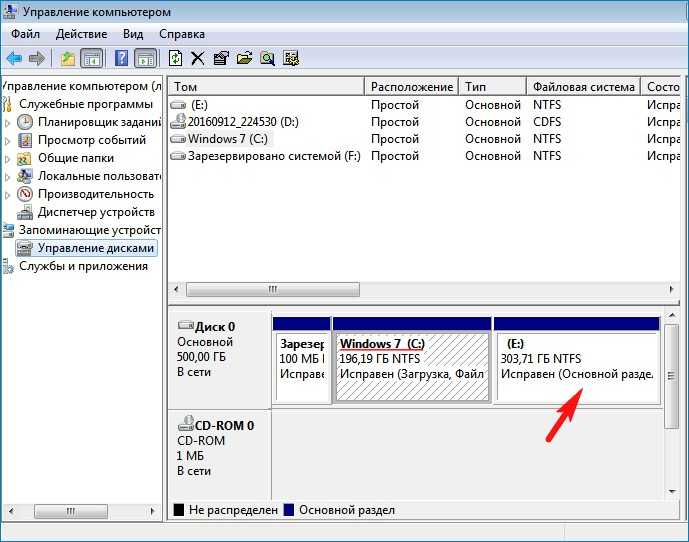
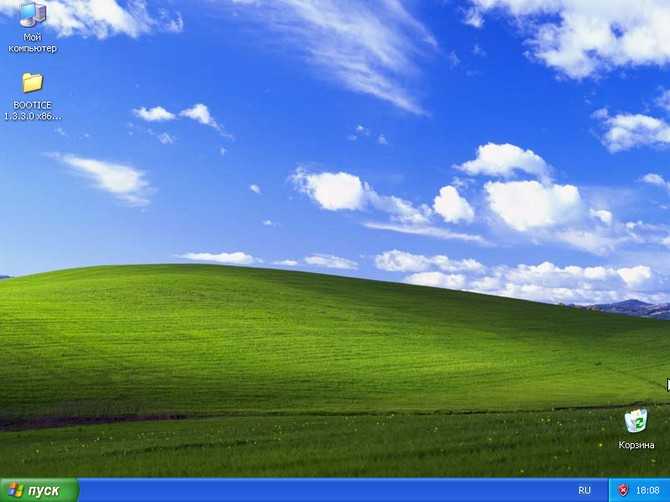
Идём в Управление дисками Windows XP. Windows 7 находится на разделе (D:), а Windows XP на разделе (E:). Можно также заметить, что стал видимым — скрытый раздел (размер 100 Мб) (Зарезервировано системой) с файлами конфигурации хранилища загрузки (BCD) и файлом менеджера загрузки bootmgr, ему присвоена буква (C:). На данный активный раздел Windows XP скопировала свой загрузчик (файлы boot.ini, ntldr и ntdetect.com).
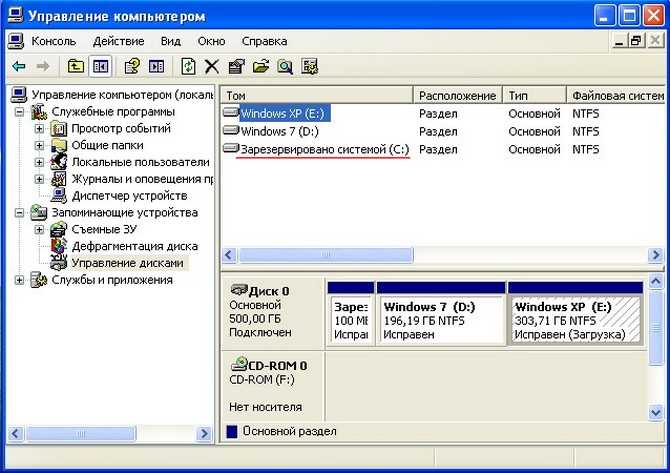
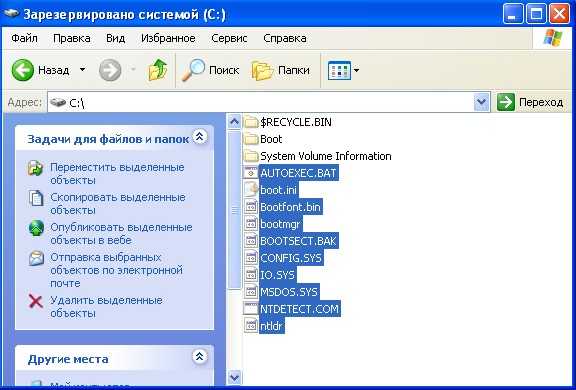

Снимаем галочки с пунктов:
Скрывать защищённые системные файлы (рекомендуется).
Скрывать расширения для зарегистрированных типов файлов.
Показывать скрытые файлы и папки.
Применить и ОК.
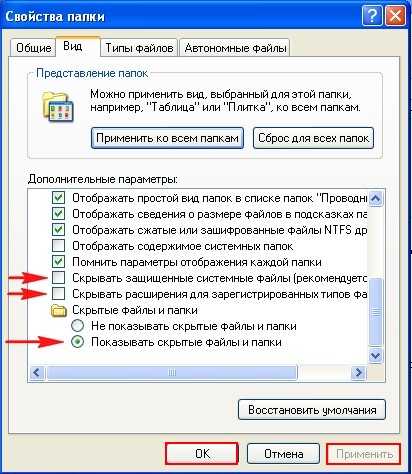
Скачиваем и запускаем утилиту Bootice .

В главном окне программы выберите ваш жёсткий диск (если у вас их несколько), затем нажмите « Обработка PBR » ,

Примечание : Как я уже заметил в начале статьи, Windows XP, после своей установки, записывает в активный раздел жёсткого диска PBR (Partition Boot Record) код, указывающий на свой загрузчик NTLDR. После этого на компьютере загружается только Windows XP. Нам нужно изменить загрузочную запись на код BOOTMGR, который используется операционной системой Windows 7.
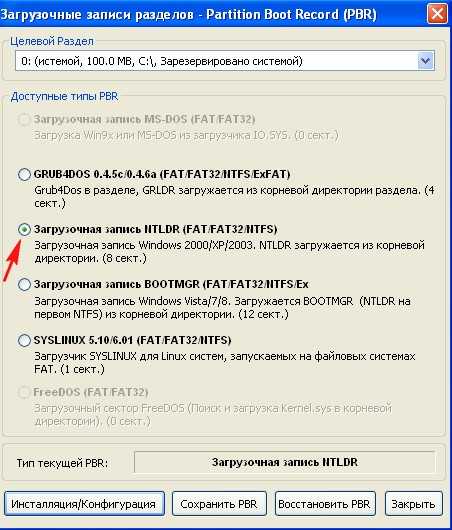
Отметьте пункт «Загрузочная запись BOOTMGR» и жмите на кнопку «Инсталляция/Конфигурация», после этого на нашем компьютере будет загружаться одна Windows 7.
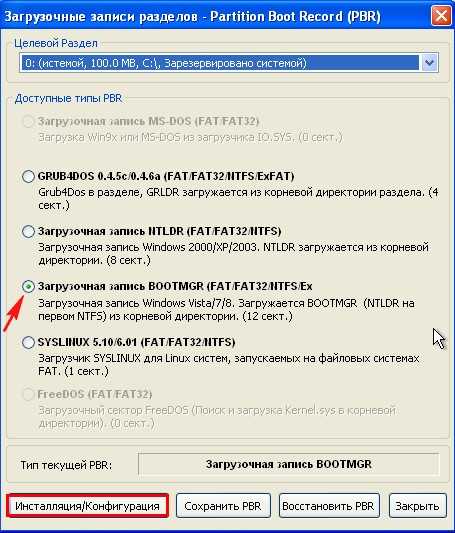
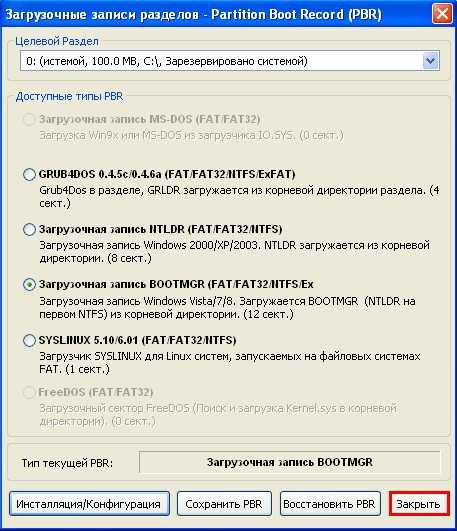
На данном этапе нам нужно внести в конфигурацию хранилища загрузки (BCD) Windows 7 информацию о Windows XP, находящуюся на разделе (E:).
Жмём на кнопку BCD и отмечаем пункт «Другой BCD файл», затем жмём на кнопку проводника.

В открывшемся проводнике заходим на диск (C:) скрытый раздел (размер 500 Мб) System Reserved
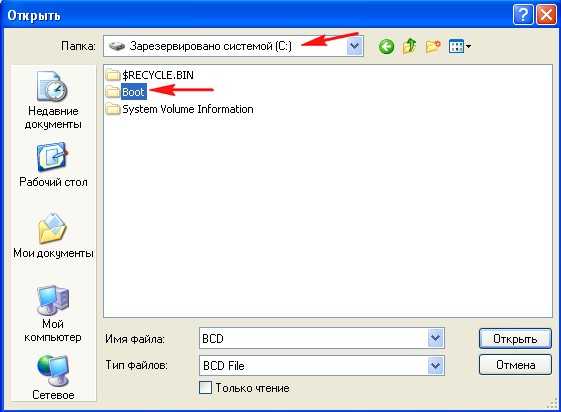
и находим на нём, в папке Boot, файл конфигурации хранилища загрузки (BCD), выделяем его левой мышью и жмём Открыть.
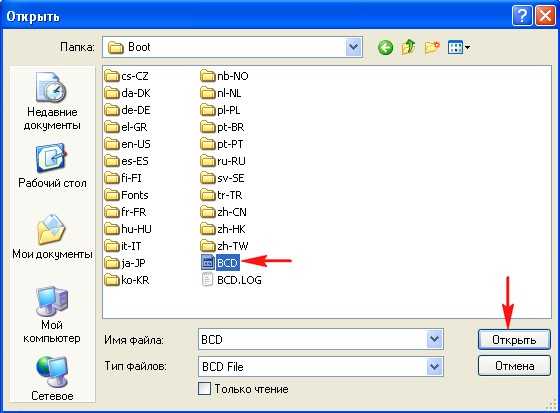

Жмём на кнопку «Добавить» и выбираем запись «Windows XP/2003»
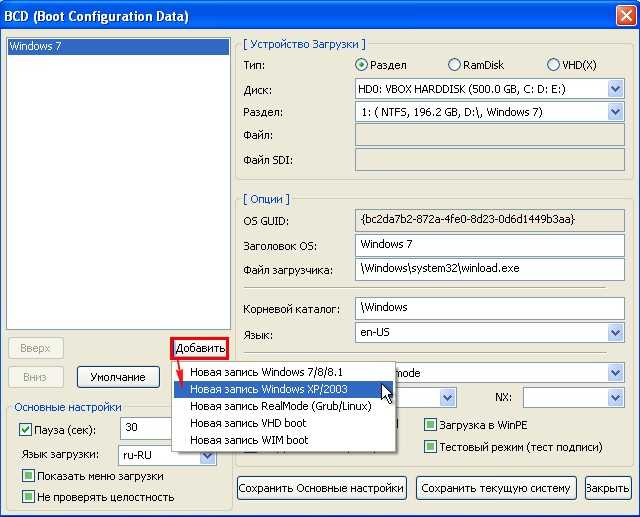
Выбираем наш жёсткий диск.
Выбираем раздел (E:) с установленной Windows XP и жмём на кнопку «Сохранить настройки»
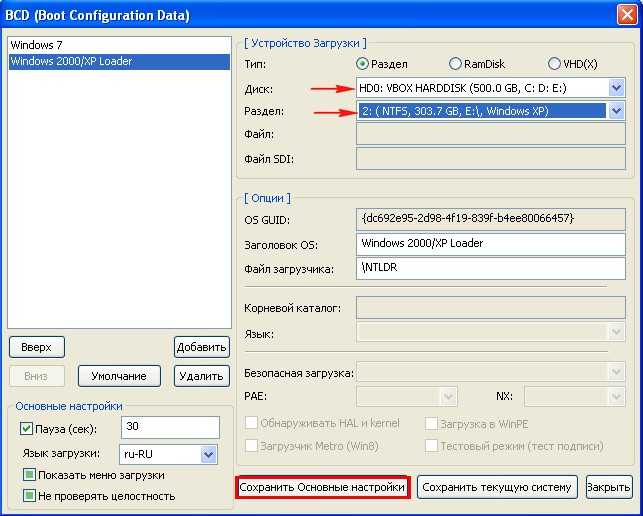
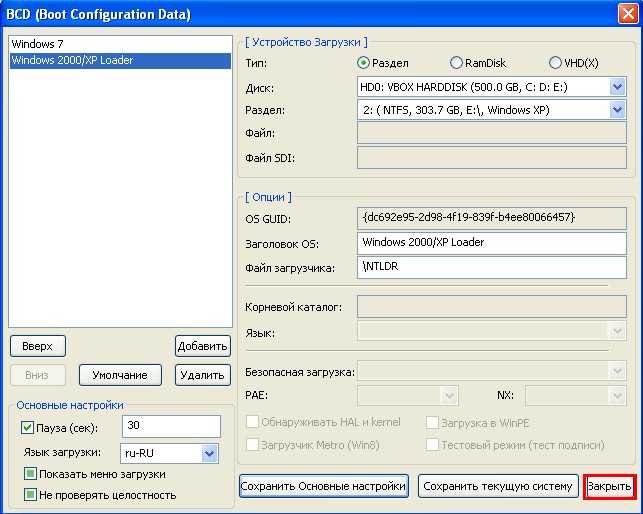

Этим самым, мы внесли в конфигурацию хранилища загрузки (BCD) Windows 7 информацию о Windows XP, находящуюся на разделе (E:).

и видим меню, с возможностью выбора для загрузки любой из установленных операционных систем: Win 7 и Win XP.
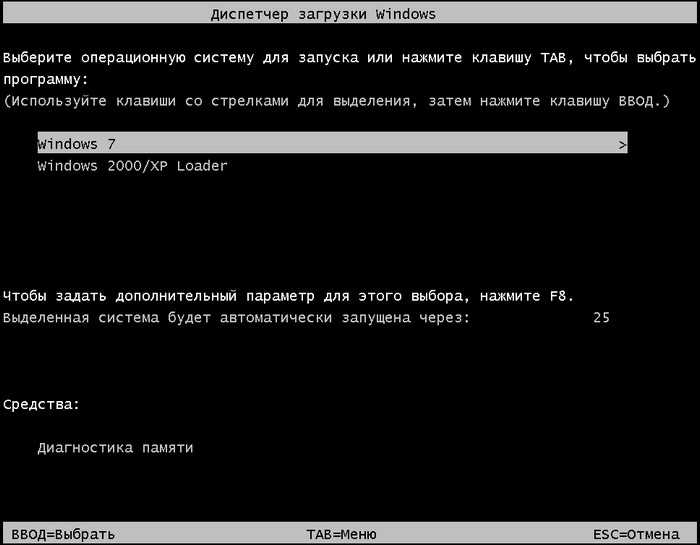
Примечание : Если выбрать для загрузки Windows XP, то в редком исключении у вас может выйти ошибка:
Не удалось запустить Windows.
Состояние: 0x000000f
Состояние: Не удаётся загрузить выбранную запись, поскольку приложение отсутствует или повреждено.

В этом случае войдите на раздел System Reserved (Зарезервировано системой) (размер 100 Мб) и скопируйте на нём файл NTLDR,
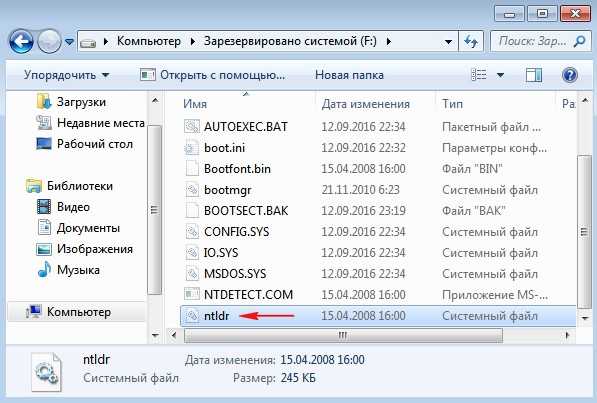
вставьте его на раздел с установленной Windows XP.
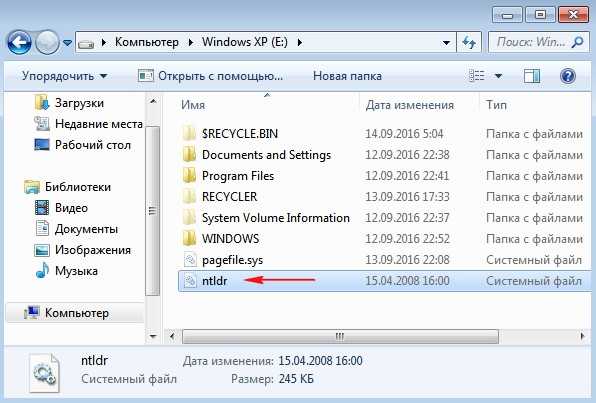
Операционная система должна загрузиться.
Сейчас обсуждаем
Не работает ваш способ. Программа пишет что. Пользователь на удаленном пк должен подтвердить и
glavred
Леви, Если у вас новый ноутбук, у него может не быть режима IDE. В таком случае используйте другие
glavred
Данил Матёрый, На торент-трекерах ищите Windows 7 AIO
glavred
Гость Олег, Ноутбуки не умирают от переразметки диска.
RemontCompa — сайт с огромнейшей базой материалов по работе с компьютером и операционной системой Windows. Наш проект создан в 2010 году, мы стояли у истоков современной истории Windows. У нас на сайте вы найдёте материалы по работе с Windows начиная с XP. Мы держим руку на пульсе событий в эволюции Windows, рассказываем о всех важных моментах в жизни операционной системы. Мы стабильно выпускаем мануалы по работе с Windows, делимся советами и секретами. Также у нас содержится множество материалов по аппаратной части работы с компьютером. И мы регулярно публикуем материалы о комплектации ПК, чтобы каждый смог сам собрать свой идеальный компьютер.
Устанавливаем загрузку с CD-DVD диска в Ami BIOS.
1. Запускаем настройки БИОС’a с помощи нажатия клавиши Delete в момент запуска компьютера.
2. С помощью стрелочек на клавиатуре выбираем вкладку Boot, после чего выбираем пункт Boot Device Priority, с помощью клавиши Enter заходим в этот пункт.
3. Выбираем пункт 1st Boot Device, в появившемся окне выбираем свой CD-DVD привод и нажимаем клавишу Enter.
4. Выходим из БИОС сохраняя при этом настройки, для этого нажимаем на клавиатуре клавишу F10, в появившемся окне выбираем ОК и нажимаем клавишу Enter. Компьютер перезагрузится и если у вас будет установлен в привод СD-DVD диск с загрузочным сектором то он попытается запустить его содержимое, например установку windows.
- ноутбуки Acer, Sony, Samsung, MSI, Toshiba, НР, ASUS…
- и как им пользоваться!
- отличается от загрузки с дисковода на стационарном компьютере.
- на любом компьютере, ноутбуке, нетбуке.
- давайте подумаем, почему не получается загрузиться с флешки.
- или как сконфигурировать правильно два жёстких диска IDE на одном шлейфе.
- ошибка при загрузке компьютера, как бороться.
- как сбросить настройки BIOS на дефолтные.
- , если вы не можете войти в сам БИОС
Когда вы включаете компьютер, первым делом происходит тестирование оборудования на работоспособность, простыми словами он как бы проверяет себя, это так называемая процедура (POST), далее эстафетная палочка передаётся специальной программе-(MBR), которая выбирает с какого раздела на жестком диске произвести загрузку операционной системы, так вот до этого выбора мы должны произвести загрузку с компакт-диска или с флешки, как это сделать наша статья .
Как зайти в (BIOS)? Если у вас каким то чудом осталась инструкция к материнской плате, то там обязательно про это написано, если нет то при включении компьютера смотрим на мониторе надпись, она может выглядеть так: Press DEL to enter SETUP, то есть для того что бы зайти в (BIOS) вам надо, пока горит надпись на мониторе, несколько раз нажать клавишу .
Надписи могут могут быть разные, может даже и не быть никаких надписей, это не должно вас смутить, в большинстве случаев это клавиши- F2 или Delete, реже F1,еще реже , F11, F12 Итак сразу же после включения компьютера жмём на клавишу F2 или Delete, и не отпускаем её, пока не попадем в BIOS. У вас должно получиться и перед вами на мониторе появилось такое окно. Это окно Ami BIOS
, его настройку мы здесь и рассмотрим. Если окно будет другим, то это — Award BIOS, его настройки мы рассмотрим ниже.
Ami BIOS
Award BIOS
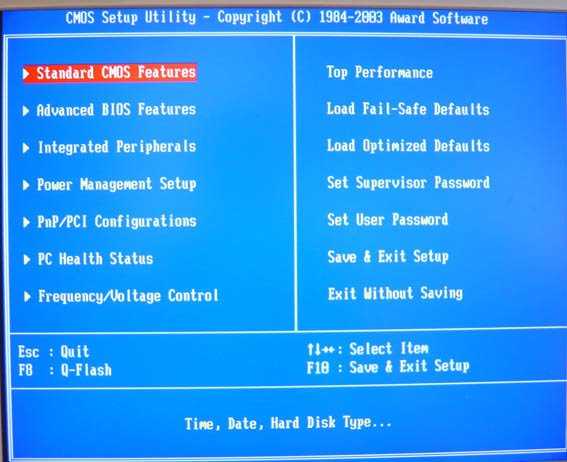
Редактируем boot.ini
За запуск системы по умолчанию отвечает boot.ini. При неправильной установке или удалении одной из ОС ее запись в нерабочем состоянии будет храниться в том же boot.ini. Он расположен в корне системного раздела, поэтому для его редактирования компьютер нужно настроить на показ скрытых файлов.
Исправить это просто — загрузитесь с LiveCD и отредактируйте boot.ini обычным блокнотом. Здесь всего два раздела — boot loader, управляющий загрузкой и operating systems. Следует запомнить значение нескольких параметров:
- timeout=10 — время в секундах, в течение которого пользователь может выбрать ОС для запуска;
- multi(0) и disk(0) — параметры, которые должны иметь нулевые значения;
- rdisk(0) — номер диска с системным разделом (отсчет ведется с нуля).
В целом boot.ini с одной ОС должен выглядеть так, как на картинке.
Способ 8: Ошибка «NTLDR is missing»
Если при загрузке системы вы видите вот такое окошко: «NTLDR is missing Press ctrl+alt+del to restart», – то не спешите паниковать. Данная ошибка возникает достаточно редко на «семерке» и обычно файл NTLDR находится на других версиях «окон». Но не будем вдаваться в суть проблемы и начнем её решать. Как вы уже догадались, решается она также – через консоль. Запускать вы её уже научились, так что про это писать не буду.
После запуска вводим команды:
diskpart list volume
Тут нам нужно опять найти букву, которой присвоен системный диск. В моем случае это опять буковка «D».
Exit bcdboot.exe D:Windows
Опять же нужно вписать букву именно системного диска – смотрите по вашему объему.
Итак, загрузочный модуль мы создали. Теперь нужно его активировать. Для этого вводим команды:
list disk
Команда выводит все подключённые физические носители. У меня он всего один, но у вас может быть два – вам нужно выбрать тот, на котором загружена система.
sel disk *НОМЕР ЖЕСТКОГО ДИСКА* list partition
Здесь выведутся именно разделы выбранного вами жёсткого диска. Выбираем раздел с объёмом 100 мегабайт и вписываем в следующую команду номер:
sel part 1 active exit
Запуск восстановления системы с диска восстановления Windows 7
Загрузитесь на компьютере с помощью диска восстановления Windows 7. Далее выполните следующие действия:
- Сразу после загрузки с диска восстановления, в окне «Параметры восстановления системы» выберите язык ввода с клавиатуры, а затем нажмите на кнопку «Далее».
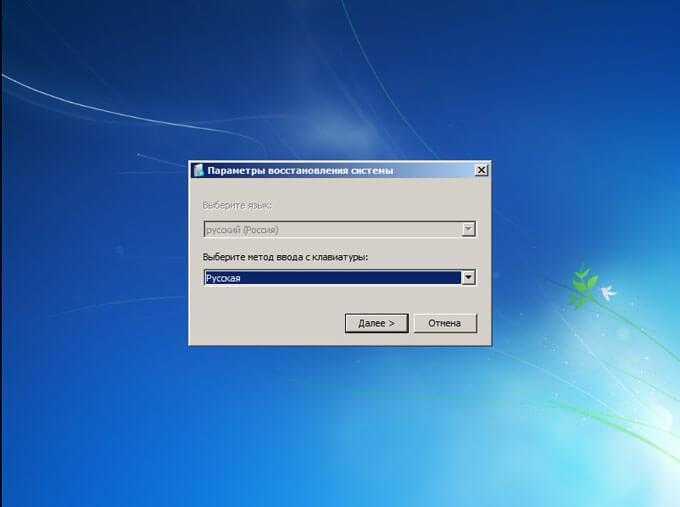
- Далее средство восстановления выполнит поиск установленных систем Windows.
- В окне «Параметры восстановления» выберите операционную систему (если их несколько). По умолчанию используются штатные средства восстановления.
- Если необходимо запустить восстановление с помощью резервного образа системы, активируйте пункт «Восстановление компьютера с помощью ранее созданного образа системы».
- Нажмите на кнопку «Далее».
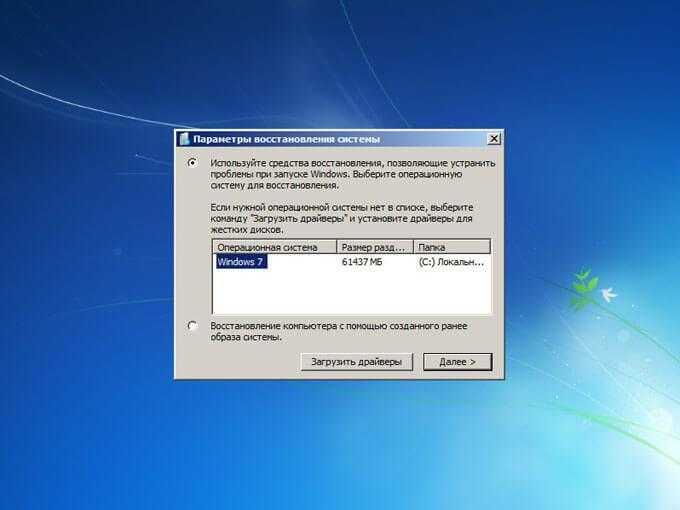
- Затем выберите один из предложенных инструментов среды восстановления:
- Восстановление запуска.
- Восстановление системы.
- Восстановление образа системы.
- Диагностика памяти Windows.
- Командная строка.
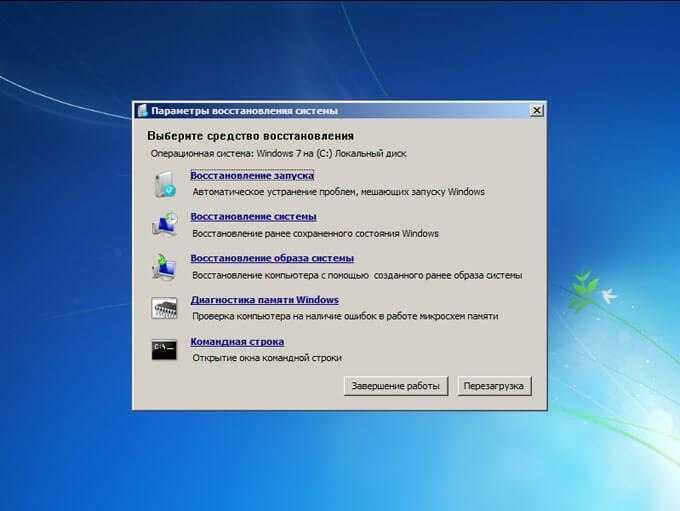
- В зависимости от выбранного средства, выполните необходимые действия по восстановлению работоспособного состояния операционной системы.
Пересоздание хранилища загрузки на диске MBR с двумя установленными операционными системами (Windows 7 и Windows 10)
Автор Владимир!
Во-первых, загружаемся в Windows 7 и открываем окно «Управление дисками», видим такую картину.
Жёсткий диск компьютера разделён на три раздела.
Первый раздел, это скрытый раздел System Reserved (Зарезервировано системой) размер 100 Мб. Данный раздел активен, а значит содержит файлы загрузки операционных систем.
Второй раздел, это диск (C:) с установленной Windows 7.
На третьем разделе (D:) установлена , которая не загружается.
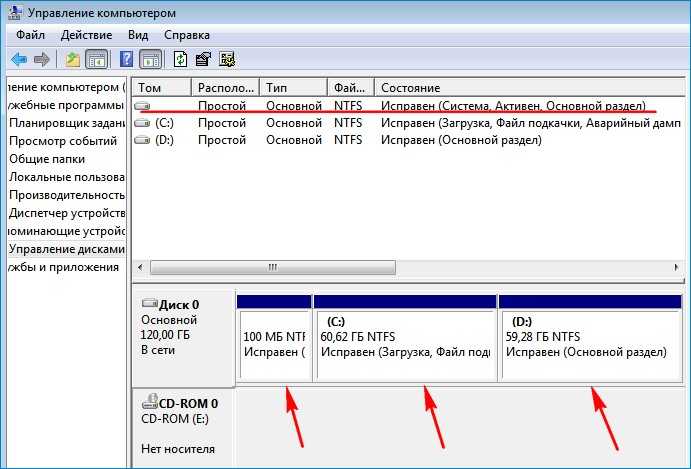
Если открыть окно «Конфигурация системы» —> «Загрузка», то мы увидим, что загрузчика в конфигурации загрузки нет, а есть только Win 7.
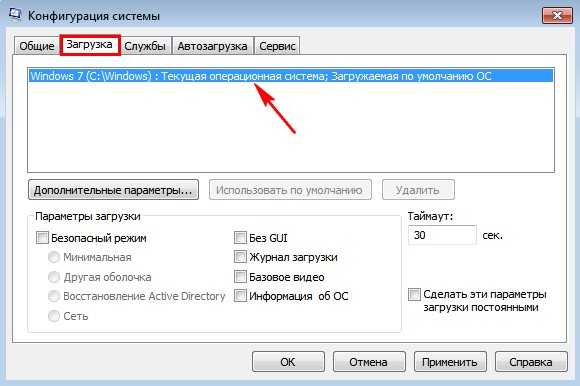
Важное замечание: Друзья, зачастую в подобных случаях, в хранилище данных конфигурации загрузки (BCD) могут присутствовать обе ОС (Win 7 и Win 10), но из-за каких-либо ошибок загрузчика грузиться будет только одна. В этом случае последовательность действий не будет отличаться от тех, которые приведены ниже
Добавить в заметки чтобы посмотреть позже?
Открываем командную строку администратора и вводим команду:
bcdedit (данная команда открывает содержимое хранилище данных конфигурации загрузки (BCD), в котором присутствует только Windows 7.
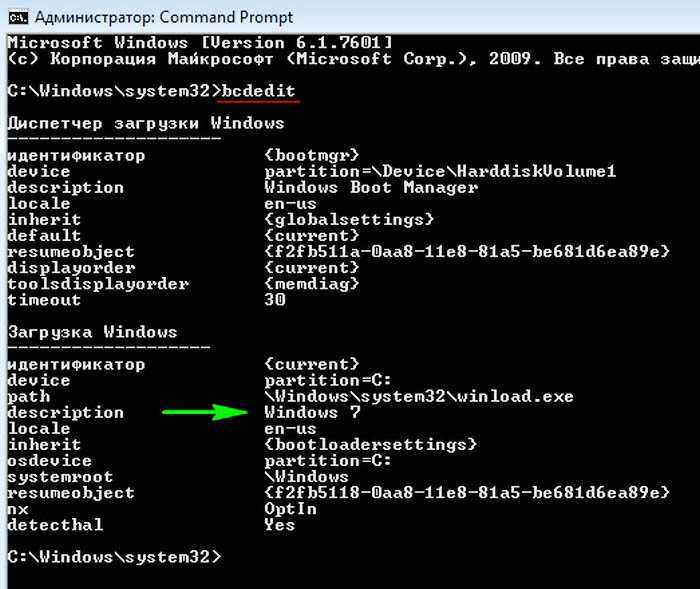
Но если открыть в проводнике диск (D:), то мы увидим файлы установленной операционной системы.
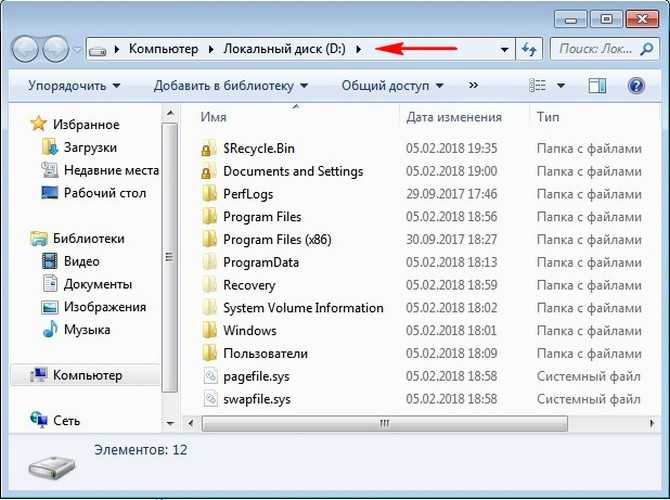
Прописать в файл конфигурации хранилища загрузки (BCD) Windows 7 очень легко.
В командной строке администратора вводим команду:
bcdboot D:windows (эта команда прописывает в файл конфигурации хранилища загрузки (BCD) Windows 7). Буква D: в команде, это буква диска с установленной Win 10.
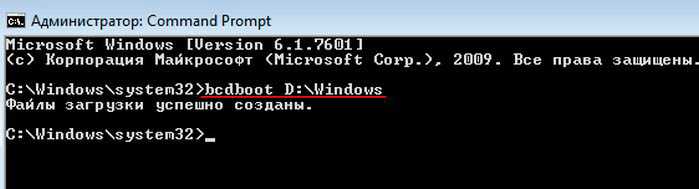
Командой bcdedit открываем содержимое хранилище данных конфигурации загрузки и видим уже две операционные системы.
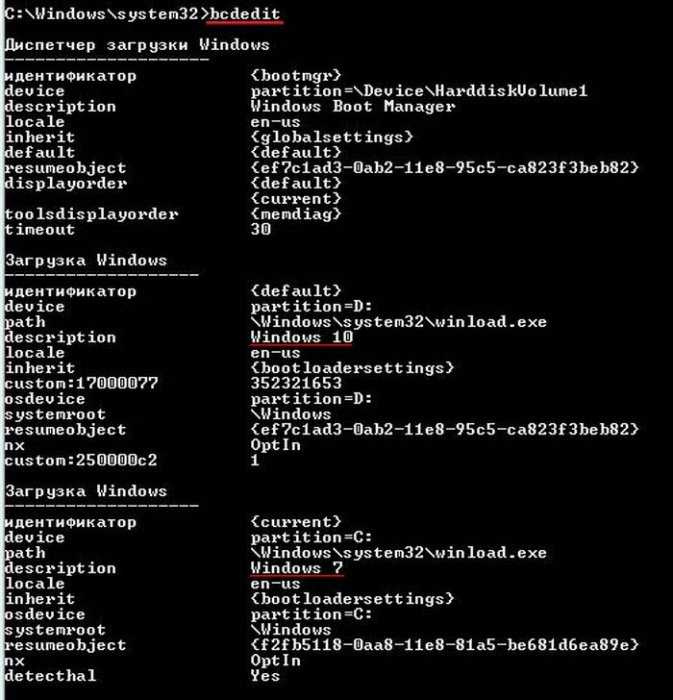
Если перезагрузить компьютер, то выйдет меню загрузки выбора ОС.
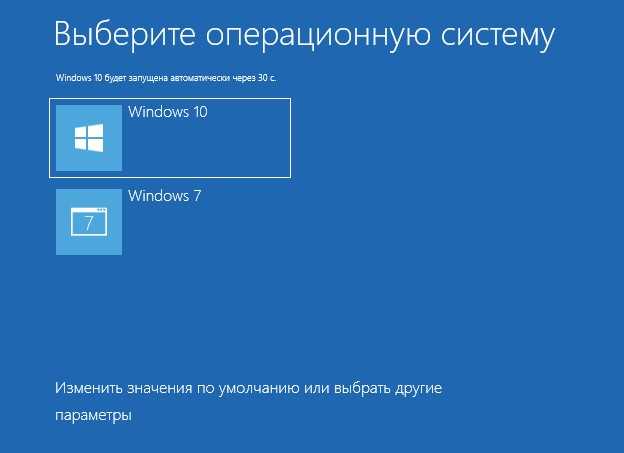
Таким нехитрыми действиями мы внесли информацию о в файл конфигурации хранилища загрузки (BCD) Windows 7. Но что делать, если данный способ не поможет? В этом случае проще всего пересоздать хранилище загрузки заново.
Форматируем скрытый раздел System Reserved (Зарезервировано системой) и создаём его заново
Загружаем компьютер или ноутбук с установочной флешки или диска с , открываем командную строку клавиатурным сочетанием Shift+F10.
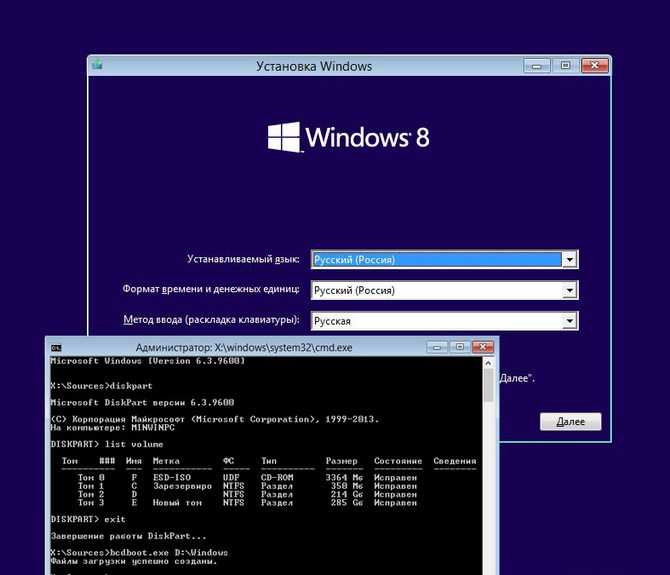
В среде восстановления сначала определим букву диска скрытого раздела System Reserved и буквы дисков установленных ОС.
Вводим команды:
diskpart
list volume
Windows 7 находится на диске (D:).
находится на диске (E:).
Водим следующую команду:
sel vol 1 (Том 1, это и есть наш скрытый раздел System Reserved, выбираем его этой командой).
format fs=NTFS (форматируем его в файловую систему NTFS).
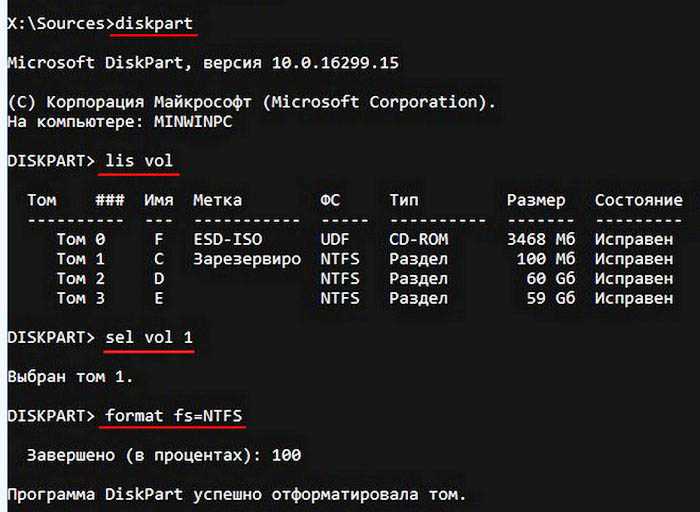
Выходим из diskpart командой: exit
вводим:
bcdboot.exe D:Windows (где D: раздел с установленной Windows 7)
bcdboot.exe E:Windows (где E: раздел с установленной )
Данные команды заново создают файлы конфигурации хранилища загрузки (BCD), то естьзагрузчики Windows 7 и .
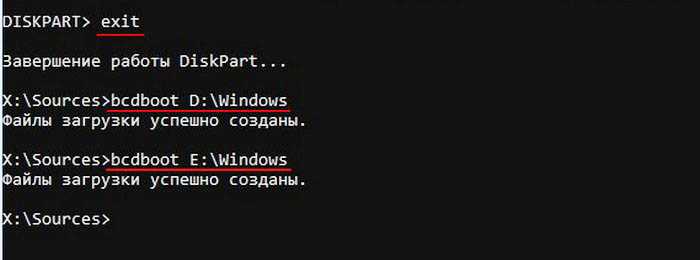
Перезагружаем компьютер и видим меню загрузки выбора ОС.
Статьи на эту тему:
- Как пересоздать конфигурацию хранилища загрузки
- На моём компьютере была установлена Windows 7, я купил второй жёсткий диск и установил на него , затем форматировал жёсткий диск с Windows 7, теперь не загружается. Почему?
- Как создать два независимых друг от друга загрузчика на жёстком диске MBR (обычный БИОС). Или как установить на компьютер с вторую операционную систему и сделать ей отдельный загрузчик
- Как создать два независимых друг от друга загрузчика на одном жёстком диске GPT. Или как установить на ноутбук с Windows 8.1 вторую операционную систему и сделать ей отдельный загрузчик
Восстановление загрузчика Win7
Если Вы устанавливаете Windows 7 с уже установленой ХР, то ничего страшного не произойдёт. Загрузчик семёрки определит старенькую ХР и добавит её в список загружаемых систем. Ну а, если Вы столкнулись с тем, что семёрка после установки хрюшки не загружается, то пришло время воспользоваться утилитой по названием MultiBoot.
Программа проста в использовании, есть поддержка русского языка. Скачать её можно .
На вкладке Восстановление по порядку выставляем нужные установки. В разделе Редактирование записи, выберите опреционную систему, загрузчик, которой хотите восстановить. Если хотите, чтобы ХР была системой по умолчанию, то снимите галочку с пункта Загружать выбранную систему по умолчанию.
После смело жмите на кнопку Выполнить. Презагрузите компьютер и наслаждайтесь вновь ожившей семёрочкой.
Загрузка Windows состоит из множества этапов, выполняемых последовательно. Если одна из операций при запуске выполняет некорректно, то система не загрузится. Одной из наиболее распространенных проблем такого рода является повреждение загрузочной записи Windows XP.
Как из командной строки сделать диск активным
Важно то, что загрузочный раздел с системой должен помимо содержащегося в нем файла bootmgr быть еще с меткой «Активный», тоисть с которого будет возможна загрузка. Как уже знаем, в случаи ошибочной маркировки диска результат будет печальным
Делаем данное решение все также из обычной командной строки:
В окошке вы будете наблюдать пронумерованный список жестких дисков, которые подключены к системе. Далее ориентируясь по объему, выбираете диск с установленной операционкой. Когда у вас один не поделенный на разделы диск, соответственно ничего гадать не надо. Вводим следующую команду:
цифры и 1 это номера разделов дисков. После этого, введите в строку команду для вывода имеющихся разделов выбранного диска:
и делаем раздел активным:
После ввода команды «active», появится надпись, говорящая о том, что раздел стал активный и делаем перезагрузку ПК.
В случаи не устранения ошибки с помощью вышеперечисленных методов, возможно, вам поможет статья об ошибке NTLDR is missing. Эти две распространенные ошибки, между собой очень похожи, и возможно действия, предпринятые по решению проблемы с NTLDR is missing, будут полезны для устранения этой проблемы.
Восстановление MBR стандартным способом
В Windows 7 восстановить загрузчик довольно просто, но обязательным условием, является наличие установочной флешки или диска с системой. Иначе нам не пробраться далее окна ошибки. В случае, если у вас такого нет, воспользуйтесь следующим методом.
Найдя установочный диск, не принципиально важно, чтобы он был именно с родной Windows, можно использовать разные билды. Подключите USB или вставьте диск в компьютер, после этого:. Зайдите в БИОС или UEFI при помощи Del (или ваш вариант);
Зайдите в БИОС или UEFI при помощи Del (или ваш вариант);
- Вам следует найти раздел с названием «boot priority», скорее всего это будет только частью названия;
- Установите в положение First ваш накопитель с системой и перезапуститесь;
- Теперь вы попадете непосредственно на установочный дистрибутив, где вам нужно выбрать ссылку снизу «Восстановление системы»;
- Произойдёт поиск Windows, а после выберите её;
- Кликните «Восстановление запуска». Автоматически произойдёт поиск и устранение неисправности, помогает это не всегда, но использовать весьма просто. Если вам помогло, дальнейшие действия можно не предпринимать;
- Пройдите снова в тот же раздел, только выберите «Командная строка»;
- Теперь внесите bootrec /fixmbr – позволяет записать основную запись для загрузчика, хотя при этом не изменяет таблицу разделов;
- Снова вставьте bootrec /fixboot – большая вероятность, что вам на этом этапе можно остановиться и загрузить систему;
- Также контрольная команда bootrec.exe /rebuildbcd;
- Дополнительный способ при использовании другой утилиты bcdboot.exe c:windows.
Все вышеуказанные методы уже встроены в систему и не требуют дополнительных установок приложения, хотя иногда без их помощи не обойтись.
BOOTMGR is missing
Такое сообщение на черном экране компьютер обычно выдает при повреждении или удалении сектора MBR. Причина может быть и не связана с MBR, например, если BIOS слетели настройки вкладки Boot и система пытается загрузиться не с того диска. Но чаще бывает виноват именно загрузчик, поэтому опишем, как осуществить восстановление загрузки Windows 7.
На диске с Windows 7 всегда имеется небольшой 100-мегабайтовый зарезервированный скрытый раздел, для записи загрузочных файлов ОС, в том числе и поврежденный BOOTMGR. Можно просто скопировать BOOTMGR с установочного носителя и записать в этот раздел. Для этого:
- Зайдите в командную строку с диска восстановления.
- Введите последовательно команды diskpart и list volume, после чего на экране появится список ваших дисков и буквы, которые система присвоила каждому из них. Нас интересует зарезервированный раздел 100 Мб и оптический дисковод — диски C и F соответственно, как на картинке.
- Для выхода введите Exit и нажмите Enter.
Введите букву установочного диска с двоеточием и команду скопировать загрузчик bootmrg в зарезервированный раздел. Это будет выглядеть так:
- F: и далее Enter;
- copy bootmgr C:\ и нажмите Enter;
- Exit, утилита завершит работу.
Если копирование в скрытый раздел не удастся, то хранилище загрузки можно полностью перезаписать. Восстановление загрузчика Windows 7 производится командой bcdboot.exe N:\Windows, где N — буква диска с ОС. После того, как будет сообщено, что файлы созданы успешно, можно покинуть средство командой Exit и перезагрузить компьютер.
- запишите в командной строке строчку diskpart, которой вызывается утилита;
- для отображения всех имеющихся физических дисков напишите list disk;
- выбирается нужный диск командой sel disk 0, где 0 — номер единственного установленного HDD;
- для отображения всех разделов винчестера введите list partition;
- для выбора зарезервированного раздела запишите команду sel part 1, где 1 — номер раздела;
- сделайте его активным, введя active;
- выйдите из приложения, написав exit.