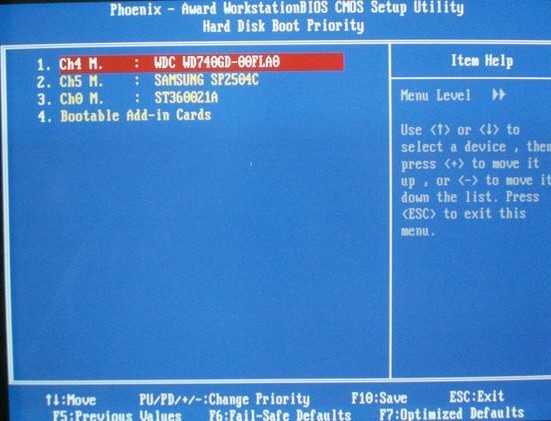Проблема с загрузочной записью
Windows XP не будет загружаться, если повреждена загрузочная запись. В ней содержится вся информация о процессе загрузки.
BCUpdate2
Для восстановления загрузочной записи будем использовать утилиту разработанную компанией Microsoft BCUpdate2. Скачать с сервера Microsoft просто так её нельзя, поэтому берите у меня.
Скачать BCUpdate2
Записываем её на загрузочный диск, запускаемся с него и вводим команду:
Bcupdate2.exe C: /f /y
Программа должна ответить: «The boot code was updated successfully»
Консоль восстановления
Загрузиться в консоль восстановления и дать команды:
fixboot c:
Если не помогло, то загрузиться ещё раз и дать команду:
fixmbr
Только здесь нужно быть осторожным, т.к. можно потерять информацию о разделах, если проблема имела физический характер или система заражена вирусами. Рекомендуется предварительно проверить систему на вирусы с помощью специальных антивирусных образов. Если же разделы таки потерялись, используем для восстановления информации программу GetDataBack.
Why ‘NTLDR is Missing’ Error Occurs?
The ‘NTLDR is missing’ error may occur under different circumstances. The reasons behind this error may include:
- BIOS (Basic Input/Output System) is outdated
- NTLDR, Ntdetect.com, or Boot.ini file is missing or damaged
- Corrupted or incompatible device driver
Important: You may face problems in booting your PC normally due to this error. If your system is not booting and you also don’t have a backup, you can use a powerful data recovery software such as Stellar Data Recovery Professional to recover your data. It is a DIY software that allows you to create a bootable recovery drive to restore data from non-bootable, crashed, or even BSOD-affected Windows systems.
Решение проблемы загрузчика с помощью командной строки
Это более трудоёмкий процесс, но эффективный. Вам нужно также загрузить среду восстановления, но в этот раз выбрать не «Восстановление запуска», а «Командная строка»
Тут вот в чём дело. Обычно, при установке Windows создаётся специальный скрытый раздел размером 100-300Мб и резервируется системой. При загруженной Windows он не имеет буквы, например как C, D и т.д. Но на этом разделе лежит мини-программа для загрузки операционной системы и должен быть файл bootmgr. Если он «ломается» или пропадает, то возникает эта самая ошибка «BOOTMGR is missing. Press Ctrl Alt Del to restart». Наша задача – восстановить файл, скопировав его с установочного диска.
Проделать эту операцию нам как раз таки и поможет командная строка – чёрное окно, которое вы уже запустили. Для начала давайте определимся с какого диска и на какой нужно копировать файл, т.к. в зависимости от конфигурации и бог знает чего ещё, буквы дисков могут различаться на разных компьютерах.
Набираем в командной строке команду:
diskpart
Следом за приветствием набираем вторую команду:
list volume
Смотрим на раздел объёмом 100-300Мб – ему присвоена буква «C», а CD/DVD-ROM находится под буквой «F». Под буквами «D» и «E» — диски с моими данными.
Теперь вводим последовательно команды:
1. Выходим из программы diskpart
exit
2. Переходим на букву CD-ROM’а, в моём случае это «F»
F:
copy bootmgr C:
Вы должны увидеть сообщение, что успешно скопирован один файл. Если пишет «Отказано в доступе» или «Access denied», то это значит что такой файл уже существует. Т.е., тогда сначала его нужно удалить командой «del», но скорей всего проблема вообще в другом.
Ещё иногда, при установке Windows на заранее разбитый на разделы диск вы не найдёте скрытого раздела размером 100Мб. В этом случае копируйте файл bootmgr прямо в корень на диски с данными. Чтобы не усложнять себе жизнь определением на каком из дисков находятся файлы операционной системы, копируем файл на все диски. В моём примере это диски D и E, т.е. это будут две команды:
copy bootmgr D:
copy bootmgr E:
Перезагружаемся и смотрим. Никак? Опять открываем командную строку и вводим одну команду:
bootsect /nt60 All
Перезагружаемся. Если ошибка «BOOTMGR is missing» не пропала, то остаётся только один вариант – не тот диск или раздел не помечен как «Активный».
Как сделать диск «Активным» из командной строки
Дело в том, что раздел с загрузчиком ОС должен не только содержать файл bootmgr, но и быть ещё помечен как «Активный», т.е. с которого возможна загрузка в принципе. Когда помечен не тот диск мы получаем печально известный результат. Решается всё также из командной строки. Итак, вводим команды:
diskpart
list disk
Вы увидите список из пронумерованных физических жёстких дисков, имеющихся в системе. Выберите диск с операционной системой, например ориентируясь по его размеру. Если у вас только один физический диск, то его и выбирайте. Делается это командой:
select disk 0 или 1
где или 1 это номер нужного диска. Далее вводим команду для получения списка разделов данного диска:
list partition
Нужно найти тот самый раздел на 100-300Мб. Данный приём работает и для Windows 8/10, в этом случае раздел нужно искать на 350Мб. Если у вас таких разделов нет, значит выбираем первый или второй раздел, смотря на какой диск C: или D: у вас была установлена операционная система соответственно. Теперь выбираем командой с номером раздела:
select partition 1 или 2
и делаем раздел активным:
active
exit
Перед командой «exit» должно быть сообщение, типа «Раздел помечен как активный». Перезагружаемся.
Если ошибку так и не удалось побороть описанными здесь методами, то почитайте про решение проблемы NTLDR is missing в Windows XP. Эти ошибки очень похожи и советы оттуда могут пригодиться.
What Is NTLDR Is Missing Error
NTLDR, which is an abbreviation form of NT loader, works as the boot loader for all releases of Windows NT operating systems, including Windows 10. NTLDR is typically run from the primary hard disk drive and it can also run from portable storage devices like USB flash drive, CD-ROM, etc. NT loader also can load a non-NT-based OS with the appropriate boot sector in a file.
NTLDR contains three major files:
- NTLDR, the main boot loader
- NTDETECT.COM, also sometimes called COM, required for booting NT-based OS, detects basic hardware information for a successful boot
- boot.ini, contains the system configuration details.
When your Windows 10, Windows 8, or Windows 7 fails to boot, you may get the following errors:
- NTLDR is missing Press Ctrl+Alt+Del to restart.
- NTLDR is missing Press any key to restart.
- Boot: Couldn’t find NTLDR Please insert another disk.
Reasons for NTLDR is missing on Windows 10 vary from configuration error, corrupt HDD/SSD, and others like:
- The computer is booting from a non-bootable source.
- NTLDR-related files are corrupted or missing.
- The bootable volume has its active partition set incorrectly.
- The BIOS is outdated.
- There are system upgrade issues.
Whatever the cause of the problem, the following solutions should work effectively to fix Windows 10/8/7 fails to load or start with NTLDR is missing error.
Что делать при ошибке NTLDR is Missing в Windows
Есть несколько различных вариантов, которыми ошибка «NTLDR is Missing» может быть представлена на обозрение пользователя:
Ошибка «NTLDR is Missing» в операционных системах Windows показывается сразу после начала запуска компьютера, когда он проходит тестирование POST.
Каковы причины ошибки NTLDR is Missing?
Есть несколько возможных причин ошибки NTLDR is Missing, а самой распространённой причиной является невозможность загрузиться с вашего жесткого диска, оптического привода или флешки, смотря с чего Вы собираетесь загрузить ваш компьютер. Другие причины заключается в битых или неправильных файлах, битых секторах жесткого диска, устаревшем BIOS или в поврежденном или плохо подключенном кабеле IDE, который соединяет жесткий диск и материнскую плату. Эта ошибка относится к операционной системе Windows XP, так как Windows 8, Windows 7, Windows Vista используют BOOTMGR, а не NTLDR. Посему в последних, более ранних операционных системах аналогичная ошибка звучит как BootMGR is Missing .
Как исправить ошибку NTLDR is Missing?
Далее в порядке очередности будут озвучены возможные пути решения данной проблемы:
- Перезапустите компьютер, та как ошибка «NTLDR is Missing» может быть случайной.
- Отключите лишние жесткие диски, оптические приводы и флеш-карты, так как NTLDR is Missing зачастую появляется, когда компьютер пытается загрузиться не с загрузочного носителя с Windows(в основном это ваш жесткий диск), например, с какой-либо дискеты, диска или флешки. Если вы обнаружите, что это и явилось причиной ошибки, то вам стоит изменить порядок загрузки в BIOS, чтобы установить жесткий диск с Windows первым для загрузки.
- Проверьте жесткий диск и параметры диска в BIOS, чтобы убедиться в их правильности. Если вы затрудняетесь в этом, то полезно знать, что существует автоматическая конфигурация для BIOS, которая, как правило, работает корректно. Примените Auto setting или как их обычно называют Default settings. если вы не знаете, что делать.
- Восстановление файлов NTLDR и ntdetect.com с загрузочного диска Windows XP. Восстановление этих двух важных файлов с оригинального диска Windows XP может решить проблему.
- Исправьте или замените загрузочный файл boot.ini. Это позволит предотвратить ошибку NTLDR, если причина проблемы заключается в этом файле.
- Записать новый загрузочный сектор в системный раздел Windows XP.
- Восстановление Windows XP Master Boot Record. Если главная загрузочная запись повреждена, то это приводит к появлению ошибки.
- Переустановите все кабели подключения дисков в системном блоке. Ошибка NTLDR часто вызывается из-за того, что IDE кабель отошел. Также рекомендуется попробовать заменить IDE кабель, если есть подозрения в его неисправности.
- Обновите BIOS вашей материнской платы. Иногда устаревшая версия BIOS может привести к ошибке NTLDR Is Missing.
- Выполните восстановление установки Windows XP(repair installation of Windows XP ). Это позволит заменить все поврежденные файлы.
- Если все не помогает, то придется выполнить переустановку системы Windows. Хотя это трудоемкий процесс, но он, почти наверняка, решит все проблемы с NTLDR. При этом вы можете потерять свои данные. Поэтому постарайтесь сделать резервную копию или хотя бы вытащить свои данные с помощью загрузочного диска с усеченной ОС на борту.
- Если ошибка осталась после чистой установки Windows XP, то у вас проблема с загрузочным сектором жесткого диска и он нуждается в замене.
Нажмите, если я сумел Вам помощь
Bootmgr is Missing, что делать при такой ошибке?
Как исправить ошибки DLL?
Ошибка «Программе установки не удалось создать новый или найти существующий системный раздел», что делать?
Как восстановить рабочий стол Active Desktop?
Восстановление системы в Windows
Как настроить подключение к Интернету на Windows 7??
Решение проблем совместимости программ и игр
NTLDR Is Missing
Recently, my best friend asked me for help since her computer couldn’t boot normally and she received a warning as follows:
“NTLDR is missing
Press Ctrl +Alt + Del to restart”.
Then, I Google “NTLDR is missing” and visit Windows forum as well as Windows Seven forum, and I find many people are talking about this error message.
Although some users have received NTLDR missing error, most of them, in fact, don’t know what NTLDR is and how to fix NTLDR missing Windows 10.
Now, this post will show you the definition of NTLDR, typical causes of NTLDR missing issue, and 10 solutions to fix the NTLDR is missing.
What Does NTLDR Stand For?
NTLDR, an abbreviation for NT loader, is the boot loader for all releases of Windows NT operating systems up to and including Windows XP, and Windows Server 2003.
NT loader is typically run from the primary hard disk drive, but it can also run from portable storage devices such as CD-ROM, USB flash drives, or floppy disk.
Besides, NTLDR can load a non NT-based operating system given the appropriate boot sector in a file.
NT loader contains three files.
- ntldr, the main boot loader
- COM, required for booting an NT-based OS, detects basic hardware information needed for successful boot.
- ini, contains boot configuration (if missing, NTLDR will default to \Windows on the first partition of the first hard drive).
NTLDR is launched by the volume boot record of system partition, which is typically written to the disk by the Windows FORMAT or SYS command.
If NTLDR is missing, you may receive the following messages:
“NTLDR is missing
Press Ctrl + Alt + Del to restart”.
“NTLDR is missing
Press any key to restart”.

“Boot: Couldn’t find NTLDR
Please insert another disk”.

Here, do you know why NTLDR is missing?
In general, there are many possible factors contributing to the NTLDR missing issue.
The most common reason for this error is that your computer is trying to boot from a hard drive or flash drive that is not properly configured to be booted from.
And, other possible causes include corrupt and misconfigured boot-related files (NTLDR, NTDETECT.COM, and Boot.ini), corrupt hard drive sectors, an outdated BIOS, and damaged or loose IDE cables, etc.
Now, how do you fix NTLDR is missing in Windows 10/8/7?
Причины возникновения ошибки BOOTMGR is missing
Ошибка Bootmgr is missing связана напрямую с загрузчиком операционной системы, такой небольшой программкой, которая выполняет запуск остальных программ Windows. Иногда, случается так, что по каким-либо причинам BIOS не может найти эту программу, вследствие чего дальнейшая загрузка ОС невозможна и на экран выводится сообщение об ошибке. Причин этому может быть очень много: не корректное выключением компьютера, или настройкой БИОС, повреждением жесткого диска, или даже из-за вредоносной программы.
Для решения этой проблемы, необходимо испробовать несколько вариантов:
- Проверьте настройки в BIOS, возможно у вас выбрано неверное загрузочное устройство;
- Если в БИОСе все выставлено верно, необходимы провести восстановление загрузчика bootmgr. Это проводится в автоматическом режиме;
- Возможно наличие ошибки BOOTMGR is missing, которую можно исправить с помощью обычной командной строки.
Проверяем загрузочные устройства BIOS
Данный шаг выполняется только в том случае, если на вашем персональном компьютере имеется больше одного жесткого диска. Стоит заметить, что говорится именно о «винчестерах», а не разделах на диске, типа С, D, Е и т.п. В противном случае, вы просто пропускаете данный шаг. Если вы пользуетесь загрузочными флешками, то стоит убедиться, что они не подключены к компьютеру. Очень часто бывает, что загрузка происходит с неверного жесткого диска. В этом пунктике нам необходимо выбрать в БИОСе нужный диск и выполнить загрузку с него. В связи с тем, что оболочка BIOS может отличаться у разных производителей, я посвятил этой настройке отдельную, емкую статью.
Исправляем автоматически «BOOTMGR is missing»
Разработчики из компании Microsoft, наконец-таки разработали специально для, так называемою среду восстановления, позволяющую решить проблемы, возникающие при использовании ее ОС. Для запуска данной среды необходимо до непосредственного появления ошибки нажимать кнопку «F8», до того момента, пока на дисплее не возникнет меню на темном фоне.
Как решить проблему загрузчика посредством командной строки?
Данный процесс можно считать более эффективным, но и одновременно более трудоемким. Как и в предыдущем варианте для начала вам нужно будет загрузить, так называемую среду восстановления, но не выбирайте пункт «Восстановление запуска», а нажмите на вкладку «Командная строка».
BOOTMGR is missing
И вот тут-то нам поможет черное окно, запущенное вами, которое и называется командной строкой. В зависимости от конфигурации и кучи других параметров на разных ПК буквы дисков могут отличаться друг от друга, и необходимо будет определиться с какого диска, и на какой вам нудно будет копировать файл.
Проверить, какой именно это диск, можно посредством набора команды:
diskpart
Смотрите на раздел размер, которого 100мб и определяете: какая именно буква ему присвоена.
1. Выход из программы diskpart:
exit
2. Переход на букву CD-ROM’а, для начала вы должны определить, какая буква присвоена этому разделу:
F:
И последним этапом — копируете файл bootmgr на диск, объем которого 100мб:
copy bootmgr C:
Как следствие на экране вашего ПК должна появиться надпись, говорящая о том, что один файл скопирован успешно.
Бывают случаи, когда при установке системы на заранее разбитый на части диск вы не сможете найти или вычислить диск объем, которого 100 мб. Тогда вам просто нужно будет скопировать файл bootmgr прямо в корень диска с данными системы. Если вы не хотите морочить себе голову определением того, на каком же именно диске установлена ваша система, попросту скопируйте фал на все диски. На примере это может выглядеть следующим образом:
copy bootmgr D:
copy bootmgr E:
Перезагружаете, свой ПК и проверяете результат. Сели его нет, то вам нужно ввести следующую команду:
bootsect /nt60 All
Снова перезагружаете компьютер. Если же ошибка BOOTMGR is missing так и не исчезла, тогда остается лишь один возможный вариант – как «Активный» помечен не верный диск или же раздел.
How to fix NTLDR is missing in Windows 7?
How to fix ntldr missing in windows 7? Don’t be panic.
Here, we will give you the effective ways to solve your NTLDR error. First of all,
make sure the Windows 7 boot from the right hard drive or removable disk. If the
error still exists, you can try following two methods to resolve.
Solution 1: System repair with Windows 7 installation
disc
Now, you have to prepare a Windows 7 Installation disc,
after that, refer to the instructions:
1. Insert the Windows 7 installation disc and restart the
computer.
2. Access the boot menu by pressing F12/F8, and set
CD/DVD as the first boot device in BIOS.
3. Then press any key to boot from CD or DVD, do it to
boot from Windows 7 installation disc.
4. Choose the right option for language, format and input
method, click Next to continue.
5. Click Repair your computer instead
of Install now.
6. Then click Next to go System
Recovery Options.
7. Choose Startup Repair to
repair NTLDR issues.
It will restart the computer after the process done. The
NTLDR is missing problem should be fixed, if it’s not working for you, you can try
to fix MBR.
Solution 2: Fix MBR
There are two things you can do to fix MBR: one is fixing
with Windows 7 Installation disc, the other is fixing with AOMEI Partition Assistant Standard.
Fix MBR with Windows 7 installation disc
You can follow step 1-6 according to Solution 1.
7. Choose Command Prompt option
in System Recovery Options window.
8. Then input these commands to fix MBR:
bootrec /FixMbr
Bootrec /FixBoot
Bootrec /RebuildBcd
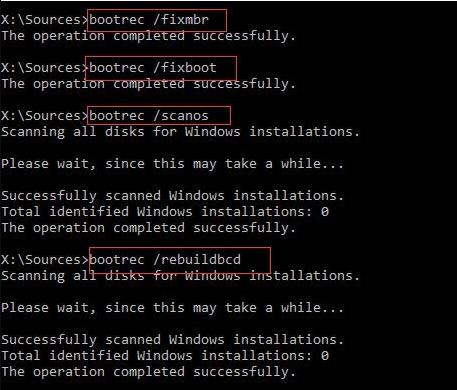
9. Then you can check disk for errors and repair these errors:
chkdsk drive: /f to find and
repair errors on system drive.
chkdsk drive: /r to locates bad
sectors and recovers readable information.
Note: Where
the drive is the drive letter of your system
hard drive.
Fix MBR with AOMEI Partition Assistant Standard
Since you cannot load your Windows 7 so that you have to
create bootable media with a normal computer to boot your Windows 7 computer, then
fix MBR under WinPE environment. Now, you can free
download AOMEI Partition Assistant Standard.
Download Freeware
Win 10/8.1/8/7/XP
Secure Download
Well, you should generate
a USB drive. Here it is:
Step 1. Insert your USB drive into a working computer and make it can be detected, install
and run this program to its home window. Select Make Bootable
Media at the left panel. And click «Next».
Step 3. Tick USB Boot Device, then
press Proceed to create Windows 7 bootable
media.
After creating bootable media, use the bootable USB drive
to boot your Windows 7 computer to enter WinPE environment. After that, run AOMEI
Partition Assistant Standard to rebuild MBR to fix NTLDR is missing in Windows 7
problem. The steps are listed below:
Step 4. Run the program to its main interface, select Rebuild
MBR under Disk Operations at
the left hand.
Step 5. Choose the right MBR type for Windows 7, then
click OK.
Step 6. Press Apply to confirm fix corrupted MBR.
ntldr is missing press ctrl+alt+del to restart windows 7 что делать?
Весьма часто, при попытке старта операционной системы появляется надпись «NTLDR is missing», после чего предлагается перезапустить загрузку, для чего нажать комбинацию клавиш Alt+Ctrl+Del.
Ошибка ntldr is missing при загрузке
Если несколько попыток загрузки не приводят к положительному результату, необходимо говорить о том, что с вероятностью до 50% повреждены системные файлы и на 50 % повреждена сама поверхность жесткого диска — имеются поврежденные или битые сектора на которых размещаются эти файлы. В этом случае система даже иногда может загрузиться, но в последующем вся история повторяется опять.
Для того, чтобы избавиться от ошибки, необходимо в первую очередь продиагностировать состояние поверхности жесткого диска на наличие битых или поврежденных секторов при помощи специализированного софта, например, MHDD или Victoria.
Проверка жесткого диска
При наличии большого их количества необходимо задуматься о полном форматировании в дальнейшем с исключением из работы этих секторов, а пока запустить систему для того, чтобы с минимальными трудозатратами скопировать важные папки и файлы на другой накопитель.
В случае, если диагностикой проблем не выявлено, стоит проверить систему также на наличие зловредного кода в системе, поскольку весьма часто различные вирусы стирают загрузочные файлы, что приводит к возникновению такой ошибки.
Сделать это можно подключением вашего жесткого диска к другому рабочему компьютеру, либо загрузившись с загрузочной флешки или диска, где есть встроенный антивирус.
Для того, чтобы восстановить загрузочный сектор и загрузочную запись потребуются загрузочный диск или загрузочная флешка с той версией windows, которая у вас установлена.
Загружаемся с флешки или с диска.
В windows XP нужно нажать R сразу как только появится синее окно с загрузкой файлов.
Запустится консоль восстановления. Там нужно выбрать цифру, которая стоит напротив вашего загрузочного раздела. Далее последовательно вводим команды:
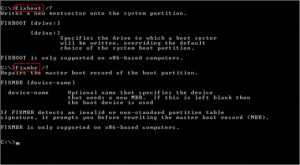
Восстановление загрузочного сектора и загрузочной записи в windows xp
В windows 7 и выше во время загрузки с установочного носителя и появлении окна с призывом установить операционную систему в левом нижнем углу нужно нажать “Восстановление системы”.

Вход в восстановление системы windows 7
Далее выбрать “Командная строка”. Откроется консоль.
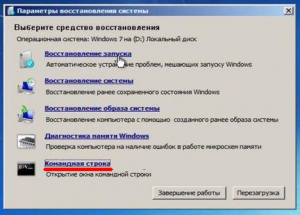
Запуск командной строки
Набираем вначале bootrec.exe /FixMBR, а затем bootrec.exe /FixBoot.
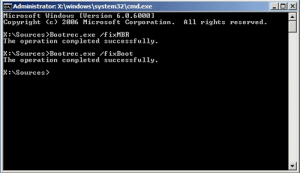
Восстановление загрузочного сектора и загрузочной записи в windows 7
Если это не помогло, но возможно причиной ошибки Ntldr is missing является ошибочное изменение активного раздела. Для его исправления нужно зайти в консоль способами, описанными выше.
В консоли вводим команду diskpart. Далее команда list disk, которая отобразит список подключенных жестких дисков в компьютеру. Если диск всего один, то вводим команду select disk 0.
Далее отображаем список разделов командой list partition. Отобразиться список всех разделов на вашем жестком диске. Нас интересует системный. Как правило он является первым в списке. Выбираем его командой select partition 1. И далее вводим команду active, которая сделает его снова активным.
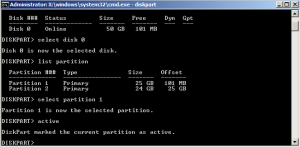
Смена активного раздела
В некоторых случаях может потребоваться правка или добавление файла «boot.ini», содержащего название операционной системы и место расположения (диск) системных файлов. В принципе, операционная система загрузится и без него, разве что во время загрузки система будет ругаться на его отсутствие. А вот при неправильно составленном файле система не загрузится вообще, поэтому к его редактированию необходимо подойти очень ответственно.
Пример конфигурационного файла «boot.ini» для соответствующей системы можно достаточно легко найти на официальном сайте компании Microsoft в разделе техподдержки.
Лучшая благодарность автору — репост к себе на страничку:
Устранение ошибки без переустановки системы
Причина 1. Если вы используете старый компьютер, то, скорее всего, повреждены аппаратные компоненты. Отсоедините жесткий диск от материнской платы и проверьте его на наличие неисправностей.
Самый простой способ – подключить его к другому ПК и проверить работоспособность.

Пример неисправного жесткого диска компьютера
Если устройство все-таки неисправно, единственный выход – это его замена.
В случае когда компьютер не реагирует на другие аппаратные компоненты, необходимо заменить еще и материнскую плату устройства.
Причина №2. Согласно этой причине, эта ошибка появляется в следствие конфликта двух жестких дисков.
Большинство юзеров после подключения еще одного диска не выставляют приоритетность использования.
Загрузчик нового жесткого диска в процессе загрузки ОС не может получить доступ к системным файлам NTLDR.
Следуйте инструкции, чтобы решить эту проблему:
- После появления ошибки перезагрузите компьютер;
- В первые пять секунд после старта новой загрузки зайдите в меню БИОС;
- В появившемся окне БИОСа найдите вкладку, в которой выставляется порядок использования жестких дисков системы – Hard Disk Boot Priority;
- С помощью клавиш вверх-вниз поставьте на первое место первый жесткий диск;
- Нажмите на клавишу F10, чтобы сохранить внесенные изменения.
После проделанных действий выйдите из меню БИОС, перезагрузите компьютер и дождитесь загрузки операционной системы.
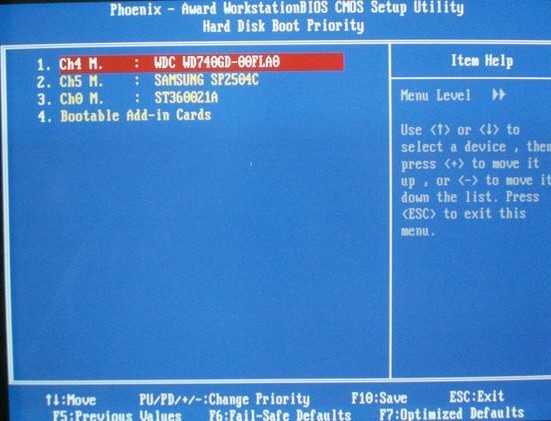
Процесс расстановки приоритета использования жестких дисков в БИОСе
Причина 3. Разрешается эта причина следующим образом:
- Найдите диск, с помощью которого вы устанавливали операционную систему. Это также может быть флешка, на нее нужно записать установочный образ ОС;
- Загрузитесь с подключенного привода;
- Если вы используете ОС Windows XP, нажмите на кнопку R сразу после появления надписи: «Установка Виндовс». Появится следующее окно;
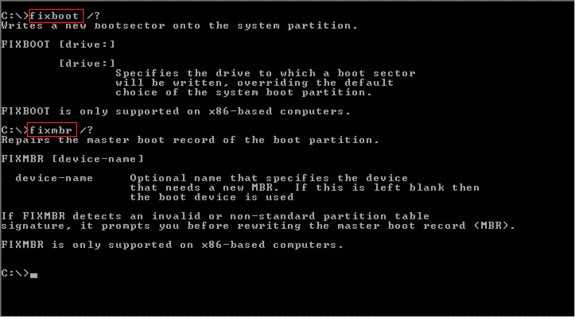
Консоль восстановления операционной системы
- Данное окно – это стандартная консоль восстановления. Нажмите на число, которое означает загрузочный раздел и введите по очереди команды fixboot и fixmbr (через Ентер);
- Пользователи седьмой и более новых версий ОС Виндовс после появления клавиши Установить должны нажать на поле восстановления ОС, как показано на рисунке ниже;
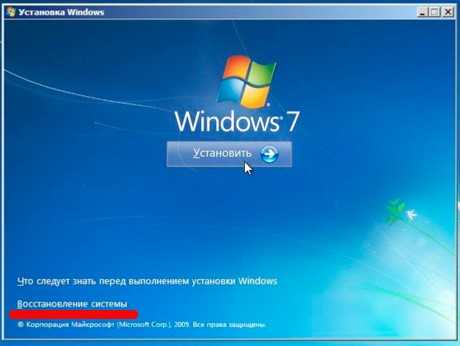
Окно установки операционной системы
- В появившемся окне выберите утилиту командной строчки;
- В командной строке пропишите через Ентер команду bootrec.exe /FixMBR и команду bootrec.exe /FixBoot. После того, как все команды будут успешно выполнены, закройте утилиту.
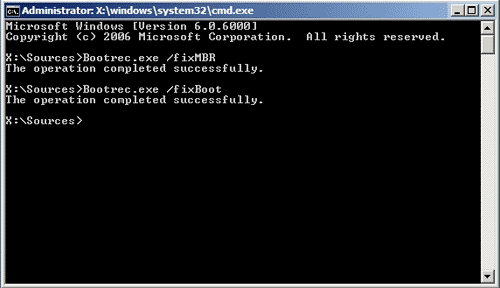
Утилита командной строки среды восстановления
Совет! Еще один способ решить неполадку – отключить один жесткий диск, предварительно скопировав системные файлы установщика. Затем их нужно копировать на второй жесткий диск. Подключите оба диска к материнской платы снова и перезагрузите систему. Теперь режим загрузки сможет найти необходимые системные файлы.
Причина 4 – это поврежденные файлы установщика. В большинстве случаев они повреждаются из-за функционирования вредоносного программного обеспечения или других типов вирусов.
Также файлы могли быть удалены самим пользователем.
Чтобы наладить работу системы необходимо восстановить ранее утерянные файлы. Это можно сделать с помощью решения к причине 3.
Заметьте! Если причиной неполадки стал вирус, после введения команды fixmbr есть вероятность повреждения главной таблицы разделов жесткого диска. Для начала необходимо просканировать диск на наличие вирусов. Сделать это можно, подключив его к другому компьютеру.
Причина 5. Решение заключается в том, что пользователь должен сменить активный диск системы. Включите консоль восстановления, как это было описано в предыдущих инструкциях статьи.
Также понадобится программа DiskPart. Она предустановлена в ОС Виндоус.
В командной строке введите слово diskpart и нажмите Ентер. Утилита будет запущена.
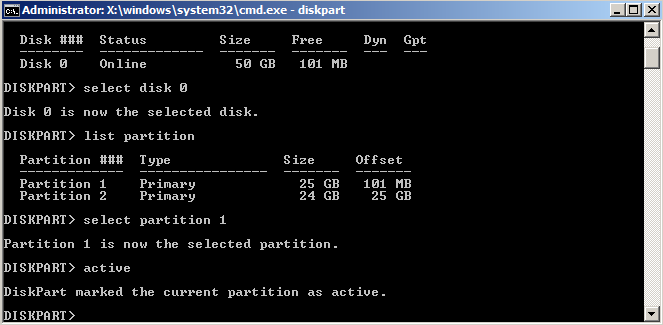
Утилита командой строки diskpart
Введите словосочетание list disk. Оно откроет список доступных дисков. Затем выберите необходимый жесткий диск и ведите команду list partition, чтобы увидеть подробный список разделов.
Выберите первый раздел и напечатайте команду active.
Тематические видеоролики:
https://youtube.com/watch?v=wYoTDRdXJQY