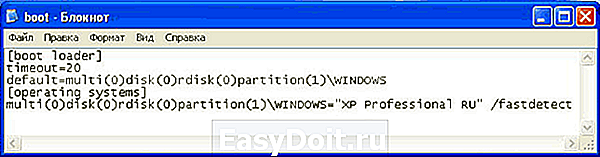1. Реанимационный LiveDisk
В качестве реанимационного LiveDisk’а для восстановления загрузчика Windows на самом деле сгодится любой на базе WinPE или даже установочный процесс самой операционной системы. Все операции можно выполнить в командной строке, которая на диске установки Windows запускается из среды восстановления или на любом из первичных установочных этапов клавишами Shift+F10. Но если загрузчику не поможет обычный процесс его восстановления, и придётся пересоздавать загрузочный раздел, в процессе переразметки диска с помощью командной строки можно наделать ошибок и случайно снести структуру диска. И, соответственно, попрощаться с Windows и, что ещё страшнее – с пользовательскими данными, хранящимися на несистемных разделах.
В части переразметки диска работе с командной строкой есть удобная, юзабильная и более безопасная альтернатива – мегафункциональный менеджер дисков DiskGenius. Он умеет создавать специфические разделы типа EFI-загрузчика в пару кликов и, соответственно, будет как нельзя кстати, если в пересоздании загрузочного раздела станет необходимость. Программа DiskGenius входит в состав известного реанимационного LiveDisk’а by Sergei Strelec, его и будем использовать для выполнения поставленных темой статьи задачи. Преимуществом именно этого «живого диска» в части решения проблем с загрузкой Windows является возможность запуска системы без загрузчика в принципе. Одним из пунктов меню запуска LiveDisk’а Стрельца обнаружим утилиту «Search & Start Windows…»: она выполняет роль загрузчика Windows 7, 8.1 и 10 и может запускать систему при условии, что файлы её самой целы и невредимы. Если при восстановлении загрузчика возникнут сложности, эта утилита станет временным решением для запуска операционной системы.
Скачать ISO-образ этого Live-диска можно на сайте Sergeistrelec.Ru. Далее записываем образ на DVD или флешку. И запускаем с него незагружающейся компьютер.
Восстановление загрузки Windows 7 с помощью средства восстановления
Загрузитесь с с вашей версией Windows 7.
Если у вас нет подходящей флешки, то пора бы уже ей обзавестись.
Главное, чтобы совпадала разрядность системы (32-бит или 64-бит). Также, желательно чтобы совпадал выпуск (Home, Professional, Ultimate).
Вместо установки выберите «Восстановление системы».
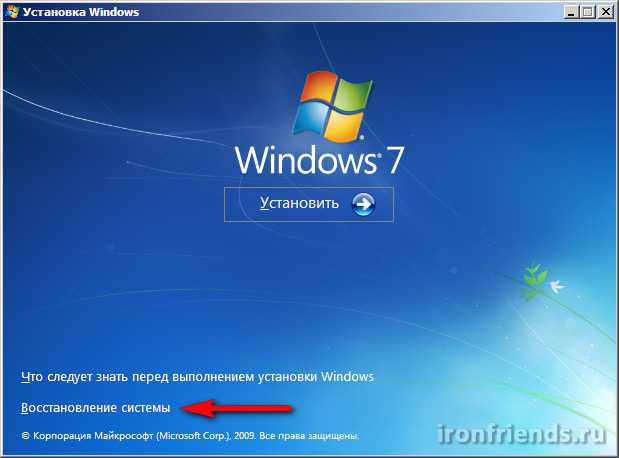
Дойдите до окна «Параметры восстановления системы» и выберите средство восстановления «Восстановление запуска».
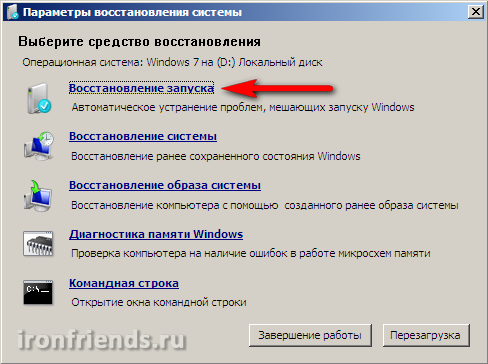
После этого программа восстановления произведет поиск ошибок в загрузочном секторе и загрузочном разделе Windows 7 и при обнаружении попытается их исправить. После этого потребуется перезагрузка системы и возможно Windows 7 загрузится нормально.
Если с первого раза не удалось восстановить загрузку с помощью средства восстановления Windows 7, то попробуйте повторить этот процесс еще 1-2 раза. Это часто помогает, так как средство восстановления не всегда может устранить несколько проблем за один проход.
Вариант 1. Автоматически – при помощи среды восстановления Windows RE в Windows 7 .
Во время установки Windows 7 на жестком диске автоматически создается служебный раздел, обеспечивающий доступ в среду восстановления Windows RE (Recovery Environment). Используя данный служебный раздел, Вы можете:
– загрузиться в среду восстановления с жесткого диска – создать компакт-диск, содержащий среду восстановления
1) Выполните загрузку в среду восстановления с жесткого диска или диска восстановления системы. Для того чтобы войти в меню Дополнительные варианты загрузки, нажмите F8 после включения компьютера (но до загрузки операционной системы). 2) Выберите первый пункт меню Устранение неполадок компьютера (Repair your computer) и нажмите Enter . 3) Выберите язык раскладки клавиатуры, на котором у вас задан пароль административной учетной записи. 4) Введите пароль администратора. После ввода пароля вы увидите окно с вариантами восстановления. 5) Выберите пункт Восстановление запуска(Startup repair), также иногда может помочь пункт Восстановление системы (System Restore), позволяющий вернуться к точке, созданной до возникновения проблемы.
Восстановление MBR стандартным способом
В Windows 7 восстановить загрузчик довольно просто, но обязательным условием, является наличие установочной флешки или диска с системой. Иначе нам не пробраться далее окна ошибки. В случае, если у вас такого нет, воспользуйтесь следующим методом.
Найдя установочный диск, не принципиально важно, чтобы он был именно с родной Windows, можно использовать разные билды. Подключите USB или вставьте диск в компьютер, после этого:. Зайдите в БИОС или UEFI при помощи Del (или ваш вариант);
Зайдите в БИОС или UEFI при помощи Del (или ваш вариант);
- Вам следует найти раздел с названием «boot priority», скорее всего это будет только частью названия;
- Установите в положение First ваш накопитель с системой и перезапуститесь;
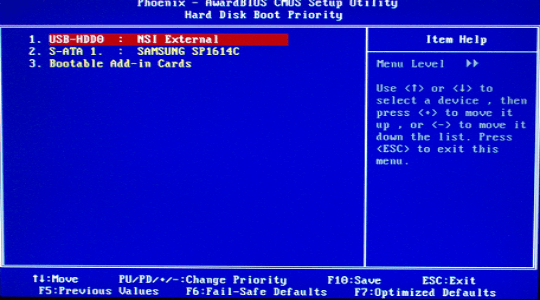
- Теперь вы попадете непосредственно на установочный дистрибутив, где вам нужно выбрать ссылку снизу «Восстановление системы»;
- Произойдёт поиск Windows, а после выберите её;
- Кликните «Восстановление запуска». Автоматически произойдёт поиск и устранение неисправности, помогает это не всегда, но использовать весьма просто. Если вам помогло, дальнейшие действия можно не предпринимать;
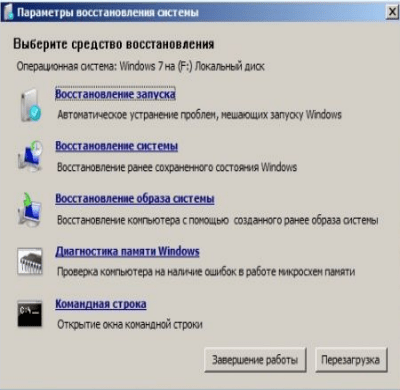
- Пройдите снова в тот же раздел, только выберите «Командная строка»;
- Теперь внесите bootrec /fixmbr – позволяет записать основную запись для загрузчика, хотя при этом не изменяет таблицу разделов;
- Снова вставьте bootrec /fixboot – большая вероятность, что вам на этом этапе можно остановиться и загрузить систему;
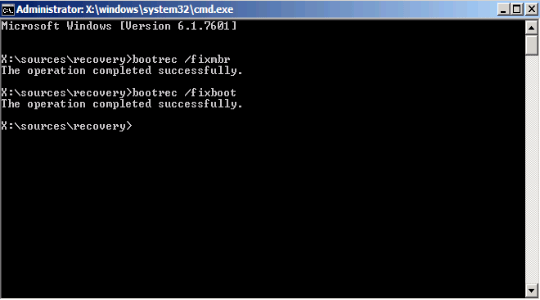
- Также контрольная команда bootrec.exe /rebuildbcd;
- Дополнительный способ при использовании другой утилиты bcdboot.exe c:windows.
Все вышеуказанные методы уже встроены в систему и не требуют дополнительных установок приложения, хотя иногда без их помощи не обойтись.
Восстановление загрузки windows 7 без использования диска
В момент установки Windows 7 происходит автоматическое создание служебной среды на жестком диске, которая обеспечит доступ к восстановлению Windows RE. Для доступа к восстановлению необходимо, включив компьютер, до начала загрузки ОС нажать F8. Далее следует выбрать первый пункт меню Repair your computer, нажать enter.
Следующим шагом будет ввод пароля административной учетной записи. После непродолжительного поиска установленных систем будет предложен выбор ОС, которую следует восстановить. Выбрав Windows 7, и нажав Далее (Next), можно получить доступ к необходимому меню.
Откроется окно, содержащее параметры восстановления системы. Из этого списка можно осуществить автоматическое восстановление запуска Windows 7, выбрав первый пункт меню, или можно прибегнуть к восстановлению системы (пункт №2), позволяющему вернуться назад к точке восстановления, созданной до момента возникновения проблемы. Но не всегда автоматический метод срабатывает и эффективно восстанавливает загрузчик.
Ручное восстановление с задействованием командной строки принесет больше пользы, оказавшись эффективным при решении большего количества проблем. Командная строка является пятым пунктом в перечне параметров восстановления системы (Command Prompt).После нажатия на нее открывается окно интерпретатора, в котором можно вводить команды.Первой должна быть набрана команда bootrec /fixmbr. Она призвана перезаписать MBR (основную загрузочную запись) Windows 7 в разделе системы жесткого диска ПК. Но эта команда является достаточной только, если была повреждена сама основная загрузочная запись или, если она содержит нестандартный код.
Поэтому в случае повреждения загрузочного сектора следует также применить команду bootrec /fixboot. Следующая за bootrec /fixmbr команда bootrec /fixboot запишет новый сектор загрузки Windows 7.
Произведя ввод этих двух команд, можно выходить из командной строки. При следующей попытке запуска ОС Windows 7 все должно функционировать исправно.
Восстановление загрузчика с помощью средств Microsoft.
Способ для Windows 8 и Windows 8.1
Шаг 1 . Перезагружаем компьютер, при загрузке нажимаем кнопку Delete и попадаем в BIOS. В разделе «Boоt Device Priоritу» надо выставить значение CDROM в случае диска или USB в случае использования загрузочной флешки.
Нужно параметру «1st Boot Device» присвоить значение «CDROM» (или USB-HDD для флешки). Нажимаем F10 для сохранения конфигурации BIOS. Перезагружаем компьютер. Шаг 2 . При загрузке с диска должно открыться окно Установка Windows:
Ключ «/FixMbr» используется для записи в системный раздел основной загрузочной записи, совместимой с Windows 8 и Windows 8.1. Этот параметр не перезаписывает существующую таблицу разделов.
Затем вводим команду:
и снова нажимаем Enter.
Способ для Windows 7.
Шаг 1 . Перезагружаем компьютер, при загрузке нажимаем кнопку Delete и попадаем в BIOS. В разделе «Boоt Device Priоritу» надо выставить значение «CDROM» в случае диска или USB в случае использования загрузочной флешки.
Нужно параметру «1st Boot Device» присвоить значение «CDROM» (или USB-HDD для флешки). Нажимаем F10 для сохранения конфигурации BIOS. Перезагружаем компьютер. Шаг 2 . При загрузке с диска Вы увидите вот такое окно начала установки Windows 7:
Здесь нужно выбрать пункт «Восстановление системы».
После проверки жестких дисков Вам будет показан список доступных операционных систем:
Как правило в списке только одна система, хотя встречаются пользователи, у которых на винте 2, 3 а то и больше операционных систем. Но такое встречается реже.
Кликаем кнопку Далее и нам открывается окно «Параметры восстановления системы».
После этого система должна загрузиться в нормальном режиме. Шаг 4 . Если после перезагрузки нормальная загрузка Windows 7 не восстановилась или при диагностике системы проблем не выявлено:
То нужно в окне «Параметры восстановления» системы выбрать пункт «Командная строка»:
Шаг 5 . В командной строке Windows вводим команду bootrec.exe /FixMbr и нажимаем Enter. Затем вводим команду bootrec.exe /FixBoot и нажимаем Enter. О том, что означают ключи /FixMbr и /FixBoot я уже писал выше.
Перезагружаем компьютер и проверяем. Шаг 6 . Если после перезагрузки компьютера работа загрузчика не восстановилась и ошибка BOOTMGR is missing не устранилась — снова запускаем командную строку и набираем команду:
Ключ «/RebuildBcd» выполняет поиск установленных операционных систем, совместимых с Windows 7 и выполнит полную перестройку данных конфигурации загрузки. Результатом работы программы станет сканирование жесткого диска на наличие операционной системы Windows и запрос на добавление её в список загрузки. Нажимаем — Да (Y) и перезагружаем компьютер. Шаг 7 . Если ошибка загрузки Windows 7 не устранилась, то есть ещё один, способ от Microsoft — утилита BCDBoot, которая используется для создания системного раздела или восстановления среды загрузки, расположенной в системном разделе.
В командной строке нужно набрать команду:
Сначала Вам надо скачать «Hiren’s Boot CD», записать его на флешку или CD-диск и выставить в BIOS загрузку с CDROM или USB-HDD, в зависимости от того — с диска или флешки Вы загружаетесь.
Если всё сделано правильно, Вы увидите стартовое меню «Hiren’s Boot CD»:
Вариант 1. Paragon Hard Disk Manager.
Для запуска программы «Paragon Hard Disk Manager» Вам нужно выбрать пункт «Программы DOS» или «Запуск программ DOS (альтернативный метод)», а затем подраздел «Разбивка дисков (Disk Partition Tools)» и, соответственно пункт «Paragon Hard Disk Manager». Теперь надо в главном окне программы выбрать пункт меню «Мастера» => «Восстановление загрузки Windows»:
Откроется меню «Восстановление загрузки Windows»:
Выбираем первый пункт — «Поиск установленных копий Windows» и нажимаем кнопку Далее.
Программа сканирует диски и выдаст список операционных систем, в котором обычно только один пункт. Ставим галочку «Изменить загрузочную запись» и нажимаем кнопку Далее.
Программа «Paragon Hard Disk Manager» перезапишет загрузочную запись (MBR). Нажимаем кнопку Готово и перезагружаем компьютер.
Вариант 2. Утилита MBRFix.
Для запуска утилиты MBRFix надо в стартовом меню Hiren’s Boot CD выбрать пункт «Mini Windows XP». После того, как операционная система загрузиться, надо нажать кнопку «Пуск» => «Меню HBCD». В открывшемся меню HBCD надо выбрать пункт «Partition/Boot/MBR» => «Commandline» => «MBRFix»:
Для восстановления загрузочной записи Windows (MBR) и загрузчика Windows на диске C:\ для Windows 7 , параметры команды должный быть такие:
MBRFix.exe /drive 0 fixmbr /win7 /yes .
Чтобы посмотреть информацию о диске — можно ввести команду:
MBRFix.exe /drive 0 driveinfo .
На Windows 8 и Windows 8.1 эту утилиту я ещё не проверял, потому рекомендовать не могу.
Восстановление главной загрузочной записи (MBR) в windows 7
После того как на канале «Видео советы» было рассказано о простом способе установки двух и более операционных систем на одном компьютере, посыпались резонные вопросы, что будет если вторая система надоест и наступит желание её удалить. Скорее всего, слетит загрузчик (если выражаться языком автолюбителей, то это как стартер в машине) и вы увидите чёрный экран. Многие могут подумать «ну вот всё, в очередной раз поломался компьютер». На самом деле система установлена и полностью работоспособна, но стартануть не может.
Также это может произойти если на компьютер устанавливать системы в хаотическом порядке и не придерживаться правильного порядка установки: (С:) windows XP, (D:) windows 7, (E:) windows 8.1 (F:) windows 10.
Одним словом «загрузчик» может «полететь» по разным и более экзотическим причинам, но не стоит этого бояться.
Главная загрузочная запись (MBR) — это первый сектор на жёстком диске, в котором находится таблица разделов и маленькая программа загрузчик, считывающая в данной таблице данные с какого раздела жёсткого диска производит загрузку система и в дальнейшем информация передаётся в раздел с установленной операционной системой, для её загрузки (как-то так ).
Сегодня разговор будет о windows 7 (хотя действия по восстановлению «загрузчика» в других системам те же самые). Для этого понадобиться или установочный диск с операционной системой, надеюсь вы его ещё не выбросили или флешка (если у вас нет ни того ни другого, читаем статью ниже). Включаем компьютер. Нажимаем кнопку отвечающую за вход в boot menu и выставляем приоритет загрузки с привода или с USB-накопителя. Представим что мы загружаемся с оптического диска. Во время загрузки появляется надпись.
1. Нажимаем любую клавишу для загрузки с CD или DVD. Доходим до окна «Установка windows» и нажимаем кнопку «Восстановление системы».
Вероятно проблемы сразу будут обнаружены. Нажимаем кнопку «Исправить и перезапустить».
2. Если не помогло и система по-прежнему не загружается, снова доходим до окна «Параметры восстановления системы» и нажимаем кнопку «Далее».
Выбираем пункт «Командная строка».
Вводим первую команду bootrec /fixmbr
Утилита записывает совместимую с windows 7 главную загрузочную запись (MBR) в системный раздел. Эта опция решит проблемы связанные с повреждением главной загрузочной записи, или если есть желание удалит из неё нестандартный код. Существующая таблица разделов в этом случае не переписывается.
Вторая команда bootrec /fixboot
Утилита записывает в системный раздел новый загрузочный сектор, совместимый с windows 7.
Выходим, написав exit и делаем перезагрузку компьютера.
3. В принципе эти действия должны «вылечить» компьютер. Но есть ещё команды, если тёмные тучи продолжают сгущаться над головой. Вводим команду bootrec /ScanOs, сканируется винчестер на наличие операционных систем и если таковые будут найдены, то выйдет соответствующее предупреждение. Затем команда bootrec /RebuildBcd, данная утилита предложит внести найденные windows в меню загрузки, соглашаемся и вводим Y и жмём Enter. windows успешно добавлена в меню загрузки.
4. Кроме описанных способов можно воспользоваться командой bootsect /NT60 SYS, основной загрузочный код, также будет обновлён. Далее exit и перезагрузка.
5. Если и дальше ничего не помогает (хотя с трудом вериться) восстанавливаем среду загрузки с помощью утилиты BCDBoot.exe, её используют для создания системного раздела или восстановления среды загрузки, расположенной в системном разделе. Командная строка выглядит таким образом: bcdboot c:\windows Если у вас система установлена на другом разделе нужно исправить в команде путь, например, на bcdboot e:\windows
Таким образом, нами успешно восстановлен «загрузчик» в windows 7 и нет необходимости тащить компьютер в мастерскую. Как быть если нет установочного диска или флешки. Заранее скачайте хотя бы вот эту программу. Залейте её на диск или USB-накопитель. Кстати говоря помните у нас был уже пост о том как создать мультизагрузочную флешку. Когда случиться увидеть чёрный экран вспоминаем об этой программе, там много чего интересного, в том числе и интерпретатор командной строки cmd.exe.
На этом, пожалуй, хватит, хотя невозможность запуска операционной системы windows 7 из-за повреждённого или отсутствующего загрузчика можно решить при помощи таких программ, как Hiren’s Boot CD, Paragon Hard Disk Manager, MBRFix и многих других полезных вещиц .
Помогите жертве капиталистического катаклизма. Делитесь постом в соц. сетях:
Реанимация загрузчика (MBR) с помощью bootrec
Среди пользователей интернет-сообщества распространён вопрос: как восстановить винду без установочного диска? Сделать это можно при помощи «Командной строки».
https://youtube.com/watch?v=zYTxz6i1XIE
ПОСМОТРЕТЬ ВИДЕО
Важно! Это действие подразумевает кардинальное вмешательство в ОС компьютера. Если вы не уверены в своих силах, то лучше вызвать наладчика
Восстановить загрузчик Windows 7 в ручном режиме, можно следующим образом:
- Нажмите клавишу F8. Это загрузит программу устранения неполадок.
- Выбираете ОС, требующую исправлений, и нажимаете «Далее».
- Выбираете подпункт «Командная строка».
- Вводите ключи исправлений в открывшемся окне.
Чтобы восстановить загрузчик для Windows 7 требуется ввести определённые ключи. Рассмотрим как они выглядят и для чего используются.
FixMbr
Установка ключа нужна для исправления повреждённой загрузочной записи. При этом существующая таблица разделов не затрагивается.
Рис.4 Установка ключа
FixBoot
Эта утилита перезаписывает сектор загрузки в соответствии с используемой операционной системой. Ключ используется при соблюдении следующих параметров:
- Сектор загрузки заменён нестандартной программой.
- Повреждения сектора.
- Восстановление загрузки Windows 7 производилось при помощи более ранних версий ПО.
Рис.5 Окно восстановления важных структур диска
RebuildBcd
Этот ключ ищет на дисках ОС совместимые с Виндовс 7, и использует их для изменения конфигурации загрузки.
Синтаксис параметров командной строки утилиты bcdboot
Утилита bcdboot.exe использует следующие параметры командной строки:
источник
Указывает расположение каталога Windows, используемого в качестве источника при копировании файлов среды загрузки.
/l
Необязательный параметр. Задает язык среды загрузки. По умолчанию используется английский (США).
/s
Необязательный параметр. Указывает букву диска системного раздела, куда будет установлены файлы среды загрузки. По умолчанию используется системный раздел, заданный микропрограммой BIOS.
/v
Необязательный параметр. Включает режим подробного протоколирования работы утилиты.
/m
Необязательный параметр. Объединяет параметры вновь созданной и уже имеющейся загрузочной записи хранилища и записывает их в новую загрузочную запись. Если GUID загрузчика операционной системы задан, для создания загрузочной записи объединяет объект загрузчика с шаблоном системы.
www.oszone.net
Как в Windows 7 восстановить загрузчик?
Сперва нужно сложить начальное впечатление о том, что такое загрузчик. Выражаясь простыми словами можно сказать, что загрузчик – это утилита, которая помогает Windows запуститься сразу после загрузки компьютера. Данная программа называется MBR и содержит код для первичного запуска системы.
Соответственно, без такого кода или, если он будет поврежден, вы столкнетесь с ошибками содержащими слово Bootmgr. Это диспетчер, который отвечает на обработку загрузки Windows. Всё это сводится к полной блокировке системы, таким образом вы не сможете попасть на рабочий стол и даже безопасный режим будет недоступный.
Корпорация Microsoft предусмотрительно внесла специальные команды для восстановления записи, что оказывает значительное облегчение в устранении проблемы. Помимо этого, существует большое количество программ с подобным эффектом. Будут рассмотрены оба случая, которые помогут навести порядок при запуске системы.
Прежде чем начать, следует написать, что если Windows запускается, а сбои начинаются уже впоследствии загрузки, то причина не в MBR. Здесь нужно восстанавливать другие файлы, поэтому данная инструкция не для вас.
Автоматическое восстановление с помощью USB накопителя
Решать неполадку нужно, начиная с самого легкого способа.
Если у вас не получится исправить работу загрузчика с помощью нижеуказанного метода, попробуйте следующий представленный в статье вариант решения проблемы.
Чтобы начать процесс решения неполадки, возьмите диск с которого устанавливалась ОС.
Если у вас его нет, можно провести восстановление и без диска – в таком случае необходимо создать загрузочный внешний носитель usb.
Версия операционной системы, которая расположена на носителе должна полностью соответствовать установленной на компьютере.
Чтобы провести автоматическое восстановление с флешки или диска следуйте таким действиям:
Вставьте диск в привод или флешку в разъем. Запустите компьютер и в первые несколько секунд нажмите на клавиатуре на кнопку F. Таким образом вы моментально запустите меню БИОС еще до возникновения неполадки.
В БИОСе измените порядок загрузки компонентов ОС – диск или флешка должны быть на первом месте (в зависимости от того, какое устройство с образом ОС вы подключили к компьютеру).
После того как очередь загрузки была выставлена, сохраните все изменения и выйдите из настроек БИОС. Процесс запуска ОС начнется еще раз, однако, теперь она будет загружаться непосредственно из носителя образа. Появится следующее окно;
Начальное окно установки ОС
Внизу окна (рисунок 2) найдите пункт восстановления ОС и нажмите на него. Теперь необходимо выбрать ОС, которая нуждается в восстановлении (в случае, если на компьютере установлено несколько систем одновременно);
Выбор ОС, запуск которой нужно исправить
После того, как вы определились с названием ОС, работу которой хотите исправить, появится окно со всеми доступными параметрами восстановления операционной системы. Для начала выберите автоматическое устранение проблем.
Этот способ может помочь, но не во всех случаях. Если система после такого автоматического исправления все еще не включается, повторите действия 1-3 еще раз и теперь уже выберите второй пункт (включение ранее сохраненного состояния ОС).
Дождитесь, пока все необходимые действия будут проведены программой автоматически. Если система загрузилась успешно, проблема решена. Если нет — следует провести восстановление вручную.
Окно параметров восстановления Windows
2. Восстановление загрузчика Windows
Итак, повреждённый загрузчик Windows. Степень его повреждения определяет меры по его восстановлению. Если повреждения не касаются целостности и атрибутики загрузочного раздела, и мы дело имеем только с повреждениями файлов самого хранилища загрузки или неверной её конфигурации, вопрос решается достаточно просто. Это решение подходит и для GPT-, и для MBR-дисков. В среде LiveDisk’а запускаем Windows Disk Management, смотрим под какой буквой значится системный раздел (диск С системы).
Далее запускаем командную строку, её ярлык есть на панели задач WinPE.
И вписываем команду типа:
bcdboot c:\windows
Жмём Enter. И ждём пару секунд, пока не появится сообщение об успешном создании файлов загрузки. Если на компьютере несколько Windows, добавляем в меню загрузки все их поочерёдно точно такой же командой, только, соответственно, отслеживаем в Windows Disk Management букву системного раздела и подставляем её в команду. Вот, собственно, и всё.
При выполнении этой команды происходит добавление записи о загрузке Windows и восстановление файлов загрузчика. Что это за файлы? Их наглядно нам продемонстрирует программа DiskGenius, с которой мы будем ещё плотно работать далее. Файлы загрузчика размещаются на загрузочных разделах GPT-диска
и диска MBR.
И если вот эти файлы повреждаются или уничтожаются, как результат имеем неспособность системы загружаться. Их восстановление возможно при условии, что цел раздел загрузчика. В противном случае получим ошибку сбоя при копировании файлов загрузки.
Эта ошибка возникает также при утере атрибутов загрузочного раздела и повреждении системных файлов самой Windows. Последний случай – критический, здесь можно попытаться восстановить целостность системных файлов, но при неудачном проведении этой операции останется только переустановить систему. А вот проблемы с загрузочным разделом решаемы, его всего лишь нужно пересоздать, а потом выполнить в командной строке рассмотренную выше команду. Процесс пересоздания на дисках с разным стилем разметки отличается, мы рассмотрим операции и для MBR, и для GPT. И в проведении обоих этих операций нам поможет упомянутая программа DiskGenius. Запускаем её на LiveDisk’е Стрельца.
Редактируем boot.ini
За запуск системы по умолчанию отвечает boot.ini. При неправильной установке или удалении одной из ОС ее запись в нерабочем состоянии будет храниться в том же boot.ini. Он расположен в корне системного раздела, поэтому для его редактирования компьютер нужно настроить на показ скрытых файлов.
Исправить это просто — загрузитесь с LiveCD и отредактируйте boot.ini обычным блокнотом. Здесь всего два раздела — boot loader, управляющий загрузкой и operating systems. Следует запомнить значение нескольких параметров:
- timeout=10 — время в секундах, в течение которого пользователь может выбрать ОС для запуска;
- multi(0) и disk(0) — параметры, которые должны иметь нулевые значения;
- rdisk(0) — номер диска с системным разделом (отсчет ведется с нуля).
В целом boot.ini с одной ОС должен выглядеть так, как на картинке.
Виды проблем с загрузчиком
Чаще всего поводом для беспокойства является возникновение следующих ошибок:
- При попытке запуска системы появляются сообщения под названием «Bootmgr is missing» и/или «Non system disk». Они возникают, как следствие повреждения загрузчика или главной записи загрузки;
-
Также операционная система может быть заблокирована вирусом.
В таком случае необходимо проводить восстановление загрузчика, если сообщение от хакера с просьбой выслать деньги за уничтожение вируса появляется сразу после того, как пользователь нажимает на кнопку запуска персонального компьютера или ноутбука;
Помните! Если операционная система уже начала процесс запуска и ошибки начали появляться только потом, это не свидетельствует о проблеме с загрузчиком. Попробуйте включить ОС в безопасном режиме и устранить возникшие неполадки (к примеру, вирусное ПО).
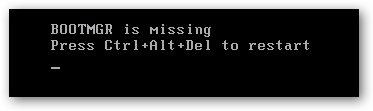
Пример ошибки, которая всплывает сразу после попытки запуска операционной системы компьютера
Прежде чем совершать попытки наладить работу загрузчика, зайдите в БИОС и убедитесь, что в системе выставлен правильный порядок загрузки всех жестких дисков.
Если у вас на компьютере установлено сразу два жестких диска порядок их запуска некорректен, могут возникнуть проблемы с загрузчиком.
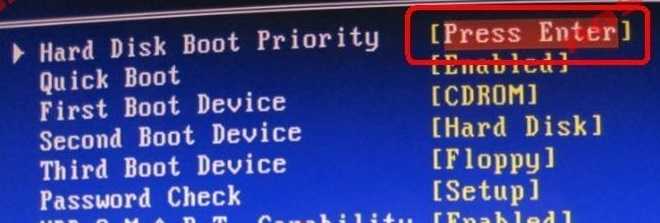
Проставление очереди загрузки всех жестких дисков системы
Первым в очереди должен стоять тот диск, на котором установлена запускаемая операционная система.
Восстановление загрузчика с помощью программ
Восстановить загрузчик после установки Windows также легко и при использовании утилит со стороны. Основным преимуществом является отсутствие необходимости в установочном диске с Windows.
Потребуется одна из программ LiveCD, которую также требуется записать на диск или флешку. Для примера будет использоваться утилита, показавшая себя как мощный и простой инструмент — Hiren’s Boot CD. В её состав входит много программ для восстановления и диагностики оборудования и Windows, в том числе и для работы с MBR.
Создав носитель с утилитой нужно:
- Таким же образом как и в прошлом методе установите автозапуск с носителя через БИОС;
- Выберите пункт «Программы DOS»;
- Теперь найдите «Disk Partition Tools», в котором будет «Paragon…»;
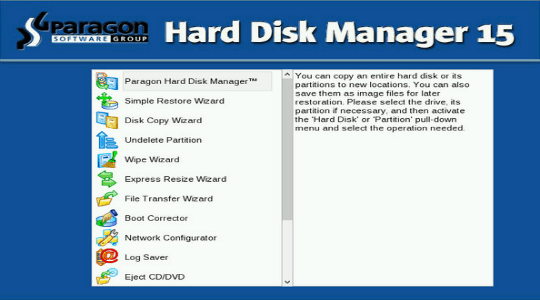
- В верхнем меню вы увидите вкладку «Мастера», где нужный элемент «Восстановление загрузки»;
- Флажок нужно установить на «Поиск копий…»;
- Затем не забудьте задать галочку возле «Изменить загрузочную запись» и далее.
Приложение Paragon – это один из вариантов устранения неисправности, но существуют и другие не менее эффективные и популярные, к примеру «MBRfix». Находится она в том же комплекте и поэтому снова создавать носитель не потребуется. Следует:
- В меню Hiren’s Boot CD выберите пункт «Mini Windows»;
- После запуска кликните по пуску и выберите опцию «Меню HBCD»;
- Затем поочерёдно проследуйте к «Partition/Boot/MBR», далее «Commandline» и наконец «MBRFix».
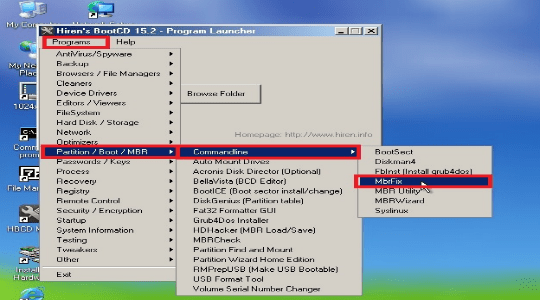
Теперь в консоли запустите команду MBRFix.exe /drive 0 fixmbr /win7 /yes.
Выполнив один из предложенных вариантов устранения сбоев в MBR, вы сможете вернуть доступ к Windows. Сразу после этого, следует проверить нет ли вирусов, которые могли стать причиной проблемы. Устранение вредоносного кода не следует откладывать на потом, чтобы не заниматься устранением неисправностей на постоянной основе.
Вы можете выбрать любую из предложенных вариаций достижения цели, в зависимости от имеющихся в наличии ресурсов, а именно дистрибутивов программ.
Нужен хороший совет, как произвести
восстановление загрузчика Windows 7
, если восстановление запуска с помощью установочного диска семёрки не помогло. Вкратце объясню в чём дело: на компьютере сначала была установлена Windows 7, затем второй системой понадобилась Windows XP, после установки естественно запускалась она одна, для загрузки двух операционных систем использовал программу EasyBCD. В дальнейшем XP стала не нужна и раздел на котором она находилась я форматировал из Windows 7. Сейчас при загрузке кроме чёрного экрана ничего. Что можно предпринять в таком случае? Поподробнее если можно. Сергей.
Настройка защиты системы вручную
Перейти к параметрам защиты системы можно различными способами. Вы можете:
- открыть Панель управления — Система — Защита системы
- щелкнуть правой кнопкой мыши по значку Компьютер в меню Пуск, на рабочем столе или в проводнике и выбрать Свойства, а затем щелкнуть Защита системы
- в командной строке или в окне Выполнить (WIN+R) ввести rundll32.exe shell32.dll,Control_RunDLL sysdm.cpl,,4
Из этого окна вы можете:
- запустить восстановление системы
- настроить защиту системы и удалить контрольные точки
- создать точку восстановления
По сравнению с Windows Vista новой является кнопка Настроить, открывающая параметры восстановления системы для диска.
В этом окне две новые возможности и одна хорошо забытая старая. Вы можете:
- настроить защиту предыдущих версий файлов вместе с системными параметрами или отдельно (только в Windows 7, потому что в более новых ОС две радио-кнопки лишь переключают состояние защиты)
- настроить дисковое пространство, отводимое для хранения точек восстановления (графически настраивается так же, как в Windows XP, но используются функции теневого копирования, как в Windows Vista)
- удалить точки восстановления
Давайте рассмотрим эти возможности подробнее.
Параметры восстановления
Возможность защищать предыдущие версии файлов отдельно, при этом не защищая системные параметры есть только Windows 7. Если вы установите этот параметр, эффективность восстановления системы будет несколько снижена. Поэтому я рекомендую оставить значение по умолчанию.
Возможность восстановления предыдущих версий файлов впервые появилась в Windows Vista. Причем ее можно рассматривать не обособленно, а в сочетании с резервным копированием средствами Windows 7. Дело в том, что различные версии файлов сохраняются не только с помощью службы теневого копирования тома, но и при использовании архивации Windows. В свойствах файла на вкладке Предыдущие версии указывается расположение: Точка восстановления или Архивация.
Помимо предыдущих версий отдельных файлов, служба теневого копирования тома позволяет вам восстанавливать предыдущие версии папок и их содержимого. Подробнее о предыдущих версиях рассказывается в статье Восстановление данных из резервных и теневых копий в Windows 7.
Использование дискового пространства
На первый взгляд, в Windows 7 просто вернули возможность управления дисковым пространством, отведенным восстановлению системы, которая существовала еще в Windows XP, но исчезла в Windows Vista.
Однако в Windows 7 пользовательский интерфейс, знакомый по Windows XP, управляет технологией, пришедшей из серверных ОС Microsoft и впервые представленной в клиентской системе Windows Vista. На самом деле, вы управляете дисковым пространством, выделяемым для хранилища теневых копий. Эта возможность имелась и в Windows Vista, но реализована была только в командной строке с помощью команды VSSAdmin. В Windows 7 и новее эта команда также доступна. Например, для просмотра дискового пространства, занятого под теневые копии, можно выполнить от имени администратора команду:
VSSAdmin list ShadowStorage
Результат будет примерно таким:
Вы можете задавать максимальный объем дискового пространства для теневых копий из командной строки:
VSSAdmin Resize ShadowStorage /For=C: /On=C: /MaxSize=5GB
Удаление точек восстановления
Удаление всех точек восстановления является новой возможностью Windows 7. В Windows XP и Vista удаление абсолютно всех точек было возможно лишь путем отключения защиты системы. (Возможность удалить все точки кроме последней есть во всех ОС Windows при запуске очистки диски с правами администратора.) Теперь удалить все точки можно, не отключая защиту системы. При этом удаляются не только точки восстановления, но и все содержимое хранилища теневых копий, поэтому предыдущие версии файлов будут недоступны.
Однако даже после удаления всех точек, вы сможете использовать восстановление системы для возврата к точке, в качестве которой используется резервный образ системы. Это является новой возможностью Windows 7, и о ней вы узнаете ниже из рассказа о процессе восстановление системы, в котором также произошли изменения к лучшему.
Редактируем boot.ini
За запуск системы по умолчанию отвечает boot.ini. При неправильной установке или удалении одной из ОС ее запись в нерабочем состоянии будет храниться в том же boot.ini. Он расположен в корне системного раздела, поэтому для его редактирования компьютер нужно настроить на показ скрытых файлов.
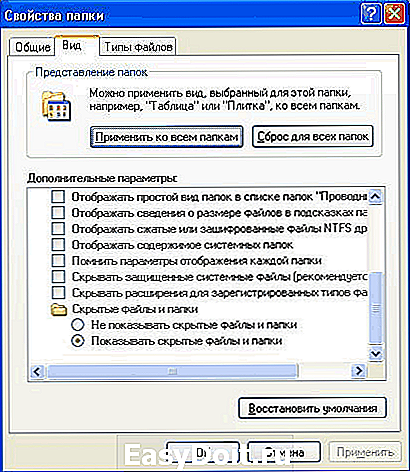
Исправить это просто — загрузитесь с LiveCD и отредактируйте boot.ini обычным блокнотом. Здесь всего два раздела — boot loader, управляющий загрузкой и operating systems. Следует запомнить значение нескольких параметров:
- timeout=10 — время в секундах, в течение которого пользователь может выбрать ОС для запуска;
- multi(0) и disk(0) — параметры, которые должны иметь нулевые значения;
- rdisk(0) — номер диска с системным разделом (отсчет ведется с нуля).
В целом boot.ini с одной ОС должен выглядеть так, как на картинке.