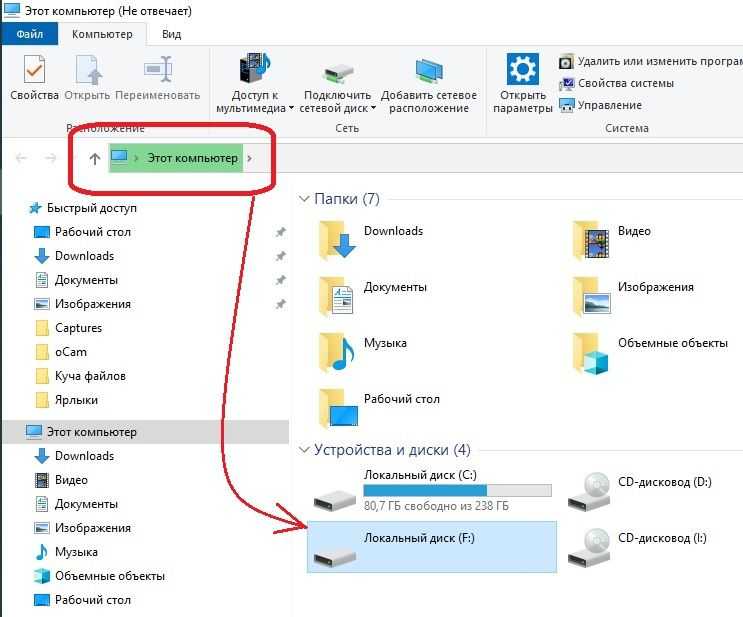В облаке
Использование облачного хранилища, такого как OneDrive или Google Диск, может решить такие проблемы. Поскольку на серверах поставщика облачных услуг есть копия файла, вы никогда больше не столкнетесь с такими проблемами в жизни. Некоторые приложения для облачных хранилищ премиум-класса также предлагают сохранять несколько версий одного и того же файла, чтобы вы могли откатить изменения или изменения.
Рассмотрите возможность использования облачного хранилища для важных файлов, но если вы беспокоитесь о конфиденциальности и безопасности, приобретите жесткий диск или твердотельный накопитель и регулярно делайте резервные копии. На данный момент мы надеемся, что одно из решений сработало для вас.
Далее: Хотите подсчитать количество файлов и подпапок внутри папки? Вот 5 способов подсчета файлов и подпапок и просмотра того, сколько места они занимают.
Программы для Windows, мобильные приложения, игры — ВСЁ БЕСПЛАТНО, в нашем закрытом телеграмм канале — Подписывайтесь:)
Решение проблемы
Для того чтобы войти в папку, которая заблокирована программой с появлением ошибки «Отказано в доступе», нужно воспользоваться одним из предложенных способов.
Применение утилиты TakeOwnershipEx
Данное приложение поможет заменить владельца файла или папки, получить права на объект. В «десятке» доступ к программным элементам ограничен на уровне NTFS. Владелец файлов – служба TakeOwnershipEx. В большинстве случаев доступ к папке или файлу для пользователей открыт только в режиме чтения. Полные права утилита выдает только Администраторам.
Применить софт можно следующим образом:
Открыть файл, следовать подсказкам Мастера.
- Запустить установленное приложение.
- В окне «Компоненты Windows» нажать на строку «Скачать и установить этот компонент».
- Снова запустить скачанный софт.
- Кликнуть по кнопке «TakeOwnership».
- Выбрать русский язык.
- Откроется каталог папок на жестком диске. Кликнуть по нужному объекту, затем – «Ok».
Появится окно об успешном выполнении операции, в котором пользователь увидит сообщение «Получен полный доступ к папке/файлу».
Настройки Windows
Если владелец цифрового устройства не желает скачивать и устанавливать сторонние утилиты на ПК или не удается выполнить операцию по другим причинам, устранить проблему с доступом к объекту можно, воспользовавшись «Проводником». Для восстановления доступа нужно следовать пунктам плана:
- Найти заблокированный элемент, кликнуть по нему ПКМ.
- В открывшемся меню выбрать пункт «Свойства».
В новом окне выбрать вкладку «Безопасность».
- Кликнуть по кнопке «Изменить».
- Найти учетную запись, под которой пользователь вошел в систему.
- Нажать по ней один раз ЛКМ.
- Отметить галочкой в нижней части меню пункт «Полный доступ».
- При отсутствии аккаунта нажать кнопку «Добавить».
- Вписать в строку логин пользователя, нажать кнопку «Проверить имена». При вводе данных нужно учитывать, что невозможно переместить сюда учетку, если пользователь не использовал верхние и нижние регистры. При правильном вводе информации система найдет и добавит запись.
- Нажать кнопку «Ok».
- В списке пользователей в первом открытом окне появится учетная запись.
- Поставить отметку возле строки «Полный доступ».
- Сохранить изменения разрешений, закрыть окно.
Юзеру останется только проверить, исчезла ли проблема с запуском приложения. В большинстве случаев получение полного доступа через «Проводник» помогает устранить неполадку.
Командная строка
Универсальный инструмент помогает юзерам настраивать компьютер для собственного удобства работы с ним. КС способствует активации скрытых объектов, отключению или включению определенных процессов, а также помогает открыть доступ к файлам и папкам.
Открыть элемент программы, к которому расположение недоступно, с помощью КС можно следующим способом:
- Открыть окно нажатием клавиш: «Win + R».
- Ввести в строку: «cmd». Нажать клавишу ввода.
- Выбрать в списке КС с правами Администратора.
- В открывшемся окне набрать команду: «takeown /F «C:\Folder\Lumpics» /R /D Y», где указать полный путь к файлу или папке вместо надписи в кавычках.
- В указанной папке расположено большое количество файлов, поэтому процесс займет некоторое время. Чем больше данных хранится, тем больше времени потребуется для результата.
- По завершению процесса юзер увидит соответствующее окно с разрешением прав доступа.
Изменение прав таким способом помогает пользователю открыть ранее заблокированный объект. Если с первого раза устранить проблему не удалось, юзеру нужно перепроверить запуск КС. Возможно, внешний инструмент программы был запущен без расширенных прав. Остается только повторить все действия.
Если ранее пользователю на компьютере с Windows 10 было отказано в доступе, то после выполнения рекомендаций, описанных выше, он снова может продолжать работу с папками и файлами в обычном режиме. Рекомендуется перед выполнением каких-либо действий предварительно выполнить полное сканирование системы на вирусы. Зараженные файлы также могут стать источником проблемы с доступом к содержимому.
Способ №3. Специальные программы
Одно из лучших приложений для восстановления прав доступа к файлам и каталогам, вне зависимости от того, где они размещены на жёстком диске, — TakeOwnershipEx. Программа распространяется бесплатно. Скачать её можно по кнопке ниже.
Теперь, чтобы довести решение проблемы до конца и получить возможность просматривать или удалять данные, пользователю потребуется:
- Распаковать загруженный архив в любой каталог. Для удобства можно разместить его на рабочем столе — или в другом легкодоступном месте.
- Запустить исполняемый файл. Пользователю Windows 10 следует дважды кликнуть по заголовку.
В выпадающем списке указать, какой язык должен быть использован при последующей работе. Варианта всего два: русский и английский. Сделав выбор, следует нажать «ОК».
Пройти все этапы инсталляции, щёлкая по кнопкам «Далее», «Принимаю» и прочим. Ничего сложного в этом нет — а по окончании нужно кликнуть «Готово».
Запустить приложение из общего меню или непосредственно с рабочего стола, после чего снова выбрать русский язык.
Нажать на ссылку «Получить права доступа». Приложению можно полностью доверять: став администратором, оно не причинит вреда ПК, не удалить важные файлы и, разумеется, не станет отслеживать действия пользователя.
- Иногда перед тем, как приступить к делу, бывает нужно проинсталлировать программную оболочку .NETFramework. Чтобы сделать это, достаточно согласиться с условиями разработчика и нажать «Скачать и установить». Пропускать этот шаг не рекомендуется — в противном случае приложение может работать некорректно.
- В окошке встроенного аналога «Проводника» найти папку или файл, с которым возникла проблема, выделить его и нажать «ОК».
Через несколько секунд утилита сообщит, что доступ восстановлен в полном объёме.
Аналогичным образом можно вернуть права, по каким-либо причинам утерянные:
- В стартовом окошке программы выбрать вторую плашку, «Восстановить права доступа».
- Установить галочку напротив объекта, доступ к которому пока закрыт, и кликнуть по одноимённой кнопке.
Как только на экране появится уведомление об успешном завершении процесса, можно закрывать окно и наслаждаться полноценным доступом.
Для устранения ошибки «Отказано в доступе» можно воспользоваться возможностями «Проводника» Windows или командной строки. В первом случае нужно выбрать или добавить свою учётную запись, во втором — ввести несложный запрос. Лучшее стороннее приложение для восстановления прав — TakeOwnershipEx. С его помощью вернуть доступ к каталогу или файлу можно буквально за несколько секунд.
Симптомы
- Операционная система непривычно долго загружается; Рабочий стол Windows не появляется очень долго
- Система работоспособна, но до тех пор, пока вы не обратитесь к проблемной папке или диску; при этом проводник может зависнуть “навечно”. Помогает лишь снятие задачи Проводника из Диспетчера устройств.
Ошибка, скорее всего, появилась после:
- удаления программ(ы)
- операций с разделами и файловой системой диска (флешки, HDD или SSD)
- активного интернет-сёрфинга
- операций с реестром или в настройках групповой политики.
- попытки сменить (добавить или удалить) права к какой-то из учётных записей
- переноса диска с одного компьютера на другой.
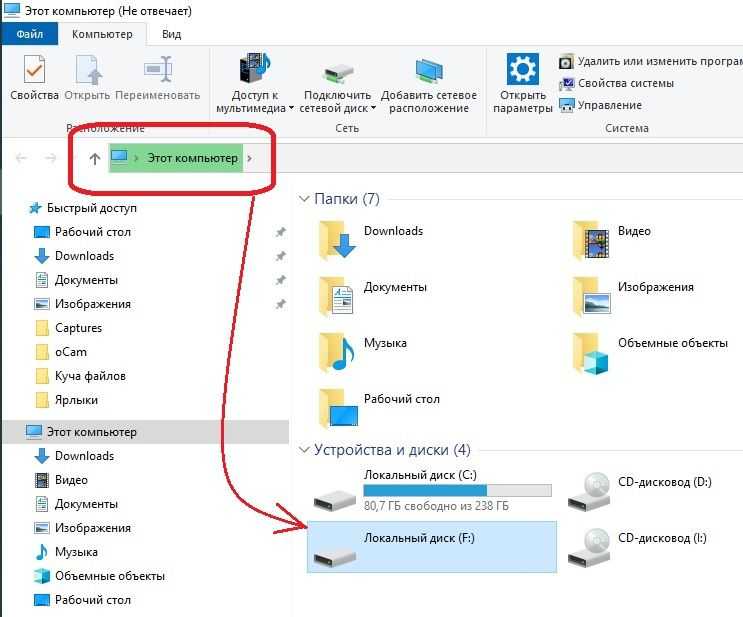
недоступен может быть целый диск, а система после нескольких зависаний перестанет загружаться
6 способов исправить ошибку отказа в доступе к папке в Windows 11
Решение № 1. Отключите синхронизацию с Google Диском
Если папка, к которой вы пытаетесь получить доступ, синхронизирована с Google Диском, в редких случаях это может вызвать небольшой конфликт. Чтобы убедиться, что это не так, мы отключим процесс синхронизации Google Диска через диспетчер задач и посмотрим, устранит ли он ошибку.
Нажмите комбинацию клавиш Control + Shift + Escape, чтобы запустить диспетчер задач Windows. Перейдите на вкладку «Процессы».
Прокрутите список активных процессов и найдите «GoogleDriveSync.exe». Найдя его, щелкните его правой кнопкой мыши и выберите параметр «Завершить задачу», чтобы завершить процесс.
После завершения процесса попробуйте снова открыть папку и посмотреть, сработал ли этот хак.
Решение № 2. Отключите шифрование папки
Если папка, к которой вы пытаетесь получить доступ, защищена паролем или зашифрована, вы можете столкнуться с «Ошибкой отказа в доступе к папке» в Windows 11. Выполните следующие быстрые шаги, чтобы отключить шифрование папки.
Щелкните правой кнопкой мыши папку, выберите «Свойства».
Нажмите на кнопку «Дополнительно».
Теперь убедитесь, что опция «Шифровать содержимое для защиты данных» не отмечена.
Решение № 3. Предоставление разрешений пользователям вручную
Щелкните правой кнопкой мыши папку, которую вы не можете открыть, выберите «Свойства».
В окне «Свойства» перейдите на вкладку «Безопасность».
Нажмите на кнопку «Изменить», затем выберите свое имя пользователя из списка, а затем установите все флажки в разделе «Разрешения», чтобы предоставить полный доступ.
Источник изображения: Guiding Tech
Нажмите кнопку «Применить», чтобы сохранить изменения.
Решение № 4. Отключить контролируемый доступ к папкам
А вот и следующий способ исправить ошибку «Отказано в доступе к папке» в Windows 11. Вот что вам нужно сделать:
Нажмите на значок поиска, расположенный на панели задач, введите «Безопасность Windows» в поле поиска и нажмите Enter.
Перейдите в раздел «Защита от вирусов и угроз» из левой панели меню.
Прокрутите вниз и нажмите «Управление защитой от программ-вымогателей».
Теперь отключите «Контролируемый доступ к папкам», если он был включен по умолчанию.
После отключения «Контролируемого доступа к папкам» попробуйте снова открыть папку, к которой у вас не было доступа, чтобы проверить, не возникают ли у вас какие-либо проблемы.
Решение № 5. Отредактируйте реестр
Нажмите комбинацию клавиш Windows + R, чтобы открыть диалоговое окно «Выполнить». Введите «Regedit» в текстовое поле и нажмите Enter.
В окне редактора реестра перейдите в следующую папку:
HKEY_LOCAL_MACHINE/SYSTEM/CurrentControlSet/Services/LanmanWorkstation/Параметры
Когда вы окажетесь в папке «Параметры», щелкните правой кнопкой мыши в любом месте правой панели окна и выберите «Создать»> «Значение D-WORD (32-разрядное)».
Назовите новую запись «AllowInsecureGuestAuth» и введите «1» в поле «Значение». Нажмите OK, когда закончите.
Решение № 6. Сканируйте устройство на наличие вирусов или вредоносных программ
Пробовали вышеперечисленные разрешения и все еще не повезло? Все еще застряли с «Ошибка отказа в доступе к папке»? Что ж, пришло время запустить проверку вашего устройства на наличие вредоносных программ, поскольку в вашей системе могут быть скрытые следы вирусов или вредоносных программ.
Загрузите и установите инструмент безопасности Systweak Antivirus на свой компьютер с Windows 11. Systweak Antivirus предлагает защиту в режиме реального времени от всех типов вирусов, вредоносных программ, шпионских программ, троянов, рекламного ПО и эксплойтов нулевого дня. Он также включает в себя некоторые расширенные служебные функции, такие как защита USB-накопителя, предлагает регулярные обновления и очищает нежелательные запускаемые приложения для оптимизации производительности вашего устройства.
Это комплексное программное обеспечение безопасности поставляется с 60-дневной гарантией возврата денег и доступно для немедленной загрузки сразу после покупки.
Итак, ребята, давайте закругляться! Вот 6 наиболее эффективных обходных путей для исправления ошибки «Отказано в доступе к папке» в Windows 11. Мы надеемся, что эти советы по устранению неполадок окажутся вам очень полезными! По любым другим вопросам или помощи, не стесняйтесь оставлять свои мысли в разделе комментариев.
Исправление ошибки «Отказано в доступе»
Одна из основных причин появления ошибки – отсутствие соответствующих прав доступа у пользователя. Тем не менее, бывают случаи, когда проблема вызвана системным сбоем и решается банальной перезагрузкой компьютера. Можно выделить три основных метода ее устранения – через настройки ОС, системными утилитами и сторонним софтом. О каждом из них мы и расскажем далее в деталях.
Способ 1: Специализированный софт
Начнем с самого простого метода. Его суть заключается в том, чтобы выдать текущей учетной записи права на использование проблемной папкой или файлом. Делать это будем с помощью программы TakeOwnershipEx. Порядок действий должен быть следующим:
Способ 2: Настройки Windows
Этот метод решает проблему в большинстве случаев. Как и предыдущий, он заключается в выдаче специальных прав нужному пользователю ПК. От вас потребуется следующее:
На той папке или файле, к которому нужно восстановить доступ, кликните правой кнопкой мышки. В появившемся контекстном меню выберите строку «Свойства».
Появится новое окно с несколькими вкладками сверху. Перейдите во вкладку «Безопасность»
В ней обратите внимание на самый первый блок «Группы и пользователи». Вам необходимо нажать кнопку «Изменить», которая находится под ним.
Далее проверьте, нет ли в перечне пользователей в открывшемся окне имени учетной записи, через которую вы вошли в систему
Если есть, тогда выберите ее одиночным нажатием левой кнопки мышки и поставьте отметку в нижнем блоке напротив строки «Полный доступ». В противном случае нажмите кнопку «Добавить».
В нижнее поле введите полное имя своей учетной записи с учетом букв верхнего и нижнего регистра, а после нажмите кнопку «Проверить имена». Система сформирует запись должным образом, дописав свои значения. Затем кликните по кнопке «OK».
В открытом ранее окне, в списке пользователей, появится добавленная учетная запись. Выполните действия, описанные выше: выберите имя пользователя и поставьте отметку возле строки «Полный доступ». Подтвердите свои намерения, нажав «Применить» и «OK».
После этого закройте все окна и попробуйте открыть проблемную папку или файл. С большой долей вероятности все заработает как положено.
Способ 3: Командная строка
Как понятно из названия метода, для его реализации нужно прибегнуть к помощи «Командной строки». В ней прописывается специальная команда, которая автоматически выдаст разрешения нужной папке или файлу. Выполните следующий ряд действий:
Нажмите сочетание клавиш «Win» и «R». Появится окно программы «Выполнить», в котором нужно ввести команду . Затем, удерживая вместе клавиши «Shift» и «Ctrl», нажать на клавиатуре «Enter». Данные действия позволят запустить «Командную строку» от имени администратора
Напомним, что сделать это можно и другими способами.
Подробнее: Запуск «Командной строки» от имени администратора в Windows 10
Далее нужно ввести в открывшееся окно следующую команду и нажать «Enter»:
Обратите внимание, что вместо значения в кавычках нужно указать путь к проблемной папке или файлу на диске вашего ПК.
После этого нужно подождать. Если в указанной папке находится большое количество вложенных файлов, процесс займет некоторое время
В любом случае, в конце вы увидите следующее сообщение:
Остается лишь закрыть все программы и окна, после чего вновь попробовать открыть файл или папку, доступ к которой был закрыт.
Таким образом, воспользовавшись любым из описанных методов, вы сможете избавиться от ошибки «Отказано в доступе». Напомним, что аналогичная проблема нередко встречается и при попытке открыть каталог на флешке. Если вы столкнулись с подобным, рекомендуем прочитать наше отдельное руководство:
Подробнее: Решение проблемы «Отказано в доступе» к флешке
Помогла ли Вам статья?
Исправление ошибки «Отказано в доступе»
Одна из основных причин появления ошибки – отсутствие соответствующих прав доступа у пользователя. Тем не менее, бывают случаи, когда проблема вызвана системным сбоем и решается банальной перезагрузкой компьютера. Можно выделить три основных метода ее устранения – через настройки ОС, системными утилитами и сторонним софтом. О каждом из них мы и расскажем далее в деталях.
Способ 1: Специализированный софт
Начнем с самого простого метода. Его суть заключается в том, чтобы выдать текущей учетной записи права на использование проблемной папкой или файлом. Делать это будем с помощью программы TakeOwnershipEx. Порядок действий должен быть следующим:
Способ 2: Настройки Windows
Этот метод решает проблему в большинстве случаев. Как и предыдущий, он заключается в выдаче специальных прав нужному пользователю ПК. От вас потребуется следующее:
- На той папке или файле, к которому нужно восстановить доступ, кликните правой кнопкой мышки. В появившемся контекстном меню выберите строку «Свойства».
Появится новое окно с несколькими вкладками сверху. Перейдите во вкладку «Безопасность»
В ней обратите внимание на самый первый блок «Группы и пользователи». Вам необходимо нажать кнопку «Изменить», которая находится под ним.
Далее проверьте, нет ли в перечне пользователей в открывшемся окне имени учетной записи, через которую вы вошли в систему. Если есть, тогда выберите ее одиночным нажатием левой кнопки мышки и поставьте отметку в нижнем блоке напротив строки «Полный доступ». В противном случае нажмите кнопку «Добавить».
В нижнее поле введите полное имя своей учетной записи с учетом букв верхнего и нижнего регистра, а после нажмите кнопку «Проверить имена». Система сформирует запись должным образом, дописав свои значения. Затем кликните по кнопке «OK».
В открытом ранее окне, в списке пользователей, появится добавленная учетная запись. Выполните действия, описанные выше: выберите имя пользователя и поставьте отметку возле строки «Полный доступ». Подтвердите свои намерения, нажав «Применить» и «OK».
После этого закройте все окна и попробуйте открыть проблемную папку или файл. С большой долей вероятности все заработает как положено.
Способ 3: Командная строка
Как понятно из названия метода, для его реализации нужно прибегнуть к помощи «Командной строки». В ней прописывается специальная команда, которая автоматически выдаст разрешения нужной папке или файлу. Выполните следующий ряд действий:
Нажмите сочетание клавиш «Win» и «R». Появится окно программы «Выполнить», в котором нужно ввести команду . Затем, удерживая вместе клавиши «Shift» и «Ctrl», нажать на клавиатуре «Enter». Данные действия позволят запустить «Командную строку» от имени администратора
Напомним, что сделать это можно и другими способами.
Подробнее: Запуск «Командной строки» от имени администратора в Windows 10
Далее нужно ввести в открывшееся окно следующую команду и нажать «Enter»:
Обратите внимание, что вместо значения в кавычках нужно указать путь к проблемной папке или файлу на диске вашего ПК.
После этого нужно подождать. Если в указанной папке находится большое количество вложенных файлов, процесс займет некоторое время. В любом случае, в конце вы увидите следующее сообщение:
Остается лишь закрыть все программы и окна, после чего вновь попробовать открыть файл или папку, доступ к которой был закрыт.
Таким образом, воспользовавшись любым из описанных методов, вы сможете избавиться от ошибки «Отказано в доступе». Напомним, что аналогичная проблема нередко встречается и при попытке открыть каталог на флешке. Если вы столкнулись с подобным, рекомендуем прочитать наше отдельное руководство:
Подробнее: Решение проблемы «Отказано в доступе» к флешке
Опишите, что у вас не получилось.
Наши специалисты постараются ответить максимально быстро.
Нет доступа к флешке, отказано в доступе — как исправить ошибку с помощью редактора реестра?
Через 5-10 секунд отобразится окно с древовидной структурой (слева) и ключевыми значениями (справа). Переходим сюда:
HKEY-LOCAL-MACHINE -> SOFTWARE -> Policies -> Microsoft -> Windows
Находим объект RemovableStorageDevices, удаляем его, кликнув по нему правой клавишей мышки:
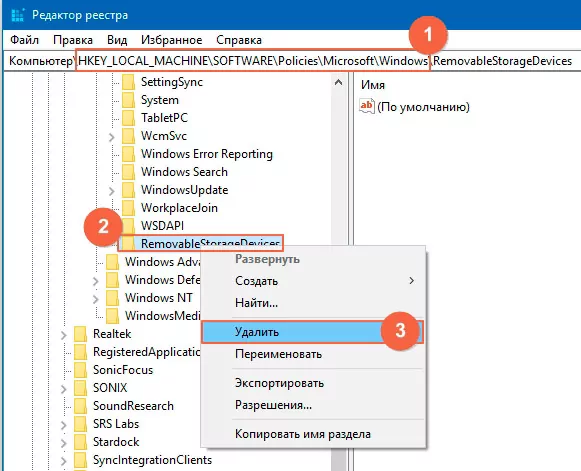
Если подобной строки нет, тогда следует поискать в другом разделе с последующим удалением:
HKEY-CURRENT-USER -> SOFTWARE -> Policies -> Microsoft -> Windows
После проделанных манипуляций необходимо перезагрузить операционную систему, предварительно отсоединив флешку из USB-разъема. Как только ОС запустится — подключите внешний носитель информации к ноутбуку, проверьте — исправлена ли проблема с недоступным расположением и отказом доступа к диску.
Причины возникновения неполадки с заблокированным диском
Если при включении ПК на экране монитора появилось сообщение о том, что нет доступа к диску D или отказано в доступе Windows 10 – это свидетельствует о том, что загрузочный раздел в 100 МБ (Зарезервировано системой) поврежден или отсутствует.
Также к причинам данной неполадки относят:
- Апгрейд ПК с Windows 7 или Windows 8 на Windows 10;
- Отсутствие драйвера Intel Rapid Storage Technology, который необходим для корректного функционирования технологии Intel Smart Response Technology (SRT);
- Перенос Виндовс с HDD на SSD.
Решить такую проблему можно несколькими способами, однако без установочного диска не обойтись.
Способы решения проблемы
Если диск на котором установлена Винда, будь-то С или F заблокирован, стоит выполнить следующее:
Загружаемся в BIOS и выставляем приоритетность загрузки с диска. Загружаемся с установочного носителя. На начальном этапе выбираем язык установки и регион. Кликаем «Далее».
Далее выбираем «Восстановление системы».
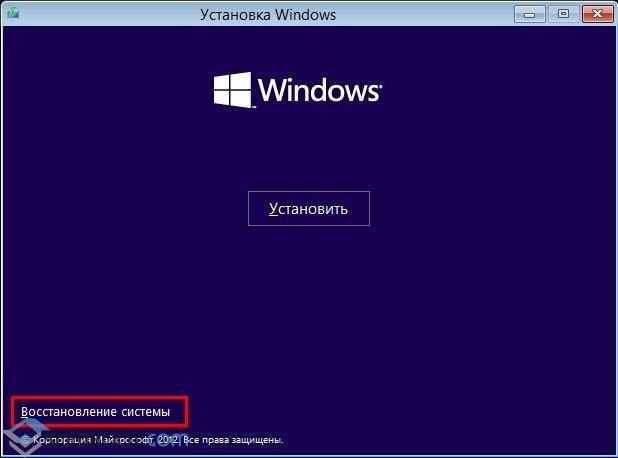
Появится окно под названием «Выбор действий». Выбираем «Диагностика».
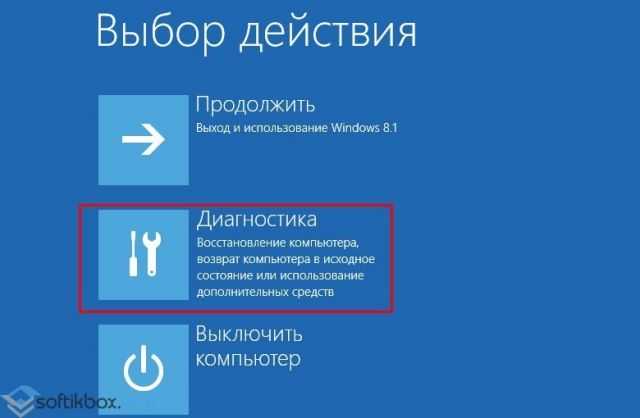
В новом окне кликаем «Дополнительные параметры».
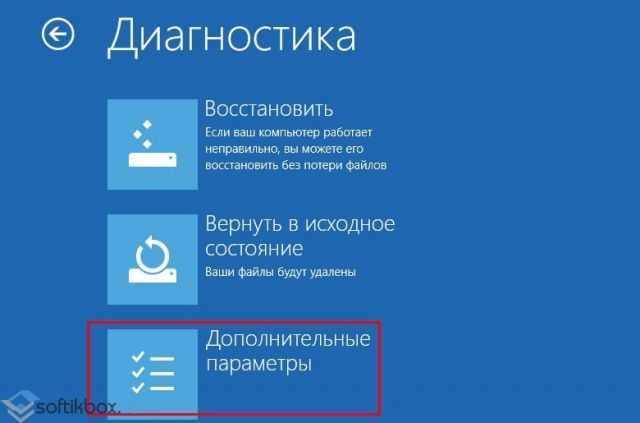
В «Дополнительных параметрах» выбираем пункт «Командная строка».
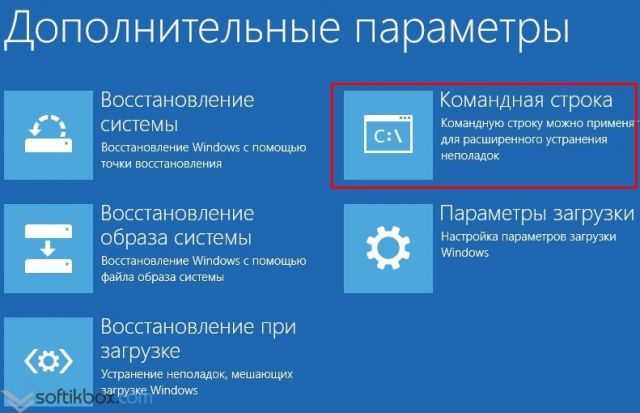
Далее поочередности вводим такие команды. После ввода каждой нажимаем «Enter».
select disk X, где Х – это буква диска, на котором установлена Windows 10;
Должен появиться перечень дисков. В нем должен отображаться и раздел на 100 МБ. Если его нет, вводим следующие команды.
create partition efi size=100;
format quick fs=fat32 label=»System»;
assign letter=»S»;
- Командную строку не закрываете. Команда exit необходима для того, чтобы выйти из утилиты diskpart.
- Далее в командной строке прописываем следующие команды:
BCDBoot c:\Windows /s s: /f UEFI.
После выполнения данной команды нужно извлечь установочный диск и перезагрузить систему (не забудьте в БИОСе выставить приоритетность загрузки с жесткого диска).
Также, есть еще один метод, как с помощью командной строки разблокировать диск F или С, на котором установлена Windows 10. Для этого проделываем все те же действия как попасть в командную строку, что описаны выше. Когда консоль будет запущена, стоит ввести такие команды:
bootrec /fixmbr;
bootrec /fixboot;
bootrec /rebuildbcd.
Это команды для восстановления поврежденных разделов жесткого диска. Они также помогут решить проблему, когда жесткий диск заблокирован.
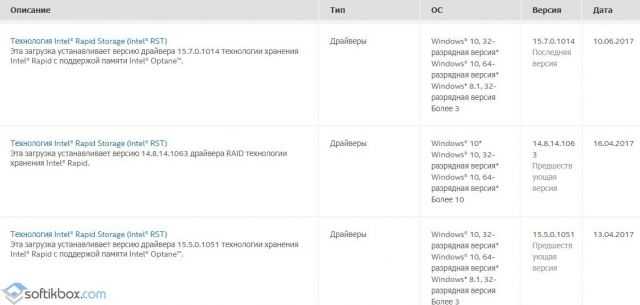
После установки программного обеспечения и перезагрузки ПК, сообщение с просьбой «Разблокируйте диск…» исчезнет и система загрузится нормально.
Может случиться ситуация, что после переустановки Windows или еще по какой-то другой причине система Вам откажет в доступе к некоторым папкам или файлам на локальных дисках, особенно если на одном из таких дисков осталась предыдущая версия Windows.
Но что делать, если скажем у Вас на старом рабочем столе или в папке загрузок, или в папке документов, или еще в каком-то особенном месте находятся важные файлы? В настоящей статье рассмотрено данный вопрос и представлено два способа возврата доступа к таким папкам или файлам. Для примера, предложенные решения выполнялись в Windows 10, но нижеописанное справедливо для Windows 8 и Windows 7.
Отключите антивирусное программное обеспечение
Если у вас возникла проблема с доступом к внешнему жесткому диску и вы получаете сообщение об отказе в доступе, возможно, ваше антивирусное программное обеспечение блокирует доступ к файлам на диске. В этом случае рекомендуется отключить антивирусное программное обеспечение, чтобы проверить, будете ли вы все еще испытывать проблему.
Для отключения антивирусного программного обеспечения следуйте указанным ниже шагам:
Найдите иконку антивирусного программного обеспечения в системном трее (обычно в правом нижнем углу экрана).
Щелкните правой кнопкой мыши на иконке и выберите соответствующую опцию меню, например, «Отключить» или «Выключить антивирусное программное обеспечение».
Подтвердите отключение антивирусного программного обеспечения, если система попросит вас это сделать
Обратите внимание, что процесс отключения может отличаться в зависимости от используемого антивирусного программного обеспечения.. После отключения антивирусного программного обеспечения попробуйте снова получить доступ к файлам на внешнем жестком диске
Если проблема была вызвана блокировкой антивирусного программного обеспечения, вы должны иметь возможность свободно работать с файлами
После отключения антивирусного программного обеспечения попробуйте снова получить доступ к файлам на внешнем жестком диске. Если проблема была вызвана блокировкой антивирусного программного обеспечения, вы должны иметь возможность свободно работать с файлами.
Однако помните, что отключение антивирусного программного обеспечения небезопасно, поскольку оно оставляет ваш компьютер и данные уязвимыми для вредоносных программ. Поэтому, если проблема не решается после отключения антивирусного программного обеспечения, рекомендуется обратиться к специалисту или разработчику антивирусного программного обеспечения для получения дополнительной помощи.
Как исправить ошибку «Отказано в доступе» в Windows 11?
Существует несколько эффективных тактик, которые позволяют получить те самые недостающие права доступа. Однако в значительной части случаев потребуется наличие привилегий администратора, иначе изменить часть параметров не удастся. Еще до начала этих процедур стоит временно отключить антивирус, возможно, уже этой меры окажется достаточно для исправления неполадки.
Получить полномочия администратора для учетной записи
После создания учетной записи, в зависимости от настроек вашей Windows 11, она может получить права обычного пользователя или администратора. В первом случае сообщение «Отказано в доступе» будет появляться постоянно, при попытке запустить файлы админа. Это легко поправить.
Как присоединиться к группе администраторов:
- Нажимаем комбинацию Win + R и вводим control userpasswords2, а затем жмем на кнопку Ок.
- Откроется окно «Учетные записи пользователей», где нужно проверить, что стоит галочка в блоке «Требовать ввод имени и пароля».
- Жмем один раз левой кнопкой мыши по активному профилю и кликаем по кнопке «Свойства».
- На вкладке «Членство в группе» выбираем вариант «Администратор» и применяем изменения.
- Сейчас лучше перезагрузить компьютер.
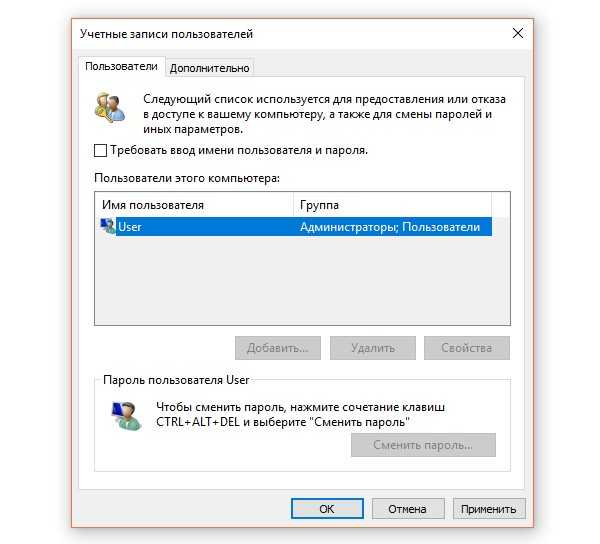
Выдать права на доступ к файлам
Если учетная запись уже имеет права администратора и все равно ей отказывают в доступе, наиболее вероятная причина – заблокированы определенные действия для данного профиля на конкретном файле. Это поправимо.
Как исправить ошибку «Отказано в доступе» Windows 11:
- Нажимаем правой кнопкой мыши (ПКМ) по файлу и выбираем «Свойства».
- Переходим на вкладку «Безопасность», а затем жмем по активной кнопке «Изменить».
- Выделяем группу «Администраторы» и устанавливаем флаг в первой строке «Полный доступ».
- Это же действие лучше повторить для группы «Пользователи», чтобы не приходилось запускать все с правами администратора каждый раз.
- Жмем на кнопку «Применить» и можем закрывать окно.
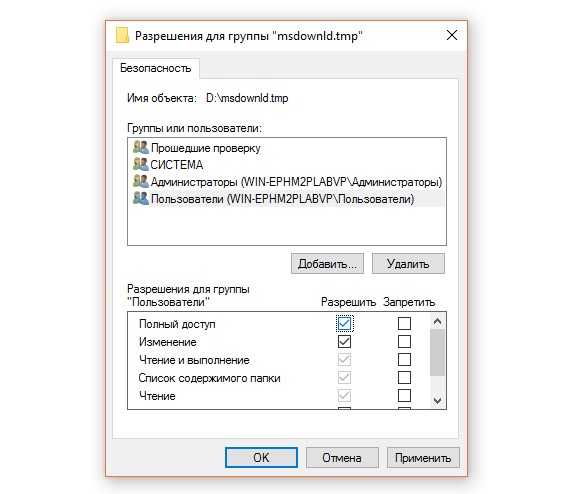
Присвоить файл для данной учетной записи
В Windows 11 есть возможность добавить ваш профиль в список владельцев файла или папки, это будет означать беспроблемный доступ к ним.
Как получить доступ к файлам:
- С помощью ПКМ нажимаем по проблемному каталогу и выбираем вариант «Свойства».
- Идем в раздел «Безопасность», кликаем по «Изменить», а затем – на кнопку «Добавить».
- Вводим в блок «Введите имена» слово «Администраторы» и щелкаем по «Проверить имена». Система должна найти группу пользователей и добавить ее.
- Кликаем по кнопке Ок.
- Повторяем пункт 3, если требуется, для группы «Пользователи».
- Осталось только «Применить» и нажать на кнопку «Ок».

Что еще можно попробовать?
В 90% случаев перечисленных выше мер оказывается достаточно для исправления ошибки «Отказано в доступе» Windows 11, но могут быть более сложные или специфические ситуации. В них могут сработать другие методы, о которых писали на форумах.
Советы:
Отключить учетную запись администратора. Нажимаем комбинацию Win + R и вводим compmgmt.msc. Открываем вкладку «Локальные пользователи и группы». Идем в раздел «Пользователи», жмем ПКМ по «Администратор» и выбираем «Свойства». Выбираем «Отключить учетную запись». Затем переходим в раздел «Группы» и выбираем «Администраторы» и «Свойства». В блоке «Члены группы» жмем по кнопке «Добавить», вводим test и «Проверить имена» и жмем на Ок.
![]()
Перейти во встроенный профиль администратора. Открываем «Командную строку» и вводим net user administrator /active: yes. Теперь выбираем «Сменить пользователя» и переходим в эту учетную запись. Пробуем запустить файл из нее.
Проверка работоспособности портов USB
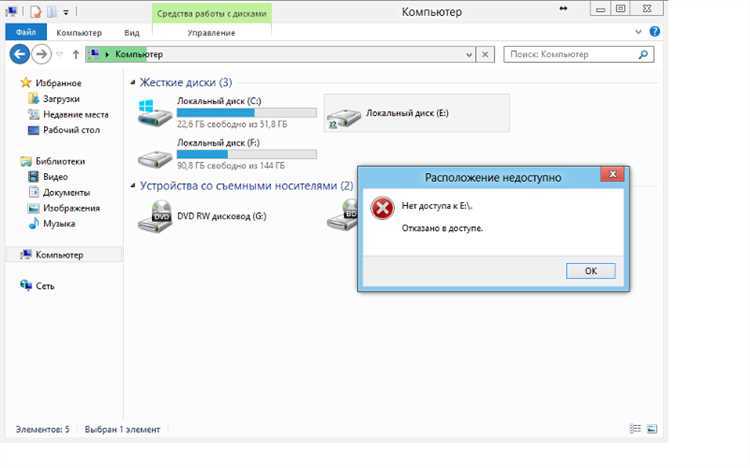
Проверка физического состояния портов
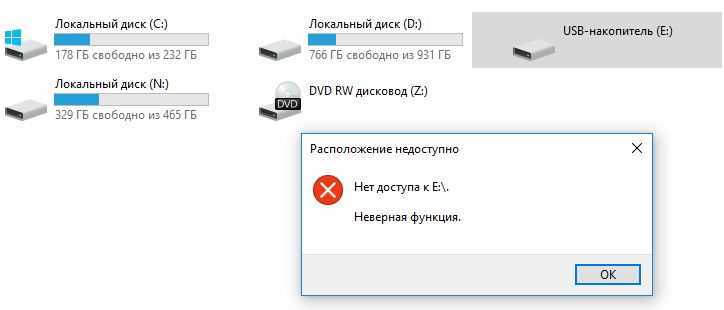
Первым делом нужно проверить, не повреждены ли порты USB. Убедитесь, что контакты портов чистые и не загрязнены пылью. Проверьте порты на наличие царапин или других видимых повреждений. Если внешний вид портов не вызывает вопросов, можно продолжать проверку.
Проверка устройства на другом компьютере
Чтобы понять, является ли проблема с USB устройством или компьютером, попробуйте подключить устройство к другому компьютеру. Если устройство работает нормально на другом компьютере, то проблема с вашим компьютером, вероятно, программная. Если устройство также не работает на другом компьютере, возможно, оно повреждено или требует дополнительных драйверов.
Проверка драйверов и установленного ПО
Если вы уверены, что проблема с компьютером, не с устройством, проверьте установленные драйверы и пакеты ПО для работы с USB. Обновите драйверы до последней версии. Иногда ПО может блокироваться антивирусом или другими программами, проверьте настройки безопасности на компьютере.
Проверка доступа в безопасном режиме
В первую очередь проверьте, отображается ли накопитель в разделе Управления дисками.
Для этого нажмите Win + R, наберите diskmgmt.msc и щелкните на «ОК».
Проверьте, есть ли в списке проблемный диск. Если присутствует, перезагрузите компьютер в безопасном режиме.
В этом режиме можно определить, связана ли проблема с каким-либо фоновым процессом или службой. Если при доступе к диску не сталкиваетесь с ошибкой «параметр задан неверно», это значит, что какое-то стороннее приложение или служба вызывает ошибку или у вас нет разрешений для доступа к накопителю.
По этому, если есть доступ к файлам в безопасном режиме, скорее всего, у вашей текущей учетной записи нет разрешений на использование диска. Выполните следующие шаги, чтобы изменить владельца.
В поле поиска Windows введите «cmd», при отображении результата запустите с правами администратора.
В консоли выполните команду:
cacls D: /g Все:F /c /t
В примере указан «D», измените букву на соответствующую проблемному накопителю. Эта команда предоставляет полный доступ к диску для всех групп пользователей.
После перезагрузите ПК и проверьте, решена ли проблема.