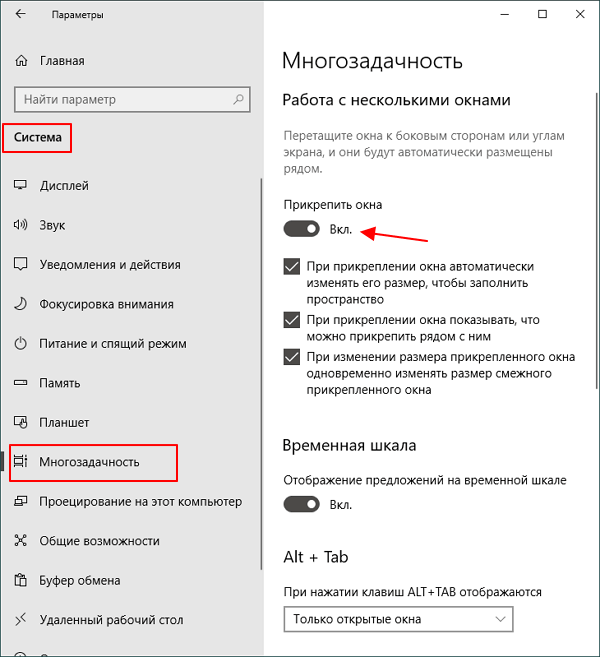Параметры
Как обычно, следующая версия Windows 11 будет включать обновленную версию приложения Параметры с различными новыми функциями и улучшениями. Например, приложение теперь улучшает результаты при поиске настроек, а значки панели навигации были увеличены, чтобы их было немного легче увидеть.
Windows 11 теперь включает ссылки в Параметрах, которые помогут пользователям найти различные программы, чтобы дать компьютеру вторую жизнь или утилизировать его.
Контроль памяти теперь будет включён по умолчанию для компьютеров, проходящих через OOBE. Ваши текущие настройки будут сохранены при обновлении. Настроить параметры Контроля памяти можно в разделе Система — Память.
Кроме того, приложение теперь поддерживает управление приложениями, которое ранее осуществлялось только из Панели управления. Это включает возможность удаления приложений, имеющих взаимозависимости, а также восстановление и изменение Win32-приложений.
Установленные приложения
Страница «Приложения и возможности» в разделе «Приложения» теперь разделена на две отдельные страницы, «Установленные приложения» и «Дополнительные параметры приложений». На странице «Установленные приложения» теперь отображаются только установленные приложения. В правом верхнем углу страницы вы найдете три опции для изменения вида списка.
Теперь можно открыть страницу установленных приложений с помощью унифицированного идентификатора ресурса (URI) ms-settings:appsfeatures.
Кроме того, Microsoft удалила страницу «Программы и компоненты» из Панели управления, а это значит, что все ссылки теперь будут указывать на страницу «Установленные приложения» и открывать ее.
Меню пуск
- Клавиша для запуска интрефейса находится по центру и больше напоминает Launchpad из macOS.
- Опции коснулись доработки. Имеется разделение на несколько частей: верхний блок (с возможностью закрепления иконки приложений и программ), в нижней части представлены рабочие файлы, документация.
- В отдельной вкладке «Рекомендованное» осуществляется подбор необходимого набора программных продуктов и документации, в зависимости от типа занятости пользователя и его потребностей.
- Наличие универсального поиска на рабочем столе – крутая и полезная фишка. Использование вкладки позволит быстро найти контент на ПК, внешних носителях или на просторах сети.
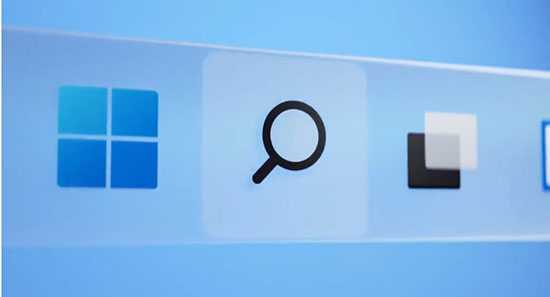
Запись экрана
У Microsoft есть собственный инструмент для записи экрана, предустановленный в Windows 11, но вы, возможно, не сможете его найти. Он встроен в игровую панель Xbox, но предлагает все ожидаемые функции.
Чтобы начать использовать его, перейдите к приложению или странице, которую вы хотите записать, а затем используйте сочетание клавиш Windows + G. Нажмите значок «Захват» (он выглядит как небольшая веб-камера), чтобы начать запись, затем значок микрофона в любое время, чтобы начать говорить.
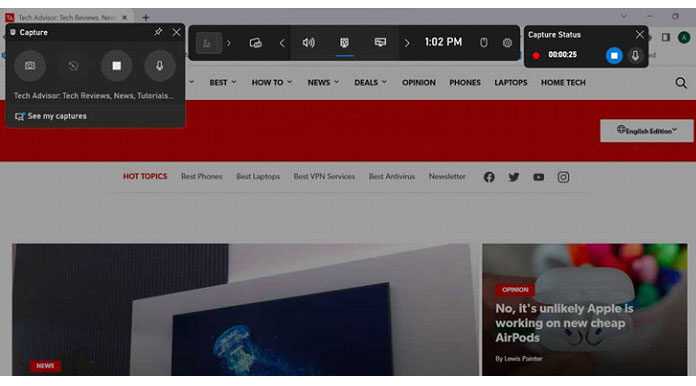
По умолчанию все файлы сохраняются в «Проводнике» > «Видео» > «Захваты», но это можно изменить, выбрав «Настройки» > «Игры» > «Захваты».
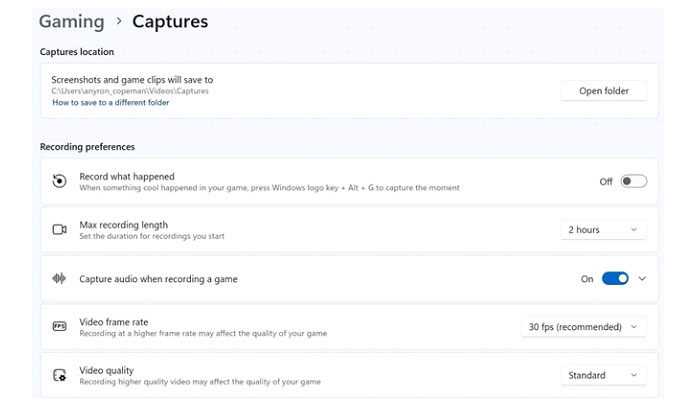
Многозадачность
Макеты Snap
Теперь пользователи могут навести указатель мыши на кнопку развертывания окна, чтобы просмотреть доступные макеты привязки, а затем щелкнуть зону, чтобы привязать окно. Затем им будет предложено привязать окна к остальным зонам в макете с помощью управляемой привязки. На небольших экранах имеется набор из четырех доступных макетов снимков.
Виртуальные рабочие столы
Доступ к виртуальным рабочим столам можно получить через функцию просмотра задач на панели задач. Пользователи могут изменять порядок и настраивать фон для каждого из своих рабочих столов. Они также могут навести указатель мыши на кнопку «Просмотр задач» на панели задач, чтобы быстро получить доступ к своим рабочим столам или создать новый.
Стыковка
Когда пользователь отстыковывает портативный компьютер, окна на мониторе будут свернуты, а когда переносной компьютер повторно прикреплен к монитору, Windows поместит все точно на то место, где оно было раньше.
Фокусировка
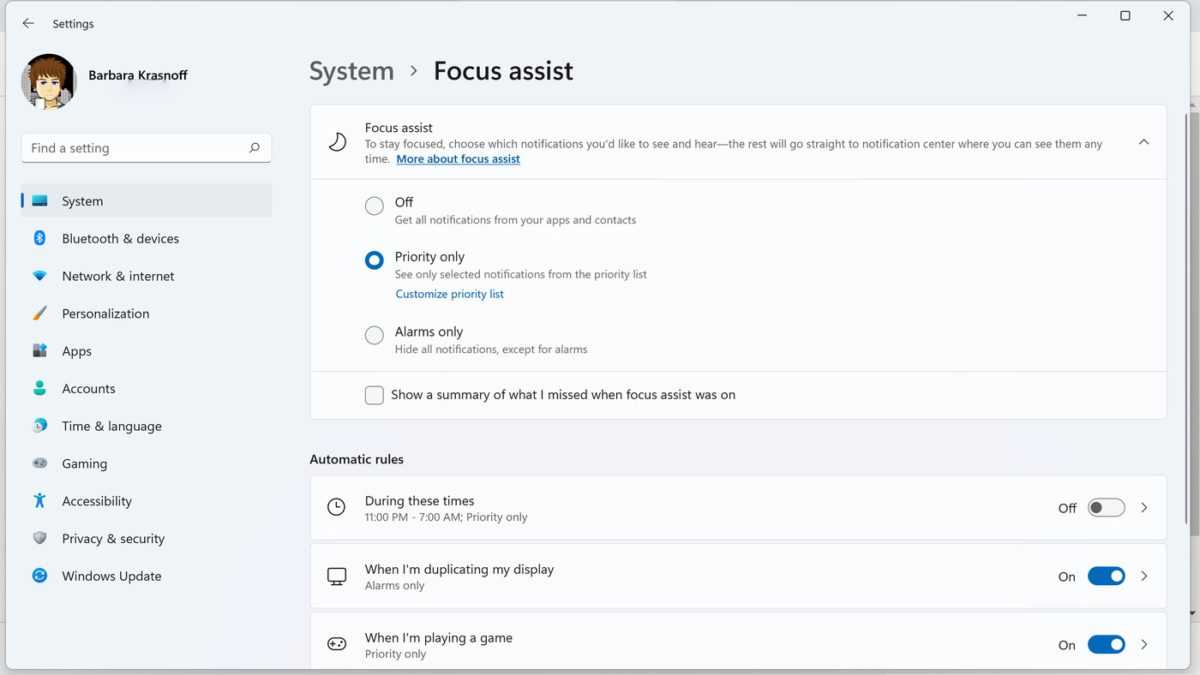 Помощник по фокусировке Windows 11
Помощник по фокусировке Windows 11
Мы все ненавидим отвлекающие факторы во время работы, поэтому замечательно знать скрытую функцию Windows 11, которая поможет вам в этом. С помощью Focus Assist у вас есть возможность скрыть все уведомления, чтобы сосредоточиться на своих работах. Просто перейдите в «Настройки» > «Система» > «Помощь при фокусировке». Оказавшись там, вы можете выбрать один из трех доступных вариантов: «Выкл.», «Приоритет» и «Только сигналы тревоги». Отключив его, вы сможете получать уведомления от приложений и контактов. Напротив, «Только будильники» по-прежнему позволит вам использовать будильник, скрывая ваши уведомления. Наконец, параметр «Приоритет» будет настраивать уведомления, которые вы получаете, используя созданный вами список приоритетов. А чтобы было удобнее, вы можете выбрать определенные часы, когда активировать эту функцию. Кроме того, у вас есть настройки, чтобы включить или выключить его, когда ваше устройство находится в полноэкранном режиме или когда вы играете в игры.
Настройка окон Windows 11: полезные советы
1. Используйте виртуальные рабочие столы
Windows 11 предлагает функцию виртуальных рабочих столов, которая позволяет создавать отдельные рабочие пространства для различных задач. Например, вы можете иметь один рабочий стол для работы, другой для развлечений и третий для персональных задач. Это поможет вам организовать ваш рабочий процесс и упростить навигацию между разными окнами.
2. Используйте многозадачность
Windows 11 предлагает возможность запускать несколько приложений на экране одновременно. Вы можете использовать функцию «Снеп-просмотр» для разделения экрана на две или более части и запустить приложения в каждой из них. Таким образом, вы сможете одновременно работать с несколькими приложениями без необходимости переключаться между ними.
3. Настраивайте размер и расположение окон
В Windows 11 вы можете легко изменять размер и расположение окон. Просто перетащите окно в нужное место на экране или используйте функции «Свернуть», «Развернуть» и «Развернуть на полный экран». Вы также можете изменить размер окна, перетянув его за угол или границу. Таким образом, вы сможете настроить интерфейс под свои потребности и предпочтения.
4. Персонализируйте панель задач
Windows 11 позволяет персонализировать панель задач в соответствии с вашими предпочтениями. Вы можете добавить или удалить ярлыки приложений, изменить их порядок, изменить размер иконок и т.д. Вы также можете настроить уведомления и быстрый доступ к наиболее используемым приложениям. Персонализация панели задач поможет вам быстро находить нужные вам приложения и увеличит вашу продуктивность.
5. Используйте горячие клавиши
Операционная система Windows 11 предлагает множество горячих клавиш, которые помогут вам быстро выполнять различные действия с окнами. Например, вы можете использовать Ctrl + D для создания нового виртуального рабочего стола, Win + ← для выровнивания окна по левому краю, Win + → для выровнивания окна по правому краю и т.д. Использование горячих клавиш значительно упрощает навигацию между окнами и позволяет быстро выполнять действия.
Как разделить экран с помощью Snap Layout в Windows 11
Snap Layout доступен для всех версий Windows 11. Из приведенной ниже инструкции вы узнаете, как использовать Snap Layout.
1. В открытом окне наведите курсор мыши на кнопку «Развернуть». Эта кнопка находится между кнопками «Свернуть» и «Закрыть».
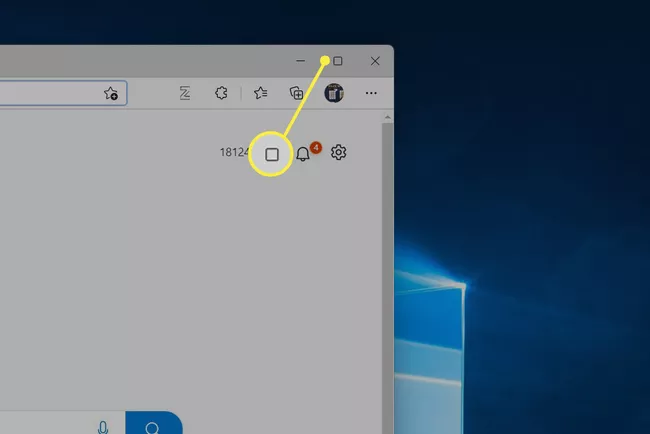
2. Наведите курсор на кнопку «Развернуть». Под кнопкой появится меню с параметрами Snap Layout.
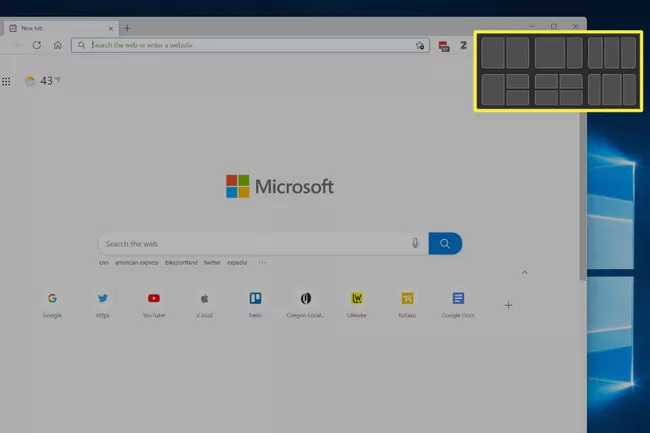
3. Меню Snap Layout состоит из шести разделов. Каждый раздел показывает макет, поддерживаемый Snap Layout. Каждый макет разделен на два — четыре возможных расположения.
Выберите расположение Snap Layout, которое вам больше нравится. Snap Layout тут же переместит окно в выбранное вами место.
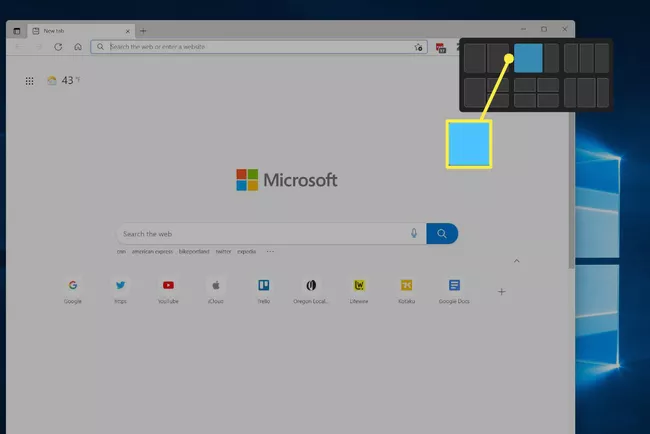
4. В пустом месте рядом с окном будет отображаться набор дополнительных открытых окон. Это Snap Flyout.
Выберите приложение в Snap Flyout, чтобы привязать его к незанятой части экрана. Продолжайте привязывать окна, пока все доступные места не будут заняты.
В качестве альтернативы кликните мышью за пределами Snap Flyout, чтобы выйти из Snap Layout. Все окна, которые вы разместили до этого, останутся на своих местах.
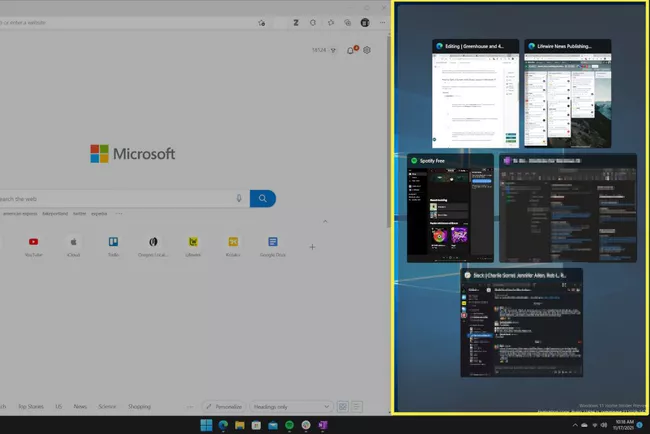
Перенакомбьте рабочий процесс с помощью Snap Assist
Snap Assist отображается, если вы закрепили окно, но на экране много свободного места. Любые другие открытые окна будут отображаться в этом пространстве как эскизы.
Чтобы использовать Прикрепление вспомогательных возможностей, щелкните эскиз окна, который вы хотите открыть, в пустом месте на экране. Если два окна отображаются рядом друг с другом, вы можете изменить их размер одновременно, выбрав и перетащив разделительную линию. Измерите размер окна с одной стороны до нужного размера, а затем отпустите кнопку мыши. Размер другого окна будет меняться так, чтобы вместить его рядом с первым, чтобы у вас не было пустого места на экране. Дополнительные информации см. в теме Привязка окон.
Как изменился интерфейс Windows 11?
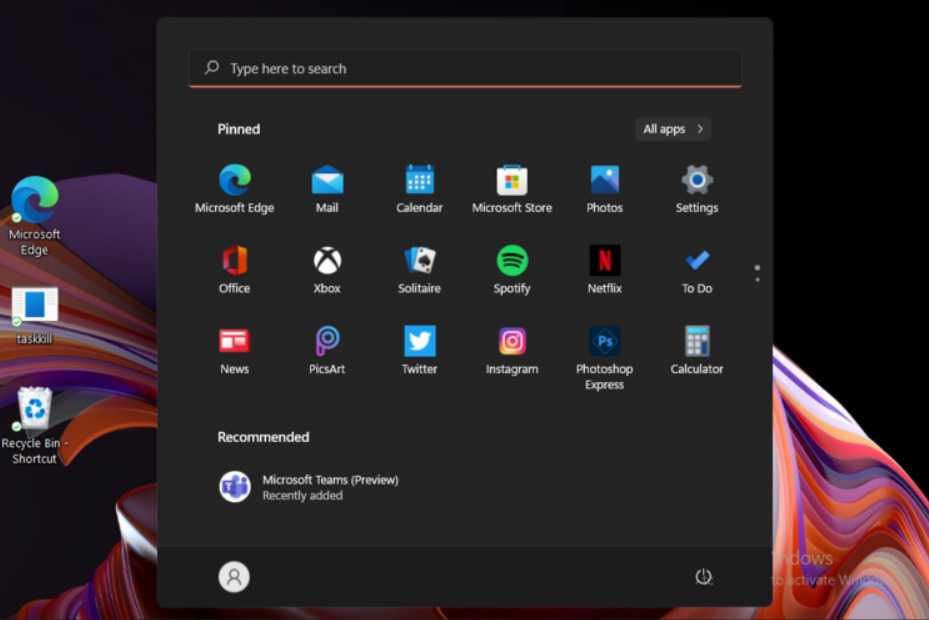
Обновленное меню «Пуск» и панель задач теперь находится по центру панели задач в нижней части экрана. Меню «Пуск» стало более упорядоченным и минималистичным, с крупными иконками приложений и улучшенным поиском. Панель задач также претерпела изменения: она стала прозрачной и имеет более минималистичный дизайн.
Новый центр уведомлений и настройки теперь объединены в одно окно. Центр уведомлений располагается справа от панели задач и предлагает более удобное управление уведомлениями, быстрым доступом к настройкам и другим функциям операционной системы.
Улучшенное окно приложений. Внесены изменения в дизайн окон приложений. Теперь окна имеют закругленные углы и более плавные анимации при открытии и закрытии. Окна также получили новый дизайн заголовка и кнопок управления.
Новые возможности многозадачности. Новая функция «Snap Layouts» позволяет легко организовывать окна приложений на рабочем столе в предустановленные шаблоны. Также была добавлена функция «Desktops», которая позволяет создавать несколько виртуальных рабочих столов для удобной организации задач.
Улучшенный магазин приложений предоставляет более широкий выбор приложений для пользователей. Магазин стал более интуитивно понятным и удобным в использовании, с улучшенным поиском и категориями приложений.
Включить Snap Windows из настроек Windows 11
По умолчанию параметр Snap Windows включен в меню «Настройки». Если вы или ОС Windows отключили его случайно, пора включить.
Шаг 1: Откройте меню настроек в Windows 11 (используйте клавиши Windows + I).
Шаг 2: перейдите в меню”Система”.
Шаг 3: Выберите”Многозадачность”.
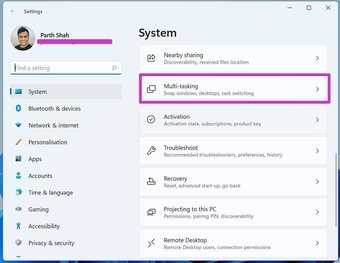
Шаг 4. Включите Snap windows в меню многозадачности.
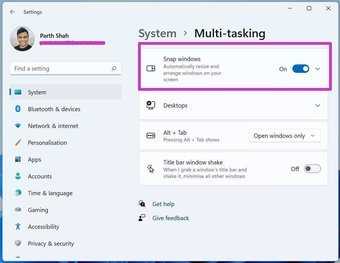
Нажмите на кнопку со стрелкой вниз и убедитесь, что все параметры включены для многозадачности Windows 11. Эти функции необходимы для беспроблемной многозадачности в Windows 11.
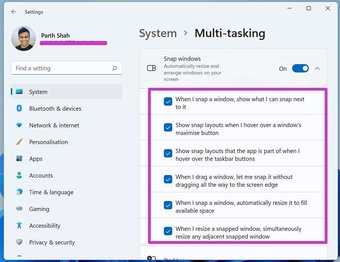
Вы можете прочитать их и понять, почему они включены по умолчанию в ОС Windows 11.
Также в Guiding Tech.has-webp.camp-list-2031739 {background-image: linear-gradient (слева, rgba (42,0,113,.3), rgba (42,0,113,.8) 50%), url (‘https://cdn.guidingtech.com/imager/assets/2021/09/2505418/onenote-not-opening-on-Windows-11_1584714de1996cb973b8f66854d0c54f.webp?1632924079’); background-size: cover; background-position: center center}.has-no-js.camp-list-2031739,.has-no-webp.camp-list-2031739 {background-image: linear-gradient (to left, rgba ( 42,0,113,.3), rgba (42,0,113,.8) 50%), url (‘https://cdn.guidingtech.com/imager/assets/2021/09/2505418/onenote-not-opening-on-Windows-11_1584714de1996cb973b8f 66854d0c54f.jpg? 1632924078’); background-size: cover; background-position: center center} #Windows 11
Щелкните здесь, чтобы увидеть нашу страницу статей о Windows 11
Гибкая настройка панели задач
Теперь пользователь сможет менять не только размер данной панели, но и ее положение. Несмотря на то, что по стандарту панель задач должна находиться снизу, после снятия ее с блокировки пользователь сможет изменить ее положение:
- Кликаем мышкой на любое пустое место на экране, чтобы выбрать «Параметры панели задач».
- Здесь нас интересует пункт «Расположение панели задач на экране».
- В нем можно выбрать любое удобное положение для панели – слева или справа, сверху или снизу.
Еще одна важная «фишка» – изменение высоты панели. Для этого потребуется снять блокировку, навести курсор на границу панели – дожидаемся, когда курсор превратится в двойную стрелку. После этого аккуратно перетаскиваем границу вверх или вниз, выбирая оптимальный размер.
Анимация включения
При загрузке ОС вместо анимированного круга из точек теперь будет отображаться зацикленное кольцо.
Windows больше не будет воспроизводить мелодию включения после автоматической перезагрузки компьютера для применения обновлений. Кроме того, Windows 11 теперь поставляется с .NET Framework 4.8.2, который обеспечивает поддержку ARM64 для среды выполнения.
Вкладки в проводнике должны прилететь с обновлением в октябре. Если вы хотите активировать вкладки для проводника, то установите KB5015669. Версия станет 22622.521.
Примерный график выхода следующих обновлений для Windows 11:
Если вы уже обновились до Windows 22H2 (или сделали чистую установку), не забудьте скачать обновление KB5017321, чтобы получить последнюю релизную версию 22621.521.
Если вы хотите тонко настроить Windows, в том числе и последнюю, Windows 11 22H2, можете воспользоваться полностью опенсорсной программой SophiApp (статья на Хабре).
Вход
Сенсорная клавиатура
В Windows 11 представлены тринадцать новых тем для настройки сенсорной клавиатуры, включая 3 темы, соответствующие аппаратному обеспечению, которые соответствуют цветам клавиатуры Surface. Он также добавляет новый механизм тем, который позволяет пользователю создавать собственные темы с использованием фоновых изображений. Кроме того, в Windows 11 добавлена возможность изменять размер сенсорной клавиатуры.
Голосовой набор
Windows 11 включает новую панель запуска голосового набора, позволяющую легко запускать голосовой ввод в выбранном поле. По умолчанию он выключен, но его можно включить в Настройках и разместить в любой области экрана.
Улучшения касания
В Windows 11 также улучшено сенсорное взаимодействие. Убран планшетный режим; вместо этого Windows автоматически адаптируется при необходимости. Новые и улучшенные жесты можно использовать на планшетах и сенсорных экранах. Окна приложений теперь имеют более крупные цели касания и автоматически размещаются в разделенном виде при повороте экрана. Windows 11, похоже, оптимизирована для настольных компьютеров и планшетов, но без их сочетания, как в Windows 8 и Windows 10.
Меню пера
Для пользователей цифрового пера было добавлено новое меню пера, доступ к которому можно получить, щелкнув значок пера на панели задач. По умолчанию он содержит два приложения, которые можно настроить, щелкнув значок шестеренки и выбрав «Редактировать меню пера». Во всплывающем меню пользователи могут добавить до четырех своих любимых приложений для рисования или письма в меню пера, чтобы быстро открывать их при использовании пера.
Переключатель языка и ввода
Переключатель, который будет отображаться рядом с меню быстрых настроек, позволяет пользователю переключать языки и раскладку клавиатуры. Пользователи могут нажимать сочетание клавиш Windows + пробел для переключения между методами ввода.
Безопасность и производительность системы
Microsoft продвигала улучшения производительности, такие как меньшие размеры обновлений, более быстрый просмотр веб-страниц в «любом браузере», более быстрое время выхода из спящего режима и более быстрая проверка подлинности Windows Hello .
Безопасность
В рамках минимальных системных требований Windows 11 официально поддерживает только устройства с сопроцессором безопасности Trusted Platform Module 2.0 . По заявлению Microsoft, сопроцессор TPM 2.0 является «критическим строительным блоком» для защиты от атак на микропрограммное обеспечение и оборудование. Кроме того, Microsoft теперь требует, чтобы устройства с Windows 11 включали безопасность на основе виртуализации (VBS), целостность кода, защищенную гипервизором (HVCI), и загрузку, встроенную и включенную по умолчанию. Операционная система также имеет аппаратную защиту стека для поддерживаемых процессоров Intel и AMD для защиты от эксплойтов нулевого дня .
Работа в режиме планшета
Главные фишки Виндовс 11 на ноутбуке – это то, что элементы оптимизированы и поддаются управлению пальцами. Присутствуют многопальцевые комбинации, предназначенные для переключения между программами запуска системных настроек.
- Модернизирована поддержка стилусов и добавление визуальной обратной связи, осуществляемой при взаимодействии с интерфейсом.
- Определенные гаджеты обустроены вибромотором. Имеет место тактильный отклик во время запуска стилуса, при выделении текстовой информации или активации иконки.
- При работе с сенсорным дисплеем, используется виртуальная клавиатура с возможностью поддержки свайпов.
- Добавляется усовершенствованный механизм распознавания речи и голосовое введение вместо набора текста на клавиатуре.
- На системном уровне произошло добавление голосовых команд, без ассистента для выполнения базовых действий: копирования, вставки и пр.

Новые клавиатурные комбинации
Чтобы максимально упростить работу пользователя, были предложены различные секретные клавиши Windows, которые помогают ускорить определенное действие. Мало кто знает, но успешная комбинация «Win + A» помогает вызвать быстрые настройки для оперативного внесения изменений.
Среди еще нескольких полезных комбинаций стоит выделить:
- «Win+W» – вызов виджетов;
- «Win + Z» – изменение расположения окон;
- «Win + N» – вызов уведомлений, открытие календаря;
- «Win + U» – вызов Центра специальных возможностей новой ОС 11 и многое другое.
В данной версии пользователи могут всего в один-два нажатия воспользоваться, как специфическими функциями, так и вполне базовыми, стандартными возможностями.
Включить привязку Windows из настроек Windows 11
По умолчанию параметр «Привязать окна» включен в меню «Настройки». Если вы или ОС Windows случайно отключили его, пришло время включить его.
Шаг 1: Откройте меню «Настройки» в Windows 11 (используйте клавиши Windows + I).
Шаг 2: Зайдите в системное меню.
Шаг 3: Выберите Многозадачность.
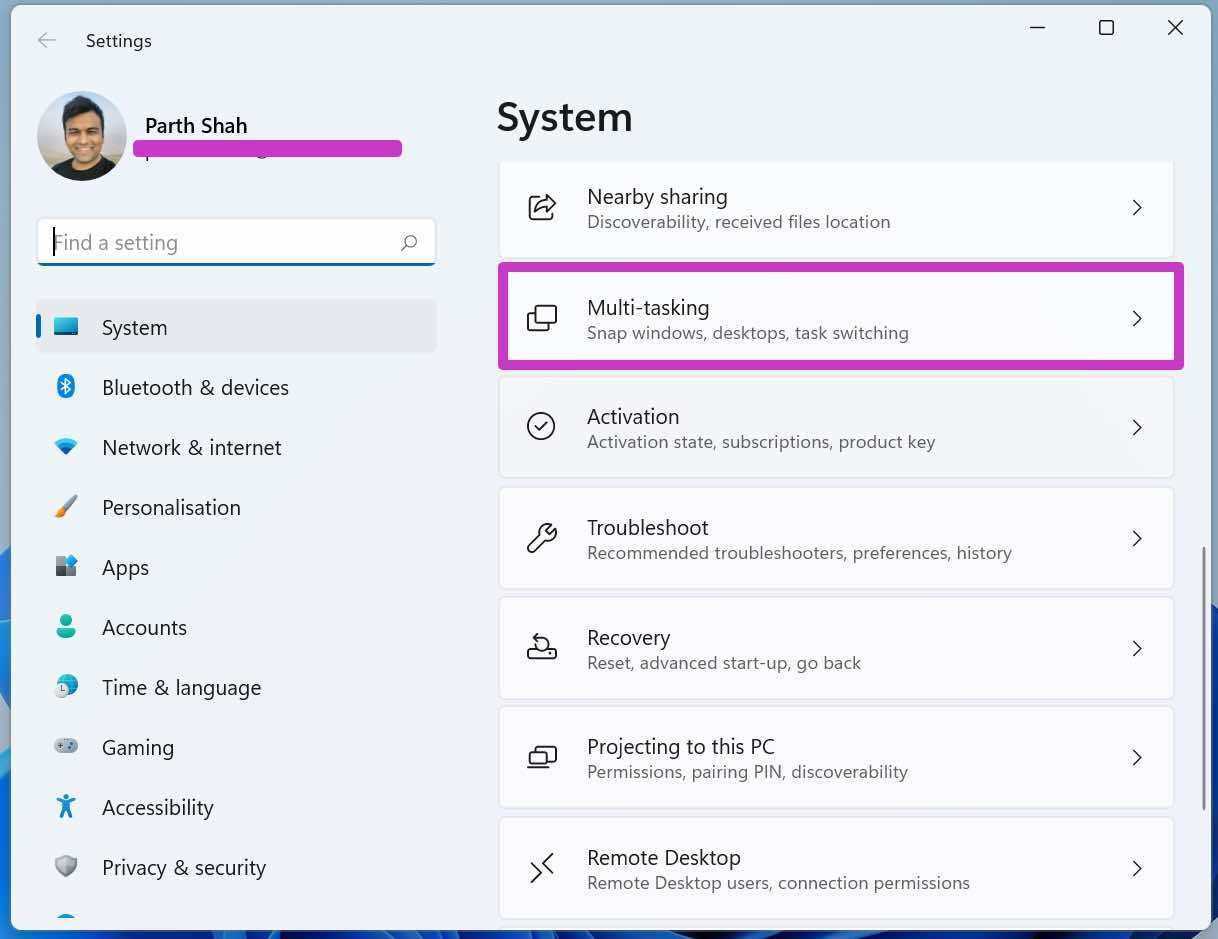
Шаг 4: Включите привязку окон в меню «Многозадачность».
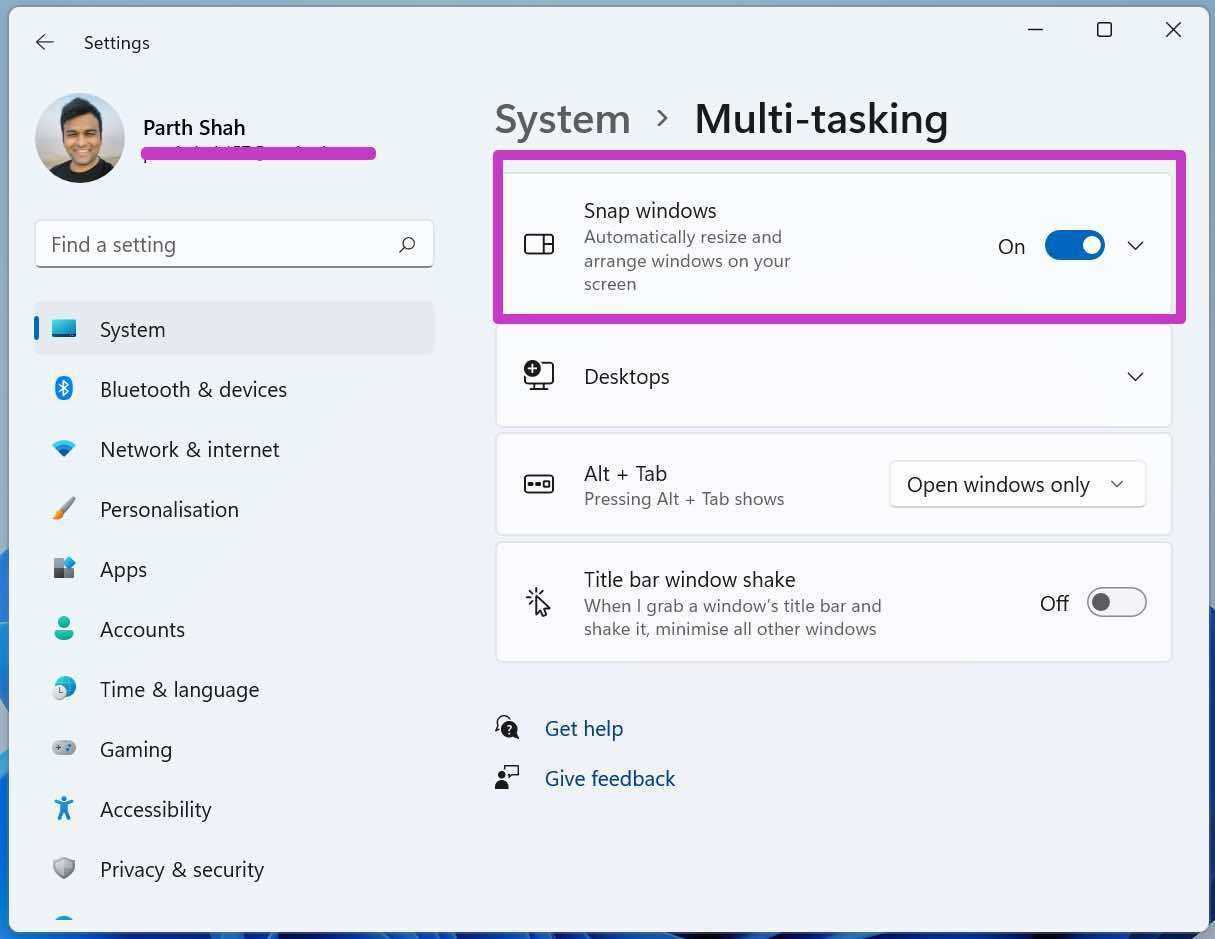
Нажмите на кнопку со стрелкой вниз и убедитесь, что все параметры включены для многозадачности Windows 11. Эти функции необходимы для бесперебойной многозадачности в Windows 11.
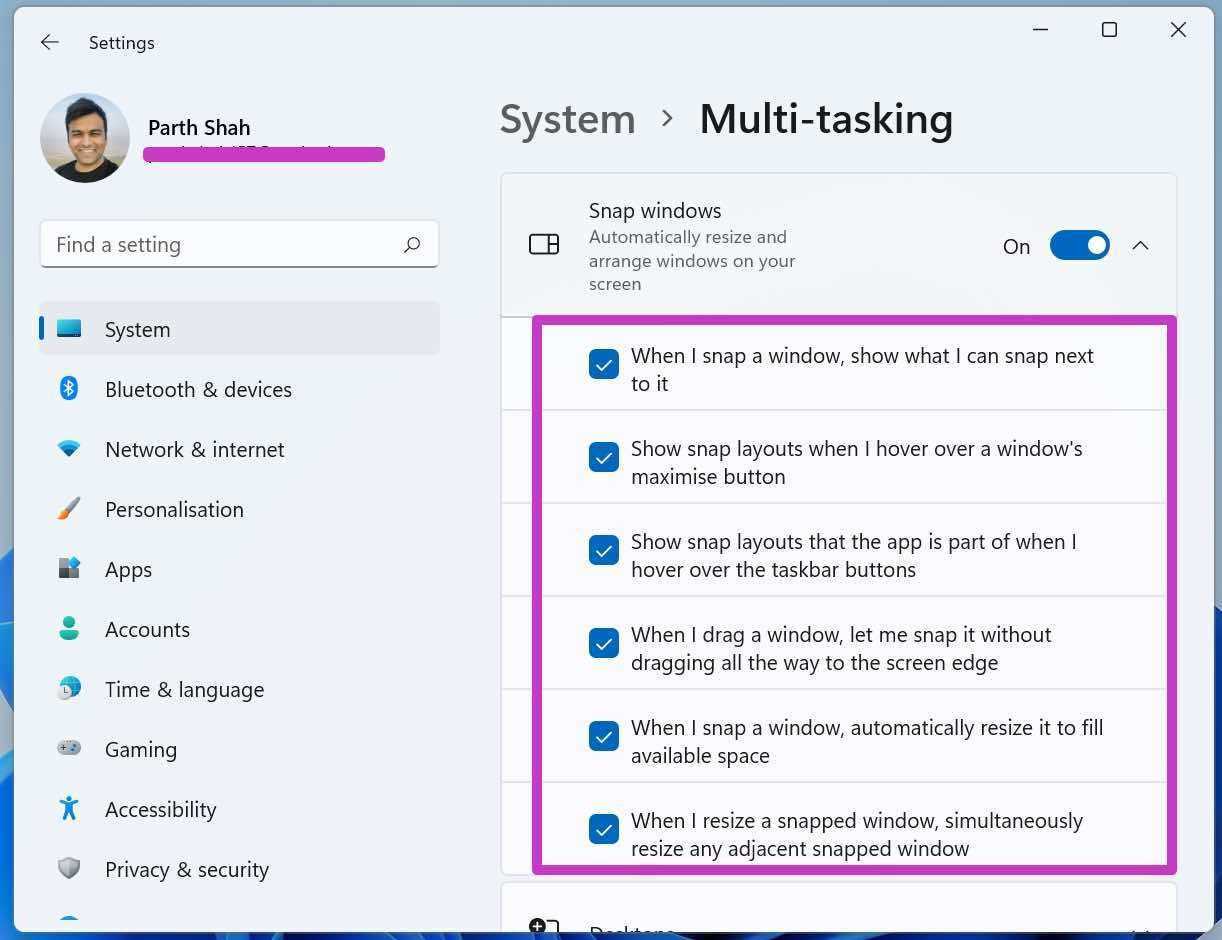
Вы можете прочитать их и понять, почему они включены по умолчанию в ОС Windows 11.
Способ 4: Включение прозрачности отдельных окон
Дополнительно рассмотрим системные настройки, позволяющие активировать прозрачность только некоторых окон и классических приложений. Это относится к меню «Пуск», экрану блокировки, «Командной строке» и «PowerShell». Каждый из перечисленных элементов настраивается отдельно, поэтому далее можете выбрать один из разделов, если вас интересует только конкретное меню или приложение, чтобы быстро ознакомиться с нужной инструкцией.
Меню «Пуск» и панель задач
Если вам кажется, что меню «Пуск» и панель задач после стандартной установки прозрачности в Windows 11 недостаточно прозрачные или эффект вовсе отсутствует, можно изменить отдельную настройку конкретно для этих компонентов. Вам понадобится обратиться к «Редактору реестра», создать там отдельный параметр и задать для него соответствующее значение. Весь процесс займет от силы одну минуту.
- Откройте «Редактор реестра» и перейдите по пути .
- В данном пути выберите каталог «Advanced», справа щелкните по пустому месту правой кнопкой мыши, в контекстном меню наведите курсор на пункт «Создать» и выберите из списка «Параметр DWORD (32 бита)».
- Задайте для данного параметр название «UseOLEDTaskbarTransparency», затем щелкните по нему дважды левой кнопкой мыши, чтобы открыть окно изменения значения.
- Установите его как «1», сохраните настройку и отправьте компьютер на перезагрузку, чтобы в новом сеансе оценить прозрачность меню «Пуск».
«Командная строка»
«Командная строка» — стандартное приложение Windows 11, через которое можно активировать различные утилиты и выполнять некоторые настройки, связанные с операционной системой и другими программами. Консоль некоторыми используется довольно часто, и пользователи, работающие в ней, иногда хотят понизить непрозрачность, чтобы через «Командную строку» были видно окна и элементы под ней. Это можно сделать через настройки самого приложения.
- Найдите «Командную строку» и запустите ее.
- Щелкните правой кнопкой мыши по заголовку окна и из появившегося контекстного меню выберите пункт «Свойства».
- В новом окне с настройками перейдите на вкладку «Цвета» и регулируйте ползунок «Прозрачность», передвигая его влево.
- Параллельно с этим можете отслеживать изменения, чтобы понимать, насколько прозрачным стало окно после изменения. Сохраните значение и закройте окно со «Свойствами».
«PowerShell»
Принцип настройки прозрачности окна для «PowerShell» практически полностью соответствует тому, как это происходило и со стандартной консолью. Разница заключается лишь в том, как реализован список параметров в окне с ними и где искать нужный. Следуйте инструкции, чтобы разобраться с этим и иметь возможность всегда регулировать прозрачность окна «PowerShell».
- Щелкните правой кнопкой мыши по «Пуску» и выберите пункт «Терминал Windows». Можете запустить данную консоль и другим методом, удобным лично для вас.
- Кликните по заголовку окна ПКМ и из появившегося контекстного меню выберите пункт «Параметры».
- Отобразится новая вкладка с настройками консоли, где на панели слева вас интересует блок с профилями и пункт «По умолчанию». Справа разверните категорию «Оформление».
- Найдите регулятор «Прозрачность фона» и передвигайте его влево, чтобы тем самым повысить прозрачность окна. Изменения вступят в силу только после нажатия кнопки «Сохранить».
- Сделайте это и переходите к просмотру результата. Всегда можно вернуться на вкладку с параметрами и отрегулировать прозрачность повторно.
Экран блокировки
Настройка экрана блокировки не совсем подразумевает включение прозрачности — добавляемый эффект будет больше похож на размытие и позволит сделать картинку на экране входа не такой выделяющейся на фоне основных элементов интерфейса. Осуществляется активация данного визуального эффекта путем создания параметра для реестра и выглядит следующим образом:
Откройте «Редактор реестра» и перейдите по пути , вставив его в адресную строку.
Слева найдите раздел «System»
Если по каким-то причинам он у вас отсутствует, понадобится щелкнуть ПКМ по папке «Windows» и создать новый раздел с соответствующим названием.
В нем справа нажмите правой кнопкой мыши по пустой области, в появившемся меню наведите курсор на «Создать» и выберите пункт «Параметр DWORD (32 бита)».
Задайте для параметра название «DisableAcrylicBackgroundOnLogon» и обратите внимание на то, что по умолчанию его значение должно стоять «0». Если установить «1», то эффект размытия на экране блокировки будет отключен
Изменения вступают в силу после перезагрузки компьютера.
Как включить разделение экрана
Как и в предыдущих версиях Windows, в Windows 11 и Windows 10 есть встроенные инструменты для разделения экрана на 2 части и размещения на нем сразу нескольких окон. По умолчанию, данная функция включена и должна работать. Но, если у вас возникают трудности с разделением экрана, то нужно проверить настройки.
Windows 10
В Windows 11 для этого нужно открыть меню «Пуск» и перейти в «Параметры» (либо нажать комбинацию клавиш Win-i).
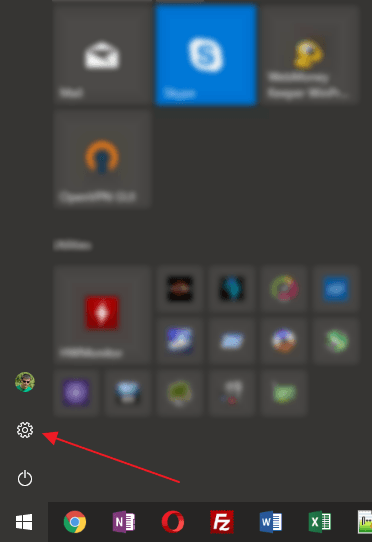
После этого нужно перейти в раздел «Система – Многозадачность» и включить функцию «Прикрепить окна». Также нужно включить все дополнительные опции, расположенные ниже.
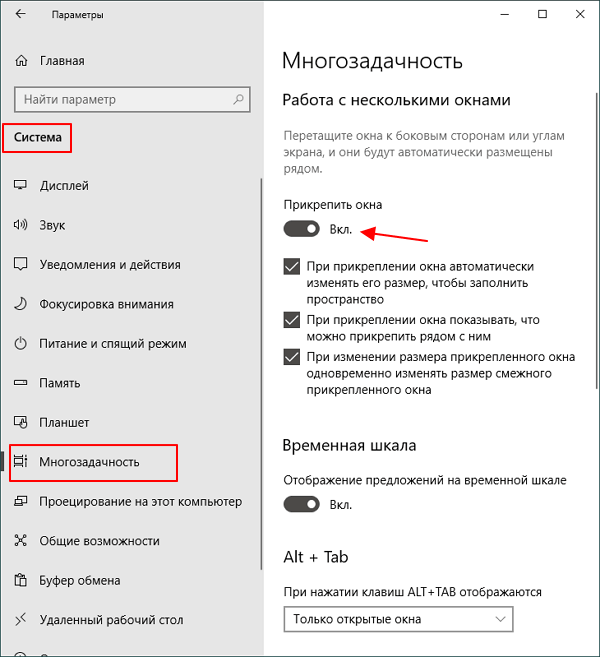
Windows 11
В Windows 11 доступ к настройкам выполняется аналогично. Откройте меню «Пуск» и перейдите в «Параметры». Здесь нужно перейти в раздел «Система — Многозадачность» и включить опцию «Прикрепить окна».
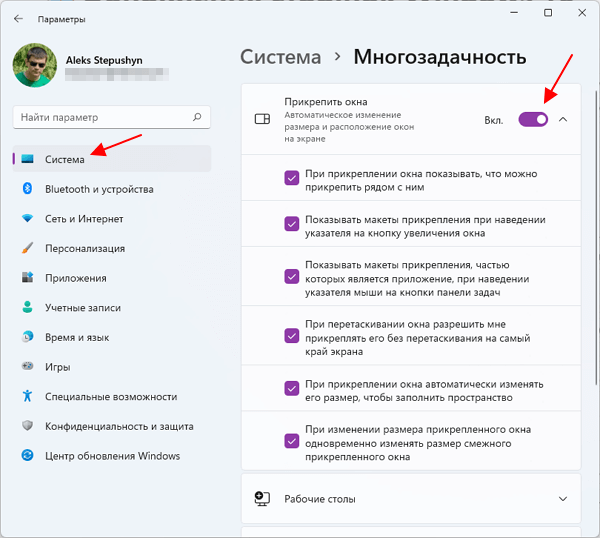
Также здесь нужно включить дополнительные опции, расположенные ниже.
Проводник
В проводнике Microsoft переименовала страницу «Быстрый доступ» в «Главная» и добавила новую иконку. Кроме того, «Быстрый доступ» теперь будет именем первого раздела на «Главной», в котором находятся ваши закрепленные папки, а раздел «Закрепленные файлы» теперь называется «Избранное».
На странице «Главная» может отображаться содержимое из OneDrive, загрузок и практически из всех индексируемых мест. Если файлы локально недоступны на компьютере, они будут отображаться в виде миниатюр, и вы сможете поделиться ими через OneDrive.
Изменения, связанные или не связанные с файлами, размещенными в OneDrive, SharePoint и Teams, синхронизируются и отражаются в Office.com и приложениях Office.
На странице «Параметры папки» на вкладке «Общие» в настройках проводника можно выбрать начальную папку для проводника: OneDrive, этот компьютер или Главная. Также появилась новая опция «Показывать файлы с Office.com».