Переустановка Windows 10 с диска восстановления
Этот вариант будет полезен тем, кто заранее создал диск регенерации Виндовс 10. На нем сохраняется резервная копия системы с работоспособными параметрами.
Для создания диска восстановления необходимо выполнить следующее:
- подготовить чистый DVD или флешку (минимальная емкость накопителя определяется индивидуально) и подключить к компьютеру;
- открыть в панели управления раздел «Восстановление», выбрать пункт «Создание диска восстановления» и следовать инструкциям.
Готовый носитель с резервной копией Виндовс нужно хранить в надежном месте и не использовать ни для чего другого.
Как восстановить Windows 10 из резервной копии
Если система загружается, откройте приложение «Параметры» -> «Обновление и безопасность» -> «Восстановление» и «Вернуть компьютер в исходное состояние». После перезагрузки в среду recovery выберите раздел «Диагностика» и «Восстановление образа системы».
Совет!
Если система не загружается, необходимо запустить компьютер с диска с дистрибутивом, но вместо установки (Install now) выбрать «Восстановление компьютера» (Repair your computer).
- Выберите образ системы за нужное число.
- Если необходимо, укажите дополнительные параметры, например, форматирование диска.
- Подтвердите согласие на откат и дождитесь его окончания.
Будет выполнено автоматическое восстановление винды с сохранением пользовательских файлов, софта и настроек. Состояние системы будет таким же, как при создании резервной копии.
Чистая установка Windows помощью Дополнительных параметров восстановления
В разделе «Восстановление», в настройке «Дополнительные параметры восстановления» нажмите на ссылку «Узнайте, как начать заново с чистой установкой Windows».
В окне с вопросом «Вы хотели переключить приложения?», которое пытается открыть Центр безопасности защитника Windows, нажмите на кнопку «Да».
Здесь пользователю предлагают начать с чистой установки и обновления Windows. Личные файлы и некоторые параметры Windows будут сохранены, а большая часть приложений – удалены, в том числе пакет Microsoft Office, сторонние антивирусы и классические приложения, предустановленные на компьютере. На ПК останутся только приложения, входящие в стандартную поставку операционной системы, Windows обновится до последней версии.
Удаленные программы, после чистой установки Windows, придется установить заново. Microsoft рекомендует сделать резервную копию важных данных для того, чтобы не потерять нужную информацию. Сохраните лицензии и ключи, которые понадобятся для активации программного обеспечения, после новой установки приложений.
Нажмите на кнопку «Начало работы».
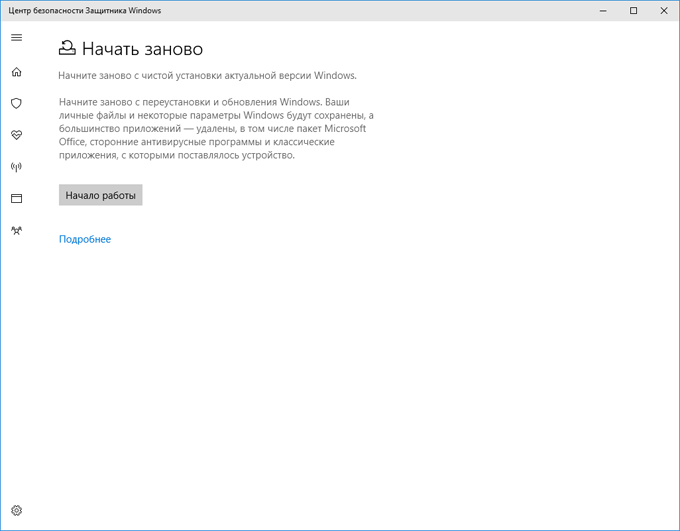
Согласитесь на запуск Центра безопасности Защитника Windows. В окне «Начать заново» нажмите на кнопку «Далее».
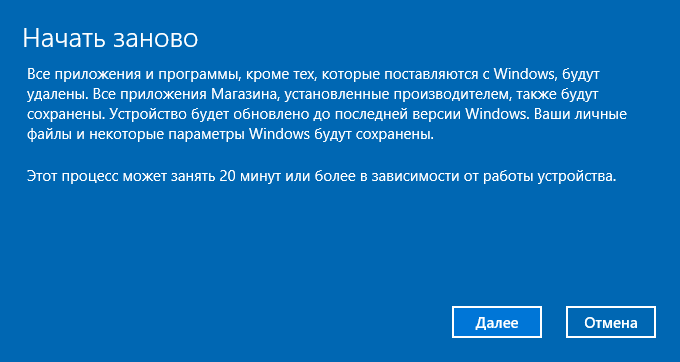
В окне «Ваши приложения будут удалены» показаны приложения, которые необходимо будет установить заново. Нажмите на кнопку «Далее».

В окне «Давайте начнем» нажмите на кнопку «Начало».

Через некоторое время на Рабочем столе компьютера загрузится чистая, переустановленная Windows.
Предыдущая версия операционной системы сохранится на диске «С» в папке Windows.old, которую можно удалить с компьютера для того, чтобы она не занимала лишнее место на диске. Об удалении папки Windows.old подробнее читайте .
Восстановление системы Windows 10
Часто появляется потребность в переустановке Windows из-за ошибок операционной системы. Или необходимо сбросить все настройки компьютера для того, чтобы продать устройство или передать другому человеку. Но иногда требуется просто восстановить корректную работу компьютера после неудачного обновления, установки драйверов и программ. В последней версии Windows разработчики добавили множество функций, для облегчения такого процесса, как восстановление системы Windows 10.
Сегодня мы разберем несколько моментов — как удалить все настройки и личные данные, исправить проблему с запуском, переустановить систему при отсутствии установочного накопителя, или как восстановить Windows 10.
Возврат компьютера в исходное состояние
Если необходимо привести компьютер или ноутбук в первоначальный вид, в котором он находился на момент покупки — по аналогии со смартфоном, Вы можете выполнить общий сброс. Подобные действия удалят личные файлы, программы, а также вернут предустановленные приложения.
Откройте параметры Windows 10, нажав на соответствующую иконку в меню Пуск или панели уведомления.
Нас интересует меню Обновление и безопасность.
Следом требуется нажать на Восстановление
На следующем этапе Вам предложат либо полное удаление всех программ и данных, либо сохранение личных файлов.
Также вы можете проделать все необходимое без входа в систему, достаточно нажать на иконку питания, зажать клавишу Shift, а потом кликнуть пункт Перезагрузка.
Тут нам будут интересны пункты “Диагностика”, а после — “Вернуть в исходное состояние”.
Этот способ удобен тем, что для переустановки Windows не требуется загрузочная флешка Windows или какой-нибудь другой носитель. Однако, если у компьютера неисправен жесткий диск или сама система сильно повреждена, данный способ может и не сработать.
Диск восстановления Windows 10
Также можно воспользоваться диском восстановления Windows, который поможет без труда переустановить систему, сохранив все файлы, или вернуть работоспособность системы. Делается это следующим образом.
Воспользуемся поиском и найдем Панель управления
Жмем на Восстановление
Выбираем Создание диска восстановления
Ставим галочку и следуем инструкции программы. Нам потребуется флешка или другой съемный носитель, не менее 16 Гб. Теперь мы можем быстро переустанавливать систему на нашем компьютере.
Для этого достаточно загрузиться с флешки, где, выбрав “Диагностику”, Вы можете воспользоваться стандартными инструментами для восстановления.
Полный образ системы
В отличии от предыдущего способа, в Windows имеется способ для того, чтобы создать копию системных данных и настроек. Это очень удобно, если Вы только что закончили чистую переустановку и настройку операционной системы, Вы можете сохранить этот образ, чтобы потом, в случае чего без особых проблем откатиться к этому состоянию.
Для этого пройдите в Панель управления (попасть в нее можно из поиска), выберите меню История файлов.
В самом низу нажмите на Резервная копия образа системы.
По завершению записи копии на внешний носитель, Вы без труда сможете откатиться к этому моменту, воспользовавшись возможностями меню восстановления:
Сегодня мы с Вами разобрали лишь несколько способов восстановить работоспособность компьютера, или вернуться к состоянию только что установленной системе. Помимо вышеупомянутых способов существуют еще несколько, но о них мы поговорим в следующей статье — как создать точку восстановления в Windows 10.
Как выполнить сброс
Есть несколько вариантов возвращения к заводскому, то есть прежнему,состоянию. Если ОС запускается, то удастся сбросить Виндовс через «Параметры» или используя стороннюю утилиту. Если запуск не выполняется, можно войти в меню загрузки (то есть восстановления) и прямо оттуда выполнить процедуру.
Перед процессом желательно убедиться, что на системном накопителе С не меньше 15 Гб свободного места. Нередко требуется предварительное удаление установленных антивирусных программ и иных приложений. Возвращение к прежнему состоянию может не произойти, если повреждены служебные файлы. В таком случае понадобится восстановить их целостность. При серьезных проблемах лучше самостоятельно установить чистый Виндовс.
При помощи параметров
Как самостоятельно вернуть ОС до заводской версии:
через «Пуск» попасть в «Параметры»;
отыскать «Обновление и…», потом перейти в «Восстановление»;
активировать «Вернуть в исходное…»;
в окошке появится уведомление: «Выбор действия» («Сохранить…» или сразу «Удалить…»);
сделать выбор и пойти «Далее»;
- в новом окошке появится уведомление: «Все готово к возврату…»;
- нажать на «Сброс» или «Заводской»;
- начнется процедура возврата прежней операционки.
Важно! Если пользователь перед сбросом выбрал «Удалить все…», то ему предложат еще два варианта: «Просто удалить…» или «Полностью очистить…». Полная очистка рекомендована в том случае, если конкретный ноутбук предназначен для перепродажи
Система сама очистится от конфиденциальных сведений.
Сторонними утилитами
Как возвратить компьютер к заводской версии, используя Refresh Windows Tool:
через «Параметры» перейти в «Обновление…», а потом – в «Восстановление»;
отыскать «Дополнительные параметры…» и активировать строчку «Узнайте, как начать заново…»;
выполнить инициализацию загрузки утилиты, то есть перейти на сайт Microsoft и скачать «Refresh…»;
- запустить скачанную утилиту;
- запустится «Программа установки…»;
в окошке «Начните работу с чистого…» на свое усмотрение выбрать: «Сохранить только…» или «Ничего не сохранять»;
- активировать «Начать», чтобы запустить процесс;
- дождаться завершения процедуры (в ходе выполнится перезагрузка ПК).
Важно! В своей работе инструмент Refresh Windows Tool чем — то похож на утилиту Media Creation Tool. На мониторе тоже появляется Мастер установки с подсказками
Обе утилиты позволяют сохранять пользовательские файлы. В отличие от Media Creation Tool, инструмент под названием Refresh Windows Tool, наоборот, не обновляет, а полностью сбрасывает Виндовс.
С помощью меню восстановления
Как самостоятельно сбросить Виндовс 10 на ПК:
- зайти в меню одним из способов;
- нажать на мониторе на значок кнопки питания и, удерживая «Shift», кликнуть на «Перезагрузка»;
- войти через «Параметры», «Обновление…», «Восстановление», «Особые…», «Перезагрузить сейчас»;
- воспользоваться USB-flash с установочным ISO-образом;
- попав в «Выбор действия», активировать «Поиск и устранение неисправностей»;
- в окошке «Диагностика» активировать «Вернуть в исходное…»;
- в окошке «Выбор действия» активировать: «Сохранить…» или сразу «Удалить…»;
- перейти «Далее»;
- ввести пароль личной учетной записи;
- нажать на «Продолжить»;
в окошке «Все готово» активировать«Вернуть в исходное…».
Важно! Если была выполнена переустановка Windows с помощью пиратской копии, то восстановить свой ноутбук к заводскому варианту не удастся. При неправильной переустановке операционки на системном накопителе пропадает раздел, на котором хранится установочный Виндовс
Перейти к прежним настройкам не удастся, даже если обе версии Windows (прежняя и существующая) совпадают. После удаления восстановительного раздела рекомендуется чистая инсталляция операционки.
Как восстановить заводские настройки ноутбука HP, не включая его
Восстановление заводских настроек ноутбука HP без его включения может показаться сложной задачей, но с правильными шагами вы можете сделать это эффективно. Однако, чтобы восстановить заводские настройки вашего ноутбука HP, не включая его, вот полезное руководство:
- Во-первых, убедитесь, что ваш ноутбук полностью выключен. Это необходимо для успешного восстановления заводских настроек ноутбука HP без его включения.
- Затем найдите небольшое отверстие сбоку или снизу ноутбука. Это кнопка перезагрузки ноутбука HP. С помощью небольшого предмета, например скрепки или зубочистки, аккуратно нажмите и удерживайте кнопку сброса в течение 10–15 секунд.
- Затем отпустите кнопку и подождите несколько секунд. Это запустит процесс сброса настроек, удалив все данные на вашем ноутбуке и восстановив исходные настройки.
- Наконец, включите ноутбук, чтобы завершить сброс настроек. Появится экран начальной настройки, предлагающий настроить ноутбук так, как если бы он был совершенно новым.
Выполнение сброса к заводским настройкам без включения ноутбука HP может быть полезным решением различных проблем. Это включает в себя ошибки операционной системы, программные сбои или просто желание начать все заново. Однако имейте в виду, что этот процесс удалит все данные на вашем ноутбуке, поэтому сделайте резервную копию всех важных файлов, прежде чем продолжить. Также стоит отметить, что точные шаги могут различаться в зависимости от конкретной модели ноутбука HP, поэтому лучше всего обратиться к руководству пользователя или веб-сайту поддержки HP для получения подробных инструкций. Выполнив следующие действия, вы сможете успешно сбросить настройки ноутбука HP до заводских, не включая его, восстановить его с чистого листа и решить все основные проблемы.
Возврат компьютера в исходное состояние: переустановка Windows 10 из среды самой операционной системы
Привет всем! Да, всё правильно, если ваша Windows 10 работает нестабильно или вовсе не загружается, то можно вернуть её к исходному состоянию, но только с сохранением личных файлов (все программы будут удалены). Друзья, я считаю, что данный способ практически ничем не отличается от обычной установки Windows 10 заново, разница лишь в том, что не нужно загружать компьютер с установочного диска Windows 10. После возвращения Windows 10 к исходному состоянию практически все ваши настройки будут сброшены на изначальные, а программы удалены, единственное, драйвера останутся на месте и все ваши файлы в пользовательском профиле C:ПользователиВаше имя пользователя: Документы, Изображения, Контакты, Музыка – останутся в целости и сохранности, но опять же, файлы, находящиеся на рабочем столе будут удалены.Примечание: Возвращение Windows 10 к исходному состоянию выглядит хорошей альтернативой встроенной в каждый ноутбук программе отката к заводским настройкам. Смотрите сами. Скрытый раздел с заводскими настройкамизанимает на жёстком диске вашего ноутбука 15-25 Гб и бывает их уже на современных ноутбуках 2 или даже 3.
При откате к заводским настройкам происходит тоже самое, что и при возвращению Windows 10 к исходному состоянию, то есть состояние операционной системы приводится к изначальному состоянию, а это значит, что если у вас установлена Windows 8.1 или Windows 10, то скрытые разделы с заводскими настройками можно удалить. Но я бы это посоветовал в первую очередь опытным пользователям. Начинающим пользователям, скрытые разделы с заводскими настройками можно и оставить, ведь 20 Гб при современных объёмах жёстких дисков для ноутбуков: 750 Гб – 1 Тб, это не так уж и много и теперь у вас будет две стопроцентные возможности наверняка восстановить ноутбук после тяжёлого сбоя.И ещё, вдруг вы надумаете продавать ноутбук, а новому хозяину скрытые разделы будут нужны.Вернуть Windows 10 к исходному состоянию можно прямо в работающей Windows 10. Если же ваш компьютер не загружается, значит нужно загрузиться с установочного диска или флешки Win 10 в среду восстановления системы и запустить возврат Windows 10 к исходному состоянию из среды восстановления. Давайте разберём оба варианта.
Примечание: Неискушённый читатель может спросить – А откуда Windows 10 берёт свои файлы для возвращения к исходному состоянию, ведь установочный диск DVD с Windows 10 теперь при восстановлении не нужен? Ответ – Операционная система Windows 10 берёт файлы для отката в папке WinSxS, данная папка представляет из себя хранилище системных файлов Windows и находится по адресу C:WindowsWinSxS.
Возврат Windows 10 к исходному состоянию прямо в работающей системеЖмём правой мышью на меню «Пуск» и выбираем «Выполнить».
Вводим в поле ввода команду systemreset
Если выбрать вариант с сохранением файлов, то как я уже заметил, все ваши данные в пользовательских папках не удалятся.
Если хотите заново переустановить Windows 10, выберите «Удалить всё».
Я выберу «Сохранить мои файлы»
Windows 10 показывает список программ, которые будут удалены из вашей операционной системы (практически весь установленный софт).
«Далее»
Жмём «Сброс»
Происходит перезагрузка.
Начинается процесс возвращения компьютера в исходное состояние с тремя перезагрузками.
Загружается Windows 10, в которую нужно будет устанавливать программы заново.
На рабочем столе находится файл «Удалённые приложения» со списком программ, которые были удалены.
Файлы в пользовательских папках не удалены.
Возврат Windows 10 к исходному состоянию в случае, если система не загружается
Загружаемся с установочного диска или флешки с Windows 10.
«Далее»
«Восстановление системы»
В меню «Выбор действия» выбираем «Поиск и устранение неисправностей»
Вернуть компьютер в исходное состояние.
«Сохранить мои файлы»
«Windows 10»
Жмём на кнопку «Вернуть в исходное состояние»
Начинается уже знакомый вам процесс возвращения компьютера в исходное состояние.
Статьи по этой теме:
- https://support.microsoft.com/ru-ru/help/4026528/windows-10-reset-or-reinstall
- https://vynesimozg.com/vernut-kompyuter-v-isxodnoe-sostoyanie-windows10/
- https://pc-helpp.com/282-vosstanovlenie-windows-10-pereustanovka-zagruzka-otkat.html
- https://compconfig.ru/winset/vosstanovlenie-windows-10.html
- https://remontcompa.ru/windows/windows-10/page,1,2,934-vozvraschenie-windows-10-k-ishodnomu-sostoyaniyu-s-sohraneniem-lichnyh-faylov.html
Как восстановить системные файлы Windows 10
Команда /scannow запустит специальную утилиту SFC.exe, которая восстановит защищенные файлы операционной системы. Утилита сначала сканирует, а затем исправляет все ошибки. Процедура займет до 45 минут.По окончанию процедуры вы можете увидеть все повреждения, восстановленные утилитой, в папке «Logs» системного раздела. Windows 10
Восстановление Windows 10 можно осуществить несколькими способами.
Если компьютер загружается:
- С помощью точки восстановления.
- Сброс к заводским настройкам.
- История файлов.
Если компьютер не загружается:
- Использование диска восстановления.
- С помощью установочного диска.
Теперь разберем эти варианты восстановления более подробно.
Windows периодически сохраняет информацию о программах, системных настройках, драйверах, реестре и драйверах в точках восстановления системы. Это происходит перед значимыми изменениями в ОС, такими как установка программ, драйверов или обновлением системы. Также точку восстановления можно создать вручную. Как это сделать можете прочитать в этой инструкции.
Стоит отметить, что после восстановления ваши данные останутся нетронутыми, а драйвера, программы и обновления, установленные после создания точки восстановления, будут удалены.
1. Запустите окно свойств системы (сочетание клавиш Windows + Pause) и откройте пункт «Защита системы».
2. Нажмите кнопку «Восстановить», а потом «Далее». В списке доступных точек восстановления выберите нужный пункт и опять нажмите «Далее».
3. Еще раз проверьте выбранные параметры, нажмите кнопку «Готово», а затем «Да» в окне предупреждения. Начнется процесс восстановления, при этом компьютер будет перезагружен.
Восстановление загрузки Windows 10
Загрузчик «десятки» запускается аналогично, с флеш-накопителя.Порядок действий следующий:
- Откройте Дополнительные параметры и кликните «Восстановление при загрузке».
Если в автоматическом режиме запуск не восстановился, перезапишите файлы загрузчика и его раздела вручную, выполнив два действия:
- Запустите командную строку.
-
Выполните bcdboot.exe С:Windows. Если раздел с операционной системой расположен не в С, поменяйте на нужную букву.Для определения букв разделов операционной системы необходимо загрузить Diskpart, специальную утилиту, которая находится в дистрибутиве ОС.Набирайте следующие команды по очереди в командной строке:
(либо другие цифры, в зависимости от месторасположения загрузчика)
Как видите у нас загрузочный раздел под буквой C. Выполните следующую команду: bcdboot.exe С:Windows.Если загрузка не состоялась, а ваш жесткий диск размечен master boot record, в командной строке выполните еще два действия: bootrec /fixmbr, bootrec/fixboot. Главная загрузочная запись после выполнения этих двух команд изменит код для последующей загрузки ОС.
Возвращение Windows 10 к исходному состоянию с сохранением личных файлов, как альтернатива встроенной в каждый ноутбук программе отката к заводским настройкам
Привет всем! Да, всё правильно, если ваша Windows 10 работает нестабильно или вовсе не загружается, то можно вернуть её к исходному состоянию, но только с сохранением личных файлов (все программы будут удалены). Друзья, я считаю, что данный способ практически ничем не отличается от обычной установки Windows 10 заново, разница лишь в том, что не нужно загружать компьютер с установочного диска Windows 10. После возвращения Windows 10 к исходному состоянию практически все ваши настройки будут сброшены на изначальные, а программы удалены, единственное, драйвера останутся на месте и все ваши файлы в пользовательском профиле C:ПользователиВаше имя пользователя: Документы, Изображения, Контакты, Музыка — останутся в целости и сохранности, но опять же, файлы, находящиеся на рабочем столе будут удалены.Примечание: Возвращение Windows 10 к исходному состоянию выглядит хорошей альтернативой встроенной в каждый ноутбук программе отката к заводским настройкам. Смотрите сами. Скрытый раздел с заводскими настройкамизанимает на жёстком диске вашего ноутбука 15-25 Гб и бывает их уже на современных ноутбуках 2 или даже 3.
При откате к заводским настройкам происходит тоже самое, что и при возвращению Windows 10 к исходному состоянию, то есть состояние операционной системы приводится к изначальному состоянию, а это значит, что если у вас установлена Windows 8.1 или Windows 10, то скрытые разделы с заводскими настройками можно удалить. Но я бы это посоветовал в первую очередь опытным пользователям. Начинающим пользователям, скрытые разделы с заводскими настройками можно и оставить, ведь 20 Гб при современных объёмах жёстких дисков для ноутбуков: 750 Гб — 1 Тб, это не так уж и много и теперь у вас будет две стопроцентные возможности наверняка восстановить ноутбук после тяжёлого сбоя.И ещё, вдруг вы надумаете продавать ноутбук, а новому хозяину скрытые разделы будут нужны.Вернуть Windows 10 к исходному состоянию можно прямо в работающей Windows 10. Если же ваш компьютер не загружается, значит нужно загрузиться с установочного диска или флешки Win 10 в среду восстановления системы и запустить возврат Windows 10 к исходному состоянию из среды восстановления. Давайте разберём оба варианта.
Примечание: Неискушённый читатель может спросить — А откуда Windows 10 берёт свои файлы для возвращения к исходному состоянию, ведь установочный диск DVD с Windows 10 теперь при восстановлении не нужен? Ответ — Операционная система Windows 10 берёт файлы для отката в папке WinSxS, данная папка представляет из себя хранилище системных файлов Windows и находится по адресу C:WindowsWinSxS.
Возвращение Windows 10 к исходному состоянию прямо в работающей системеЖмём правой мышью на меню «Пуск» и выбираем «Выполнить».
Вводим в поле ввода команду systemreset
Если выбрать вариант с сохранением файлов, то как я уже заметил, все ваши данные в пользовательских папках не удалятся.
Если хотите заново переустановить Windows 10, выберите «Удалить всё».
Я выберу «Сохранить мои файлы»
Windows 10 показывает список программ, которые будут удалены из вашей операционной системы (практически весь установленный софт).
«Далее»
Жмём «Сброс»
Происходит перезагрузка.
Начинается процесс возвращения компьютера в исходное состояние с тремя перезагрузками.
Загружается Windows 10, в которую нужно будет устанавливать программы заново.
На рабочем столе находится файл «Удалённые приложения» со списком программ, которые были удалены.
Файлы в пользовательских папках не удалены.
Возвращение Windows 10 к исходному состоянию в случае, если система не загружается
Загружаемся с установочного диска или флешки с Windows 10.
«Далее»
«Восстановление системы»
В меню «Выбор действия» выбираем «Поиск и устранение неисправностей»
Вернуть компьютер в исходное состояние.
«Сохранить мои файлы»
«Windows 10»
Жмём на кнопку «Вернуть в исходное состояние»
Начинается уже знакомый вам процесс возвращения компьютера в исходное состояние.
Статьи по этой теме:
Выводы статьи
В случае возникновения проблем в работе компьютера, пользователь может при помощи средства системы выполнить сброс Windows 10 в исходное состояние: переустановить систему, выполнив чистую установку Windows с сохранением, или без сохранения личных файлов, без использования загрузочной флешки или установочного DVD диска.
Похожие публикации:
- Как запустить командную строку в Windows 10 — 5 способов
- Резервное копирование драйверов Windows 10 — 4 способа
- 7 способов как узнать ключ продукта Windows
- Средство устранения неполадок Windows 10
- Как зайти в безопасный режим Windows 10 — 4 способа




























