Оптимизация Windows 11
Windows 11 предлагает множество возможностей для оптимизации своей работы, что позволяет повысить быстродействие операционной системы. В этом разделе мы рассмотрим несколько полезных советов, которые помогут вам оптимизировать Windows 11 и получить максимальную производительность.
1. Обновите драйверы устройств: Регулярное обновление драйверов устройств может значительно повысить производительность системы, а также исправить возможные ошибки и сбои. Поэтому рекомендуется регулярно проверять доступные обновления драйверов и устанавливать их.
2. Отключите ненужные программы: Запуск ненужных программ при загрузке компьютера может замедлять работу операционной системы. Проверьте список программ, запускающихся при старте Windows 11, и отключите те, которые вам необходимы.
3. Очистите жесткий диск: Регулярная очистка жесткого диска помогает удалить временные файлы, кэши и другие ненужные данные, что может значительно ускорить работу Windows 11. Воспользуйтесь встроенным инструментом очистки диска или сторонней программой для этой цели.
4. Оптимизируйте настройки энергопитания: Проверьте настройки энергопитания и установите оптимальные параметры для повышения производительности. Например, вы можете установить более высокую производительность в режиме «Высокая производительность».
5. Уменьшите количество эффектов и анимаций: Отключение некоторых визуальных эффектов и анимаций может ускорить работу операционной системы. Перейдите в настройки системы и отключите ненужные анимации.
6. Увеличьте объем оперативной памяти: Установка дополнительной оперативной памяти может значительно повысить производительность компьютера и ускорить работу Windows 11. Рассмотрите возможность увеличения объема ОЗУ, если ваша система поддерживает данное улучшение.
Следуя этим советам, вы сможете оптимизировать работу Windows 11, ускорить процессы загрузки и выполнения задач, а также получить максимальную производительность вашего компьютера.
Используйте автоматическое обслуживание Windows
В фоновом режиме Windows 11 постоянно выполняет обслуживание вашего ПК, выполняя такие действия, как сканирование безопасности и диагностика системы, чтобы убедиться, что все в порядке. Он автоматически исправляет обнаруженные проблемы, что помогает вашему ПК работать с максимальной производительностью. Автоматическое обслуживание запускается каждый день в 2:00, если ваше устройство подключено к источнику питания и находится в спящем режиме.
Однако эта функция могла быть случайно отключена или не работала в последнее время, если вы выключали компьютер на ночь (вместо того, чтобы переводить его в спящий режим) или некоторое время не подключали ноутбук к сети. Вы должны убедиться, что он включен и работает каждый день. Вы также можете запустить его вручную, если хотите.
Щелкните значок поиска на панели задач, введите контроль в поле поиска и выберите «Панель управления» в результатах, чтобы запустить приложение «Панель управления». В приложении выберите Система и безопасность > Безопасность и обслуживание. В разделе «Обслуживание» в разделе «Автоматическое обслуживание» щелкните Начать обслуживание если вы хотите, чтобы он работал сейчас. Чтобы убедиться, что он запускается каждый день, нажмите Изменить настройки обслуживанияа на появившемся экране выберите время запуска обслуживания и установите флажок рядом с Разрешить запланированное обслуживание, чтобы разбудить мой компьютер в запланированное время. Затем нажмите ХОРОШО.
Вот как каждый день устанавливать время для выполнения задач обслуживания Windows 11. (Нажмите на изображение, чтобы увеличить его.)
Уничтожьте рекламное и вредоносное ПО
Возможно, ваш компьютер замедляет не Windows 11, а вредоносное или рекламное ПО, которое потребляет ресурсы ЦП и системы. Рекламное и вредоносное ПО особенно коварны, поскольку они могут быть установлены производителем вашего компьютера. Обычно они запускаются автоматически при запуске, даже если вы этого не знаете. Вы будете поражены тем, насколько лучше будет работать ваш компьютер, если вы избавитесь от него.
Начните с сканирования системы, чтобы найти рекламное и вредоносное ПО. Если вы уже установили пакет безопасности, такой как Norton Security или McAfee LiveSafe, вы можете использовать его. Встроенное в Windows 11 приложение для защиты от вредоносных программ, Защитник Windows, также отлично справляется со своей задачей. Просто введите Защитник Windows в поле поиска нажмите Входитьи нажмите Сканировать сейчас. Защитник Windows будет искать вредоносное ПО и удалять все, что найдет.
Тем не менее, вы должны получить второе мнение, поэтому рассмотрите бесплатный инструмент, такой как Malwarebytes Anti-Malware. Бесплатная версия сканирует на наличие вредоносного и рекламного ПО и удаляет то, что находит; платная версия предлагает постоянную защиту, в первую очередь, для предотвращения инфекций.
Malwarebytes Anti-Malware сканирует и удаляет вредоносные программы. (Нажмите на изображение, чтобы увеличить его.)
Теперь, когда вы все это сделали, проверьте наличие вредоносных программ и удалите их. Хороший бесплатный инструмент для защиты от вредоносных программ Массовый деинсталлятор дерьма. Вы также можете перейти на сайт Должен ли я удалить его? — он предлагает рекомендации о том, какое программное обеспечение полезно, а что можно удалить. На сайте есть раздел, посвященный советы по удалению вирусов на ПК конкретных производителей. Я настоятельно рекомендую пойти туда, потому что там перечислены все вредоносные программы, которые разные производители устанавливают на свои ПК.
Наконец, когда вы покупаете новый компьютер в Интернете, проверьте, есть ли возможность отказаться от пробного программного обеспечения и программного обеспечения, которое вам не нужно для работы на вашем компьютере. Это в первую очередь предотвратит попадание вредоносных программ в вашу систему.
Автозагрузка приложений
Для ускорения загрузки системы нужно убрать из автозапуска ненужные приложения. Эти приложения запускаются вместе с системой и занимают память с процессорным временем на протяжении всей работы. Это такие приложения: One Drive, браузер Edge, Microsoft Teams, Skype, Яндекс-музыка и другие. В большинстве случаев они не нужны.
Чтобы их отключить:
- На панели инструментов нажмите правой кнопкой диспетчер задач (Ctrl+Shift+Esc).
- В окне слева панель с кнопками, выбирайте «Начальная загрузка приложений» с изображением спидометра.
- В окне откроется автозагрузка Windows 11 и будет список приложений, нажмите на название колонки Состояние, чтобы отсортировать список в нем по имени, чтобы вверху были состояния «Включено».
- Чтобы отключить автозапуск программы, нажимайте правой кнопкой на это слово и выбирайте «Отключить». И так с каждым приложением.
Проверить, какие программы запускаются вместе с системой, можно через редактор реестра. В поисковой строке системы начните набирать «regedit», в результатах появится ссылка на него. В редакторе справа дерево каталогов, переходите в этот: Hkey-Local-Machine\Software\Microsoft\Windows\CurrentVersion\Run.
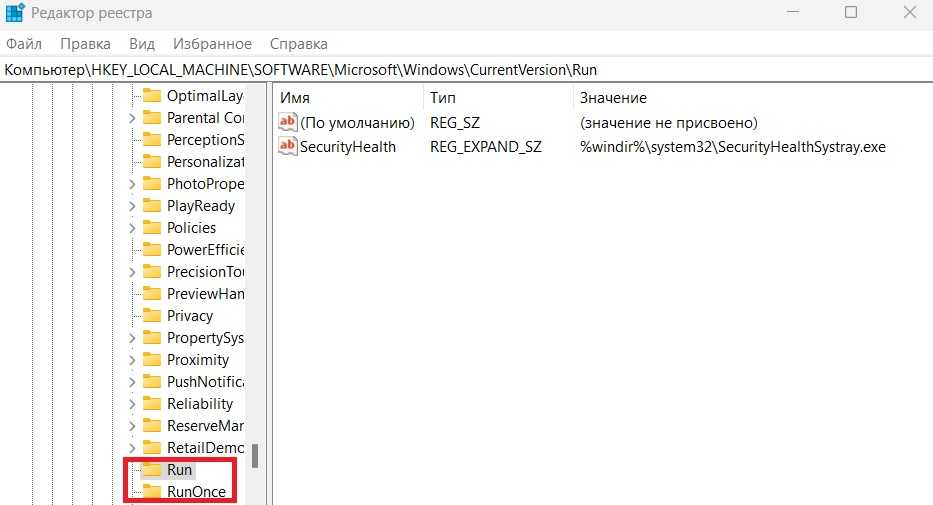
В этом каталоге тоже могут быть приложения. Еще проверьте каталог RunOnce – в нем расположены программы, загружающиеся только один раз, потом они удаляются из этого каталога. Так могут работать вирусы, которые записываются первый раз в этот раздел, потом, выполняясь еще раз, прописываются в автозагрузке уже окончательно.
Дефрагментация жесткого диска
Этот инструмент пользователи всех версий Windows незаслуженно обделяют вниманием. Но он может восстановить утраченную высокую производительность
Файлы на жестком диске со временем разделяются на небольшие сегменты и записываются на разные участки жесткого диска, когда на нем заканчиваются участки нужной длины для хранения на них больших файлов.
Фрагментация заставляет жесткий диск постоянно двигать считывающей головкой для чтения файлов, что занимает время и снижает срок службы диска.
Дефрагментация перераспределяет файлы в блоки покрупнее, что сокращает количество движений считывающей головки диска.
Чтобы запустить эту процедуру, зайдите в Мой компьютер, на нужном диске правой кнопкой (обычно это системный) и выбирайте Свойства. В появившемся окне во вкладке Сервис нажмите Оптимизировать.
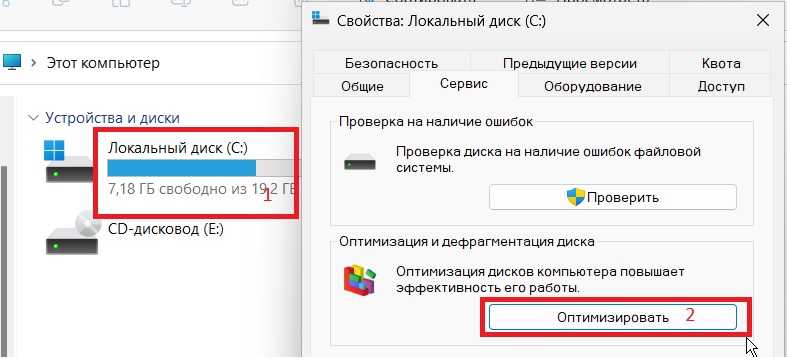
В окне дефрагментации будет выделен нужный диск и указано, сколько процентов фрагментировано. Чтобы узнать точно, нужна ли дефрагментация, нажмите Анализ и дождитесь окончания процесса, в результате получите подробную информацию о состоянии диска.
Чтобы запустить процедуру сразу, нажимайте Оптимизировать и ждите. Пока идет процесс, на компьютере можно работать. Длительность дефрагментации зависит от объема диска, количества данных на нем и степени фрагментации.
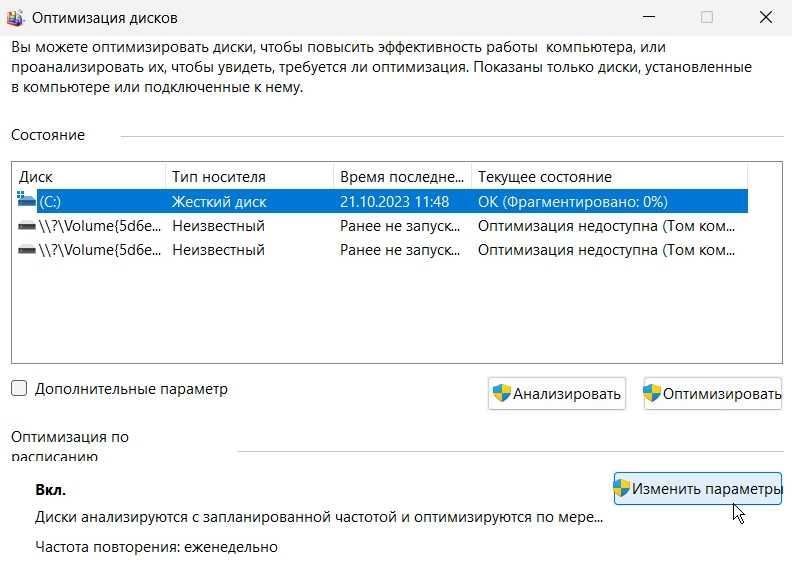
Вопросы и ответы
Если вы создали учетную запись Майкрософт с помощью адреса электронной почты, который не является адресом корпорации Майкрософт, этот адрес электронной почты нельзя использовать для отображения событий календаря. Чтобы просмотреть события календаря в мини-приложении, необходимо создать учетную запись Outlook.com , чтобы использовать адрес электронной почты Outlook.com с мини-приложением Календарь.
Мини-приложение To Do может не поддерживаться в вашей среде, или если вы являетесь частью сети, принадлежающей учебному заведении или организации, администратор может сделать его недоступным. За дополнительными сведениями обратитесь к администратору.
Язык и содержимое, отображаемые на панели мини-приложений, определяются языком интерфейса Windows и параметрами страны или региона . Чтобы просмотреть и изменить эти параметры, перейдите в раздел Параметры > время & язык > язык & регион. Содержимое будет отображаться на языке интерфейса. Если применимо, в мини-приложениях и новостях будет отображаться содержимое из вашей страны или региона.
Примечания:
-
Вам потребуется перезагрузить компьютер или войти в систему еще раз, прежде чем изменения языка вступают в силу.
-
Если содержимое недоступно на определенном языке или регионе, вы можете увидеть содержимое с другого языка или региона, которое наиболее точно соответствует выбранным параметрам.
Чтобы мини-приложения Windows работали должным образом, вам потребуются текущие обновления как для пакета веб-интерфейса Windows, так и для Microsoft Edge. Вы можете проверка, получаете ли вы последние обновления.
Обновления пакета веб-возможностей Windows
Последняя версия пакета веб-интерфейса Windows устанавливается автоматически, если обновления приложения включены в Microsoft Store. Если вы не уверены, вы можете проверка параметры.
-
Нажмите кнопку Пуск > Microsoft Store.
-
Щелкните значок профиля, а затем выберите Параметры и проверка, что для параметра Обновления приложений задано значение Включено.
Примечание: Если вы не можете включить обновления, оставайтесь в Microsoft Store и выберите Библиотека. Теперь вы можете выбрать Получить обновления или прокрутить список приложений вниз и найти Пакет веб-интерфейса Windows, а затем выбрать Обновить , если это вариант. Дополнительные сведения см . в статье Обновление пакета веб-интерфейса Windows в Microsoft Store.
Если он еще не установлен, вы можете установить пакет веб-интерфейса Windows вручную.
Обновления браузера Microsoft Edge
По умолчанию Microsoft Edge автоматически обновляется при перезапуске браузера. Чтобы вручную проверка обновлений, откройте Edge и выберите Параметры и другие > справка и отзывы > о Microsoft Edge. Дополнительные сведения о параметрах обновления Edge см. в разделе Параметры обновления Microsoft Edge.
Если мини-приложения Windows по-прежнему не работают должным образом, вы можете сообщить нам об этом в Центре отзывов.
Открытие Центра отзывов
Очистка дискового пространства
Чтобы в будущем не допускать ситуаций, когда система будет тормозить из-за нехватки пространства на диске, необходимо на системном диске оставить не менее 50% свободного пространства на случай обновления системы, увеличения файла подкачки или установки дополнительных программ.
Данные вроде дистрибутивов, игр, фильмов и музыки можно хранить на втором диске или разделе диска. Если нет возможности поставить второй раздел или диск, информацию можно хранить на облачном сервисе или на внешнем носителе.
Затем необходимо позаботиться об удалении тех файлов, которые все равно появятся в результате работы системы и приложений. Это временные файлы, кэш, битые файлы обновлений и другой мусор. Удалять нежелательные файлы можно вручную или специальными программами. Для этого подойдет какой-нибудь файловый менеджер, который отсортирует файлы по размеру и покажет, какие занимают много места. Есть еще анализаторы места на дисках: WindirStat или WizTree – они покажут, чем забит жесткий диск.
Ручная очистка диска Windows 11 подходит в тех случаях, когда на диске слишком много пользовательских данных: музыки, фильмов, электронных книг и других без разбору накачанных из интернета данных, которые жалко удалять и понадобятся они позже. Чаще всего нужно избавляться от кэша, который незаметно накапливается и занимает место.
Удаление временных файлов вручную займет много времени, поэтому лучше воспользоваться специальными программами типа Ccleaner – они знают все места в системе, где скапливается мусор. Перед этим необходимо настроить такую программу, чтобы она не удалила нужные данные – например, в cookies хранятся пароли от сервисов и настройки.
Есть и системные инструменты для их удаления. Зайдите в Параметры – Система – Память – Временные файлы и отметьте, от каких данных можно избавиться.
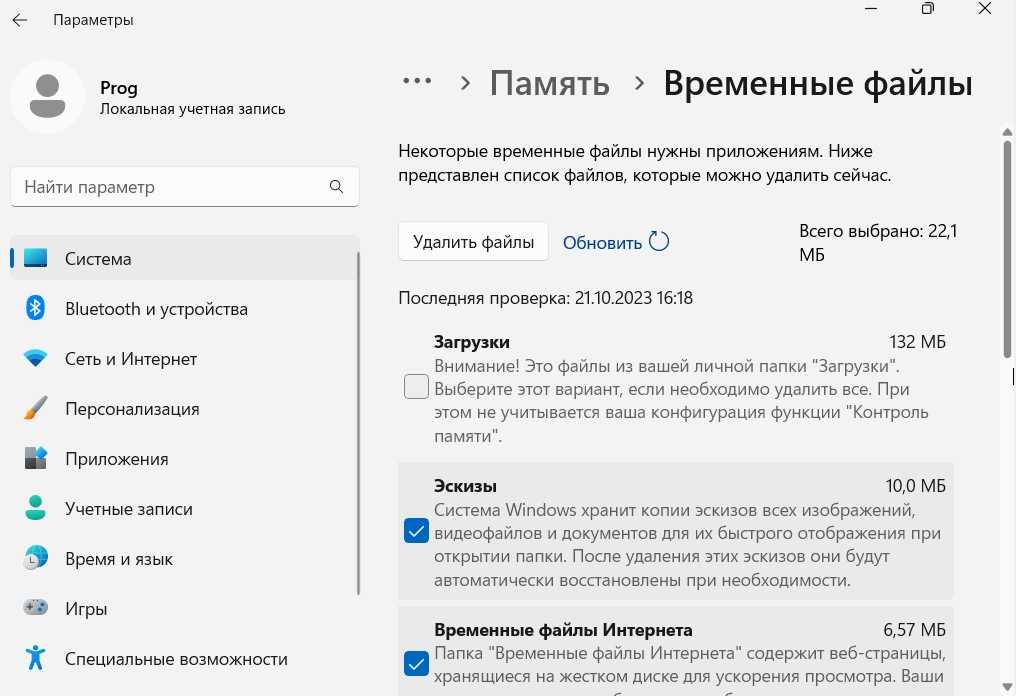
Также в разделе Память есть рекомендации по очистке, там есть подсказки, как освободить место. Указаны там и неиспользуемые приложения, от которых желательно избавиться. Удаление ненужных программ облегчит систему, так как они не только занимают место на диске, но и могут висеть процессами в памяти, у них есть записи в реестре. Чем меньше данных в реестре, тем лучше работает система. После их удаления дополнительно можно просканировать систему программами чистки, так как от них все равно остаются следы в системе.
Отключить программы или запускаемые приложения
Если у вас есть сброс и обновление вашего компьютера, и вы задаетесь вопросом, Как ускорить windows 11, то вы можете попробовать отключить программы запуска, чтобы ускорить время загрузки. Это программы, которые обычно запускаются при включении компьютера. Чтобы их отключить, нужно:
- Нажмите в меню Старт и выбрать Диспетчер задач. Это также можно сделать с помощью сочетания клавиш » Ctrl + Shift + Esc”,
- Когда появится меню диспетчера задач, нажмите на опцию Подробнее,
- Затем выберите опцию Запуск, где вы найдете программы, которые можно отключить,
- Щелкните правой кнопкой мыши выбранную программу и выберите Отключить.
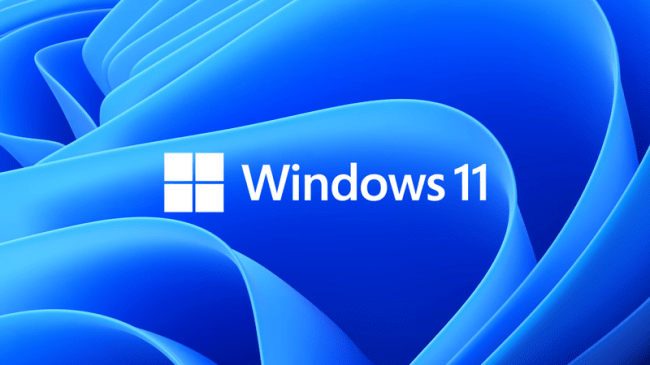 фото: Microsoft
фото: Microsoft
Помимо этого, существуют различные приложения для запуска, такие как Microsoft Teams, OneDrive и Skype, которые могут блокировать ресурсы при запуске. Чтобы ускорить windows 11 в этом случае достаточно, чтобы:
- вы откроете Настройки, нажав на кнопку Windows. Вы также можете нажать сочетание клавиш Windows 11 «Windows + и», чтобы напрямую открыть Настройки,
- Затем выберите параметры приложения, а затем нажмите Запуск. Здесь вы можете отключить все приложения, которые вы не хотите запускать при запуске. Легко, правда?
По мере установки большего количества приложений и времени этот список будет расширяться. Поэтому, когда вы задумываетесь о том, как ускорить Windows 11, стоит время от времени напоминать себе об этой процедуре, чтобы убедиться, что нежелательные приложения не включаются при запуске и не замедляют работу Windows 11.
Обновление приложений
Paint
Значительно обновилось приложение Paint для Windows 11. Теперь оно поддерживает слои и изображения с прозрачностью. Конечно, Paint не сможет заменить профессиональные редакторы изображений, такие как Photoshop, но это и не требуется. Для простых задач приложение вполне подходит, а поддержка слоёв делает его более актуальным в современных реалиях.
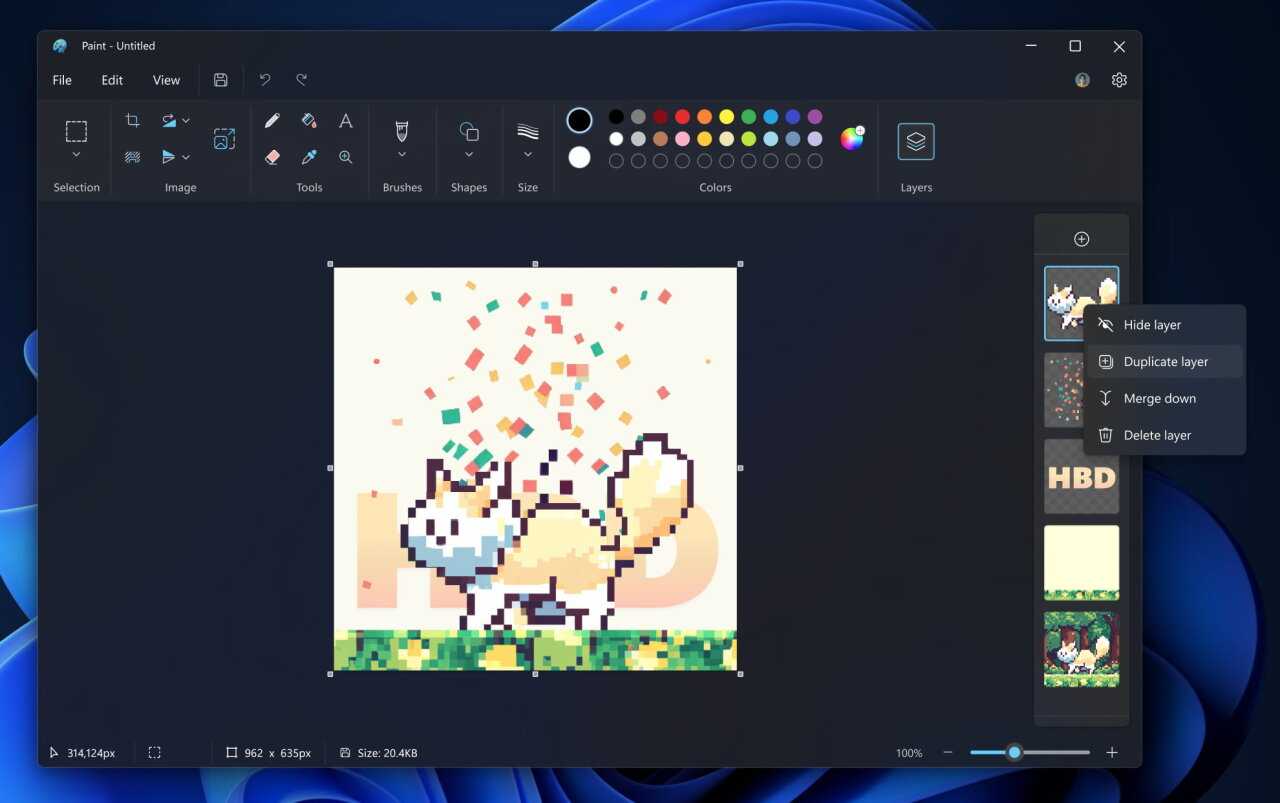
Добавлена функция для удаления фона изображения. С помощью искусственного интеллекта приложение распознаёт и отделяет объекты на переднем плане от фона. А благодаря поддержке слоёв, вырезанный объект получается с прозрачным фоном.
Кроме этого, Paint получил поддержку тёмной темы оформления, а холст теперь отображается в центре рабочей области.
Ножницы
В новой версии приложения «Ножницы» появилась функция «Действия с текстом». Фактически это просто автоматическое распознавание текста (OCR) с некоторыми довольно полезными возможностями.
Во-первых, вы можете просто распознать и скопировать нужный текст со скриншота. Функция работает весьма неплохо, хотя странности иногда случаются. Впрочем, это тестовая версия приложения, так что проблемы не должны вас удивлять.
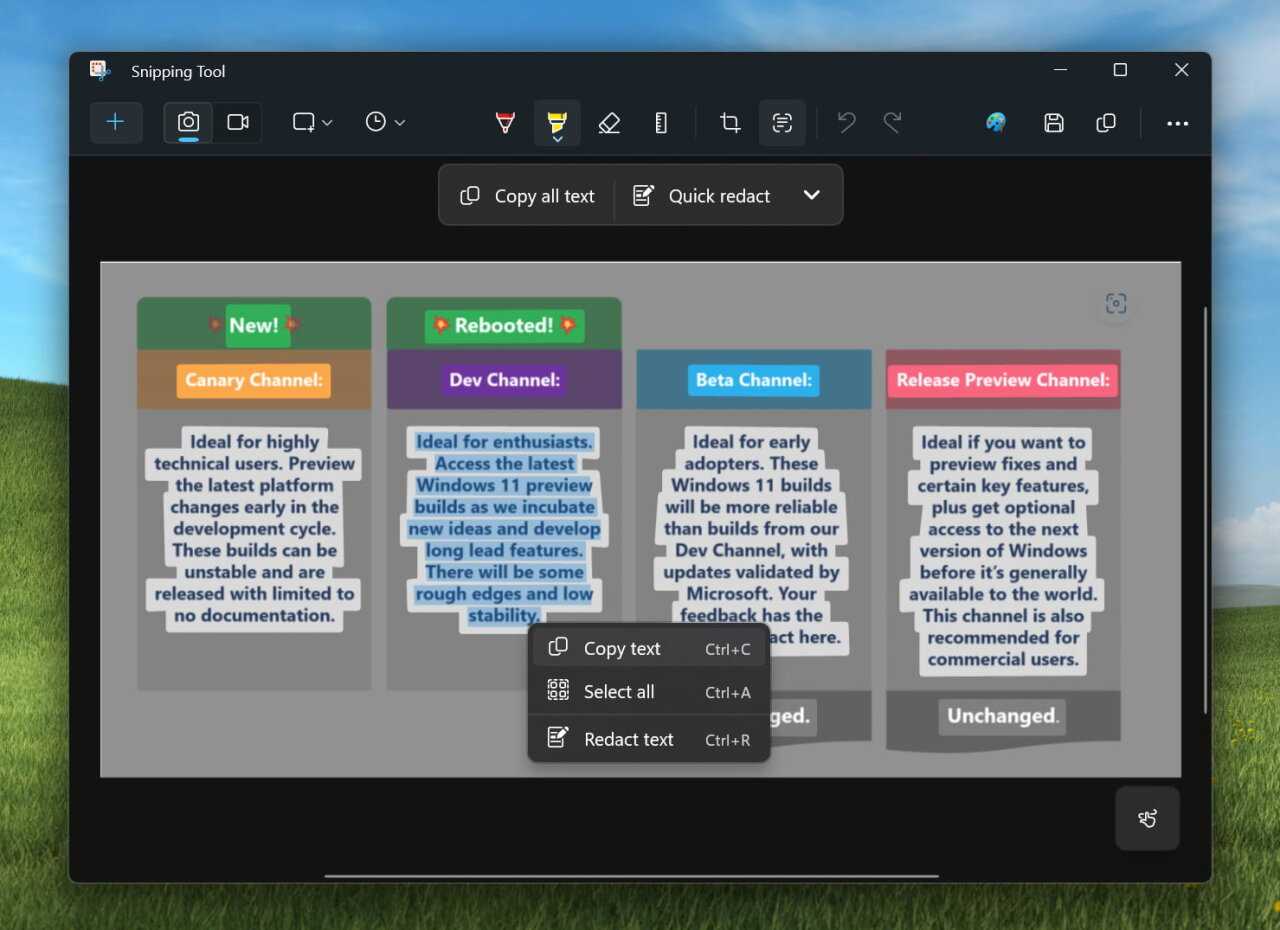
Во-вторых, «Действия с текстом» позволяют быстро скрывать конфиденциальную информацию при нажатии на кнопку «Быстрая маскировка». Автоматически будут скрыты адреса электронной почты и номера телефоном. Если вам нужно скрыть какой-либо другой текст, просто выделите его, нажмите правой кнопкой мыши и выберите опцию «Скрыть текст».
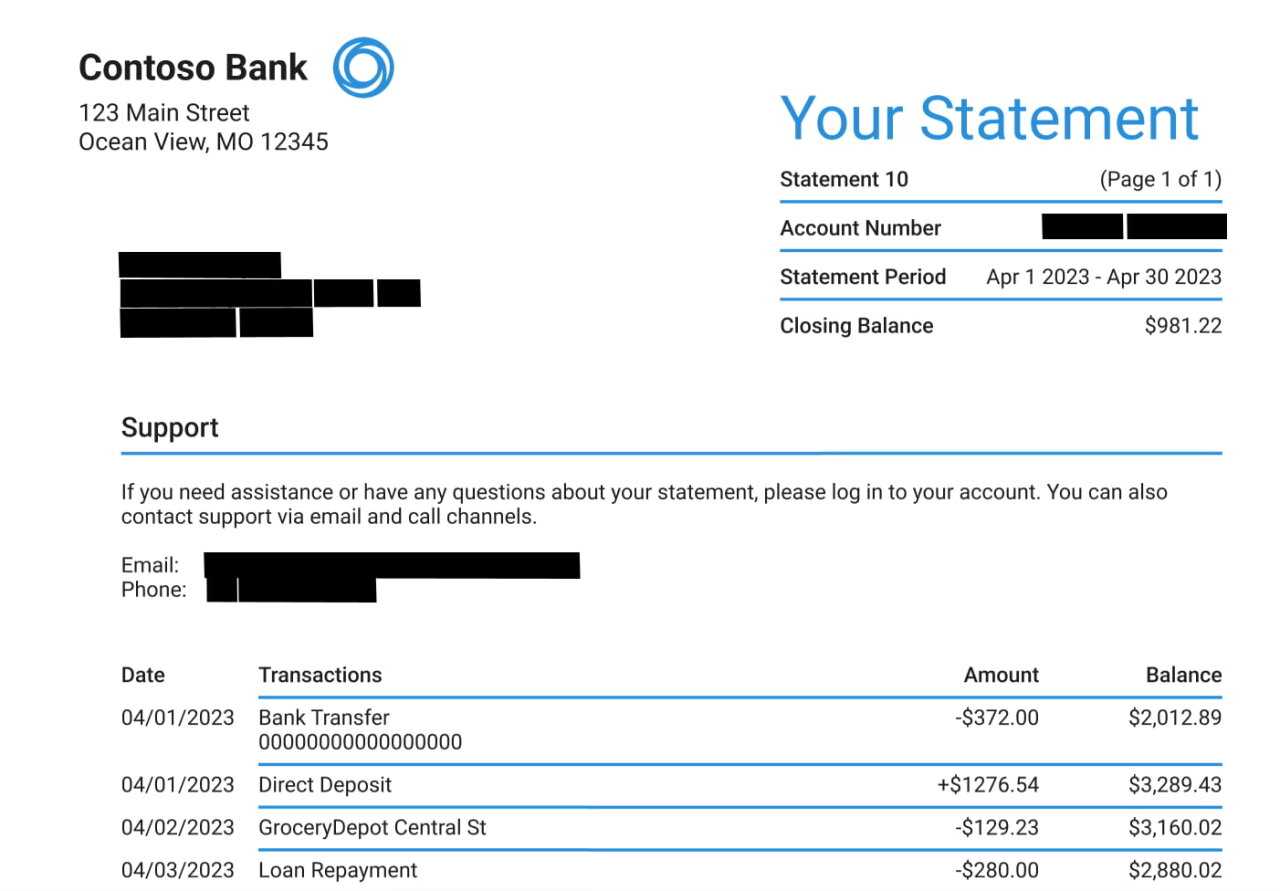
Фотографии
В приложении «Фотографии» появилась новая функция, позволяющая размыть фон у изображения. Для этого откройте нужную фотографию в режиме редактирования, выделите объект и выберите опцию «Размытие фона». Приложение автоматически отделит объект от фона, после чего произведёт размытие фона. Вы можете настроить эффект размытия, изменив интенсивность или скорректировав область размытия с помощью кисти.
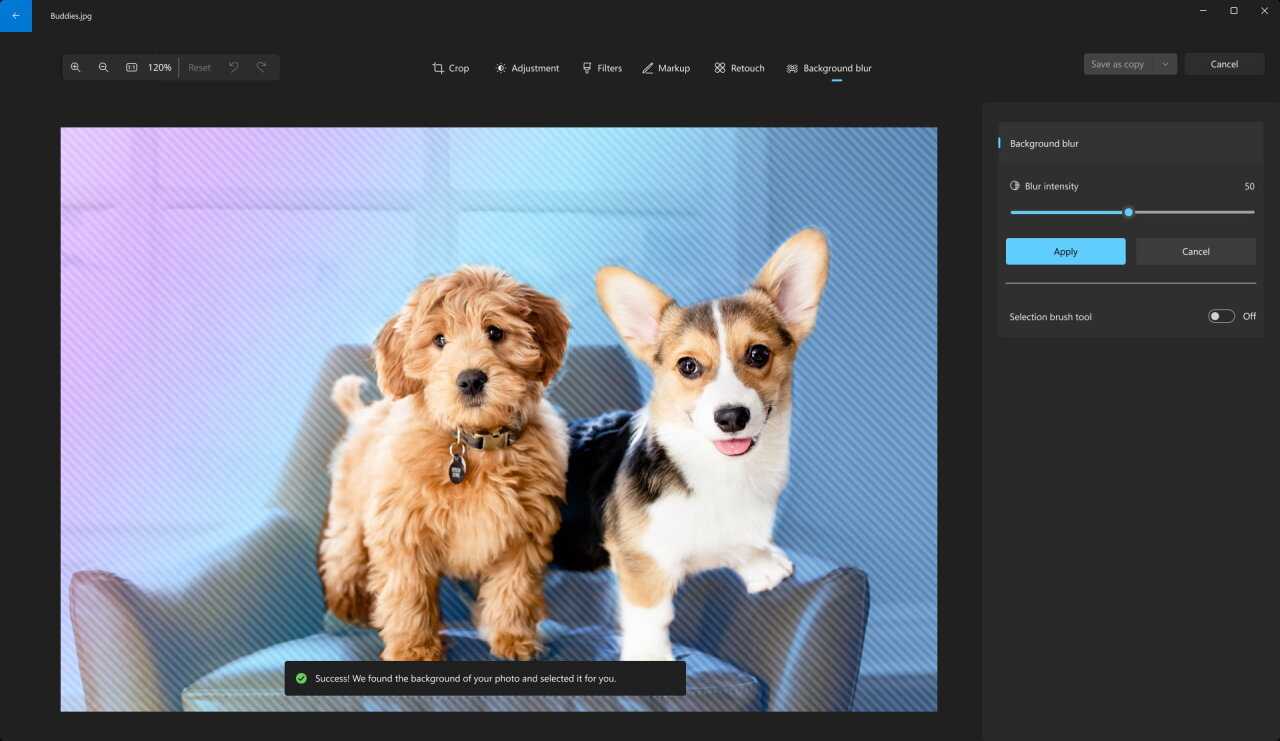
Кроме этого, в приложении улучшили поиск по фотографиям в OneDrive и добавили поддержку Motion Photo, сделанных на устройствах Samsung и Google.
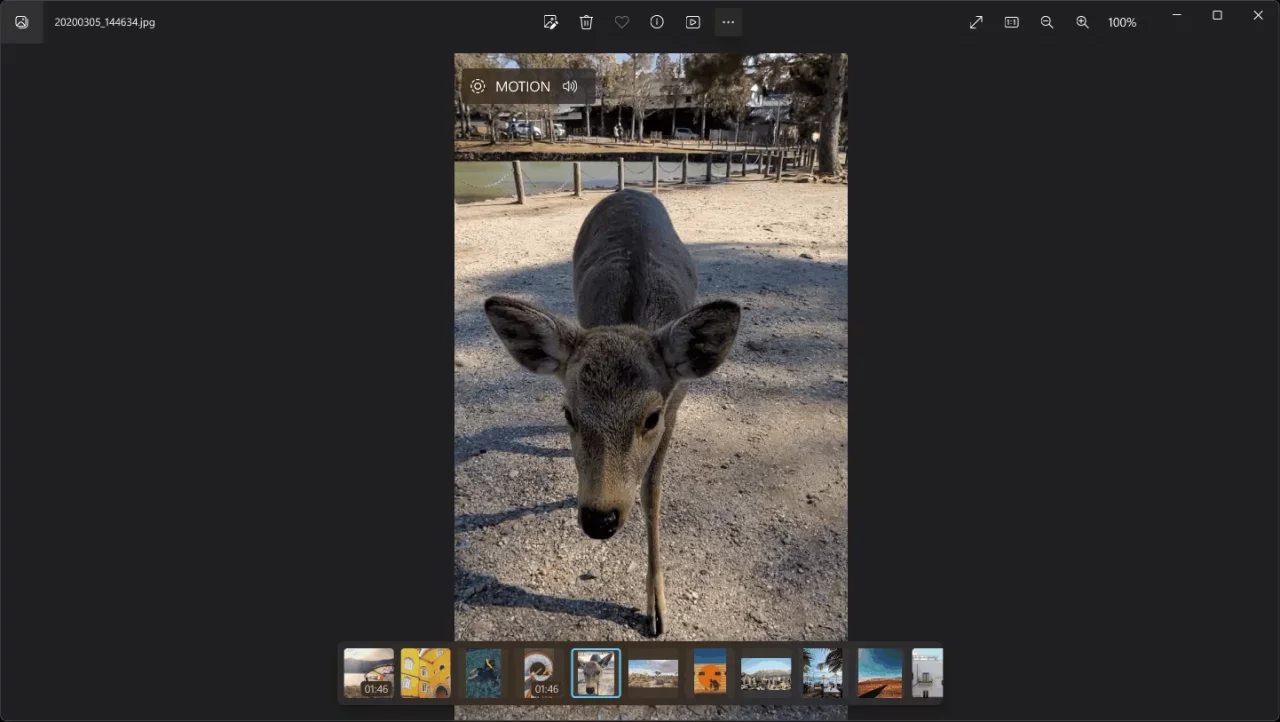
Что знать
- Скорость и производительность компьютера сильно зависят от аппаратного обеспечения, настроек Windows и того, как вы используете свой компьютер.
- Самый простой способ получить максимальную отдачу от вашего ПК с Windows — отключить визуальные эффекты, очистить временные файлы и отключить все ненужные службы и программы, которые бесполезно работают. потреблять ресурсы и те, которые вам не нужны.
- Поскольку Windows 11 использует много памяти и дискового пространства, сохраняя минимальную настройку гарантирует, что ресурсы вашего компьютера не будут потрачены впустую.
- Рассмотрите возможность модернизации вашего ПК с помощью дополнительной оперативной памяти и дискового пространства, если одни только программные решения не приводят к необходимому скачку производительности.
Тот факт, что это наиболее широко используемая операционная система в мире, также делает Windows 11, возможно, лучшей в бизнесе. Но иногда он также может быть медленным, и дело не только в устаревшем компьютере, но и в самой Windows.
Существуют различные настройки и функции Windows, включенные с самого начала, которые могут существенно увеличить нагрузку на возможности вашего ПК. Если вы хотите ускорить свой компьютер в целом и повысить производительность в Windows 11, вот несколько решений, советов и приемов, которые вам следует рассмотреть.
Tips to Maximize CPU Performance on Windows 11
There could be several factors behind a sluggish PC performance. You can perform the tricks below, maximize CPU performance, and complete tasks quickly. We will start with some basic hardware checks first and move to advanced solutions to unleash the full potential of your computer CPU.
1. Remove Dust and Clean Internals
You should regularly clean your PC or laptop internals. You will be surprised to see the amount of dust PC fans collect. Such dust can lead to overheating and affect the CPU performance in the longer run.
However, you should be careful while cleaning dust from the PC. Make sure to damage or lose any wire in the setup. Laptop users need to open the bottom cover to remove dust.
2. Reapply Thermal Paste
Thermal paste keeps your laptop/PC CPU temperature in check. After some time (a year or two), the thermal evaporates and becomes ineffective. You must reapply thermal paste. If you don’t have an experience with thermal paste before, we would advise taking help from an expert. You can read Intel’s dedicated guide on applying the thermal paste on your computer. You should keep a few things in mind while applying thermal paste.
- Keep the CPU surface area clean and remove any old thermal paste.
- Take a sufficient amount of paste (around the size of a grain of rice) needed to cover the surface area.
- Don’t spread the thermal paste by yourself. Let the base plate or water block pressure do the job for you.
3. Optimize Power Mode for Best Performance
By default, Windows 11 sets power settings at Balanced. While it’s an ideal option to keep the performance and battery in check for a Windows ultrabook, PC users can tweak power settings to maximize CPU performance.
1. Open Windows 11 Settings menu (use Windows + I keys).
2. Navigate to the System > Power menu.
3. Expand Power mode and select Best performance.
4. Change Max Processor State When Plugged In
You can change the maximum processor state to 100% when plugged in and get the best performance. Here’s how you need to make a tweak from the Control Panel menu.
1. Open the Control Panel menu on Windows 11.
2. Select Power Options and open Change plan settings.
3. Select Change advanced power settings.
4. Scroll to Processor power management and expand it.
5. Expand the Maximum processor state and set it to 100% when plugged in.
5. End Unnecessary Tasks and Apps
When dozens of apps run in the background, you may notice a considerable drop in performance in the currently active app. You must close unnecessary apps in the background to free up CPU resources.
You can always hit the X mark in the menu bar to close apps, but programs like Teams, Spotify, Slack, etc., keep running in the background. Follow the steps below to use task manager to close apps.
1. Right-click on the Windows key and open Task Manager.
2. Find unnecessary apps and hit the End task button in the top right corner.
6. Disable Startup Apps
Do you have too many apps launching at a system startup? Such behavior would lead to an unpleasant experience. You should revisit the Windows Settings menu and disable irrelevant apps opening at startup.
1. Open the Windows Settings menu (refer to the steps above).
2. Select Apps from the left sidebar.
3. Open the Startup menu.
4. Check all apps opening at startup and their impact on the system. Disable app that you don’t require, and you are good to go.
7. Use Storage Sense to Remove Unnecessary Files
Even if you use a high-end CPU, you will notice the sluggish performance when you run out of storage. Windows 11 has a neat Storage Sense tool to free up space, delete temporary files, and manage locally available cloud content.
1. Open Windows Settings and go to System > Storage menu.
2. Scroll to Storage management and check cleanup recommendations.
3. You can also enable Storage Sense to automatically perform cleanup when disk space is low.
8. Update Windows
Microsoft frequently releases new Windows 11 builds with new features and bug fixes. It’s essential to keep your computer up to date for a smooth performance. These Windows updates also pack driver updates for your CPU.
Head to Windows Settings > Windows Update and install the latest OS build.
Отключение фоновых приложения – оптимизация Windows 11
Фоновые приложения – это приложения без графического пользовательского интерфейса. В отличие от стандартных программ, такие приложения после установки и настройки непрерывно работают в скрытом режиме на компьютере. Фоновые приложения обычно имеют два типа режимов выполнения: непрерывный режим, в котором приложение продолжает работать до тех пор, пока работает компьютер; периодический режим, в котором приложение периодически выполняется в течение некоторого времени или интервала.
Чтобы отключить работу какого-то из таких приложений, нужно зайти в раздел “Приложения и возможности”.
Потом в открывшемся списке следует найти нужное приложения и зайти в его дополнительных параметры. Там надо запретить ему работу в фоновом режиме, выбрав в списке опцию “Никогда”.
Отключение фоновых приложений через реестр
Как вы наверное заметили, в Windows 11 пропала опция для отключения работы сразу всех фоновых приложений, которая была в предыдушей версии в разделе настроек конфиденциальности и упоминалась . Сейчас отключить разом ненужные фоновые приложения можно через реестр или через редактор групповых политик.
Нажмите “Пуск”. Введите “cmd”.Щелкните правой кнопкой мыши на Командной строке, выберите “Запуск от имени администратора”.Скопируйте и выполните приведенный ниже код:
Потом перезагрузите систему.
Выключение фоновых приложений с помощью редактора групповых политик
Запустите редактор групповой локальной политики, нажав клавиши Win + R и выполнив gpedit.msc.
Найдите раздел “Конфиденциальность приложения”, развернув “Компонеты Windows” в “Администратоивных шаблонах” конфигурации компьютера.
Потом найдите параметр “Разрешить приложениям для Windows работать в фоновом режиме”.
Выберите “Включено”, затем ниже в выпадающем списке – “Запретить принудительно”.
Перезагрузите компьютер, чтобы ощутить изменения.
Примечание: редактирование групповых политик недоступно по-умолчанию в редакциях Windows 11 Home. Хотя для обхода этого ограничения и есть недокументированные способы, но это тема отдельной статьи.
Ускорение Windows с помощью очистки жёсткого диска
Все операционные системы занимают значительную часть диска. Во время повседневной работы размеры используемой памяти, необходимые для нужд системы, могут как расти, так и незначительно уменьшаться. Когда раздел на котором находится система будет близок к 100% заполнению, не удивляйтесь что ваш компьютер будет тормозить. Поэтому ускорение Windows можно обеспечить с помощью очистки жёсткого диска
Чтобы проверить сколько же осталось места на ваших жестких дисках:
- Откройте “Пуск”
- “Параметры”
- “Система”
- “Хранилище”
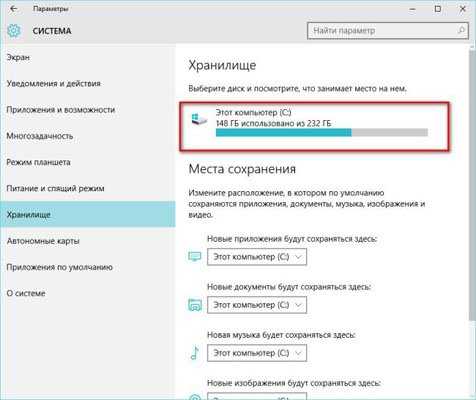
Системный диск должен иметь как минимум 10% свободного места от всего объёма. Если у вас все-таки мало свободного места и вы не знаете как его очистить, советуем в первую очередь очистить от временных файлов и корзины, для бесплатного ускорения работы компьютера на Windows 10. Для этого запустите инструмент “Очистка диска” (чтобы его запустить, откройте пуск и введите очистка диска).

После анализа файлов, программа вам предложит установить галочки на тех пунктах, которые вы желаете очистить. После указания этих пунктов программа показала сколько места освободиться после очистки.

Если вы давно не чистили корзину, у вас этот размер может достигать нескольких гигабайт. Нажмите “ОК” для начала очистки и согласитесь с предупреждением и это поможет с ускорением Windows 10.
Включение ReadyBoost в Windows 11
ReadyBoost – одна из самых недооцененных функций Windows. ReadyBoost позволяет использовать дополнительный USB-накопитель или SD-карту в качестве расширения оперативной памяти системы, обеспечивая более быстрое время загрузки наиболее часто используемых приложений.
Однако использование USB-накопителя с меньшей скоростью, чем жесткий диск, не сильно поможет вам. Поэтому для использования функции ReadyBoost лучше выбрать накопитель USB 3.0. Кроме того, одним из основных недостатков использования ReadyBoost является то, что USB-накопители имеют ограниченное количество циклов чтения/записи. Поэтому их многократное использование может сократить срок их службы.
Тем не менее, если вы используете старый ПК только временно, или планируете обновить компьютер в будущем и хотите использовать ReadyBoost на данный момент, это, безусловно, отличный вариант.
Чтобы воспользоваться ReadyBoost, сначала подключите к ПК флешку или SD-карту. Если вы используете SD-карту, вставьте ее с помощью встроенного считывателя, а не внешнего, так как он может не обеспечить достаточной производительности. Когда компьютер распознает накопитель и он отобразится в проводнике Windows, щелкните правой кнопкой мыши на этом диске и выберите в контекстном меню пункт “Форматировать…”.
Примечание: Нет необходимости форматировать накопитель перед использованием его для ReadyBoost. Однако рекомендуется это сделать, так как это обеспечит лучшее быстродействие Windows 11.
Выберите “Файловую систему” по своему усмотрению (но лучше всего NTFS, а не FAT32, так как она не имеет ограничения на размер файла) и стандартный размер кластера в единицах распределения. При желании вы также можете задать “Метку тома”, затем отметьте опцию “Быстрое форматирование” и нажмите кнопку “Начать”, чтобы начать форматирование диска.
Затем зайдите в свойства диска и перейдите на вкладку “ReadyBoost”. Там вы увидите три варианта настройки USB для использования в качестве устройства ReadyBoost.
Опцию “Не использовать это устройство” можно использовать для отключения функции ReadyBoost, если она была включена ранее. Вторая опция позволит использовать всю емкость вставленного USB-накопителя для этой функции. Опция “Использовать это устройство” позволит использовать часть устройства для ReadyBoost, а оставшееся место можно использовать для хранения своих файлов и папок.
Примечание: Некоторые USB-накопители могут не предоставить вам возможность одновременного использования ReadyBoost и хранения файлов. В этом случае у вас не будет другого выбора, кроме как использовать весь USB-носитель/SD-карту для функции ReadyBoost.
После того, как параметры настроены в соответствии с вашими потребностями, нажмите на кнопку “Применить”. Windows потребуется всего несколько секунд, чтобы настроить накопитель для ReadyBoost. После включения нажмите на кнопку OK, чтобы закрыть окно. Технология ReadyBoost использует систему SuperFetch, которая анализирует ваши повседневные привычки и используемые приложения, и автоматически загружает наиболее часто востребованные данные на диск ReadyBoost. Скорость работы будет полностью зависеть от машины и привычек пользователя.
Отключите программы, которые запускаются при запуске
Ваш ПК с Windows 11 может отставать, если программы, которые вы редко или никогда не используете, работают в фоновом режиме. Ваш компьютер будет работать быстрее, если вы остановите их работу.
Для этого сначала запустите Диспетчер задач одним из следующих способов: Нажмите Ctrl-Shift-Escщелкните правой кнопкой мыши правый нижний угол экрана и выберите Диспетчер задачили введите диспетчер задач в поле поиска Windows 11 и нажмите Входить. Диспетчер задач можно использовать для многих целей, но здесь мы сосредоточимся только на уничтожении ненужных программ, которые запускаются при запуске.
Щелкните Приложения для запуска значок в левой части экрана. (Это четвертый значок сверху.) Он отображает список программ и служб, которые запускаются при запуске Windows. Список включает название каждой программы, а также ее издателя, возможность ее запуска при запуске и ее «влияние на запуск», то есть насколько она замедляет Windows 11 при запуске системы
Однако обратите внимание, что на экране не показано, насколько сильно каждая программа повлияет на вашу производительность после запуска во время обычной работы ПК
Вы можете использовать Диспетчер задач, чтобы получить информацию о программах, которые запускаются при запуске, и отключить те, которые вам не нужны. (Нажмите на изображение, чтобы увеличить его.)
Чтобы запретить запуск программы или службы при запуске, щелкните ее правой кнопкой мыши и выберите Запрещать. Это не отключает программу полностью; это только предотвращает его запуск при запуске — вы можете запустить приложение после запуска. Кроме того, если вы позже решите, что хотите, чтобы оно запускалось при запуске, вы можете вернуться в эту область диспетчера задач, щелкнуть правой кнопкой мыши приложение и выбрать Давать возможность.
Многие из программ и служб, которые запускаются при запуске, могут быть вам знакомы, например Microsoft OneDrive или Spotify. Но многих из них вы можете не узнать. (Все, кто знает, что такое «bzbui.exe», пожалуйста, поднимите руку. Нечестно сначала гуглить.)
Диспетчер задач может найти информацию о незнакомых программах. Щелкните элемент правой кнопкой мыши и выберите Характеристики для получения дополнительной информации о нем, включая его расположение на жестком диске, наличие цифровой подписи и другую информацию, такую как номер версии, размер файла и время последнего изменения.
Вы также можете щелкнуть элемент правой кнопкой мыши и выбрать Местонахождение открытого файла. Откроется Проводник и перенесет его в папку, в которой находится файл, что может дать вам еще одну подсказку о цели программы.
Наконец, и это наиболее полезно, вы можете выбрать Поиск в Интернете после того, как вы щелкните правой кнопкой мыши. Затем запустится Bing со ссылками на сайты с информацией о программе или услуге. С помощью диспетчера задач я легко обнаружил, что bzbui.exe — это программа резервного копирования Backblaze, которую я хочу запускать автоматически при запуске.
Если вас беспокоит одно из перечисленных приложений, вы можете посетить сайт Reason Software под названием «Должен ли я заблокировать это?” и найдите имя файла. Обычно вы найдете очень достоверную информацию о программе или услуге.
Теперь, когда вы выбрали все программы, которые хотите отключить при запуске, при следующей перезагрузке компьютера система не будет запускать эти ненужные программы автоматически, и ваш компьютер может работать быстрее.















![25 способов ускорить работу компьютера в windows 11 [2023]](http://jsk-oren.ru/wp-content/uploads/7/a/d/7ad7da68bcd630209027c5e76af857ec.jpeg)












