Способы обновления драйверов в Windows 11
Первый: офиц. сайты производителей
Итак…
Пожалуй, лучший вариант обновить драйвера (и иметь все контрольные панельки) — это воспользоваться официальным сайтом производителя. Для этого, как правило, нужно узнать модель мат. платы, видеокарты (либо модель ноутбука/моноблока, если у вас портативное устройство).
Для просмотра характеристик компьютера можно воспользоваться спец. утилитами: у меня на скрине ниже показано, как узнать модель мат. платы и видеокарты в CPU-Z.
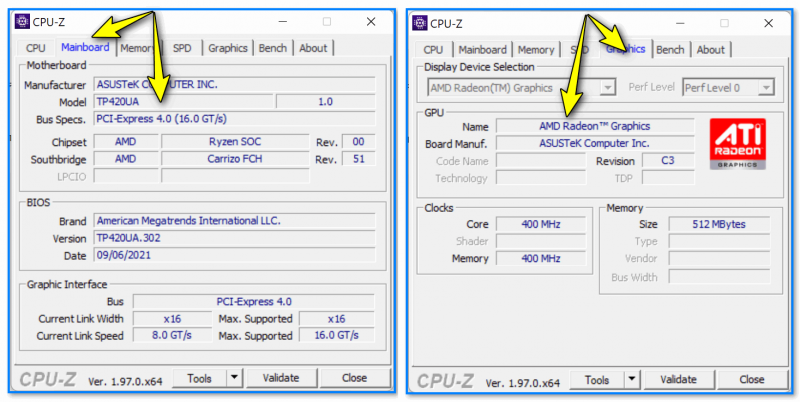
CPU-Z — узнаем модель мат. платы, и видеокарты
Далее достаточно в Google ввести строку вида «TP420ua download driver» (вместо TP420ua укажите свою модель ноутбука / мат. платы) — и в первых строках поиска почти наверняка будет страничка сайта производителя с драйверами. Осталось только выбрать свою ОС Windows и загрузить необходимые драйверы.
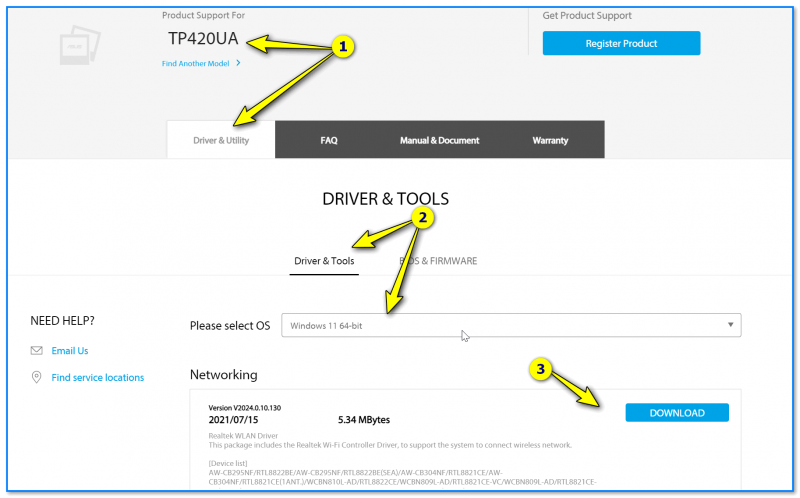
Офиц. страничка ASUS
Кстати, вдобавок к этому — я бы посоветовал воспользоваться утилитой Driver Booster, чтобы проверить систему на наличие недостающих пакетов (об этом подробнее ниже).
Второй: спец. утилиты
Сейчас есть довольно много утилит для автоматического обновления драйверов (некоторые я проверил — работают корректно и с ОС Windows 11)
В этом плане порекомендовал бы обратить внимание на Driver Booster и Snappy Driver Installer
Хороши они тем, что помимо драйверов — обновляют и все необходимые для игр и ПО библиотеки: VC++, DirectX, Net FrameWork, Microsoft Silverlight, и т.д. К тому же позволяют сделать бэкап драйверов (может быть весьма кстати, если вы надумаете переустановить ОС). См. скрины ниже.
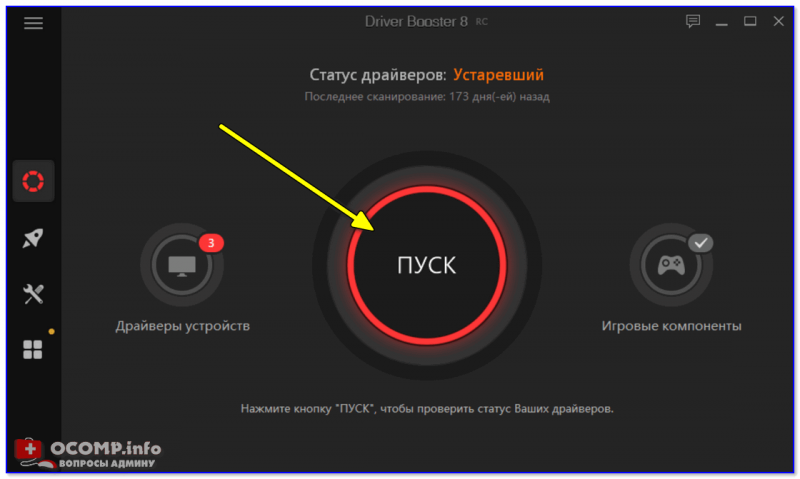
Driver Booster — одна кнопка для начала обновления!
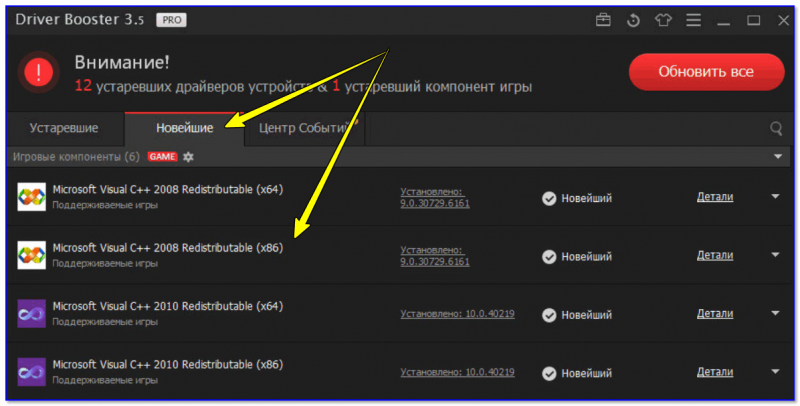
Обновление системных библиотек / Driver Booster
Использование крайне простое: после установки и запуска программы — нажать «ПУСК», дождаться операции сканирования, а затем указать что нужно установить. Всё!
Третий: диспетчер устройств
Диспетчер устройств позволяет обновить драйверы 3-мя способами:
- автоматически: достаточно нажать правой кнопкой мыши (ПКМ) по нужному устройству, выбрать вариант «Обновить драйвер» и согласиться на авто-поиск и установку;
- вручную: также нажать ПКМ по устройству, выбрать «Обновить драйвер», и кликнуть по варианту «Выполнить поиск драйверов на этом компьютере…» — далее указать папку на жестком диске компьютера, где сохранен драйвер. Тут подробнее;
- вручную по ID коду устройства: аналогично нажать ПКМ по устройству, открыть его свойства и посмотреть ИД. Далее по нему найти и установить драйвер. Здесь подробно, как это сделать.
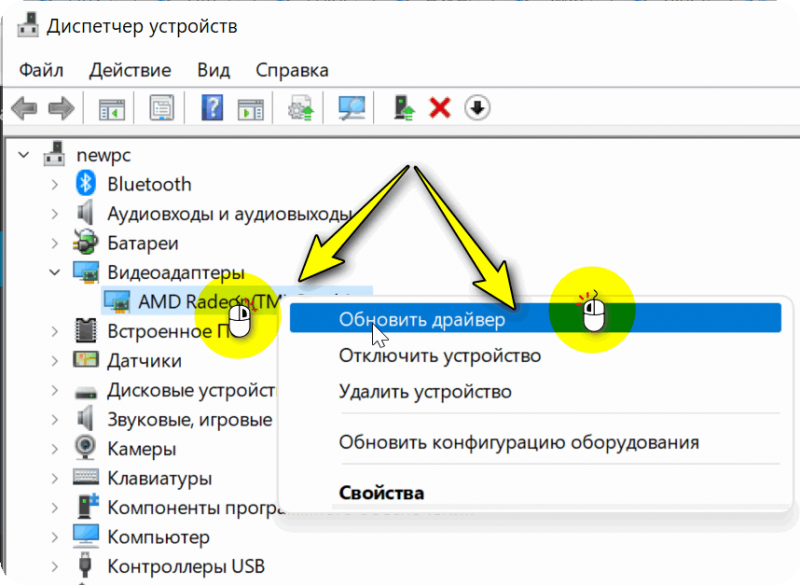
Диспетчер устройств — обновление драйвера
Насчет контрольной панели для видеокарты
Если у вас видеокарта Nvidia или IntelHD и нет контрольной панели управления драйвером — возможно, вам стоит попробовать установить ее из магазина Microsoft Store. Парочку вспомогательных ссылок привожу ниже:
- как установить и открыть Microsoft Store;
- NVIDIA Control Panel
- Intel Graphics Command Center
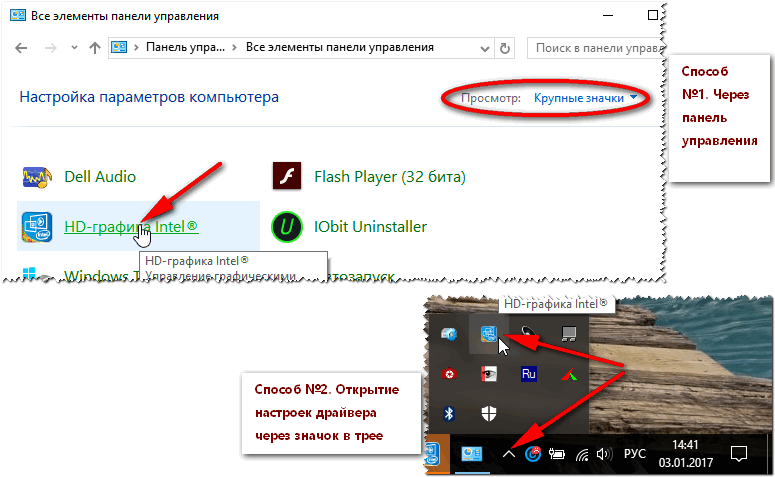
Как открыть контрольную панель IntelHD // 2 способа
Четвертый: приложения от производителей (для ноутбуков / моноблоков)
Если у вас брендовый моноблок (ноутбук) — возможно, на официальном сайте вашего производителя есть спец. утилита, позволяющая упростить как настройку самого устройства, так и получение обновлений и драйверов.
Собственно, после запуска подобной утилиты — достаточно 1-2-х кликов мышки и нужное обновление будет получено! Удобно?!
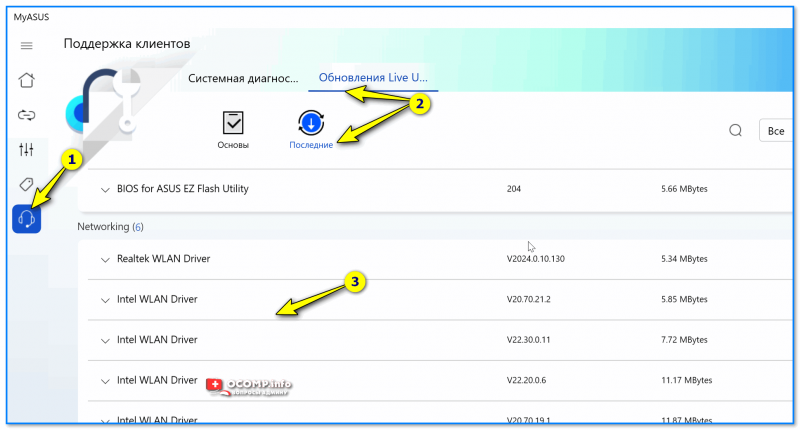
MyAsus — раздел поддержки (Live Update)
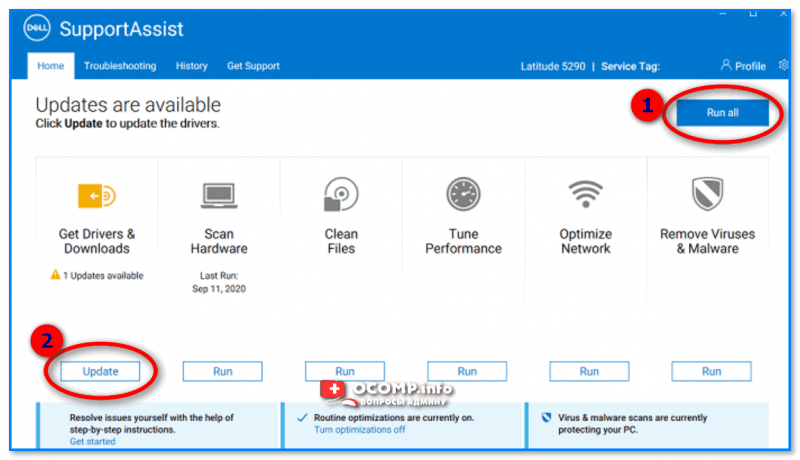
Dell SupportAssist — для получения драйверов нажмите по «Get Driver | Update».
Пятый: обновления системы
В параметрах Windows 11 (чтобы их открыть нажмите Win+i) есть спец. вкладка «Центр обновления Windows». Она используется не только для обновления самой системы — но и для обновления некоторых драйверов.
Как пользоваться: достаточно нажать всего одну кнопку «Проверить наличие обновлений», а потом согласиться на их установку… См. пример ниже.
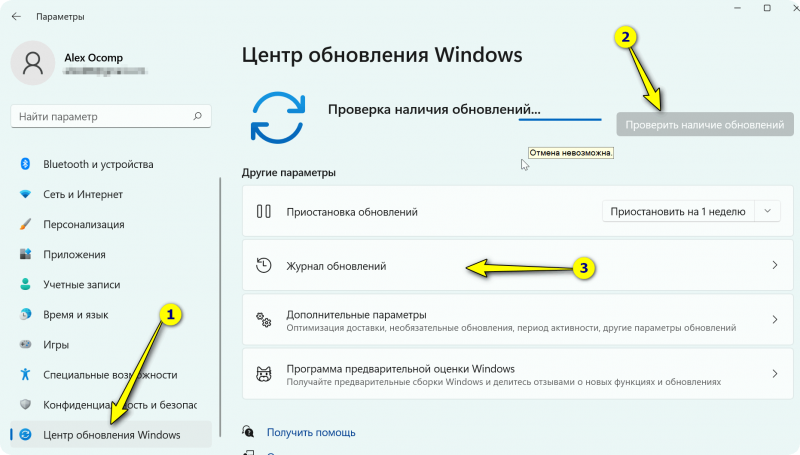
Центр обновления Windows 11
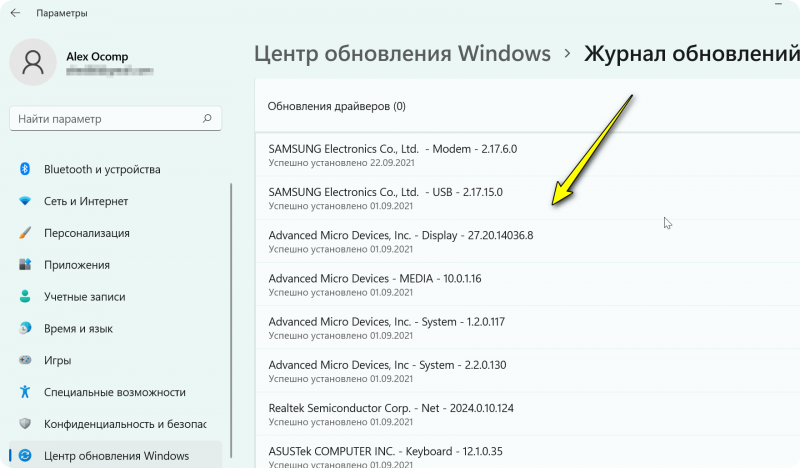
Журнал обновлений
Важно!
Если вы вручную уже обновили драйвера, и теперь ваша система стабильно работает — рекомендуется отключить авто-обновление драйверов (не всегда новые версии работают стабильно, и, если уж и обновляться — то делать это вручную и на стабильные версии).
PS
Если вам попалась «железка» на которую не получается обновить драйвер вышеперечисленными способами — попробуйте воспользоваться ее ID (VEN/VID, DEV/PID). По приведенной ссылке рассказано, как это можно сделать.
На сим пока всё…
Удачи с обновлениями!
Самый безопасный способ обновить драйверы
При поиске обновлений драйверов важно знать, что Windows автоматически обновляет многие драйверы с помощью Центра обновления Windows, который встроен в Windows 11. Поэтому, если есть какие-либо незначительные, но необходимые обновления для общих компонентов, таких как сенсорные панели или контроллеры USB, Windows обычно позаботится о них автоматически, когда вы в следующий раз обновите свой компьютер
Кроме того, некоторые обновления драйверов поступают в Центр обновления Windows как «Необязательные обновления». Мы (и Microsoft) не рекомендуем устанавливать эти обновления, если вы не пытаетесь решить конкретную известную проблему с устройством. Но, если у вас возникла проблема, стоит проверить, доступны ли какие-либо дополнительные обновления. Для этого откройте «Настройки», нажав Windows + i. В настройках нажмите «Центр обновления Windows» на боковой панели, затем выберите «Дополнительные параметры».
В дополнительных параметрах прокрутите вниз и нажмите «Дополнительные обновления».
В разделе «Необязательные обновления» щелкните заголовок раздела «Обновления драйверов», чтобы развернуть его. Затем просмотрите список и установите флажки рядом с драйверами, которые вы хотите обновить. Когда вы закончите, нажмите «Загрузить и установить».
Windows установит выбранные вами драйверы и при необходимости попросит перезагрузить компьютер. После перезагрузки можно использовать обновленные диски. Однако вы не найдете все драйверы в Центре обновления Windows. В этом случае см. Раздел ниже.
Manually Update Drivers with Device Manager
Finally, you can also use Device Manager to switch or update drivers for specific devices in your Windows 11 PC, but most people don’t need to do this. To get started, open Device Manager: Click the Start button and search «device manager,» then click the Device Manager logo in the results.
In the Device Manager window, browse the list of installed devices on your PC and locate the device that you’d like to update the driver for. Right-click it and select «Update Driver.»
In the «Update Drivers» window that appears, you have two choices. We’ll cover both of them below, but first, here’s a look at what each option does.
- Search automatically for drivers: This choice makes Windows search Windows for compatible drivers and install them automatically.
- Browse my computer for drivers: This option lets you manually specify the location of the new drivers you want to install. This can come in handy if you already downloaded drivers from the manufacturer’s website or would like to install drivers from a CD, but the driver installation program is absent or doesn’t work properly.
If you choose «Search automatically for drivers,» Windows will run a scan of your system’s driver files, looking for updated drivers for the device. If it finds them, it will install them and ask you to restart your PC.
If not, you’ll see «The best drivers for your device are already installed.» At this point, you can further your search by clicking «Search for updated drivers on Windows Update,» which will open the Settings > Windows Update menu. Otherwise, click «Close.»
If you choose «Browse my computer for drivers,» you can browse for a location where you know new driver files are located by clicking the «Browse’ button and following the on-screen steps. Or you can click «Let me pick from a list of available drivers on my computer.»
If Windows recognized the drivers you browsed for — or you selected «Let me pick from a list of available drivers on my computer» — Windows will present you a list of compatible drivers you can choose from for the device. Select an item in the list and click «Next.»
If you see «The best drivers for your device are already installed,» then no update is necessary. You can close Device Manager, and you’re done. Otherwise, the driver will install if it is newer than the old one. After that, Windows will ask you to restart your PC. Click «Yes.»
Как обновить драйверы Windows 11 до последней версии
Темы покрыты
Все, что вам нужно знать об обновлении драйверов вашего ПК в Windows 11.
Драйвер позволяет компьютеру эффективно взаимодействовать с оборудованием или периферийными устройствами. Если вы когда-либо запускали приложение «Диспетчер устройств», вы найдете среди других устройств драйверы для своей видеокарты, Bluetooth, клавиатуры, внешних наушников и динамиков. Есть много других мотивов, перечисленные выше служат лишь для общего понимания концепции.
Столкнувшись с проблемой обновления драйверов, многие люди высказывают противопоказания. Поэтому, прежде чем продолжить, давайте разберемся, как обновление драйверов влияет на работу Windows 11.
Как проверить и установить отсутствующие драйверы в Windows 11
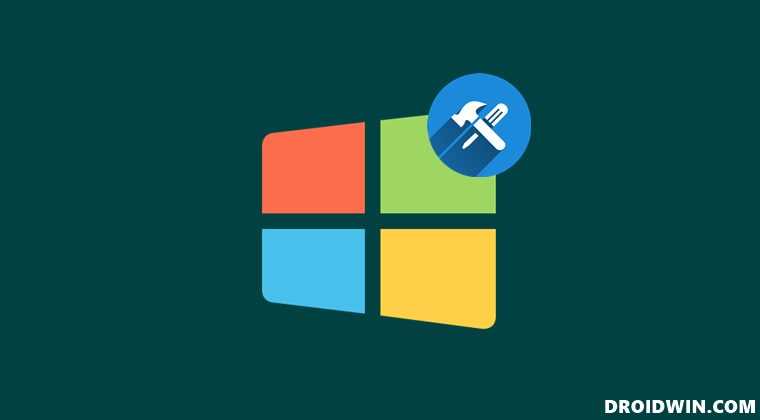
Мы сосредоточимся на обоих методах установки: ручном и автоматическом. Вы можете обратиться к тому, который соответствует вашим требованиям. Кроме того, сначала мы покажем вам шаги по проверке отсутствующих драйверов на вашем ПК с Windows 11. Если вы уже знаете отсутствующие драйверы, вы можете пропустить этот шаг и перейти к ШАГУ 2.
Программы для Windows, мобильные приложения, игры — ВСЁ БЕСПЛАТНО, в нашем закрытом телеграмм канале — Подписывайтесь:)
Проверьте наличие отсутствующих драйверов в Windows 11
- Для начала щелкните правой кнопкой мыши значок Windows, расположенный на панели задач, и выберите «Диспетчер устройств».
- Теперь выберите имя своего ноутбука, расположенное вверху, щелкните его правой кнопкой мыши и выберите «Сканировать на наличие изменений оборудования».
- Теперь Windows выполнит системный поиск и сообщит вам обо всех отсутствующих драйверах.
- После того, как вы получили то же самое, пришло время установить этот драйвер на ваш ПК с Windows 11. Следуйте вместе.
Как установить драйвера в Windows 11
Существует два разных метода установки драйверов на ваш компьютер: ручной и автоматический. Прежде всего, мы перечислим шаги для автоматического. Это предпочтительный метод установки драйверов, так как Windows автоматически найдет последние версии драйверов и сразу установит их.
Однако, если он не может найти драйверы в Интернете, вы можете продолжить ручной метод. Итак, на этой ноте давайте продолжим руководство по проверке и установке отсутствующих драйверов на ПК с Windows 11.
Установите драйверы в Windows 11 автоматическим способом
- Используйте сочетания клавиш Windows + X и выберите «Диспетчер устройств» в появившемся контекстном меню Windows.
- Теперь перейдите в раздел, драйверы которого вам нужно обновить, и нажмите на него, чтобы расширить его.
- Щелкните правой кнопкой мыши на этом устройстве и выберите «Обновить драйверы».
- Теперь нажмите «Автоматический поиск драйверов».
- Windows выполнит поиск последних доступных драйверов в Интернете и сразу же установит их.
- После этого перезагрузите компьютер, чтобы эффект изменился.
Вот и все. Это были шаги для автоматической установки драйвера на ПК с Windows 11
Теперь обратим внимание на ручной метод
Установка драйверов вручную в Windows 11
- Перейдите в меню «Пуск» и найдите «Диспетчер устройств».
- В нем перейдите в раздел устройства, драйвер которого нужно обновить.
- Затем щелкните его правой кнопкой мыши и выберите «Обновить драйверы».
- Теперь нажмите «Просмотреть мой компьютер в поисках драйвера».
- Нажмите кнопку «Обзор», перейдите к загруженному файлу драйвера и выберите его.
- Теперь Windows установит эти драйверы и уведомит вас об этом после завершения установки.
- Наконец, перезагрузите компьютер, чтобы завершить процесс.
Вот и все. Это были шаги по проверке и установке отсутствующих драйверов на ПК с Windows 11.
Установите доступные предварительно загруженные драйверы в Windows 11
Если вы хотите установить драйверы не внешних устройств, которые уже встроены в ваш ПК (например, сетевые драйверы или драйверы дисплея), то есть другой способ установки этих драйверов. Давайте проверим это:
- Прежде всего, откройте Диспетчер устройств на вашем ПК.
- Затем перейдите в раздел, драйвер которого нужно установить. В качестве примера давайте установим драйверы дисплея.
- Поэтому разверните раздел «Адаптер дисплея», щелкните правой кнопкой мыши графические драйверы и выберите «Обновить драйверы».
- Затем выберите «Выполнить поиск драйвера на моем компьютере» и нажмите «Позвольте мне выбрать из списка доступных драйверов на моем компьютере».
- Теперь Windows выдаст все доступные драйверы. Выберите тот, который соответствует вашему устройству, и нажмите «Далее».
- Теперь начнется установка, и после ее завершения перезагрузите компьютер. Вот и все, процесс завершен.
Итак, на этом мы завершаем руководство о том, как проверить и установить отсутствующие драйверы на ПК с Windows 11. Мы поделились тремя различными методами установки и перечислили шаги для проверки отсутствующих драйверов. Если у вас есть какие-либо вопросы, сообщите нам об этом в разделе комментариев. Мы вернемся к вам с решением в ближайшее время.
Как обновить драйверы в Windows 11?
Сегодня мы собираемся поделиться некоторой информацией о последних версиях Windows 11. Получите всю информацию о том, как обновить драйверы в Windows 11, здесь.
Как вы знаете, существует несколько версий Windows, представленных на рынке. Эти версии предоставляют различные функции для пользователей. Но с новыми устройствами были представлены новые версии, и теперь вы, ребята, можете получить последнюю версию 11.
Итак, сегодня мы здесь с информацией о системе водителя 11 для всех вас. Как известно в любом окне одна из самых важных фич это драйвера. Он сообщает аппаратным компонентам, как реагировать.
Информация о драйверах в Windows 11
Если вы пользовались windows, то знаете о самых распространенных проблемах. В операционных системах Windows большинство драйверов встроены для пользователей. Но из-за некоторых ошибок они не будут работать идеально. Поэтому найти проблему – одно из главных дел.
Итак, все мы должны знать о драйверах ОС. У вас есть несколько способов найти информацию, но наиболее распространенным способом является доступ к диспетчеру драйверов. Вы можете найти менеджера в «Этот компьютер».
Щелкните правой кнопкой мыши и откройте свойства ПК, которые предоставят новую панель с несколькими параметрами для пользователей. Итак, откройте кран драйвера, который предоставит всю информацию о них на вашем ПК. Таким образом, вы можете найти предупреждающие знаки на устаревших или отключенных драйверах.
Итак, теперь главное, как мы можем их обновить? В последней версии 11 вы получите множество методов, из-за чего люди обычно путаются. Итак, мы собираемся поделиться простыми и легкими методами со всеми вами здесь.
Как обновить драйверы в Windows 11?
Если вы обнаружите какой-либо драйвер с предупреждающим знаком в панели менеджера, то вам необходимо сделать обновления. Самый распространенный метод — непосредственное обновление из менеджера. Вы должны щелкнуть по нему правой кнопкой мыши, что предоставит вам несколько вариантов.
Итак, просто нажмите на опцию обновления, которая активирует две опции для вас. Если у вас есть подключение к Интернету, вы можете легко выполнить поиск в Интернете (выберите первый вариант), но если у вас его нет, получите файлы драйверов и выберите их (выберите второй вариант).
После того, как вы обновите драйвер, вы сможете легко получить доступ к службам. Ваша система будет выполнять все задачи, которые были отключены из-за устаревших драйверов. Так что наслаждайтесь, проводя время в своей системе, используя последнюю версию.
Тем не менее, возникают ошибки в процессе обновления?
Иногда пользователи получают ошибки при обновлении, что является обычным явлением. Таким образом, вы можете просто удалить драйвер, у которого есть проблемы. После завершения процесса удаления вам необходимо выключить систему и перезапустить ее.
Как только ваша система будет перезагружена, вы можете снова попробовать описанный выше процесс. Это решит вашу проблему за несколько секунд. Если у вас все еще есть та же проблема, у нас есть дополнительные варианты, доступные для всех вас. Так что не нужно об этом беспокоиться.
Обновите Windows и обновите драйверы
Для использования этих услуг необходимо подключение к Интернету. Пользователи должны войти в свою учетную запись Microsoft и обновить ОС. Процесс займет несколько секунд в зависимости от скорости вашего интернет-соединения. Но все ваши проблемы будут решены с этим обновлением.
Итак, вот некоторые из основных шагов, которым вы можете следовать и решить свою проблему. Если вы все еще сталкиваетесь с этими проблемами, вы можете связаться с нами. Используйте раздел комментариев ниже, чтобы поделиться с нами своим опытом.
Выводы
Мы поделились с вами некоторыми из самых распространенных и простых способов. Итак, теперь вы, ребята, знаете, как обновить драйверы в Windows 11. Итак, если вы хотите получить больше связанной информации, вы, ребята, можете продолжать посещать наш Cайт.
Есть контакт
Иногда даже компьютерщики «со стажем» сталкиваются с тем фактом, что никаким способом не устанавливается драйвер Nvidia. Причина может быть не только программная, но и аппаратная. Как известно, вставляется гребенкой скользящих контактов в специальный разъем материнской платы. Фиксация же происходит посредством шурупов или специальных креплений. В некоторых корпусах, для того чтобы карта немного выдвинулась из разъема, достаточно всего лишь случайно задеть жесткий шнур видеоадаптер-монитор. Работоспособность полностью не теряется, однако возникают программные проблемы в виде невозможности задействования 3D-функций, ограничения цветовой гаммы, периодических артефактов на экране. При этом не устанавливается драйвер Nvidia, поэтому решить проблему таким способом не удается.

Как установить драйвера на Windows 10 автоматически
Привет друзья! Не забывайте про встроенное в Windows 10 средство автоматического поиска драйверов. На серверах Майкрософт содержится очень большая база драйверов практически на все известные устройства. В сегодняшней статье я просто напомню вам как пользоваться этим средством, более полная статья лежит здесьПосле установки Windows 10 заходим в Диспетчер устройств и видим устройства (помеченные жёлтым треугольником с восклицательным знаком), на которые не установились драйвера. К примеру раскроем пункт Видеоадаптеры и видим, что на видеокарту установлен базовый драйвер Майкрософт, также не установились драйвера на звук и чипсет материнской платы.
Одно хорошо, что автоматически установились драйвера на сетевой адаптер подключения по локальной сети и сетевой адаптер Wi-Fi и у нас есть интернет. Если Windows 10 при инсталляции не нашла в себе драйвер на ваш сетевой адаптер, значит вам ничего не останется, как использовать другой компьютер с интернетом и скачать драйвер на сетевую карту на официальном сайте вашей материнской платы, для Win 10 там драйверов ещё нет, но я уверен, что драйвер от Win 8.1 точно подойдёт.В Диспетчере устройств щёлкаем правой мышью на базовом видеоадаптере (Майкрософт) и выбираем Обновить драйвера.
Жмём на кнопку Автоматический поиск обновленных драйверов.
Происходит автоматический поиск программного обеспечения для вашей видеокарты на сервере Майкрософт.
Драйвер найден и происходит его скачивание
Установка. Готово. Перезагружаем компьютер и видим, что драйвер на видеокарту установлен. Точно таким же образом устанавливаем драйвера на все устройства с жёлтым треугольником и восклицательным знаком.
Друзья, если у вас не будут устанавливаться на Windows 10 драйвера, то попробуйте специальные программы обновления драйверов Slim Drivers и Advanced Driver Updater. Ещё можно попробовать сборку драйверов DriverPack Solution.
ВернутьсяКомментариев: 148 Дорогой посетитель, Вы можете задать на сайте любой вопрос и обязательно получите ответ! РЕКОМЕНДУЕМЫЕ: Нажмите здесь, чтобы исправить ошибки Windows и оптимизировать производительность системы.
Несколько пользователей Windows сообщили об обнаружении одного или нескольких устройств (PCI, USB, аудио и т. Д.) В опросе диспетчера устройств, у которых есть журнал событий, указывающий, что им требуется «дополнительная установка». Хотя заинтересованные пользователи сообщают, что этот сценарий, по-видимому, не ограничивает функциональность устройства, они все же хотят знать, что делать, чтобы исправить сообщение об ошибке. В большинстве случаев сообщается, что проблема возникает в Windows 10.
Если вы посмотрите на список, вы заметите, что даже если запись в списке событий может быть самой высокой, отметка времени будет старше, чем следующие записи. Это означает, что это сообщение является нормальным и не имеет значительного значения, хотя оно может сбивать с толку, и в предыдущих версиях Windows не было ничего похожего. Если где-то внизу в списке установлена запись с именем «Устройство», можно предположить, что водитель для вашего устройства правильно установлено. Только если этого не хватает и у вас есть проблемы с установкой драйвераПожалуйста, следуйте инструкциям по установке драйверов для вашего продукта ESI, так как они указаны в базе знаний и / или в печатном руководстве вашего продукта.
Какие драйвера нужны для Windows 10
Функция автоматической установки драйверов — это просто победа. Теперь не нужно выслушивать комнатных мастеров, которые как бы Вам установили драйвер. Сколько же пользователей они развели на деньги. Система самостоятельно подтягивает нужные драйвера.
Возможно, некоторые драйвера установятся неправильно. Это можно отследить средствами операционной системы. Вы просто увидите неизвестное устройство в диспетчере устройств. Отображается знак восклицания? Значит, этот драйвер нужно установить для ОС Windows 10.
Теперь в контекстном меню неизвестного устройства (или любого другого) нажимайте Обновить драйвер. И в новом окне выберите Автоматический поиск обновлённых драйверов. Вам остаётся дождаться завершения установки обновления.
Можете воспользоваться сторонними программами: DriverPack Solution, Driver Booster 7 или Slimware DriverUpdate. Смотрите подробнее: Как автоматически установить все драйвера на Windows 10. По сути, они точно так же работают, как и диспетчер устройств.
Обновление драйверов AMD
Удаление программных продуктов от AMD ничем не отличается от аналогичной процедуры с удалением ПО, касающегося видеоадаптеров nVidia
Да и установка нового драйвера для видеокарты nVidia мало отличается от схожего процесса в случае с устройством от конкурирующей фирмы, поэтому заострять внимание на обновлении драйверов для видеоадаптеров Radeon не станем. Процесс предельно прост
Идем на ресурс компании AMD, и в центре загрузок выбираем подходящее программное обеспечение.
- Удаляем старый драйвер вручную или через утилиту DDU.
- Перезагружаем Windows 10.
- Запускаем загруженный инсталлятор, знакомимся с лицензией, принимаем ее и следуем предложенным инструкциям, выбирая только необходимые компоненты.
Windows автоматически загружает драйверы
Чистая установка Windows подразумевает автоматическую загрузку драйверов, выполняющуюся при подключении компьютера к сети. По этой причине обычно комплектующие корректно функционируют, если речь не идёт об устаревшем оборудовании.
Обновление многих драйверов в Windows 11 также выполняется в автоматическом режиме посредством Центра обновлений, интегрированного в систему. Так, после внесения пользователем некоторых обновлений для компонентов, программное обеспечение будет обработано ОС автоматически при последующем обновлении. Ряд апдейтов также отправляется в раздел дополнительных в Центре обновлений. Не стоит их устанавливать без лишней необходимости, они могут пригодиться при решении проблем функционирования устройства.
Периодически системой выполняется проверка наличия обновлений, о чём пользователю сообщается в виде соответствующего уведомления на панели задач, позволяющего завершить загрузку ПО.
Заключение
Напоследок можете посмотреть видео, как устанавливать драйвера с помощью DriverPack Solution
Ну а в следующей статье я Вам расскажу бесплатной программой.
P.S. Чтобы не пропускать новые и интересные статьи по компьютерным программам и всему что с ними связано, .4.7
/5
26
Несмотря на то что процесс активной компьютеризации начался более двух десятков лет назад, до полного искоренения сложностей, возникающих при взаимодействии пользователя и вычислительной машины, еще очень далеко. Так, сейчас одной из актуальных проблем является процесс инсталляции управляющих программ для того или иного компьютерного оборудования.


























