Виртуальные рабочие столы Windows 10
Виртуальные рабочие столы – функционал-дебютант в последней версии операционной системы Windows 10. Правда, дебютной на рынке операционных систем и программного обеспечения эта функция не является очень давно. Уже несколько лет пользователи операционных систем Mac OS и Linux для удобства работы используют несколько отдельных рабочих столов. Не новинка множество рабочих столов и в сфере мобильных операционных систем. Возможность работать с несколькими рабочими столами в свиной голос (при создании аж 10-й версии операционной системы) реализовала и компания Microsoft. Рассмотрим подробнее эту функцию.
Виртуальные рабочие столы Windows 10
Суть виртуальных рабочих столов
Виртуальные рабочие столы в системе Windows 10 призваны привнести удобство в работу пользователей, которые используют на компьютере множество различных приложений и держат открытыми множество окон.
Пространство компьютера можно распределить для различных целей: на одном рабочем столе объединить программы и документы для работы, на другом – например, игры и развлекательные веб-сайты, а на третьем – какие-то секретные материалы. Личные переписки, конфиденциальные медиа- и прочие файлы можно поместить на один из рабочих столов и в дальнейшем переключаться на другие рабочие столы, когда к экрану монитора будут приближаться сторонние лица.
Работа с виртуальными рабочими столами
Кнопка создания виртуальных рабочих столов носит название «Представление задач» (англ. Task View) и располагается на панели задач Windows 10, рядом с кнопкой поиска. После нажатия этой кнопки на экране появятся превью всех запущенных приложений и окон системы. В правом нижнем углу увидим опцию с надписью «Создать рабочий стол».
Несколько кликов этой опции, соответственно, активирует несколько рабочих столов. Все они в дальнейшем будут видны в ленте внизу после нажатия кнопки «Представление задач». На этой ленте происходит переключение между рабочими столами.
Переключившись на новый рабочий стол увидим его чистым, без активных окон. И, в принципе, можем запускать на нём ещё не активные приложения и файлы, а также перемещать на этот рабочий стол уже запущенные приложения и файлы. Чтобы переместить активные окна на другой рабочий стол жмём кнопку «Представление задач», в числе превью выбираем нужное окно и вызываем на нём контекстное меню. В контекстном меню выбираем «Переместить в», далее указываем нужный рабочий стол, если их создано несколько, или создаём ещё один.
Закрываются созданные рабочие столы нажатием на крестик (или средней кнопкой-колёсиком мыши) в ленте внизу, что появляется после нажатия кнопки «Представление задач».
При закрытии виртуального рабочего стола все его активные окна перемещаются на соседний рабочий стол.
Горячие клавиши для работы с виртуальными рабочими столами
Для оперативности при работе с виртуальными рабочими столами Windows 10 предусмотрены горячие клавиши:
- Win+Tab – это фактически нажатие кнопки «Представление задач»;
- Win+Ctrl+D – создание нового виртуального рабочего стола;
- Win+Ctrl+F4 – закрытие текущего виртуального рабочего стола;
- Win+Ctrl+стрелка навигации влево/вправо – переключение между рабочими столами.
Недостатки виртуальных рабочих столов
Выводы по итогу исследования работы виртуальных рабочих столов Windows 10 могут быть только такими – сыро. Ниже приведём несколько недостатков этой функции. Это и субъективные впечатления автора статьи, и анализ отзывов в штатном приложении «Отзывы о Windows».
Во-первых, рабочие столы фиксированы, и их нельзя поменять местами. Более удобной эта функция была бы в подвижном формате.
Во-вторых, рабочим столам нельзя давать своих названий. Они значатся только под порядковым номером по хронологии создания.
В-третьих, виртуальные рабочие столы не сохраняются после перезагрузки компьютера.
В-четвёртых, разные рабочие столы не могут быть открыты на разных экранах, если к компьютеру подключено несколько мониторов. На двух и более мониторах всегда будет отображаться только один из созданных рабочих столов.
Наконец, в-пятых, Windows 10 не предусматривает возможности постоянной настройки разных рабочих столов под разные нужды пользователей. На нескольких рабочих столах будут одни и те же обои, одни и те же ярлыки, одни и те же закреплённые на панели задач значки.
Как убрать кнопку «Дополнительные сведения об этом изображении» в Windows 11
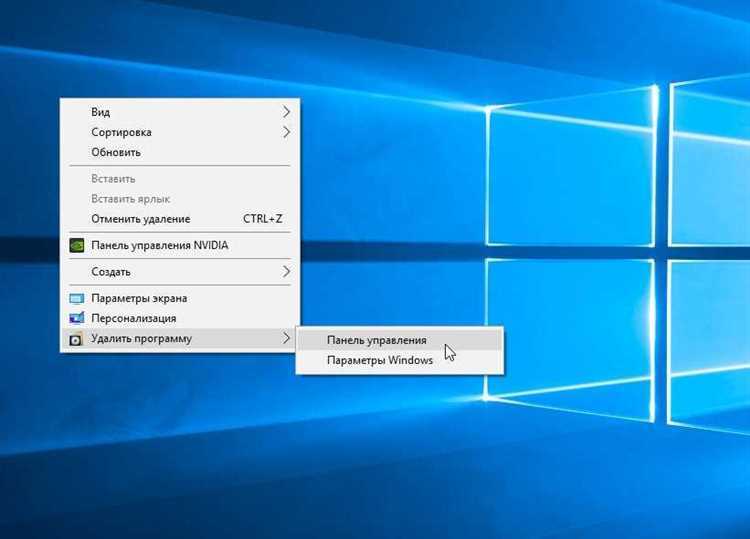
Кнопка «Дополнительные сведения об этом изображении» появляется на рабочем столе Windows 11 при установке интересной картинки в качестве обоев. Некоторых пользователей эта кнопка может раздражать, поэтому мы подготовили инструкцию, как ее удалить.
Для того чтобы убрать данную кнопку, необходимо зайти в настройки Windows 11 и отключить функцию отображения дополнительной информации об изображениях на рабочем столе. Для этого нужно выполнить следующие действия:
- Кликнуть правой кнопкой мыши на рабочем столе и выбрать «Настройки обоев»
- Перейти на вкладку «Свойства»
- Отключить функцию «Отображать дополнительную информацию об изображениях на рабочем столе»
После выполнения данных действий кнопка «Дополнительные сведения об этом изображении» будет скрыта и больше не будет мешать Вам наслаждаться установленными обоями.
Способ 1: Смена региона на США (только для региона Россия)
С недавнего времени компания Microsoft прекратила поддержку некоторых своих продуктов в России. В связи с этим доступ к определенным серверам тоже запрещен. Пользователи из этой страны заметили, что как раз из-за установленного региона экран блокировки с «Интересным» не меняется, поскольку данные с сервера просто не подгружается. Пока что это можно исправить путем смены региона на США через настройки операционной системы.
-
- Понадобится открыть «Пуск» и перейти в «Параметры», кликнув по значку с шестеренкой.
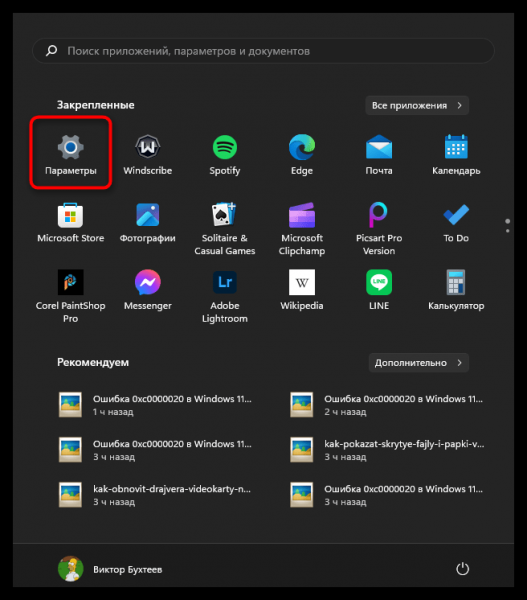
-
- На панели слева выберите раздел «Время и язык», затем справа щелкните по категории «Язык и регион».
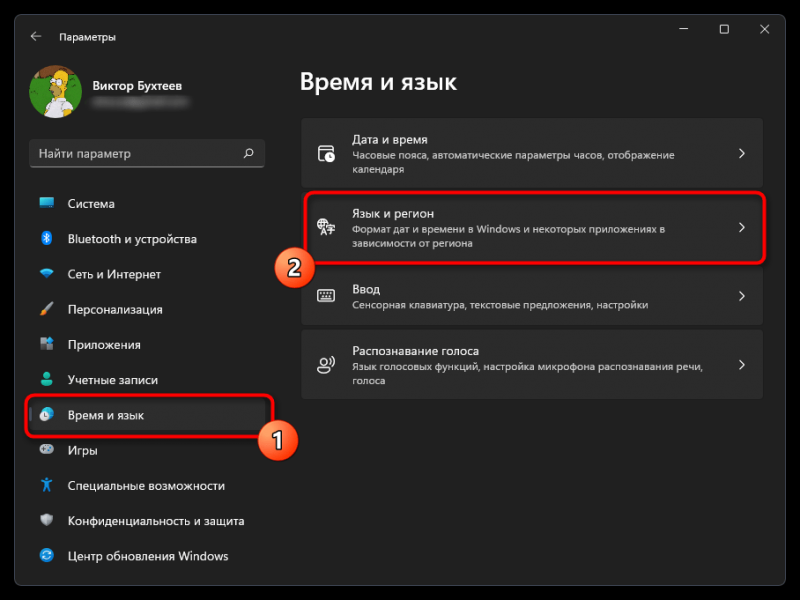
-
- В блоке «Регион» найдите пункт «Страна или регион» и разверните его.
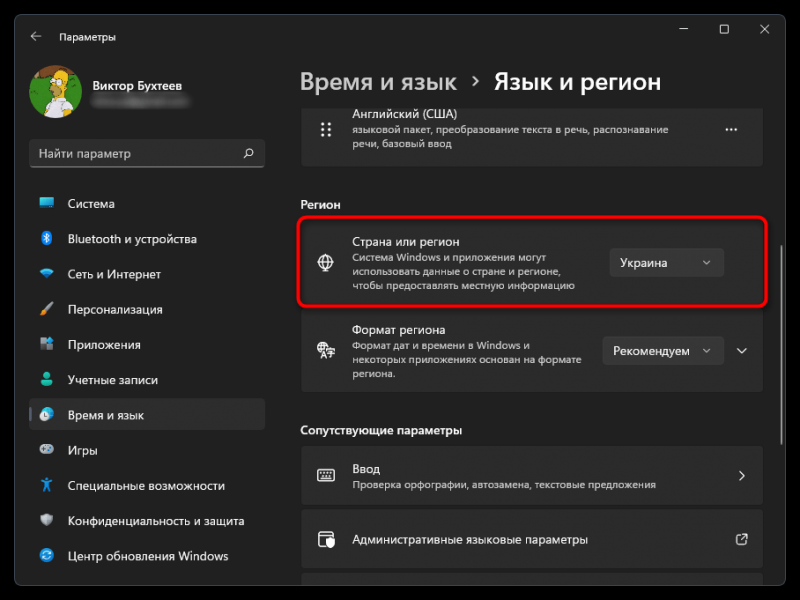
-
- Отыщите «США» и подтвердите данный выбор.
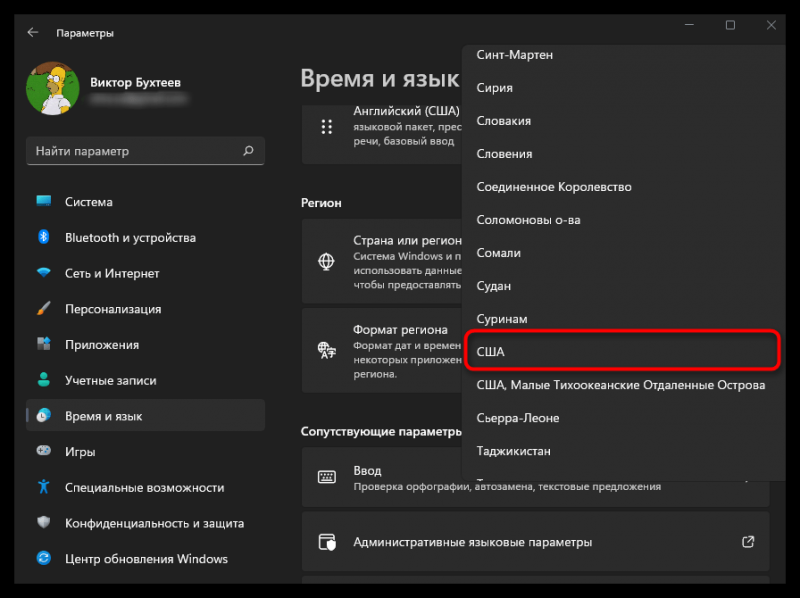
-
- Теперь остается только перезагрузить компьютер, чтобы изменения вступили в силу. После этого можете приступать к проверке исправления.
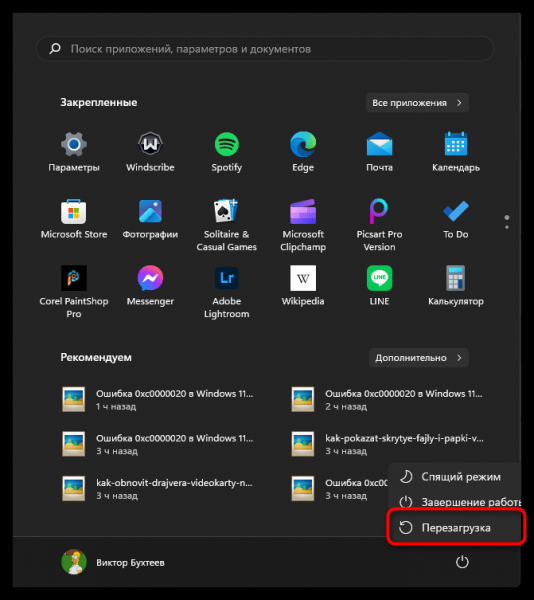
Windows 11 Desktop Search Widget is Different from Taskbar Search
If you think the new desktop search widget is useless, you might be right. Not everyone is going to want a search widget on the desktop. However, that’s not because it is the same thing as the Windows search feature on the taskbar. The button on the taskbar is a system-level search. You can use it to search not only the web but also your system for files, apps, etc.
The Bing desktop search widget is exclusively for web searches. In other words, it’s yet another “feature” by Microsoft to try to get people to use Bing search. If you don’t mind that, it’s not a useless feature. If you want to search for something quickly, and you’ve just turned on your laptop or PC, you might want to use the search widget instead of opening a browser first.
Как добавить снегопад на рабочий стол с помощью Snowy Desktop 3D
Snowy Desktop 3D добавляет анимированные обои с падающим снегом в 11D на рабочий стол Windows 3.Он включает в себя девять снежных фонов на выбор пользователей.Программное обеспечение также имеет заставку с падающим снегом, которую вы можете настроить так, чтобы она открывалась в режиме ожидания.
Увы, Snowy Desktop 3D — это совместно используемая пробная версия программного обеспечения, которое через несколько минут отображает водяной знак пробной версии на своих обоях.Вам необходимо приобрести и зарегистрировать программное обеспечение, чтобы предотвратить появление водяных знаков.Вот как можно попробовать Snowy Desktop 11D в Windows 3:
1. ВызовитеСнежный рабочий стол 3Dстраницу загрузки и загрузите установщик.
2. Дважды щелкните SnowyDesktop3D_setup.exe, чтобы открыть мастер установки.
3. Щелкните Я принимаю вариант и Далее.
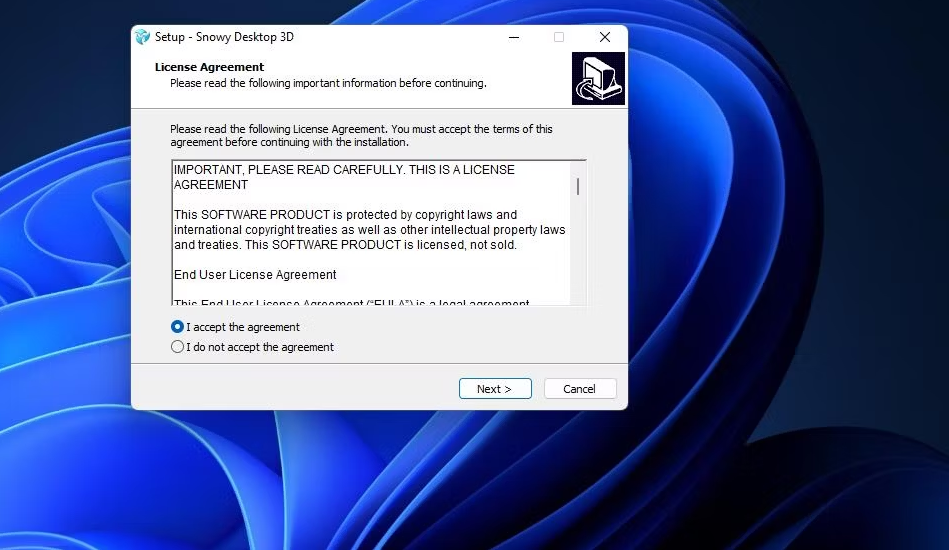
4. Нажмите «Далее» еще раз, чтобы установить Snowy Desktop 3D.
5. Затем установите флажок «Включить живые обои», если он не установлен по умолчанию в мастере установки.
6. Нажмите кнопку «Готово» мастера установки, чтобы запустить Snowy Desktop 3D.
Теперь вы увидите анимированные снежинки Snowy Desktop 3D, падающие на рабочий стол Windows 11.Эти снежинки трехмерны и могут вращаться при падении.Они также реагируют на движения курсора мыши, когда включены настройки эффектов курсора Snowy Desktop 3D, что является хорошим советом.Перемещение курсора толкает лист в том же направлении, что и перемещение.

Чтобы настроить Snowy, дважды щелкните значок Snowy Desktop 3D на панели задач.Затем вы можете перетащить ползунок на панели плотности, чтобы увеличить или уменьшить количество снега.Перетащите ползунок на полосе яркости снега влево, чтобы уменьшить яркость снежинок.
По умолчанию Snowy Desktop 3D установлен в качестве текущего фона.Однако вы можете изменить обои рабочего стола Windows 11 на девять альтернатив зимним пейзажам.Выберите один из обоев «Снежный рабочий стол» в меню в левой части окна «Настройки живых обоев», чтобы добавить его на рабочий стол.Или вы можете выбрать Shuffle, чтобы активировать слайд-шоу этих обоев, меняя фон через заданные промежутки времени.
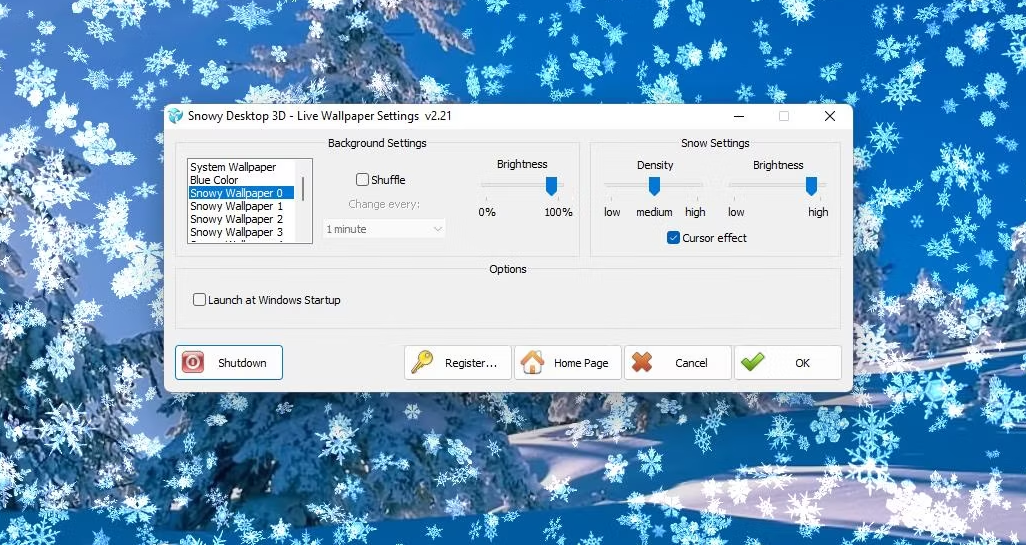
Вы также можете настроить анимированную заставку снегопада Snowy Desktop 3D, чтобы она открывалась, когда компьютер не используется.Для этого примените заставку программного обеспечения следующим образом:
1. Нажмите кнопку на панели задач инструмента поиска (та, что с увеличительным стеклом).
2. Введите фразу заставки в текстовое поле поиска.
3. Щелкните Изменить заставку, чтобы открыть следующее окно.
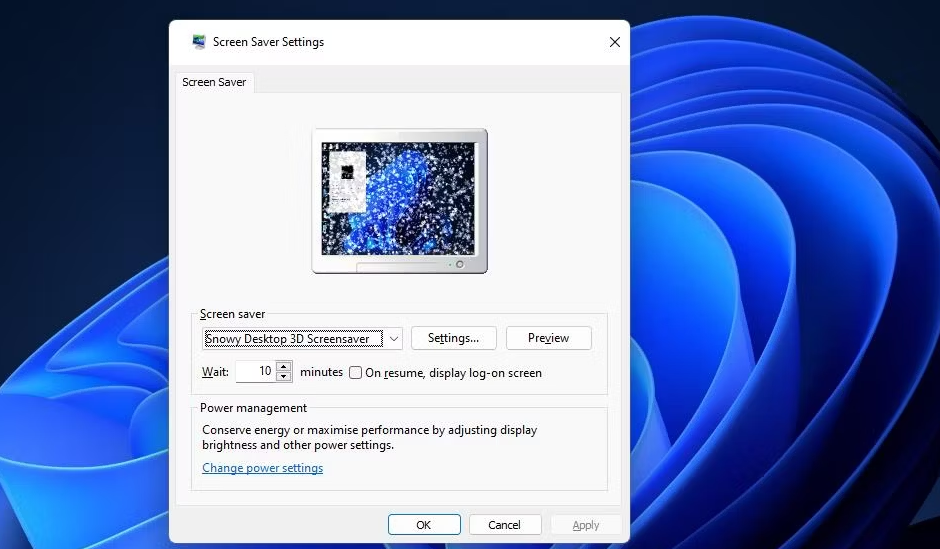
4. В раскрывающемся меню выберите Заставка Snowy Desktop 3D.
5. Установите интервал ожидания для экранной заставки в поле Ожидание.
6. Затем нажмите «Применить», чтобы установить заставку.
Как настроить экран блокировки в Windows 11
Вы также можете настроить экран блокировки, который сдвигается вверх каждый раз, когда вам нужно перейти на экран входа в Windows 11.
Установить собственное изображение на экране блокировки
Чтобы использовать собственное изображение на экране блокировки, выполните следующие действия:
1. Откройте настройки.
2. Щелкните » Персонализация «.
3. Щелкните страницу экрана блокировки справа.
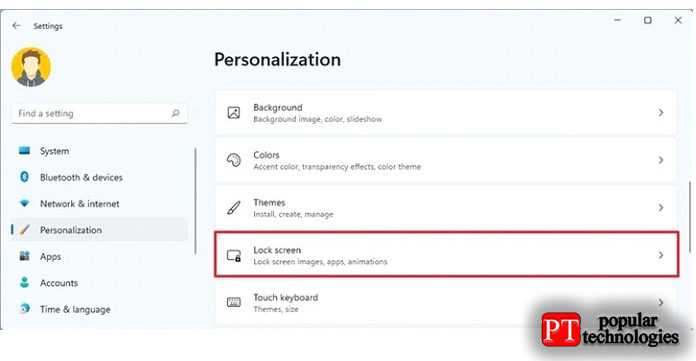
4. Используйте параметр «Персонализируйте экран блокировки» и выберите параметр Изображение.
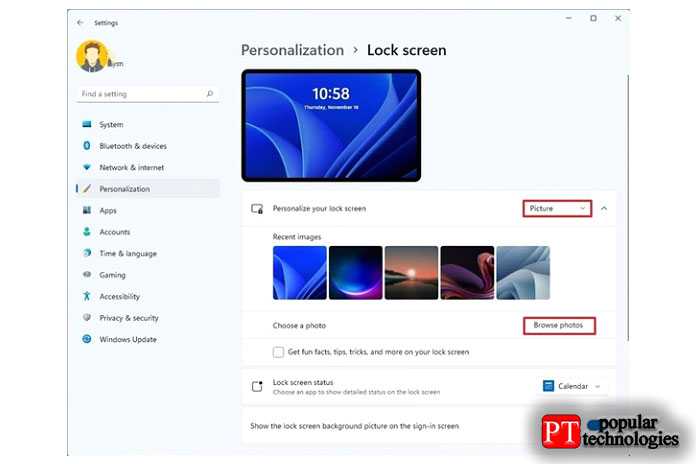
5. Нажмите кнопку » Обзор фотографий».
6. Выберите собственное изображение.
7. Нажмите кнопку Выбрать картинку.
8. (Необязательно) Снимите флажок Получать забавные факты, советы, уловки и многое другое на заблокированном экране.
После того, как вы выполните эти шаги, на экране блокировки отобразится изображение, которое вы выбрали в настройках.
Установить слайд-шоу на экране блокировки
Чтобы использовать настраиваемое слайд-шоу на экране блокировки Windows 11, выполните следующие действия:
1. Откройте настройки.
2. Щелкните » Персонализация «.
3. Щелкните страницу экрана блокировки справа.
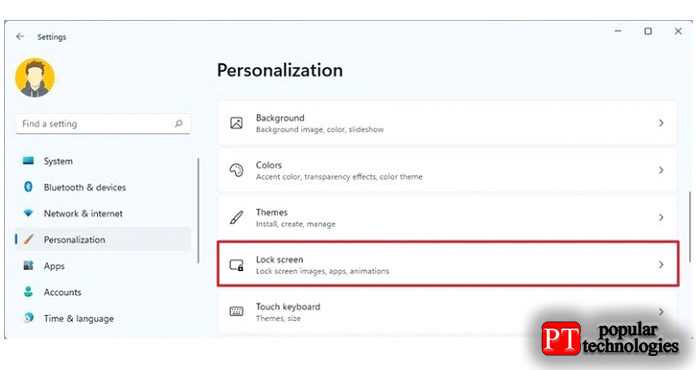
4. Используйте параметр «Персонализируйте экран блокировки» и выберите параметр » Слайд-шоу».
5. Щелкните кнопку Обзор.
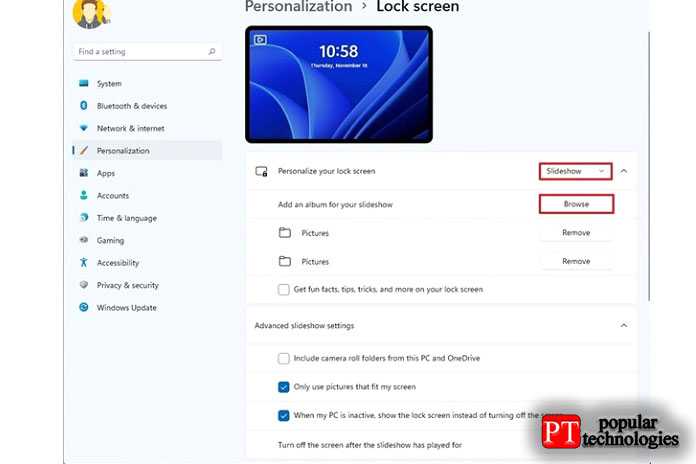
6. Выберите папку со всеми изображениями.
7. Нажмите кнопку Выбрать картинку.
8. Нажмите кнопку » Выбрать эту папку«.
9. (Необязательно) Снимите флажок Получать забавные факты, советы, уловки и многое другое на заблокированном экране.
После того, как вы выполните эти шаги, на экране блокировки будут вращаться изображения из папки, выбранной в настройках, при запуске компьютера.
Установить Windows: интересное на экране блокировки
Функция Windows: «В центре внимания» используется по умолчанию для экрана блокировки, но если вы использовали что-то другое или хотите отменить изменения, выполните следующие действия:
1. Откройте настройки.
2. Щелкните » Персонализация «.
3. Щелкните страницу экрана блокировки справа.
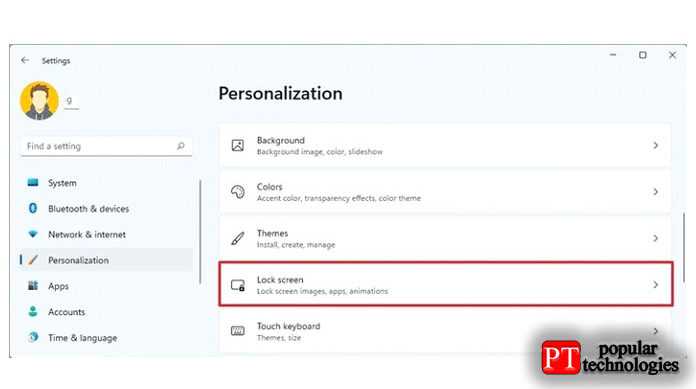
4. Используйте параметр «Персонализируйте экран блокировки» и выберите параметр » Windows: интересное».
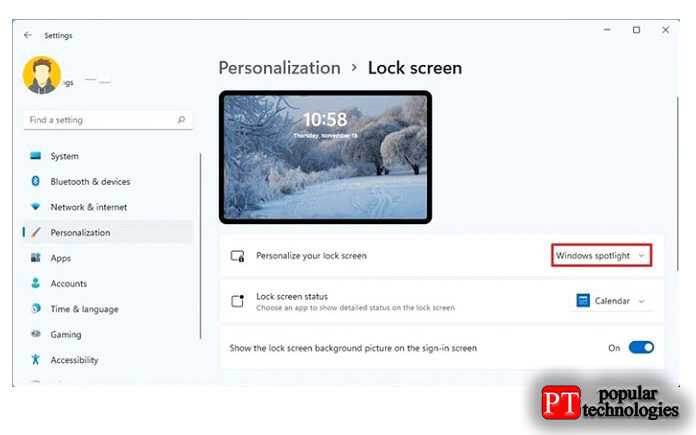
Выполнив эти шаги, вы будете видеть новые свежие изображения из Microsoft Bing каждый раз, когда находитесь на экране блокировки.
Настроить уведомления приложений на экране блокировки
Чтобы просматривать уведомления от приложений на экране блокировки, выполните следующие действия:
1. Откройте настройки.
2. Щелкните » Персонализация «.
3. Щелкните страницу экрана блокировки справа.
4. Используйте настройку «Состояние экрана блокировки» и выберите информацию, которую вы хотите видеть, например, погоду, почту или календарь.
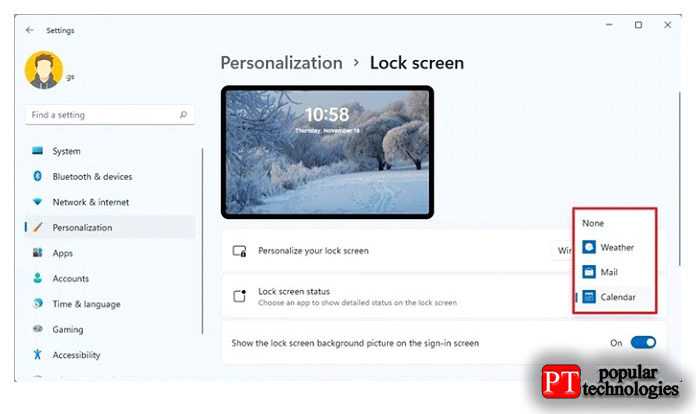
После того, как вы выполните эти шаги, на экране блокировки будут отображаться уведомления указанного вами приложения.
Отключить фон на экране входа
Windows 11 использует тот же фон на экранах блокировки и входа в систему, но вы можете отключить это поведение, если хотите, чтобы фон отображался только сплошным цветом.
Чтобы отключить фон экрана входа, выполните следующие действия:
1. Откройте настройки.
2. Щелкните » Персонализация «.
3. Щелкните страницу экрана блокировки справа.
4. Отключите переключатель Показывать фоновое изображение экрана блокировки на тумблере экрана входа.
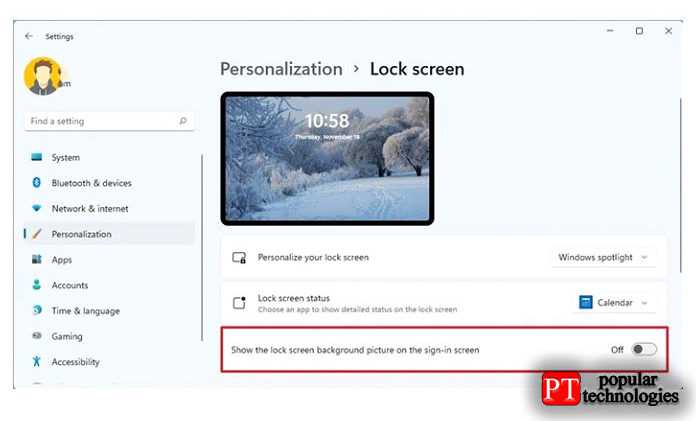
После того, как вы выполните эти шаги, на экране входа появится сплошной цвет фона.
Вещи, которые вы больше не можете настраивать в Windows 11
Хотя у вас все еще есть много разных способов настроить внешний вид Windows 11, в этой версии многое изменилось, и есть много настроек, которые вы могли использовать в предыдущей версии, а теперь они больше не доступны.
Вот список опций визуальной и функциональной настройки, которые Microsoft удалила из Windows 11.
Панель задач
- Панель задач теперь заблокирована в нижней части экрана, что означает, что вы больше не можете разместить ее вверху или по обе стороны экрана.
- Удаляет возможность отображать метки и хранить отдельные экземпляры приложений.
- Ditches поддерживает перетаскивание файлов, чтобы открывать их в запущенном приложении.
- Удаляет возможность увеличивать или уменьшать значки.
- Вы больше не можете регулировать высоту панели задач.
Стартовое меню
- В меню «Пуск» больше нет поддержки живых плиток.
- Поддержка изменения размера меню.
- Полноэкранного режима больше нет.
- Вы больше не можете создавать группы приложений.
- Вы больше не можете упорядочивать приложения по папкам.
Обои Бездна
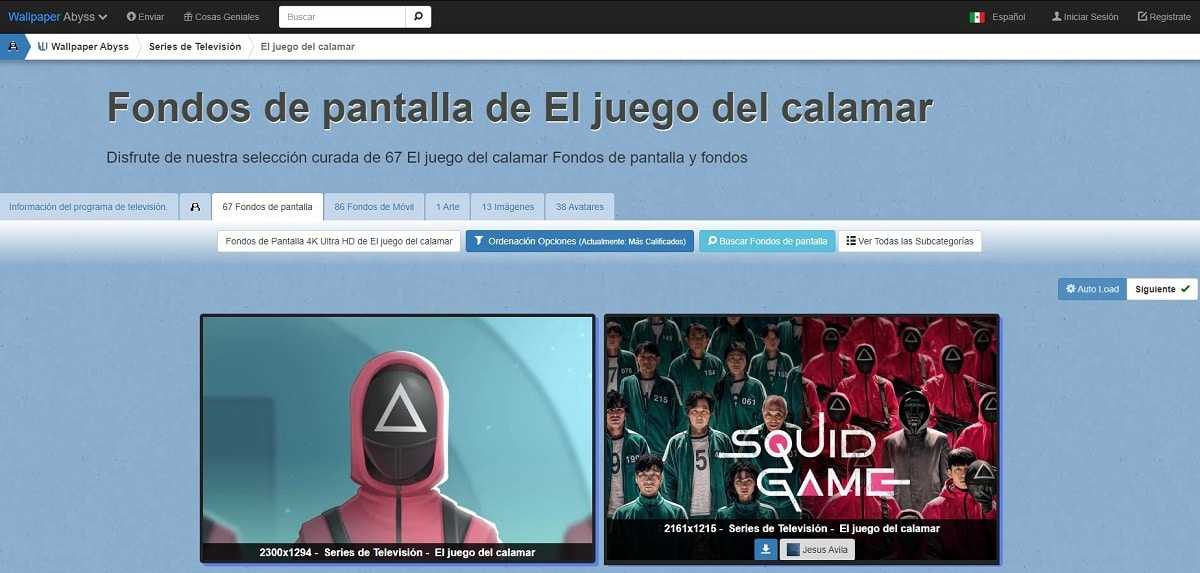
Обои Бездна предоставляет в наше распоряжение почти миллион фоновых изображений, изображений, доступных в Full HD, 4K, 8K и даже 16K. Кроме того, мы также можем найти большое количество обоев для мобильных устройств, а не только для настольных устройств.
Еда, животные, аниме, оружие, знаменитости, научная фантастика, комиксы, спорт, фэнтези, фотография, юмор, игры, военные, женщины, музыка, религиозные, телесериалы, фильмы, транспортные средства, видеоигры … вот некоторые из категорий доступно на Wallpaper Abyss.
Как будто этого было недостаточно, он также позволяет нам искать обои по цвету, то есть по преобладающему цвету в изображении, функциональность, которую мы не найдем практически ни на одной другой платформе.
Все доступные изображения не имеют прав на использование, что позволяет нам использовать их в коммерческих целях, а не только в качестве обоев на нашем ПК.
Как изменить цвета в Windows 11
Windows 11 позволяет вам выбирать разные цвета для элементов на рабочем столе. Вы можете выбрать светлый или темный режим, или вы можете выбрать собственный цвет выделения, который будет отображаться в меню «Пуск», панели задач, Центре уведомлений и быстрых настройках, строках заголовков, границах и приложениях.
Включить светлый или темный цветовой режим
Чтобы переключиться между темной или светлой системой в Windows 11, выполните следующие действия:
1. Откройте настройки.
2. Щелкните » Персонализация «.
3. Щелкните фоновую страницу справа.
4. Используйте настройку «Выберите свой режим» и выберите вариант светлый или темный цветовой режим.
После того, как вы выполните эти шаги, рабочий стол (включая панель задач, меню «Пуск» и приложения) переключится в выбранный вами цветовой режим.
Настроить собственный цветовой режим
Чтобы применить настраиваемый системный цветовой режим, выполните следующие действия:
1. Откройте настройки.
2. Щелкните » Персонализация «.
3. Щелкните фоновую страницу справа.
4. Используйте параметр » Выберите режим » и выберите параметр » Пользовательский режим цвета «.
5. Используйте параметр » Выбрать режим Windows по умолчанию «, чтобы решить, должны ли элементы „Пуск“, „Панель задач“ и другие элементы использовать светлый или темный цветовой режим.
6. Используйте параметр » Выберите режим приложения по умолчанию » ,чтобы решить, должны ли приложения использовать светлый или темный цветовой режим.
После того, как вы выполните эти шаги, пользовательский цветовой режим будет применяться в Windows 11 в зависимости от вашей конфигурации.
Включение или отключение эффекта прозрачности
Некоторые элементы, такие как меню «Пуск», панель задач, быстрые настройки, Центр уведомлений и приложения, могут отображать эффекты полупрозрачности, а на странице «Цвета» вы можете решить, использовать ли эти эффекты или нет.
Чтобы настроить эффект прозрачности в Windows 11, выполните следующие действия:
1. Откройте настройки.
2. Щелкните » Персонализация».
3. Щелкните страницу Цвета справа.
4. Используйте параметр » Выберите режим » и включите или выключите тумблер » Эффекты прозрачности «.
После выполнения этих шагов эффекты прозрачности будут доступны в соответствии с вашим выбором.
Настроить индивидуальный цветовой акцент
Чтобы применить собственный цветовой акцент к вашему опыту работы с Windows 11, выполните следующие действия:
1. Откройте настройки.
2. Щелкните » Персонализация «.
3. Щелкните страницу Цвета справа.
4. Используйте настройку „Акцентный цвет“ и выберите вариант » Вручную».
5. Выберите собственный цвет акцента.
6. (Необязательно) Нажмите кнопку » Просмотр цветов » для параметра » Пользовательские цвета«.
7. Создайте собственный цвет.
8. Щелкните кнопку Готово.
9. (Необязательно) Используйте параметр «Акцентный цвет» и выберите параметр » Автоматически «, чтобы разрешить системе использовать цвет на основе цветов текущего фона рабочего стола.
После выполнения этих шагов системные значки, ссылки, кнопки и многие другие элементы будут отражать новый автоматический цвет.
Показывать акцентный цвет в меню «Пуск» и на панели задач
Если вы хотите, чтобы меню „Пуск“, панель задач, Центр уведомлений, быстрые настройки и другие элементы использовали одну и ту же цветовую схему вместо системного цветового режима, выполните следующие действия:
1. Откройте настройки.
2. Щелкните » Персонализация «.
3. Щелкните страницу Цвета справа.
4. Используйте настройку «Акцентный цвет» и выберите вариант » Вручную«.
5. Выберите собственный цвет акцента.
6. Используйте параметр «Выберите режим» и выберите параметр » Темный » или » Пользовательский».
7. В разделе «Цвет акцента» включите тумблер » Показывать акцентный цвет при запуске и на панели задач».
8. (Необязательно) Включите тумблер » Показывать акцентный цвет на заголовках и границах окон«, чтобы отображать акцентный цвет в границах и строках заголовка (кроме Проводника).
После выполнения этих шагов меню «Пуск», панель задач и другие визуальные элементы теперь будут использовать цветовой акцент, выбранный вами в настройках.
Показывать акцентный цвет на заголовках и границах
Чтобы включить акцентный цвет для строк заголовка и границ, выполните следующие действия:
1. Откройте настройки.
2. Щелкните » Персонализация».
3. Щелкните страницу Цвета справа.
4. Включите переключатель » Показывать акцентный цвет на заголовках и границах окон», чтобы акцентный цвет отображался в границах и строках заголовка.
После того, как вы выполните эти шаги, выделенный цвет отобразится в границах приложения и строках заголовка (кроме Проводника).
Способ 4: Удаление системных файлов
Этот вариант исправления работы смены «Интересного» на экране блокировки подразумевает удаление двух системных файлов, связанных с данным компонентом. Они должны создаться автоматически заново в следующем сеансе после перезапуска компьютера. Это поможет исправить проблемы с ними, если файлы были повреждены или каким-то образом изменены.
-
- Снова откройте «Проводник» и на этот раз перейдите по пути %USERPROFILE%/AppDataLocalPackagesMicrosoft.Windows.ContentDeliveryManager_cw5n1h2txyewySettings.
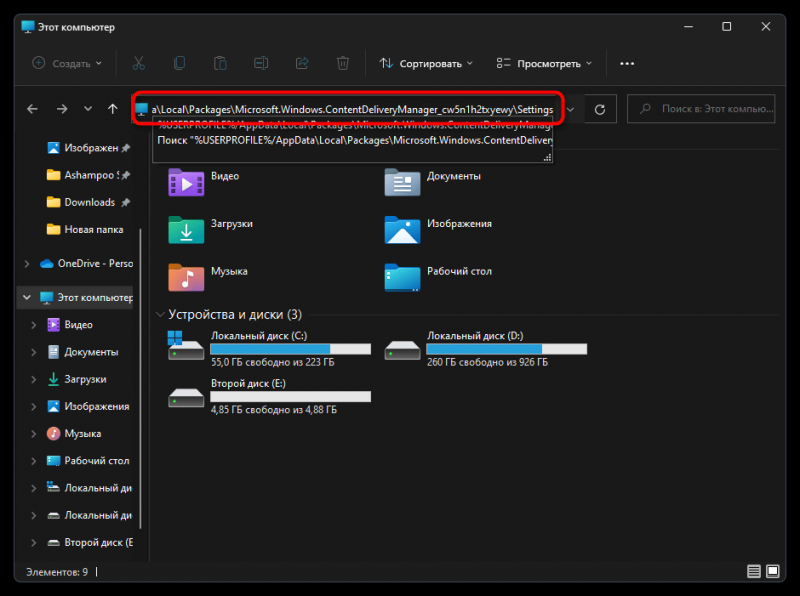
-
- В данном каталоге найдите файлы с названиями «roaming.lock», «settings.dat».
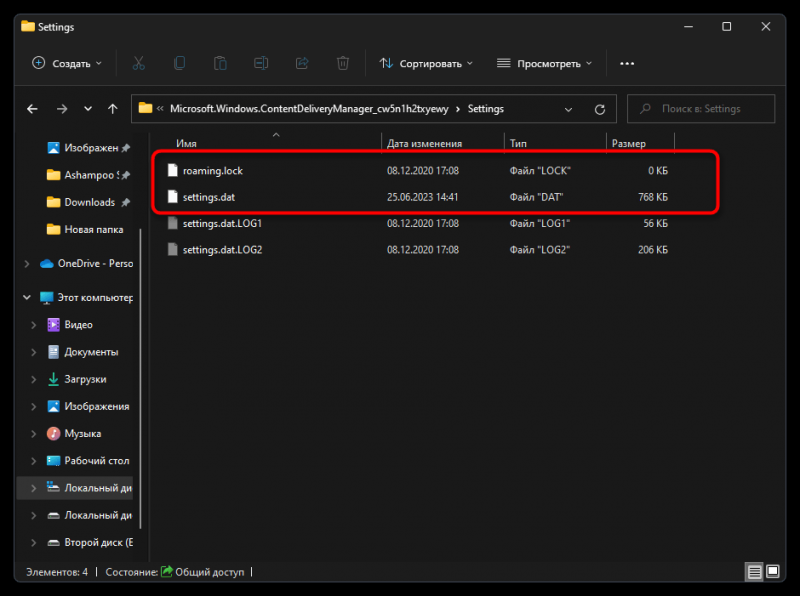
-
- Вам понадобится переместить их на рабочий стол или создать копии с немного измененными названиями в этой же папке, чтобы иметь возможность восстановить их, если вдруг возникнут какие-то проблемы с работоспособностью ОС.
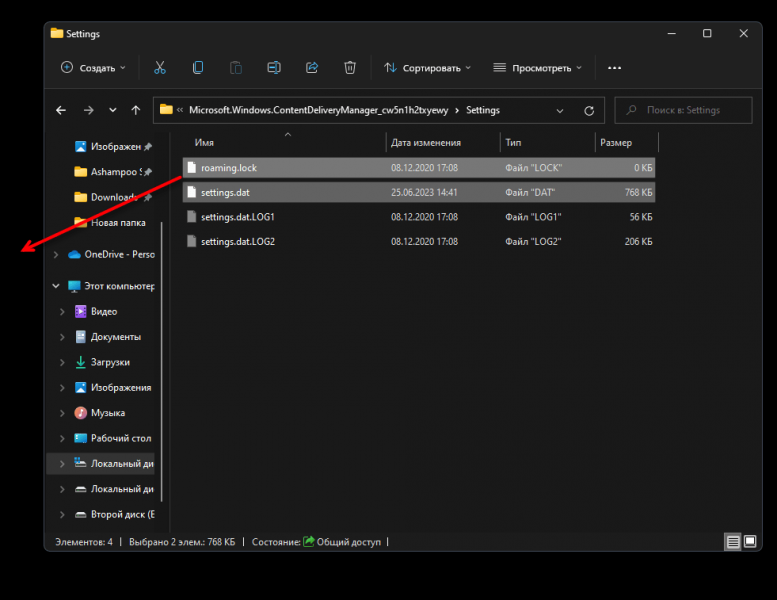
-
- Как только сделаете это, нажмите по файлам правой кнопкой мыши и удалите их, затем отправьте компьютер на перезагрузку.
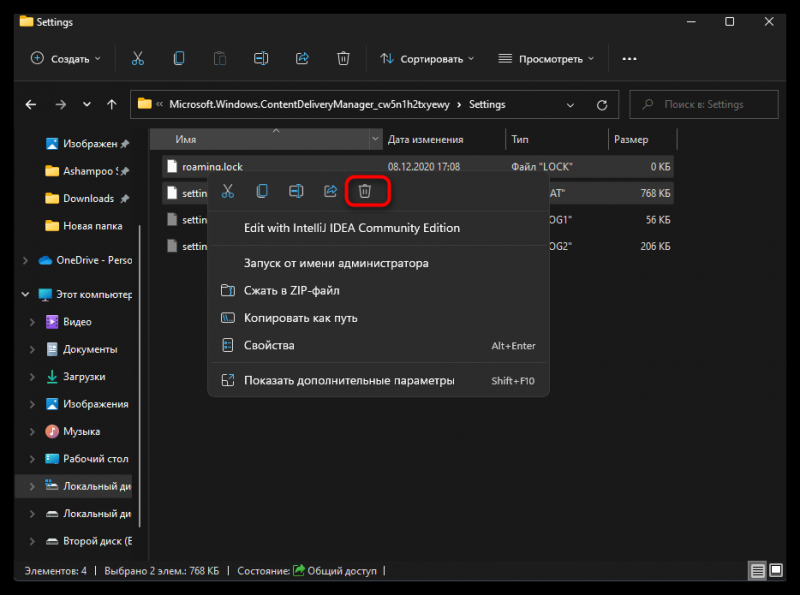
ExplorerPatcher
Новый интерфейс Windows 11 понравился далеко не всем. Энтузиасты захотели вернуть «Пуск» и панель задач как в «Десятке», но оставить такие преимущества новой системы, как тёмный режим и улучшенное меню настроек. Множество программ вроде Start10 или StartIsBack предлагают эту возможность, но есть нюанс: они все просят денег.
ЕxplorerPatcher предоставляет аналогичные услуги, притом совершенно бесплатно. Покопавшись немного в параметрах программы, можно вернуть в Windows 11 стартовое и контекстное меню, таскбар, а также меню панели задач как в предыдущей версии системы. Это очень полезный инструмент, если вы тяжело привыкаете к нововведениям.
Единственное но: в ExplorerPatcher нет русского языка. Однако разобраться в параметрах совсем несложно.
Загрузить ExplorerPatcher →
Как получить обои из Виндовс 11 для разных разрешений
Найти стандартные изображения в Windows 11 — это не самая простая задача. Настройки персонализации отображают только 5 последних заставок рабочего стола Windows 11, однако даже их невозможно найти в виде файла стандартными способами.
Ситуацию можно решить при помощи нехитрых манипуляций. А именно — достаточно просто найти папку, в которой хранятся стандартные фоновые рисунки.
Можно воспользоваться проводником. В этом случае следует скопировать и вставить путь до папки, в которой хранятся изображения. Пошаговая инструкция:
- Открыть проводник, например, при помощи комбинации клавиш Win + E.
- Вставить в строку поиска, которая находится сверху следующий путь: C:\Windows\Web\.
- Нажать Enter.
По этому пути можно найти еще несколько папок, в которых как раз и находятся стандартные изображения Windows 11.
Стандартные обои
По умолчанию Windows использует 2 изображения. Одно используется для светлой темы Windows 11, а другое для темной. Они абсолютно идентичны, за исключением заднего фона.
Полный путь до изображений — C:\Windows\Web\4K\Wallpaper\Windows;
Стандартный фон рабочего стола в светлой теме
Экран блокировки
Фоновые изображения, которые используется для экрана блокировки также можно найти через проводник. Для этого необходимо перейти по следующему пути C:\Windows\Web\Screen.
Если пользователь выбрал обои на рабочий стол Windows 11 из «интересное», то картинки будут автоматически подгружаться с серверов Microsoft. Нередко на экране блокировки появляются действительно красивые изображения, но просто скачать их не получится.
Фоновые обои можно найти по следующему пути — %LocalAppData%\Packages\Microsoft.Windows.ContentDeliveryManager_cw5n1h2txyewy\LocalState\Assets.
Тут хранятся все изображения, которые использовались в последнее время на экране блокировки. Однако они не выглядят как обычные изображения, и могут быть с названиями, состоящими из случайных наборов символов.
Чтобы открыть картинки, их сначала необходимо найти. В этой папке есть и другие файлы, но как правило, картинки весят несколько сотен Кб. Следует найти файлы, которые соответствуют этому критерию, перекинуть в другую папку, а затем поменять расширение на .jpg.
Операционная система, по умолчанию, не отображает расширения файлов. Чтобы включить расширения, необходимо открыть проводник, а затем нажать на кнопку «Просмотреть» в контекстном меню. В выпадающем списке выбрать пункт «Показать», осталось поставить галочку в пункте «Расширение имен файлов».
Обои из тем
Новая ОС поддерживает темы, поэтому обои некоторых из них можно найти в C:\Windows\Web\Wallpaper. Однако, если тема не была предустановлена на компьютере, то папка окажется пустой.
Фоны сенсорной клавиатуры
Для сенсорных устройств Microsoft предусмотрела специальные фоны, которые можно найти по следующему пути — C:\Windows\Web\touchkeyboard.
Стандартная заставка в светящемся стиле
Интернет
Самый простой способ найти официальные обои 11 Винды — это разыскать их в интернете. По запросу «Windows 11 wallpapers» или «Windows 11 обои» можно найти не только оригинальные изображения в высоком разрешении, но и множество альтернативных вариантов.
Новая операционная система до сих пор не поддерживает возможность смены фоновых изображений, в зависимости от времени суток.
Чтобы решить эту проблему, можно воспользоваться приложением «Windows Auto Dark Mode». Его можно загрузить в официальном магазине Microsoft Store для 11 версии ОС, или скачать на GitHub для более старых версий системы.






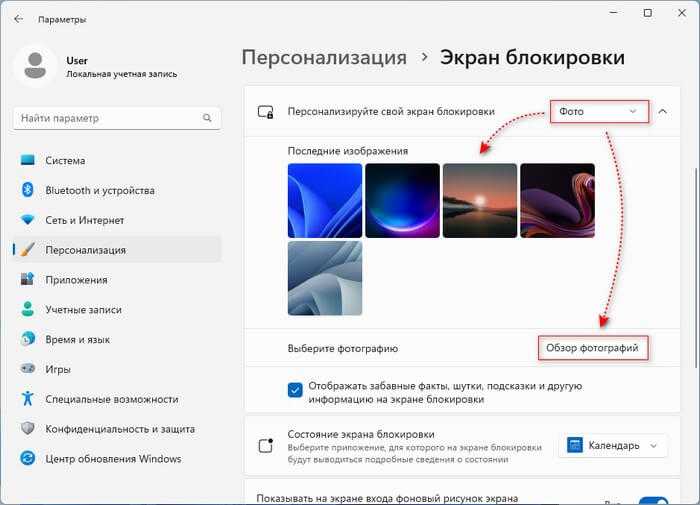







![8 лучших бесплатных тем для windows 11 [2022] - технологии и программы](http://jsk-oren.ru/wp-content/uploads/6/0/4/604ec34adbabe4dc478082a7f7e01de8.png)













![8 лучших бесплатных тем для windows 11 [2022]](http://jsk-oren.ru/wp-content/uploads/0/3/4/034825c8831b1fe4e86574a178b8ee21.jpeg)

