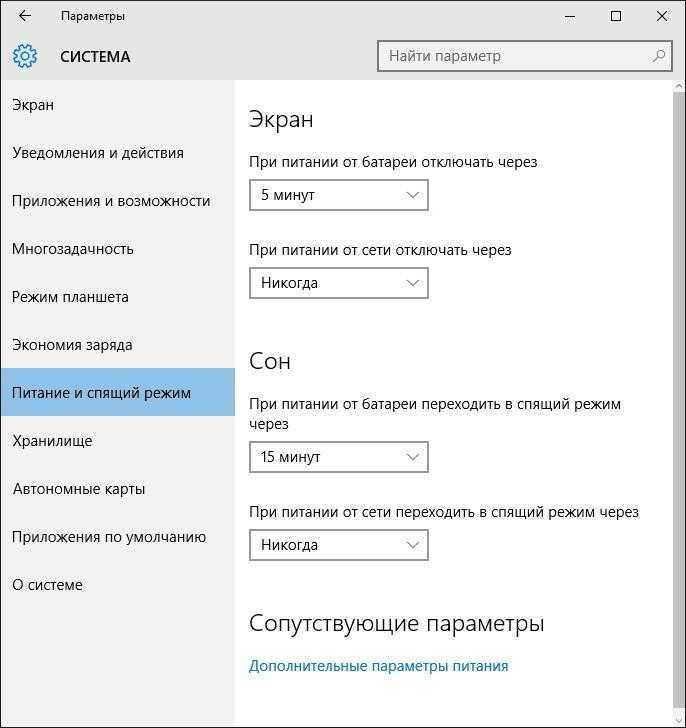Спящий режим – выключить, включить, настроить на Windows 10
Рассмотрим основные настройки и опции спящего режима – Параметры Windows и настройки электропитания.
Параметры Windows 10
Как вы знаете, Microsoft планомерно отказываются от Панели управления, где сосредоточены все настройки системы и дублируют их в более удобное место – Параметры Windows. С выходом новой версии всё больше и больше настроек добавляется сюда.
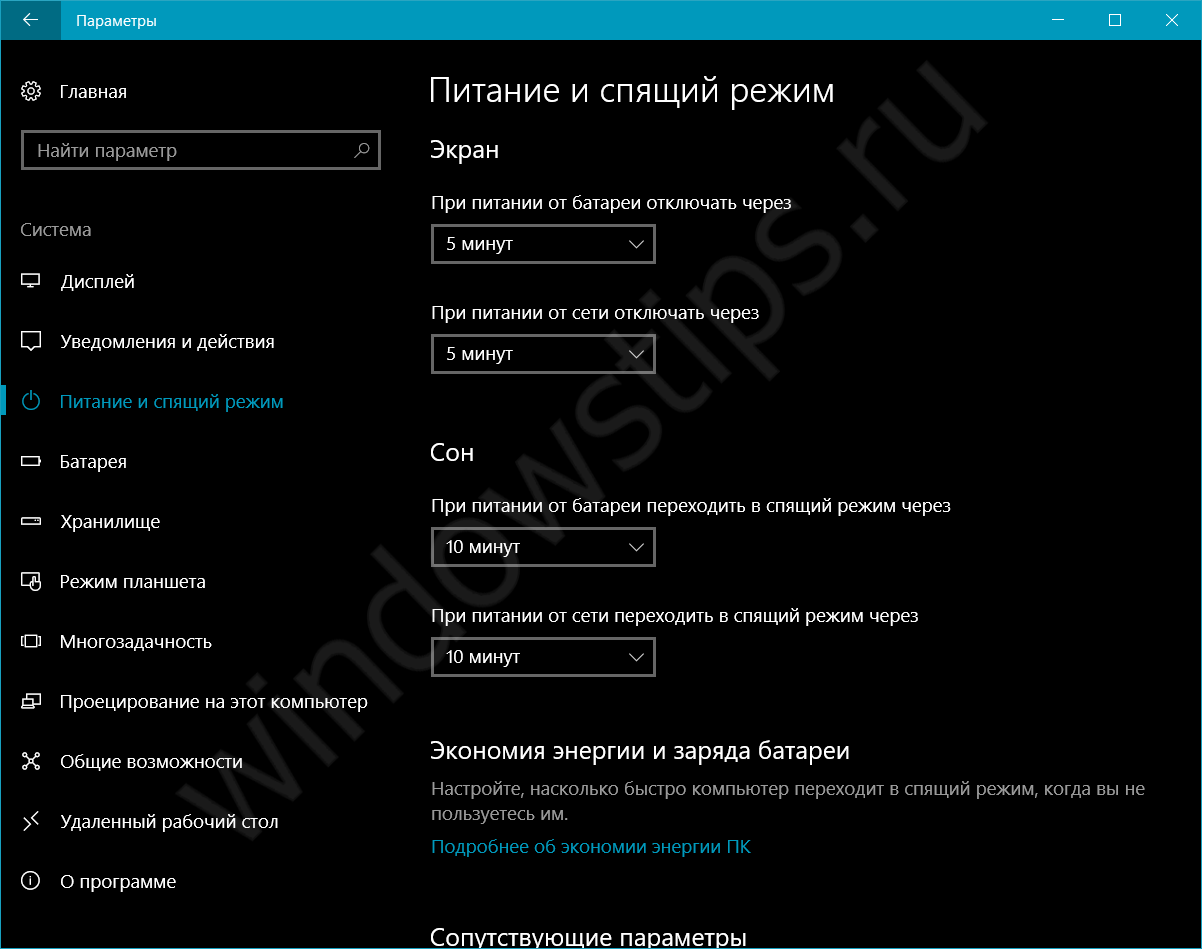
Чтобы открыть опции спящего режима, выполните следующие действия:
- Сначала откройте Параметры нажав сочетание Win+i или откройте «Пуск» и нажмите на значок шестерёнки.
- Пройдите в настройки «Система» и откройте «Питание и спящий режим»
- Здесь вы можете настроить время выхода в сон и погашения экрана, для экономии энергии
Но бывают случаи, когда окно Параметров не открывается (так странно может работать Windows 10). В этом случае, вам поможет старая добрая Панель управления
Панель управления
В панели управления нам нужны настройки электропитания системы, где мы сможем не только включить нужные параметры, но и детально настроить их под себя.
Для начала откройте Панель управления: откройте окно «Выполнить» (сочетание Win+R) наберите control и нажмите OK. Или в поиске Windows (сочетание на клавиатуре Win+S) введите запрос «панель управления» и выберите нужное приложение.
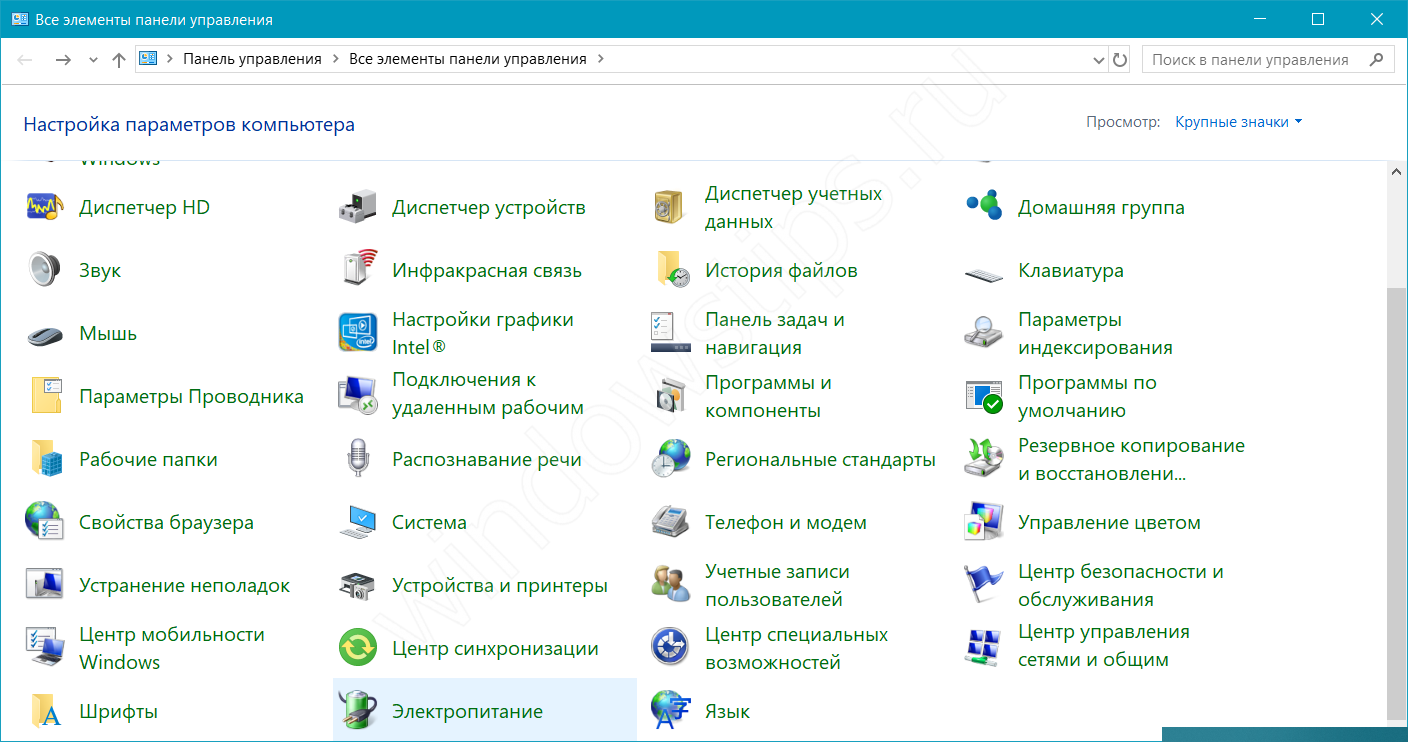
- Тут выберите «Электропитание»
- В настройках электропитания, а именно в боковом меню, выберите «Настройка перехода…»
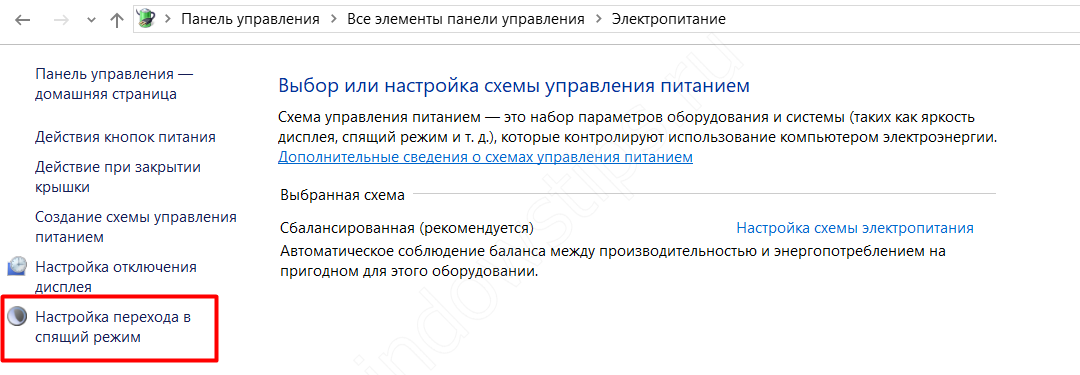
Тут вы сможете настроить нужное время выхода в сон и отключения дисплея, а также изменить дополнительные настройки электропитания.
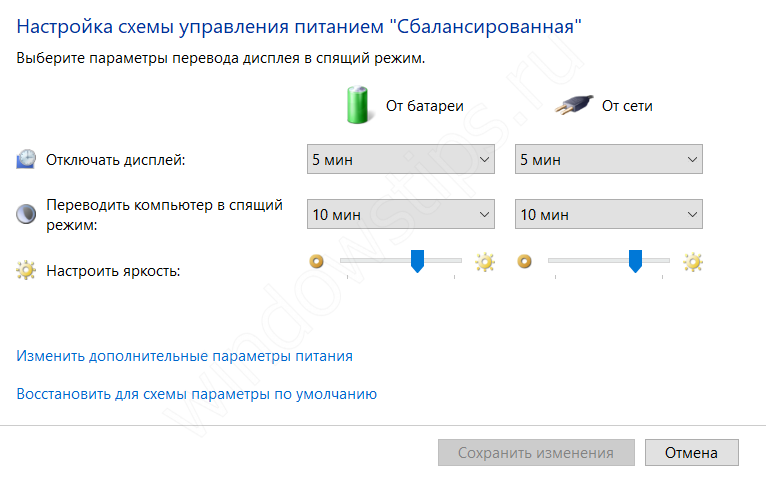
Мы узнали, как настроить переход в спящий режим на Windows 10 и изменить время, мы покажем, каким образом можно настроить выход из сна, для конкретного оборудования.
Измените дополнительные параметры питания
Существуют некоторые незначительные детали, которые слишком часто игнорируются, когда дело доходит до схемы питания и ее дополнительных настроек. Точнее, опция совместного использования мультимедиа.
Эта функция не позволяет компьютеру уйти в спящий режим, когда вы передаете что-либо на свой компьютер, например YouTube видео. Она включена по умолчанию, поэтому мы рекомендуем сделать обратное. Надеемся, после этого вы устраните проблему раз и навсегда.
Выполните следующие действия:
- Перейдите в настройки, используя сочетание Windows + I. Откройте системный раздел.
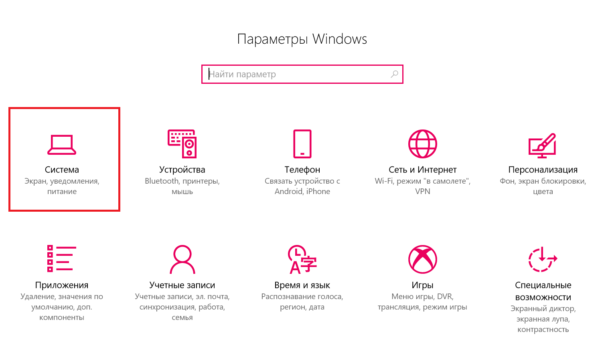
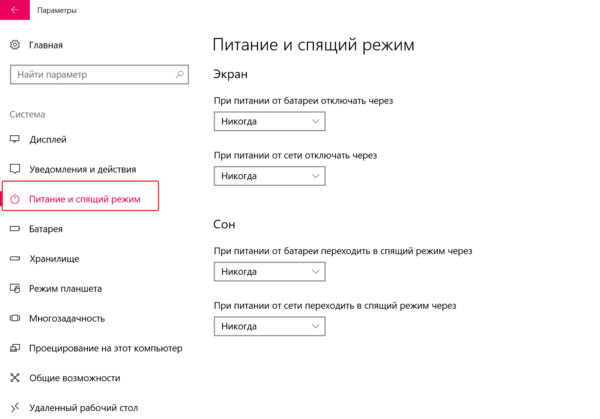
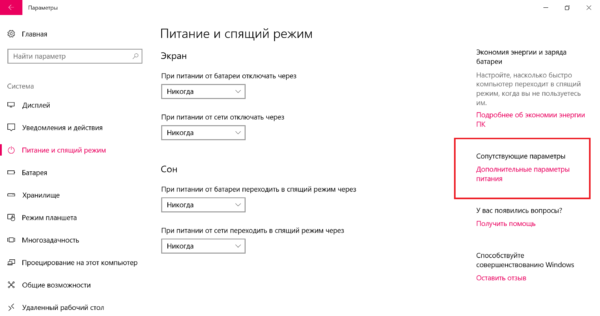
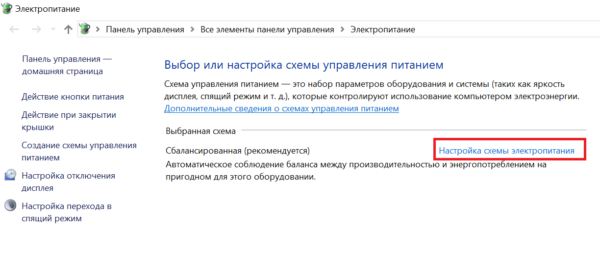
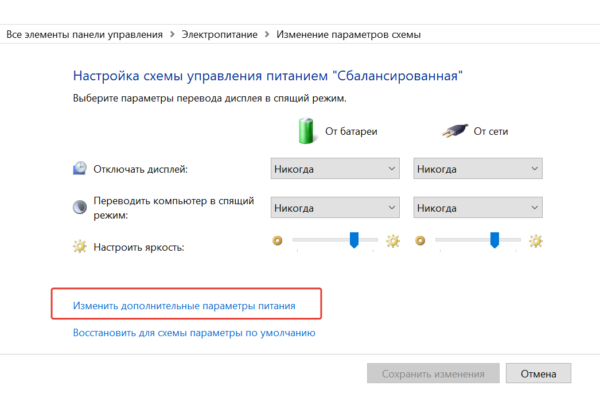
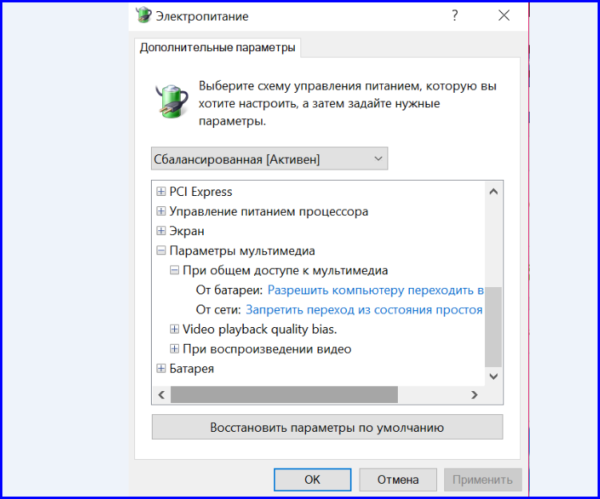
И этот способ не помог? Тогда в качестве вспомогательного решения мы предлагаем вам выполнить проверку нарушителей спящего режима.
Windows имеет встроенную команду, которая позволяет определить, какой процесс/приложение вызывает остановку процесса сна на компьютере.
- Используйте сочетание Windows+S.
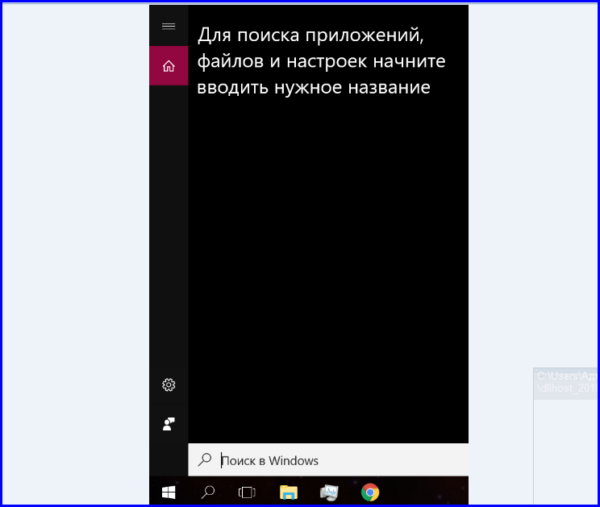
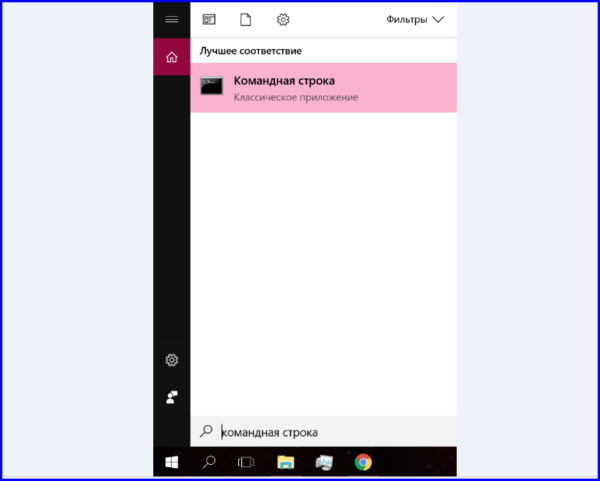
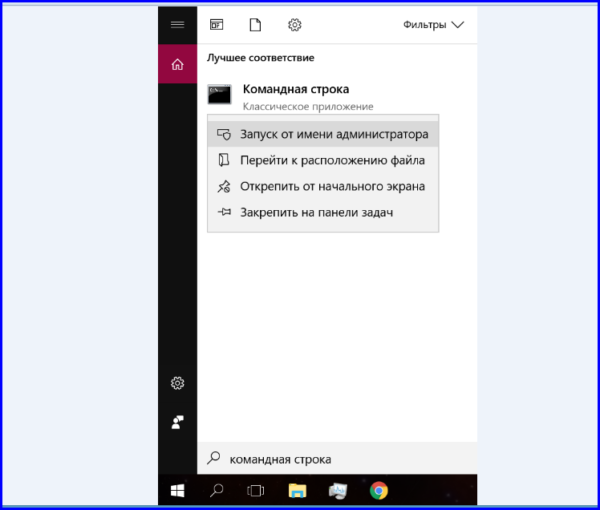
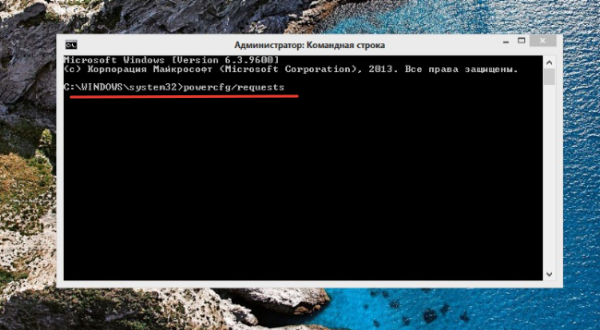
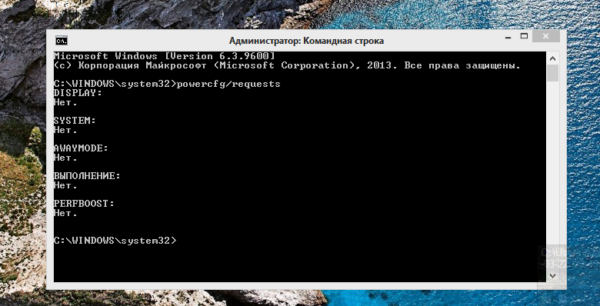
Примечание! Этот инструмент не совершенен и не перечисляет все важные процессы/приложения. Попробуйте отключить антивирус, VPN-услуги, USB-устройства и приложения мониторинга (такие, как CC Cleaner).
Чтобы отключить службу-виновника используйте Windows+R, пропишите services.msc и нажмите Enter.
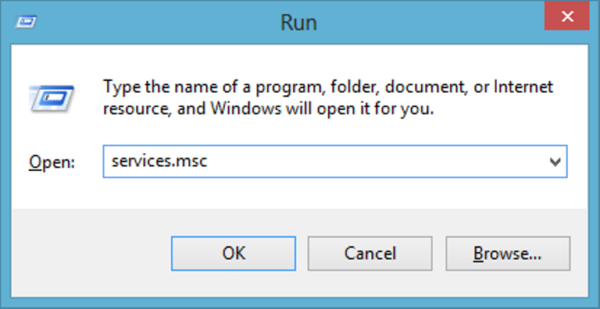
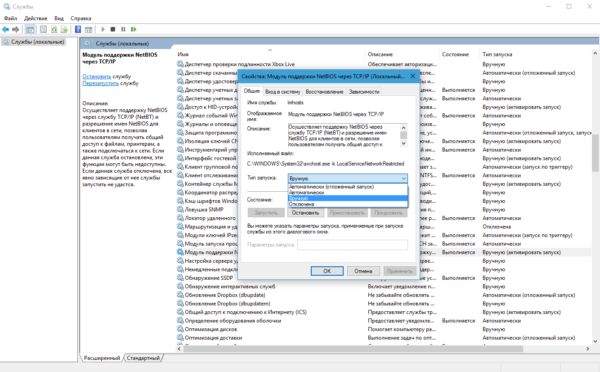
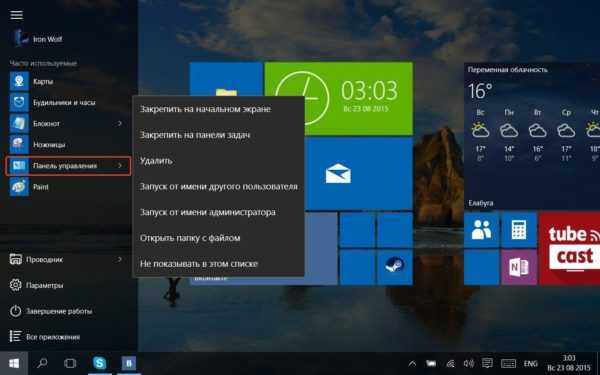
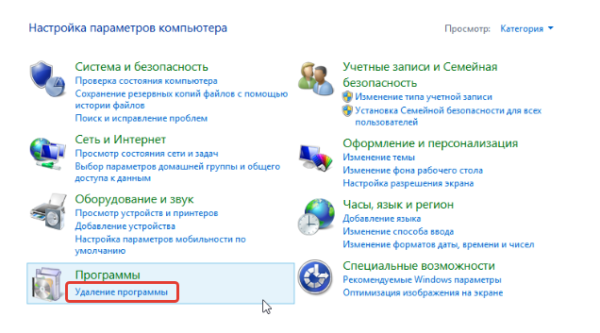
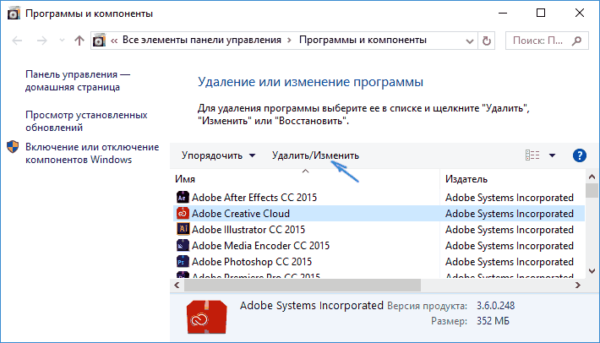
Исправление проблемы
Восстановить корректную работу девайса можно одним из предложенных методов. Выбор исправления работы спящего режима зависит от источника проблемы. Пользователю придется изменить конфигурацию устройств ввода, проверить настройки питания или режима.
Проверка настроек питания и сна
Если комп перестал уходить в сон через заданный период времени, нужно проверить настройки питания. Для этого понадобится выполнить следующее:
- Нажать на клавиатуре: «Win + I».
- Зайти в меню «Система».
Во вкладке «Питание и спящий режим» выставить подходящее значение.
Сохранить изменения.
Владельцам ноутбуков придется выставить два значения: во время питания от аккумулятора и электросети.
Запуск средства устранения неполадок
Встроенное приложение помогает пользователю исправить проблему. Для того чтобы запустить средство, нужно руководствоваться инструкцией:
- Нажать: «Win + I» или кликнуть по кнопке «Пуск».
- Кликнуть по значку «Параметры».
Выбрать раздел «Обновление и безопасность».
Выбрать из списка слева «Устранение неполадок».
- Нажать на соответствующую гиперссылку.
- Найти «Поиск и устранение других проблем».
- В меню выбрать «Питание».
Нажать «Запустить средство…».
Далее программа начнет диагностику, устранение неполадок. Юзеру нужно следовать рекомендациям Мастера.
Восстановите план питания по умолчанию
Восстановление настроек энергосбережения позволит быстро решить проблему. Внести корректировки можно, следуя инструкции:
Через меню «Параметры» войти в раздел «Система».
Тапнуть ссылку «Дополнительные параметры».
Поставить маркер рядом с выбранной схемой.
Сохранить настройки.
Юзер при желании может зайти в параметры сна и установить период времени для перехода в sleep mode. Если устройство по-прежнему не засыпает, перейти к следующему варианту.
Отключение внешних устройств
Влиять на работу sleep mode может подключение периферийных устройств к гаджету через USB-вход. К ним относятся: микрофон, веб-камера, жесткие диски и другие девайсы. Мышь и клавиатура в этот список не входят. Владельцу компьютера нужно поочередно отключать устройства, чтобы выяснить источник проблемы. После каждого отключения проверять работу спящего режима. После обнаружения оборудования внести соответствующие корректировки в параметры.
Проверка программ
На сонный режим ПК могут воздействовать приложения, работающие в фоновом режиме. Для обнаружения таких утилит нужно воспользоваться инструкцией:
- Нажать «Пуск» ПКМ.
- Выбрать строку «Windows PowerShell» с правами Администратора.
Ввести в КС: «powercfg –requests».
- Нажать клавишу ввода.
- Найти программы под строкой «Выполнение».
- Выключить их.
Если пользователь увидит в строке списка слово «Нет», значит, ни одно из приложений на работу спящего режима не воздействует.
Запрет мышке пробуждать компьютер
Любые внешние факторы – вибрация или движение, могут спровоцировать активацию компьютерной мышки. Следовательно, она выведет ПК из режима сна. Отключить опцию можно в следующем порядке:
- Открыть «Пуск».
- Выбрать «Диспетчер устройств».
Найти и кликнуть по пункту «Мыши и иные указывающие устройства».
- Выбрать из списка «Мышь», зайти в «Свойства».
- В разделе «Управление электропитанием» установить соответствующие настройки.
После пользователю останется сохранить настройки.
Настройки ждущего режима в компьютере с ОС Windows 10 не требуют особых знаний. Главное – следовать инструкции, описанной выше. После внесенных изменений режим сна восстановит нормальную работу.
Почему компьютер самопроизвольно выходит из режима «Сон»?
Причина 1: настройка таймера пробуждения
Прежде всего, проблема может заключаться в неверной настройке параметров электропитания. Однако данный способ отпадает, если вы регулярно пользуетесь таймерами выключения компьютера, поскольку он позволяет выводить процессу на компьютере из спящего режима.
Для этого откройте меню «Панель управления», для удобства отображения информации установите параметр «Мелкие значки», а затем пройдите к разделу «Электропитание».
Около выбранной схемы электропитания щелкните по кнопке «Настройка схемы электропитания».
Щелкните по кнопке «Изменить дополнительные параметры питания».
В открывшемся окошке вам потребуется развернуть раздел «Сон», а в нем развернуть «Разрешить таймеры пробуждения». Отключите работу данных параметров от сети и от батареи, а затем сохраните настройки.
Причина 2: автоматическое пробуждение компьютера для обслуживания компьютера
Данная причина актуальна для пользователей Windows 8 и выше. Для этого откройте меню «Панель управления», а затем пройдите к разделу «Центр безопасности и обслуживания».
В отобразившемся окне разверните вкладку «Обслуживание», а затем щелкните по кнопке «Изменить параметры обслуживания».
Снимите птичку с пункта «Разрешить задаче обслуживания пробуждать мой компьютер в запланированное время». Сохраните изменения.
Причина 3: неправильная настройка спящего режима для оборудования
Иногда на компьютере могут быть заданы неверные настройки спящего режима для периферийного оборудования, например, когда от простого движения мышью компьютер начинает просыпаться.
Чтобы изменить работу спящего режима в данном случае, вам потребуется открыть меню «Панель управления» и пройти к разделу «Система».
В левой области окна пройдите к разделу «Диспетчер устройств».
В отобразившемся окне разверните вкладку «Мыши и иные указывающие устройства», щелкните по «HID-совместимая мышь» правой кнопкой мыши и в высветившемся окне выберите пункт «Свойства».
В высветившемся окне пройдите ко вкладке «Управление электропитанием» и снимите птичку с параметра «Разрешить этому устройству выводить компьютер из ждущего режима». Сохраните изменения. Подобную процедуру можно выполнить и для подключенной клавиатуры.
Причина 3: неверные настройки в BIOS
Также возможность включения компьютера простым кликом мышки может быть активирована и в BIOS. Чтобы исключить возможность последующего внезапного запуска компьютера, данную настройку также рекомендуется отключить.
Прежде всего, вам потребуется выполнить вод в BIOS. Для этого включите компьютер или отправьте перезагружаться и на самом раннем этапе загрузки начинайте многократно нажимать клавишу, отвечающую за вход в BIOS (как правило, это либо клавиша F2, либо Delete).
Войдя в BIOS, вам потребуется найти раздел вроде «Wake-on-LAN» (наименование может отличаться). Если в нем активирован параметры, разрешающие компьютеру просыпаться от мышки и клавиатуры, рекомендуем их отключить.
Причина 4: начало выполнения задачи
Заключительной причиной выхода компьютера из спящего режима может являться какая-либо задача на компьютере, которая начала внезапно выполняться именно в спящем режиме, тем самым пробудив компьютер.
Чтобы выяснить, какая из задач повлияла на включение компьютера, нам потребуется заглянуть в журнал событий. Для этого откройте строку поиска и введите в нее запрос «Просмотр журналов событий». Откройте найденный результат.
В левой области окна разверните папку «Журналы Windows». Просмотрите журналы и входящие в них события. Около событий ищите источник «Power-Troublehooter». Найдя подобное событие, щелкните по нему левой кнопкой мыши и ниже просмотрите, какое именно приложение вызвало запуск компьютера (поскольку в нашем случае система работает нормально, приложение в пункте 3 не отображается).
Обнаружив, какое приложение вызывает запуск компьютера, у вас два пути решения: удалить его с компьютера или изменение его сценария работы через планировщик заданий.
Если удаление программы с компьютера для вас не выход, откройте на компьютере строку поиска и введите в нее наименование искомого приложения – Планировщик заданий. Выполните открытие появившегося результата.
В левой области окна пройдите к разделу «Библиотека планировщика заданий» и в списке заданий найдите наименование проблемного приложения. Щелкните по нему дважды кнопкой мыши, чтобы открыть меню редактирования.
В отобразившемся окне пройдите ко вкладке «Условия» и снимите птичку с пункта «Пробуждать компьютер для выполнения задачи». Сохраните изменения.
Что такое «спящий режим» в Windows 10?
Следует различать похожие энергосберегающие состояния, которые существуют в Windows 10. Всего можно выделить три подобных режима:
- ждущий режим;
- гибернация;
- гибридный режим (спящий).
Ждущий режим переводит все запущенные процессы в спящее состояние, при этом значительно сокращая энергопотребление компьютера. При этом все открытые программы и файлы хранятся в оперативной памяти ПК. Как только пользователь вернется к работе с компьютером, операционная система Windows обратиться к оперативной памяти и за считанные секунды восстановит прежнее состояние. Однако, во время пребывания в ждущем режиме, ПК должен быть подключен к энергоснабжению.
Что касается гибернации, то в этом режиме все данные о запущенных приложениях и процессах сохраняются не в оперативную память, а в специальный файл на жестком диске. Соответственно, после выключения и последующего включения компьютера вы можете продолжить работу на том месте, на котором остановились. Я часто прибегаю к режиму гибернации в тех случаях, когда оставляю компьютер на длительное время. Недостатком гибернации является то, что во время ее активации значительно расходуется место на жестком диске.
Гибридный режим, то есть спящий режим Windows, сочетает в себе оба вышеуказанных решения. В этом случае сохранение текущего рабочего состояния происходит как в оперативную память, так и в файл на жестком диске. Таким образом, вы можете оставить компьютер в спящем состоянии и в течение нескольких секунд вернуться к работе. При этом если произойдет отключение электричества за время вашего отсутствия, сессия не будет потеряна.
В любом случае, все три режима созданы для решения двух задач: обеспечение экономии энергосбережения и возможности быстрого возвращения к рабочему процессу. И с этими задачами они справляются отлично.
Возможные проблемы с работой спящего режима
А теперь типичные проблемы с тем, как работает спящий режим Windows 10 и не только он.
Спящий режим отключен, выключение экрана тоже, но экран все равно выключается через короткое время. Пишу это первым пунктом, потому как чаще всего обращались именно с такой проблемой. В поиске в панели задач начните вводить «Заставка», затем перейдите к параметрам заставки (скринсейвера) и отключите ее. Ещё одно решение описано далее, после 5-го пункта.
Компьютер не выходит из режима сна — либо показывает черный экран, либо просто не реагирует на кнопки, хотя индикатор, что он в спящем режиме (если есть такой) горит. Чаще всего (как ни странно) эта проблема вызвана драйверами видеокарты, установленными самой Windows 10. Решение — удалить все драйверы видео с помощью Display Driver Uninstaller, затем установить их с официального сайта. Пример для NVidia, которые подойдет полностью для видеокарт Intel и AMD описан в статье Установка драйверов NVidia в Windows 10
Внимание: для некоторых ноутбуков с графикой Intel (часто на Dell) приходится брать последний драйвер с сайта производителя самого ноутбука, иногда для 8 или 7 и устанавливать в режиме совместимости.
Компьютер или ноутбук сразу включается после выключения или перехода в спящий режим. Замечено на Lenovo (но может встретиться и на других марках). Решение — в дополнительных параметрах электропитания, как это было описано во втором разделе инструкции, отключить таймеры пробуждения
Кроме этого следует запретить пробуждение от сетевой карты. На эту же тему, но подробнее: Windows 10 не выключается.
Решение — в дополнительных параметрах электропитания, как это было описано во втором разделе инструкции, отключить таймеры пробуждения. Кроме этого следует запретить пробуждение от сетевой карты. На эту же тему, но подробнее: Windows 10 не выключается.
Также многие проблемы с работой схем питания, включая сон, на Intel-ноутбуках после установки Windows 10 бывают связаны с устанавливаемым автоматически драйвером Intel Management Engine Interface. Попробуйте удалить его через диспетчер устройств и установить «старый» драйвер с сайта производителя вашего устройства.
На некоторых ноутбуках было замечено, что автоматическое снижение яркости экрана до 30-50% при простое полностью выключало экран. Если вы боретесь с таким симптомом, попробуйте в дополнительных параметрах электропитания в разделе «Экран» изменить «Уровень яркости экрана в режиме уменьшенной яркости».
В Windows 10 также присутствует скрытый пункт «Время ожидания автоматического перехода системы в режим сна», который, по идее, должен срабатывать только после автоматического пробуждения. Однако, у некоторых пользователей он срабатывает и без этого и система засыпает через 2 минуты вне зависимости от всех настроек. Как это исправить:
- Запустите редактор реестра (Win+R — regedit)
- Перейдите к разделу HKEY_LOCAL_MACHINESYSTEMCurrentControlSetControlPowerPowerSettings238C9FA8-0AAD-41ED-83F4-97BE242C8F207bc4a2f9-d8fc-4469-b07b-33eb785aaca0
- Дважды кликните по значению Attributes и задайте значение 2 для него.
- Сохраните настройки, закройте редактор реестра.
- Откройте дополнительные параметры схемы электропитания, раздел «Сон».
- Задайте нужное время в появившемся пункте «Время ожидания автоматического перехода системы в режим сна».
На этом все. Кажется, рассказал по столь простой теме даже больше, чем нужно. Но если все еще остались какие-то вопросы по спящему режиму Windows 10, спрашивайте, будем разбираться.
- https://lumpics.ru/how-to-enable-sleep-mode-in-windows-10/
- https://windows10x.ru/spyashhij-rezhim/
- https://remontka.pro/sleep-mode-windows-10/
Компьютер засыпает через короткое время
Проблема выражается в том, что компьютер уходит в спящий режим через пару минут бездействия. Такое поведение характерно для систем, которые оказались на машине после апгрейда с предыдущей версии либо после обновления до следующей версии Windows. Наиболее часто ошибка выражается как:
- компьютер или ноутбук уходит в режим сна произвольно (вне периода активности);
- режим сна наступает самопроизвольно;
- проблемы с переходом в режим сна наступили после обновления Windows до более новой версии.
Есть смысл отключить режим сна. Вообще. Хотя бы на время. Что называется, до выяснения. В настройки энергосбережения мы не полезем, для этого есть быстрая команда из консоли cmd от имени администратора
powercfg.exe /h off
Это выключит режим гибернации навсегда. Некоторым при решении проблем помогал только сброс до настроек по умолчанию в части
Панель управления\Оборудование и звук\Электропитание
Выставляя сбалансированный план, проблемы исчезали. Если проблемы остаются, применим ряд следующих настроек. Начинаем с редактирования реестра в части энергосберегающих настроек.
HKEY_LOCAL_MACHINE>SYSTEM>CurrentControlSet>Control>Power>PowerSettings>238C9FA8-0AAD-41ED-83F4-97BE242C8F20>7bc4a2f9-d8fc-4469-b07b-33eb785aaca0
Справа выберите параметр Attributes и присвойте ему значение 2:
Опять же, тот же эффект достигается командой из cmd от имени администратора:
powercfg -attributes SUB_SLEEP 7bc4a2f9-d8fc-4469-b07b-33eb785aaca0 +ATTRIB_HIDE
Теперь отправимся в настройки электропитания командой
control.exe powercfg.cpl,,3
из строки поиска или консоли команд cmd и выставим время, скажем минут 20-30:
Сохраните изменения и проверьте перезагрузкой.
Успехов.
Почему нет «Спящего режима» в Windows 10 и как это исправить?
Современные компьютеры активно работают с операционной системой Windows 10, к которой еще далеко не все привыкли. Активные пользователи ПК, чтобы полностью не выключать компьютер после работы, переводят его в спящий режим, что очень удобно. Но многие уже успели столкнуться с той проблемой, что спящий режим (режим сна) в Windows 10 не работает. Конечно же, обычные люди не понимают в чем причина такой неисправности и хотели бы узнать, как решить ее быстрее.
Причины
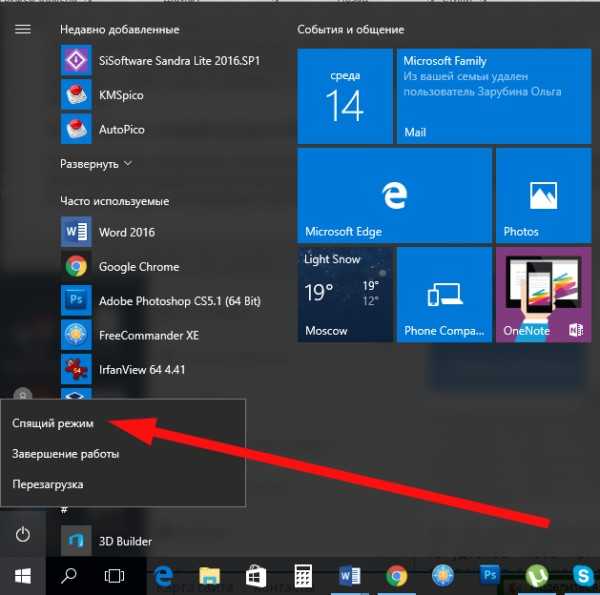
Если функция сна на компьютере не срабатывает, на это может быть несколько причин. Среди них стоит отметить такие:
- Запуск программы, которая постоянно скачивает что-то из сети.
- Отключенная функция в настройках.
- В сетевом адаптере работает опция, выводящая оборудование из спящего режима.
- Запущена служба программного обеспечения.
Каждая из выше представленных «неисправностей» имеет свой путь решения, с которыми мы и познакомимся.
О том, как включить, отключить и настроить режим сна в Windows, рассказывается в следующем видео:
Запущена программа для скачивания файлов
Если на компьютере было включено приложение, которое автоматически выкачивает файлы из интернета, то переключиться «в сон» он не сможет. Чтобы перевести технику в спящий режим в этом случае, нужно просто закрыть программу для скачивания контента из сети. Теперь Windows 10 без проблем активирует нужную функцию.
Отключен режим сна
Если на компьютере с ОС Windows 10 нет нужной функции, вполне возможно, что она попросту отключена в настройках. Чтобы исправить эту ситуацию, стоит поступить следующим образом:
- Откройте приложение «Панель управления» на ПК;
- переведите просмотр на «Мелкие значки» и зайдите в раздел «Электропитание»;
- слева найдите пункт «Настройка перехода в спящий режим» и выберите нужные параметры.
Также найти опцию можно через «Параметры Windows». Зайдите в раздел «Система» и слева выберите пункт «Питание и спящий режим».
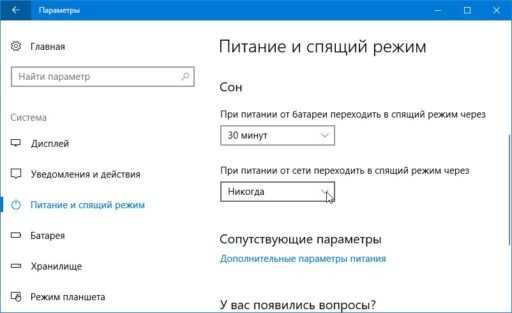
Все очень просто и доступно, с задачей таких настроек справится даже чайник в компьютерном деле.
Проблемы с сетевым адаптером
Если в сетевом адаптере включена опция, которая выводит из сна компьютерное оборудование, то ее просто можно выключить. Чтобы отключить, нужно действовать согласно следующей инструкции:
- открыть на компьютере «Диспетчер устройств»;
- найти раздел «Сетевые адаптеры» и открыть его;
- выбрать в появившимся меню необходимое устройство и кликнуть по нужному названию;
- в свойствах найти вкладку, отвечающую за управление электропитанием, и открыть ее;
- если возле параметра «Разрешить выводить компьютер из спящего режима» стоит галочка, просто ее убрать;
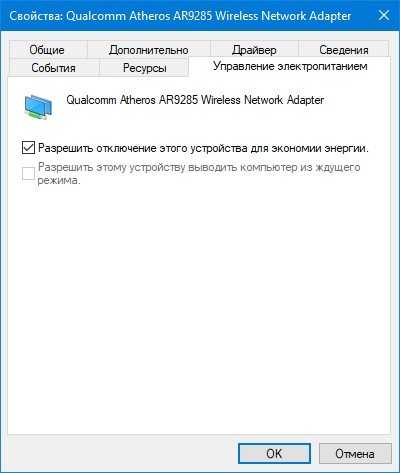
после снятия галочки нажать ОК, что будет свидетельствовать о подтверждении совершаемой операции и ее завершении.
Все достаточно просто и займет всего пару минут.
Запущенная служба ПО
Если запущенная служба программного обеспечения не дает компьютеру перейти в режим сна, тогда просто нужно ее отключить. Процесс выключения выполняется за счет одновременного нажатия двух клавиш – + R . После нажатия этих кнопок на экране появится всплывающее окно (приложение «Выполнить»), в котором нужно ввести английским алфавитом net start sppsvc.exe и нажать ОК.

Другие проблемы
Многие пользователи Windows 10 сталкиваются с тем, что в меню «Пуск» нет опции спящего режима, а только «Завершение работы» и «Перезагрузка».
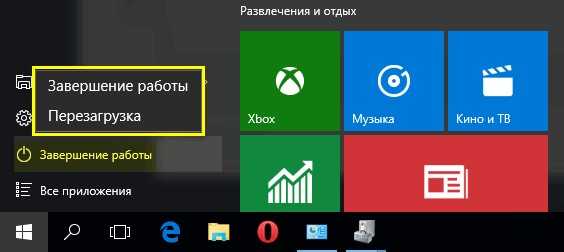
Чтобы исправить это, нужно выполнить такую инструкцию:
- провести запуск «Диспетчера устройств»;
- зайти в раздел «Видеоадаптеры»;
- посмотреть, какой драйвер установлен на вашем устройстве;
- если он не оригинальный, стоит скачать другой, с официального сайта, либо попробовать исправить проблему, используя опцию «Обновить драйверы»;
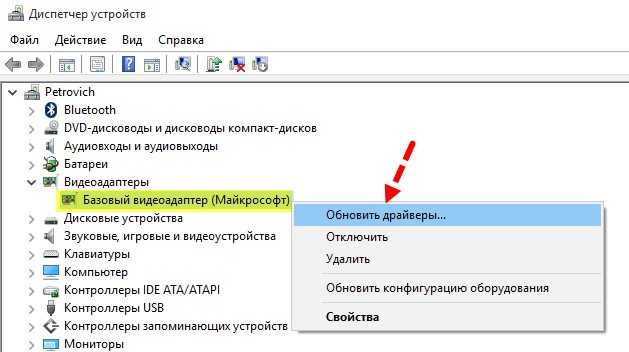
дождаться окончания установки микропрограммы, посмотреть, содержит ли видеоадаптер оригинальное имя производителя;
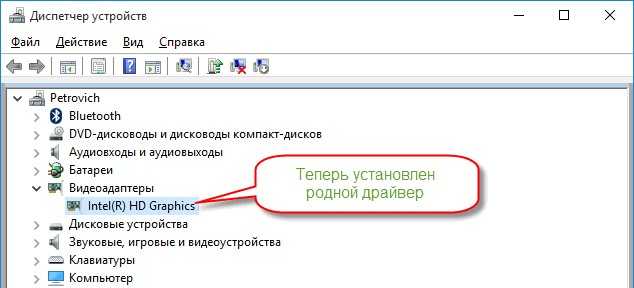
проверить в «Пуске» еще раз, доступен ли спящий режим, теперь он там должен быть.
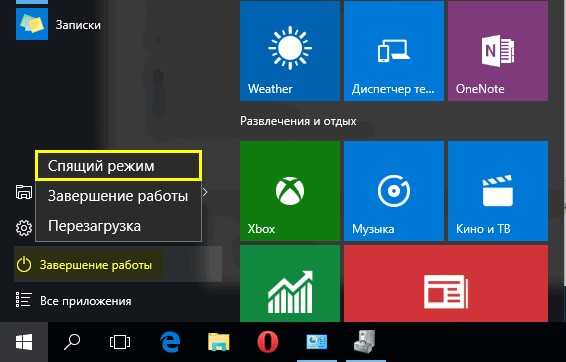
Добавить функцию в меню выключения можно и другим способом, придерживаясь такого руководства:
- открыть «Панель управления» (выполнить команду Control в окне + R );
- открыть подраздел «Электропитание», а после этого «Настройка перехода в спящий режим»;
- нажать на кнопку изменения параметров;
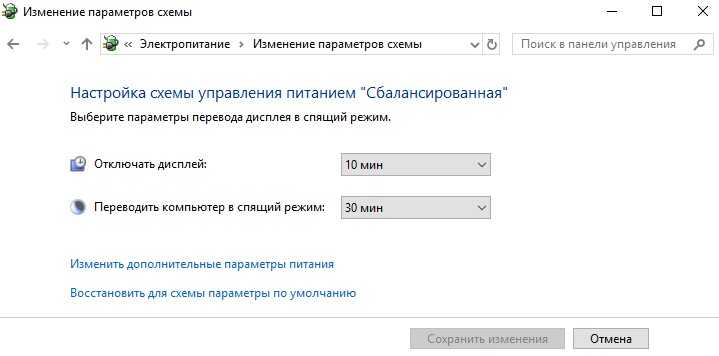
- в новом окне найдите пункт «Кнопки питания и крышка», далее «Действие кнопки питания»;
- установите нужные параметры;
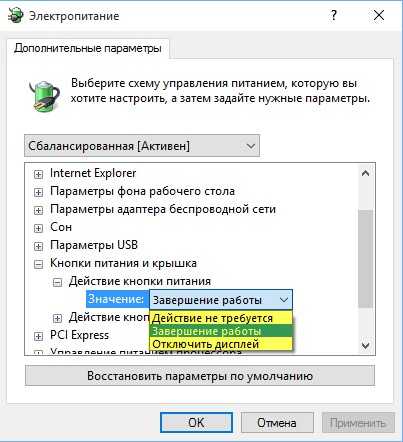
сохраните изменения.
Причин того, что в Windows 10 не включается спящий режим, может быть несколько, но их можно выявить самостоятельно и решить без посторонней помощи, что позволит сделать работу компьютера более комфортной и продуктивной.
Проблема спящего режима Windows: система не просыпается
- Для начала вы должны быть уверены, что драйверы к вашим устройствам работают корректно и обновлены. Наиболее часто “заснуть” системе не даёт видеокарта, но стоит проверить и другие устройства. Для проверки версий драйверов можно воспользоваться любой бесплатной программой обновления драйверов. НО ТОЛЬКО ДЛЯ ПРОВЕРКИ – КАЧАЙТЕ И УСТАНАВЛИВАЙТЕ ДРАЙВЕРЫ САМОСТОЯТЕЛЬНО с сайтов производителей оборудования.
- Спящий режим работает и в режиме загрузки только системных служб, а значит можно проверить, как компьютер просыпается именно в режиме чистой загрузки. Если проблема решена, копайте в сторону программ и устройств, которые сидят в автозагрузке, в настройках видеокарты. Чтобы перезагрузиться в этом режиме, запустите утилиту msconfig через WIN + R во вкладке Общие снять галочку с пункта Загружать элементы автозагрузки, оставив отметку лишь у Загружать системные службы:
Затем во вкладке Службы снимите показ служб Microsoft и остановите оставшиеся службы установленных со стороны программ:
в командной строке с помощью приведённой команды попросим Windows отобразить список устройств, которые участвуют в пробуждении компьютера:
powercfg -devicequery wake_armed
Следующая команда покажет, какое конкретно устройство пробудило Windows от сна в последний раз:
powercfg -lastwake
И ещё команда, которая в нашем случае уже роли не играет, однако сможет помочь в диагностике возможных проблем. Команда
powercfg -waketimers
расскажет какие вообще устройства призваны толкать Windows в бока, пока та почивает. Все три команды у меня в консоли:
У меня HID- – все Human Interface Devices (“человеком_управляемые” устройства). Если стоит NONE – от спящего сна Windows не разбудит ничто.
Иногда полезным может оказаться и журнал событий системы. Наберите после WIN + R команду eventvwr.msc и выберите Журналы Windows – Система. В столбце справа под наименованием Действия найдите Фильтр текущего журнала… и в строке Источники событий выберите Power-Troubleshooter:
фото кликабельно
По этому фильтру появятся события, связанные только с вопросами питания. Нижняя часть окна каждого события содержит описание процессов, сопутствовавших выходу из спящего режима, например:
Если же вы владелец ноутбука, то проверьте, не включен ли гибридный спящий режим; если так – избавьтесь от него: