Почему часы могут сбиться и как это исправить
Выделяют несколько распространённых причин этого обстоятельства:
батарейка BIOS начинает садиться. На материнской плате компьютера установлена специальная батарейка, у которой есть собственный ресурс работы. Когда срок её эксплуатации заканчивается, то системное время сбивается каждый раз после выключения ПК. В итоге после запуска операционной системы пользователю приходится каждый раз изменять время вручную. Проблема решается разбором системного корпуса. Батарейку нужно будет заменить. Ошибка может возникать как на 32-битный, так и на 64-битных системах;
Внешний вид виндовс 10, параметры которой могут меняться по желанию пользователя
- вирусное заражение ПК. Некоторое вирусное программное обеспечение способно самостоятельно управлять работой ПК: запускать окна, программы, папки, менять настройки и т. д. Поэтому при возникновении проблемы в первую очередь рекомендуется проверить ноутбук на наличие вредоносного ПО;
- нет синхронизации времени с Интернетом. Системные часы могут сбиться из-за того, что пользователь не поставил галочку напротив параметра «Синхронизировать время по Интернету» в настройках часов;
- сбои и ошибки операционной системы. Частая проблема многих пользователей. Для ее полного устранения рекомендуется переустановить OC Windows 10, заменить образ;
- неправильная настройка часов. Системное время также может сбиваться, изменяться, если пользователь неправильно указал регион при его настройке.
На OC виндовс десять существует немало способов настройки классического приложения «Часы». О них пойдёт речь в следующих разделах статьи.
Добавление новых серверов
В Windows 10 предусмотрена смена NTP-серверов и добавление сторонних, отсутствующих в списке. Делается это двумя способами.
Настройка времени по Интернету
1. Чтобы не повторяться, перейдите к первому разделу «Параметры» и выполните из него 6 первых шагов.
2. Убедитесь, что опция «Синхронизировать с сервером…» активирована.
3. Кликните по форме с выпадающим списком ниже.
5. Сохраните настройки кнопкой «OK».
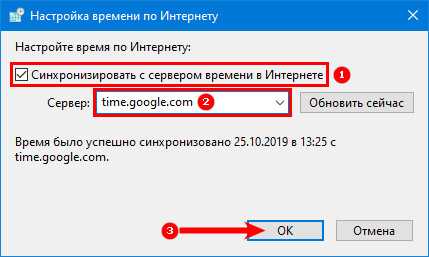
Для немедленной проверки жмите «Обновить сейчас».
После настройки и проверки появится оповещение об успешном завершении синхронизации часов со ссылкой на NTP-сервер.
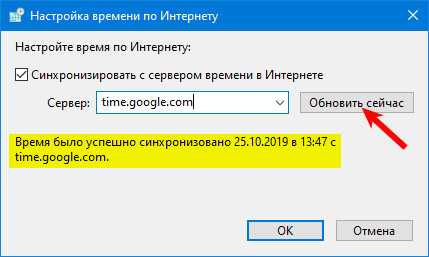
Редактор реестра
1. Для запуска утилиты «Выполнить» воспользуйтесь комбинацией клавиш Win + R.
2. Введите в текстовую строку « regedit » и жмите «OK» либо «Enter».
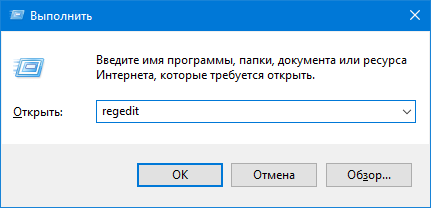
Команду можете выполнить и через поиск Windows 10.
3. Разверните ветку HKLM.
4. Перейдите вниз по пути: SOFTWARE\Microsoft\Windows\CurrentVersion\DateTime\.
5. В подразделе Servers создайте новый строковый параметр через его контекстное меню либо правый клик по свободной области в левой части окна.
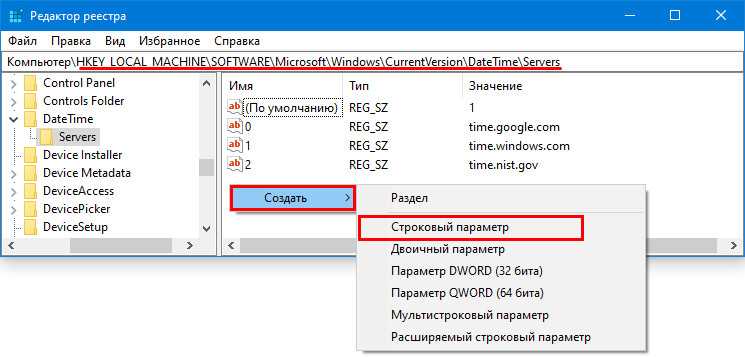
6. В качестве параметра укажите число, следующее за последней записью в списке (скорее всего, будет 3), в поле «Значение» вставьте ссылку на нужный сервер и кликните «OK».
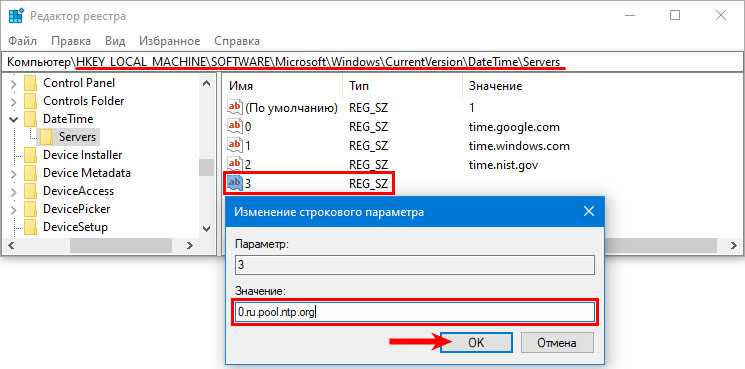
Для сверки реального времени с сервером необходимо выполнить 6 шагов из раздела «Параметры» и щелкнуть «Обновить сейчас».
Возможные проблемы и их решение
При установке 12 часового формата времени в Windows 10 могут возникать некоторые проблемы. Ниже перечислены наиболее распространенные из них и способы их решения:
1. Недоступность параметров времени и языка
В некоторых случаях пользователи могут не иметь доступа к параметрам времени и языка в Windows 10. Это может быть связано с ограничениями администратора или наличием ошибок в системе. Для решения этой проблемы можно выполнить следующие действия:
- Проверьте, имеете ли вы права администратора на компьютере. Если нет, обратитесь к администратору системы для получения соответствующих разрешений.
- Попробуйте обновить систему до последней версии Windows 10. В некоторых случаях проблемы с доступом к параметрам времени и языка могут быть исправлены обновлением операционной системы.
- Если проблема не устраняется, попробуйте выполнить восстановление системы до предыдущего состояния, когда параметры времени и языка были доступны.
2. Некорректное отображение времени
Иногда после установки 12 часового формата времени в Windows 10 время может отображаться некорректно. Например, вместо AM и PM могут появляться другие обозначения. Для исправления этой проблемы рекомендуется:
- Перейдите в параметры времени и языка в Windows 10.
- Выберите раздел «Дата и время» и убедитесь, что установлен правильный формат времени.
- Если формат времени некорректный, выберите правильный формат из списка доступных форматов.
- Сохраните изменения и проверьте, отображается ли время теперь корректно.
Если проблемы с установкой 12 часового формата времени в Windows 10 не удается решить с помощью вышеперечисленных методов, рекомендуется обратиться к специалисту по поддержке или проконсультироваться на официальном форуме поддержки Windows для получения дополнительной помощи.
Как изменить дату в Windows 10 через командную строку
Кроме этого варианта, есть очень простой, который нужен тем, кто хочет быстро и без лишних вопросов поменять дату в Windows 10. У него очень простой алгоритм.
- Открываем «Поиск» и пишем «Командная строка» в поле поиска.
- Первый пункт поиска следует открыть с правами Администратора:
- При попытке сделать данный запуск, в окне «Контроля учётных записей пользователей» нажимаем «Да».
- В результате открывается командная строка:
- Пишем новую дату в формате «date dd-mm-gggg» , где dd – день, mm – месяц, gggg – год.
- Дата успешно изменится и станет новой.
Кроме этих стандартных способов, можно использовать сторонние приложения, но в них нет такой острой необходимости, как например при работе с реестром, в которой наблюдается аналогия с данным случаем. Вот так просто вы узнали, как поменять дату в Windows 10 быстро и без проблем.
Как поменять разрешение экрана в Windows 10
Неправильное или неудобное разрешение экрана приносит массу неудобств. К примеру, вы привыкли к одному размеру шрифта, значков и всего остального, а обновление Windows 10 подарило вам «лучший» вариант, который вам не совсем подходит. Вот именно…
Что лучше Windows 10 или Windows 7?
Не утихают споры о том, что лучше Windows 10 или Windows 7. Такое явление не является случайным. Разработчики из Майкрософта уверяют, что лучше, чем Windows 10 ничего не найти, а опытные пользователи говорят наоборот, мол надёжнее системы, чем Windows 7 сейчас…
Как обновиться до Windows 10?
Давненько у нас на сайте не было крупных обзоров, а уж тем более таких глобальных, которые связаны с обновлением/переустановкой операционной системы. Представляем вашему вниманию сжатый, но очень полезный обзор о том, как обновиться до Windows…
- https://siteprokompy.ru/kak-pomenyat-vremya-v-windows-10/
- https://winda10.com/personalizatsiya-i-oformlenie/kak-pomenyat-vremya-na-vindovs-10.html
- https://howwindows.ru/windows/10/kak-pomenyat-datu-v-windows-10/
Использование сторонних программ
Существует великое множество программ для настройки времени в Windows 10. Среди них бесплатная версия Atomic Clock Sync, которая доступная для загрузки с официального сайта разработчика.
В ассортименте утилиты широкий функционал по синхронизации времени с датой. Для внесения собственных параметров служит кнопка Change.
При необходимости синхронизировать данные нужно перейти на вкладку Synchronization Interval. Некоторым пользователям может не понравиться, что программа на английском языке и русификация отсутствует.
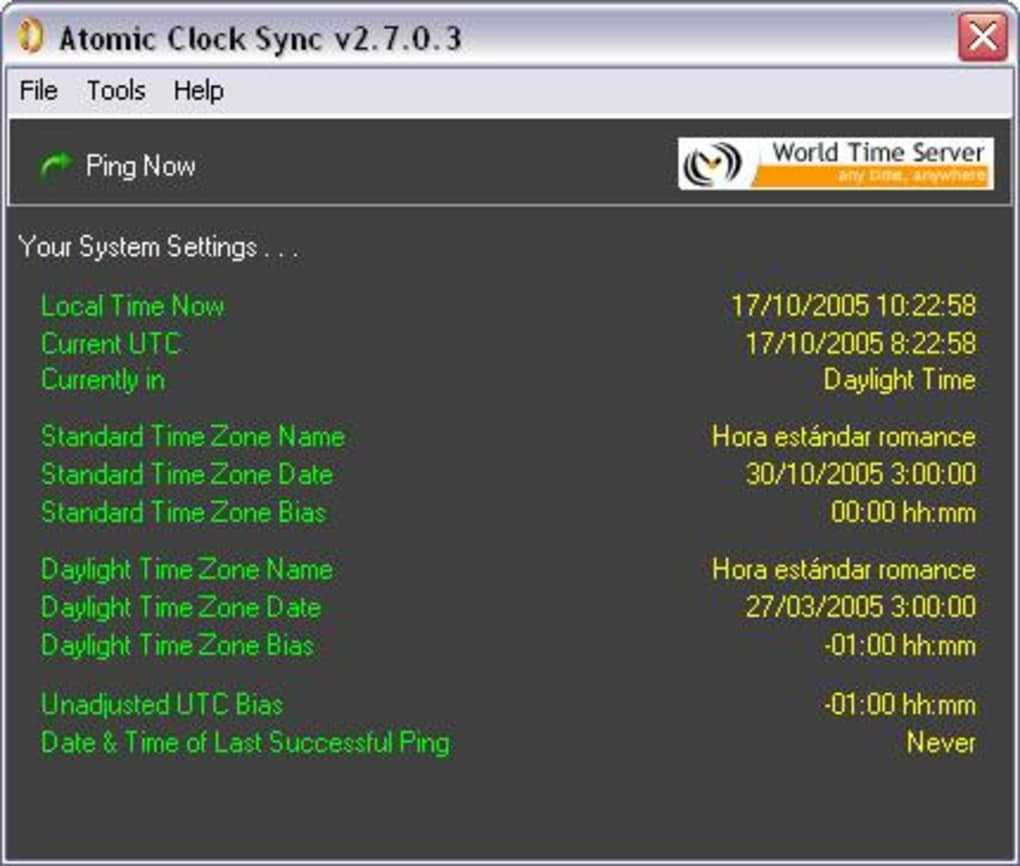 Программа для настройки времени на ПК
Программа для настройки времени на ПК
Другая неплохая утилита — SP TimeSync с приставкой Pro позволяет выполнить синхронизацию компьютера с сервером для отображения реального времени. Только эта программа платная, но есть и бесплатная версия SP TimeSync на русском языке.
В других подобных программах и вовсе можно запрограммировать уход компьютера в сон с последующим пробуждением.
При помощи параметров windows
В Windows 10 разработчики ввели новое меню настроек. С его помощью можно задать правильное время. Алгоритм действий такой:
- Открыть окно настроек, кликнув на кнопку с изображением шестеренки в панели «Пуск».
- Выбрать пункт «Время и язык».
- Нажать кнопку «Изменить». Переключатель «Установить время автоматически» должен находиться в отключенном состоянии. В противном случае будет происходить синхронизация временных настроек на основании данных Интернет-провайдера. Во избежание возможных проблем, также рекомендуется выключить опцию «Автоматически устанавливать часовой пояс».
- С помощью раскрывающихся блоков задать нужное время. Подтвердить свои действия.
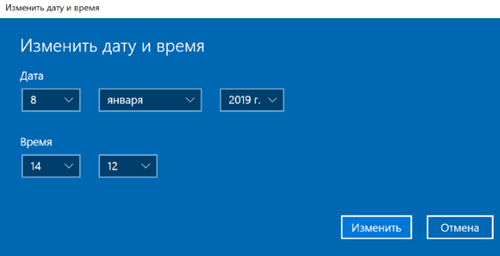
При помощи командной строки от имени администратора
Дату и время в Windows также можно настраивать через командную строку. Причём сделать это можно буквально за пару секунд — быстрее, чем через «Панель управления»! Часы данным способом настраиваются так:
- кликнуть правкой кнопкой мыши по «Пуск» и выбрать «Командная строка (Администратор)»;
- ввести пароль (если требуется);
- ввести команду time aa:bb, где aa — это часы, а bb — минуты;
- нажать Enter.
Единственный минус — секунды таким образом указать нельзя.
А чтобы исправить дату, необходимо:
- запустить командную строку от имени Администратора;
- ввести команду data mm-cc-hhhh, где mm — это календарный день, cc — месяц, hhhh — текущий год;
- нажать Enter.
Ещё нюанс: если при каждом включении ПК или ноутбука часы «сбиваются», то это указывает на «подсевшую» батарейку BIOS/UEFI. Решается только её заменой (в большинстве случаев используется источник питания типоразмера CR2032, продаётся в любом магазине компьютерных комплектующих).
Итого, сменить время в Windows действительно можно не одним способом. Но пользоваться ими потребуется разве что в том случае, если компьютер не подключен к интернету. В остальных же случаях операционная система по умолчанию автоматически корректирует настройки часов через синхронизацию с сервером time.microsoft.com. Расскажите, каким способом пользуетесь лично вы и какой считаете более удобным.
Программа часы на рабочий стол Windows 10:
Выше рассмотрели самую популярную, но не единственную программу с набором виджетов. Лучшей альтернативой является утилита 8GadgetPack, у нее еще более обширный ассортимент программного обеспечения.
Как вывести время на экран компьютера через 8GadgetPack:
- Загружаем приложение 8GadgetPack.
- Разрешаем запуск и следуем подсказкам мастера установки.
- Кликаем ПКМ по рабочему столу и выбираем «Гаджеты».
- Ищем подходящий виджет из списка и дважды нажимаем по нему.
Это лучшие и самые безопасные способы, как можем поставить часы на экран. В силу больших рисков из-за установки других программ, их не можем рекомендовать нашим читателям. Да и особой необходимости нет, ведь перечисленные приложения справляются со своими задачами.
Изменение времени в параметрах Windows 10
К сожалению, ничто не вечно и даже в современной операционной системе (ОС) могут случаться сбои. В частности может изменяться как время, так и дата, причем в связке, а не по отдельности.
Не каждый владелец компьютера с современной операционной системой на борту знает, как изменить время в Windows 10. Такой, казалось бы, незначительный нюанс может сопровождаться некоторым дискомфортом, вплоть до появления неприятностей различной направленности.
Разработчики корпорации Microsoft внесли в ОС Windows 10 множество полезных опций и настроек. С ними пользователи могут изменять практически любые параметры согласно своим предпочтениям.
Чтобы перейти к настройки даты и времени нужно обратиться к меню «Пуск» (нижний левый значок на панели задач) и найти иконку в виде шестеренки (это и есть Параметры Windows). Или прибегнуть к комбинации кнопок на клавиатуре Win + I.
Дальнейшая инструкция:
- Когда откроется окно с изменяемыми системными параметрами, найти и выбрать раздел «Время и язык».
- С левой стороны нужна вкладка «Дата и время». После нажатия на нее обратиться к правой части окна.
- Здесь нужно перевести ползунок, который отвечает за автоматическую установку времени в положение «Откл.» (нажатием на него). Иначе настроить параметры самому не получится.
- Снизу ползунка есть кнопка «Изменить», куда и надо нажать.
- Откроется другое окно, где выставить текущее время, а также число, месяц и год.
- Для подтверждения внесенных новых параметров нажать кнопку «Изменить».
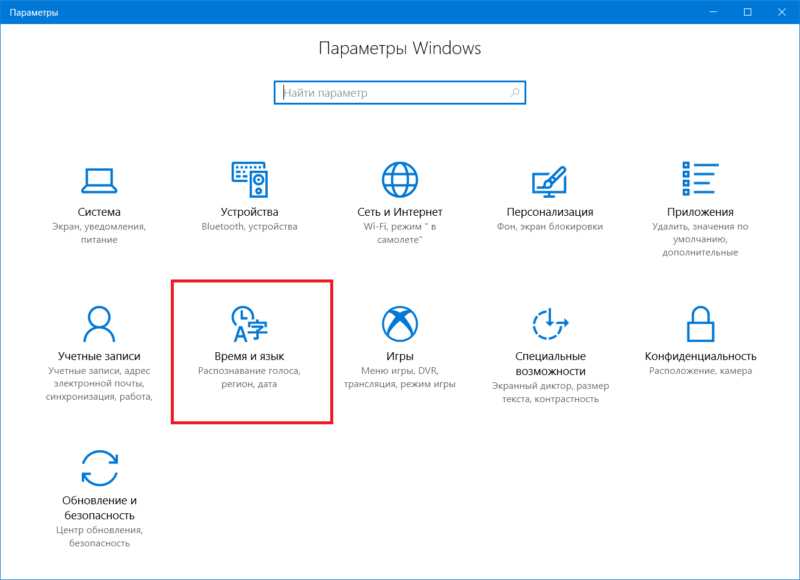 Настройка времени через системные параметры
Настройка времени через системные параметры
Что касается автоматического режима, то система самостоятельно будет брать данные со специальных серверов, включая выставление часового пояса.
При этом участие пользователя не требуется. Обычно такая опция приносит пользу, главное, чтобы был выбран правильный часовой пояс. Но иногда автоматический процесс синхронизации показывает неверные параметры и тогда лучше оставить ползунок отключенным.
До 2014 года на территории России переходили на зимний период времени и летний. Сейчас такой порядок отменен. В связи с этим, если компьютер или ноутбук приобретен до отмены, то часы неизбежно могут, как уходить далеко вперед, так и отставать.
Настройка времени
Как установить и изменить время в Windows
Способ 1
Пожалуй, наиболее очевидный и простой способ сделать это (в любой версии Windows) — щелкнуть правой кнопкой мышки (ПКМ) по отображаемому времени в правом нижнем углу экрана (), и в появившемся меню выбрать «Настройка даты и времени».
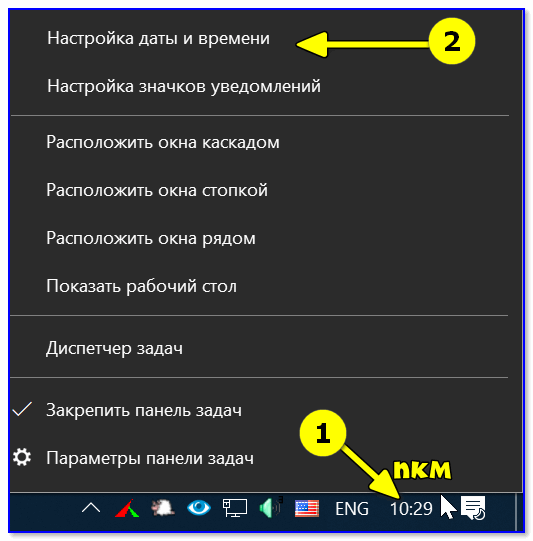
Настройка даты и времени (Windows 10)
После снять ползунки с автоматического определения времени и часового пояса и задать их вручную (особенно это полезно в том случае, если компьютер постоянно не подключен к интернету).
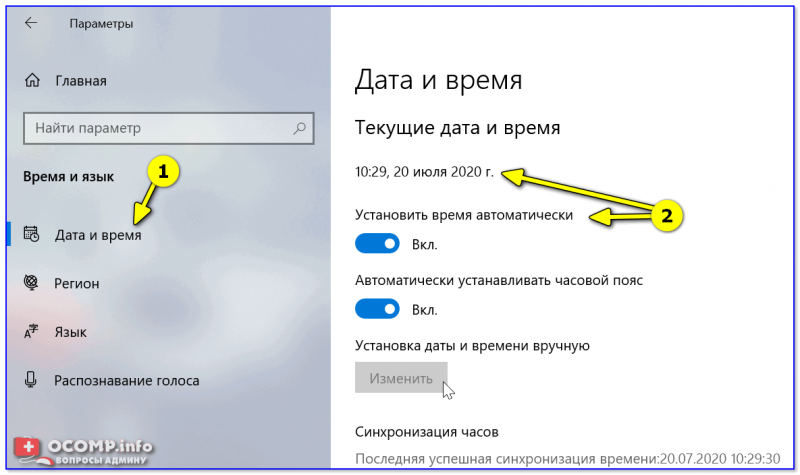
Текущая дата и время — Windows 10
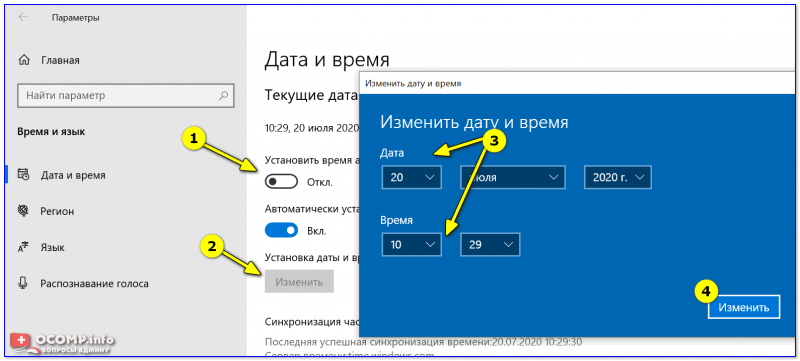
Уточнение времени
Способ 2
Это универсальный способ! Сначала необходимо нажать на сочетание Win+R (появится окно «Выполнить») и использовать команду timedate.cpl. См. пример ниже.
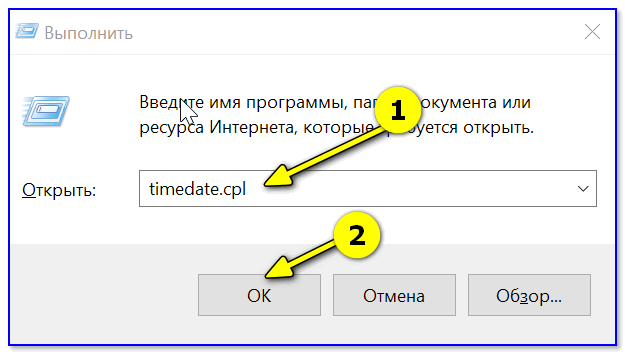
timedate.cpl — настройка времени
Должно открыться окно настроек даты и времени — кликните по кнопке «Изменить…». После обновите необходимые вам данные…
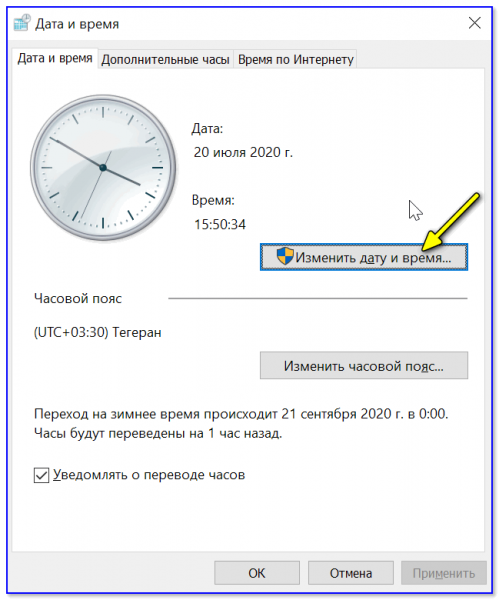
Изменить дату и время
Способ 3
Если в Windows время изменить не получается (или она еще и не установлена даже ) — это можно сделать и через настройки BIOS (UEFI).
Как правило достаточно на основном (на первом) экране UEFI кликнуть по значку времени и установить то значение, которое вам нужно (я обычно раньше всегда ставил на +10 мин., чтобы никуда не опаздывать ).
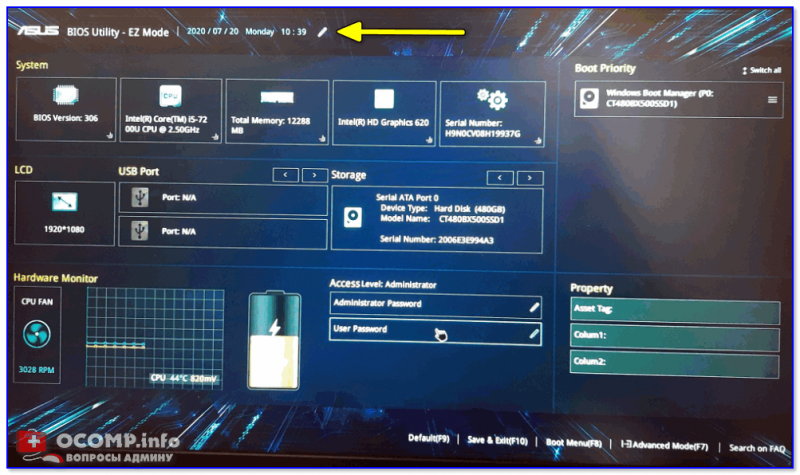
BIOS (UEFI) — изменение времени
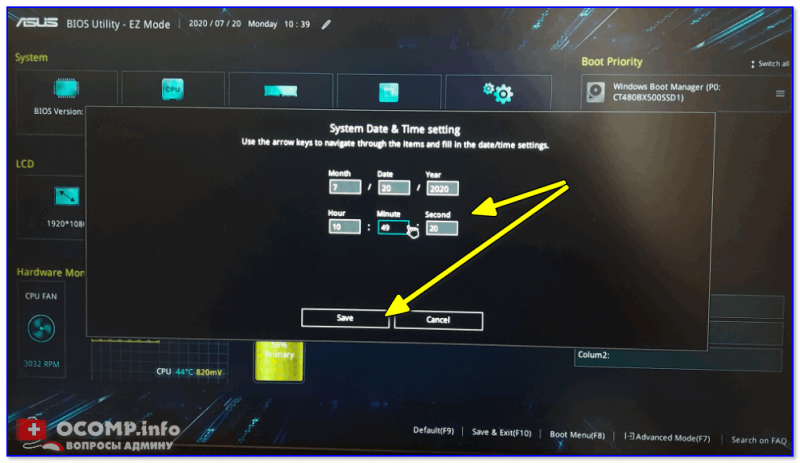
Теперь время будет спешить на 10 мин.
Как настроить синхронизацию (или отключить ее вовсе)
И так, для начала нужно использовать сочетание Win+R, и в окно «Выполнить» ввести команду timedate.cpl, нажать Enter.
Далее проверить свой часовой пояс (и уточнить его, если он установлен некорректно).
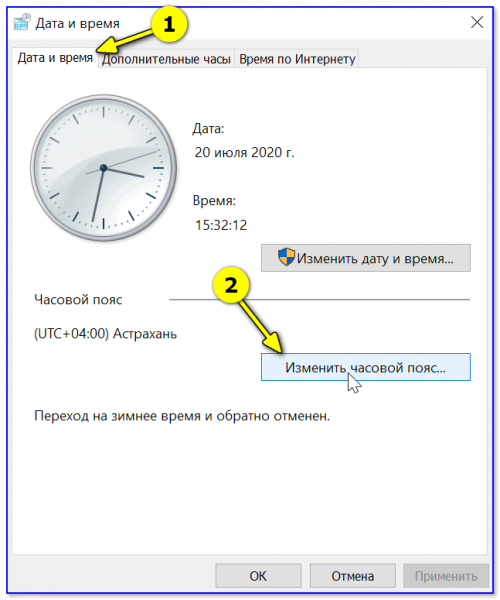
Изменить часовой пояс
Далее перейти во вкладку «Время по Интернету» и открыть окно изменения настроек.
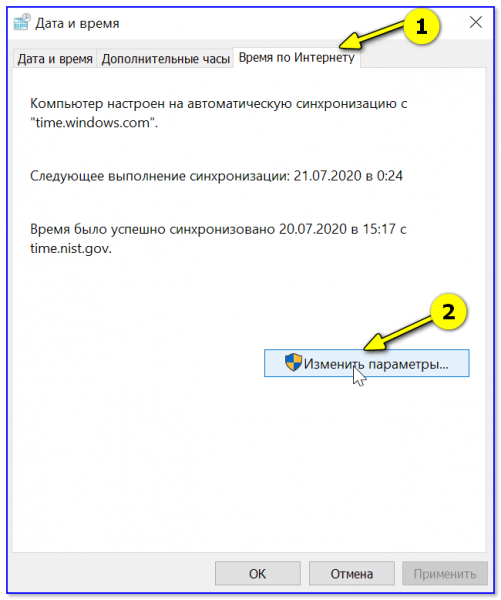
Время по интернету — изменить
Далее установить галочку «Синхронизировать с сервером времени в Интернете», указать сервер и нажать OK (разумеется, если синхронизация у вас работает некорректно — лучше тогда снять эту галочку… ).
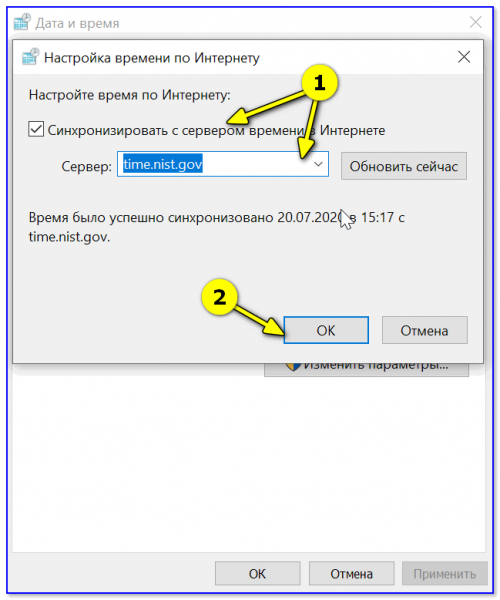
Синхронизация
Есть еще один универсальный способ отключить синхронизацию
Для этого необходимо открыть службы (сочетание Win+R, и команда services.msc ()).
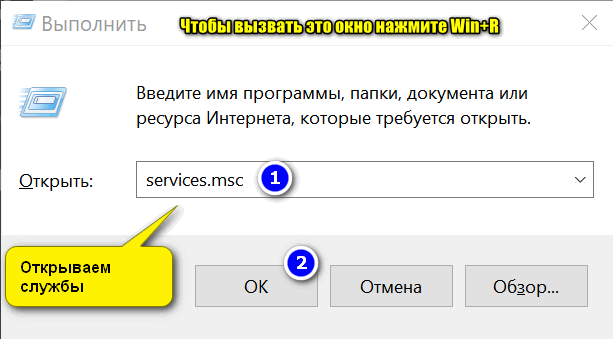
Открываем службы — services.msc (универсальный способ)
В списке служб нужно найти «Службу времени Windows» и открыть ее.
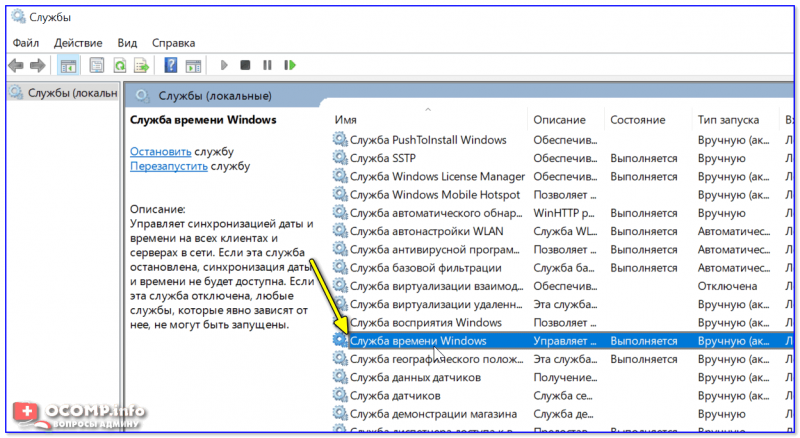
Служба времени Windows
После перевести ее тип запуска в режим «отключена» и остановить ее работу. После этого синхронизация времени выполняться на ПК не будет!
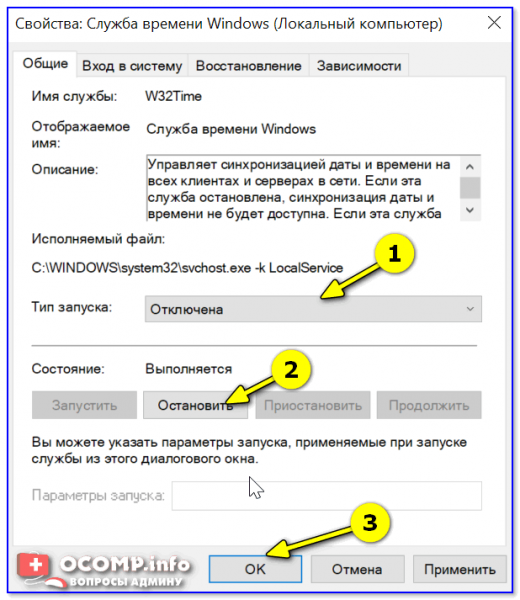
Остановить!
Как изменить отображение: только часы и минуты, или дни недели с датой
В Windows можно немного по-разному представить отображение времени: с датой, с днями недели и пр. (см. скрин ниже, я спец. сделал 3 разных варианта).
Кстати, рекомендации ниже актуальны для ОС Windows 10…
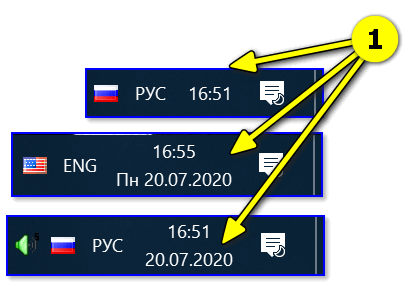
Как отображать время в трее
Для настройки отображения:
-
сначала необходимо нажать Win+R (для вызова «выполнить»), и воспользоваться командой intl.cpl;
- далее открыть доп. параметры, и в разделе «Дата» и «Время» поменять формат на тот, который нужен вам (более подробно можете почитать здесь).
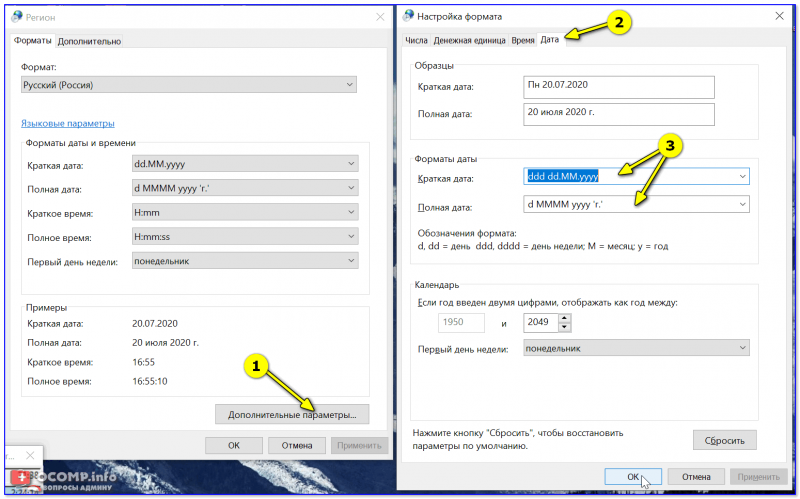
Как изменить отображение даты (времени)
Да, кстати, чтобы в Windows 10 отображалось не только время (но и дни недели, дата) — необходимо зайти в параметры ОС (Win+i) и в разделе «Персонализация / Панель задач» отключить использование маленьких кнопок на панели задач (эта штука на некоторых ноутбуках вкл. автоматически).
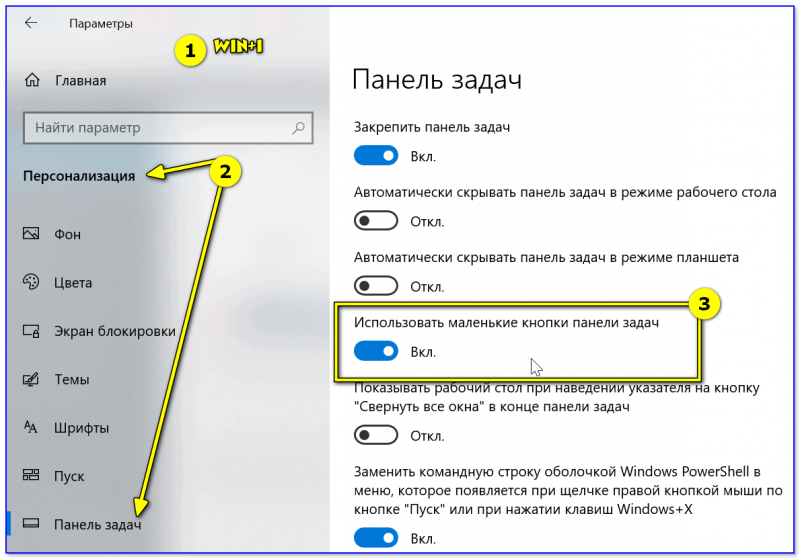
Использовать маленькие кнопки панели задач
Что делать, если время сбрасывается (слетает)
Причина 1
Наиболее частая причина сброса времени — это севшая батарейка на материнской плате компьютера (в среднем одна добротная батарейка живет ∼5-7 лет). Что характерно при этом: время слетает после отключения/перезагрузки ПК (в процессе работы — должно быть всё нормально…).

Как выглядит батарейка на мат. плате
Приобрести новую батарейку можно практически в любом компьютерном магазине (и даже заказать в Китае ).
Причина 2
Неправильно установленный часовой пояс. Из-за этого Windows при любых обновлениях устанавливает автоматически некорректное время.
Если авто-режим неправильно определяет ваш пояс — задайте его вручную (для Windows 10: сочетание клавиш Win+i —> Время и язык —> Дата и время —> Часовой пояс ).
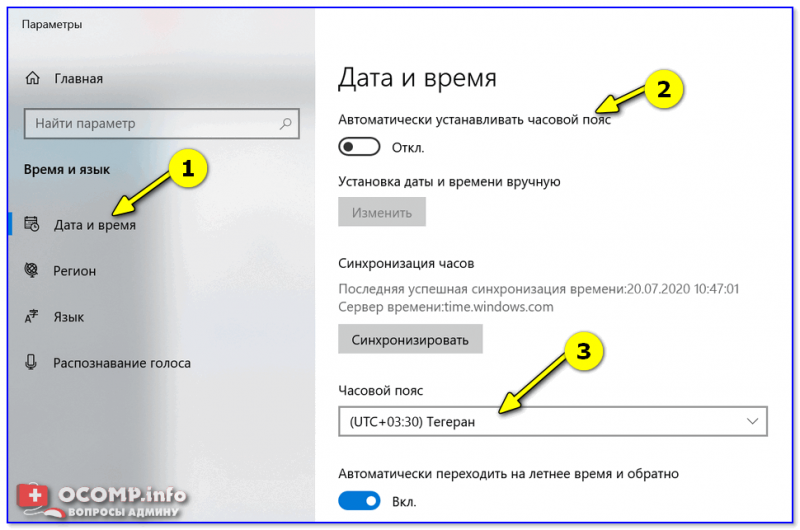
Часовой пояс — Windows 10
Еще один вариант: сочетание Win+R — > команда timedate.cpl
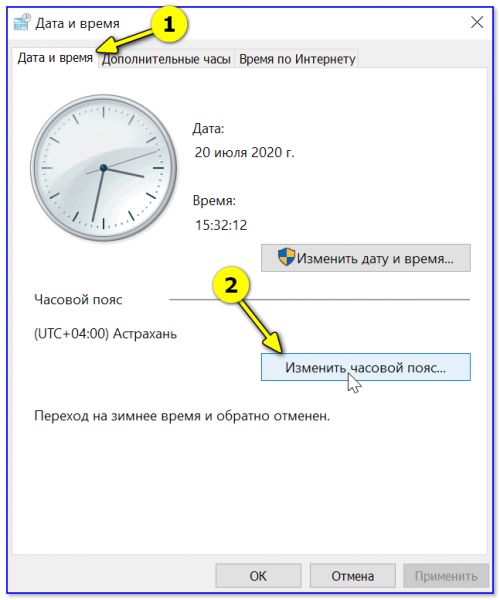
Изменить часовой пояс
Причина 3
Дело также может быть в некорректной работе синхронизации (например, из-за каких-то системных сбоев ОС, или неправильно-установленного часового пояса, или, например, из-за использования устаревшей версии Windows (от народных «умельцев»)).
Чтобы исправить подобную проблему: исправьте часовой пояс и измените сервер для обновления. Если не поможет — отключите синхронизацию и установите время вручную (как это сделать — см. чуть выше в статье ).
Изменить Windows Internet Time Update Интервал
Но что, если вы хотите автоматически синхронизировать свое время с серверами чаще, как, скажем, ежедневно? У вас могут быть причины, по которым вы захотите изменить это на ежедневное или даже ежемесячное! Давайте посмотрим, как вы можете это сделать. Прежде чем мы продолжим, давайте узнаем несколько вещей о том, как работает синхронизация времени в Windows.
Служба времени Windows – W32Time.exe
Многие записи реестра для службы времени Windows совпадают с параметрами групповой политики с тем же именем. Параметры групповой политики соответствуют записям реестра с тем же именем, расположенным в:
Средство обслуживания времени Windows – W32tm.exe
W32tm.exe или средство обслуживания времени Windows можно использовать для настройки параметров службы времени Windows. Он также может быть использован для диагностики проблем со службой времени. W32tm.exe является предпочтительным средством командной строки для настройки, мониторинга или устранения неполадок службы времени Windows. TechNet проливает больше света на это.
Чтобы использовать этот инструмент, вам нужно открыть командную строку с повышенными правами , ввести W32tm /? и нажать Enter, чтобы получить список всех его параметров. При запуске w32tm/resync компьютер сразу же синхронизирует часы. Когда я выполнил эту команду, я получил следующую ошибку: Служба не была запущена . Так что Служба времени Windows должна быть запущена, чтобы это работало.
Использование планировщика задач
Теперь, если бы вам нужно было создать задачу с помощью планировщика задач, чтобы запускать службу времени Windows и эту команду синхронизации ежедневно, как локальную службу с наивысшими привилегиями, вы могли бы заставить свой компьютер Windows синхронизировать системное время каждый раз. день.
Вам нужно будет открыть Планировщик заданий и перейти к «Библиотека планировщика заданий»> «Microsoft»> «Windows»> «Синхронизация времени». Теперь вам нужно нажать на ссылку Создать задачу … , чтобы создать задачу. Этот пост подробно расскажет вам, как планировать задачу с помощью планировщика задач в Windows 10/8/7.
В разделе Действия вам нужно будет выбрать Запустить программу % windir% \ system32 \ sc.exe с аргументами start w32time task_started . Это обеспечит работу службы времени Windows. Затем вы можете установить второе действие Запустить программу % windir% \ system32 \ w32tm.exe с аргументом /resync . Другие настройки вы можете выбрать в соответствии с вашими личными предпочтениями.
Использование редактора реестра
Вы также можете увидеть, работает ли это для вас. Откройте редактор реестра Windows и перейдите к следующему разделу реестра:
Выберите SpecialPollInterval.
Значение по умолчанию для автономных клиентов и серверов составляет 604 800 . 604800 секунд – это 7 дней. Таким образом, вы можете изменить это десятичное значение на 86400, чтобы синхронизировать его каждые 24 часа.
…. или еще раз … есть простой выход!
Этот бесплатный инструмент от DougKnox.com позволяет изменить интервал обновления времени в Интернете с еженедельного на ежедневный или почасовой. Вам придется запустить инструмент от имени администратора.
Этот портативный инструмент работает в Windows XP, Windows Vista, Windows 7 и Windows 8. Не проверено, работает ли он в Windows 10 ..
Читать . Проверьте точность системных часов.
Этот пост поможет вам в случае сбоя синхронизации времени с ошибкой – Служба времени Windows не работает .
Как изменить время в ОС Windows 10
Из-за неправильно настроенного времени на компьютере зачастую возникают сбои в работе некоторых приложений и сервисов в интернете. Это возникает из-за непредвиденных ошибок в работе ПК. Настройка параметров в Windows 10 несколько отличается от предыдущих версий, поэтому в «Блоге системного администратора» подробно разберем способы изменения времени в Windows 10 с помощью штатных средств.
Способ 1: системные параметры
Самый простой и быстрый способ – это внесение настроек в параметры системы через значок времени, расположенный в трее. Чтобы в Windows 10 изменить время через панель задач, действуйте следующим образом:
1. Наведите курсор на часы в трее и вызовите дополнительное меню нажатием правой кнопки мыши.
2. Выберите опцию «Настройка даты и времени», которая находится в верхней части списка.
3. Деактивируйте функцию автоматического определения времени с помощью ползунка, чтобы опция изменения стала активна.
4. Чтобы выставить время вручную, кликните по соответствующей кнопке.
5. Появится дополнительное окно, где можно самостоятельно выбрать желаемое время, а также дату.
6. Нажмите на кнопку «Изменить», что настройки вступили в силу.
После этого закрывайте параметры системы. В панели задач можно убедиться в том, что время изменено.
Следует отметить, что перейти в настройки можно через приложение «Параметры» в разделе «Время и язык». Оно открывается через меню «Пуск» и имеет значок в виде шестеренки.
Способ 2: стандартная панель управления
«Панель управления» Windows позволяет настроить дату и время. Найти ее в десятой версии не просто, но в этом сможет помочь системный поиск. Его иконка располагается в нижней панели задач. В строке пропишите название приложения и выберите его в результатах.
К слову, «Панель управления» открывается с помощью команды control из диалогового окна «Выполнить», вызываемое комбинацией клавиш Win + R.
Чтобы легче было найти нужный раздел, сделайте отображение крупных значков в режиме просмотра. После чего следуйте инструкции:
1. Кликните по разделу с названием «Дата и время».
Не забудьте подписаться на наш Дзен
2. В окне, которое отобразилось, выберите кнопку изменения сведений.
3. С помощью кнопок-стрелок выберите нужное значение времени.
4. Нажмите на кнопку «ОК», чтобы применить новые параметры.
По умолчанию, система синхронизирует дату и время с сервера в интернете. Чтобы отключить эту функцию, в окне настройки перейдите во вкладку «Время по интернету», затем выберите изменение параметров. В отобразившемся окошке снимите отметку напротив синхронизации времени с сервером в интернете. Сохраните новые параметры с помощью кнопки «ОК».
Этот способ пользовался популярностью в более ранних версиях операционной системы Windows, но и в «десятке» он имеет место. Внешний вид и функциональность приложения «Панель управления» не претерпела изменений, хоть и была заменена на системное приложение «Параметры».
Способ 3: командная строка
Если предыдущие способы не подходят, можно воспользоваться функционалом командной строки. Запустите ее через приложение «Выполнить» (cmd) или через поиск системы. Но при втором варианте средство должно быть запущено от имени администратора: соответствующий пункт отображается слева от найденного приложения.
В открывшемся окне утилиты пропишите команду time HH:MM, где HH – это часы, а MM – минуты. В нашем случае это выглядит следующим образом: time 20:15.
Нажмите на кнопку Enter, чтобы команда изменила системные настройки. Если ниже не отобразится никаких уведомлений, то все сделано правильно, и время в Windows 10 поменяется. Закройте командную строку.
Способ 4: консоль PowerShell
В Windows 10 есть системная утилита PowerShell, которая представляет собой более продвинутую командную строку с усовершенствованной графической оболочкой, поддержкой более 600 команд и наличием подсказок. Кроме того, она имеет несколько расширенный функционал, чем классическое приложение. Рассмотрим, как изменить время через консоль:
1. Откройте консоль PowerShell с правами администратора любым удобным способом: найдите в списке установленных программ в меню «Пуск», используйте системный поиск или окно «Выполнить» с запросом powershell.
2. В открывшейся консоли пропишите команду Set-Date, затем введите следующее значение: -Date «dd/mm/yyyy hh/mm», где dd – это день, mm – месяц, yyyy – год полностью, hh – часы, mm – минуты.
Если требуется установить 12-часовой формат времени, то используйте PM и AM в конце команды, что значит «до полудня» и «после полудня» соответственно. Для применения установок нажмите на клавишу Enter и выйдите из консоли PowerShell.
Как установить дату и время на компьютере с Windows 7.
Если вы не хотите изменять настройки времени в БИОС, тогда их можно легко изменить в операционной системе, например Windows 7.
Оснастка с помощью которой настраивается календарь в Windows называется timedate.cpl, которая находится в каталоге Windows/System32 и открыть ее можно несколькими способами.
Например, набрав строке поиска Windows или в окне «Выполнить» команду timedate.cpl. Но минус такого способа в том, что нужно запоминать, как называется эта оснастка, а так как со временем ты просто забываешь про нее, то открыть окно редактирования времени можно и не зная как она называется.
Наведите на изображение часов в нижнем правом углу экрана и нажмите на них левой кнопкой мыши, а после того ,как появится новое окно, нажмите в нем на надпись «Изменение настроек даты и времени».
Если нажмете на часы правой кнопкой мыши, тогда появится другое окно, где нужно будет выбрать пункт «Настройка даты и времени».
Кроме этого, открыть окно с настройками календаря и часов можно из панели управления. Откройте панель управления и выберите пункт «Часы, язык, регион».
После чего откроется другое окно, где вы можете открыть основное окно с настройками даты или только то, которое хотите редактировать.
Если вы используете для работы оснастку «Режим бога», тогда откройте ее и четвертым по списку у вас будет находиться раздел с нужными вам пунктами меню.
Еще я хотел бы обратить ваше внимание на программу Win-Master, с помощью которой можно открыть многие настройки системы. На второй странице вы увидите кнопку «Дата и время», нажав на нее вы сразу откроете окно с помощью которого можете изменить показатели часов и календаря
Основное окно настройки часов имеет несколько вкладок и кнопок, рассмотрим для чего они нужны.
Перейдите в самую первую вкладку и первое, что нужно сделать перед настройкой часов, это изменить часовой пояс, если установлен не ваш, для этого нажмите на кнопку «Изменить часовой пояс».
После этого можно изменить показания часов, для этого нажмите на кнопку «Изменить дату и время».
При выборе часового пояса, нажмите на кнопку с названием поясов и выберите тот, в котором вы находитесь. Если в вашем регионе действует два времени, тогда активируйте функцию автоматического перехода между зимним и летним временем. Если в вашем регионе одно время, тогда эту функцию можно отключить.
После этого можно переходить у настройкам календаря и часов.
Изменить установки календаря и часов очень легко.
Для изменения календаря, укажите день и месяц в специальном окне с левой стороны.
Для того, чтобы изменить показания часов, выделите мышкой нужный вам показатель и введите другое число с помощью клавиатуры или используя кнопки с иконками треугольников измените этот показатель в любую сторону. Затем нажмите на кнопку «OK».
Если вы хотите изменить внешний вид календаря, тогда нажмите на надпись «Изменение параметров календаря».
После этого в окне «Настройка формата» вы сможете изменить внешний вид вашего календаря, который отображается в правом углу экрана.
В следующей вкладке основного окна «Дополнительное время», вы можете активировать еще два циферблата с часами. Для этого активируйте часы, после чего выберите часовой пояс для того, чтобы они показывали время этого часового пояса и дайте название этим часам.
Эта функция будет полезна, например, если у вас в другом часовом поясе живут родственники и чтобы быть в курсе, сколько у них времени в данный момент, можно активировать дополнительные часы.
Их можно посмотреть, если просто навести мышкой в область уведомления часов.
А если нажать на часы левой кнопкой мыши, вы увидите сразу три циферблата, которые будут показывать разное время.
Третья вкладка основного окна называется «Время по интернету». Здесь показаны сервера с помощью которых компьютер синхронизирует свои часы со временем в интернете.
По большому счету ту изменять ничего не нужно, компьютер отлично работает с установками по умолчанию.
Только если ваш компьютер был на длительный срок отключен от интернета, то вы можете синхронизировать его часы, чтобы быть уверенным, что он показывает точное время, нажав на кнопку «Изменить параметры».
После этого откроется новое окно, где нужно будет нажать на кнопку «Обновить сейчас» и ваши часы начнут показывать точное время.
В окне «Сервер» можно посмотреть все доступные сервера к которым можно подключить ваш компьютер.
Как установить время отключения компьютера в Windows 10?
Для того, чтобы отключить гибернацию вызываем «Панель управления»
Нам нужно настроить переход компьютера в спящий режим (или гибернацию):
Про дисплей мы уже упоминали. Отключаем теперь «спящий режим» вовсе:
Теперь противоположная ситуация . Например, вы поставили скачиваться фильм. Скачивается он, скажем час, а вы в это время собрались куда-либо уехать. Но компьютер оставлять включенным не хочется. Вот тут и придет на помощь следующая опция.
Установить время отключения можно разными способами. Для гурманов — можно вручную задать команду выключения. Для этого вызываем окно «Выполнить» (Win+R) и пишем команду «shutdown –s –t <х>», где х – это количество секунд после которых компьютер отключится. Например, для отключения аппарата через час, необходимо написать: «shutdown –s –t 3600».
После чего нажимаем на ОК. Далее появится сообщение, в котором будет написано, что компьютер отключится через заданное время. В нашем случае – 60 минут.
Подобную операцию безо всяких команд можно сделать в «Планировщике заданий». Для этого открываем панель управления и выбираем в ней администрирование.
В этом разделе находим строку «Планировщик заданий».
В открывшемся окне выбираем пункт «Создать простую задачу» и в для нас откроется редактор задач. Первым делом называем задачу – «Выключение». Нажимаем «Далее».
Потом выставляем время запуска этой задачи. В данном случае нам подходит однократно. Но можно и расписание настроить. Кто как делает.
Снова жмем «Далее» и попадаем на страничку, где необходимо указать, когда и в какое время отключить компьютер.
Следуем указаниям мастера; ставим флаг возле надписи «Запустить программу» и жмем «Далее».
В следующем окне в поле Программа» необходимо ввести путь к программе. Для этого нажимаем кнопку обзор и через открывшийся проводник находим запускающий файл, расположенный по адресу: «С:WindowsSystem32shutdown.exe ». В поле «добавить аргументы» вводим –s.
После этого сохраняем задачу.
Если все правильно настроили, через заданное количество времени компьютер отключится.
Как настроить время экрана блокировки в Windows 10?
Экран блокировки помогает нам защитить наши данные от посторонних глаз. Но тут нужна учетная запись с парольной защитой! Работает экран просто — через заданное время (бездействие органов управления) на экране появляется заставка с приглашением ввести пароль или ПИН:
Время это можно увеличить, если заставка появляется слишком часто. Но чаще, наоборот — на работе мы отлучаемся, а ответственная работа — есть ответственная работа. Итак, чтобы настроить экран блокировки так как нам надо на рабочем столе кликаем правой кнопкой мыши:
В настройках «Персонализации» нас интересует «Экран блокировки». Можно в качестве заставки выбрать то что нам предлагает операционная система:
Но мы спустимся чуть ниже — мы выберем кое — что очень знакомое и забытое.
Выберем в качестве заставки «Объемный текст» и настроим его «Параметры:
Можно использовать «Время», или набрать короткую фразу:
После этого оставляем настройки, как показано на рисунке ниже:
После сохранения настроек усаживаемся поудобнее, ждем минуту и смотрим, что получилось.
Если кнопка «Пуск» не работает, настроить время блокировки экрана можно при помощи редактора реестра. Для этого вызываем редактор (Win+R) командой regedit.
В открывшемся окне ищем ветвь реестра со следующим описанием: HKEY_LOCAL_MACHINESYSTEMCurrentControlSetControlPowerPowerSettings7516b95f-f776-4464-8c53-06167f40cc998EC4B3A5-6868-48c2-BE75-4F3044BE88A7
Когда найдем, дважды щелкаем по надписи, чтобы открыть ее. В результате появится такое вот окно:
Здесь в строке параметр значения ставим цифру «2». Закрываем реестр и запускаем «Панель управления», где заходим в раздел «Электропитание». Выбираем наш текущий режим и щелкаем по строке «Изменить дополнительные параметры…». В результате откроется окно параметров, где расположены настройки режима отключения.
Раскрываем вкладку «Экран» (щелкаем на «плюс») и, далее таким же образом открываем «Время ожидания экрана блокировки». Здесь видим два значения: «От батареи» и «От сети». Рядом стоят подсвеченные синим по умолчанию цифры в одну минуту. Щелкнув по ним, можно задать свое время.
Ну и для того, чтобы проверить например, как работает наш планировщик заданий по расписанию можно менять дату и время на компьютере (чтобы не ждать долго).






















