Как отключить современный ждущий режим
Чтобы отключить современный ждущий режим в Windows 11 и Windows 10, выполните следующие действия.
- Щелкните правой кнопкой мыши кнопку «Пуск», выберите «Выполнить» и введите regedit в поле «Выполнить». Нажмите Enter, чтобы запустить редактор реестра.
- Перейдите к ключу . Для этого скопируйте и вставьте этот путь в адресную строку редактора реестра.
- Щелкните правой кнопкой мыши пустое место на правой панели и выберите «Создать» > «Значение DWORD (32-разрядное)».
- Назовите новое значение PlatformAoAcOverride и оставьте его равным нулю.
- Перезапустите Windows, чтобы применить изменение.
Вы только что успешно отключили Modern Standby.
Чтобы сэкономить ваше время, я подготовил готовые файлы реестра. Также, в качестве альтернативы им можно использовать пару команд.
Готовые к использованию файлы реестра
- Нажмите здесь, чтобы загрузить два REG-файла в ZIP-архиве.
- Распакуйте их в любую папку.
- Дважды щелкните файл Disable_Modern_Standby.reg и подтвердите запрос UAC.
- Перезагрузите компьютер.
- Файл отмены — это Enable_Modern_Standby.reg, который также включен в архив.
Готово!
Кроме того, вы можете запустить специальные команды, чтобы внести соответствующие изменения в реестр.
Команды для отключения современного ждущего режима
Самый быстрый способ отключить Modern Standby в Windows 11 и Windows 10 — выполнить следующие команды.
Прежде всего, нажмите Win + X и выберите в меню Терминал Windows (Администратор).
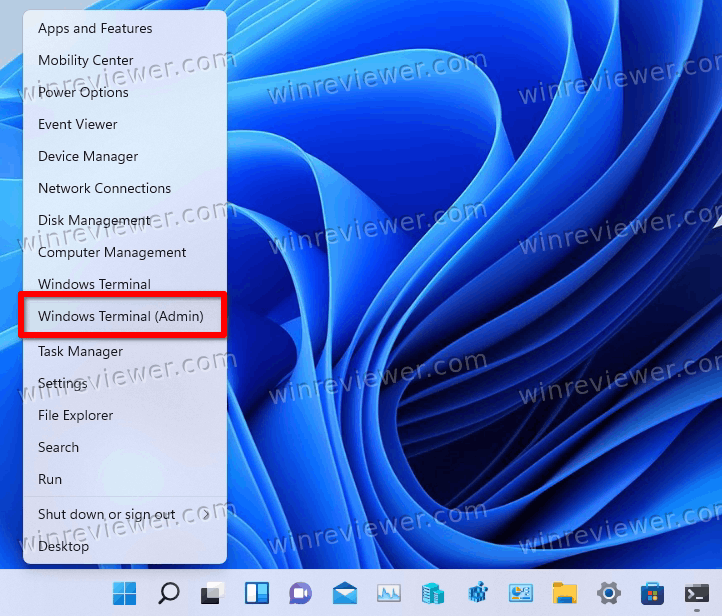
Затем переключите его в командную строку, нажав Ctrl + Shift + 2, или из меню со стрелкой вниз (см. скриншот).
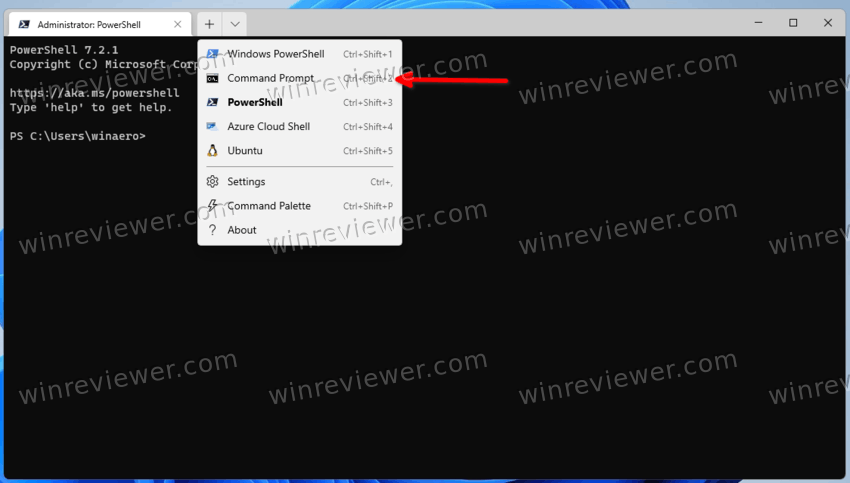
Наконец, выполните одну из следующих команд:
- Чтобы отключить функцию современного ждущего режима: .
- Чтобы снова включить его (отменить отключение): .
Готово. Вышеупомянутые команды были проверены мной на моих устройствах с процессорами Intel, и они надёжно работают. Если отключение Modern Standby оказывает какое-либо негативное влияние на ваш ноутбук и его управление питанием, не стесняйтесь поделиться моделью вашего устройства и его характеристиками.
Узнавайте о новых статьях быстрее. Подпишитесь на наши каналы в Telegram и .
Судя по тому, что вы читаете этот текст, вы дочитали эту статью до конца. Если она вам понравилась, поделитесь, пожалуйста, с помощью кнопок ниже. Спасибо за вашу поддержку!
Вы здесь:
Главная страница » Windows » Windows 11 » Как в Windows 11 отключить современный ждущий режим
Включение и отключение функции
Далее разберемся, как настроить спящий режим в Windows 11. Способов, как всегда, несколько. Остановимся на каждом и подробно рассмотрим.
Параметры
Проще всего отключить переход в спящий режим Windows 11 через окно «Параметры».
Попасть в это меню можно по-разному:
- Жмем правой кнопкой мыши по пуску и выбираем «Параметры».
- Используем комбинацию кнопок Win+I.
- Открываем меню «Пуск», находим нужный пункт в списке или пишем «Параметры» в поиске.
Далее нужно перейти в раздел «Система» и выбрать подраздел «Питание». Нажимаем пункт «Экран и спящий режим» и указываем нужные параметры.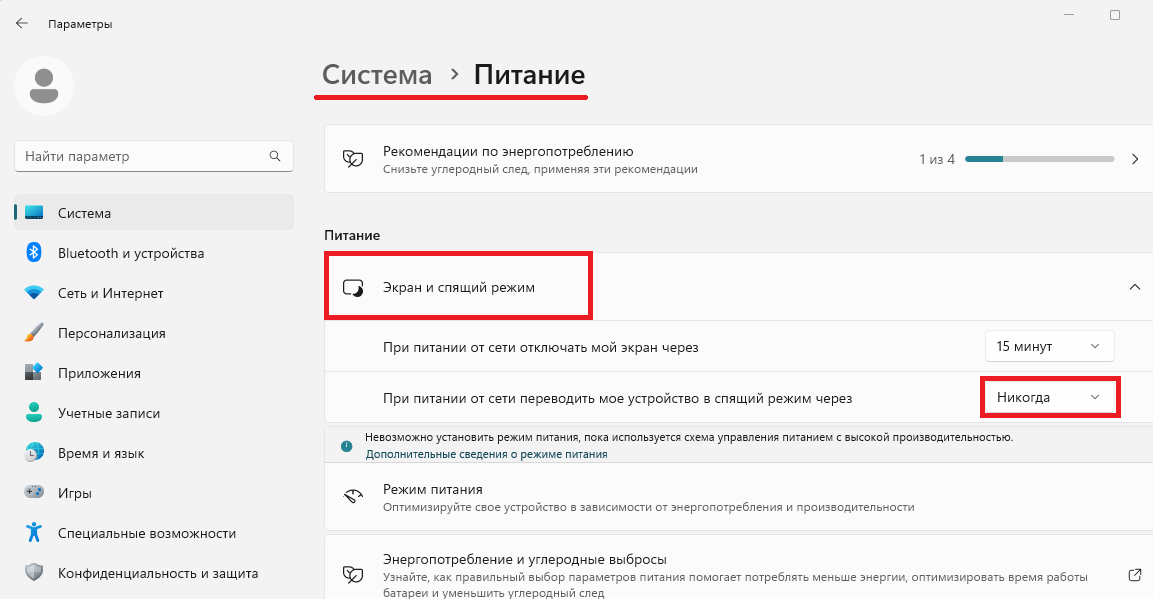
Чтобы выключить режим сна в Windows 11, в пункте «При питании от сети переводить мое устройство…» выбираем «Никогда»
Если у вас ноутбук, то следует обратить внимание и на пункт «При питании от батареи переводить мое устройство…»
В случае, если нужно, наоборот, включить спящий режим, выбираем нужное время срабатывания.
Панель управления
Привычный для большинства пользователей Windows способ внесения любых настроек в систему — это «Панель управления».
- Нажмите кнопку Пуск и напишите в поиске «Панель управления».
- Выберите мелкие значки и перейдите в раздел «Электропитание».
- Откроются все схемы электропитания, тут нужно выбрать слева пункт «Настройка перехода в спящий режим». Стоит отметить, что в таком случае настройки будут применятся к выбранной схеме электропитания. Каждую схему надо настраивать отдельно.
- Для отключения функции напротив строчки «Переводить компьютер в спящий режим» выбираем «Никогда». Принцип, как и в параметрах: если нужно включить, выбираем время срабатывания. Не забываем нажать кнопку «Сохранить изменения».
- Далее переходим в дополнительные параметры питания и выбираем нужную схему.
- Ищем пункт «Сон», кликаем на + и выбираем «Никогда».
Для ноутбуков с Windows 11 можно выключить спящий режим при закрывании крышки.
Слева ищем пункт «Действие при закрытии крышки» и напротив одноименного пункта выбираем нужное действие. Для отключения «Действие не требуется».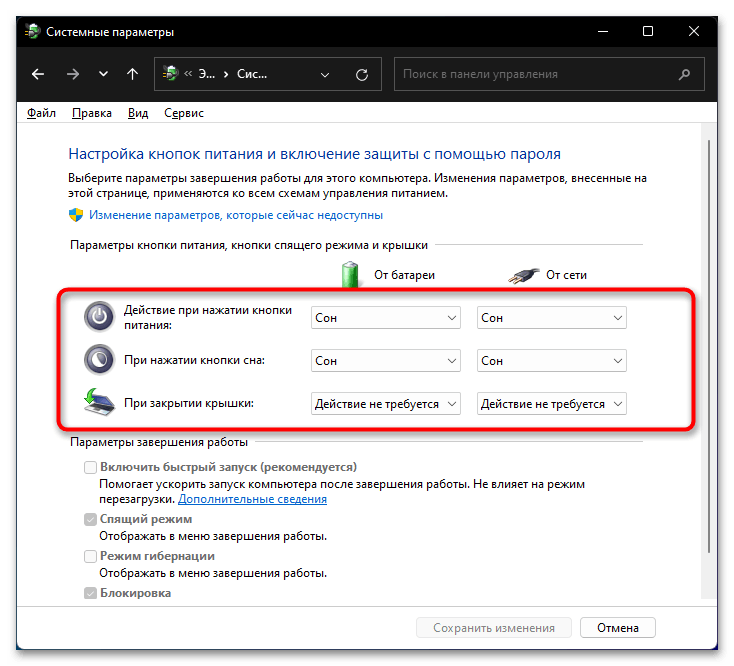
Реестр
Выключить функцию можно с использованием редактора реестра.
Перед началом изменений сделайте резервную копию реестра.
Для изменения настроек нужно знать путь в реестре, соответствующий режиму питания.
- 381b4222-f694-41f0-9685-ff5bb260df2e – сбалансированный.
- 8c5e7fda-e8bf-4a96-9a85-a6e23a8c635c – режим производительности.
- a1841308-3541-4fab-bc81-f71556f20b4a – максимальная энергоэффективность.
Узнаем режим, который сейчас активен, и начинаем правки.
- Для открытия реестра нажмите Win+R и впишите regedit.
- Переходим по пути HKEY_LOCAL_MACHINE\SYSTEM\CurrentControlSet\Control\Power\PowerSettings\238C9FA8-0AAD-41ED-83F4-97BE242C8F20\7bc4a2f9-d8fc-4469-b07b-33eb785aaca0\DefaultPowerSchemeValues можно вставить в адресную строку или раскрыть ветки вручную.
- Далее выбираем одну из папок, в зависимости от режима питания, в моем случае это максимальная производительность.
- AcSettingIndex – питание от розетки, DcSettingIndex – от батареи. Для отключения кликаем два раза на параметр и вписываем 0.
- Параметры изменятся после перезагрузки системы.
Командная строка
Для настройки спящего режима можно воспользоваться командной строкой или приложением PowerShell. Обязательно открывать от имени администратора.
В поиске пишем PowerShell и открываем с правами админа.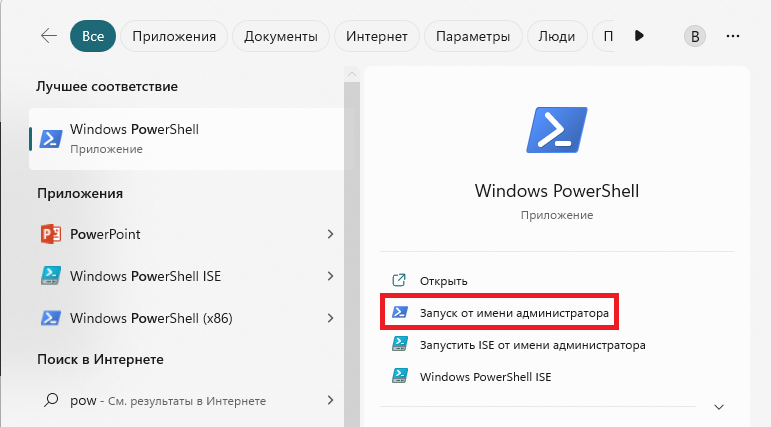
Оперировать будем двумя командами:
- powercfg -x -standby-timeout-ac 0 питание от сети.
- powercfg -x -standby-timeout-dc 0 питание от аккумулятора.
0 отключает функцию, значение указывается в минутах.
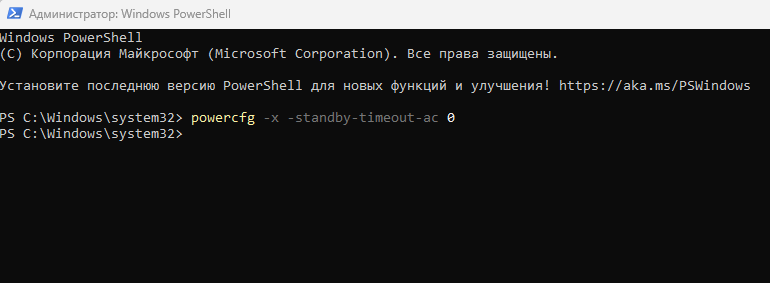
На скриншоте отключим сон для питания от сети.
Используем Powertoys
Если не хочется копаться в настройках системы, можно использовать специальное приложение от Microsoft. Правда, его нужно сначала установить из магазина приложений Microsoft Store.
- Заходим в магазин приложений и в поиске вписываем PowerToys и нажимаем Enter. В результатах поиска видим наше приложение, нажимаем кнопку «Установить» и ждем скачивания.
- Открываем программу и ищем раздел «Awake» слева. Нажимаем «Открыть параметр» и в новом окне включаем функцию ползунком.
- Теперь в трее рядом с часами должен появится значок с кофейной кружкой. Кликаем на него и выбираем «Keep Awake Indefinitely».
- Режим бесконечного бодрствования включен, больше компьютер не уснет. Настройки схем питания будут игнорироваться. Чтобы вернуться к настройкам системы, выберите «Off».
How to Disable Sleep Mode on Windows 11?
If you want to put a Windows 11 PC to sleep, there is always one of the 8 methods above that works for you. However, not all users need Sleep Mode, and if you don’t want your computer to go to sleep, here’s how to disable it.
- Use Windows + I key combination to open Windows Settings, select System -> Power (Power & Battery on laptops).
- Click on Screen and sleep to expand it. Find the time next to “On battery power, put my device to sleep after”, “When plugged in, put my device to sleep after” and change the time to Never.
If you want to turn on Sleep Mode, just follow the steps above and change the sleep state to another time.
Гибернация в Windows – что это такое | Значение
Что такое гибернация в Windows? Что означает этот режим? Для чего он нужен?
Наверняка многие уже слышали это слово, например, в научно-фантастических фильмах про космос, где отважные межгалактические путешественники отправляются в далекие-далекие края галактики. Но проблема в том, что путешествие занимает несколько сотен лет, а жизнь человека намного короче. Что же делать? Правильно, перевести всех пассажиров корабля в режим гибернации. Он же – режим сна (дословный перевод с английского). После выхода из него человек проснется все тем же, не постарев и не потеряв знания, которые он получил в жизни до момента перехода в режим сна.
Подытожим и сформируем краткое определение слову «Гибернация» в Windows.
Гибернация – это энергосберегающий режим, при переходе в который на жесткий диск сохраняются все данные, полученные при работе пользователя на компьютере или ноутбуке, включая те, что хранятся в оперативной памяти. Питание компьютера в данном режиме полностью отключается, заряд батареи не расходуется, что весьма актуально на ноутбуках, нетбуках, планшетах. После выхода их гибернации пользователь возвращается к тому месту работы, на котором остановился. Все незавершенные программы и открытые документы будут восстановлены.
What is Windows 11 Sleep Mode?
Sleep is a new mode added to Windows Vista and has been gradually refined in subsequent Windows versions. After the system switches to sleep mode, the operating system dumps all data in memory to a hibernation file on the hard drive, then cuts power to all devices.
When we wake up the computer, if there is no abnormality during the sleep process, we can directly restore all data from the memory, and the recovery speed is very fast. If an abnormal situation such as a power failure occurs during the sleep process, the data in the memory will be lost. But it is also possible to recover all data from the hard disk, but the recovery speed is relatively slow.
All in all, the Sleep Mode is very safe and will not cause data loss on your computer no matter what state your computer is in. Next, we’ll show you how to put a Windows 11 PC to sleep.
Enable or disable sleep mode in Windows 10
For Windows 11 directions, scroll down the page.
Step 1: Open the Settings app. To do so, click on the Settings app icon on the Start menu or simultaneously press Windows and I keys.
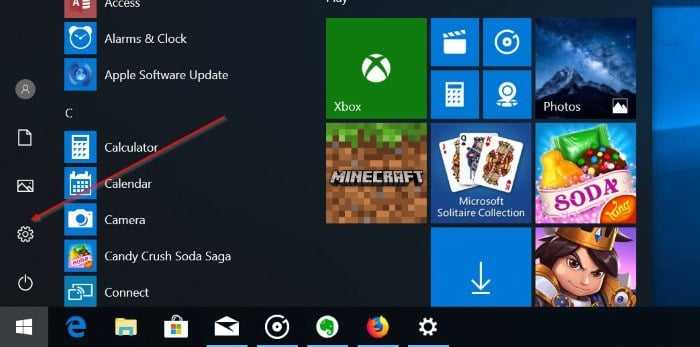
Step 2: Click the first option titled System.
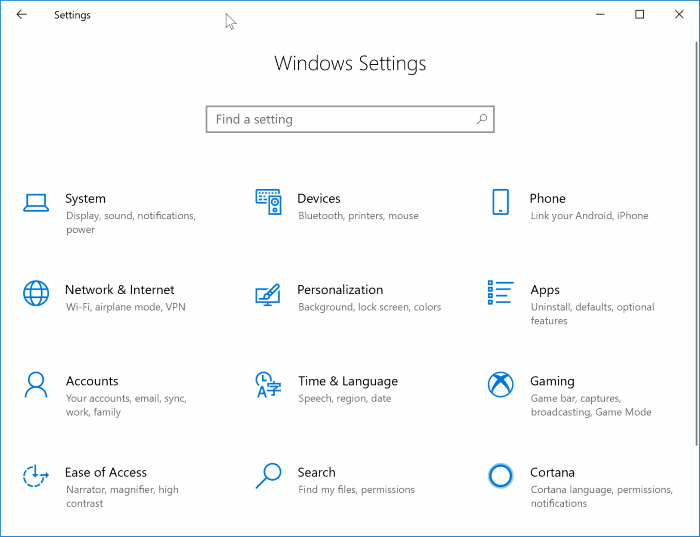
Step 3: On the resulting page, click Power & Sleep. Now, under the Sleep section, you will see two options:
# On battery power, PC goes to sleep after
# When plugged in, PC goes to sleep after
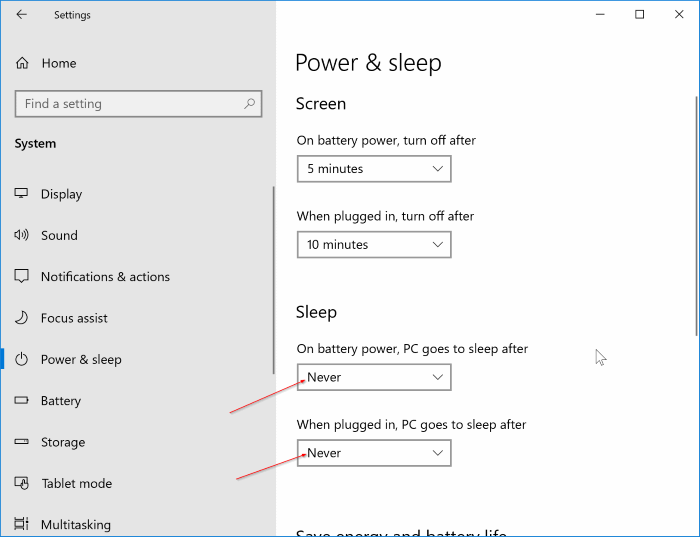
For both options, expand the drop-down menu and select Never. That’s it! Your PC will never go to sleep mode again. Here, as you can see in the above picture, you can configure how long should Windows 10 wait before putting the computer to sleep mode.
Note that changes made to the sleep mode will apply to the current power plan only. To make changes to other power plans, switch to the different power plans by right-clicking the battery icon in the system tray, clicking Power Options, and then selecting a power plan from the list.
Once a different power plan is selected, repeat above mentioned steps to configure or disable sleep mode for that plan.
Method 2 of 3
Переход в режим сна с использованием таймера
Если вам необходимо включать спящий режим в Windows 11 в определённое время или по расписанию, можно воспользоваться следующим алгоритмом:
- запускаем приложение «Параметры» (комбинацией Win+I или через меню «Пуск»);
- кликаем по вкладке «Система»;
- выбираем подпункт «Завершение работы и батарея»;
- в правом окне ищем раздел «Мощность», а в нём – подраздел «Экран и спящий режим;
- здесь нас интересуют два последних параметра, указывающих, через какой промежуток времени автоматически переводить компьютер в спящий режим) в зависимости от того, это ноутбук, работающий от аккумулятора, или настольный ПК, питающийся от сети).
Отметим, что в данном случае «засыпание» произойдёт через указанный вами промежуток времени не относительно времени задания интервала в настройках, а только если компьютер будет бездействовать на протяжении этого промежутка времени – например, если вы вышли в магазин или по другим делам, забыв выключить ПК. Единственный минус этой функции – невозможность указания произвольного интервала времени, хотя имеющегося диапазона вполне достаточно для большинства случаев.
Если возникнет ситуация, когда автоматический переход ко сну станет не нужен, его можно отключить здесь же, указав для обоих параметров значение «Никогда».
Отметим также, что точно таким же образом можно поступить с отключением/включением монитора: он будет переходить в экономный режим через заданный интервал времени и «просыпаться», как только владелец компьютера проявит активность.
Строго говоря, большинство современных мониторов умеет самостоятельно отключаться, если от ПК не будут приходить управляющие сигналы, так что два первых параметра касаются преимущественно ноутбуков.
FAQs
1). What are some keyboard shortcuts for shutting down or sleeping windows 10/11?
If you’re using a Windows 10 or Windows 11 operating system, you might want to know some keyboard shortcuts for shutting down or sleeping your computer.
Here are some of the most popular keyboard shortcuts for shutting down or sleeping your computer:
- To shut down your computer, press the ‘Windows’ key and ‘I’ key on your keyboard.
- To sleep your computer, press the ‘Windows’ key and ‘L’ key on your keyboard.
2). What is the command to shut down windows 10/11?
3). What is the command to sleep windows 10/11?
There is no command to sleep windows 10/11.
The only way to sleep a windows 10/11 computer is to go into the power settings and set it to sleep after a certain time.
4). How can I wake up my computer from sleep mode?
There are two types of sleep modes: Standby and Hibernation.
Standby mode is the default setting for Windows computers. It is designed to save energy by shutting down the monitor and hard drives but leaving the RAM active to allow for quick start-ups.
Hibernation is a more aggressive sleep mode that saves everything in RAM to the hard drive, including open programs and documents.
1). Use the Power User Menu Shortcut

Windows 10/11 is a great operating system, but it does have some flaws. One of the flaws that many people complain about is that there are not enough keyboard shortcuts to help you navigate the operating system.
Fortunately, there is a way to use the power user menu shortcut to shut down or sleep windows 10/11 with a keyboard shortcut. This will help you get around Windows 10/11 much faster and make your experience more enjoyable.
The power user menu is a hidden menu that you can access by pressing the Windows key and the X key at the same time. This menu is mostly used for shutting down, sleep, or restarting your computer.
To shut down or sleep your computer, do the following:
- Press and hold the Windows key and X key at the same time.
- Select Power Options from the list.
- Choose Shut Down or Sleep from the list of options that appears on the screen.
Использование командной строки
Этот способ можно посоветовать опытным пользователям, особенно в тех случаях, когда сон используется так же часто, как и гибернация, а об отличии этих режимов мы уже рассказывали.
Итак, алгоритм действий будет следующим:
- в поисковой консоли меню пуск начинаем набирать слово «командная»;
- как только в результатах поиска появится иконка командной строки, кликаем по ней правой кнопкой мыши и в появившемся контекстном меню выбираем пункт запуска с правами администратора;
- в консоли командной строки набираем команду
Это ещё не перевод в спящий режим, это выключение режима гибернации, установленного по умолчанию;
- собственно команда для перевода компьютера в режим сна выглядит так:
- если перед её выполнением не выполнить первую команду, ПК будет переведён в режим гибернации, но это касается только первого запуска командной строки. После этого в любой момент времени можно будет вызывать режим сна запуском второй команды.
Отключить спящий режим можно стандартным способом – нажатием любой клавиши, а если вы хотите, чтобы следующим режимом была гибернация, выполняем команду powercfg -h on.
Как отключить спящий режим на компьютере Windows из панели управления
Вы также можете настроить параметры сна вашего компьютера с помощью Панели управления Windows, изменив настройки электропитания.
Сделайте следующее:
- Нажмите клавиши «Win» + «R».
- В диалоговом окне «Выполнить» введите «powercfg.cpl», чтобы открыть параметры управления электропитанием.
- В окне «Выбор или настройка управления питанием» перейдите к используемой на компьютере схеме электропитания.
- Нажмите «Настройка схемы электропитания».
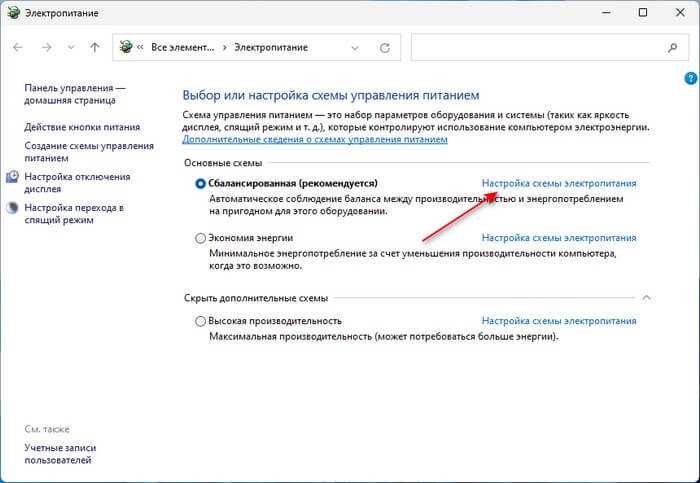
- Измените параметры «Отключать дисплей:» и «Переводить компьютер в спящий режим:» на значение «Никогда».
- Нажмите на кнопку «Сохранить изменения».
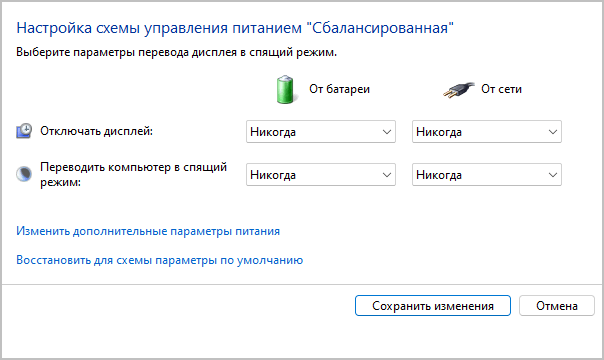
Пользователям ноутбуков нужно выбрать параметр «Никогда» в опциях отдельно для сети и батареи.
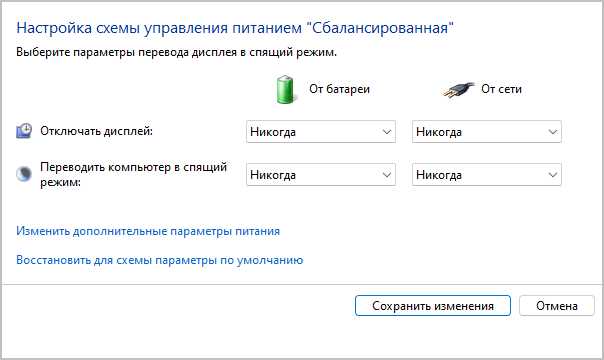
Чем отличается режим сна от гибернации?
Многие пользователи задаются вопросом о том, как включить гибернацию в Windows 10. Однако перед тем, как настроить данный режим, стоит ознакомиться с его особенностями и характеристиками спящего режима.
- Режим гибернации предназначен для ноутбуков и нетбуков, для которых заряд энергии так важен. При активации этой опции все программы, которые были запущены из оперативной памяти, сохраняются в отдельный файл, а само устройство выключается. Выходит ноутбук из данного режима достаточно долго. Однако все запущенные приложения, открытые вкладки браузера остаются нетронутыми.
- Спящий режим в Виндовс 10, как и в предыдущих версиях ОС, на время отключает некоторые аппаратные компоненты. Перестают шуметь кулеры, отключается винчестер. Однако все открытые приложения сохраняются в отдельный файл оперативной памяти и работают в режиме ожидания. Компьютер выходит из данного режима в считаные секунды.
- Также есть третий гибридный режим. Он предназначен для стационарных компьютеров, которые подключены к слабой электросети. Сочетает такой гибридный режим как сон, так и гибернацию. Данные активных приложений сохраняются в отдельный файл. Система возобновляет свою работу на том месте, на котором её оставил пользователь всего за несколько секунд, даже в том случае, если были перебои с электричеством. Такой гибридный режим более приемлем для старых компьютеров. Подходит и для ноутбуков.
Как отключить спящий режим через раздел Параметров?
Чтобы отключить или настроить режим сна в Windows 10 через раздел Параметров, выполняем следующее:
Жмём «Пуск», «Параметры» и выбираем раздел «Система».
В левом меню выбираем раздел «Питание и спящий режим».
Здесь можно увидеть, что есть два варианта режима: питание от сети или от заряда батареи (если у вас ноутбук). Чтобы настроить данную опцию, необходимо установить приемлемый вариант включения спящего режима.
Чтобы отключить спящий режим, устанавливаем «Никогда» в обеих вариантах питания.
Перезагружаем компьютер.
Как отключить спящий режим через Панель управления?
Если вам не нравится, что ваш компьютер уходит в сон спустя некоторое время или после активации режима выходит слишком долго, возникают ошибки или неполадки, данную опцию можно отключить.
Жмём «Пуск», выбираем «Панель управления». Из списка выбираем «Электропитание».
В левом меню выбираем «Действия кнопок питания».
В новом окне нажимаем «Изменение параметров, которые сейчас не доступны».
Выбираем, в каком случае компьютер или ноутбук будет переходить в режим сна.
Внизу ставим отметку возле пункта «Спящий режим», если хотим его включить. Чтобы отключить опцию, стоит убрать отметку.
Сохраняем изменение и перезагружаем ПК.
Если после выполнения всех вышеуказанных действия, компьютер уходит в спящий режим, стоит проверить, возможно работает режим гибернации или гибридный.
Выбор оптимального времени сна на Windows 11
Оптимальное время сна играет важную роль в нашем общем благополучии и здоровье. Windows 11 предоставляет возможности настроить время сна, чтобы поддерживать здоровый режим сна и улучшить качество жизни.
Одной из наиболее полезных функций Windows 11 является функция “Ночной свет”. Ночной свет изменяет спектр цвета экрана, чтобы сделать его более теплым и приятным для глаз в ночное время. Это помогает уменьшить уровень воздействия синего света на глаза, что может помочь вам заснуть быстрее и улучшить качество вашего сна.
Кроме того, Windows 11 предлагает возможность настроить “Режим тишины”. Время сна является для многих людей моментом отдыха и релаксации, и режим тишины помогает исключить любые возможные отвлечения. Вы можете задать определенное время, когда ваш компьютер автоматически станет беззвучным, отключив все звуковые уведомления и оповещения.
В Windows 11 также есть функция “Режим сна”. По умолчанию, когда ваш компьютер находится в бездействии, он переходит в режим сна, чтобы сэкономить энергию. Однако, вы также можете настроить время задержки перед входом в режим сна или полностью отключить его, если вам удобнее.
И наконец, не забывайте, что наилучшим временем сна является регулярное распределение и достаточная продолжительность сна. Постарайтесь создать собственный график сна и придерживаться его каждый день, чтобы ваш организм мог достаточно восстановиться и быть готовым к новому дню.
Обновлено: январь 2024 г.
Этот инструмент настоятельно рекомендуется, чтобы помочь вам исправить вашу ошибку. Кроме того, этот инструмент обеспечивает защиту от потери файлов, вредоносных программ и аппаратных сбоев, а также оптимизирует работу вашего устройства для достижения максимальной производительности. Если у вас уже есть проблема с компьютером, это программное обеспечение может помочь вам решить ее и предотвратить повторение других проблем:
- Шаг 1: (Виндовс 10, 8, 7, ХР, Виста).
- Шаг 2: Нажмите Начать сканирование чтобы определить, какие проблемы вы испытываете с вашим компьютером.
- Шаг 3: Нажмите Починить всечтобы решить все проблемы.
Как отключить гибернацию в Windows 10
Если по какой-то причине вас смущает наличие обозначенной функции, ничто не мешает вам отключить гибернацию, тем более, что делается это очень просто. Для этого в запущенной с правами администратора консоли CMD или PowerShell необходимо выполнить такую команду:
Обращаем внимание, что это действие приведет также к отключению функции быстрого запуска и удалению файла гибернации
Как удалить файл гибернации в windows 10
Чтобы убедиться, что занимающий ранее место файл исчез, нужно:
1. Открыть параметры папок и поиска командой:
2. На вкладке «Вид» отключите указанные опции, чтобы отобразить скрытые файлы:
3. Зайдите в корень тома
Если вдруг файл по какой-то причине не удалился, для начала выполните стандартную перезагрузку компьютера, если файл останется на диске и после этого следуйте инструкциям ниже.
1. Загрузите компьютер с любого LiveCD со встроенным файловым менеджером, например, Win 10 Sergei Strelec:
2. Перейдите в интегрированном Проводнике в корень системного диск и удалите файл гибернации обычным способом. Использование загрузочного диска понадобиться для того, чтобы получить монопольный доступ к файловой системе, из работающей Windows удалить не получится.
Гибернация в Windows 11 — как отключить, включить, добавить в меню завершения работы
Режим гибернации в Windows 11 и предыдущих версиях системы, в отличие от режима сна, требующего сохранения электропитания, сохраняет данные из оперативной памяти на диск в файл hiberfil.sys, полностью выключается и, при последующем включении, загружает эти данные снова.
В этой инструкции подробно о том, как отключить гибернацию Windows 11, включить её или добавить пункт «Гибернация» в меню завершения работы, где он может не отображаться. А также дополнительная информация, которая может быть полезной в контексте рассматриваемой темы.
Как отключить гибернацию Windows 11
Наиболее частый вопрос, касающийся гибернации — как отключить её. Причины разные, среди самых распространённых:
- Освободить место на диске от файла hiberfil.sys, имеющего достаточно большой размер (зависит от объёма оперативной памяти).
- Отключить функции гибернации и быстрого запуска в случае, если они работают неправильно — возможно на старом оборудовании, при отсутствии подходящих драйверов управления электропитанием.
Чтобы отключить гибернацию в Windows 11 достаточно выполнить следующие простые шаги:
- Запустите командную строку от имени Администратора или, нажав правой кнопкой мыши по кнопке «Пуск» откройте Терминал Windows от имени администратора.
- Введите команду
powercfg -h off
и нажмите Enter.
Каких-либо сообщений об успешном выполнении команды не появится, но гибернация будет отключена.
Сразу после выполнения команды или после первой перезагрузки компьютера или ноутбука файл hiberfil.sys исчезнет с диска (если нет — можно удалить в проводнике), а функция гибернации станет недоступной.
Дополнительная возможность отключения гибернации Windows 11 — использование редактора реестра:
- Нажмите правой кнопкой мыши по кнопке пуск, выберите пункт «Выполнить», введите regedit и нажмите Enter.
- Перейдите к разделу реестра
HKEY_LOCAL_MACHINE\System\CurrentControlSet\Control\Power
Включение гибернации
Для того, чтобы включить гибернацию в Windows 11, действия будут обратными описанным выше:
- Запустите командную строку или Терминал Windows от имени администратора.
- Введите команду
powercfg -h on
и нажмите Enter.
Сообщений о результате не появится, но гибернация будет включена.
Внимание: на некоторых системах или при отсутствии драйверов чипсета включение гибернации может быть недоступным. Второй метод — изменить значение параметра HibernateEnabled на 1 в разделе реестра
Второй метод — изменить значение параметра HibernateEnabled на 1 в разделе реестра
HKEY_LOCAL_MACHINE\System\CurrentControlSet\Control\Power
Как добавить пункт «Гибернация» в меню завершения работы Windows 11
В меню, открывающемся при нажатии на кнопку «Питания» в меню «Пуск» Windows 11 может отсутствовать пункт «Гибернация» — только завершение работы, спящий режим и перезагрузка. Если вы хотите добавить этот пункт в список, потребуется выполнить следующие действия:
- Включить гибернацию (если она отключена), затем открыть Панель управления.
- В Панели управления перейти к пункту «Электропитание».
- В панели слева нажать «Действия кнопок питания».
- Нажать «Изменение параметров, которые сейчас недоступны», а затем включить отображение режима гибернации в меню завершения работы и применить настройки.
Уменьшение размера файла гибернации hiberfil.sys
- Запустите Терминал Windows или командную строку от имени администратора.
- Введите команду
powercfg -h -type reduced
и нажмите Enter.
В результате выполнения вы увидите новый размер файла гибернации, который будет использоваться в Windows 11.
Если в дальнейшем вам потребуется вновь включить полный размер, тем же способом используйте команду
powercfg -h -type full
А вдруг и это будет интересно:
- Лучшие бесплатные программы для Windows
- Syncthing — синхронизация файлов Windows, Linux, MacOS и Android
- Память встроенной видеокарты Intel HD или Iris Xe, AMD Radeon — как посмотреть, увеличить или уменьшить
- Файл открыт в System при удалении файла — как исправить?
- Как открыть порты в Windows и посмотреть список открытых портов
- Как добавить путь в переменную среды PATH в Windows
- Windows 11
- Windows 10
- Android
- Загрузочная флешка
- Лечение вирусов
- Восстановление данных
- Установка с флешки
- Настройка роутера
- Всё про Windows
- В контакте
- Рус 16.11.2022 в 19:05
Windows 11 Computer Won’t Go Into Sleep Mode?
According to a large number of user feedback results, after upgrading to Windows 11, their computers will not automatically enter Sleep Mode. If you happen to have a similar problem, you can solve it according to the following 6 methods.
Method 1. Turn on Sleep Mode Manually
- Use Windows + I key combination to open Windows Settings, select System -> Power (Power & Battery on laptops).
- Click on Screen and sleep to expand it. Find the time next to “On battery power, put my device to sleep after”, “When plugged in, put my device to sleep after” and change the time Never to a different time.
Method 2. Disable Hybrid Sleep Mode
- Type Control Panel in the search box and open it. Navigate to Hardware & Sound -> Power Options -> Edit Plan Settings. In the Edit Plan Settings window, click the Change advanced power settings button.
- Click the Sleep option, select Allow hybrid sleep in the expanded menu, and click Setting to change it to Off.
- Go to Multimedia settings -> When sharing media -> Setting -> Allow the computer to sleep, click Apply and OK to save the changes.
Method 3. Disable the Wake Timer
- Open the Power Options in the Control Panel, and enter the advanced power settings as the above method.
- Go to Sleep -> Allow wake timers -> Setting -> Disable, tap Apply and OK to save the changes.
Method 4. Disable Fast Startup
Open the Control Panel. Go to Hardware and Sound -> Power Options -> Change what the power buttons do -> Change settings that are currently unavailable, uncheck the box for Turn on fast startup (recommended), click Save changes options.
Method 5. Disconnect All Peripherals
Disconnect your peripherals such as mouse, keyboard, headset, bluetooth, etc. But printers, scanners, cameras, etc. should not be disconnected, otherwise it may cause your computer to stay awake for hours.
Method 6. Check Power Request
- Type cmd in the search box and select Run as administrator.
- Type the following command in Command Prompt and press Enter to execute this command:
powercfg /requests
- If any problematic application is detected, find and disable the application in the Task Manager.
Параметры питания в Windows 11
Параметры питания в Windows 11 позволяют контролировать, как ваш компьютер экономит электроэнергию. Если вы хотите продлить время работы от батареи или повысить производительность, вам помогут варианты питания. Вы можете выбрать из готовых планов или создать свой собственный. Итак, выпейте и начните оптимизацию!
Параметры питания в Windows 11 — это параметры, которые определяют, как компьютер управляет своим энергопотреблением. Они позволяют настроить поведение вашего компьютера, когда он работает от батареи или подключен к источнику питания.
Параметры параметров питания в Windows 11 включают такие параметры, как настройка яркости экрана, настройка параметров сна и гибернации, настройка времени, необходимого компьютеру для выключения дисплея или перехода в спящий режим, а также управление планами электропитания.
Планы электропитания — это предварительно настроенные параметры, которые оптимизируют производительность вашего компьютера или время автономной работы в зависимости от выбранного вами плана. Windows 11 поставляется с несколькими предварительно настроенными планами питания, в том числе:
- Сбалансированный,
- Энергосбережение и
- Высокая производительность.
Пользователи также могут создавать свои собственные планы питания с индивидуальными настройками, такими как отключение дисплея через определенное время, регулировка скорости процессора и настройка яркости экрана.
В целом, параметры питания в Windows 11 предоставляют пользователям возможность управлять и оптимизировать энергопотребление своего компьютера, независимо от того, находятся ли они в пути или работают дома.
Заключение
В заключение, изменение настроек гибернации в Windows 11 — это простой процесс, который может помочь вам оптимизировать конфигурацию питания вашего устройства. При правильных настройках вы можете убедиться, что ваше устройство использует соответствующие параметры управления питанием, и что вы получаете максимальную отдачу от батареи.
Продолжить чтение
Способ 4: изменить настройки сетевых адаптеров
Знаете ли вы, что сетевые адаптеры могут посылать вашему компьютеру сигнал бодрствовать, даже когда им никто не пользуется? Это верно!
- Нажимать Окна + Икс клавиши вместе, чтобы открыть список быстрого доступа.
- Выбирать Диспетчер устройств оттуда.
- Дважды щелкните по Сетевые адаптеры чтобы расширить вариант.
- Там будут перечислены все подключенные сетевые адаптеры.
- Дважды щелкните основной адаптер, чтобы открыть свойства. Должен быть Intel (R) Wireless-AC 9461 или аналогичный.
- в Характеристики окно, выберите Управление энергопотреблением вкладка Снимите флажок, чтобы предотвратить пробуждение компьютера сетевым адаптером.
- Снимите флажок для Разрешить этому устройству разбудить этот компьютер вариант.
Часто задаваемые вопросы
Почему мой компьютер с Windows 11 не выходит из спящего режима?
Иногда ваш компьютер не выходит из спящего режима, потому что клавиатура или мышь не позволяют этого сделать. Вот как использовать клавиатуру и мышь для пробуждения компьютера. Нажмите одновременно клавишу с логотипом Windows и R на клавиатуре, затем введите Devmgmt. MSC в поле и нажмите Enter.
Как заставить компьютер проснуться?
Чтобы вывести компьютер или монитор из режима гибернации, переместите мышь или нажмите любую клавишу на клавиатуре. Если это не сработает, нажмите выключатель питания, чтобы разбудить компьютер. ПРИМЕЧАНИЕ. Мониторы выйдут из спящего режима, как только обнаружат видеосигнал с компьютера.
Почему возникает проблема «Windows 11 не может выйти из режима гибернации»?
Возможно, ваша операционная система работает на устаревшей версии и требует срочного обновления. Windows 11 — относительно недавняя версия, поэтому исправления ошибок, исправления и обновления выпускались несколько чаще, чем обычно.
Советы по повышению эффективности режима сна на Windows 11
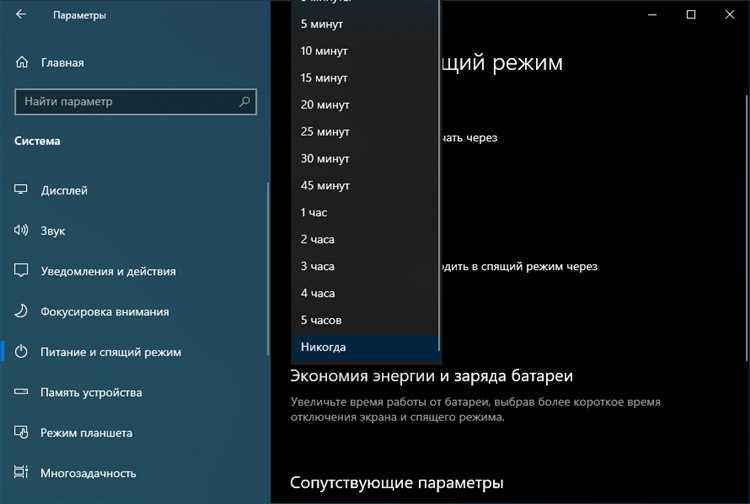
Режим сна на Windows 11 – это важная функция, которая позволяет пользователям сохранять энергию и продлевать время работы устройства. Однако, чтобы этот режим был максимально эффективным, необходимо учесть несколько советов.
1. Установите оптимальное время сна
Для повышения эффективности режима сна на Windows 11 необходимо установить оптимальное время сна. Это можно сделать в настройках операционной системы. Установите время, когда вы обычно ложитесь спать, и Windows 11 самостоятельно перейдет в режим сна в заданное время.
2. Оптимизируйте задачи перед сном
Перед уходом в режим сна оптимизируйте выполняющиеся задачи на компьютере. Закройте все ненужные программы и приложения, сохраните документы и выполняющиеся задачи. Таким образом, Windows 11 сможет перейти в режим сна более эффективно и быстро, сохраняя необходимые данные.
3. Используйте режим гибернации
Режим гибернации – это расширенная версия режима сна, в которой сохраняется текущее состояние работы компьютера. При использовании режима гибернации Windows 11 сохраняет все открытые программы и приложения, а затем переходит в режим сна. При следующем включении компьютера все приложения будут восстановлены, и вы сможете продолжить работу с того места, где остановились.
4. Отключите неиспользуемые устройства
Если у вас подключены к компьютеру неиспользуемые устройства, такие как принтеры, сканеры или веб-камеры, отключите их перед переходом в режим сна. Это позволит сэкономить энергию и повысить эффективность режима сна на Windows 11.
5. Закройте все окна и приложения
Перед уходом в режим сна закройте все открытые окна и приложения. Это позволит снизить нагрузку на процессор и оперативную память компьютера, что в свою очередь поможет повысить эффективность режима сна.

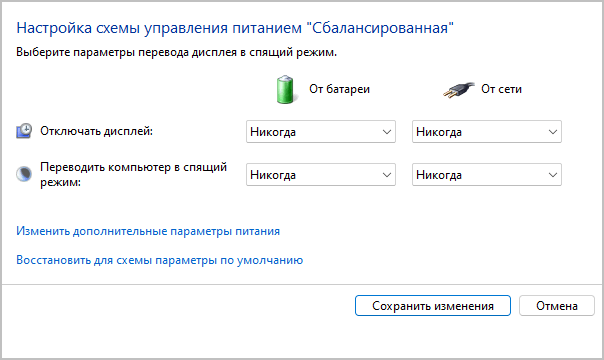
![[решено] windows 11 не переходит в спящий режим](http://jsk-oren.ru/wp-content/uploads/e/6/9/e694e471274887e75364eb5f1398c193.png)
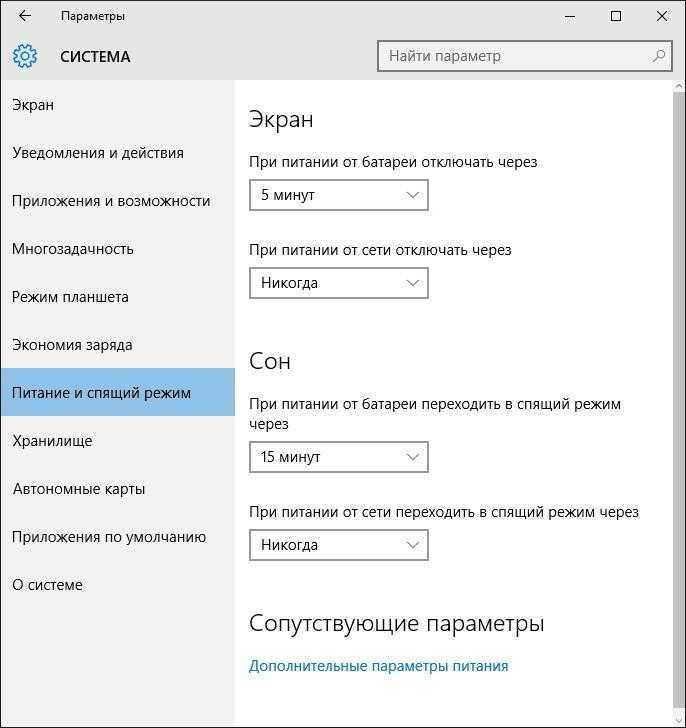










![[решено] windows 11 не переходит в спящий режим - база знаний](http://jsk-oren.ru/wp-content/uploads/6/9/f/69fb179fab4e8200b74c3e5da7e12221.jpeg)















