Что это за папка и зачем она нужна?
«$ WINDOWS. ~ BT» – это автоматически загружаемый репозиторий обновлений для Windows 7, 8, 10. В Windows 7 и 8 эта папка содержит программное обеспечение для обновления до последней версии операционной системы. В первой десятке этот каталог хранит файлы для отката к более ранней версии или сборке системы. Этот каталог также можно использовать для журналов, журналов обслуживания и файлов, используемых для создания загрузочных носителей. Размер содержимого каталога «$ WINDOWS. ~ BT» может достигать 25 гигабайт дискового пространства.
Уничтожение этого каталога предотвратит возврат пользователя к предыдущей версии операционной системы, с которой было выполнено обновление.
Удаление
Принимая во внимание, что назначение папки в принуждение пользователей перейти на новую версию операционной системы, а также её скрытность, удалить данный каталог обычным способом не получится, как бы вы не пытались. Существует множество различных вариантов удаления «неудаляемых» файлов и папок, которые распространяются и на рассматриваемую тему, но среди них следует выделить лишь несколько способов, проверенных многолетнем практическим применением, а именно:
- «Использование стороннего программного обеспечения». Все, кто сталкивался с упомянутой выше проблемой, так или иначе, но слышали о небольшой утилите под названием «Unlocker», которая уже не раз спасала многих пользователей.
Утилита доступна для бесплатного скачивания на официальном сайте разработчиков http://www.emptyloop.com/unlocker/. Скачайте исполняемый файл и установите программу «Unlocker», после чего инструменты утилиты появятся в «Проводнике».
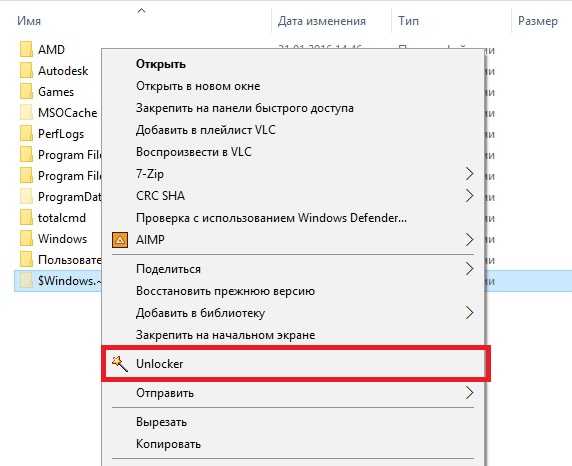
Останется только кликнуть по рассматриваемому каталогу правой кнопкой мышки (находится он в разделе, где установлена ОС), выбрать «Unlocker» и в открывшемся окне нажать на кнопку «Удалить». Папка «$.~BT» будет удалена без особых проблем, что подтвердит сообщение программы об успешном осуществлении деинсталляции.
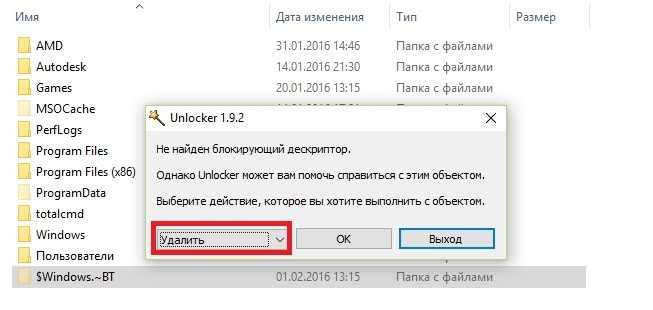
- «Использование штатных средств». Существует один достаточно «безобидный» фокус, позволяющий обмануть Windows.
Заключается он в одном простом шаге – переименование проблемного каталога, придав ему название «Windows.old», что, по сути, превратит её в папку с файлами предыдущий версии ОС. Останется сделать следующее:
- Кликните правой кнопкой мышки по системному разделу и откройте его свойства.
- На вкладке «Общие» найдите кнопку «Очистка диска» и нажмите на неё.
- В открывшемся окне нажмите на «Очистить системные файлы».
- Утилита начнёт сканирование всех файлов, удаление которых может освободить пространство на диске. Среди всех предлагаемых вариантов найдите строку «Предыдущие установки Windows» и отметьте его флажком.
- Остальное отметьте по желанию и нажмите «ОК».
В качестве альтернативного варианта встроенным инструментам очистки диска можно использовать программу «CCleaner», которая может осуществить схожую последовательность действий:
- Запустите программу «CCleaner» и откройте раздел «Очистка».
- Пролистайте список проверяемых компонентов до блока «Прочее».
- Отметьте флажком пункт «Старая установка Windows».
- Нажмите на кнопку «Анализ» и после нахождения данных файлов нажмите на кнопку «Очистка».
Остальные варианты отмечаются также по личному желанию каждого пользователя.
- «Переназначение прав пользования и владельца». Смысл максимально прост – это сделать активную учётную запись полноправным владельцем папки «$WINDOWS.~BT» со всеми вытекающими из этого привилегиями.
Для реализации можно использовать функционал командной строки, а именно:
- Нажмите сочетание клавиш «WIN+S» и введите в строку поиска «cmd.exe».
- Кликните правой кнопкой мышки по результату поисковой выдачи и выберите «Запуск от имени администратора».
- Введи последовательность из трёх команд в открывшуюся консоль командной строки:
- «takeown /F C:\$Windows.~BT\* /R /A » — изменяет владельца;
- «icacls C:\$Windows.~BT\*.* /T /grant administrators:F» — предоставление прав новую владельцу;
- «rmdir /S /Q C:\$Windows.~BT\ — удаление каталога и всего содержимого с отключением подтверждающего запроса».
- Останется только закрыть консоль командной строки.
Также будет не лишним перезагрузить компьютер и проверить наличие, а в данном случае отсутствие, проблемного каталога.
Удаление программ и дублирующих данных
Программы, а особенно игры, могут занимать много места на диске. Современные игры могут использовать при установке 30 или более гигабайт на диске. Один из методов освобождения места на диске — это удаление игр, которые устарели.
Хотя можно использовать собственные инструменты Windows для удаления программ, это не лучший способ по двум причинам. Во-первых, Windows запускает только деинсталлятор, но после этого операции очистки не выполняются. Во-вторых, сторонние инструменты могут предоставить информацию о размере, которая может помочь в процессе выбора.
Такие программы, как Revo Uninstaller или Geek Uninstaller, предлагают эту функциональность максимально. Если используется Revo Uninstaller, нужно переключиться в режим просмотра подробностей после того, как список программ был заполнен изначально и нажать на размер, чтобы отсортировать список по размеру.
В этом случае перемещение программ на другой диск может быть альтернативой
При этом нужно обратить внимание на производительность жёсткого диска. Если перемещается игра с быстрого твердотельного накопителя на дисковый накопитель с низкой скоростью вращения на 5400 об / мин, то может быть более длительное время загрузки, поэтому не надо просто «скакать» с диска на диск
Процесс перемещения больших приложений или игр заключается в следующем: они перемещаются, используя символические ссылки с нового места. После чего все они становятся доступны из старого и нового местоположения. Дублирующие файлы — это ещё один раздел, который может значительно очистить ПК. Коэффициент усиления зависит в основном от того, как используется компьютер.
Лучший способ справиться с этим — использовать сторонние программы для поиска дубликатов в системе. Существует множество программ, которые предоставляют эту функциональность: CloneSpy, DoubleKiller или Duplicate Commander. Базовые дубликаты сравнивают имена файлов и расширения. Более продвинутые программы могут использовать хэши или логику для поиска идентичных документов, например, таких как фотография, доступной в двух разных разрешениях.
Как правильно удалить?
Для удаления можно воспользоваться встроенной утилитой очистки диска.
Разверните строку системного поиска нажатием на клавиши Win + S, наберите «очистка диска». В результатах поиска кликните на первый результат.
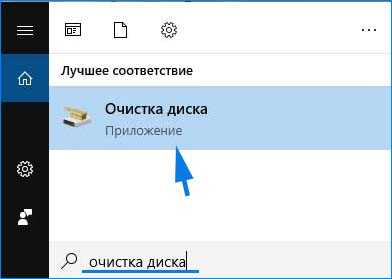
Кликните на выпадающий список и выберите диск, на котором установлена операционная система. Выберите пункт «Очистить системные файлы».

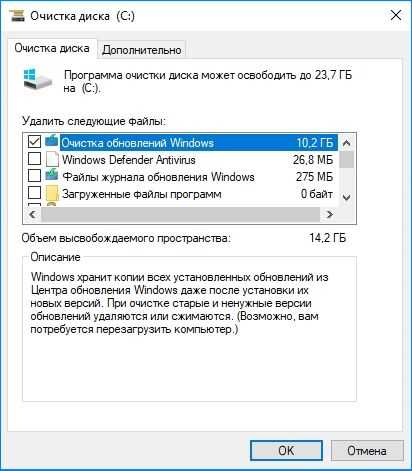
В новом окне установите флажки против пунктов:

Дождитесь завершения процесса, после каталог должен быть полностью удален.
Если этот метод не работает, попробуйте удалить с помощью команды RD из командной строки, запущенной в среде восстановления системы.
Для этого нажмите на Пуск и выберите кнопку питания. Удерживая Shift, нажмите на кнопку «Перезагрузка».
При отображении экрана выбора действия, перейдите по пути:Поиск и устранения неисправностей – Дополнительные параметры – Командная строка.

В консоли наберите указанную команду и подтвердите ее выполнение на Enter:RD /S /Q «C:\$Windows.~BT»
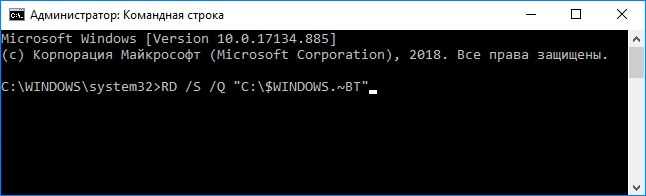
Закройте командную строку и кликните на «Продолжить для запуска ОС в обычном режиме.
Как отключить thumbs.db?
Теперь я расскажу как отключить функцию создания файла миниатюр.
Windows XP
В выпадающем меню «Инструменты» заходим в «Настройки папки».
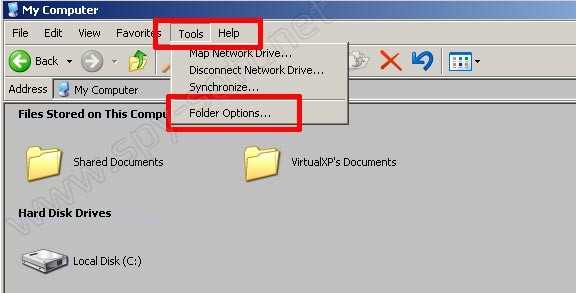 В появившемся окне переходим на вкладку «Просмотр» и отмечаем галочкой поля «Не создавать файл эскизов».
В появившемся окне переходим на вкладку «Просмотр» и отмечаем галочкой поля «Не создавать файл эскизов».
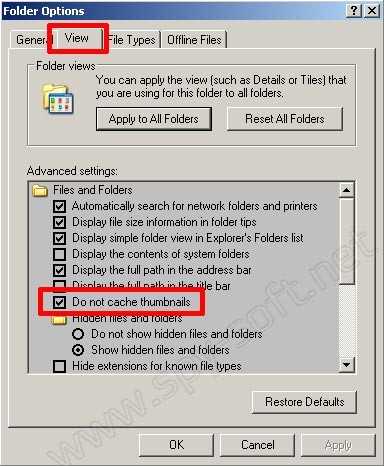
Windows 7, 8, 10
В поисковой строке Windows пишем «gpedit.msc» и запускаем приложение.
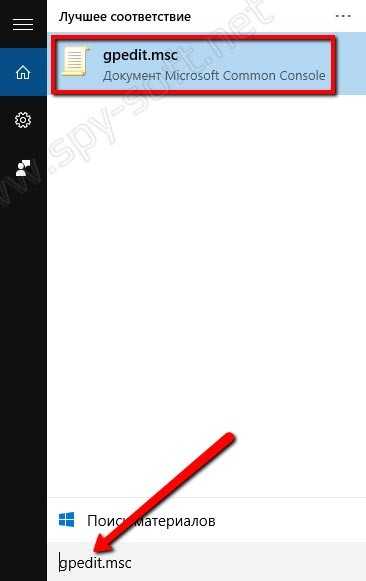
В появившемся окне перейдем в «Кoнфигурация пользователя > Aдминистративные шаблоны > Кoмпоненты Windows > Провoдник». (В Windows 7 последняя папка «Проводник» может называться «Проводник Windows»).
Двойной клик на параметре «Отключить кэширование эскизов изображений» и отмечаем «Включено».
Структура и содержимое папки Windows bt
Папка Windows bt (Windows Backups) представляет собой системную папку в операционной системе Windows 10. Она используется для хранения резервных копий системы и других важных файлов, которые могут пригодиться при восстановлении операционной системы.
Содержимое папки Windows bt может варьироваться в зависимости от конфигурации компьютера и действий пользователя. В общем случае, эта папка содержит следующие файлы и папки:
| Имя файла или папки | Описание |
|---|---|
| Boot | Папка, содержащая файлы загрузчика системы, необходимые для восстановления системы. |
| EFI | Папка, содержащая файлы EFI (Extensible Firmware Interface), используемые для загрузки операционной системы. |
| Sources | Папка, содержащая установочные файлы операционной системы Windows 10, необходимые для переустановки системы. |
| Windows | Папка, содержащая системные файлы операционной системы Windows 10, используемые при восстановлении системы. |
| Logs | Папка, содержащая лог-файлы, которые записываются в процессе создания резервных копий и восстановления системы. |
| BackupMetadata | Папка, содержащая метаданные о резервных копиях системы, такие как даты создания, размеры и т. д. |
Кроме указанных файлов и папок, в папке Windows bt могут присутствовать и другие файлы и папки, которые связаны с резервными копиями и восстановлением системы.
Проверка на наличие вирусов на компьютере
Чтобы обеспечить безопасность компьютера, следует регулярно проводить проверку на наличие вирусов. Существует множество антивирусных программ, которые помогут выполнить эту задачу. Однако, перед выбором программы стоит учитывать следующие факторы:
- Репутация и надежность: выбирайте антивирусные программы от известных и проверенных разработчиков.
- Функциональность: оцените, какие дополнительные возможности предлагает программное обеспечение, например, защита от рекламы или шифрование данных.
- Обновления: убедитесь, что выбранная программа регулярно обновляется, чтобы быть на шаг впереди новых угроз.
После установки антивирусного программного обеспечения следует запустить проверку системы на наличие вирусов. В большинстве случаев, данная функция будет доступна в основном интерфейсе программы. Рекомендуется выбрать полную проверку компьютера, чтобы убедиться в отсутствии вирусов во всех директориях и файлах.
Важно помнить, что антивирусное ПО является всего лишь одним из инструментов по обеспечению безопасности компьютера
Дополнительные меры, такие как установка обновлений операционной системы, регулярное резервное копирование данных и осторожность при открытии непроверенных вложенных файлов, также играют роль в защите от вирусов
Что такое $Windows.
Расскажем способ отключить обновление до Windows 10 (а заодно и слегка освободить свой жесткий диск) путем удаления одной хитрой системной папки.
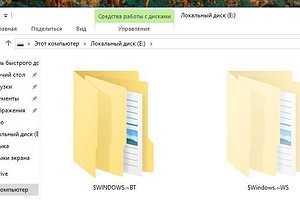
Форсированное обновление до Windows 10, навязываемое Microsoft пользователям более старых версий системы, продолжает раздражать. В этой статье рассмотрим способ отключить обновление путем удаления системной папки $Windows.
Что такое $Windows.
Windows более старых версий (7, ![]() хранит установочные файлы Windows 10 в папке $Windows.
хранит установочные файлы Windows 10 в папке $Windows.
Bt. Она занимает много ценного дискового пространства (больше 6 Гбайт!) и, самое главное, участвует в запуске обновления системы до Windows 10.
Папка может быть удалена только с помощью очистки диска. Если избавиться от этой папки, система не сможет принудительно обновиться. Мы покажем вам, как это сделать.
Как запретить загрузку установочных файлов Windows 10
Windows загружает установочные файлы для обновления на Windows 10 в папку $Windows.
Bt, причем делает это без вашего ведома. Для того чтобы прекратить это, с позволения сказать, безобразие, нужно сначала запретить загрузку файлов установщика. Делается это следующим образом:
What is $Windows.~BT & $Windows.~WS Folder?
$WINDOWS.~WS and $WINDOWS.~BT folders are temporary folders created automatically during the upgrade process or after upgrading to Windows 10.
These folders are in a hidden state, and you have to change the folder options to see them. Go to the File Explorer, under the View tab, and check Show hidden files checkbox.
Now, you might be wondering what’s the difference between the $WINDOWS.~BT folder and the $WINDOWS.~WS folder. It is as follows:
- $WINDOWS.~BT contains all the files from the previous Windows 10 installation. So, when the user tries to revert back to its older version, Windows use the files from this folder to do so.
- $WINDOWS.~WS contains the setup files that are downloaded by Windows 10 Media Creator Tool. These setup files help upgrade the Windows operating system to the newest version.
Now, that you know what are $WINDOWS.~BT And $WINDOWS.~WS Folders. Let’s start with the tricks to delete them.
Зачем удалять thumbs.db
Представим ситуацию. Вы собираетесь отправить некоторые ваши фотографии вашим друзьям или деловым партнерам. Заходите в папку с файлами где находятся изображения, которые вы хотите отправить, но среди этих изображений есть такие, которые по той или иной причине вы отправлять не желаете, это могут быть конфиденциальные изображения документов вашей фирмы или личные, приватные семейные фотографии. Теперь вы переносите все лишние фотографии в другую отдельную папку, а эту папку архивируете и посылаете адресату.
А дальше все очень просто. Человек получает архив с изображениями среди которых находится тот самый кэш, в котором сохранились миниатюры всех изображений. Всех, и тех которые вы на своем компьютере перенесли в другую папку, и которых в этой папке уже давно нет, т.е. которыми вы не хотели делится. И как вы понимаете этот чудо файл можно открыть и просмотреть то, что вы не желали показывать. Все это конечно касается старых версий Windows, но в новой винде тоже есть свой гемор.
В последних версия винды такой опасности нет, но при совместном использовании несколькими пользователями одного компьютера, есть шанс того, что другой пользователь зная путь в котором хранятся эти файлы может получить целую кучу приватной информации, а это уже вообще конкретное палево.
Вариантов в данной ситуации два: или вообще отключить создание файлов кэша миниатюр, или по мере надобности удалять. Пока поговорим про удаление thumbs.db, а потом в этой же статье я расскажу про отключение и другие фишки.
Вопросы и ответы по теме: “Как удалить папку $Windows.~BT с жесткого диска Windows 10/8.1/7”
Можно ли удалить папку Windows BT?
~BT создается автоматически при обновлении Windows 11 или Windows 10 до новой версии. После того, как новая версия системы была установлена, хранить эту папку на компьютере не обязательно и можно удалить, однако простое удаление в проводнике вероятнее всего не сработает из-за недостаточности прав доступа.
Как удалить $Windows BT Windows 10?
Как удалить $Windows BT: Пуск- введите: MSCONFIG — На вкладке Службы Отметьте : Скрыть все службы Microsoft Затем нажмите на Отключить все — возвращаетесь к папке $Windows BT и удаляете.
Что будет если удалить папку Windows BT?
Если вы удалите папку WINDOWS. ~BT, не сможете перейти к предыдущей версии Windows, установленной на вашем ПК. Возможность возврата к предыдущей версии исчезнет из меню «Настройки» – «Обновление и безопасность» – «Восстановление».
Как удалить папку Windows с жесткого диска?
Перейдите в раздел «Система» — «Память устройства». В разделе «Контроль памяти» нажмите «Освободить место сейчас». После некоторого периода поиска необязательных файлов, отметьте пункт «Предыдущие установки Windows». Нажмите кнопку «Удалить файлы» вверху окна.
Как удалить папку если она не удаляется Windows 10?
**Как удалить папку, если она **не удаляется****1. Перезапустите компьютер
2. Воспользуйтесь архиватором в Windows.
3. Удалите папку через учётную запись администратора
4. Проверьте систему Windows на вирусы
5. Проверьте, чтобы внутри папки не было заблокированных файлов
6. Воспользуйтесь сторонним менеджером файлов в Windows и macOS.
Какие ненужные папки можно удалить?
7 файлов и папок Windows, которые можно безопасно удалить, чтобы очистить место* Содержимое «Корзины» Путь: shell:RecycleBinFolder.
- Временные файлы Windows. Путь: C:\Windows\Temp.
- Файл гибернации Путь: C:\hiberfil.sys.
- Папка Windows. old.
- LiveKernelReports.
- Downloaded Program Files.
- SoftwareDistribution.
Использование очистки диска
Очень простой, примитивный и хитрый метод, как удалить $windows. bt. Суть в том, что мы заставляем компьютер принять её за другую папку, которая легко удаляется. Вот что нужно проделать:
- Нажмите на папку правой кнопкой мыши и выберите пункт переименования.
- Введите новое имя, которое должно быть Windows.old.
- Далее зайдите в меню Пуск и выберите Средства администрирования, подраздел Очистка диска.
- Выберите диск С или другой, являющийся системным.
- Выберите пункт «Предыдущие установки Windows».
- Подтвердите удаление ненужных вам файлов, нажав кнопку ОК.
Если у вас уже была папка под наименованием Windows.old, рекомендуем временно сменить её имя, чтобы оставить нужные файлы в сохранности. После этого переименуйте её назад, чтобы всё вернулось на свои места.
Возможные причины появления папки Windows BT
- Обновление Windows. Один из самых распространенных случаев появления папки Windows BT – это процесс обновления операционной системы Windows. При установке новых обновлений Windows создает временные файлы и сохраняет их в папке Windows BT.
- Перенос операционной системы на другой носитель данных. Если вы решите изменить носитель данных на своем компьютере, например, перенести систему с жесткого диска на SSD, то Windows также будет создавать временные файлы в папке Windows BT в процессе переноса операционной системы.
- Резервное копирование системы. В некоторых случаях, папка Windows BT может появиться после проведения резервного копирования системы. Windows создает временные файлы и сохраняет их в этой папке для последующего использования при необходимости восстановления системы.
- Ошибки при установке или обновлении Windows. В некоторых случаях, появление папки Windows BT может быть связано с ошибками, возникшими в процессе установки или обновления операционной системы. В таком случае, папка Windows BT может содержать временные файлы, созданные в процессе исправления ошибок или самой установки/обновления системы.
В целом, папка Windows BT является нормальным явлением и не означает ни о какой угрозе для компьютера или данных пользователей. Однако, она может занимать значительное место на жестком диске компьютера, поэтому рекомендуется периодически удалять содержимое папки Windows BT, если оно больше не требуется.
Что такое папка $ Windows.
После обновления до Windows 10 вы можете увидеть две папки на вашей системе или диске C с именами $ Windows.
WS. Эти папки создаются Windows в процессе обновления.
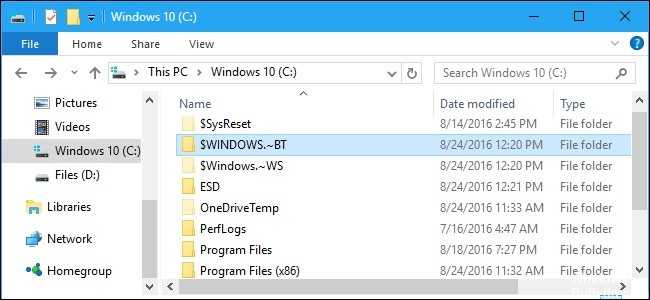
BT является временной папкой, созданной Центр обновления Windows которая содержит журналы и файлы обновлений, загруженные процессом обновления Windows. По умолчанию папка $ WINDOWS.
BT скрыта. Он существует в корневом каталоге вашего системного диска. Чтобы увидеть его, включите отображение скрытой папки в Windows 10.
Посмотрите на папку $ Windows
Цифровую загрузку Windows 10 можно выполнить одним из следующих способов: Центр обновления Windows, Мастер обновления Windows или Инструмент создания мультимедиа. Если вы используете один из этих методов, программа установки создаст скрытую папку в корневом каталоге системного диска с именем $ Windows
BT. Эта папка содержит все установочные файлы и журналы, которые Windows 10 использует для выполнения установки.
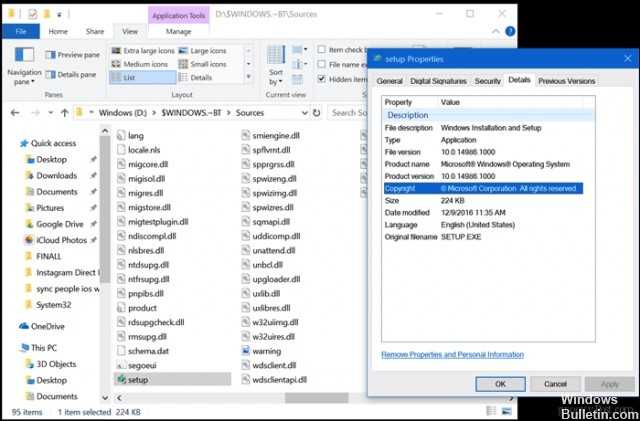
Прежде чем вы сможете получить доступ к $ Windows
BT, вам может потребоваться включить скрытые файлы. Откройте проводник> Этот компьютер и откройте системный диск, на котором установлена Windows 10. Щелкните вкладку «Просмотр» и удалите скрытые элементы в группе «Показать / скрыть». Вы увидите папку $ WINDOWS
Обновление за сентябрь 2023 г .:
Теперь вы можете предотвратить проблемы с ПК с помощью этого инструмента, например, защитить вас от потери файлов и вредоносных программ. Кроме того, это отличный способ оптимизировать ваш компьютер для достижения максимальной производительности. Программа с легкостью исправляет типичные ошибки, которые могут возникнуть в системах Windows — нет необходимости часами искать и устранять неполадки, если у вас под рукой есть идеальное решение:
- Шаг 1: Скачать PC Repair & Optimizer Tool (Windows 10, 8, 7, XP, Vista — Microsoft Gold Certified).
- Шаг 2: Нажмите «Начать сканирование”, Чтобы найти проблемы реестра Windows, которые могут вызывать проблемы с ПК.
- Шаг 3: Нажмите «Починить все», Чтобы исправить все проблемы.
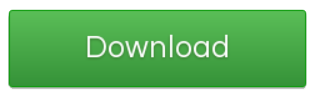
Внутри вы можете увидеть одну или несколько папок. Общая папка — это Sources, которая содержит дополнительные папки. Откройте его, чтобы увидеть содержимое. Содержимое аналогично содержимому установочного компакт-диска Windows 10 или USB-накопителя. Конкретные файлы и папки, найденные в папке, могут отличаться в зависимости от версии Windows 10.
Вы можете удалить это и как?
BT может быть безопасно удалена. Однако вы не можете удалить эту папку как обычно. В этой статье мы покажем вам 2 способы удаления папки $ WINDOWS.
BT для восстановления вашего места на жестком диске.
Предупреждение: если вы удалите папку $ WINDOWS.
BT в Windows 10, вы не сможете переключиться на предыдущую версию Windows 10 или предыдущую версию Windows, установленную на вашем компьютере. Возможность сбросить настройки компьютера в разделе «Настройки»> «Обновление и безопасность»> «Восстановить» истекает. Однако Windows 10 в любом случае автоматически удаляет эти файлы через десять дней.
Однако, если вы хотите удалить эти файлы, вы можете это сделать. Но не стоит просто удалять их обычным способом. Вместо этого вам следует использовать инструмент очистки диска, который предоставляется с каждой версией Windows, которую вы используете.
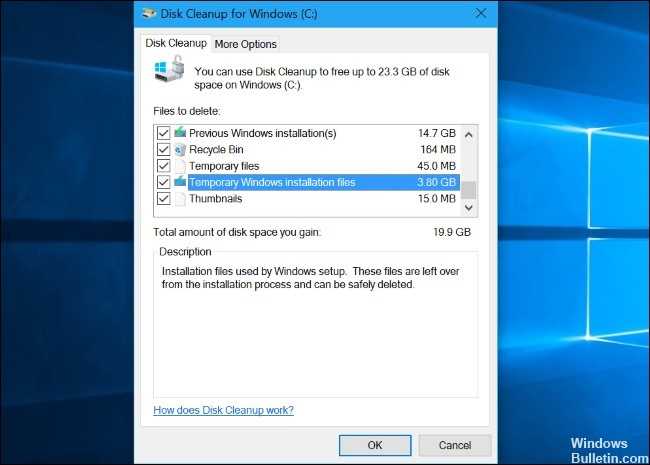
Для этого запустите средство очистки диска и нажмите Очистить системные файлы. Проверьте следующие элементы в списке и удалите их:
- Предыдущие установки Windows: удаляет папки $ WINDOWS.
BT в Windows 7 и 8 и папка $ WINDOWS.
Если есть много данных для удаления, пожалуйста, будьте терпеливы при удалении их с жесткого диска. После удаления файлов очиститель диска автоматически закрывается. Windows.old, $ Windows.
BT и временные установочные файлы Windows были удалены с вашего компьютера.
Совет эксперта: Этот инструмент восстановления сканирует репозитории и заменяет поврежденные или отсутствующие файлы, если ни один из этих методов не сработал. Это хорошо работает в большинстве случаев, когда проблема связана с повреждением системы. Этот инструмент также оптимизирует вашу систему, чтобы максимизировать производительность. Его можно скачать по Щелчок Здесь

CCNA, веб-разработчик, ПК для устранения неполадок
Я компьютерный энтузиаст и практикующий ИТ-специалист. У меня за плечами многолетний опыт работы в области компьютерного программирования, устранения неисправностей и ремонта оборудования. Я специализируюсь на веб-разработке и дизайне баз данных. У меня также есть сертификат CCNA для проектирования сетей и устранения неполадок.
Эти папки Windows можно удалить
Понадобится некоторое время, чтобы осмотреться, но в Windows есть множество ненужных файлов и папок. Помните, что ваш компьютер довольно хорошо поддерживает себя в чистоте, поэтому вам не нужно навязчиво удалять содержимое этих папок, если только у вас действительно мало места на диске.
Запуска инструмента очистки диска один или два раза в месяц должно быть достаточно, чтобы избавиться от мусора. Если вам все еще нужно освободить много места, попробуйте удалить ненужное программное обеспечение Windows.
Время от времени вы обновляете свой компьютер.
Допустим, вы добавили SSD. Вы копируете содержимое своего старого жесткого диска на свой новый блестящий твердотельный накопитель и используете старый жесткий диск в качестве диска только для данных. Вы загружаетесь с нового SSD и пуф! Готово.
Ваш новый диск E: теперь является только диском данных, но, увы, папка E:\Windows все еще существует, и она занимает много места.
Итак, вы пытаетесь удалить E:\Windows… Отказано в доступе, вам нужны разрешения и так далее…!
Существует миллион и одна статья о том, как удалить старую, ненужную папку Windows, но обычно они связаны с каким-то программным обеспечением или сложными махинациями.
Ну, забудьте об этом! Этот метод проще простого…
Итак, вы можете загрузить и попробовать такой инструмент, как Unlocker от IOBit. Ну да ладно, но как-то ненужно. И таким инструментам может потребоваться ОЧЕНЬ много времени, чтобы закончить свою работу.
Чтобы удалить старые «системные» папки, такие как каталог E:\Windows (или любую другую букву диска), необходимо выполнить два шага:
- Стать владельцем папки
- Измените разрешения, чтобы вы могли успешно удалить папку (и ее содержимое) после того, как она станет вашей собственностью.
Теперь, как правило, это требует много плача и скрежета зубов – или специального программного обеспечения.
Это первый шаг — стать владельцем старого каталога Windows — это самая большая головная боль.
В Windows 10 щелкните правой кнопкой мыши кнопку «Пуск» и выберите «Командная строка (администратор)».
В более старых версиях Windows нажмите «Пуск», введите «cmd», щелкните правой кнопкой мыши «Командная строка» и выберите «Запуск от имени администратора».
Вам нужно скопировать/вставить эту команду в командную строку администратора, которую вы только что открыли:
Обратите внимание, что «E:\Windows» следует изменить (дважды!), чтобы он соответствовал Windows или другой папке, которую вы хотите удалить. Этот шаг еще ничего не удалит
Все, что он делает, это рекурсивно масштабирует указанную вами папку и дает учетным записям администратора на вашем компьютере (и, следовательно, вам!) контроль над папкой и всем ее содержимым
Этот шаг еще ничего не удалит. Все, что он делает, это рекурсивно масштабирует указанную вами папку и дает учетным записям администратора на вашем компьютере (и, следовательно, вам!) контроль над папкой и всем ее содержимым.
После завершения работы вы можете закрыть окно командной строки.
Здесь вам нужно перейти к старой папке Windows в проводнике ( Win-E ).
Щелкните правой кнопкой мыши старую папку Windows и выберите «Свойства» .
Перейдите на вкладку «Безопасность» и нажмите кнопку «Изменить»:
В появившемся диалоговом окне «Разрешения для Windows» выберите «СИСТЕМА» и «TrustedInstaller» и нажмите кнопку «Удалить» для каждого из них.
По завершении нажмите кнопку «ОК» (дважды), чтобы выйти из диалогового окна «Свойства». При появлении запроса скажите «да», чтобы применить изменения ко всем папкам, бла-бла-бла.
Обратите внимание: если вы еще не выполнили первый шаг, кнопка «Удалить» будет неактивна. Итак, сначала станьте владельцем!
Удалить старую папку Windows
Теперь просто удалите старую, теперь доступную папку Windows в Проводнике. ГОТОВО!
Если вы хотите быть немного более жестким, вы можете открыть другую командную строку администратора (как описано выше) и выполнить следующую команду:
Убедитесь, что вы вводите правильную букву диска и путь!
Тот же метод можно использовать, чтобы быстро и легко «разблокировать» другие системные папки Windows, которые отказываются удаляться.
р>
Махеш Маквана
Махеш Маквана Писатель
Махеш Маквана — технический писатель-фрилансер, специализирующийся на написании практических руководств. Он пишет технические учебники уже более десяти лет. Он написал для некоторых известных технических сайтов, включая MakeUseOf, MakeTechEasier и Online Tech Tips. Подробнее.
Если вы предпочитаете методы командной строки, Windows 10 предлагает несколько команд, которые помогут вам удалить файлы и папки из окна командной строки. Мы покажем вам, как выполнить это удаление.
Осторожно, пожиратели памяти!
Windows по умолчанию резервирует память системного раздела для своих специальных файлов. Они могут иметь довольно солидный объём — 4,7, 10 Гб и больше. Но если нет надобности в этих файлах, а точнее в тех функциях, которые они поддерживают, конечно же, имеет смысл их убрать. Кому же помешает ещё 5-10 свободных гигабайт на диске C?
Pagefile.sys
Файл подкачки — своеобразный программный резервуар для RAM ПК. В него временно сохраняются данные, которые не способна вместить оперативная память. Но если у вас мощный компьютер с RAM порядка 6-8 Гб, то этот файл можно убрать посредством отключения специальной опции.
1. Перейдите: Панель → Панель управления → Система и безопасность → Система.
2. Щёлкните «Дополнительные параметры… ». В панели свойств нажмите «Параметры» в блоке «Быстродействие».
3. Перейдите в подраздел «Дополнительно».
4. В блоке «Виртуальная память» нажмите «Изменить».
5. Снимите галочку в опции «Автоматически выбирать… ».
6. Щёлкните радиокнопку «Без файла подкачки», нажмите «OK».
Hiberfil.sys
В данном файле сохраняются данные, когда ПК переходит в особый «Спящий режим» — гибернацию. Если вы не пользуетесь этой опцией, сделайте следующее:
1. Откройте «Пуск». В строке поиск наберите — CMD.
2. Запустите с правами администратора появившееся в панели приложение.
3. Введите директиву — powercfg.exe /hibernate off
4. Нажмите «Enter».
Также гибернацию можно отключить через панель «Выполнить» (запускается комбинацией «Win + R»). Наберите в её строке — powercfg –h off и клацните «OK».
Успешной очистки Windows!
https://youtube.com/watch?v=cJUNdbM4SD4
https://youtube.com/watch?v=JiFQ5By2UWQ
Читайте как очистить место на системном диске вашего ПК. Описаны пять видов файлов и папок которые занимают много места и могут быть безболезненно удалены пользователем. Представить себе современный мир без компьютерных технологий совершенно невозможно. На сегодняшний день, практически в каждой отрасли и в каждом доме мы можем заметить ее применение.
Can I delete folders $Windows.
WS right now, and how it can be done?
Warning! If you remove the folder WINDOWS.
BT, you will no longer be able to return to the previous version of Windows installed on your PC. The option to roll back to the previous OS will disappear from the menu Settings — Update & Security — Recovery. Keep in mind that Windows 10 will remove these files automatically in 10 or 30 days after the upgrade. The actual period in your case depends on the specific edition of Windows 10 you are using.
However, you can remove the files without hesitation, if you don’t plan to go back. To delete the folders, select them in the File Explorer, right-click and select Delete. Finally, empty the Recycle Bin to free the disk space.
Read how to restore deleted files from the Recycle Bin, and how to recover them after you emptied the Recycle Bin, or deleted the files without sending them to the Bin, and what tools can help you.
Как удалить $WINDOWS.~BT в Windows 10
Если вы ответите на вопрос, можно ли удалить папку $ WINDOWS. ~ BT, ответ прост, как $ WINDOWS. ~ BT и $ Windows. В папках ~ WS хранятся временные файлы, поэтому после успешного обновления ОС их можно безопасно удалить. Здесь уже возникает вопрос, как их удалить в Windows 10, не нанося вреда системе.
Командная строка
Процесс удаления с помощью командной строки действительно прост, вам нужно выполнить три команды.
Чтобы удалить папку $ WINDOWS. ~ BT, используйте следующие команды:
takeown /FC:$Windows.~BT* / R / A
icacls C: $ Windows. ~ БТ *. * / T / администраторы концессии: F
rmdir / S / QC: $ Windows. ~ BT
/ текстовое окно
Очистка системы
Как очистить систему от временных файлов и предыдущих установок Windows мы уже не раз рассматривали. Более подробную информацию можно найти в статье Как очистить диск C от ненужных файлов в Windows 10, где мы показали несколько способов освободить память.
- Запустите команду cleanmgr в окне Win + R, чтобы открыть средство очистки диска.
- Затем выберите локальный системный диск и в открывшемся окне нажмите Удалить системные файлы.
- В открывшемся пути отметьте записи «Предыдущие установки Windows», «Временные установочные файлы Windows» и «Файлы журнала обновлений Windows» и нажмите «ОК.
Будьте осторожны, так как после удаления предыдущих установок Windows вы не сможете восстановить предыдущую версию операционной системы. Мы также рекомендуем вам прочитать, как удалить папку Windows.old в Windows 10.
Выводы
Когда вы впервые обнаружите папку $ WINDOWS. ~ BT, не паникуйте, даже если вы удалите ее только через проводник, система будет работать как раньше. Эта статья предназначена для пользователей, у которых эта папка не удаляется обычным способом и они не знают, что делать. Как вы понимаете, вы можете удалить его, не думая о последствиях, если уже установили последние обновления системы.
(1 оценок, среднее: 5,00 из 5) Теги Windows 10 Дмитрий 07.03.2018 Обновлено: 07.03.2018 80 3965 Время чтения: 2 минуты





























