Компьютер не видит принтер. Что делать?
Причин этому может быть много, решений, соответственно, столько же. Рассмотрим основные причины, поделив их на 3 этапа: от самых простых и безобидных до самых сложных.
Этап 1
Итак, вы принесли из магазина, поставили на стол и подключили свой новый принтер HP LaserJet P1102, а компьютер его не видит и поэтому не печатает. Вот шаги, которые нужно провести в первую очередь:
Просто перезагрузить компьютер — иногда этого достаточно.
Выключить, отсоединить от компьютера и снова подключить печатное устройство.
Проверить, работает ли тот USB-порт, к которому вы подсоединили кабель устройства. Иногда порт оказывается загрязнённым и нужно его банально почистить.
Воспользоваться другим USB-кабелем. Часто в заводском комплекте идёт тонкий кабель, который не справляется с нагрузкой и быстро изнашивается. Особенно актуален этот совет для подержанного устройства. Возьмите толстый кабель, в котором медная «начинка» будет также более толстой и, соответственно, более проводимой
Обратите внимание на длину кабеля: он должен быть не более 3 метров — это совет от производителя.

Изношенный кабель может быть причиной ошибок принтера в системе
Этап 2
Чаще всего помогает один из вышеперечисленных советов. Но если принтер всё равно не печатает, переходим к следующим действиям.
- Проверить, что именно этот принтер — в нашем случае HP LaserJet P1102 — установлен по умолчанию. Это делается через кнопку «Пуск», «Устройства и принтеры». Возможно, по умолчанию назначено другое устройство. Просто перенесите галочку на нужное. В этом же окне проверяем, не стоят ли галочки в пунктах «Приостановить печать» и «Работать автономно». Если стоят — снимаем.
- Убедиться, что установлен нужный драйвер. Вы должны были установить его либо с загрузочного диска, либо скачать с официального сайта (в нашем случае качаем именно для LaserJet P1102!) Бывает, что на диске уже устаревшая версия драйвера, поэтому скачивание надёжнее. Подробнее об этом вы можете прочитать в статье Как установить и настроить HP LaserJet, где представлена пошаговая инструкция по установке для ОС Windows и Mac.
- Возможно, на компьютере есть вирусы, которые мешают корректной работе. Следует выяснить, так ли это, с помощью специальных антивирусных программ, таких как Dr.Web, Kaspersky или аналогичных. Причём использовать стоит не ту программу, которая стоит у вас, а другую.
Этап 3
- Вы выполнили все рекомендованные шаги, но новенький HP LaserJet P1102 всё равно не работает? Попробуйте подключить его к другому компьютеру. Если и там та же история, советуем вам обратиться в сервисный центр — очевидно, устройство требует ремонта. Хотя нужно отметить, что техника HP довольно надёжна и случается такое нечасто.
- В отдельных случаях бывает такое, что обновлённый драйвер не устанавливается. При этом печатающее устройство подключают к другим компьютерам, и оно корректно работает, при этом все шаги из списка выше проведены. Специалисты советуют в этой ситуации задуматься о переустановке операционной системы. Но это крайний случай, как правило, помогают более простые методы.
Не видит сетевой принтер
В случае если ПК не распознает сетевой принтер, основными проблемами могут быть:
- Устройство не «расшарено» или не может быть использовано в этот промежуток времени для удаленного доступа с других сетевых клиентов. Таким клиентом является любой ПК или ноутбук с выходом в локальную сеть.
- Принтер или «комп», к которому он подключен, находится в другой рабочей группе.
- Не включено сетевое обнаружение на родительском компьютере печатающего устройства.
- Выключен роутер, который используется для связи с принтером по Wi-Hi, или извлечен патч-корд Ethernet.
Рекомендации по решению проблем доступности техники по сети.
Другие возможные проблемы
Выше были представлены все наиболее популярные методы решения вопроса. Если все они были использованы, но положительного результата все равно добиться не удалось и по-прежнему Windows 10 не видит принтер, то сдвинуть процесс с мертвой точки потенциально способны помочь следующие действия:
Обновление драйверов USB-контроллера
Иногда принтер отказывается функционировать потому, что для USB-контроллера установлены старые драйверы. Для того чтобы обновить их, нужно выполнить ряд действий:
- Открыть «Диспетчер устройств».
- Выбрать пункт под названием «Контроллеры USB». В данной вкладке можно будет увидеть сразу все USB контроллеры, присутствующие на компьютере. Если с одним из них что-то не так, он будет отмечен специальным значком.
- Правой кнопкой мыши следует щелкнуть по нужному контроллеру и выбрать пункт «Обновить драйверы», после чего следовать инструкциям на экране.
Активация службы автоматической печати
Включение службы автоматической печати, иногда, также может помочь. Для ее активации требуется:
- Открыть меню «Пуск».
- Кликнуть по строке поиска и ввести в нее 3 буквы – «msc».
- Поиск выдаст несколько результатов, кликнуть стоит по иконке «Диспетчер печати».
- Запустив его, необходимо удостовериться, что на компьютере установлен тип запуска «Автоматически». Если установлен другой тип, то его понадобится сменить и подтвердить действие, кликнув по плашке «ОК».
Проверка компьютера на наличие вирусов
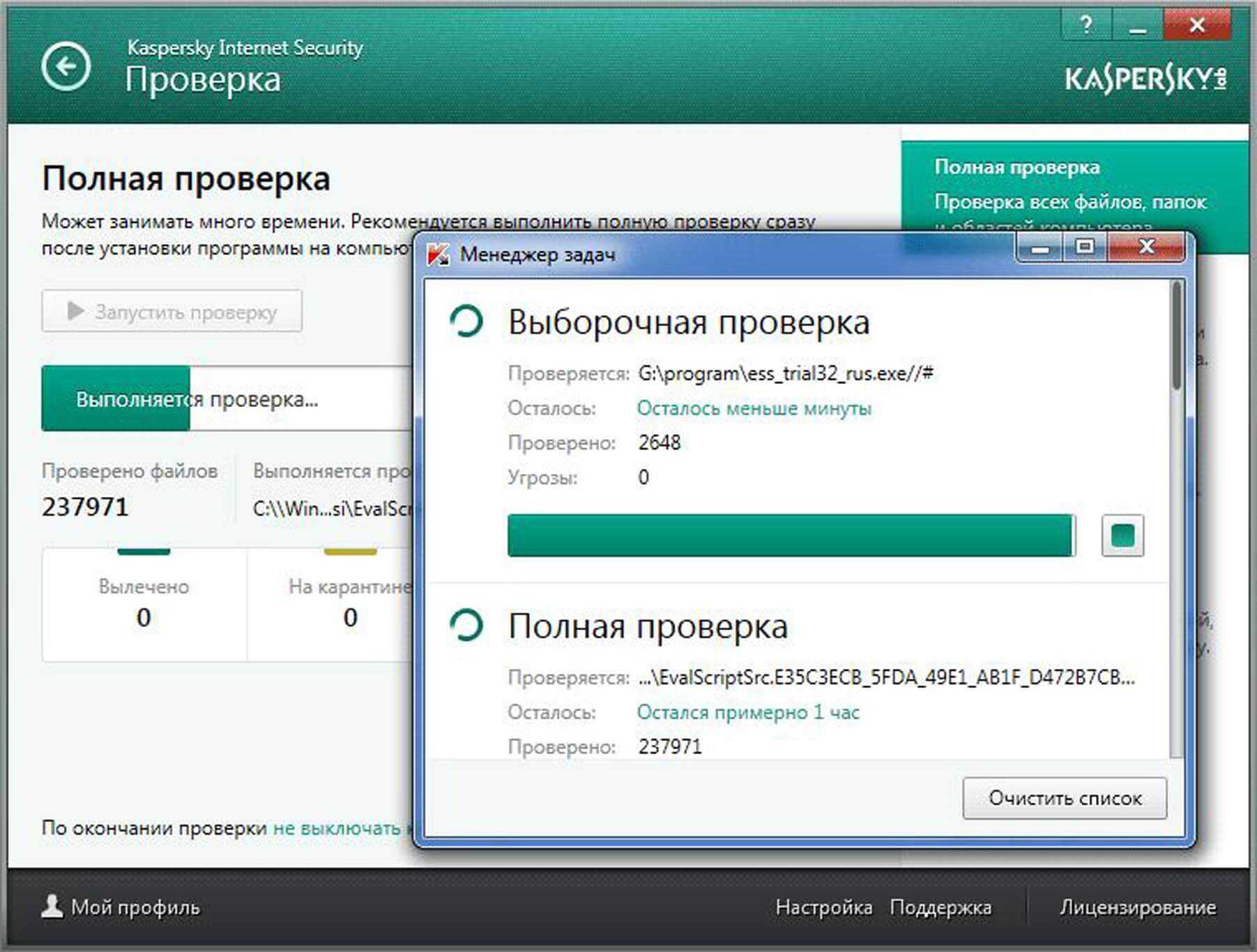
Если, зайдя в «Диспетчер задач», пользователь видит массу незнакомых ему действий, которые постоянно грузят процессор и жесткий диск, вероятнее всего, он наблюдает работу вирусных программ.
Значит, от них следует избавиться. Для этого необходимо через антивирус запустить сканирование компьютера на наличие вредоносных программ. Время сканирования напрямую зависит от того, какова мощность компьютера и какое количество файлов, а также программ на нем имеются.
Рекомендуется использоваться только надежные, проверенные временем антивирусные программы. К таким относятся антивирусы Kaspersky и . Скачать их можно с официальных сайтов компаний, кликнув по названию.
Если система не видит принтер Windows 10, то переживать не стоит – следует лишь воспользоваться советами и инструкциями, размещенными в статье. Рекомендуется выполнять описанные способы решения проблемы именно в том порядке, в котором они расположены в статье. Так получится существенно сэкономить время и максимально быстро перейти к работе с принтером.
Что делать в Windows 10
«Десятка» может перестать видеть печатающей принтер, если последний сильно старой модели. Особенно много проблем возникает, если производитель долго не обновлял ПО для устройства.
Обычно работа нарушается после очередных обновлений Windows.
Средство устранения неполадок
- Нажмите «Пуск», далее кликните по значку шестеренки (раздел параметров).
- Выберите раздел «Устройства».
- Слева в меню перейдите в «Принтеры и сканеры».
- Справа выберите нужную модель, которую не видит стационарный компьютер или ноутбук.
- Кликните на кнопку «Управление».
- Нажмите на ссылку «Запустить средство устранения неполадок».
Дождитесь сканирования системы на выявление возможных неполадок. Если будут обнаружены неполадки, система покажет их и попытается устранить. При отсутствии проблем напишет, что неполадки не выявлены.
Ручное добавление принтера в Windows
Подключить принтер к компьютеру, если он его не видит в автоматическом режиме, может помочь ручная установка. Для этого следуйте инструкции:
- В том же меню «Параметры»-«Устройства»-«Принтеры и сканеры» нажмите на кнопку «Добавить принтер или сканер».
- Windows 10 начнет сканирование и попытается обнаружить подключенный аппарат. Если принтер не обнаружится, появится ссылка «Необходимый принтер отсутствует в списке».
- На выбор доступно несколько вариантов добавления. Возможно добавить как локальный принтер, подсоединенный по USB или беспроводной связи (Bluetooth, Wi-Fi), так и сетевой. Если соединение сделано USB-проводом, выберите последний вариант с параметрами заданными вручную.
- Порт не меняйте, оставьте LPT1.
- Выберите в списке производителя и модель принтера. Если в перечне необходимая модель и даже бренд отсутствует, сделайте обновление базы, нажав на кнопку «Центр обновления Windows». Дождитесь загрузки системой нужных данных и попробуйте отыскать модель в списке еще раз. Если есть диск, укажите путь к нему через кнопку «Установить с диска».
- После начнется установка, в конце потребуется выполнить простую настройку — назвать принтер, предоставить общий доступ или нет, выставить устройство по умолчанию.
Ручная инсталляция драйверов
Если принтер не отображается на компьютере, попробуйте установить оригинальные драйвера с компакт-диска. Альтернативным вариантом установки выступает запуск загруженного файла с интернета.
Ранее установленное ПО и сильно старые версии рекомендуется перед новой инсталляцией удалить:
- жмете «Win+R» и прописываете «printui /s»;
- на вкладке «Драйверы» найдите тот пакет, который следует удалить. Кликните по нему левой кнопкой мышки, выберите «Удалить» и подтвердите деинсталляцию.
Что говорят производители
Все популярные бренды принтеров (HP, Epson, Canon) утверждают, что никаких проблем с совместимостью их оборудования в Windows 10 нет. Единственная существенная рекомендация от производителей заключается в необходимости всегда поддерживать ПО устройства в актуальном состоянии
Особенно важно обновляться, если присутствуют подобного рода проблемы, в частности, когда ПК не видит ваш принтер
Программы от производителей
Для решения различных задач производители разработали свой фирменный софт:
- HP – Print and Scan Doctor;
- Canon – Canon My Printer;
- Epson – Epson Status Monitor;
- OKI – Brmainte;
- Samsung – Samsung Printer Diagnostics;
- Brother – BRAdmin Professional.
Как устранить «Сбой операции с ошибкой 0x0000011b – Windows не может подключиться к принтеру» в ОС Windows 10/7
Способ 1. Установить обновление KB5005611
Как заявляет корпорация Майкрософт, после установки обновления KB5005565 устройства, которые пытаются подключиться к сетевому принтеру в первый раз, не могут загрузить и установить необходимые драйверы принтера с ошибкой 0x0000011b. Эта проблема устранена в KB5005611, поэтому перейдите к загрузке и установке KB5005611 из каталога Центра обновления Майкрософт.
Способ 2. Добавление сетевого принтера с использованием локального порта
Другим способом обойти ошибку 0000011b при установке сетевого принтера в Windows 10 является добавление принтера вручную с помощью локального порта.
1. Перейдите в Панель управления > Устройства и принтеры.
2. Нажмите кнопку Добавление принтера.
3. На следующем экране выберите Необходимый принтер отсутствует в списке.
4. Выберите Добавить локальный принтер или сетевой принтер с параметрами, заданными вручную, и нажмите кнопку Далее.
5. Нажмите кнопку Создать новый порт и выберите Локальный порт из выпадающего меню. Нажмите кнопку Далее.
6. На экране укажите имя порта в одном из следующих форматов и нажмите кнопку ОК:*
\Имя_компьютераИмя_общего_принтера
\IP-Адрес компьютераИмя_общего_принтера
* Примеры:
a. Если имя компьютера, к которому подключен сетевой принтер, равно «Computer01», а имя общего принтера — «HP1100», то имя порта — «\Computer01HP1100».
b. Если IP-адрес компьютера, совместно использующего сетевой принтер, равен «192.168.1.20», а имя общего принтера — «HP1100», то имя порта — «\192.168.1.20HP1100».
7. На следующем экране выберите модель сетевого принтера и нажмите кнопку Далее. *
* Примечание: Если вы не можете найти модель принтера здесь, загрузите драйвер принтера от производителя, а затем установите принтер локально на компьютер (LPT1). После установки снова выполните действия, описанные в этом методе, чтобы вручную установить принтер, используя опцию «Локальный порт».
8. После завершения установки принтера распечатайте тестовую страницу для проверки принтера, и все готово.
Способ 3. Исправление ошибки сетевой печати 0x0000011b через реестр
Другим способом устранения ошибки 0x0000011B в сетевых принтерах является отключение повышения уровня аутентификации для принтера IRemoteWinspool путем изменения значения REG_DWORD RpcAuthnLevelPrivacyEnabled в реестре на обоих компьютерах. *
* Примечания:
1. Вы должны применить приведенные ниже изменения в реестре на обоих компьютерах.
2
Пожалуйста, обратите внимание, что после внедрения этого решения вы больше не будете защищены от уязвимости подмены очереди печати Windows CVE-2021-1678, но вы можете применить это решение, если вы не можете установить сетевой принтер после выполнения инструкций в способе 1 выше
1. Нажмите клавиши Windows image + R, чтобы открыть командное окно выполнить.
2. Введите regedit и нажмите Enter.
3. В редакторе реестра перейдите к следующему ключу:
HKEY_LOCAL_MACHINESYSTEMCurrentControlSetControlPrint
4. Щелкните правой кнопкой мыши на пустом месте на правой панели и выберите Создать > Значение DWORD (32-разрядное)
5. Присвоите новому значению имя: RpcAuthnLevelPrivacyEnabled
6. Дважды щелкните на значении RpcAuthnLevelPrivacyEnabled, установите значение data равным 0 и нажмите OK.
7. Закройте редактор реестра.
8. Перезагрузите компьютер.
9. Теперь попробуйте подключиться к сетевому принтеру. Ошибка 0x0000011B должна быть устранена.
Способ 4. Удаление обновлений KB5005565 и KB5006670
Поскольку проблема с сетевой печатью 0x0000011B обычно возникает после установки обновлений безопасности KB5005565 или KB5006670, удалите их из Windows 10. Чтобы сделать это:
1. В Центре обновления Windows нажмите Просмотреть историю обновлений, а затем выберите Удалить обновления.
2. Выберите обновление KB5005565 (или KB5006670) из списка установленных обновлений и нажмите Удалить.
3. Перезагрузите компьютер.
4. Установите сетевой принтер.
Добавление принтера в устройства Windows 10
Пользователь во время заказа печати документа может обнаружить, что принтер исчез из списка доступных устройств. Расскажем, каким образом подключить его по новой.
Открываем «Панель управления», как показано на скриншоте ниже.
Открыть «Панель управления».
Заходим в подраздел «Устройства».
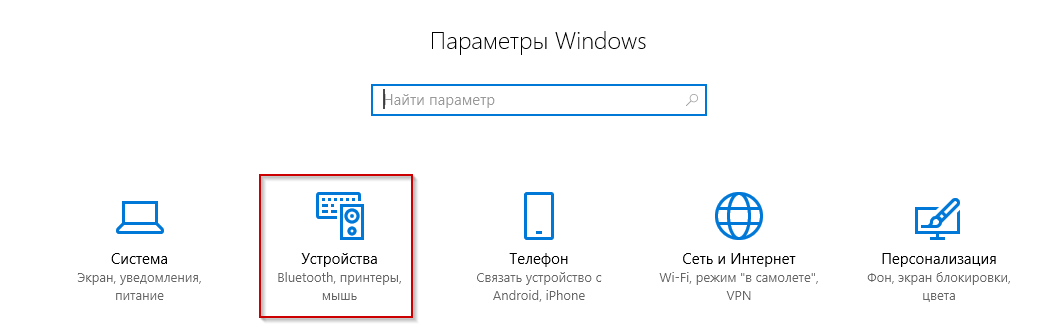
Меню «Устройства».
С левой стороны нажимаем пункт, отмеченный синим цветом.
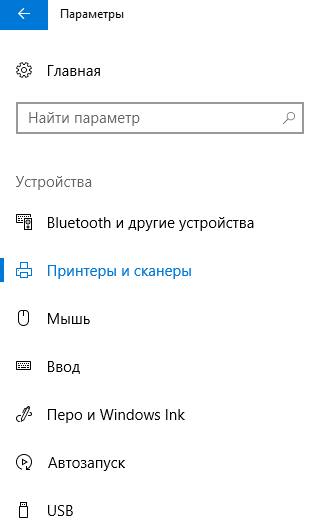
«Принтеры и сканеры»
На экране отобразится перечень доступных периферийных устройств. Активируем функцию поиска.

Поиск оборудования.
Windows автоматически просканирует устройства, которые доступны для подключения. По завершении процесса выбираем предложенный принтер или МФУ и запускаем печать.
Если поиск не обнаружил подходящего устройства, то зададим условия.
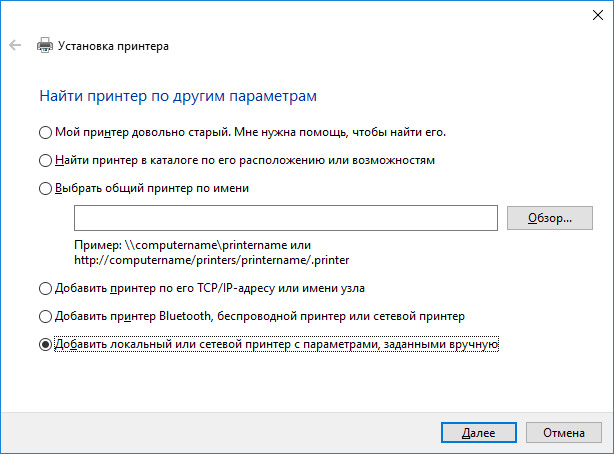
Ручной поиск.
Доступны шесть критериев поиска.
Первый вариант предполагает, что принтеру более пяти лет, и операционная система не находит его. Пользователь активирует функцию повторно, и ОС проводит тщательный поиск. Результаты отобразятся на мониторе в виде списка.
Во втором случае откроется рабочая область с расширенными условиями.
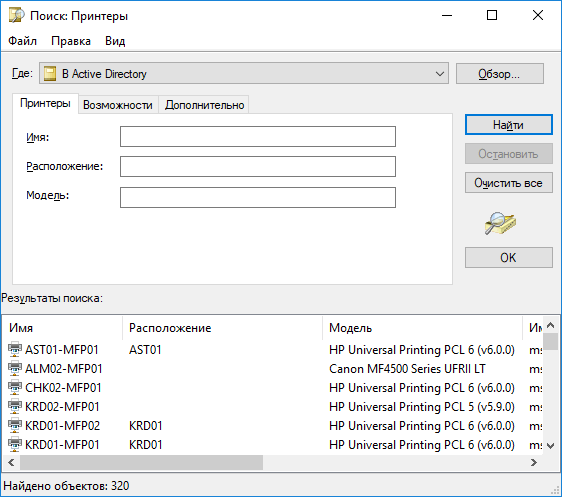
«Глубокий» поиск.
Пользователь задает имя, местоположение и/или модель устройства, а затем нажимает «Поиск». Результаты располагаются в нижней части меню. Выбираем необходимый принтер и активируем его.
При выборе третьего варианта нажимаем «Обзор». Откроется локальная сеть, где владельцу отобразится список доступных сетевых принтеров.
Четвертый способ потребует от пользователя знание идентификаторов принтера: IP-адрес, имя порта.
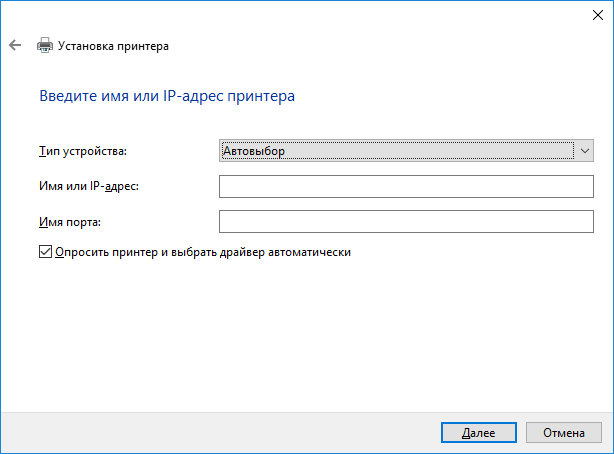
Задать идентификаторы.
Если данные указаны верно, то операционная система найдет принтер. Подключение происходит автоматически.
Пятый вариант подходит для оборудования, которое оснащено беспроводной связью: Bluetooth, Wi-Fi. Принцип поиска такой же, как и в первом случае.
Последний метод рекомендуется использовать только в крайних случаях. Пользователь вручную задает порт, указывает адрес и другие параметры.
Проблемы с физическим подключением
Если Windows 7 не видит принтер из-за проблем с физическим подключением, то вам могут помочь следующие способы:
- Проверьте подключение принтера:
Убедитесь, что ваш принтер правильно подключен к компьютеру. Если вы используете беспроводной принтер, убедитесь, что он включен и находится в зоне покрытия сети Wi-Fi. Если принтер подключен к компьютеру с помощью кабеля, убедитесь, что кабель правильно подключен к принтеру и компьютеру.
- Проверьте порты USB:
Если вы используете принтер, подключенный к компьютеру с помощью USB-кабеля, проверьте порты USB на компьютере. Попробуйте подключить принтер к другому порту USB на компьютере.
- Проверьте кабель USB:
Если вы используете принтер, подключенный к компьютеру с помощью USB-кабеля, проверьте кабель на наличие повреждений или сломанных контактов. Попробуйте заменить кабель на новый.
- Проверьте настройки BIOS:
Проверьте настройки BIOS в вашем компьютере. Некоторые проблемы с физическим подключением могут быть связаны с неправильными настройками BIOS. Если вы не уверены, как изменить настройки BIOS, обратитесь за помощью к квалифицированным специалистам.
- Проверьте наличие обновлений BIOS:
Если вы столкнулись с проблемой с физическим подключением, возможно, это связано с устаревшей версией BIOS. Проверьте наличие обновлений BIOS на сайте производителя вашего компьютера и установите их, если они доступны.
- Проверьте состояние порта Ethernet:
Если вы используете сетевой принтер, проверьте состояние порта Ethernet на принтере и маршрутизаторе. Убедитесь, что порт Ethernet на принтере и маршрутизаторе работает правильно.
Это наиболее распространенные способы решения проблемы, когда Windows 7 не видит принтер из-за проблем с физическим подключением. Если вы все еще столкнулись с проблемой, возможно, вам потребуется более подробная диагностика и помощь от производителя принтера или квалифицированных специалистов.
Ручная процедура установки драйвера принтера
Если принтер впервые подключается к вычислительному устройству, то система не может определить его корректно. Это своего рода «золотое правило» — для идентификации соединяемого гаджета или электронного оборудования необходима установка соответствующего ПО. Об этом знает любой опытный пользователь, но новички неизбежно сталкиваются с трудностями.
Проблема касательно отсутствия подключения принтера (нет данных) к Windows 10 зачастую возникает, когда нет нужного драйвера либо используется старая версия. Определить проблему нетрудно — устройство отказывается добавляться или на экране монитора отобразятся разные сообщения об ошибках. И чаще всего происходит первое.
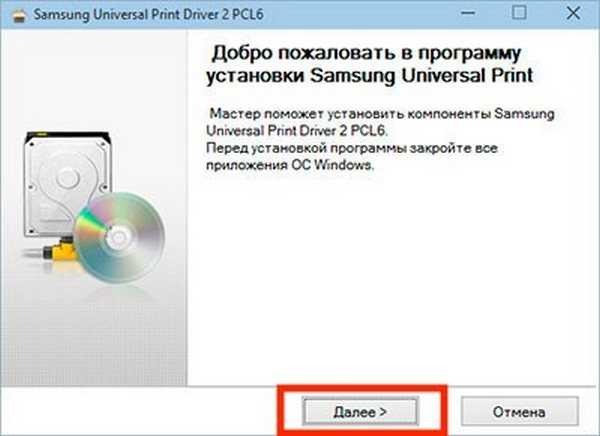 Процесс установки ПО принтера
Процесс установки ПО принтера
В некоторых случаях ОС Виндовс 10 не может опознать в подключенном устройстве принтер, что как раз является отсылкой на отсутствие драйвера либо его старую версию. Для исправной работоспособности оборудования ПО должно устанавливаться только последних версий. Обычно это делается в автоматическом режиме, но можно выполнить и вручную.
Поэтому при возникновении рассматриваемой проблемы пользователям не помешает заняться установкой драйвера самостоятельно. Если принтер был приобретен в магазине, то в комплекте, помимо инструкции к технике, присутствует установочный диск с необходимыми программами, в том числе и драйверами. Только предварительно нужно удалить старую версию.
Старые версии драйверов несовместимы с ОС Windows 10, необходимые только «свежие дрова».
После загрузки ПО остается запустить ее для установки. В дальнейшем нажимать кнопку «Далее» пока не начнется сам процесс. Иногда потребуется перезагрузка ПК (ноутбука), о чем можно увидеть уведомление на последнем шаге установки. После процедуры принтер готов к дальнейшей работе.
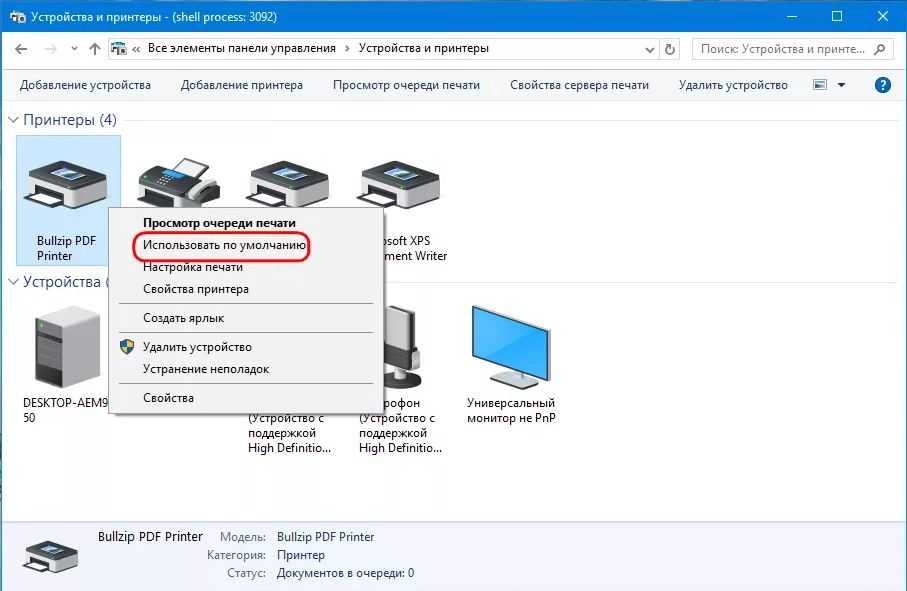 Если принтеров несколько, нужно выбрать рабочий
Если принтеров несколько, нужно выбрать рабочий
Способы настроить работу принтера на Windows 11
На практике выделяют несколько вариантов решения проблем, которые связаны с невозможностью синхронизации принтера со стационарным компьютером. Среди них имеются:
- инсталляция всех требуемых обновлений для ОС;
- обновление пакета драйверов для принтера конкретного производителя;
- использование службы устранения неполадок;
- отключение конкретных параметров брандмауэра.
Каждый метод требует соблюдения четкой последовательности действий
При этом важно понимать, что логический интерфейс позволяет решить поставленную задачу в максимально сжатые сроки, вне зависимости от навыков и умений пользователя ПК
Установка всех обновлений ОС
Пользователям на начальном этапе рекомендуется инициировать проверку наличия установленных последних обновлений для используемой ОС. Это позволяет решить проблему с синхронизацией печатного устройства. Для этого предусматривается следующий порядок действий:
- Переход в раздел внесения параметров пользовательских настроек.
- Выбор из представленного списка категории «Система».
- Во вновь открывшейся форме требуется нажать на функцию проверки последних обновлений.
- Ожидание завершения операции.
- Подтверждение целесообразности установить последние имеющиеся обновления – при условии наличия.
По завершении инсталляции требуется инициировать перезагрузку персонального компьютера. Для этого требуется войти в Пуск и нажать и на соответствующую клавишу.
Обновление драйверов
Регулярное обновление драйвера для печатного устройства является неотъемлемой частью, гарантирующей бесперебойное функционирование. Для этого разработчики компании Майкрософт настоятельно рекомендуют придерживаться следующей последовательности действий:
- На начальном этапе требуется выполнить переход в раздел внесения изменений в первоначальные пользовательские настройки.
- Система автоматически открывает диалоговое окно с исчерпывающим перечнем разделов. Из предложенного списка выбирается подраздел принтеров и сканеров.
- Во вновь открывшейся форме требуется левой клавишей мыши нажать на интересующий принтер, который отображается в списке общедоступных.
- Из перечня доступных опций выбирается функция обновления драйвера.
- Ожидание завершения автоматического поиска доступного пакета обновлений с последующей загрузкой и одновременной установкой.
- Сохранение результатов нажатием на одноименную клавишу.
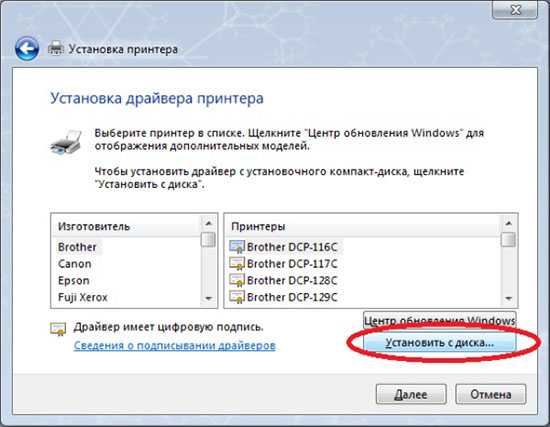
Средство устранения неполадок
Использование средства устранения неполадок является целесообразным при условии, что альтернативные методы выхода из сложившейся ситуации не оказали положительного результата. В таком случае исчерпывающая последовательность действий требует соблюдения несложной инструкции:
- Переход в раздел «Параметры» персонального компьютера, который функционирует под управлением Ос Виндовс 11.
- Запуск службы устранения неполадок.
- Система в автоматическом режиме инициирует проведение соответствующей проверки с последующим формированием отчета.
- При наличии выявленных ошибок нажимается клавиша автоматического устранения.
- Ожидание завершения процесса исправления.
Использование рассматриваемого метода не предусматривает необходимости в перезагрузке персонального компьютера. Несмотря на это рекомендуется не игнорировать процедуру, чтобы снизить риски повторного проявления проблем с синхронизацией ПК и печатного устройства.
Отключение брандмауэра
Изначально требуется четко понимать, что брандмауэр выступает в качестве альтернативы антивирусного программного обеспечения. Поэтому часто проблемы синхронизации принтеров и сканеров с компьютерами возникают в результате конфликта с рассматриваемой службой. Чтобы исправить сложившуюся ситуацию, требуется придерживаться следующей четкой последовательности этапов:
- Первичный переход в параметры системы компьютера.
- Во вновь открывшейся форме требуется перейти в подраздел брандмауэра.
- В новом диалоговом окне выбираются параметры брандмауэра.
- Следующим действием требуется инициировать процедуру отключения и сохранить результаты нажатием на одноименную клавишу.
Внесенные изменения вступают в силу исключительно после предварительного перезапуска стационарного компьютера. В целом процедуры несложная и занимает не больше 5 минут свободного времени.
Первый способ
Если вы решили выполнить задание, связанное с тем, как подключить принтер к ноутбуку без диска с помощью Windows Update, то в таком случае для начала вам потребуется соединить печатающее устройство с ПК, на котором установлена windows 8/windows 10 или какая-то другая версия данной ОС и подождать несколько минут. На протяжении этого времени система выполнит идентификацию и определение подключенного оборудования, после чего попробует автоматическим образом установить соответствующее ПО. Если этого не произойдет, то запустите обновление в системе windows 8/windows 10 на своем компьютере вручную, выполнив следующие действия:
- Откройте «Панель управления», после чего перейдите в раздел под названием «Оборудование и Звук».
- Найдите среди нескольких наименований категорию со списком устройств и принтеров, подключенных к ПК.
- В новом открывшемся окне вам нужно будет кликнуть на кнопку, запускающую проверку обновлений в вашей системе windows 8/windows 10.
- После этого будет произведен поиск ПО для подключенной оргтехники. В том случае, если система сможет что-то найти, то драйвер будет загружен и установлен в автоматическом режиме. Возможно, система попросит у вас дать разрешение на данное действие.
- Обязательно выполните перезагрузку компьютерной техники, чтобы убедиться в том, что печатающее устройство действительно установилось. После этого можете начать настраивать свой девайс для дальнейших действий.
Если же вы хотите, чтобы ваша ОС windows 8/windows 10 постоянно производила подгрузку драйверов и картинок для подключенной к компьютеру оргтехники в автоматическом режиме, то вам следует выполнить следующие манипуляции:
- Для начала вызовите контекстное меню «Мой компьютер», кликнув на его иконку правой кнопкой мыши, и выберите «Параметры установки устройств».
В новом окне вам будет предложено определиться с настройкой, в таком случае выберите первый вариант, который подразумевает разрешение на автоматическую установку драйверов. - Нажмите на кнопку, которая сохранит внесенное изменение. Благодаря таким нехитрым действиям, при подключении нового оборудования, система установленная на вашем ПК, будет автоматически включать поиск подходящего драйвера в своей базе.
Чтобы установить соответствующий драйвер из центра обновления вручную, в первую очередь отключите свое устройство от ПК (если вы до этого подключили принтер к компьютеру). После этого внимательно ознакомьтесь со следующей инструкцией:
- Откройте через меню «Пуск» раздел со списком устройств и принтеров.
- Найдите на верхней панели надпись «Установка принтера» и щелкните по ней.
- Затем среди предложенных двух вариантов выберите первый, т.е. «Добавить локальный принтер».
- В следующем окошке, где вам предложат определиться с портом принтера, ничего менять не следует, поэтому смело нажимайте на «Далее».
- Теперь мастер предложит вам выбрать способ установки драйвера. Кликните в данном случае на «Центр обновления Windows» и дождитесь, пока загрузится список доступного ПО.
- Когда список появится на экране, выберите производителя, после чего конкретную модель девайса.
- Введите имя принтера (можно ничего не изменять) и, кликнув на «Далее», подождите результатов установки.
- В новом окне «Использование общих принтеров» выберите «Нет общего доступа к этому принтеру» и «Далее». Таким образом, настроенный девайс успешно установлен.
- Но на этом еще не все, теперь вам следует удалить установленный девайс, кликнув правой кнопкой мышки по его иконке в разделе с принтерами и факсами. Дело в том, что нам нужно ПО, которое устанавливается с принтером, а не само устройство.
- Теперь можете произвести подключение оргтехники к ПК и подождать, пока устройство «схватит» ранее установленный драйвер.
Вопросы установки и обновления драйверов устройств
Наконец, мы подошли к самому главному вопросу, связанному с тем, что для принтера не установлен драйвер. Проверить его состояние можно в «Диспетчере устройств».
По крайней мере, если принтер будет помечен как неопознанное устройство, можно просто попытаться обновить для него соответствующее программное обеспечение.
В некоторых случаях помогает поиск нестандартного драйвера по идентификаторам DEV и VEN. Windows 10 не видит принтер только по причине отсутствия такого драйвера в ее собственной базе данных.
При переустановке после скачивания драйвера используйте указание места сохранения инсталляционного файла или, если есть такая возможность, установите его самостоятельно из EXE-дистрибутива или информационного файла INF (для EXE-объекта через ПКМ выбирается запуск от имени администратора, а для INF-файла – строка «Установить»).
Но может быть и совершенно нестандартная ситуация, когда Windows 10 не видит принтер через USB.
Вполне возможно, что с самим устройством и его драйверами все в порядке, а вот драйверы контроллера USB отсутствуют (может быть и так, что сам порт поврежден).
Попробуйте либо переподключить принтер к другому разъему (может, ему требуется USB 3.0, а не 2.0), либо переустановить драйверы контроллера USB.
Но что касается обновления драйверов, его лучше производить не собственными средствами системы, а применять специализированные утилиты автоматического апдейта. Неплохо зарекомендовали себя программы вроде Driver Booster, Slim Drivers и им подобные. Поиск и загрузка будут производиться исключительно на официальных ресурсах производителей оборудования, а устанавливаться программное обеспечение этого типа будет абсолютно для всех «железных» и виртуальных устройств, присутствующих в компьютерной системе, а не только для принтеров (хотя можно отметить только печатающее устройство, обновить программное обеспечение для него, а после перезагрузки посмотреть, как оно будет функционировать).
Принтер не отображается: ремонт восстановлением
Мы не будем восстанавливать всю систему, будут использоваться традиционные в этих случаях DISM и SFC. Это уже тяжелая артиллерия, будьте готовы к тому, что некоторые системные настройки (если таковые имеются) вернутся к значениям по умолчанию. Кроме того, командный сценарий написан таким образом, что командный файл будет относительно эффективно работать только в версиях Windows 10/11. Тебе нужно:
- скачать архив, распаковать и разблокировать в Свойствах;
- выделить время, закрыв фоновые приложения (процесс займет некоторое время)
- запустить командный файл от имени администратора; Иногда для перерегистрации DLL требуется авторизация антивируса;
- перезагрузить компьютер.





























