Увеличение файла подкачки оперативной памяти в Windows XP
Первое, что следует сделать – это зайти в меню Windows XP «Пуск», выбрать там пункт «Мой компьютер» и нажатием правой клавиши мышки произвести вызов контекстного меню.
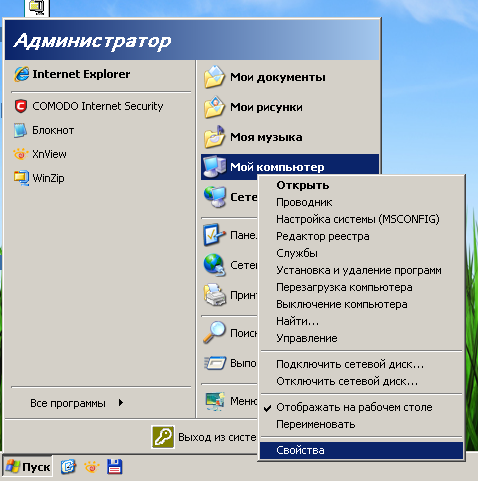
Контекстное меню можно столь же успешно вызвать, щелкнув правой кнопкой по привычно присутствующей на рабочем столе иконке «Мой компьютер». В открывшемся вам окне перейдите в «Свойства».
Далее более подробно исследуем вкладку «Дополнительно», в которой обнаружим поле «Быстродействие», где выбираем «Параметры».
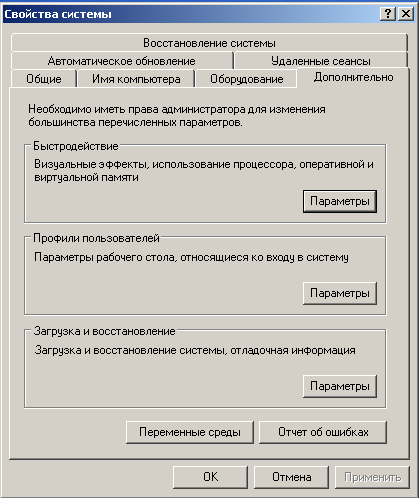
Там заходим во вкладку «Дополнительно», где ищем поле «Виртуальная память» и нажимаем на «Изменить»
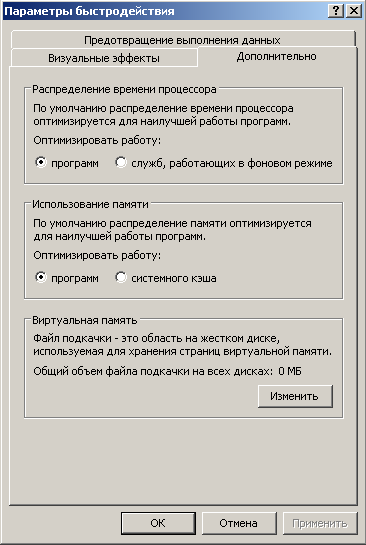
В появившемся окне вы увидите значение «Диск», с одним или несколькими перечисленными разделами вашего накопителя. Выбираем раздел, на котором предполагается расположить файл подкачки, и опускаем взгляд чуть ниже, там можно определить размер файла подкачки.
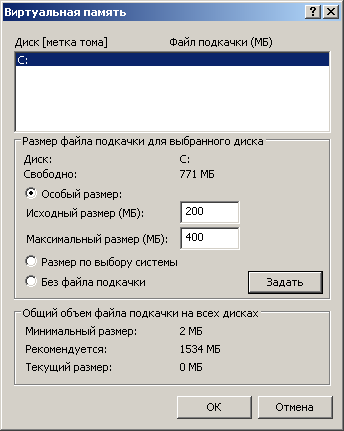
Обратите внимание на присутствующий здесь параметр «Свободно: 771 МБ». Это объем свободного пространства на выбранном разделе вашего жесткого диска
Очень важно сделать так, чтобы после определения размера файла подкачки, на винчестере осталось свободное место. Особенно актуальным это замечание будет для диска, на котором установлена система Windows XP
От значения свободного места, определенного системой, отнимите выставленный объем файла подкачки и получите реальное свободное место. Для системного диска рекомендуется оставлять не менее 1 Гб. Если по расчетам выходит меньше, то просто выберите другой раздел.
Теория
Операционная система выделяет действующему процессу определенный объем памяти виртуального адресного пространства. Под этим термином понимают число адресов, генерируемых центральным микропроцессором. Так, 32-разрядный процессор генерирует не более 2³² адресов. Это число составляет знакомые нам 4 Гб, распознаваемые 32-разрядной операционной средой Windows XP.
Процессам выделяется до 2 Гб адресного пространства из 4 гигабайт. Остальными двумя «гигами» распоряжается ядро Windows XP. Одного виртуального адресного пространства для работы программ недостаточно. Выделенный объем адресов должен еще отображаться на физическую память, размер которой почти всегда сильно ограничен.
Что же делать, если виртуального пространства много, а физическая адресация сильно ограничена? Решением стало использование страничного файла подкачки. Страничным он называется потому, что память поделена на страницы, отдельные из которых сбрасываются на диск.
Сброс страниц оказывается необходим, когда недостаточно размера ОЗУ для обработки текущих заданий, а некоторые страницы сейчас не нужны. Когда сброшенные странички понадобятся, генерируется исключительная ситуация, сообщающая, что в физическом адресном пространстве отсутствует нужная страница. Обработкой возникшей ошибки занимается специальный диспетчер Windows XP, начинающий поиск на жестком диске отсутствующей странички. Обнаружив ее там, диспетчер подгружает (подкачивает) эту страницу для обработки.
На сколько стоит увеличить файл подкачки в Windows XP?
Существует также более продвинутая таблица соотношения ОЗУ и виртуальной памяти Windows XP, которая выглядит следующим образом:
Перенос файла подкачки на другой раздел диска
Алгоритм действий при переносе файла подкачки с одного раздела диска на другой выглядит следующим образом:
- Сначала заходим в знакомое уже меню виртуальной памяти, туда же, где меняли размер виртуальной памяти.
- Выбираем тот диск, на котором находится файл подкачки, и щелкаем на пункт «Без файла подкачки».
- Нажимаем на кнопку «Задать» и подтверждаем действие в появившемся окне.
- Выбираем новый раздел диска, который будет теперь хранить файл подкачки.
- Производим выбор режима работы:
- «Размер по выбору системы» (автоматическая корректировка, в зависимости от потребности системы в дополнительной памяти);
- «Особый размер» (его значение может задать пользователь).
Сохраняя внесенные изменения, нажмем «Задать», после чего закроем все окна кнопкой “ОК” и отправим компьютер на перезагрузку.
Стоит заметить, что далеко не всегда увеличение файла подкачки сопровождается ростом эффективности. Скорее напротив, если размер виртуальной памяти слишком увеличить, то Windows XP станет работать медленнее. Дело в том, что при большом объеме файла подкачки, Windows чаще будет обращаться не к быстрой оперативной памяти, а именно к виртуальной, которая располагается на сравнительно медленном HDD. Ведь скорость чтения с винчестера существенно ниже, чем из оперативной памяти, а потому большой файл подкачки способен существенно замедлить работу компьютера и дополнительно нагрузить жесткий диск, что еще больше понизит производительность.
Таким образом, главный плюс наличия виртуальной памяти в вашем ПК – это имеющийся в распоряжении программ и игр объем памяти, гораздо больший, чем физически могут предоставить установленные планки оперативной памяти.
Минусы у виртуальной памяти также имеются – это возможное замедление работы системы в целом, а также более интенсивное использование жесткого диска, что может привести к ускорению его износа.
Как увеличить файл подкачки в Windows XP?
Прежде чем начать описание, как увеличить файл подкачки в Windows XP, рассмотрим, что же это за файл и как с помощью него можно усовершенствовать работу системы.
Файл подкачки – это файл, который расположен на винчестере, к нему операционная система обращается только тогда, когда оперативной памяти компьютера недостаточно.
Виртуальная память персонального компьютера – это оперативная память компьютера вместе с файлом подкачки. Этот файл не отображается системой, так как является скрытым. Есть два варианта увеличения виртуальной памяти:
- Расширить объем «оперативки»;
- Увеличить размер файла подкачки.
Как перенести файл подкачки на другой диск
Здесь алгоритм действий следующий:
- Щелчок правой кнопкой мыши по «Мой компьютер» — «Свойства» — «Дополнительно» — «Быстродействие» — «Параметры» — «Дополнительно» — «Виртуальная память» — «Изменить»;
- Выбираем диск, на котором в данный момент находится файл, и нажимаем «Без файла подкачки»;
- Далее необходимо нажать на кнопку «Задать» и в открывшемся окне подтвердить действие;
- Выбираем диск, на который хотим перенести файл подкачки;
- Выбираем один из режимов работы: размер по выбору системы (автоматический размер файла подкачки) или особый размер (размер задается пользователем);
- Для сохранения изменений нажимаем «Задать», закрываем все окна при помощи кнопки ОК и перезагружаем компьютер.
Где он находится?
В Windows XP файл подкачки обнаруживается на системном томе С. Увидеть его достаточно просто, установив приложение Total Commander. Этот файловый менеджер отлично отображает скрытые системные объекты. Файл подкачки размещен по тому же пути, где находится системная папка Windows, и носит название pagefile.sys.
Доступ к настройкам pagefile получают через свойства системы. Настройки файла подкачки контролируются параметрами, определяемыми системным реестром. Там обозначаются минимальный и максимальный его размер, а также местоположение. Данные параметры можно изменять, однако делать это напрямую в реестре не рекомендуется. Для этого вполне подойдет оснастка свойств.
Открыть апплет свойств достаточно просто. Открыв меню «Пуск», кликните правой кнопочкой мыши ссылку «Мой Компьютер». Открывшееся контекстное меню содержит пункт «Свойства». Кликнув его, вы запустите на выполнение окошко свойств системы XP. Вкладка «Дополнительно» содержит раздел «Быстродействие», а в нем есть кнопочка «Параметры». Нажав данную кнопку, мы запустим окно параметров быстродействия, в котором нам понадобится вкладочка «Дополнительно».
Чтобы изменить характеристики pagefile, нужно выбрать кнопочку «Изменить» раздела «Виртуальная память». Так произойдет запуск утилиты, предоставляющей основную информацию о файле подкачки и позволяющей внести ее корректировку — сделать увеличение размера этого объекта, например.
Определение
Сначала определим, что такое файл подкачки и для чего он нужен на Windows 10 . Файл подкачки (pagefile.sys, SWAP-файл, виртуальная память) – это определённое место на диске, размер которого выставляется системой автоматически или задаётся пользователем вручную, используемое ОС для временного хранения рабочих данных приложений.
Чтобы было понятно, разберём пример. Вы запускаете приложение. В процессе его работы системе требуется память, где она будет хранить данные этого приложения. В первую очередь ОС будет использовать ОЗУ, но если её не хватает, то для освобождения пространства часть данных (более старые или временно свёрнутых программ) будет скопирована в pagefile.sys и пролежит там вплоть до момента новой необходимости или закрытия программы.
Друзья, хотя такую память называют виртуальной, она вполне реальна и отнимает энное пространство на выбранном диске, поэтому возникает вопрос, что будет с компьютером, если её увеличить. Однозначного ответа нет. С одной стороны, система начнёт работать стабильней и быстрее, так как при запуске тяжёлых программ, будет достаточное пространство для хранения рабочих данных, с другой – при увеличении «виртуалки», уменьшается ОЗУ, значит, ОС придётся чаще обращаться к первой, скорость которой значительно ниже.
Сразу выскажу своё мнение – файл подкачки нужен, особенно для корректной работы игр. И я не сторонник его отключения, как советуют многие пользователи в сети, конечно, если у вас ОЗУ менее 16 ГБ. Тем более, многие приложения просто не могут функционировать без «виртуалки», например, графические и видеоредакторы.
Где он находится?
В Windows XP файл подкачки обнаруживается на системном томе С. Увидеть его достаточно просто, установив приложение Total Commander. Этот файловый менеджер отлично отображает скрытые системные объекты. Файл подкачки размещен по тому же пути, где находится системная папка Windows, и носит название pagefile.sys.
Доступ к настройкам pagefile получают через свойства системы. Настройки файла подкачки контролируются параметрами, определяемыми системным реестром. Там обозначаются минимальный и максимальный его размер, а также местоположение. Данные параметры можно изменять, однако делать это напрямую в реестре не рекомендуется. Для этого вполне подойдет оснастка свойств.
Открыть апплет свойств достаточно просто. Открыв меню «Пуск», кликните правой кнопочкой мыши ссылку «Мой Компьютер». Открывшееся контекстное меню содержит пункт «Свойства». Кликнув его, вы запустите на выполнение окошко свойств системы XP. Вкладка «Дополнительно» содержит раздел «Быстродействие», а в нем есть кнопочка «Параметры». Нажав данную кнопку, мы запустим окно параметров быстродействия, в котором нам понадобится вкладочка «Дополнительно».
Чтобы изменить характеристики pagefile, нужно выбрать кнопочку «Изменить» раздела «Виртуальная память». Так произойдет запуск утилиты, предоставляющей основную информацию о файле подкачки и позволяющей внести ее корректировку — сделать увеличение размера этого объекта, например.
На сколько стоит увеличить файл подкачки в Windows XP?
Существует также более продвинутая таблица соотношения ОЗУ и виртуальной памяти Windows XP, которая выглядит следующим образом:
Максимальный размер виртуальной памяти рекомендуется делать в два раза больше физической, а если и этого не хватит, то можно увеличить еще.
Перенос файла подкачки на другой раздел диска
Алгоритм действий при переносе файла подкачки с одного раздела диска на другой выглядит следующим образом:
- Сначала заходим в знакомое уже меню виртуальной памяти, туда же, где меняли размер виртуальной памяти.
- Выбираем тот диск, на котором находится файл подкачки, и щелкаем на пункт «Без файла подкачки».
- Нажимаем на кнопку «Задать» и подтверждаем действие в появившемся окне.
- Выбираем новый раздел диска, который будет теперь хранить файл подкачки.
- Производим выбор режима работы:
- «Размер по выбору системы» (автоматическая корректировка, в зависимости от потребности системы в дополнительной памяти);
- «Особый размер» (его значение может задать пользователь).
Сохраняя внесенные изменения, нажмем «Задать», после чего закроем все окна кнопкой “ОК” и отправим компьютер на перезагрузку.
Стоит заметить, что далеко не всегда увеличение файла подкачки сопровождается ростом эффективности. Скорее напротив, если размер виртуальной памяти слишком увеличить, то Windows XP станет работать медленнее. Дело в том, что при большом объеме файла подкачки, Windows чаще будет обращаться не к быстрой оперативной памяти, а именно к виртуальной, которая располагается на сравнительно медленном HDD. Ведь скорость чтения с винчестера существенно ниже, чем из оперативной памяти, а потому большой файл подкачки способен существенно замедлить работу компьютера и дополнительно нагрузить жесткий диск, что еще больше понизит производительность.
Таким образом, главный плюс наличия виртуальной памяти в вашем ПК – это имеющийся в распоряжении программ и игр объем памяти, гораздо больший, чем физически могут предоставить установленные планки оперативной памяти.
Минусы у виртуальной памяти также имеются – это возможное замедление работы системы в целом, а также более интенсивное использование жесткого диска, что может привести к ускорению его износа.
Конфигурация своп-файла
Настройка файла подкачки в среде Windows XP осуществляется аналогичным для более новых версий методом.
Вызываем контекстное меню папки «Мой компьютер» и запускаем диалог «Свойства».
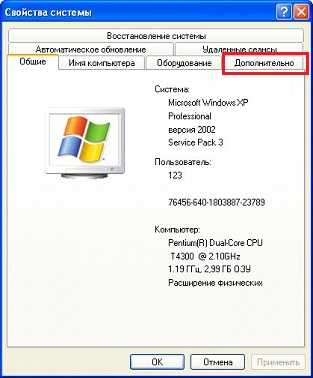
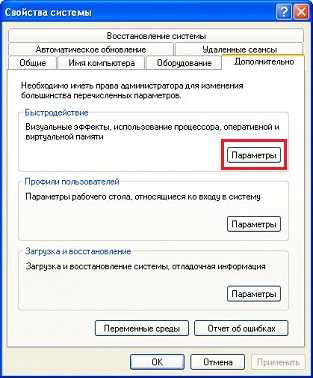
После этого осуществляется настройка файла подкачки в XP.
- Перемещаем триггерный переключатель в положение: «Особый размер».
- Выбираем системный диск с меткой «С:» и вводим объем файла подкачки.
Многие специалисты рекомендуют устанавливать его минимальный и максимальный объемы равными. Таким образом дополнительная память не фрагментируется, повышая этим быстродействие и незначительно уменьшая изнашивание жесткого диска.
Что касается конкретных цифр, то здесь мнения расходятся. Оптимальная настройка файла подкачки в Windows XP осуществляется операционной системой, потому новичкам рекомендуется устанавливать его «Размер по выбору системы». В дальнейшем опыт подскажет, какой объем виртуальной памяти требует ваш компьютер для нормального функционирования, но файл подкачки не должен быть меньше объема ОЗУ.
- После выбора варианта (и ограничения объема при особом размере) обязательно кликаем «Задать».
- Жмем«ОК».
- Опять кликаем по кнопке «ОК», прочитав сообщение с оповещением о том, что виртуальная память расширится после перезагрузки компьютера.

Не обязательно перезапускать компьютер сразу после того, как завершилась настройка файла подкачки.
Оптимальный размер
Увеличение или уменьшение размера файла подкачки можно полностью доверить Windows XP. Система автоматически установит минимальный и максимальный объем pagefile.sys. Минимальный параметр она устанавливает таким же, какой объем имеет оперативная память. Увеличение максимального происходит с коэффициентом 3 — эта характеристика больше обычного объема «оперативки» в 3 раза.
Осуществить увеличение размера pagefile.sys можно собственноручно. Однако слишком большие значения для Windows XP не нужны. Наиболее оптимальным вариантом считается размер, который превышает объем «оперативки» в 2 раза. При увеличении общего объема памяти, например, до величин от 4 до 16 Гб, не стоит собственноручно удваивать объем файла подкачки. Подкачиваемая с диска виртуальная память очень медленная.
голоса
Рейтинг статьи
Теория
Операционная система выделяет действующему процессу определенный объем памяти виртуального адресного пространства. Под этим термином понимают число адресов, генерируемых центральным микропроцессором. Так, 32-разрядный процессор генерирует не более 2³² адресов. Это число составляет знакомые нам 4 Гб, распознаваемые 32-разрядной операционной средой Windows XP.
Процессам выделяется до 2 Гб адресного пространства из 4 гигабайт. Остальными двумя «гигами» распоряжается ядро Windows XP. Одного виртуального адресного пространства для работы программ недостаточно. Выделенный объем адресов должен еще отображаться на физическую память, размер которой почти всегда сильно ограничен.
Что же делать, если виртуального пространства много, а физическая адресация сильно ограничена? Решением стало использование страничного файла подкачки. Страничным он называется потому, что память поделена на страницы, отдельные из которых сбрасываются на диск.
Сброс страниц оказывается необходим, когда недостаточно размера ОЗУ для обработки текущих заданий, а некоторые страницы сейчас не нужны. Когда сброшенные странички понадобятся, генерируется исключительная ситуация, сообщающая, что в физическом адресном пространстве отсутствует нужная страница. Обработкой возникшей ошибки занимается специальный диспетчер Windows XP, начинающий поиск на жестком диске отсутствующей странички. Обнаружив ее там, диспетчер подгружает (подкачивает) эту страницу для обработки.
Оптимизация файла подкачки

- Если вы используете только один жесткий диск, то файл подкачки лучше расположить на его системном разделе.
- Если установлено два или более винчестера, лучше перенести виртуальную память на самый быстрый диск или расположить его по частям на нескольких физических дисках.
- Создавать файл подкачки на нескольких логических разделах одного накопителя не рекомендуется, поскольку это способно сильно снизить производительность системы.
- При наличии двух и более жестких дисков не рекомендуется помещать файл подкачки на старые модели винчестеров – это тоже понизит общую скорость работы.
ОС Windows XP переносит то, что не поместилось в оперативную память, в файл подкачки. Он располагается на HDD-накопителе вашего компьютера. Если же у вас твердотельный накопитель типа SSD, то необходимость в этом отпадает в принципе. Накопитель HDD — это намного более медленное устройство, по сравнению с SSD и оперативной памятью. Поэтому, даже с выросшим файлом подкачки, ваша система может тормозить. Плюс к этому, жесткий диск будет работать интенсивнее и изнашиваться сильнее. Исходя из этого, технологию «подкачки» рекомендуется использовать только кратковременно, в случае появления необходимости запуска особенно требовательных приложений. В остальных же, гораздо более частых случаях, рекомендуется просто увеличить объем установленной оперативной памяти.
Настройка
Чтобы добраться до файла подкачки, щелкните правой клавишей мыши на значке Мой компьютер, расположенном на Рабочем столе Windows, и в появившемся контекстном меню выберите пункт Свойства. В открывшемся окне Свойства системы перейдите на вкладку Дополнительно и щелкните мышью на кнопке Параметры в разделе Быстродействие. На экране откроется диалоговое окно Параметры быстродействия. Откройте вкладку Дополнительно.
В этой вкладке выводится три основных раздела настройки.
- Распределение времени процессора. При выборе опции «Программ», больше выделяется ресурсов для активных процессов и пользовательских приложений. Опция «Служб, работающих в фоновом режиме», полезна при запуске большого числа приложений в фоновом режиме, или при загрузке больших массивом из интернет. Эти настройки можно временно изменять под свои нужды.
- Использование памяти. Опция «Программ», рекомендуется при использовании приложений, которые требуют значительных объемов памяти, и если данный компьютер используется как рабочая станция, а не как сервер. В этом случае программы будут работать быстрее, а для системного кэша будет использоваться стандартный размер, установленный в Windows XP. Опция «Системного кеша» используется если данный компьютер используется как сервер или работа ведется в программах, для которых требуется кэш большого размера.
- Виртуальная память. Этот раздел изменят распределение объемов памяти на диске для файла подкачки.
Чтобы изменить параметры файла подкачки, щелкните мышью на кнопке Изменить. Откроется диалоговое окно Виртуальная память
В верхней части окна демонстрируется список всех жестких дисков (или логических дисковых разделов), имеющихся на компьютере. Выберите щелчком мыши один из них. Ниже, в разделе Размер файла подкачки для выбранного раздела, вы сможете увидеть текущий объем файла подкачки для данного диска и доступный свободный объем дискового пространства. Вы сможете изменить принятые по умолчанию настройки файла подкачки, установив расположенный ниже переключатель в одно из трех предлагаемых положений:
- Особый размер. Если установлен этот переключатель, исходный и максимальный размеры файла подкачки виртуальной памяти в мегабайтах (Мбайт) задаются вручную. Для обеспечения оптимального быстродействия общий исходный объем файла подкачки на всех дисках должен быть не меньше значения поля Рекомендуется в области Общий объем файла подкачки на всех дисках.
- Размер по выбору системы. Если установлен этот переключатель, операционная система Windows выбирает оптимальный размер файла подкачки.
- Без файла подкачки. Если установлен этот переключатель, файл подкачки на этом диске отключен. Корпорация Майкрософт настоятельно рекомендует не отключать файл подкачки.
Где и как настроить
Друзья, вот мы и подошли к техническим моментам, тому, где и как изменять размер файла подкачки в «десятке»:
- Сначала нужно попасть в «Панель управления». Сделать это можно через «Пуск».
- В ней следует раскрыть содержимое раздела «Система и безопасность».
- А там перейти в подраздел «Система».
- Туда же есть короткий путь – просто нажмите единовременно на клавиатуре Windows+Pause.
- Через меню, расположенное слева, следует перейти к дополнительным параметрам ОС.
- Раскроется окно «Свойство системы» (сразу в него также есть короткий путь: запустите окошко «Выполнить» и вставьте в него значение sysdm.cpl).
- В «Свойствах» вам нужна вкладка «Дополнительно», в которой следует нажать на кнопку «Параметры», расположенную в разделе «Быстродействие».
- В окошке «Параметров быстродействия» также нужно перейти во вкладку «Дополнительно» и посредством специальной кнопки приступить к изменению размеров виртуальной памяти. Кстати, рядом с кнопкой вы сможете увидеть размер действующего на данный момент файла подкачки. В следующем окне вы сможете как увеличить SWAP выше рекомендуемого ОС, так и уменьшить его или вовсе отключить.
- Чтобы приступить к настройке SWAP, сначала отключите автоматический выбор его объёма, сняв галочку с соответствующего пункта.
- Ниже в белом окошке отметьте диск, на котором хотите создать pagefile.sys.
- Поставьте точку рядом с командой «указать размер» и введите выбранные вами значения.
- Подтвердите своё решение последовательным нажатием кнопок «Задать» и «ОК».
- Перезагрузите машину.
Друзья, хорошо всё обдумайте, прежде чем начинать вмешиваться в работу системы. Подумайте, может, лучшим вариантом станет замена ОЗУ на более объёмный вариант, если вам действительно не хватает имеющейся на ПК памяти. А для сомнительного увеличения производительности машины ради повышения собственной самооценки, проводить такие манипуляции не стоит. До свидания.
Как настроить файл подкачки?
В Windows 10 попасть в настройки файла подкачки можно кликнув «Пуск» и выбрав «Параметры». Далее необходимо открыть раздел «Система». В левом меню выбираем «Дополнительные параметры системы».
В новом окне переходим во вкладку «Быстродействие» и жмём кнопку «Параметры».
В окне «Параметры быстродействия» переходим во вкладку «Дополнительно» и жмём «Изменить».
Откроется окно настроек файла подкачки, в котором, в большинстве случаев, применяется автоматический выбор объёма в Гб и места размещения файла на системном разделе диска. Чтобы изменить файл подкачки Windows 10, необходимо снять отметку с автоматического выбора объёма.
Задаём собственный размер файла подкачки и сохраняем изменения, нажав клавишу «ОК».
Как отключить файл подкачки в Windows 10?
Отключать файл подкачки не рекомендуется, если на компьютере установлено меньше 8 Гб RAM, так как ПК не сможет выгружать кэш. Также компьютер не будет прибегать к обработке данных, ведь в классическом варианте HDD медленный при считывании файлов малых размеров.
С дисками SSD дела обстоят иначе. Он достаточно быстро считывает файлы системного кэша. Если на ПК установлено ОЗУ 8 Гб и больше, файл подкачки Windows 10 стоит отключить для продления срока службы SSD-накопителя, так как последний имеет ограниченное число перезаписи данных.
Если вы намерены отключить файл подкачки на ПК с 4 – 6 Гб оперативной памяти RAM, делать это стоит при условии, если будет задействована технология ReadyBoost. Именно она позволит использовать флешку или SD-карту для временного хранения системного кэша. Также ReadyBoost обеспечит прирост производительности за счет приемлемой скорости считывания небольших файлов флешками и SD-картами по сравнению с HDD.
Однако, сколько бы ни было на ПК физической оперативной памяти, бывают случаи, когда Windows 10 требует файл подкачки вне зависимости от показателя RAM. К примеру, некоторые новые приложения для «Десятки» заточены под использование в своей работе именно файла подкачки, то есть виртуальная память для них необходима. К тому же, некоторые игры также не запускаются на ПК без данного дополнения.
Однако, если вы все же решились отключить файл подкачки, необходимо открыть окно «Настройки файла подкачки» (действия предыдущего раздела) и кликнуть «Задать».
Появится окно, в котором система уведомит о том, что ПК нужно как минимум 200 Мб свободного места для записи отладочных данных. Жмём «Да».
В окне настроек файла подкачки Windows 10 кликаем «ОК».
Перезагружаем ПК для подтверждения изменений.
Как увеличить файл подкачки?
Если на вашем ПК установлен RAM объёмом менее 2 Гб, увеличение файла подкачки является оптимальным вариантом действия. Для этого кликаем «Пуск», «Параметры», «Система». Смотрим размер установленной планки ОЗУ.
Далее выбираем «Дополнительные параметры…» и кликаем «Изменить». В новом окне ставим отметку «Исходный размер» и вбиваем истинный размер файла подкачки. Поле «Максимальный размер» заполняем удвоенными показателями. После кликаем «Задать».
Сохраняем результаты изменения и перезагружаем ПК.
Как уменьшить размер файла подкачки в Windows 10?
Альтернативным и более приемлемым вариантом отключению файла подкачки является его уменьшение до 200 Мб. Это число является обязательным для корректной обработки отдалочных данных.
Перезагружаем компьютер.
Как в Windows 10 перенести файл подкачки на другой диск?
Новая операционная система Windows 10 самостоятельно определяет не только размер файла подкачки, и место его расположения. По умолчанию это диск «С». Однако изменение места хранения файла подкачки имеет два неоспоримых преимущества:
- Меньшая нагрузка на системный диск;
- Экономия места для хранения важных системных файлов.
Перенос файла подкачки из системного диска «С» на «D» даст ощутимый прирост производительности, ускорится считка файлов с накопителей.
Чтобы перенести файл подкачки на другой раздел диска, изначально необходимо его отключить на системном диске.
Затем в таблице разделов выбираем новый диск и устанавливаем размер файла подкачки, как это описано в процессе его увеличения.
По выполнению данных действий кликаем «Применить», закрываем все окна и перезагружаем ПК.



























