Утилита обновления Windows 10
С каждым днем операционная система Windows 10 набирает все большую популярность среди рядовых пользователей компьютерных систем. Не удивительно что у пользователей возникает ряд вопросов в ходе работы с новой системой, поскольку она значительно отличается от своих предшественников как с графической стороны оформления, так и по функционалу.
Поскольку новая ОС появилась сравнительно недавно, она еще не успела набрать столь большую популярность, однако, все больше людей задается вопросом обновления своих старых дистрибутивов до принципиально новой системы. В этой статье будет рассмотрена возможность обновления старой системы до топовой новинки от майкрософт.
Запуск установки новой системы
Если на компьютере уже имеется лицензионная версия программного обеспечения, то в любой момент можно получить новый установочный пакет совершенно бесплатно. Для этого достаточно воспользоваться специальной кнопкой в области уведомления либо воспользоваться специальным инструментом, скаченным с официального сайта Microsoft.
Стоит отметить, что вне зависимости от способа установки новой системы, все данные, включая, уже установленные программы и драйвера устройств будут сохранены и не нужно тратить драгоценные часы в поисках некогда установленных приложений. Но для корректной работы всех компьютерных устройств, перед установкой стоит убедиться, что для них уже выпущены драйвера под десятую версию виндовс.
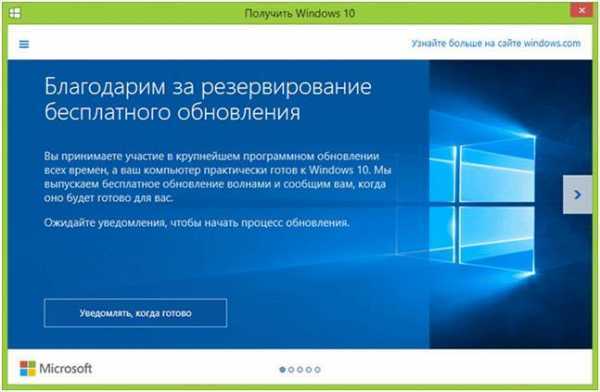
На сайте утилита доступна в двух архитектурных версиях — 32x и 64x. Необходимо скачивать именно ту версию, которая соответствует уже установленной версии на персональный компьютер в настоящий момент времени.
Процесс установки
После нажатия кнопки «Обновить компьютер сейчас», запустится копирование файлов новой системы на ПК, по окончании которой начнется «Проверка загруженных файлов» и «Создание носителя Windows 10» (не требуется отдельных накопителей, все процессы выполняются непосредственно на жестком диске компьютера). После того, как система завершит подготовку, начнется автоматическая установка новой ОС.
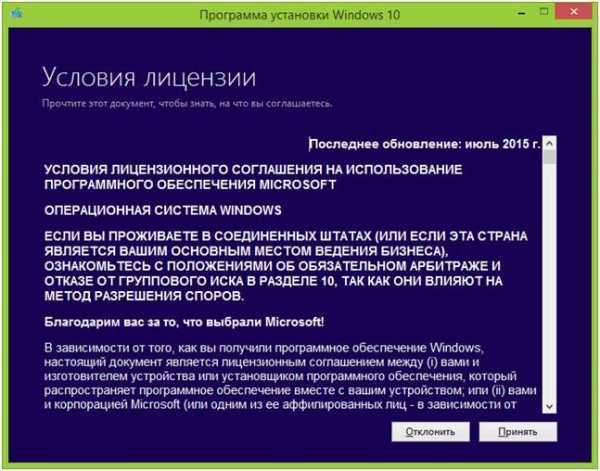
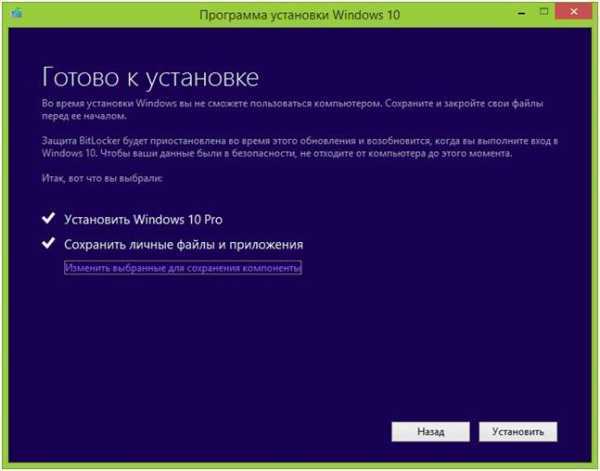

После завершения обновления, Windows 10 откроет страницу учетной записи где нужно выбрать вашу рабочую сессию.
Наконец, после ввода пароля в окне входа в Windows 10, откроется окно для ввода параметров настроек виндовс после его обновления. Настройка займет немного времени, после чего откроется рабочий стол с сохраненными ярлыками и файлами.
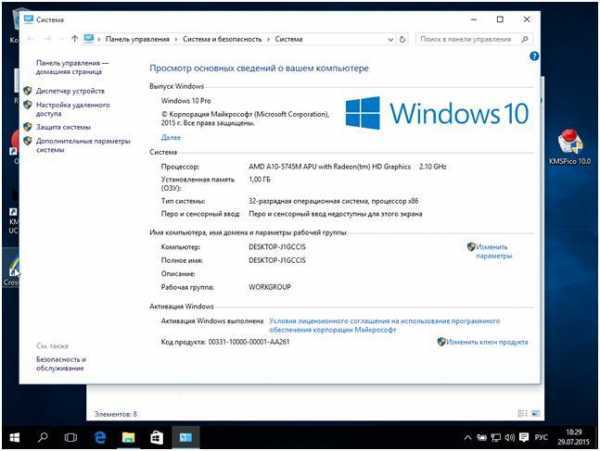
Проблемы, которые могут возникнуть
Нередко в ходе обновления до Windows 10 у пользователей возникает ряд затруднений, о решениях которых, будет рассказано ниже.
Часто пользователи любят пользоваться встроенными возможностями виндовс для разрешения любых задач и в том числе установка свежей версии операционной системы. Бывает такое, что пропадает значок установки виндовс десять, в этом случае очень кстати воспользоваться специальной утилитой корпорации майкрософт, информацию по пользованию которой, можно найти чуть выше.
WuMgr (Update Manager for Windows)
О программе
WuMgr (Update Manager for Windows) – диспетчер обновлений для Windows 10 с открытым исходным кодом, который позволяет контролировать и выборочно устанавливать обновления ОС
Что нового
- DpiAwareness
- Колонка Application ID
- Поддержка DeploymentAction=’OptionalInstallation’
Исправлено:
- Исправлена проблема, при которой автоматическое обновление не работает с бесконечным количеством сообщений об ошибках.
Системные требования
WuMgr позволяет пользователю тонко контролировать обновления на современных версиях операционной системы Windows 10
Полезные ссылки
- Загрузка, установка и скрытие обновлений Windows 10 вручную с помощью WuMgr
- Как отключить автоматическое обновление Windows 10
- Как использовать CAB и MSU файлы для обновления Windows 10 вручную
- Обновления Windows 10 — Проверить наличие обновлений
Подробное описание
WuMgr (Update Manager for Windows) позволяет управлять всеми официальными обновлениями для Windows от Microsoft.
Программа является портативной, а для идентификации, скачивания и установки обновлений используется Windows Update Agent API, позволяющий работать с обновлениями, выходящими во Вторник Патчей, необязательными обновлениями и обновлениями безопасности.
В отличие от встроенного средства «Центр обновления WIndows», WuMgr дает больше гибкости при управлении обновлениями на устройствах. WuMgr дает больше гибкости при управлении обновлениями, предлагая возможности, сравнимые с теми, которые предлагались в Windows 7 и 8.1.
Другие программы
PrivatezillaУправление настройками конфиденциальности в Windows 10
PatchfluentУстановка обновлений Windows 10 без Центра обновления Windows
Рекомендуем
ПРОБНАЯ
Новая операционная система от Microsoft
ПРОБНАЯ
Популярная система для компьютеров
БЕСПЛАТНО
Система Apple для iMac, Mac Pro и Macbook
БЕСПЛАТНО
ОС Linux для ноутбуков и настольных ПК
БЕСПЛАТНО
Tamed Windows Update – выборочное обновление Windows 10
О каждом обновлении можно посмотреть подробности: дата выхода, размер, категория, степень важности (критические, важные, рекомендованные). Отметьте галочками те патчи, которые хотите скачать и установить, и нажмите Download & Install Updates
Отметьте галочками те патчи, которые хотите скачать и установить, и нажмите Download & Install Updates .
Друзья, вот таким простым способом, при помощи двух маленьких программ, одну из которых надо запустить в системе всего один раз, вы получите полный контроль над Центр Обновлением Windows 10 и сможете самостоятельно выбирать какие обновление устанавливать и в какое время, а от каких лучше вовсе отказаться. Желаю удачи!
Как правило, автоматическое обновление операционной системы всегда должно быть включено. Именно благодаря ему система исправляем пробелы в безопасности и время от времени получает новые функции. В версии для Windows 10 Home Microsoft принудительно включила такую систему, и функция автоматического обновления активна по умолчанию, и они устанавливаются самостоятельно как можно скорее после публикации производителем. Для многих эта настройка системы удобна. Вам не нужно помнить об обновлениях, и у нас всегда есть последняя версия операционной системы с исправленными дырами в безопасности.
Однако некоторых пользователей функция автоматического обновления раздражает, и они хотели бы иметь больший контроль над тем, что, когда и как установлено. Это также относится к компаниям, которые могут иметь собственную стратегию обновления компьютеров, являющихся частью инфраструктуры компании.
Управление обновлениями в Windows 10
Установите часы, когда обновление не будет мешать
1. Доступ к параметрам обновления в Windows 10 можно получить, вызвав окно «Настройки» (самое быстрое — с помощью сочетания клавиш «Пуск + I»), а затем нажать на значок «Обновление и безопасность».
2.После сам раздел Центр обновления Windows должен быть выбран по умолчанию.
Справа отображается состояние обновления системы и доступные параметры. Это окно не позволяет отключить автоматические обновления, но можно настроить систему таким образом, чтобы компьютер не перезагружался из-за обновления, пока мы работаем. Для этого нажмите на ссылку «Изменить часы активного использования» или «Изменить период активности».
3. Появится рамка, в которой вы можете определить рабочее время на компьютере, в течение которого Windows не должна перезагружаться в результате загрузки и установки обновлений. Таким образом, мы исключаем риск того, что компьютер будет перезагружен во время работы или игры.
Что меняет данное обновление
1. Очень простым способом мы можем получить информацию об изменениях, внесенных в систему с помощью определенного пакета обновлений. В окне Центра обновления Windows нажмите на ссылку «просмотреть историю обновлений» или «просмотреть журнал обновлений».
2. В следующем окне мы увидим список обновлений, установленных в системе, сгруппированных по отдельным категориям.
После разработки данной категории запись для каждого обновления также представляет собой ссылку, по которой при щелчке откроется страница в браузере с подробным описанием данного пакета обновлений.
Блокировка обновлений в Windows 10
Тут есть различия для разных версий, например, в Windows 10 Home пользователь не может полностью отключить обновления, но он можете заблокировать загрузки (и, следовательно, установку) с помощью хитрости, которой можно воспользоваться и в других версиях системы. В настройках по умолчанию автоматические обновления не загружаются, когда компьютер использует тарифное соединение — подключение к Интернету, которое подлежит оплате. Идея состоит в том, что процесс обновления не обременяет карман пользователя. Хитрость заключается в том, чтобы сделать текущее соединение (например, с домашней сетью Wi-Fi) установленным в качестве тарифа.
1. Вызовите окно «Настройки Windows» (ярлык «Пуск + I»), затем нажмите « Сеть и Интернет» .
2. В следующем окне мы увидим состояние сети, к которой подключен компьютер. В меню слева нажмите на позицию Wi-Fi. Затем в правой части окна выберите Управление известными сетями.
3. Появится список всех беспроводных сетей, к которым когда-либо подключался компьютер. Мы ограничиваем его только сетью, которую мы хотим установить в качестве тарифа, введя его имя (SSID) в поле в верхней части окна. Выберите имя найденной сети в списке и нажмите «Свойства».
В случае, когда подключении через обычный Ethernet, то сначала выбираем его в левой части настроек,
-
Как установить laravel на ubuntu
-
Настройка vspdl под linux
-
Как установить logic pro x на mac os x
-
Как перезагрузить параметры windows
- Mac os кто слушает порт 80
утилита update assistant от microsoft, для перехода на последнюю версию или получения накопительного пакета
После выхода первого крупного апдейта Anniversary для «десятки», сравнимого с SP1 для ее предшественников, пользователи смогли познакомиться с таким приложением, как Помощник по обновлению Windows 10.
Апрель 2017 ознаменовался появлением второго крупного пакета обновлений для Windows 10, сравнимым с SP2. Рассмотрим, как эта утилита работает и действительно ли она такая удобная, как утверждают в Microsoft.
Cкачать Update Assistant
Для получения очередного крупного апгрейда выполняем следующую инструкцию.
1. Переходим на официальную страницу загрузки «Ассистента» по адресу https://www.microsoft.com/ru-ru/software-download/windows10.
Загружать средство обновления со сторонних ресурсов крайне не рекомендуется — очень высок процент вирусного и прочего вредоносного ПО маскируется под помощника по обновлению.
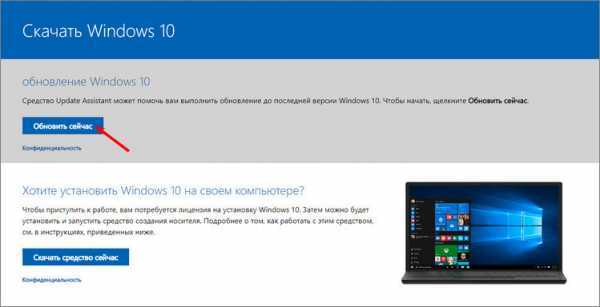
3. Дожидаемся завершения скачивания утилиты Update Assistant.
При использовании Edge придется подтвердить загрузку исполняемого файла.
4. Запускаем полученный файл.
5. В окне помощника жмём «Обновить сейчас» для установки обновлений последней версии Windows 10.
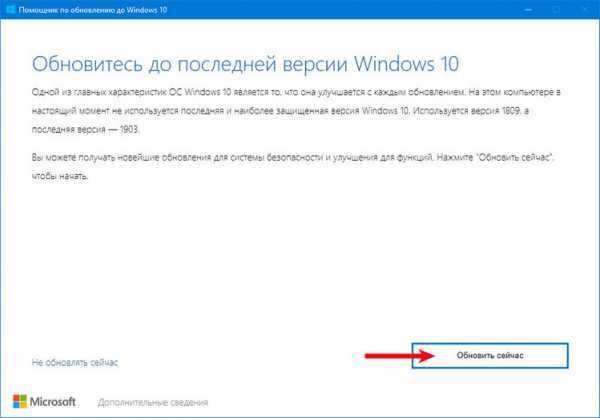
Вследствие, программа запустит процесс проверки параметров компьютера и его состояния минимальным требованиям для работы Виндовс 10. Обычно этот этап проходит гладко, а проблемами становятся:
- отсутствие лицензионного ключа;
- недостаток свободного дискового пространства.
На эти моменты обращайте внимание заранее
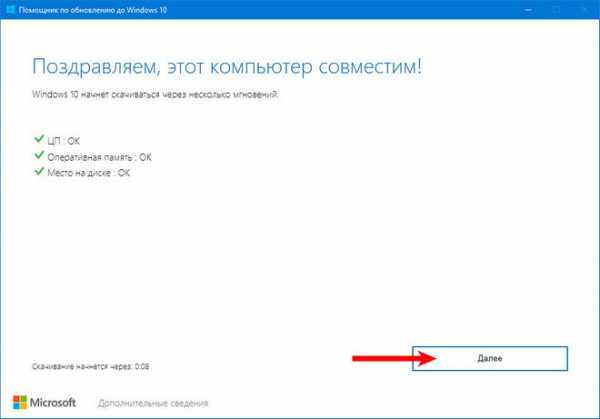
5. Если первая попытка была неудачной, после исправления ситуации жмем «Попробовать еще раз».
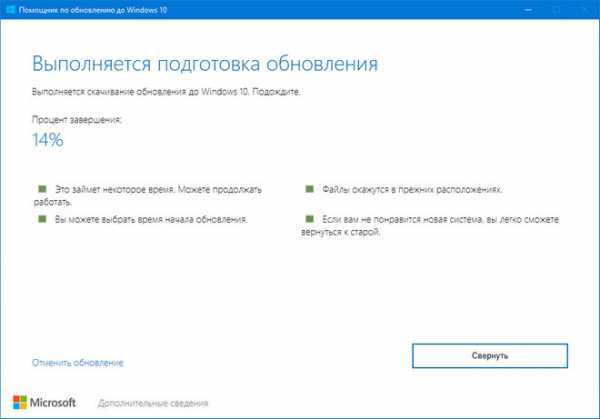
Процесс загрузки недостающих файлов и их установки запущен. Все пользовательские данные будут в целости и сохранности, а приложения — продолжат работать, как и до этого.
Как навсегда удалить советника по переходу на новую версию
Вследствие функционирования помощника появляется новая директория Windows10Upgrade что это за новая папка и зачем она нужна, рассмотрим в этом подразделе. Каталог временно хранит в себе необходимые для обновления операционной системы файлы, и появляется в корне системного тома в момент запуска мастера по обновлению или Media Creation Tool (на отличных от «десятки» системах).
Папка Windows Upgrade не нужна ОС после успешного завершения обновления или его прерывания. Если думаете, можно ли удалить этот каталог, делайте это, без сомнений, ведь он не нужен никому, а лишь засоряет системный том. Также на эту тему: «Как удалить папку Windows10Upgrade».
1. Открываем «Панель управления» используя поиск на «Панели задач».
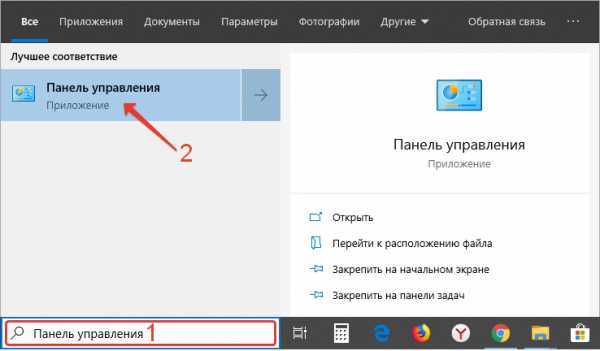
2. Из перечня выбираем пункт «Программы и компоненты».
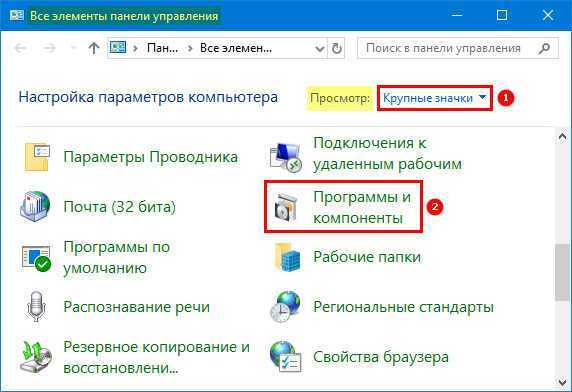
3. Находим автономный установщик обновлений до Windows 10 Creators Update».
4. Жмем по нему и нажимаем «Удалить/изменить».
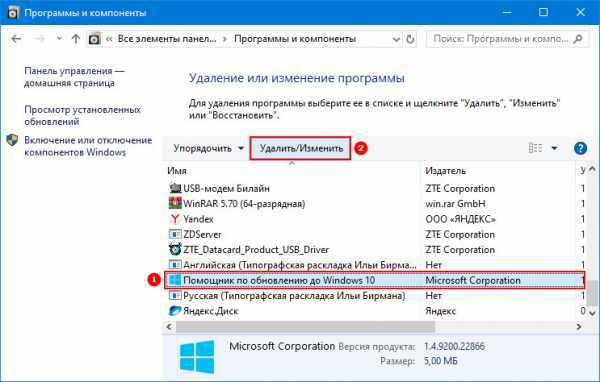
5. Подтверждаем выполнение действия, кликнув «Удалить».
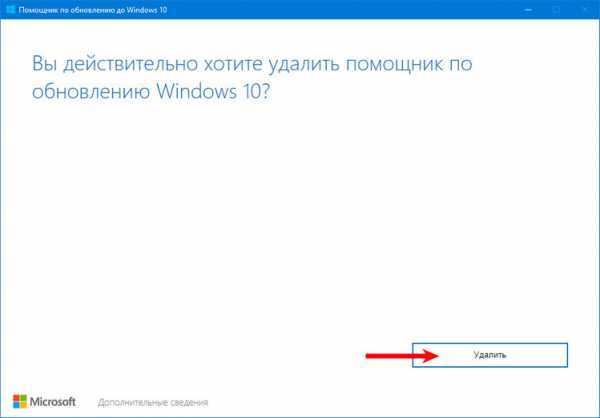
Вследствие этого произойдет процесс удаления программы. После этого каталог Windows10Upgrade можно будет удалить вручную через проводник или файловый менеджер, если папка не будет удалена автоматически.
Способы деактивации автообновления
Есть много возможностей, позволяющих отключить обновление Виндовс, запретить автоматическую загрузку и установку, без одобрения пользователя. Одни методы помогают снизить нагрузку, отключив обновление частично. Другие, блокируют их загрузку полностью. Процесс, в большинстве случаев обратимый, вы сможете снова включить автоматический режим или вручную выбрать необходимое обновление.
Отключение службы
Отключить саму службу, которая скачивает и устанавливает на компьютере обновы, следует так:
- Используйте клавиши «Win+R» нажатые вместе;
- В окне, которое откроется впишите команду «services.msc» и кликнете по «Enter»;
- Откроется список системных служб, в котором нас интересует «Центр Обновления»;
- Открыв ее двойным кликом, задают параметр «Отключена» в типе запуска;
- Изменения следует сохранить;
Служба выключена. Чтобы снова запустить ее, вам следует выполнить действия этой инструкции до пункта 4. Открыв службу, устанавливаете параметр «Автоматически», где ранее было «Отключена», и сохраните изменения.
Использование power shell
В этом способе требуется запустить Повер Шелл с администраторскими правами, далее:
- Откройте Power Shell и впишите команду stop-service wuauserv;
- Затем Set-Service wuauserv -StartupType Disabled;
Эта команда на блокировку центра обновления виндос;
Чтобы обновления заработали снова, следует запустить «планировщика задач», и действовать через него, для этого:
- Используйте Win+R;
- В появившемся окошке впишите команду taskschd.msc и надавите «Enter»;
- В разделе запланированных задач, удалите задачу, которая содержит команду, описанную выше;
Манипулируя групповой политикой
Этот метод отключить обновление для windows 10 работает только для
версий Pro и Enterprise. Потому что в «домашних» версиях, нет редактора для групповой политики. Действуем так:
- Запустите строку команд с помощью Win+R;
- Впишите приказ gpedit.msc и жмите «Enter»;
- Из папки с названием «КонфигурацияКомпьютера» перейдите к подразделу «АдминистративныеШаблоны»;
- Их шаблонов переходите к «КомпонентыWindows»;
- Из компонентов попадаем в «ЦентрОбновленияWindows»;
- Теперь следует открыть «НастройкуАвтоматическогоОбновления»;
Выбираете «Отключено», это остановит обновление;
Изменения следует сохранить;
Чтобы задействовать обновления, следует пройти весь путь по инструкции и выбрать «Включено» в том же пункте.
Изменением реестра
Способ деактивации автообновления похож на предшествующий, поэтому тоже не поможет «домашней» виндос. Хотя реестр у нее имеется. Действуем так:
- Открываем функцию «Выполнить», как в предыдущих случаях;
- Вписываем приказ regedit и используем «Энтер»;
- Воспользовавшись левой частью в реестре пройдите путь: HKEY_LOCAL_MACHINE\ SOFTWARE\ Policies\ Microsoft\ Windows\ WindowsUpdate\ AU;
- В последнем разделе следует создавать DWORD файл, и придать ему значение «1», именовать NoAutoUpdate;
Чтобы вернуть настройки в исходное, следует удалить из реестра этот файл, либо придать значение «0»;
Установкой ограниченного подключения
Этот метод отключить автоматическое обновление windows 10 подходит для любых версий, но останавливает обновления частично. Обновления, которые относятся к безопасности, продолжат добавляться. Для тех, кого такая ситуация устроит, подойдет эта инструкция:
Найдите раздел «ПараметрыКомпьютера» и перейдите в него;
В подразделе «Сеть и Интернет» перейдите в «Wi-Fi», откройте в нем «ДополнительныеПараметры»;
Запустите блок «ЛимитноеПодключение»;
После этого, большинство обновлений будет пропущено. Для активации получения всех возможных обновлений, деактивируйте «ЛимитноеПодключение»;
Сменой параметров центра обновлений
Остановить обновления можно через центр Windows, который за них отвечает. Для этого:
- Через раздел «ПараметрыКомпьютера» перейдите к «ОбновлениеИбезопасность»;
- Раскройте заголовок «ДополнительныеПараметры», без перехода в «ЦентрОбновлений»;
- Выберите запрет на загрузку обновлений и прочих продуктов Microsoft;
- В пункте выбора способа обновлений снимите галочку «ПриОбновлении WindowsПредоставлять…»;
- Активируйте строку «ОтложитьОбновления»;
- Такие действия отложат загрузки и установки на время (до нескольких месяцев);
- Обновления системной безопасности не будут остановлены;
- Если вырубить параметры — «ПолучениеФайлов из НесколькихМест», тогда прекратится раздача полученых обновлени, что не только экономит траффик, но и разгружает ваш компьютер.
Вернуть полноценное обновление возможно, деактивировав строку «ОтложитьОбновления».
Что предлагает нам WuMgr
Основная цель этой программы — позволить нам контролировать конфигурацию обновлений операционной системы и, если мы предпочитаем, устанавливать их вручную, чтобы нам не приходилось полагаться на инструмент Microsoft.
Эта программа показывает нам 4 разных раздела:
- Центр обновления Windows : в нем мы можем найти все ожидающие обновления, которые еще не были установлены на ПК. Здесь также появляются дополнительные патчи.
- Установленные обновления : список всех обновлений, которые мы уже установили на нашем компьютере.
- Скрытые обновления : если мы скрыли какое-либо обновление Windows, оно будет отражено в этом разделе.
- Просмотр журнала обновлений : история со всеми обновлениями операционной системы.
Ниже этих разделов мы найдем ряд опций, которые позволят нам контролировать работу программы. Например, мы сможем выбрать источник данных для проверки наличия обновлений (Центр обновления Windows, Центр обновления Майкрософт и т. Д.). Мы также можем активировать «автономный режим» программы — режим, который позволит нам искать и загружать обновления без подключения к Интернету. Этот режим будет скачать а » wsusscn.cab ”Файл при первом запуске, и оттуда все будет выполняться без Интернета.
Мы также сможем выбрать, хотим ли мы, чтобы обновления загружались и устанавливались вручную или автоматически, а также добавляли замененные и хотим ли мы, чтобы обновления были «зарегистрированы» в операционной системе.
WuMgr позволяет нам выбираем, хотим ли мы, чтобы программа запускалась при запуске или нет. Если мы выберем этот вариант, нас будет очень интересовать следующая конфигурация. » Автоматическое обновление Вкладка позволит нам выбрать, как мы хотим, чтобы эта программа автоматически обновляла ПК. Например, блокировка доступа к серверам Центра обновления Windows (для остановки обновлений), отключение автоматических обновлений или планирование таймера для запуска в это время. У нас также есть другие общие варианты программы.
Установить и удалить обновления
Конечно, помимо просмотра всех доступных обновлений Windows, эта программа позволит нам устанавливать новые патчи, загружать их или удалять те, которые мы не хотим видеть на ПК (например, потому что это дает проблемы, подобные предыдущему. .
После того, как мы поищем новые обновления в программе и у нас появится ожидающая установка, когда мы отметим ее, мы увидим, как активируются кнопки слева.
- По порядку эти кнопки позволяют нам:
- Обновите базу данных и совпадения.
- Загрузите обновление.
- Принудительно установите патч.
- Удалите его.
- Показать скрытые предметы.
- Ссылка на скачивание.
В зависимости от того, в каком разделе программы мы находимся, мы обнаружим, что одна или другая кнопка активирована. Например, в разделе установим новые обновления мы будем не нашел вариант удалить расширение, пока в установленном раздел обновлений мы найдем вариант для удаления, но не для загрузки и установки патча.
Если мы загрузим обновление и не установим его, оно будет сохранено в папке «Скачать» «Распространение программного обеспечения» в основном каталоге операционной системы. Теперь мы можем установить обновление с помощью этой же программы на любой другой компьютер без необходимости подключения к Интернету.
Процедура удаления установленного обновления аналогична. Мы должны пойти в » Установленные обновления »И выберите патч, который мы хотим удалить. После выбора мы видим, что появляется значок в форме корзины. Нажав на нее, вы удалите обновление с ПК.
Наконец, кнопка ссылки «Получить ссылку» позволяет нам скопировать ссылку на загружаемый EXE-файл в буфер обмена, чтобы загрузить его для ручной установки.
Работа с центром обновления в Home версии
Предлагаю перейти от сухих слов к активным действия. На следующих скринах показано, как открыть центр обновления. Сначала выбираем пункт «Параметры» (из меню «Пуск»):
В открывшемся окне следует выбрать правый нижний раздел – «Обновления и безопасность»:
Должно загрузиться такое окно:
Самое обидное, что нас никто не спрашивает, хотим мы устанавливать что-то или нет. Система ставит нас перед фактом, планируют перезагрузку.
И всё же, пользователь может указать свое время перезапуска, когда ПК не используется для выполнения важных задач:
Если хотите узнать, что Вам хотя «впарить», то нажмите на кнопку «Сведения». Будет показан перечень обновлений, которые загружены из сети, ожидают установки.
Чтобы узнать больше, кликните по надписи: «Требуется перезапуск». Появится расширенная информация для ознакомления.
Рекомендуем нажать на ссылку «Дополнительные параметры». В новом окне можно поставить галочку напротив пункта «Отложить обновления». Это позволит запретить установку почти всех «обнов», кроме тех, которые связаны с безопасностью системы.
Можно просмотреть ранее установленные паки, просто выбрав «Журнал». Если хотите удалить те или иные паки, которые становятся причиной системных конфликтов, то жмите по надписи: «Удалить…».
Откроется окно «Программы и компоненты», где можно оторваться на полную катушку, но следует быть внимательными, чтобы не навредить системе. Перед тем как удалять что-то, узнайте о возможных последствиях такого действия.
Чтобы вручную проверить наличие доступных паков, кликните по соответствующей кнопке:
Процесс поиска может занимать от 5 минут до получаса (зависит от скорости Интернет-соединения, загруженности серверов Microsoft).
Если доверяете разработчикам, то не стоит особо заморачиваться над этой темой. Пусть всё происходит автоматически, без Вашего вмешательства.
Но если хотите больше повлиять на процесс, тогда переходим ко второй части нашей статьи. В ней мы рассмотрим детально, как с помощью редактирования реестра внести точные настройки в процесс обновления (вплоть до его отключения).
- Как настроить живые плитки в Windows 10
- Как в Windows 10 посмотреть пароль Wi Fi
- Как быстро настроить видеокарту из Windows 10
- Как отключить встроенный антивирус Windows 10
- Все способы настройки значков области уведомлений Windows 10
Выборочные обновления через командную строку
Если вы предпочитаете использовать командную строку для управления обновлениями, то в Windows 10 это также возможно. В командной строке можно установить выборочные обновления как с помощью службы Windows Update, так и с помощью инструмента wusa.exe.
Установка обновлений через службу Windows Update
Для установки выборочных обновлений через службу Windows Update в командной строке необходимо выполнить следующие шаги:
- Открыть командную строку от имени администратора
- Использовать команду wuauclt.exe для проверки наличия доступных обновлений. Например:
- — чтобы найти новые обновления
- — чтобы отобразить дополнительные параметры
- Использовать команду wusa.exe для установки выбранных обновлений. Например:
wusa.exe c:
Как отключить автоматическую установку обновлений Windows 10 — видео инструкция
В завершение — видео, в котором наглядно показаны описанные выше способы предотвратить установку и загрузку обновлений.
3 года назад
Привет! Думаю многим пригодится этот хак для десятки, т.к. обновления в windows 10 отключить нельзя. В
После того как очередное обновление само установилось на винду а после перезагрузки напрочь «убило» мой копм я понял что эта была последняя капля моего терпения. Короче говоря обновления загнали винду в бесконечный бутлуп (bootloop), который показывает синий экран смерти и перезагружается.
Компьютер не заходил в безопасный режим, не мог откатиться по точке восстановления, никакие стандартные методы не помогли. Решилось все переустановкой винды! Такой расклад меня не устраивает. Также выяснилось что это не единичный случай когда обновления криво встают. В интернете полно подобных историй.
Итак, перейдем к делу.
Хочу отметить что данный метод работает только для Windows 10 Pro. Но есть и второй метод для home edition, который будет ниже.
Итак поехали. Метод 1:
1. Сочетанием клавиш Win+R заускаем «выполнить» и вводим gpedit.msc затем ОК
Откроется редактор локальной групповой политики
2. Переходим в Конфигурация компьютера -> Административные шаблоны -> Компоненты Windows -> Центр обновления Windows
3. В правой части окна находим пункт Настройка автоматического обновления. Опция будет с состоянии Не задана. Запускаем двойным нажатием.
4. В открывшемся окне слева выбираем Включено, а в параметрах чуть ниже выбираем пятый пункт из списка Разрешить локальному администратору выбирать параметры.
5. Жмем применить и ОК. Теперь чтобы применить изменения «редактора локальной групповой политики» идем в Пуск -> параметры -> Обновления и безопасность -> Центр Обновления Windows В и жмем проверить обновления. После чуть ниже жмем Дополнительные параметры и там увидим что появилось вот такое сообщение
Все, больше обновления вас беспокоить не будут! Можете жить в спокойсвии)
Теперь второй метод для версии Home Edition, в котором НЕ работает команда «gpedit.msc». Тут понадобится редактирование реестра.
1. Выполнить regedit
2. Теперь следуем по разделам
3. Правой кнопкой на Windows Создать -> Раздел
называем его WindowsUpdate
4. Теперь под ним создаем еще один раздел AU
таким образом ключ выглядит вот так
5. Выбираем AU и с правой стороны панели правой кнопкой создать -> параметр DWORD и называем его AUOptions
Затем выставляем значение «5» что означает «разрешить локальному администратору выбирать параметры» т.е. никогда не уведомлять вообще.
Ну или можно поставить «2». Эта опция только будет уведомлять о новых обновлениях и не будет их автоматически устанавливать. Тут кому как нравится.
После нажатия «проверить обновления», В значения 2 или 5 добавятся как опция в дополнительных параметрах списока меню, вот здесь (опция будет активна)
ее нужно выбрать и перезагрузиться.
У кого версия 64 бита
Так же нужно повторить пункты 3, 4 и 5 вот по этому разделу реестра
Теперь у вас не будет настойчивых обновлений
Скопипастил и перевел ОТСЮДА
Любая система требует поддержки со стороны разработчиков. Всё, что сделано людьми, может ломаться, выходить из строя, подвергаться атакам злоумышленников. Как отключить обновления windows 10, что такое обновления, каковы их функции и что будет если отключить обновлений windows 10? Обо всём этом далее в статье!
Как установить выборочные обновления в Windows 10
Шаг 1: Открываем настройки Windows 10
Для начала установки выборочных обновлений в Windows 10, необходимо открыть меню «Настройки», которое находится в меню «Пуск».
В меню «Настройки» выберите раздел «Обновление и безопасность».
Шаг 2: Выбираем режим установки обновлений
Выберите режим обновления, который вам нужен – а это выборочное обновление.
Для этого выберите раздел «Windows Update» и нажмите на «Дополнительные параметры».
Здесь вы увидите настройки, которые позволяют вам установить только выбранные обновления, а не все доступные.
Шаг 3: Выбираем нужные обновления
Выберите типы обновлений, которые вы хотите установить, нажав на соответствующие флажки. Вы можете выбрать критические обновления, обновления безопасности или другие важные обновления.
Также вы можете выбрать конкретные обновления из списка. Для этого выберите обновления, которые вам нужны, и нажмите на кнопку «Скачать». После этого выбранные обновления начнут загружаться.
Шаг 4: Устанавливаем выбранные обновления
После того как выбранные вами обновления были загружены, нажмите на кнопку «Установить», чтобы начать их установку.
Во время этого процесса ваш компьютер может быть перезагружен несколько раз. В конце установки вам будет предложено перезагрузить компьютер, чтобы завершить процесс установки выбранных обновлений.
Теперь вы знаете, как установить выборочные обновления в Windows 10. Следуйте этой простой инструкции и обновляйте свою операционную систему по своему усмотрению.

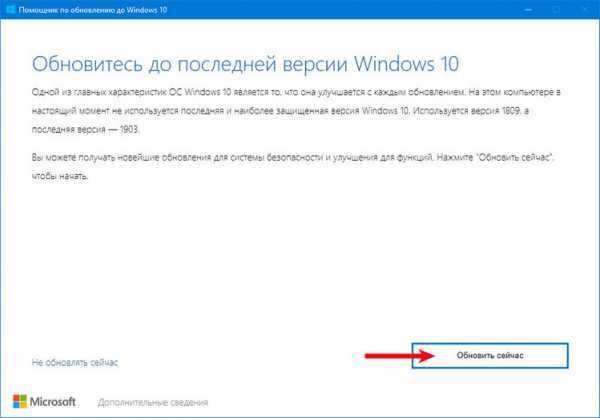


![How to enable windows update in the registry [quick steps]](http://jsk-oren.ru/wp-content/uploads/d/e/8/de8c90fa81990a5e0f3ebf81e219c2c2.png)












![How to enable windows update in the registry [quick steps]](http://jsk-oren.ru/wp-content/uploads/d/f/8/df823b29cdbba7c178975a62986b226d.gif)











