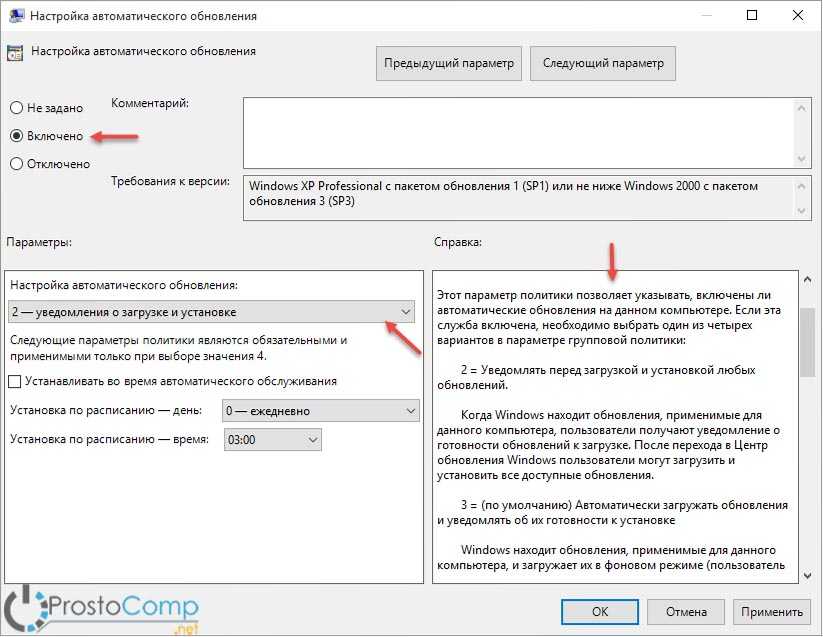Выбираем подходящий канал обновления
Описание каналов обновления
Периодичность получения тестовых сборок Insider Preview определяет каналами обновления (или «кругами обновления»). Каждый канал обновления предлагает различный уровень стабильности сборки и сопряжен с определенной частотой доступности новых сборок.
Каналы используются для оценки качества программного обеспечения по мере того, как новые функции и компоненты поставляются более широкой аудитории инсайдеров. Если сборка успешно проходит автоматизированное тестирование в лаборатории, то Microsoft выпускает новую функцию, приложение и др. для канала с самой частой периодичностью. Оценочное тестирование сборки продолжится до тех пор, пока не будут достигнуты критерии для перехода сборки на другой канал обновления. Чтобы сборки поставлялись участникам программы Windows Insider быстрее, компания Microsoft изменила порядок продвижения сборок в рамках различных каналов обновления, изменила критерии перехода сборки с одного канала на другой и добавила новый канал обновления.
Ранний доступ (Fast Ring)
Основное преимущество использования канала «Ранний доступ» заключается в том, что вы первым получаете новые функции и компоненты и соответственно первым оставляете обратную связь по ним. С другой стороны, вы должны быть готовы столкнуться с большим количеством проблем, сбоев и неполадок, которые могут нарушить вашу активность и для исправления требуют серьезных мер.
В конце 2019 года Microsoft решила пересмотреть процессы разработки и тестирования Windows 10 в рамках программы предварительной оценки Windows. Теперь компания не будет привязывать предварительные сборки, поставляемые на канал Ранний доступ, к определенному выпуску Windows 10. Это означает, что предварительные сборки быстрого круга обновлений могут включать функции, которые могут быть недоступны в ближайшей общедоступной версии ОС.
Так как в лабораторных условиях каждая сборка проверяется на ограниченном количестве устройств перед релизом, существует шанс, что некоторые функции могут не заработать на устройствах с определенной конфигурацией. Если вы столкнетесь с серьезной проблемой работоспособности системы, то сообщите о проблеме в приложение «Центр отзывов» или на форумы Windows Insider и будьте готовы выполнить полную переустановку Windows с помощью Media Creation Tool.
Поздний доступ (Slow Ring)
Используя канал обновления «Поздний доступ» вы также получаете новые обновления и функции, находящиеся в разработке, но уровень стабильности этих сборок будет выше. Тестовые сборки отправляются на канал «Поздний доступ» после того, как была получена обратная связь от инсайдеров канала «Ранний доступ», и эти данные прошли анализ инженерами Microsoft. Сборки канала «Поздний доступ» включают в себя исправления основных проблем, которые могут препятствовать повседневному использованию тестовых сборок. Данные сборки поступают с ветви «Разработка» и все еще могут включать ошибки, которые будут исправлены в следующих сборках.
Программа Release Preview
Канал Release Preview – отличный вариант для тех пользователей, которые хотят использовать текущий официальный релиз Windows 10, но желают получить ранний доступ к обновлениям, новым приложениям и драйверам без рисков, связанных с получением сборок ветки «Разработка».
Release Preview доступен только, если текущая версия Windows соответствует текущей производственной версии. Самый простой способ для переключения между ветвью «Разработка» и ветвью производственных сборок – использовать Media Creation Tool.
Переключение каналов
Перейти на другой канал обновления несложно. Перейдите в меню Параметры > Обновление и Безопасность > Программа предварительной оценки Windows.
В секции Укажите параметры участника программы предварительной оценки кликните по текущему каналу и выберите тип предварительных сборок и периодичность их на вашем устройстве: Поздний доступ, Ранний доступ, Программа Release Preview или Перейти.
Настройка обновлений Виндовс 10 ручной чисткой кэша
Если утилита по устранению неполадок не помогла в ситуации, можно вручную произвести очистку кэша.
- Отключить ПК от Сети ;
- Набрать «командная строка» в поиске который есть внизу экрана на панели задач, затем при помощи ПКМ открыть «по результату» и в результате уже выбрать строчку «Запуск от имени администратора/админа»). Далее, непосредственно вводим последующие команды;
- Net stop wuauserv (если всплывает сообщение — подсказка о том, что не получилось остановить процесс, попробуйте снова выполнить перезагрузку ПК и повторить эту команду заново);
- Затем вводим Net stop bits;
- Далее входим в папку на диске C:\ Windows\ SoftwareDistribution\, здесь удалите все, что в ней есть. После удаления вернитесь cmd и в последовательности введите 2 команды указанные ниже.
- Net start wuauserv
- Net start bits
Теперь можно закрывать командную строку. Включите Сеть, с его помощью снова попробуйте произвести обновление через ЦО. В завершении всех этих действий процесс выключения или перезагрузки ПК — может быть дольше обычного.
Как самостоятельно загрузить автономные обновления для Windows-10
Есть возможность вручную скачать обновления. Найти их, можно если заглянуть в перечень обновлений, имеющийся на сайте Microsoftl.
Чтобы войти в этот список, следует перейти на страницу https://catalog.update.microsoft.com/ в Internet Explorer. При входе в браузер всплывет окно с предложением установить нужный специальный компонент, подтверждайте согласие.
Далее введите в строку поиска — номер нужного обновления, после чего нажимаем кнопку «Добавить». Обновления, не указывающие на систему x64, могут быть предназначены и для систем x86. Далее переходим на «Посмотреть корзину» (там могут находится ранее скачанные обновления).
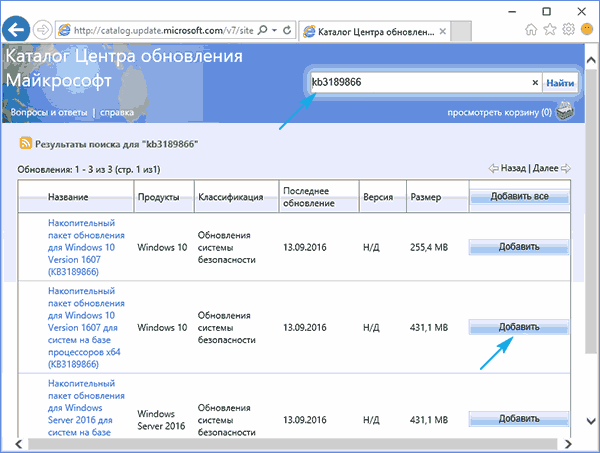
Уже на выбранных нажимаем на кнопку «Загрузить» обязательно укажите папку для сохранения скаченных обновлений. И в конце загрузки -нужно зайти в эту папку и установить скаченные обновления на компьютер.
Управление обновлениями Windows с утилитой Windows Update MiniTool
Теме отключения обновлений Windows 10 на сайте уже уделялось внимание: в статье «Выключаем автоматические обновления в Windows 10» приводится 7 способов, как обойти ограничения компании Microsoft и отказаться от системных обновлений. Напомним, в актуальной версии системы нельзя полностью отказаться от установки обновлений, настроить только их поиск или только скачивание, как это предлагают версии Windows по 8.1 включительно
Установку обновлений Windows 10 лишь можно отсрочить на какое-то время. Но и то, такая возможность предусмотрена для редакции Pro (или выше) и для обновлений, не имеющих отношение к безопасности системы. Сегодняшний участник обзора – небольшая утилита Windows Update MiniTool , она также предназначена для решения вопроса с отключением обновлений Windows 10. Но это лишь часть ее функционала, Windows Update MiniTool предлагает возможность управления обновлениями Windows 10: настройку только их поиска или вместе со скачиванием, использование планировщика, выбор службы обновлений, удаление отдельных обновлений и пр. Преимущество ручной установки системных обновлений по достоинству оценят владельцы маломощных устройств. Ведь с помощью утилиты Windows Update MiniTool процесс внедрения системных обновлений, поедающий ресурсы слабого устройства, можно контролировать и запускать его тогда, когда нужно. Утилита портативная и не требует инсталляции. Рассмотрим детальнее ее возможности.
1. Поиск, скачивание и установка обновлений вручную
Для ручной работы с обновлениями Windows в окне утилиты Windows Update MiniTool предназначена череда кнопок на панели инструментов слева. Первая кнопка запускает поиск обновлений. После того, как перечень найденных обновлений отобразится в правой части окна утилиты во вкладке «Windows Update», станут активны, в частности, две следующие кнопки. Вторая кнопка скачивает обновления (все или только выбранные), а с помощью третьей кнопки скачанные обновления можно установить в систему. Или изначально запустить единый процесс и скачивая, и установки обновлений.
Перед скачиванием и установкой обновлений по каждому из них, наведя курсор мыши, можно узнать справочную информацию – что за обновление, насколько важно оно для работоспособности или безопасности Windows и т.п. Если в этом обновлении нет необходимости, его можно не скачивать и на будущее скрыть, чтобы оно не отображалось во вкладке «Windows Update» при новых поисках системных обновлений
К скрытым обновлениям можно будет вернуться в любой момент: при нажатии кнопки скрытия они никуда не деваются, просто помещаются во вкладку утилиты «Скрытые», откуда их можно скачивать и устанавливать.
Немаловажной особенностью утилиты является возможность сортировки найденных обновлений, в частности, по размеру. Если, например, обновлений скопилось много, скачивание и установку увесистых пакетов можно отложить до удобного момента, когда компьютерное устройство будет простаивать
Еще одно преимущество ручной работы с обновлениями при помощи Windows Update MiniTool – возможность отмены подвисшего процесса скачивания и его повторный запуск после смены службы обновлений Windows.
2. Настройка обновлений
В нижней части панели слева окна утилиты обнаружим подборку интересных опций для тонкой настройки системных обновлений. К типу искомых обновлений при необходимости можно добавить драйверы или замененные обновления. Опция «Режим Offline» может пригодиться при настроенном автоматическом режиме работы с обновлениями. Если на время нужна вся мощь аппаратных ресурсов компьютера, поиск и скачивание обновлений можно приостановить. Режим Offline будет касаться только процесса работы с обновлениями и никоим образом не повлияет на пользовательский доступ к Интернету.
В выпадающем списке опций «Автоматические обновления» реализован функционал настройки отдельных операций по работе с обновлениями в автоматическом режиме, здесь можно:
- отключить обновления вовсе,
- настроить только поиск или только скачивание обновлений,
- выбрать такое условие установки системных обновлений, как активность с учетной записи администратора;
- с помощью планировщика выбрать день и время, наиболее уместные для работы с обновлениями.
3. Удаление установленных обновлений
Если возникнет необходимость удалить какое-то проблемное обновление Windows, это можно сделать не только в панели управления системы, но и во вкладке «Установленные» утилиты Windows Update MiniTool.
Как управлять обновлениями Windows 10 с помощью программы Windows Update MiniTool
Windows Update MiniTool – это небольшая портативная утилита, адаптированная под работу 32- и 64-битных редакций Windows. Утилита распространяется бесплатно, её можно скачать здесь.Windows Update MiniTool может работать практически со всеми версиями Windows, однако в силу описанных выше причин особо актуальной она будет для пользователей именно версии системы 10. Windows Update MiniTool являет собой стороннюю альтернативу штатному механизму обновлений Windows и предлагает гибко настраиваемые параметры для работы с обновлениями, в частности, возможность полного отказа от них. С помощью этой программки можно выбирать, какие обновления скачивать и устанавливать, а какие – нет. Windows Update MiniTool позволяет нежелательные обновления скрывать, а уже установленные проблемные – удалять прямо в своём интерфейсе. Возможности программы рассмотрим подробнее.В распакованном архиве Windows Update MiniTool запускаем вариант программы для соответствующей редакции системы.
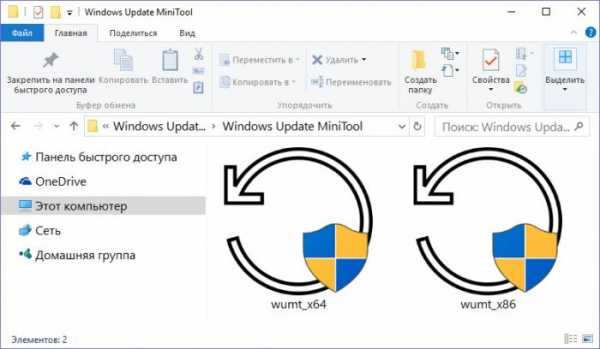
Увидим невзрачный серенький интерфейс программы с небольшим числом опций. Первое, что необходимо сделать, это запустить процесс обнаружения доступных обновлений.
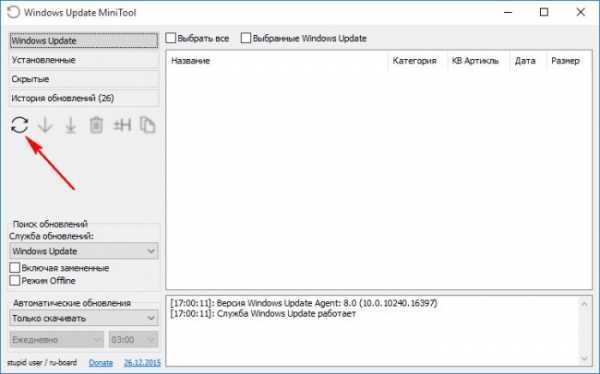
Через несколько секунд увидим их перечень во вкладке «Windows Update». Обновления будут представлены в сортируемой таблице, где, в частности, будут указаны категория, дата выпуска и размер. Наведя курсор на любое из обновлений, во всплывающем небольшом окошке можем просмотреть детальные сведения о них.
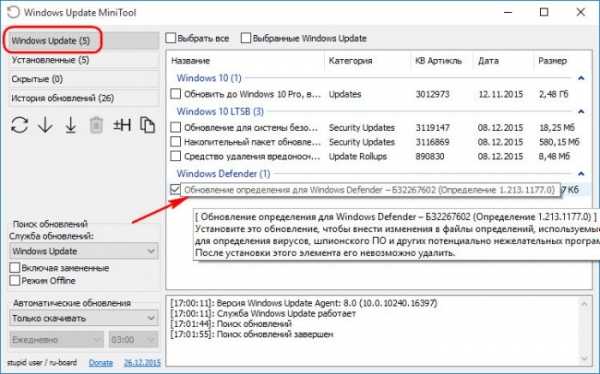
Все или отдельно выбранные обновления можно только скачать, при этом не устанавливать в систему. Если, к примеру, времени на этот процесс немного, можно отсортировать обновления по размеру и выбрать только маловесные.
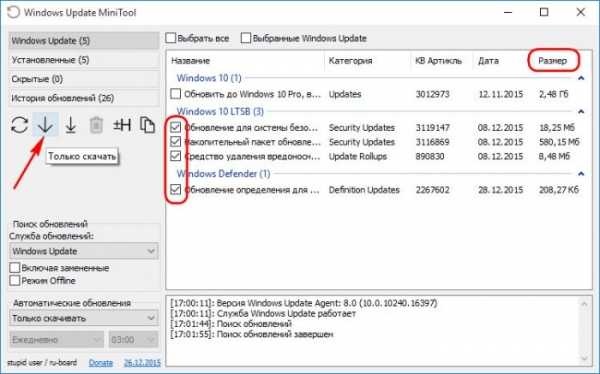
Все или отдельные ранее скачанные обновления в дальнейшем можно установить с помощью соответствующей кнопки в интерфейсе Windows Update MiniTool. Если обновления ранее не скачивались, кнопка установки и скачает, и установит их в едином процессе.
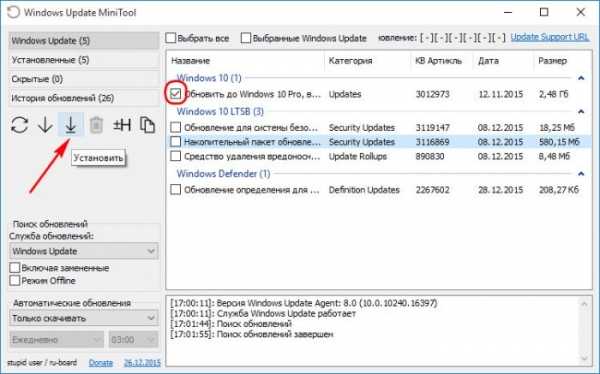
Windows Update MiniTool оборудована кнопкой скрытия нежелательных обновлений.
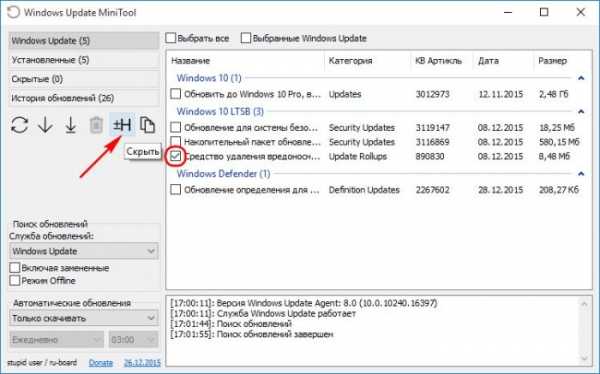
После выбора такого обновления и нажатия кнопки скрытия оно отправится во вкладку «Скрытые». В любой момент, переключившись на эту вкладку, скрытые обновления можно вернуть на место — то есть, переместить в общую вкладку «Windows Update». К перемещённым в общую вкладку некогда скрытым обновлениям можно применять кнопки загрузки и установки.
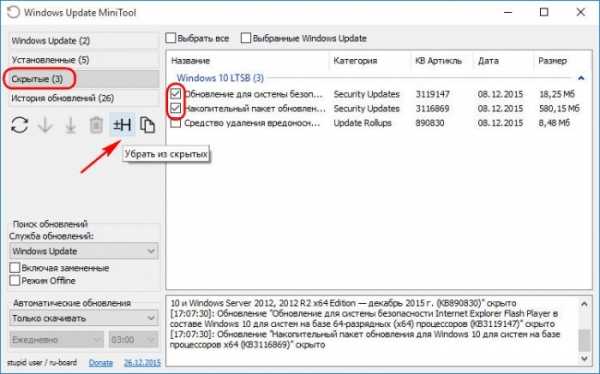
Windows Update MiniTool – это также деинсталлятор установленных ранее обновлений Windows. Во вкладке «Установленные» станет доступной кнопка удаления, с помощью которой можно избавиться от проблемных обновлений, удавив их из системы.
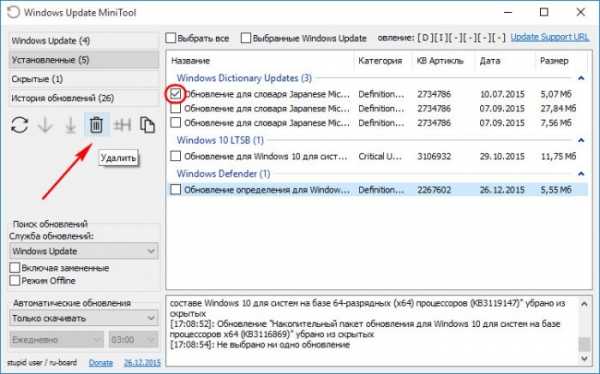
Вкладка «История обновлений» — это информационная справка, в которой представлена хронология системных обновлений.
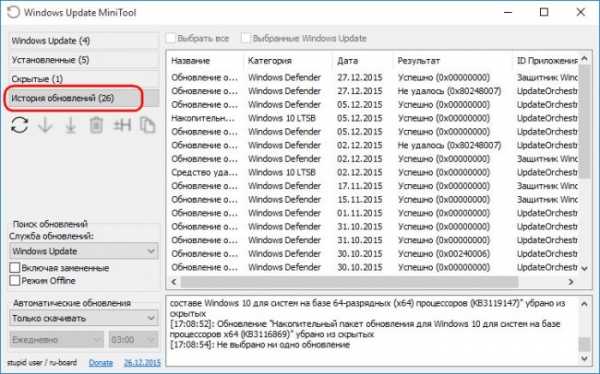
Выпадающий список опции «Автоматические обновления» позволит осуществить тот самый — отсутствующий в системе Windows 10 выбор, как поступать с обновлениями. От них можно отказаться вовсе, настроить автоматический режим скачивания и установки всего подряд, выбрать только скачивание или режим уведомления о возможности получения обновлений. Работу с обновлениями можно поручить только с учётной записи администратора. Какой бы режим работы с обновлениями ни был выбран, с помощью программы Windows Update MiniTool в любой момент для этих дел можно оказаться временно в оффлайне. Для этого необходимо установить галочку опции «Режим Offline». Затем также в любой момент эту галочку можно снять, чтобы выбранный режим мог приступить к работе с обновлениями.
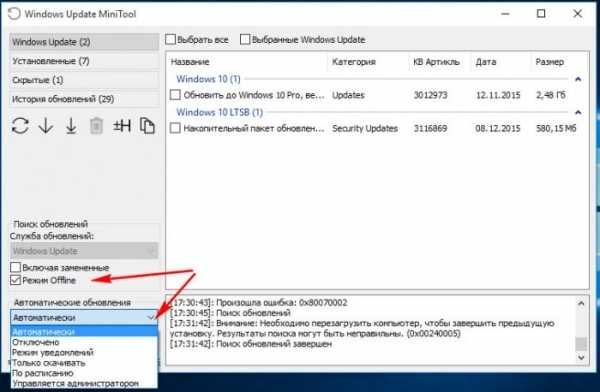
Работа с обновлениями может проводится в запланированном режиме. При выборе режима «По расписанию» станут доступными поля настройки дней недели и конкретного времени для установки обновлений.
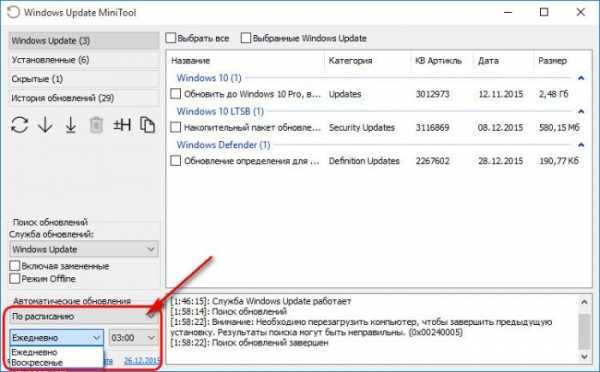
Windows Update MiniTool работает с внесением изменений в систему и не нуждается в фоновой активности. Так, если, к примеру, с помощью программы выбран отказ от обновлений, в параметрах Центра обновления Windows увидим сообщение о том, что некоторыми параметрами управляет некая ваша организация и что автоматические обновления отключены.
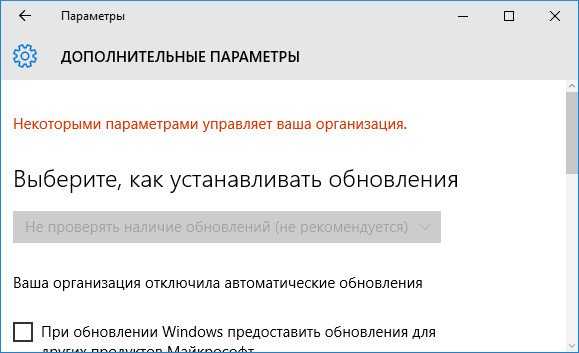
Как присутствие этой некой организации система расценивает вмешательство программы Windows Update MiniTool.
Настройка с помощью групповой политики
1. Открываем окошко редактирования групповой политики. Для этого используем одновременное нажатие клавиш Win+R и в открывшемся окошке вводим gpedit, затем нажимаем «Enter».
2. Открываем первый каталог с Конфигурацией компьютера, затем переходим к Административным шаблонам, разворачиваем Компоненты Windows и дальше открываем каталог Центра обновлений.
3. Справа ищем политику с именем «Настройка автоматического обновления». Сделайте по ней двойной клик.
4. В открывшемся окне переместите переключатель к строчке «Включено». Ниже будет раздел параметров, здесь устанавливаем необходимый режим работы с обновлениями. При этом правее отображается характеристика по выбранному параметру.
Рекомендуем установить второй вариант загрузки — Уведомления при свежих обновлениях. При выборе этого варианта, система будет сообщать о доступных обновлениях, но любые операции с ними могут происходить только с разрешения самого пользователя.
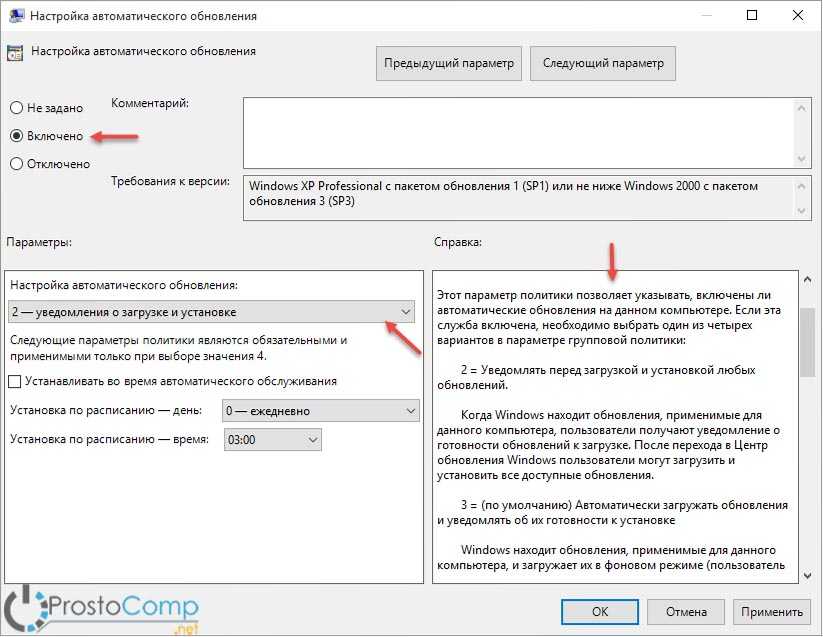 5. Теперь необходимо активировать выполненные изменения в настройках. Для этого потребуется запустить проверку свежих обновлений через окно Параметров:
5. Теперь необходимо активировать выполненные изменения в настройках. Для этого потребуется запустить проверку свежих обновлений через окно Параметров:
Разворачиваем меню «Пуск» и делаем клик по Параметрам. Дальше открываем «Обновление и безопасность» и затем нажимаем на Проверку наличия доступных обновлений.
После того как появятся свежие обновления на вашем ПК, всплывет соответствующее уведомление с предложением установить обновление.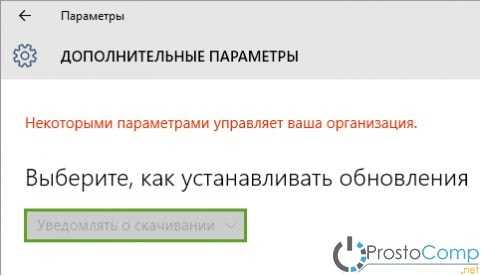 Само уведомление сохраняется в Центре уведомлений.
Само уведомление сохраняется в Центре уведомлений.

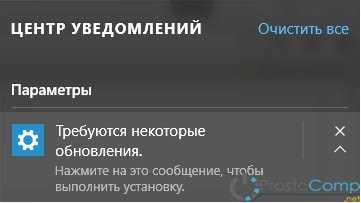
К сожалению, пользователям Windows 10 Home не удастся таким способом выполнить настройку обновлений. Это связанно с тем, что в данной версии операционной системы редактор групповой политики просто отсутствует. Но не стоит расстраиваться, настроить получение обновлений все же можно и делается это через редактор реестра.
Утверждение и развертывание обновлений компонентов вручнуюManually approve and deploy feature updates
Можно вручную утвердить обновления и установить сроки для установки на консоли администрирования WSUS.You can manually approve updates and set deadlines for installation within the WSUS Administration Console, as well. Возможно, вам будет лучше утвердить правила обновления вручную после того, как вы обновите пилотное развертывание.It might be best to approve update rules manually after your pilot deployment has been updated.
Чтобы упростить процедуру утверждения вручную, для начала создайте представление обновлений программного обеспечения, которое содержит только обновления Windows 10.To simplify the manual approval process, start by creating a software update view that contains only Windows 10 updates.
Примечание
Если вы утверждаете более одного обновления компонентов для компьютера, клиент может вызвать ошибку.If you approve more than one feature update for a computer, an error can result with the client. Утвердите только одно обновление компонентов на компьютере.Approve only one feature update per computer.
Утверждение и развертывание обновлений компонентов вручнуюTo approve and deploy feature updates manually
-
На консоли администрирования WSUS перейдите в раздел Службы обновления\Имя_сервера\Обновления.In the WSUS Administration Console, go to Update Services\Server_Name\Updates. В области Действие выберите Новый режим просмотра обновлений.In the Action pane, click New Update View.
-
В диалоговом окне Добавление режима просмотра обновлений выберите Обновления принадлежат конкретному классу и Обновления предназначены для конкретного продукта.In the Add Update View dialog box, select Updates are in a specific classification and Updates are for a specific product.
-
В разделе Шаг 2. Измените свойства щелкните любая классификация.Under Step 2: Edit the properties, click any classification. Снимите все флажки, кроме Обновления, а затем нажмите кнопку ОК.Clear all check boxes except Upgrades, and then click OK.
-
В разделе Шаг 2. Измените свойства щелкните любой продукт.Under Step 2: Edit the properties, click any product. Снимите все флажки, кроме Windows10, а затем нажмите кнопку ОК.Clear all check boxes except Windows 10, and then click OK.
Windows10 находится в разделе Все продукты\Microsoft\Windows.Windows 10 is under All Products\Microsoft\Windows.
-
В поле Шаг 3. Укажите имя введите Все обновления Windows10 и нажмите кнопку ОК.In the Step 3: Specify a name box, type All Windows 10 Upgrades, and then click OK.
Теперь, когда у вас есть все обновления для Windows 10 , выполните описанные ниже действия, чтобы вручную утвердить обновление для многозадачного круга пользователей с большим объемом звонков.Now that you have the All Windows 10 Upgrades view, complete the following steps to manually approve an update for the Ring 4 Broad Business Users deployment ring:
-
На консоли администрирования WSUS перейдите в раздел Службы обновления\Имя_сервера\Обновления\Все обновления Windows10.In the WSUS Administration Console, go to Update Services\Server_Name\Updates\All Windows 10 Upgrades.
-
Щелкните правой кнопкой мыши обновление компонента, которое требуется развернуть, и нажмите Утвердить.Right-click the feature update you want to deploy, and then click Approve.
-
В диалоговом окне Утверждение обновлений в списке Круг 4— широкая группа бизнес-пользователей выберите Утверждено для установки.In the Approve Updates dialog box, from the Ring 4 Broad Business Users list, select Approved for Install.
-
В диалоговом окне Утверждение обновлений в списке Круг 4— широкая группа бизнес-пользователей выберите Срок, щелкните Неделя и нажмите кнопку ОК.In the Approve Updates dialog box, from the Ring 4 Broad Business Users list, click Deadline, click One Week, and then click OK.
-
Если откроется диалоговое окно Лицензионное соглашение на использование программного обеспечения корпорации Майкрософт нажмите кнопку Принять.If the Microsoft Software License Terms dialog box opens, click Accept.
Если развертывание завершено успешно, вы получите отчет об успешном выполнении операции.If the deployment is successful, you should receive a successful progress report.
-
В диалоговом окне Ход утверждения щелкните Закрыть.In the Approval Progress dialog box, click Close.
Использование Windows Update Minitool для обновления Windows 10
Чтобы начать использование Windows Update Minitool, необходимо скачать и установить его на компьютер. После установки запустите программу.
В главном окне Windows Update Minitool вы найдете информацию о текущем состоянии вашей системы и доступных обновлениях. Вы можете просмотреть список обновлений и выбрать те, которые хотите установить.
Чтобы проверить наличие новых обновлений, нажмите кнопку «Проверить обновления». Windows Update Minitool выполнит поиск и предоставит список доступных обновлений.
Если вы хотите установить конкретное обновление, выберите его в списке и нажмите кнопку «Скачать и установить». Windows Update Minitool загрузит и установит выбранное обновление на ваш компьютер.
В программе также доступны другие полезные функции, такие как резервное копирование и восстановление обновлений, управление сервисом обновлений Windows и создание отчетов о состоянии системы.
Использование Windows Update Minitool дает вам больше контроля над процессом обновления операционной системы Windows 10 и помогает управлять обновлениями более эффективно.
Обновление Windows
В разделе Windows Update вы найдете практически все, что вам нужно для управления обновлениями Windows 10. Вам не нужно будет заходить в этот раздел, чтобы вручную загружать или устанавливать обновления — система делает все это автоматически, однако именно здесь вы можете посмотреть историю обновлений, изменить часы работы, выбрать график перезапуска на определенное время и способ установки обновлений.
В этом разделе вы также можете отключить одноранговую систему обновления Windows 10, которая позволяет вашему компьютеру загружать обновления из онлайн-сети незнакомых компьютеров. Для получения дополнительной информации о том, как это сделать, ознакомьтесь с нашей инструкцией.
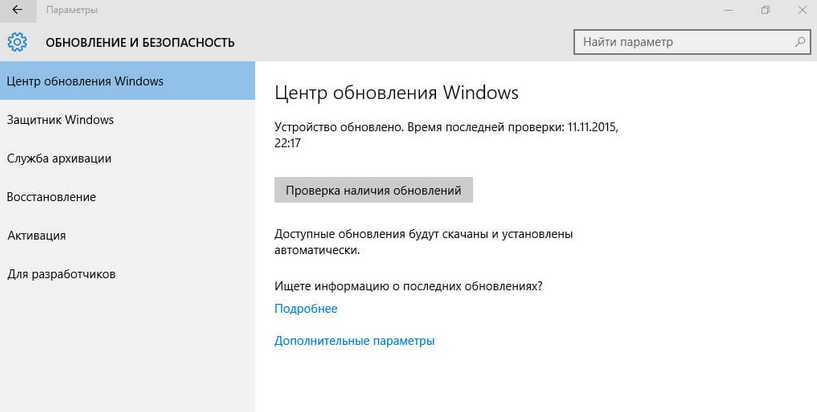
Как выбрать ручной режим обновлений?
Шаг 1: Откройте меню «Параметры» в Windows 10, нажав на иконку «Пуск» в левом нижнем углу экрана и выбрав соответствующий пункт в меню.
Шаг 2: В открывшемся окне «Параметры» выберите раздел «Обновление и безопасность».
Шаг 3: В левой части окна выберите «Windows Update».
Шаг 4: В правой части окна найдите раздел «Дополнительные параметры» и нажмите на ссылку «Изменить параметры».
Шаг 5: В открывшемся окне «Изменение параметров» выберите режим «Уведомлять, но не загружать и устанавливать обновления».
Шаг 6: Нажмите на кнопку «Применить», а затем на кнопку «ОК», чтобы сохранить изменения.
Теперь ваш компьютер будет уведомлять вас о наличии доступных обновлений, но не будет загружать и устанавливать их автоматически. Вы сможете выбирать, когда и какие обновления установить, чтобы не прерывать работу или игровой процесс.
Незнание — причина раздражения
ПК перезагружается на самом интересном месте любимой игры или работы над важным проектом. Расходуется слишком много трафика. Интернет стал медленным. После прочтения руководства по настройке параметров обновления операционной системы вы сможете это исправить.
Автоматически или вручную
Большинство обновлений Windows 10 устанавливаются автоматически, но вы располагаете возможностью в любое время сами посмотреть доступность обновлений.
По умолчанию предлагаются параметры, которые могут не сочетаться:
- С режимом дня
- Графиком работы
- Предпочтениями по проведению семейного досуга
- Скоростью интернет-соединения
- Загруженностью пропускного канала сети
В операционной системе предусмотрен программный инструментарий, необходимый для ее обновления. Сторонний софт не понадобится. Достаточно ознакомиться с простым перечнем доступных пользователю действий.
Доступные параметры обновлений
Вы можете:
- Вручную проверять доступность обновлений и устанавливать их
- Устранять неполадки, которые возникли в ходе обновления ОС
- Определить условия обновления другого софта от Майкрософт
- Настроить уведомления о перезагрузке системы
- Установить период времени, в течение которого ОС не станет автоматически перезагружаться
- Ограничить пропускную способность и объем трафика, выделяемых для скачивания обновлений
Как отключить автоматические обновления для устройств Windows 10 и 11
-
Войдите в консоль администратора Google.
Войдите в аккаунт администратора (он не заканчивается на @gmail.com).
-
В консоли администратора нажмите на значок меню УстройстваМобильные устройства и конечные точкиНастройкиWindows.
- Нажмите Настройки Центра обновления Windows.
- Чтобы применить настройки ко всем пользователям, выберите организационное подразделение верхнего уровня. В обратном случае выберите дочернее подразделение.
- В разделе Центр обновления Windows выберите Отключено в списке элементов.
- Нажмите Сохранить. В дочернем организационном подразделении можно выбрать вариант Наследовать или Переопределить для настроек родительского подразделения.
Основные функции и возможности программы
С помощью Windows Update MiniTool вы сможете:
- Просматривать список доступных обновлений;
- Выбирать, какие обновления установить и которые игнорировать;
- Устанавливать или удалять обновления;
- Осуществлять поиск обновлений по ключевым словам;
- Экспортировать список обновлений в текстовый файл;
- Создавать точки восстановления перед установкой обновлений.
Windows Update MiniTool предоставляет более удобный и гибкий подход к управлению обновлениями, чем стандартный инструмент Windows. Вы сможете выбирать только те обновления, которые вам действительно нужны, и игнорировать ненужные. Таким образом, программа позволяет сэкономить время и ресурсы компьютера.
Для работы с Windows Update MiniTool вам не потребуется специальных навыков или знаний. Программа имеет простой и интуитивно понятный интерфейс, который идеально подходит для пользователей любого уровня.
Настраиваем обновления через «Windows Update Minitool»
Есть еще один действенный вариант загрузить обновления через компонент, который имеет название: «Windows Update Minitool». Данная программа не нуждается в установке, но она имеет большие возможности в работе с центром обновлений в своем поколении.
После того как программа запустилась, производим нажатие «Обновить». Все это для того чтобы загрузить информацию об уже имеющихся и доступных обновлениях.
После выполните такие пункты:
- Скачайте все нужные обновления;
- Произведите их установку;
- Нужно сохранить в буфер обмена ссылки — для обновления следующей загрузки «.cab»- обновляемых файлов, с помощью браузера (в буфер скопируется сразу несколько ссылок, поэтому перед тем как ввести его в адресную строку, следует сначала вставить их в блокнот).
Скачать Windows Update Blocker
Данная утилита не требует установки и не оставляет никаких следов в системе после удаления. Программа может быть использована для отключения службы обновлений в ОС Windows 10 (32 и 64-бит).
Windows Update Blocker – это бесплатная программа, не требующая установки, для быстрого включения / отключения автоматического обновления Windows 10.
Версия: 1.6
Размер: 978 КБ
Операционная система: Windows
Язык: русский
Дата релиза: 19 октября 2020
Разработчик: sordum
Что нового в версии: список изменений
Рейтинг: Администрирование
А вдруг и это будет интересно:
- Total Commander
- Efficient Password Manager Free
- Autoruns
- Unreal Commander
- Hide Folders
- VeraCrypt
- https://noblefox.ru/windows-10-do-poslednej-versii/
- https://windows10all.ru/help/ustanovka-obnovlenii-windows-10-do-poslednej-versij.html
- https://support.microsoft.com/ru-ru/help/3159635/windows-10-update-assistant
- https://remontka.pro/windows-10-updates-management-software/
- https://alpinefile.ru/windows-update-blocker.html
</h6></h6></h6></h4></h6></h6></h6></h6></h6></h6></h6></h6></h6></h4></h6></h6></h6></h6>
Сопутствующая информация по запуску обновлений в Виндовс 10
В приведенных выше вариантах обновлений, следует акцентировать особое внимание на такие моменты:
- Проблемные загрузочные обновления возможны, если у вас в настройках беспроводной сети активирована функция: «Лимит подключения Wi-Fi» или возможно подключен или связь осуществляется через модем.
- Так же, проблемы возможны, если вы отключили так называемые «шпионские» функции в вашей операционной системе, вследствие чего происходит адресное блокирование серверов, с которых происходит скачивание, к примеру, в файле «hosts» системы Windows.
- Рекомендуется на время приостановить работу антивируса, это может исправить проблему.
- Возможно, ранее в интернете прочитав аналогичную информацию, вы могли выполнить какието неверные действия по отключению обновлений, что и привело к такой ситуации.