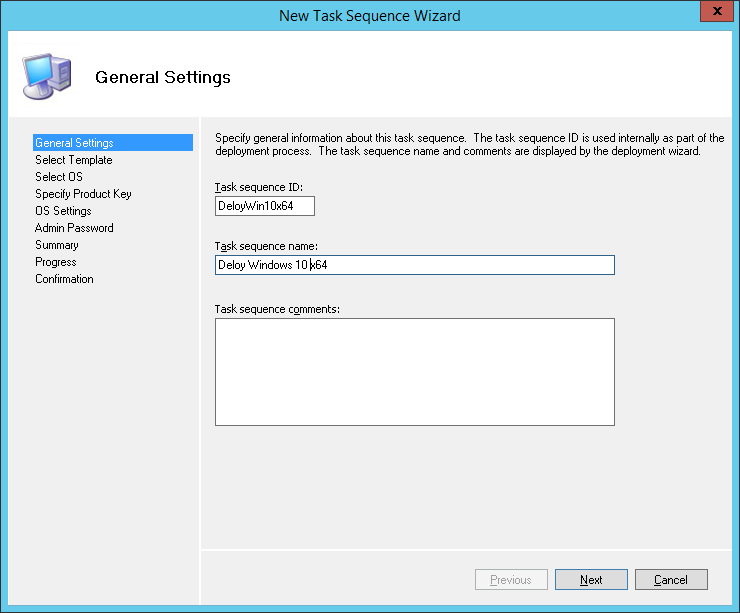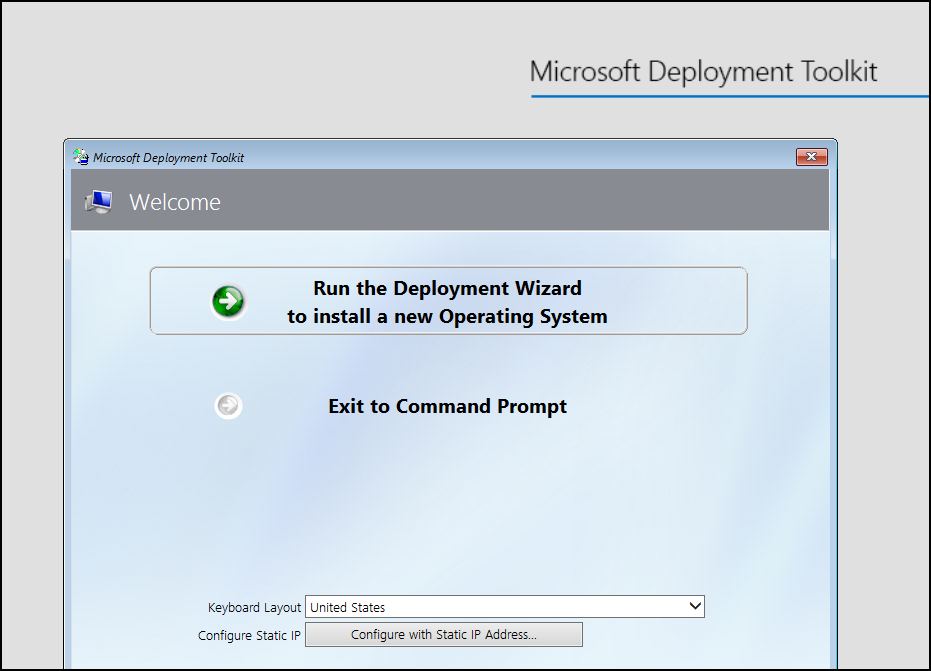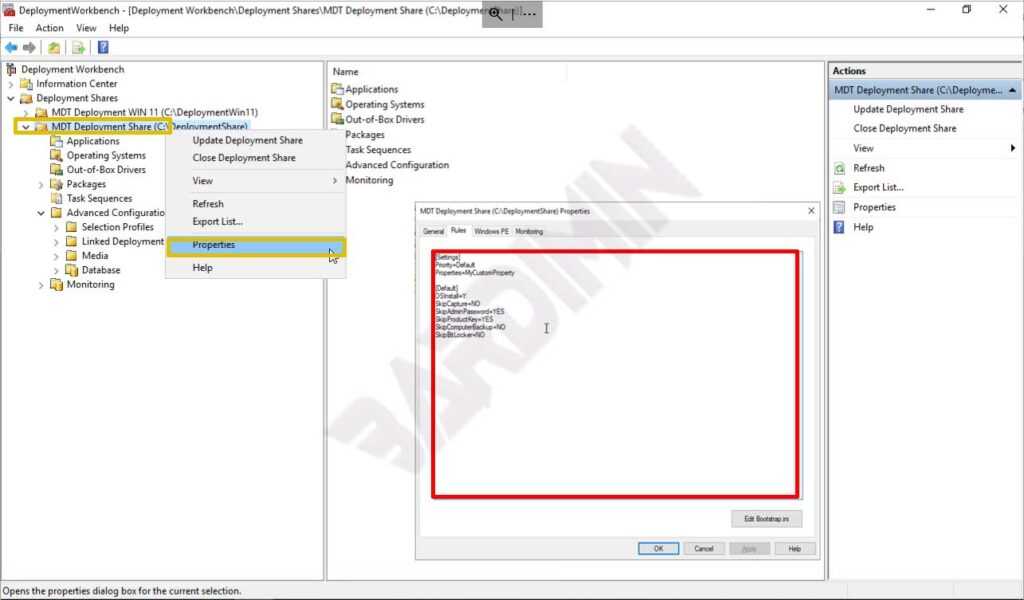Принцип работы
Благодаря расширенному функционалу специальный активатор проверяет информацию обо всех программных пакетах, установленных Microsoft. После получения информации о версии офиса и операционной системы, утилита автоматически подбирает наиболее подходящие ключи активации.
При появлении ошибки активации (например, код оказался неверным) приложение исправляет ее само или даже повторно активирует.
После прямого подтверждения лицензии активатор отобразит подробную информацию об используемых ключах. Благодаря функции резервного копирования данных вы сможете сохранить все активированные продукты при переустановке операционной системы.
Переводим обновления Windows в ручной режим
Обновления Windows стали головной болью для многих пользователей. Совсем недавно в СМИ разразился скандал с новым бесполезным обновлением, которое только добавляет ярлыки к продуктам облачного офиса Microsoft в меню «Пуск» и при этом перезагружает (!) Компьютер без запроса.
Такое поведение можно простить для бесплатной ОС Android, но платная ОС не должна вести себя подобным образом. Обновления, сделанные такими агрессивными и дерзкими методами, определенно должны находиться под вашим ручным контролем.
В редакторе групповой политики перейдите в раздел «Административные шаблоны конфигурации компьютера» Компоненты Windows Центр обновления Windows”.
Вы можете перевести этот элемент в режим «Отключено”.
В этом случае центр обновлений будет выглядеть так.
Это лишь некоторые из полезных настроек Windows в редакторе групповой политики. Что ж, мы переходим к инструменту Dism++.
Первое, на что стоит обратить внимание — это удобная очистка Windows, в том числе папки WinSxS
В Appx Management вы можете удалить встроенные приложения UWP, сделав вашу систему эквивалентной LTSC.
Я удалил около половины приложений Windows 10 May 2020 Update UWP, сэкономив около 1 ГБ на системном диске. Я оставил только их (отключена кортана).
Вы можете дополнительно уточнить и удалить ненужные компоненты в разделе «Компоненты Windows”.
Раздел «Обновления» поможет вам удалить проблемное обновление.
И, наконец, раздел «Оптимизация». В нем можно настроить множество параметров, для которых обычно используются сторонние утилиты.
Все изменения в Windows через Dism ++ происходят быстро, и наш план действий будет следующим. После переустановки Windows загрузите текущую версию Dism ++, внесите полезные изменения, удалите ненужные приложения UWP и остановите ненужные службы. На все это уйдет не более 10 минут.
У каждого будет свой список изменений, но вы не можете испортить Windows с помощью Dism ++ или групповой политики, все изменения можно вернуть в исходное состояние. А вот возиться с Windows сторонним твикером элементарно. Иногда достаточно даже очистки реестра с помощью CCleaner.
Создание задания установки MDT
Теперь нужно создать задание установки (Task Sequence), представляющее собой последовательность действий, необходимых для разворачивания Windows (это установка ОС, драйверов, приложений, конфигурация системы, обновлений, запуск различных скриптов настройки и т.п.).
Щелкните ПКМ по разделу Task Sequences и выберите New Task Sequence.
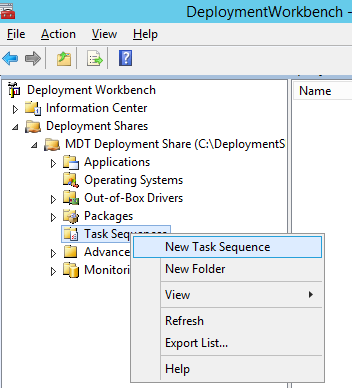
В качестве идентификатора задания (Task sequence ID) укажем DeployWin10x64, а имени (Task sequence name) — “Deploy Windows 10 x64”.
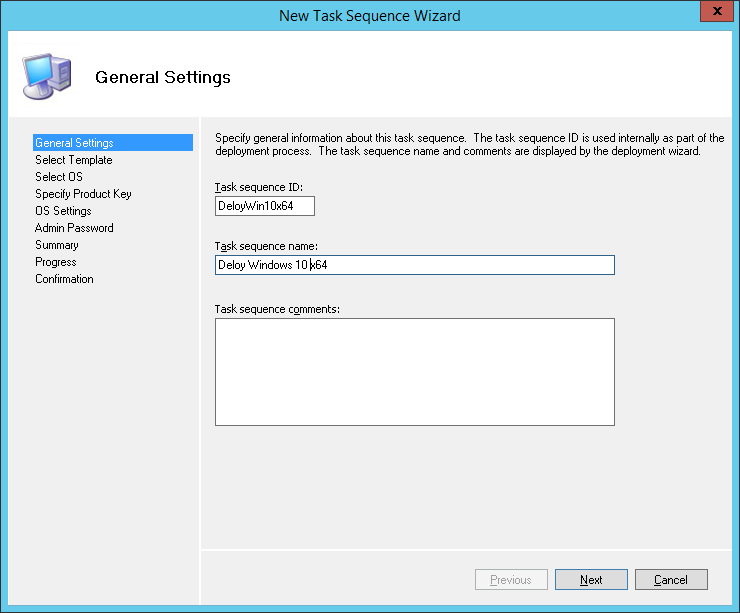
В выпадающем меню нужно выбрать один из существующих шаблонов заданий установки. В нашем случае это будет Standard Client Task Sequence.
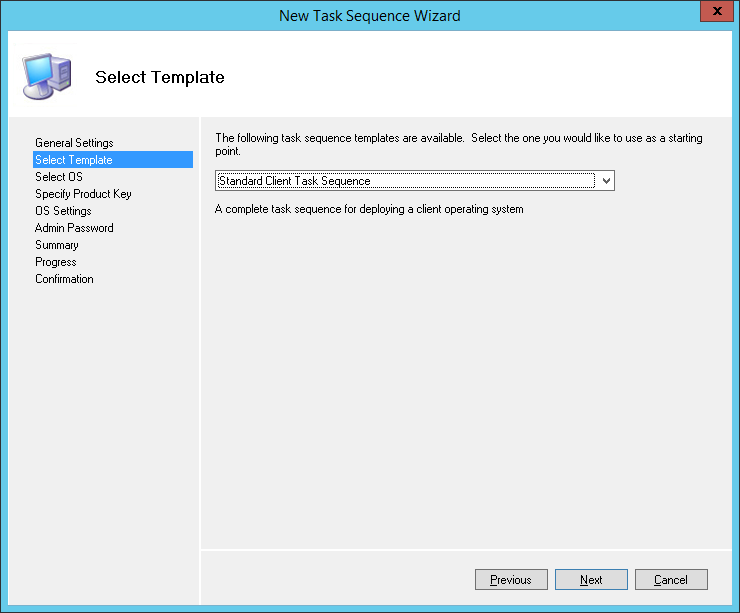
Выберите ОС, которую нужно установить в рамках этого задания (Windows 10 Pro x64).
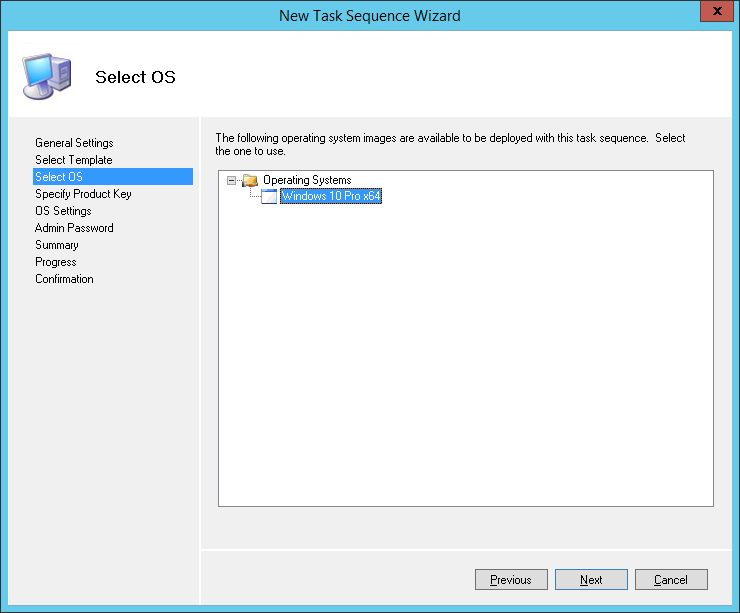
Затем можно указать ключ продукта, это может быть как retail, MAK или KMS ключ.
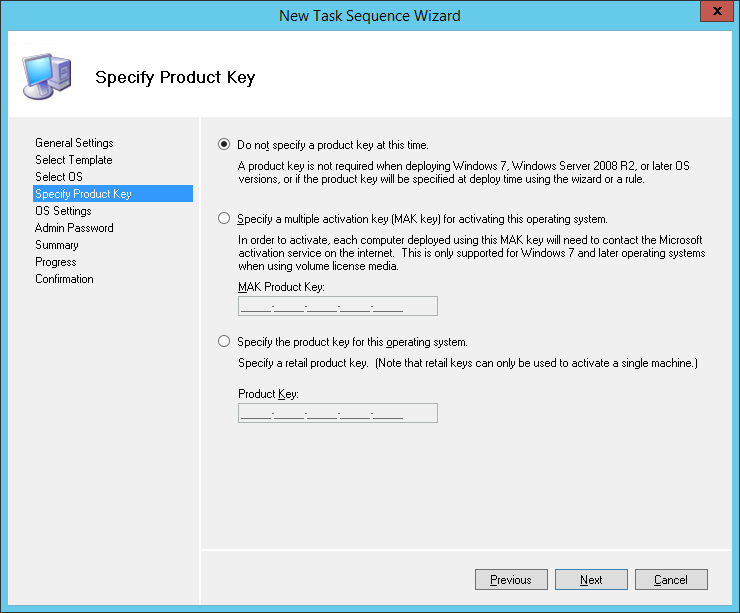
Далее можно задать пароль локального администратора на устанавливаемой системе.
Совет. Имейте в виду, что пароль хранится в открытом виде в файле Unattend.xml, поэтому стоит задать простой пароль локального администратора, который после ввода компьютера в домен будет автоматически измен с помощью MS LAPS.
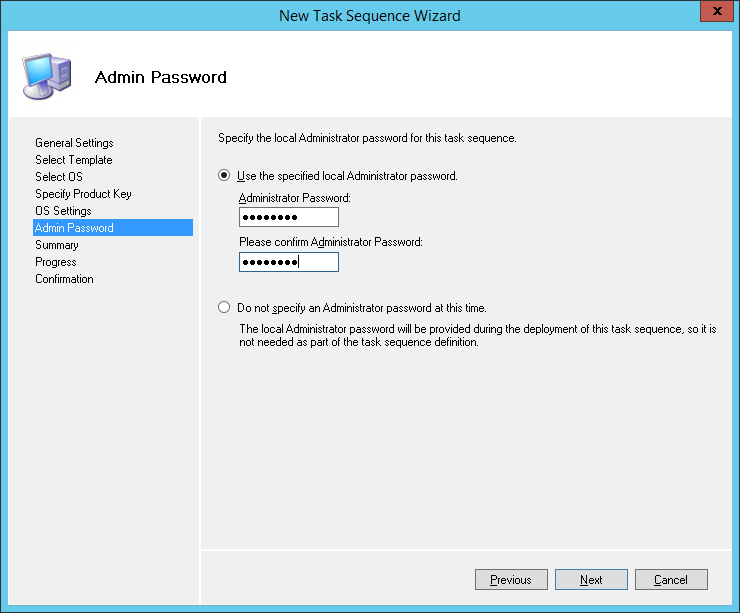
Откройте свойства созданного задания и проверьте, что его запуск разрешён на любых платформах (This can run on any platforms).
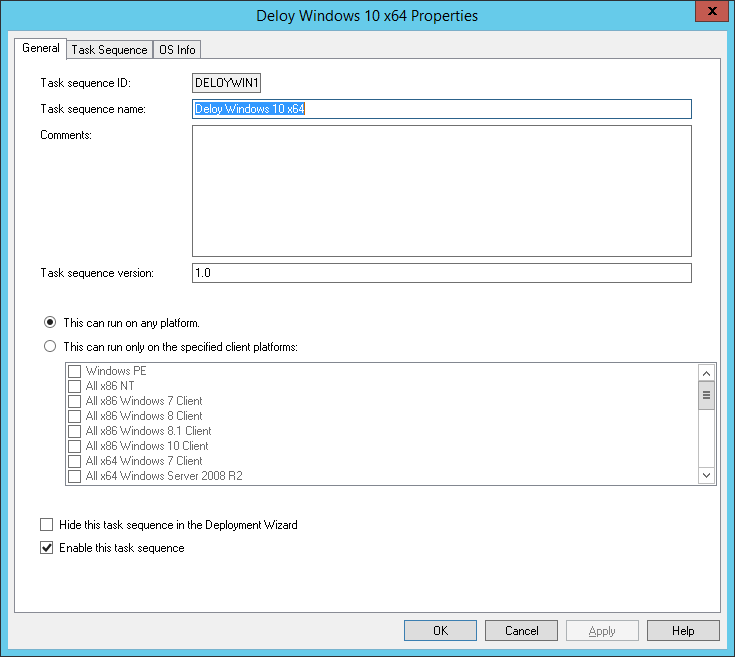
На вкладке Task Sequence отображается последовательность шагов, определенных в шаблоне, которые нужно выполнить при разворачивании ОС на клиенте. Здесь можно добавить собственные шаги, либо оставить все по-умолчанию.
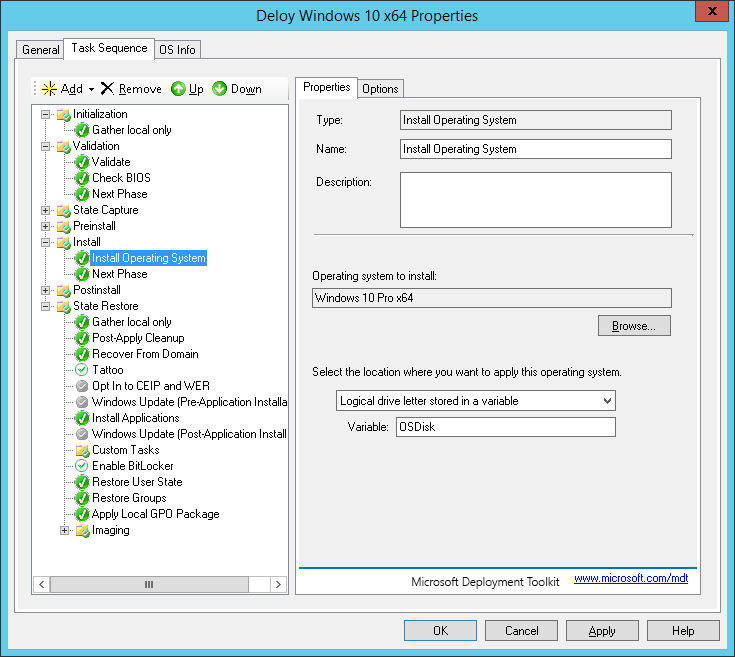
Далее нужно обновить каталок распространения MDT. Щелкните ПКМ по MDT Deployment Share и выберите Update Deployment Share. MDT сгенерирует загрузочные образы и файлы, нужные для установки ОС.
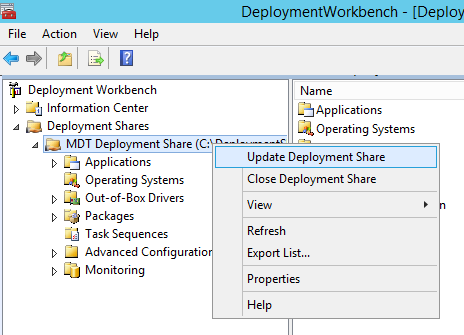
При первом запуске каталог C:\DeploymentShare\Boot пуст, поэтому нужно выбрать пункт Completely regenerate the boot image и дождаться генерации образов ОС.
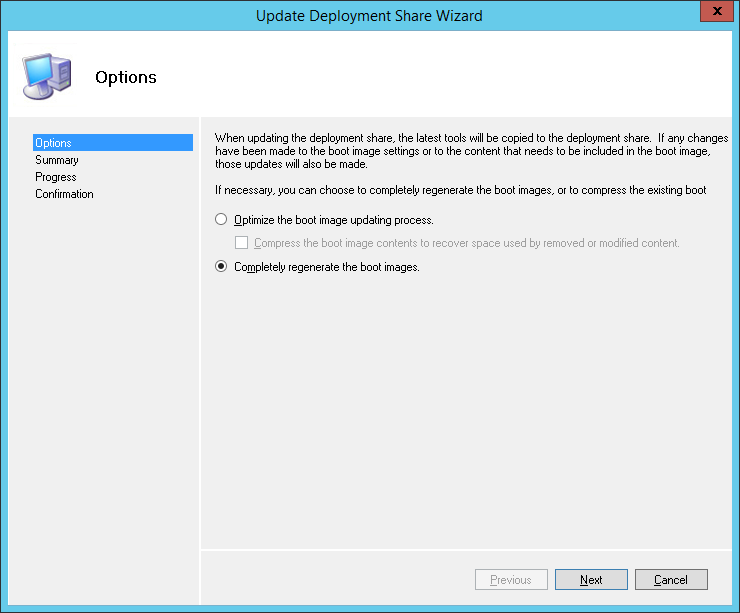
В каталоге C:\DeploymentShare\Boot должны появится iso и wim образы Windows PE для x86 и x64 платформ. Эти образы могут быть использованы для загрузки физических или виртуальных машин при разворачивании образа. При разворачивании образа Windows по сети (PXE boot) с помощью Windows Deployment Services могут быть использованы wim файлы.
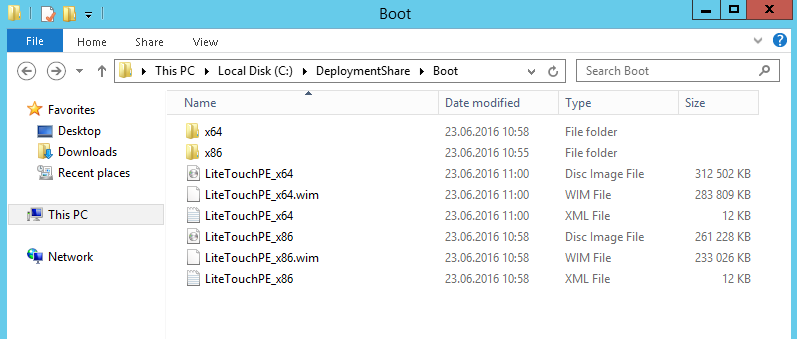
Совет. Т.к. мы планируем использовать загрузку PXE booting, нам понадобятся только wim файлы LiteTouchPE_x64.wim и LiteTouchPE_x86.wim.
Что дальше?
Дальше, нам надо создать загрузочный диск. Кликаем правой кнопкой мышки по MDT Deployment Share (это описание, которое мы вводили при создании общей директории для всех файлов и папок) — Update Deployment Share. Везде выбираем Next, можно ничего не менять. Создание образа может занять какое-то время. Когда стоит генерировать новый образ или обновлять уже имеющийся? Редко. Всего есть несколько причин, которые могу повлечь за собой необходимость создать/обновить образ:
- Добавление/модификация драйверов для сети или дисковых массивов в самом образе
- Модификация настроек образа
- Изменение файла bootstrap.ini
MDT умеет определять были ли внесены какие-то из изменений, перечисленных выше. Если изменений не было, а вы все равно решили обновить образ, то процесс обновления пройдет очень быстро.
Это же и касается и способа обновления. Можно обновить образ или создать новый. Новый образ создается в том случае, если проблемы с имеющимся образом и его обновление не решает всех проблем.
После генерации образа, его нужно записать на диск. Он находится (в моем примере) в D:DeploymentShareBootLiteTouchPE_x86.iso. Там же лежит и версия x64.
Установка Windows Assessment and Deployment Kit
Укажите каталог для установки (по умолчанию C:\Program Files (x86)\Windows Kits\10\).
В списке компонентов ADK для установки отметьте:
-
Deployment tools
–используется для настройки образа Windows и автоматизации развертывания образа -
Windows Preinstallation Environment (Windows PE)
– среда WinPE — минимальная ОС, разработанная для подготовки компьютера к установке Windows или обслуживания -
User State Migration tool (USMT)
– набор инструментов для миграции данных пользователей между системами
Запустите установке Windows ADK.
Теперь нам нужен дистрибутив Windows 10. В нашем примере это будет Windows 10 x64 Pro. Т.к. MDT не позволяет напрямую работать с iso файлами образа Windows, необходимо распаковать установочные файлы. Самый простой вариант – смонтировать файл с iso образом Windows 10 через File Explorer (Проводник) в отдельный виртуальный драйв (ПКМ по iso файлу-> Mount).
Значение развертывания: что такое развертывание программного обеспечения?
Внедрение ПО относится к процессу развертывания распространения и установки программных приложений или обновлений в целевой среде, такой как производственная или тестовая среда. Этот процесс включает ряд действий, обеспечивающих доступность, функциональность и пригодность программного обеспечения для конечных пользователей.
Развертывание обычно начинается с упаковки программного обеспечения в легко распространяемый формат, такой как zip-файл, установочный пакет или образ контейнера. Затем мы развертываем программное обеспечение в целевой среде, которая может быть локальным сервером, облачной средой или мобильным устройством. Процесс внедрения может включать:
- Конфигурация программного обеспечения для работы с целевой средой.
- Настройка необходимых зависимостей.
- Установка необходимых обновлений или патчей.
После развертывания программного обеспечения мы тестируем его, чтобы убедиться, что оно работает должным образом и не вызывает проблем в целевой среде. После этого конечные пользователи получают доступ к программному обеспечению и могут использовать его для выполнения своей работы. Также может потребоваться постоянное обслуживание и мониторинг для обеспечения безопасной работы программного обеспечения.
Существует минимальная разница между развертыванием и реализацией. развертывание в основном касается развертывания программного обеспечения, в то время как реализация фокусируется на встраивание программного обеспечения в бизнес-процессы.
Добавление драйверов в wim образ Windows 10
Для начала, вам потребуется скачать драйверы для вашего устройства с официального сайта производителя или из других надежных источников.
После загрузки драйверов, следуйте этим шагам:
-
Распакуйте скачанные драйверы в отдельную папку на вашем компьютере.
-
Откройте командную строку с правами администратора.
-
Введите команду и нажмите Enter. Убедитесь, что заменили «Путь\К\Вашему\Образу.wim» и «Путь\К\Папке\Размонтирования» на реальные пути к вашему wim образу и папке для размонтирования.
-
После успешного выполнения команды, откроется папка с размонтированным образом. В ней вы найдете папку «Windows».
-
Откройте папку «Windows» и найдите папку «System32». Внутри нее создайте папку «Drivers».
-
Скопируйте все распакованные ранее драйверы в папку «Drivers».
-
Вернитесь в командную строку и введите команду и нажмите Enter. Убедитесь, что заменили «Путь\К\Папке\Размонтирования» на реальный путь к вашей папке с размонтированным образом.
-
После успешного выполнения команды, драйверы будут добавлены в wim образ вашей операционной системы.
Что дальше?
Дальше, нам надо создать загрузочный диск. Кликаем правой кнопкой мышки по MDT Deployment Share (это описание, которое мы вводили при создании общей директории для всех файлов и папок) — Update Deployment Share. Везде выбираем Next, можно ничего не менять. Создание образа может занять какое-то время. Когда стоит генерировать новый образ или обновлять уже имеющийся? Редко. Всего есть несколько причин, которые могу повлечь за собой необходимость создать/обновить образ:
- Добавление/модификация драйверов для сети или дисковых массивов в самом образе
- Модификация настроек образа
- Изменение файла
MDT умеет определять были ли внесены какие-то из изменений, перечисленных выше. Если изменений не было, а вы все равно решили обновить образ, то процесс обновления пройдет очень быстро.
Это же и касается и способа обновления. Можно обновить образ или создать новый. Новый образ создается в том случае, если проблемы с имеющимся образом и его обновление не решает всех проблем.
INFO
Постоянные читатели могут задаться вопросом, почему этот довольно простой метод извлечения WIM не был рассмотрен в предыдущей статье. Практика показала, что утилита Windows SIM, по неизвестной науке причине, плохо работает с изображениями, извлеченными с помощью MSMG.
Теперь извлеченный образ нужно смонтировать для дальнейшей работы. Нажмите кнопку 1 (Источник), затем — 1 (Выбрать источник из папки) еще раз. MSMG покажет вам список всех обнаруженных образов Windows. Нажмите клавишу с номером, соответствующим требуемой версии операционной системы. Мы отклоняем предложение смонтировать загрузочный образ (вы хотите смонтировать загрузочный образ Windows?) И образ восстановления (вы хотите смонтировать Windows Recovery Inage?), Нажав N. Программа вскоре сообщит вам, что образ был успешно смонтирован.
Образ успешно смонтирован
Теперь можно смело переходить к дальнейшим действиям.
Build and capture the image using the task sequence
In the first part of the process, we boot the VM from PXE over the network instead of from ISO. So there is no need for an ISO image, or burning physical media to boot from, such as a DVD. However, you can also use an ISO «burned» to USB or create physical media, as it works the same.
If you are wondering where the images come from, they are created when you create a new deployment share in MDT under the <Deployment Share>\Boot folder.
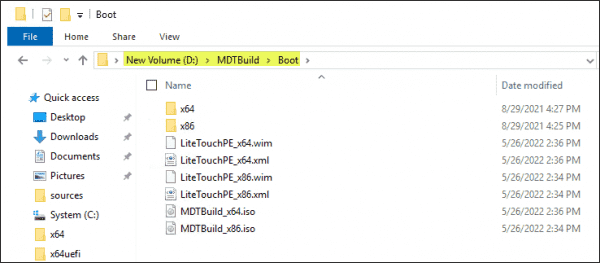
Viewing the MDT Deployment Share Boot folder
To add the boot image to Windows Deployment Services (WDS) for PXE boot, right-click Boot Images in your Windows Deployment Services console, and select Add Boot Image. Here, you upload the LiteTouch images created by MDT or any other custom boot images.
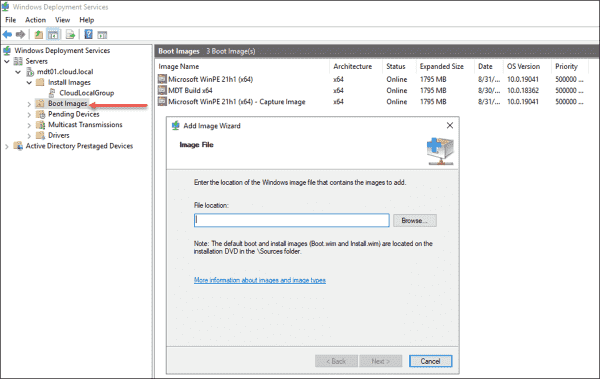
Adding boot images in Windows Deployment Services
To allow your Windows Deployment Services (WDS) server to respond to PXE requests from clients, right-click the server in your Windows Deployment Services console, and choose Properties. Under the PXE Response tab, select the setting for how you want the WDS server to respond and to which clients.
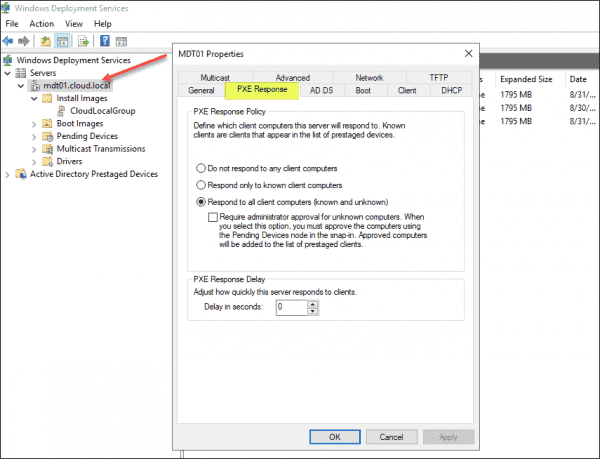
Configuring WDS to respond to PXE clients
After configuring WDS using the MDT images, you should be able to PXE boot a client and select from the boot images available.
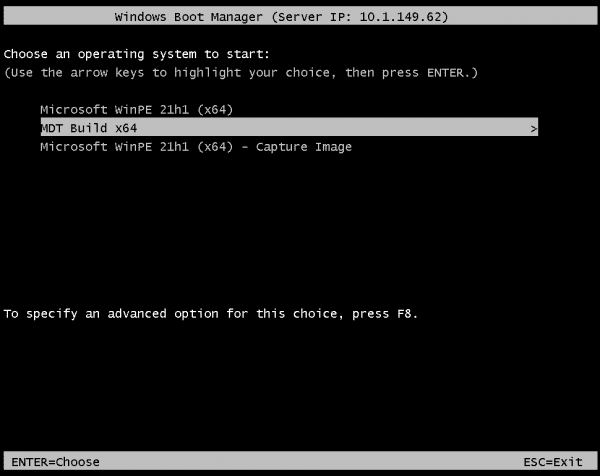
Booting from PXE and choosing your MDT lite touch boot image
Choose the Windows 11 task sequence created earlier.
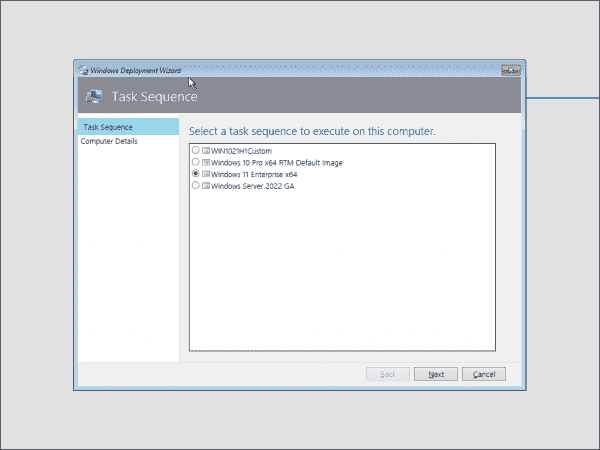
Select the Windows 11 task sequence for deployment
Here, choose the computer details. I am leaving this at the auto-generated computer name and join a workgroup.
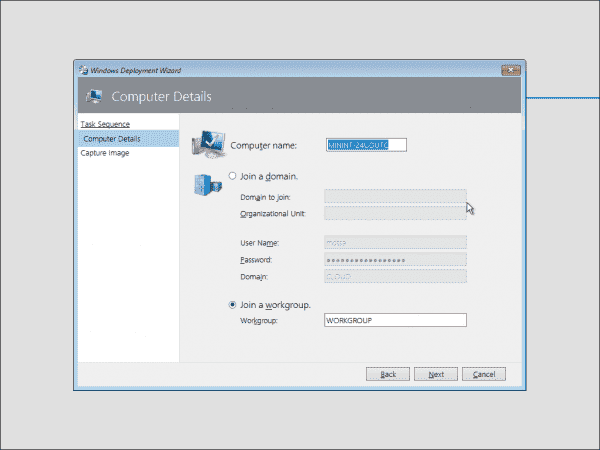
Entering the computer details for the Windows 11 task sequence
Choose the location of the image capture and the file name.
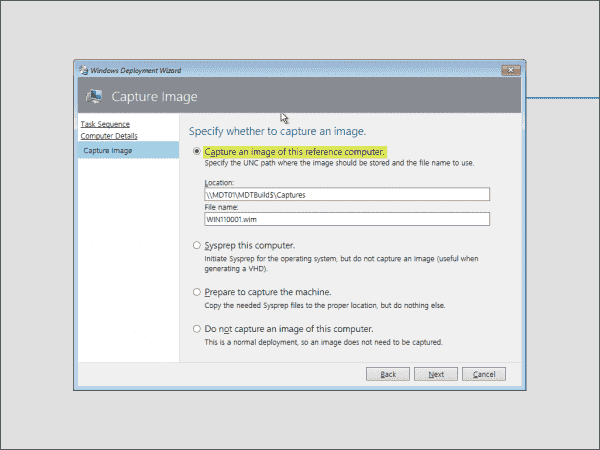
Choose to capture an image of the Windows 11 reference computer
The task sequence will build and capture the Windows 11 reference image.
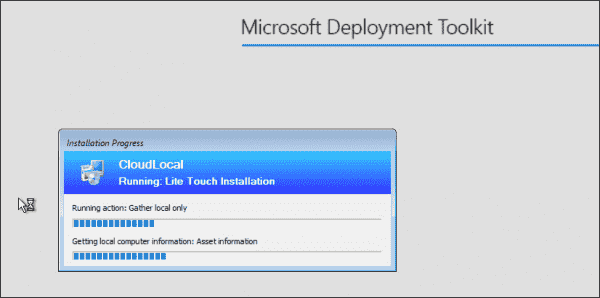
The Windows 11 image capture begins
Creating a new task sequence to deploy Windows 11
The Microsoft Deployment Toolkit task sequence is a series of steps that automate image deployment. It represents an essential capability of MDT because it allows almost any customization of the image. For example, you can use them to configure all the settings available in Windows SIM, add drivers or language packages, and start your own PowerShell scripts at any time.
Let’s create the task sequence for a Windows 11 deployment.
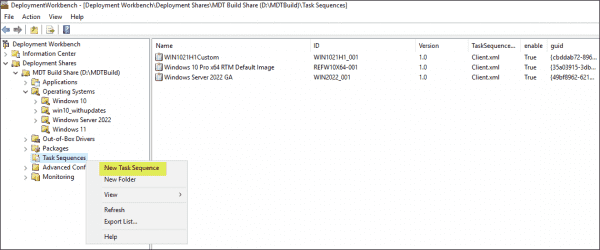
Creating a new Windows 11 deployment task sequence
When you initiate New Task Sequence, it launches a new wizard for creating the new task sequence.
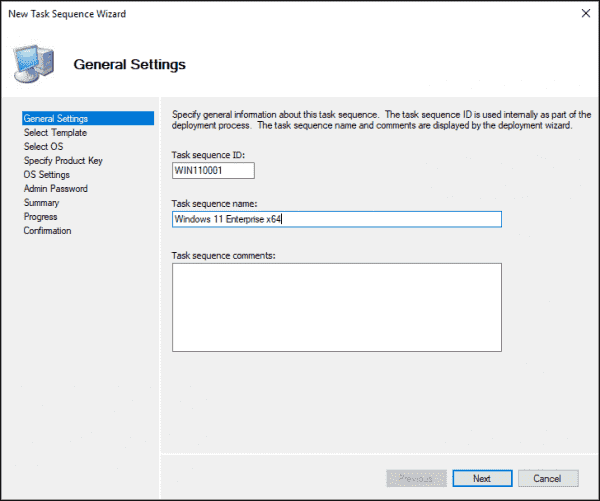
Name the new Windows 11 task sequence
In the Select Template dialog, we just select the Standard Client Task Sequence in our basic example. MDT offers a wide range of templates, including one for Windows Server installation or a custom template that you can design yourself from scratch.
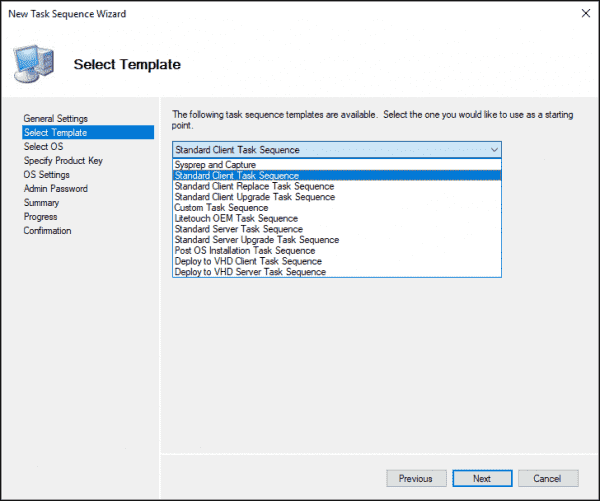
Select the task sequence template
Next, select the specific Windows 11 image you want to use for deployment.
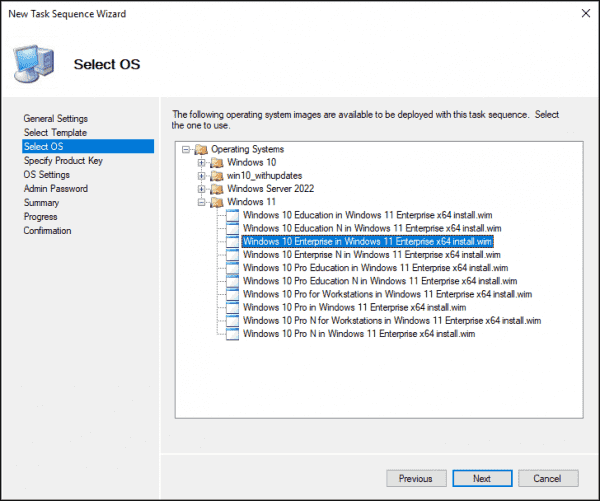
Select the Windows 11 OS to deploy in the task sequence
Choose your product key installation options. Here, I am choosing not to specify a product key.
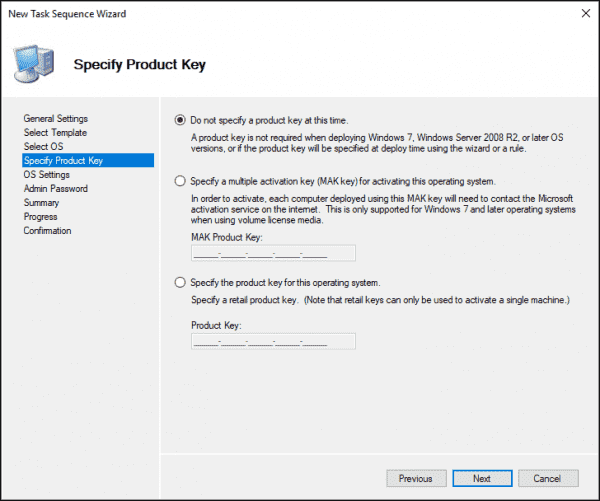
Choose the product key option for the deployment
Now, fill in the OS settings details, including full name, organization, and the optional Internet Explorer Home Page (no longer relevant).
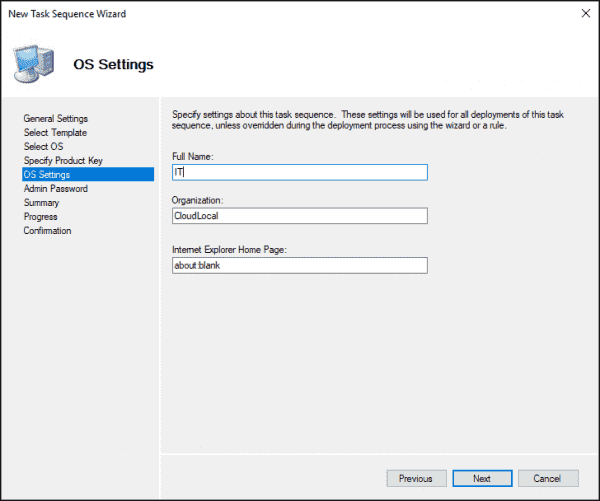
Configure OS settings for the Windows 11 deployment
In the next step, you can choose your administrator password settings. Finally, view the summary screen to ensure that the options selected are those intended.
On the confirmation screen displayed at the end of the New Task Sequence Wizard, click Finish to create the task sequence.
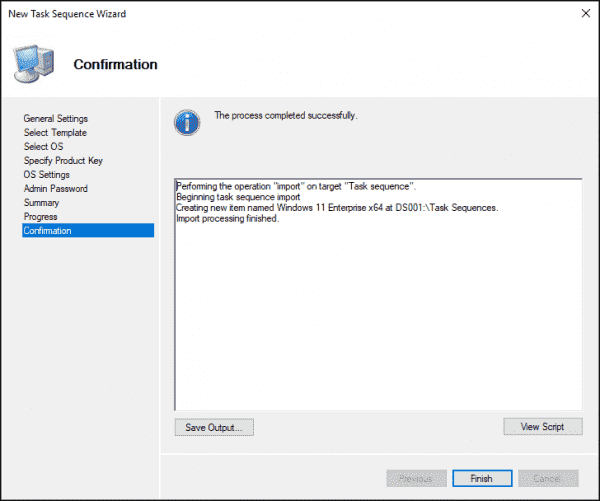
Viewing the task sequence confirmation screen
Step 2 – Create the MDT Build Lab Deployment Share
- On MDT01, using the Deployment Workbench (available on the start screen), right-click Deployment Shares and select New Deployment Share. Use the following settings for the New Deployment Share Wizard (my data volume on MDT01 is E:)
a. Deployment share path: E:\MDTBuildLabb. Share name: MDTBuildLab$c. Deployment share description: MDT Build Labd. Options: (default)
2. Once the deployment share is created you also want to relax the security a bit. MDT locks it down to hard by default. Use the following PowerShell script to set some better permissions (modify script to fit your environment): http://github.com/DeploymentResearch/DRFiles/blob/master/Scripts/Set-MDTBuildLabPermissions.ps1
3. Copy the following scripts to the E:\MDTBuildLab\Scripts folder:
- Config-DisableWindowsStoreUpdates.wsf
- Config-EnableWindowsStoreUpdates.wsf
Базовая настройка
Первым делом нужно создать директорию, где будут хранится все образы и установочные файлы. Для этого кликаем правой кнопкой мышки по пункту Deployment Shares и выбрать пункт New Deployment Share. Появится окошко, где нужно будет произвести некоторые настройки. Сначала указываем путь до директории (я указал D:DeploymentShare), нажимаем Next и указываем как назвать общий ресурс (DeploymentShare$). Напоминаю, что знак $ в конце названия означает, что папка не будет видна при просмотре общих ресурсов сервера. Это полезно, т.к. по сути, доступ простым пользователям туда и не нужен. Нажимаем Next, вводим описание (MDT Deployment Share), жмем Next, убираем галочку в следующем окошке и далее везде жмем Next. Если заглянуть в созданную папку, то можно будет увидеть, что там создалось много других папок. Их же можно посмотреть, если раскрыть слева в меню пункт Deployment Share — MDT Deployment Share:
Applications — приложения, которые будут ставиться на установленную систему (MS Office, Adobe Reader ну и т.д. по необходимости)Operating Systems — сами операционные системыOut-of-Box Drivers — драйвераPackages — пакеты обновленийTask Sequences — это сами задания (например, установка Win 7, может состоять из самой установки системы, потом установки всех нужных драйверов и обновлений и установка MS Office — это все одно задание)Advanced Configuration — более детальные настройки
Тестирование установки Windows 10 по сети
Теперь мы готовы протестировать сетевую загрузку клиентского компьютера из образа wim, расположенного на сервере WDS (загрузка PXE). В этом тесте это будет виртуальная машина VMWare. Загрузите виртуальную машину и несколько раз нажмите клавишу F12 во время загрузки, чтобы начать загрузку PXE.
Нажмите F12, чтобы запустить сетевую службу
Совет. Поскольку экран загрузки в ВМ слишком быстро скачет, практически невозможно успеть нажать клавишу F12. Поэтому в настройках ВМ желательно установить наивысший приоритет для сетевой загрузки с загрузочного устройства Intel E1000.
Машина подключится к серверу WDS и получит список доступных загрузочных образов Windows PE. В стандартном диалоге Boot Manager вам нужно выбрать операционную систему, которую вы хотите загрузить. В нашем случае это Lite Touch Windows PE (x86).
Система начнет загрузку образа WinPE wim по сети и попросит вас запустить установку Windows 10 с помощью мастера Microsoft Deployment Tool Wizard.
Нажмите кнопку «Запустить мастер развертывания для установки новой операционной системы», чтобы запустить пошаговый мастер установки образа Windows 10 на клиентский компьютер.
В нашем примере нам также необходимо указать UNC-путь сетевой папки DeploymentShare $ на сервере MDT (\\ 10.1.24.170 \ DeploymentShare $) и имя пользователя + пароль для доступа к ней.
Осталось выбрать из доступных задач ранее созданную Windows 10 x64 Deploy и дождаться завершения сетевой установки образа Windows 10 на этом компьютере.
Итак, в этой статье мы показали, как использовать функции MDT 2013 и сервера WDS для создания инфраструктуры, которая позволяет автоматически развертывать образ Windows 10 на клиентах в вашей сети.
Источник изображения: winitpro.ru
Resources
Note: Please also check these posts:
Fixing why Sysprep fails in Windows 10 due to Windows Store updateshttps://deploymentresearch.com/615/Fixing-why-Sysprep-fails-in-Windows-10-due-to-Windows-Store-updates
Remove WSUS configuration before capturing a Reference Image with MDT (by @NickolajA )http://www.scconfigmgr.com/2014/12/29/remove-wsus-configuration-before-capturing-a-reference-image-with-mdt/
Image FactoryAutomate this process even further (you still need to do the step in this guide first), check out the Image Factory for Hyper-V solution by Mikael Nystrom (@mikael_nystrom).http://github.com/DeploymentBunny/ImageFactoryV3ForHyper-V
Подготовьте USB-накопитель или виртуальную машину
Прежде чем перейти к созданию WIM-образа операционной системы Windows 10, вам потребуется подготовить USB-накопитель или виртуальную машину, на которую вы будете записывать полученный образ.
Если вы хотите использовать USB-накопитель, убедитесь, что он имеет достаточное количество свободного места для записи образа. Рекомендуется использовать USB-накопитель емкостью не менее 16 ГБ.
Если вы предпочитаете использовать виртуальную машину, установите на нее программное обеспечение, позволяющее работать с образами операционной системы Windows, например, VirtualBox или VMware Workstation. Убедитесь, что у виртуальной машины также достаточно свободного места на диске для хранения образа.
Выберите наиболее удобный для вас способ подготовки USB-накопителя или виртуальной машины, и переходите к следующему этапу — созданию WIM-образа Windows 10.
Create a Windows 10 Reference Computer
Your first task is to install Windows on a typical desktop computer or laptop. You will then need to install the necessary drivers, applications, the latest Windows security updates and perform the necessary system configuration. We will then capture this Windows image with all settings using MDT.
Let’s take a look at the basic steps to follow when configuring a Windows 10/11 reference computer.
- Install Windows 10/11 Pro or Enterprise edition on a reference computer. Use the latest available Windows build to create a reference computer. Currently, it is 22H2;
- Install device drivers;
- Use Windows Update to download and install the latest security fixes;
- Remove unnecessary built-in Microsoft Store apps. See the SysPrep guide for more information about removing built-in Microsoft Store applications (if you have installed third-party UWP apps, Sysprep may fail with the error Sysprep was unable to validate your Windows installation);
- Install Visual C++ Redist, Office apps, and other tools that your users use;
- Customize Windows Start Menu and Taskbar pinned apps and copy your settings to new user profiles with the PowerShell script:
$Path = "C:\PS\StartLayout.xml" Export-StartLayout -path $Path Copy-Item $Path -Destination “C:\Users\Default\AppData\Local\Microsoft\Windows\Shell”
- Disable MSFT Consumer Experience, First Logon Animation and Microsoft Defender (if third party antivirus solution is used). Use the following PowerShell commands:
# Disable the Microsoft Consumer Experience New-Item -Path HKLM:\SOFTWARE\Policies\Microsoft\Windows\ -Name CloudContent New-ItemProperty -Path 'HKLM:\SOFTWARE\Policies\Microsoft\Windows\CloudContent' -name 'DisableWindowsConsumerFeatures' -PropertyType DWORD -Value '1' # Disable First logon Animation New-ItemProperty -Path 'HKLM:\SOFTWARE\Microsoft\Windows\CurrentVersion\Policies\System' -name 'EnableFirstLogonAnimation' -PropertyType DWORD -Value '0' #Disable Windows Defender Set-MpPreference -DisableRealtimeMonitoring $TRUE New-ItemProperty -Path "HKLM:\SOFTWARE\Policies\Microsoft\Windows Defender" -Name DisableAntiSpyware -Value 1 -PropertyType DWORD
- Clean up your Windows image using DISM. The following commands will cleanup the WinSXS component store folder on a Windows 10 or 11 computer:
dism /Online /Cleanup-Image /AnalyzeComponentStore dism /online /Cleanup-Image /StartComponentCleanup
- Run Disk Cleanup for system drive C:, delete temporary files, delete the Windows Update cache (C:\Windows\SoftwareDistribution\download folder).
Next Step: Create a Task Sequence
Task sequence is set of steps what will the system look for. The template to start with (W10, W11, SRV2019 or SRV2022 etc). Then product key (if any), admin password etc.
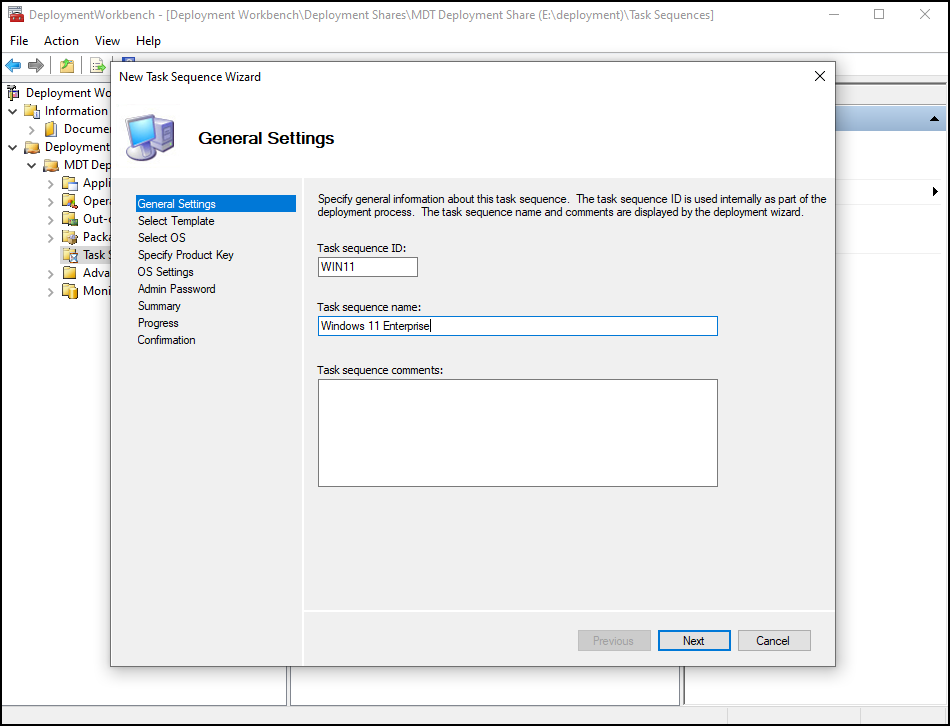
Create a new task sequence
Let’s have a look. You have to select template. Pick the default “Standard Client Task Sequence”.
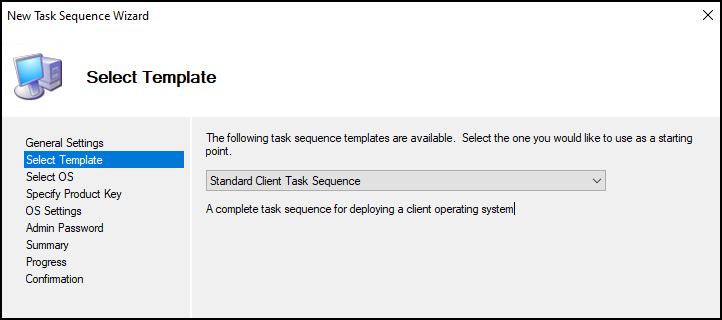
Select Template
Then look for your W11 files (here it is, my ISO of W11 was recognized as W10 partly, but it’s ok).
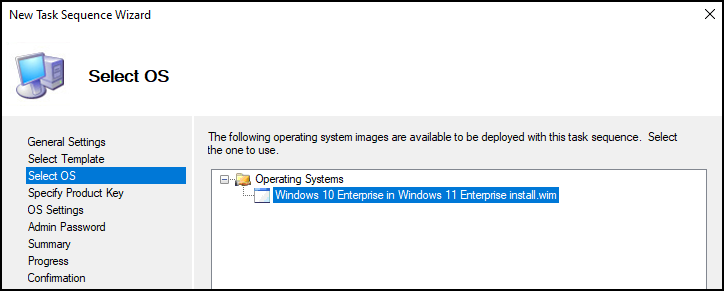
We have only one within our image
Next, product key is not mandatory at this moment, but if you have, you’re a Volume License (VL) within your organization, then it allows you to enter it here and you won’t be bothered afterwards.
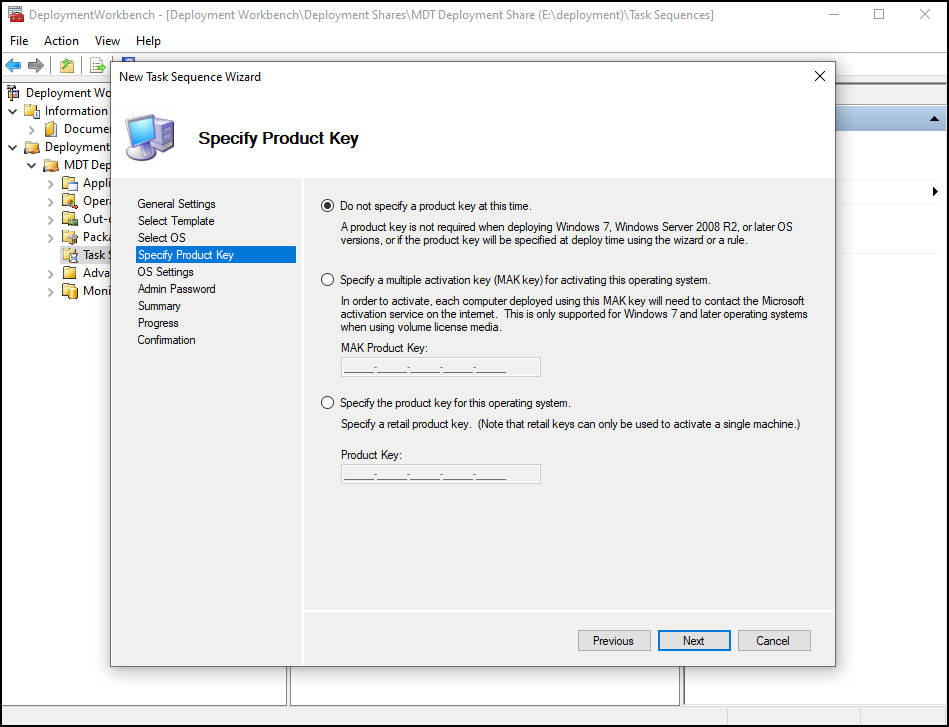
Do not specify a product key at this time
Next, we have some OS settings and default browser home page settings. Just leave as is for now.
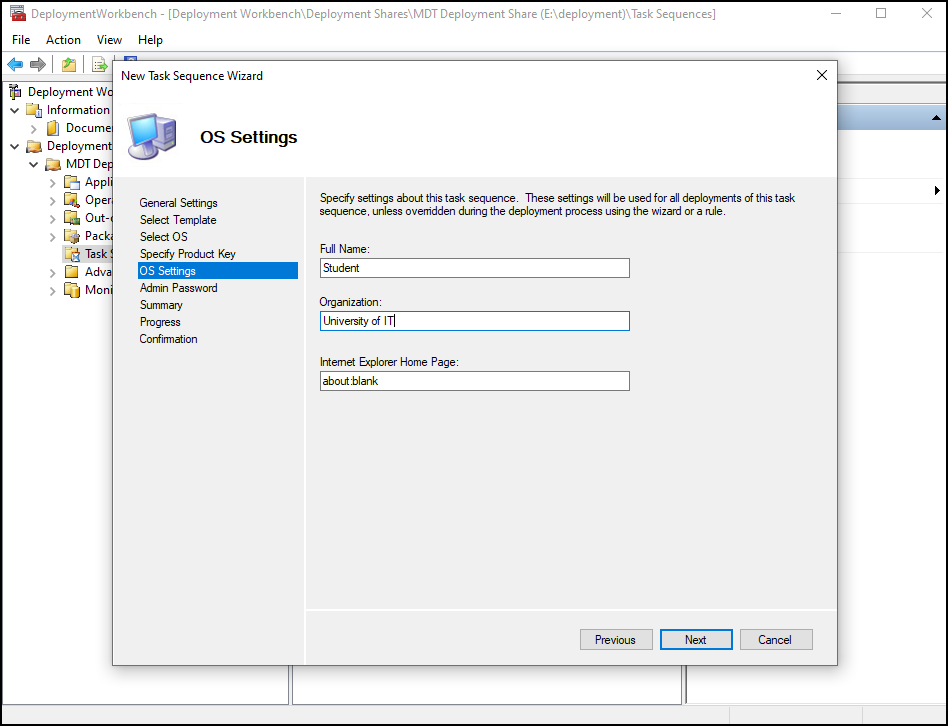
Enter some settings about this task sequence
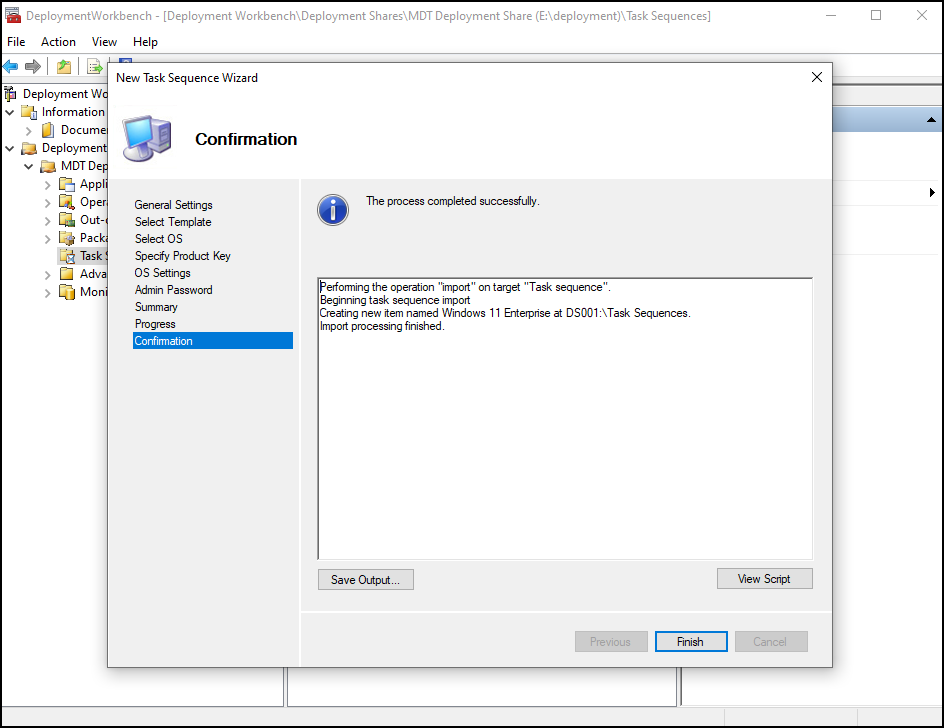
Confirm and click finish to close the wizard
We can have a look at the properties and we can see each of the single steps. Just double click the task sequence to see. Nice and clean.
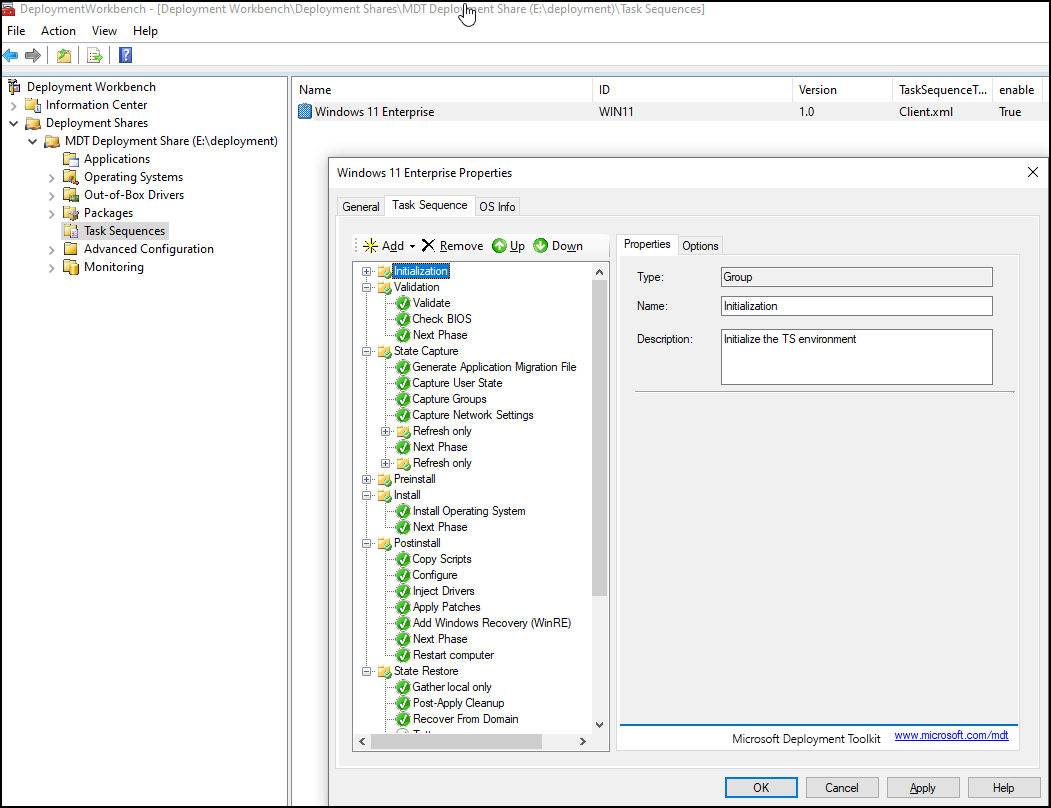
Task Sequence Properties
When you click the deployment share, you’ll get all the details. By default, both are checked. You can uncheck the x86 as you won’t need those files.
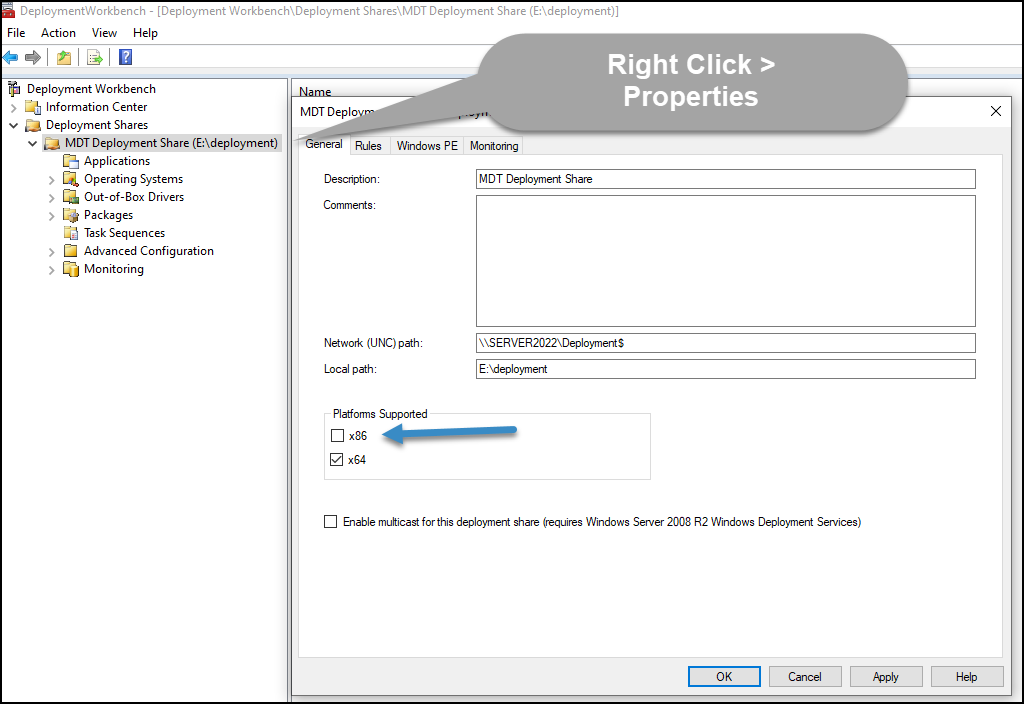
Uncheck the x86 within the properties
Then on the WinPE tab, if you prefer to boot via ISO you can generate one. That’s what I did. I left the box “Generate a Lite Touch bootable ISO image” checked generated the ISO by right-clicking the Deployment share > Completely regenerate the boot images.
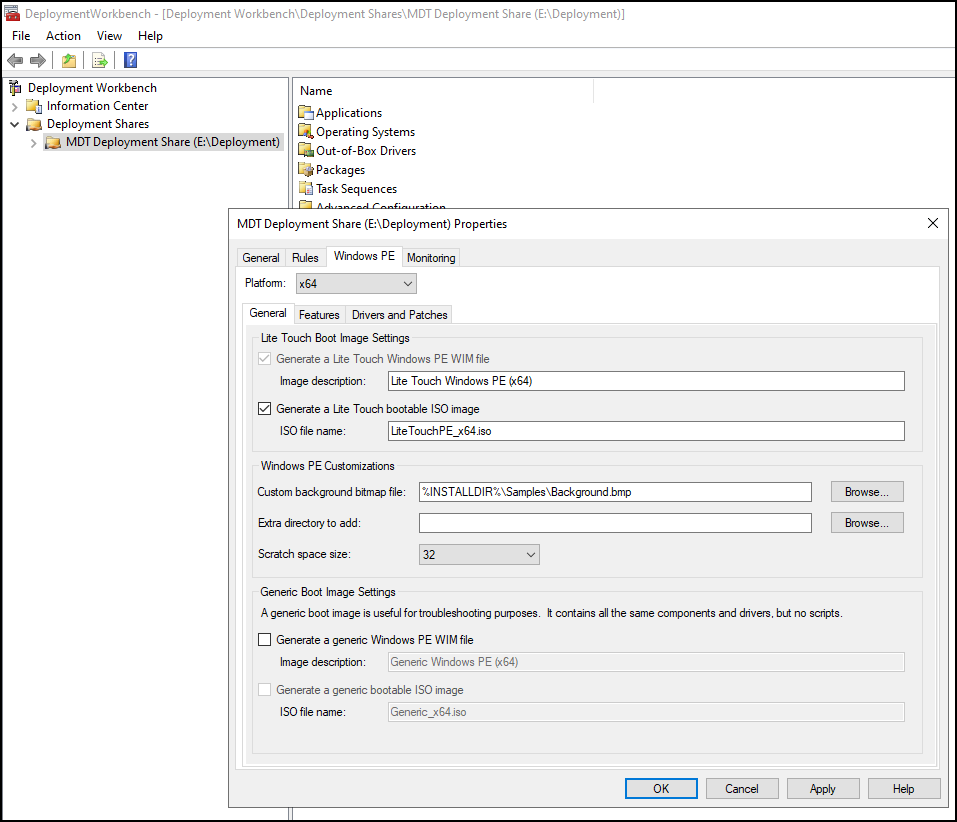
WinPE TAB and the options
Your’re done. The boot screen looks like this when starting the installation of the Windows 11 OS. You can easily boot from an USB stick which you can prepare with tools like Rufus, then finish the rest of the installs via the network. This avoids you setting up WDS and booting over network.
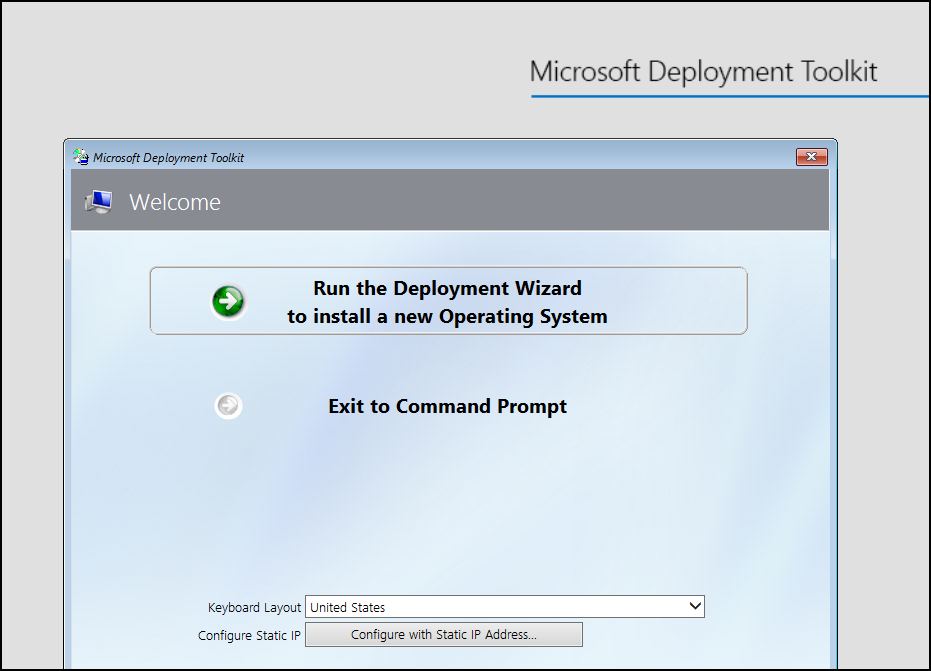
Microsoft Deployment Toolkit Wizard
Then you’re walked through several screens (AD join domain or not, user date to restore, locale etc…).
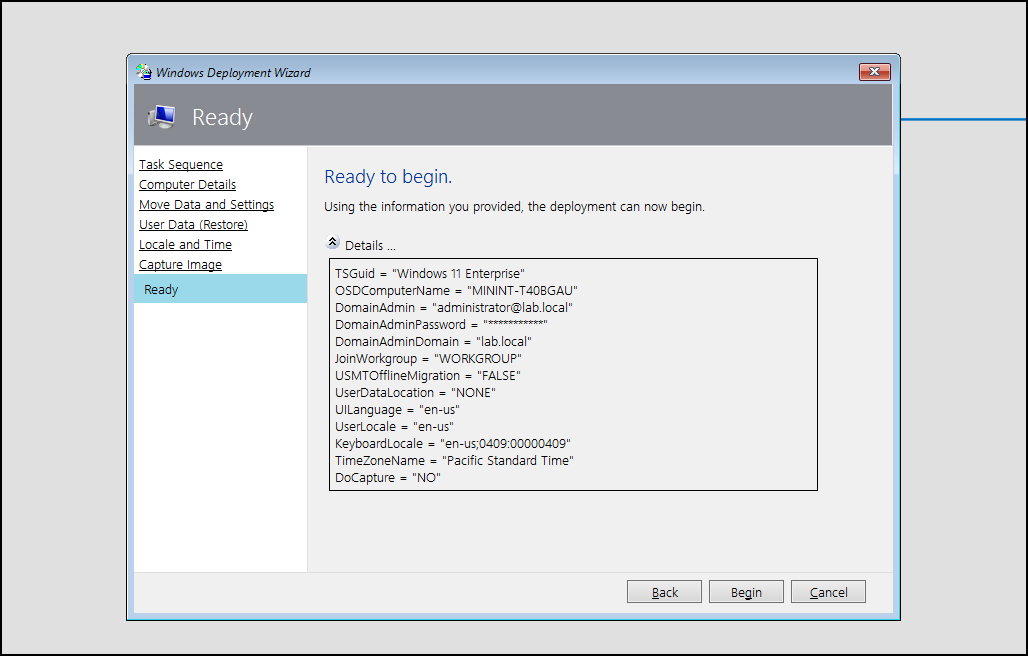
Recapitulation screen of the wizard
Then the system starts the deployment and all you’ll see is window like this.
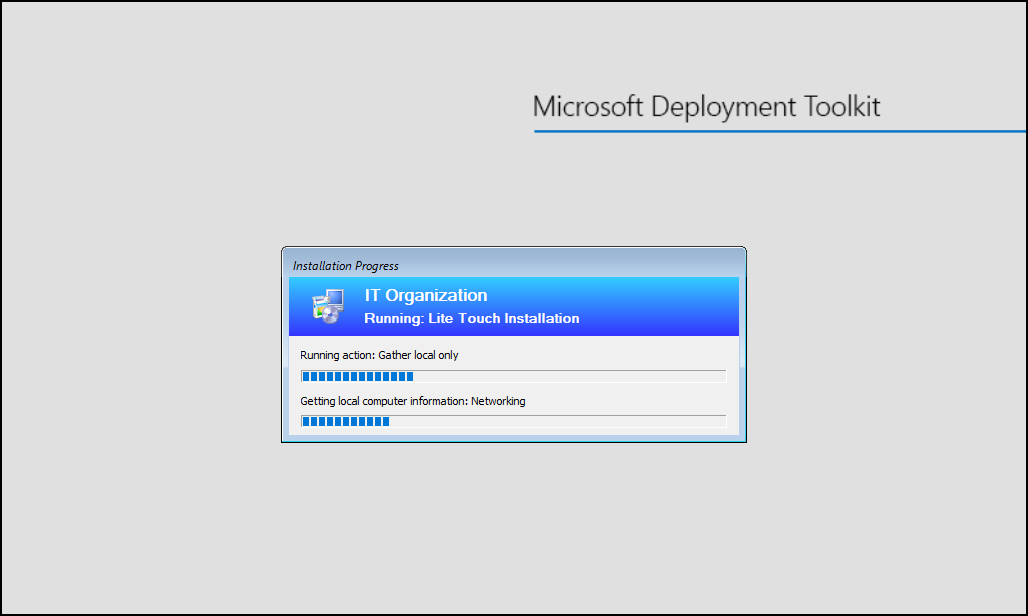
Microsoft Deployment Toolkit Work In Progress
The lab deployment took just a couple of minutes so it shall be similar in a work deployments.
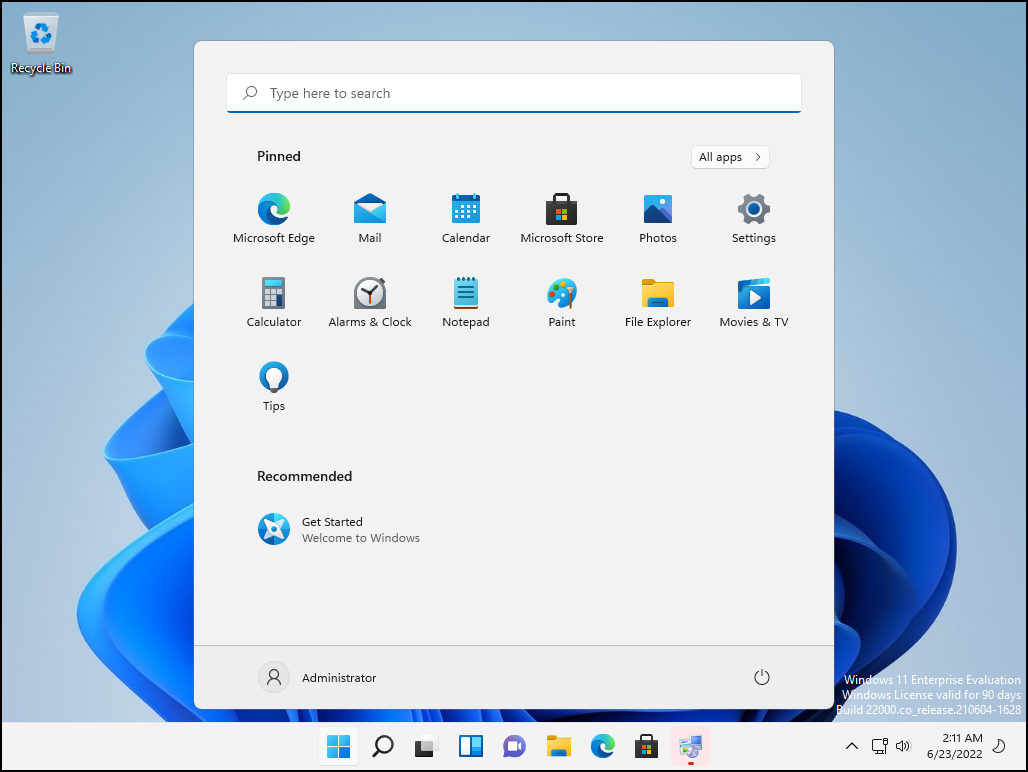
The installer finishes installing the Windows 11 OS
Установщик Windows 10 без лишних дополнений и приложений
В Windows 10 есть ряд дополнений, которыми многие пользователи никогда не пользуются. Вместе с системой устанавливаются программы типа Modern такие, как Skype для Windows 10, Погода, Почта, Контакты и Карты. Не говоря уже об играх типа Candy Crush Soda Saga из Магазина Виндовс. Ко всему этому добавляются еще функции, раздражающие многих пользователей, среди них телеметрия (сбор данных) Microsoft, встроенное облако OneDrive и множество других дополнений, которых не было в широко популярной версии Windows 7.
Многие ищут способы, как удалить эти ненужные приложения и функции, предустановленные в системе. Но можно подойти к этой проблеме с другой стороны и внести изменения в сам установочный образ системы, чтобы эти дополнения вообще не добавлялись во время установки Windows 10.
Таким образом, сможете создать собственный образ Windows 10, который установит сразу чистую систему без ненужных дополнений.