Бесплатный активатор Windows 11
Нужно сразу предупредить: все активаторы всегда бесплатные. Это лицензионные ключи иногда продают разные третьи лица (помимо Майкрософт), но пиратские активаторы всегда обходятся только даром. И если за них где-то просят оплату, то это 100%-ный лохотрон. Активируют Win 11 обычно через W10-Digital, KMS-VL-ALL-in-One, MAS-aktivator и другие подобные программы.
Активаторы бывают безопасными и нет, т.к. вполне могут содержать вредоносный код. Именно поэтому наличие лицензионного ключа – всё-таки более лучший вариант. Активаторы, предложенные на Iso-Win11, — безопасные и проверенные. Какими-либо другими вариантами тоже можете пользоваться, конечно, но в этом нет необходимости. Потому что рекомендованные активаторы выполняют свою задачу для наибольшего числа редакций Windows 11. Так что не нужно искать какие-либо другие альтернативы, лучшие варианты уже подобрали наши специалисты. Также нужно помнить, что бизнес-редакции активируются в основном по KMS (соответствующие активаторы обычно имеют слово KMS в названии). Но активировать по KMS Home-редакцию, к примеру, вы не сможете, т.к. она для домашних нужд. Поэтому полезно читать описание под активатором, какие именно редакции он активирует.
Где купить официальный ключ продукта?
В текущем 2022 году Microsoft отказывается продавать Виндовс 11 пользователям с России. Пользователи обычно ищут, где купить ключи — прямо в поисковиках, на Интернет-барахолках. Но в любом случае – это неофициальный способ, даже если сам ключ рабочий. К сожалению, в области торговли ключами для Windows 11 – очень много лохотрона, лучше проверенные кем-то источники использовать. Также неплохим вариантом считается активатор. Формально Майкрософт покинула российский рынок и предоставлять Win 11 россиянам пока не собирается.
Со стран ближнего зарубежья надежнее всего приобретать ключ прямо у Microsoft. Заходите на их сайт и выбираете купить Windows 11. Можно Home, но лучше Pro, чтобы было меньше ограничений, больше возможностей. Это самый надежный вариант для легального приобретения официального ключа. Многие также на e-bay покупают ключи – по более низким расценкам и тоже обычно очень довольны.
#3 Rufus
Rufus is another powerful tool that will let you create a Windows 11 USB installer that would let you install Windows 11 even if your PC does not meet the basic requirements for installing Windows 11 on your PC. However, it doesn’t work on any other platform other than Windows, and it too doesn’t have any tech support team available. It has also been known to corrupt the USB drive in certain cases.
- Obtain the latest version of Rufus from their official website, scroll down to the Download section, then right click on the recent version and save it on your desktop.
2. Insert the blank USB drive in your PC and double click on the .exe file to launch the utility.
3. In the main window, under Device section select the USB drive that you have inserted in the PC, under Boot selection choose Disk or ISO image (Please select), then click SELECT button on the right to choose the Windows 11 ISO file that you downloaded earlier. From Target system menu choose UEFI, the File system should be NTFS. The rest can be as per the screenshot given below
4. Finally, click START to begin the process of creating a Windows 11 USB installer, and click OK to confirm. It will take some time to complete the process.
Скачать
Последние релизы:
| Ссылка | Тип | Платформа | Размер | Дата |
|---|---|---|---|---|
| Стандарт | Windows x64 | 1.4 МБ | 2024.01.17 | |
| Переносная версия | Windows x64 | 1.4 МБ | 2024.01.17 | |
| Стандарт | Windows x86 | 1.4 МБ | 2024.01.17 | |
| Стандарт | Windows ARM64 | 4.6 МБ | 2024.01.17 |
Другие версии (GitHub)Другие версии (FossHub)
Поддерживаемые языки:
| Bahasa Indonesia | , | Bahasa Malaysia | , | Български | , | Čeština | , | Dansk | , | Deutsch | , | Ελληνικά | , |
| English | , | Español | , | Français | , | Hrvatski | , | Italiano | , | Latviešu | , | Lietuvių | , | Magyar | , | Nederlands | , | Norsk | , |
| Polski | , | Português | , | Português do Brasil | , | Русский | , | Română | , | Slovensky | , | Slovenščina | , | Srpski | , |
| Suomi | , | Svenska | , | Tiếng Việt | , | Türkçe | , | Українська | , | 简体中文 | , | 正體中文 | , | 日本語 | , | 한국어 | , | ไทย | , |
| עברית | , | العربية | , | پارسی | . |
Я хочу выразить мою благодарность переводчикам, которые перевели Rufus, а также эту веб-страницу на различные языки. Если вы обнаружите, что можете пользоваться Rufus на вашем родном языке, вы должны благодарить их!
Как создать загрузочную флешку для установки Windows 11
Совсем недавно вышла новая Windows 11, в этой статье давайте разберем как сделать загрузочную флешку для установки Windows 11. Для ее создания можно использовать несколько разных способов: с помощью официальной утилиты Media Creation Tool или других инструментов, если у вас уже имеется загруженный ISO образ с системой.
Хочу отметить, что описанными способам можно создать загрузочную флешку Windows 11, как из-под Windows 10, так и с помощью Windows 11. И второе, не обязательно, чтобы компьютер, на котором создаётся загрузочная флешка, был совместим с Windows 11.
Способ 1. Используем Media Creation Tool от Microsoft
Возьмите USB флешку размером не менее 8 Гб. Учитывайте, что при записи образа все данные с неё будут удалены. Зайдите на официальную страницу Майкрософт по загрузке Windows 11.
Видим раздел «Создание установочного носителя Windows 11». Нажмите «Скачать», и загрузите Media Creation Tool – официальную программу установки Windows 11 от Microsoft. После этого, запускаем утилиту и принимаем соглашения.
На экране «Выбор языка и выпуска» по умолчанию установлены параметры, которые соответствуют текущей системе. При желании, их можно изменить. Подтвердите ваш выбор нажатием «Далее».
На данном этапе, программа установки предложит выбрать носитель. Выберите «USB-устройство флэш-памяти» и нажмите «Далее». Выберите флешку в списке съемных накопителей, на которую будете производить запись
Обратите внимание, что после нажатия «Далее» все данные с неё будут удалены
После завершения создания установочной флешки вы увидите сообщение – «USB-устройство флэш-памяти готово». Нажмите «Готово» и ваша загрузочная флешка с Windows 11 готова к работе.
Способ 2. Используем Rufus.
Второй способ будет актуален в том случае, если у вас УЖЕ имеется образ ISO с Windows 11. Скачать его можно с той же страницы Microsoft, где и Media Creation Tool. Здесь указаны все предлагаемые Microsoft варианты.
Или создать с помощью Media Creation Tool. Для этого, на странице Media Creation Tool «Выберите носитель», укажите «ISO-файл» вместо «USB-устройство флеш-памяти». Укажите папку, куда его сохранить. И дождитесь окончания загрузки и создания образа системы. По окончанию ISO-файл Windows 11 будет сохранён в указанную папку.
Для создания загрузочной флешки я воспользуюсь программой Rufus. Но Rufus не единственная программа для записи образов на носители. Аналогичных есть много. В списке популярных можно выделить такие программы как: Win32 Disk Imager, UltraISO, UNetBootting, WinToFlash, Universal USB Installer, и им подобные.
И так, для начала, запустите программу. Далее, выбираем нужный нам файл образа системы и нажимаем “Выбрать”. Потом, выбираем нужный нам тип носителя, то есть устройство “USB”. Если важных файлов на данном накопителе у вас нет, нажимаем “Старт”.
Снова подтверждаем то, что программа удалит все файлы на носителе и ожидаем завершения копирования файлов на Вашу флешку. После завершения видим сообщение “Готово”, то есть, загрузочная флешка готова. Можно приступать к установке Windows 11.
Но имейте ввиду, что установить Windows 11 с загрузочной флешки, созданной этими двумя способами, получится только на совместимом устройстве: с TPM (не ниже версии 2.0) и SecureBoot.
Способ 3. Используем Rufus для компьютера без TPM 2.0 и SecureBoot.
Если же ваш компьютер не оборудован доверенным платформенным модулем и в нем нет режима безопасной загрузки, то при установке вы увидите ошибку о том, что ваше устройство не соответствует минимальными системными требованиям для установки Windows 11.
Процесс создания загрузочной флешки для несовместимого с Windows 11 ПК такой же. Единственным отличием будет то, что в меню «Параметры образа» нужно выбрать «Extended Windows 11 Installation» (no TPM/no Secure Boot) – то есть «…для установки на устройство без TPM и Secure Boot…»
При установке Windows 11 с помощью такой флешки на ПК без TPM и Secure Boot, не будет ошибки о несовместимости устройства.
Полную версию статьи со всеми дополнительными видео уроками смотрите в источнике. А также зайдите на наш Youtube канал, там собраны более 400 обучающих видео.
Создание загрузочной флешки с помощью Rufus
Приложение Rufus помогает форматировать и создавать загрузочные накопители. Оно недавно обновилось, появилась возможность обойти TPM 2.0 и Secure Boot. К счастью, мой компьютер и так поддерживает Windows 11. Можно пользоваться даже портативной версией программы.
| Загрузите последнюю версию с официального сайта. Сразу же запускайте Rufus от имени администратора Windows 10 & 11. |
| Проверьте, какой выбрано USB-накопитель. Сохраните все важные данные с флешки. Поскольку они будут уничтожены в процессе. |
| Выберите метод загрузки: Диск или ISO-образ. Нажмите кнопку Выбрать и найдите образ Windows 11 (или загрузить образ…). |
| Указывайте схема разделов — GPT. Целевая схема — UEFI (для новых ПК). Файловая система — NTFS. И тыкайте на СТАРТ. |
Важно! Созданный накопитель для UEFI содержит два раздела. Первый небольшой — FAT32 с соответствующим загрузчиком, второй — NTFS, на котором будут файлы Windows 11
Наверное, это единственный минус приложения, поскольку по умолчанию UEFI поддерживает FAT32.
Активация
KMS Auto
Некоторые функции ОС после чистой установки без лицензионного ключа не активны. Предлагаем применить активатор KMS для продуктивной работы и использования всех настроек системы.
KMS Auto
Ручная активация
Очень часто так случается, что пользователю необходимо активировать операционную систему Windows. Однако самый распространенный способ им не подходит, так как антивирусные программы уже установлены. Они ругаются на KMSAuto, и отключать вы их не планируете. Что же тогда делать?
Выход есть! Прямо на официальном сайте компании Microsoft есть страница со списком, в котором указаны действующие ключи практически для всех ОС.
Универсальные ключи многократной установки (GVLK)
Необходимо скролить страницу вниз, чтобы найти подходящую версию операционной системы.
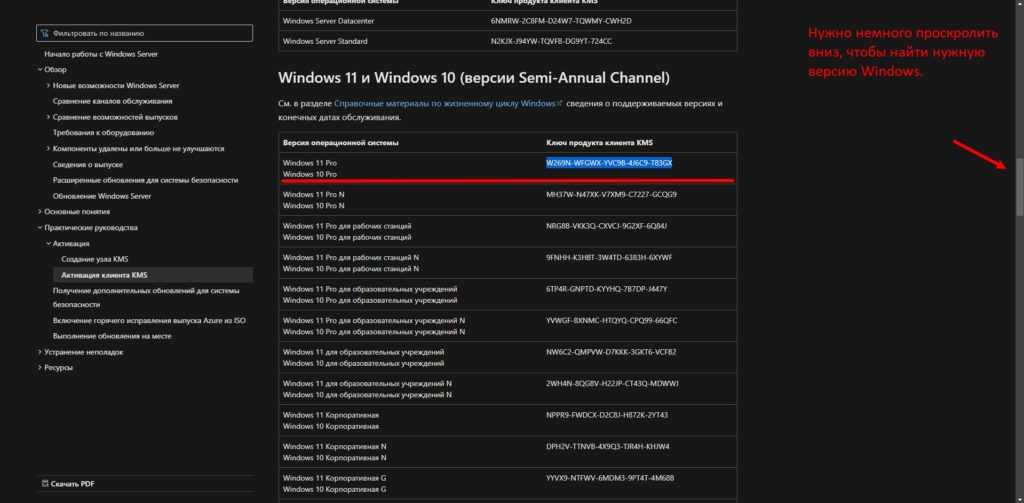
Первое, что бросается в глаза: для Windows 10 и 11 предоставлен один ключ на двоих.
И так, чтобы активировать операционную систему в ручном режиме, вам необходимо выполнить алгоритм, который мы описали ниже.
Откройте «Командную строку» от имени администратора.
- В поисковике Windows наберите «Командная строка».
- Нажмите по приложению правой кнопкой мыши.
- Выберите «Запуск от имени администратора».
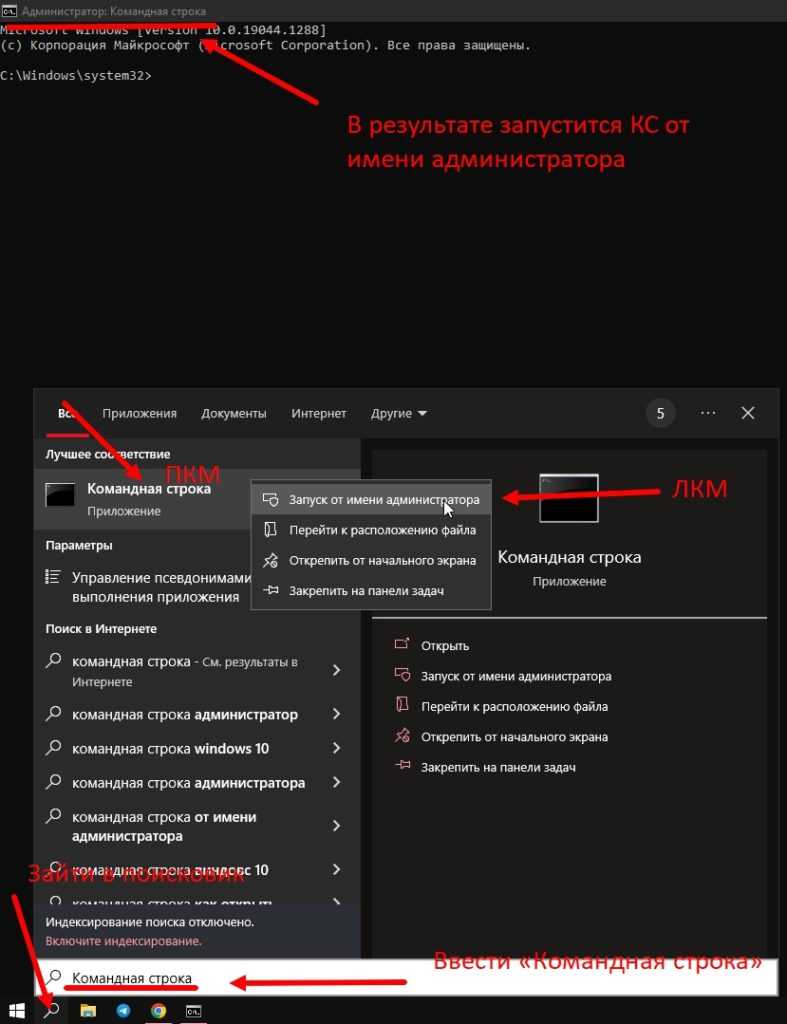
После того, как вы зашли в «Командную строку» от имени администратора.
- Ввести команду «slmgr/ipk W269N-WFGWX-YVC9B-4J6C9-T83GX».
- На примере введён 25-ти значный код (команда вместе с кодом из списка со страницы microsoft выделены жирным шрифтом).
- Вторым шагом введите «slmgr /skms kms.digiboy.ir».
- Следующим шагом выполните команду «slmgr /ato».
В Командной строке это выглядит следующим образом. После каждой введённой команды появляется уведомительное окно, которое мы продемонстрировали на скрине ниже.
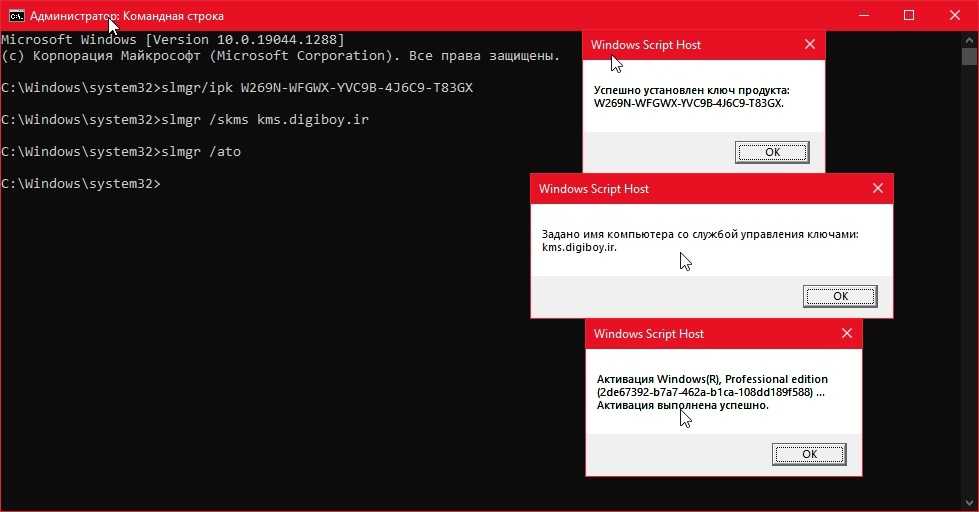
Результатом вашей работы станет активированная система с полным доступом ко всем дополнительным функциям.
Чистая установка Windows 11
Для чистой установки Виндовс 11 необходим сторонний загрузочный носитель (обычно это установочная флешка). Вы запускаете с нее ПК, форматируете системный раздел (или, если это необходимо, создаете новый раздел). Данные на разделе для предстоящей установки системы уничтожаются — в ходе форматирования. После этого система инсталлируется уже на полностью чистый и пустой раздел.
Считается, что метод чистой установки Windows 11 – самый предпочтительный. Также рекомендуют любые сборки инсталлировать только таким методом – для надежности. Но некоторые пользователи привыкли, что у них важные данные или программы на системном диске, поэтому используют просто обновление своей «старой» Виндовс. В идеале – ничего ценного у себя на системном разделе никогда не хранить, чтобы всегда переустанавливать Win 11 только «набело» — на отформатированный раздел. Вообще, для важных данных очень хорошо иметь дополнительную флешку (или сторонний съемный накопитель), чтобы не рисковать потерей данных. Это довольно часто случается, и потом тратят деньги, чтобы восстановить свою информацию.
Загрузочная флешка без программ (2 способа)
Во-первых, это возможно только, если материнская плата имеет интерфейс UEFI. Поскольку UEFI поддерживает FAT32 с GPT-разделов, то придётся ней отформатировать флешку. Во-вторых, ISO-образ не должен содержать файлов размером больше 4 Гб (а именно install.wim или install.esd).
Небольшой эксперимент. На сайте Майкрософт нажимаю Скачать Windows 11. В конечном счёте получаю образ Win11_x64v1.iso размером 5.1 Гб (файл install.wim весит 4.5 Гб). А если загрузить через MediaCreationToolW11, то имеем Windows.iso — 4.2 Гб (здесь install.esd весит уже 3.5 Гб).
Проводник
- В контекстном меню USB-накопителя выберите Форматировать. Выберите файловую систему FAT32, можно оставить Быстрое (способ форматирования) и нажать Начать.
- Найдите и смонтируйте ISO-образ диска Windows 11. В меню файла Открыть с помощью > Проводник. Просто вручную скопируйте все файлы с ISO-образа на USB-накопитель.
Терминал Windows
Запустите обновлённый Терминал Windows (это командная строка и Windows PowerShell). Выберите Терминал Windows (Администратор) в контекстном меню Win+X. Выполняйте команды по очереди, при этом следите за номерами дисков и разделов (подставляйте свои значения).
| diskpart | Запускает консольную утилиту Diskpart для управления дисками или разделами. |
| list disk | Показывает список подключённые диски. Запомните номер именно USB-накопителя. |
| select disk 3 | Выбирает 3-й диск для работы. Обязательно укажите номер своего USB-накопителя. |
| clean | Выполняет автоматическую очистку данных и удаление всех разделов накопителя. |
| create partition primary | Создаёт первичный раздел накопителя. Для последующей работы с ним. |
| select partition 1 | Выбирает первый и единственный раздел USB-накопителя (рабочая область). |
| format fs=FAT32 quick | Форматирует только созданное пространство (указываем тип файловой системы FAT32). |
| assign letter=L | Назначает букву K для нового раздела Вашей флешки. Запоминаем эту букву. |
| exit | Завершение работы утилиты Diskpart. Это временно, потом сюда вернёмся. |
| PowerShell Mount-DiskImage -ImagePath “E:\Microsoft\Windows11.iso” | Смонтирует указанный ISO-образ Windows 11. Путь без пробелов и русских символов. |
| diskpart | -//- |
| list volume | Покажет список дисков. Определите букву подключённого ISO-файла Windows 11. |
| exit | -//- |
| M: | Получить доступ к ISO-образу Windows 11. Собственно, содержимого этого файла. |
| cd boot | Смена каталога |
| bootsect /nt60 L: | Обновляет загрузочный код указанного тома (непосредственно для USB-накопителя). |
| xcopy M:\*.* L:\ /E /F /H | Скопирует все файлы Windows 11 на выбранный USB-накопитель (с диска L:\ на K:\). |
В конце можете получить ошибку создания файла. Видите ли, пишет, что параметр задан неверно. Это значит, что Вы невнимательны. Файловая система FAT32 не поддерживает больше 4 Гб файлы. Нужен подходящий образ, разделить этот файл или вовсе альтернативный способ.
Заключение
Как создаёт Media Creation Tool загрузочную флешку? Файловая система FAT32 и специально сжатый ISO-образ (файл install.esd меньше 4 Гб). Если же Вы имеете такой образ, тогда можете вручную скопировать данные. В интерфейсе UEFI такая флешка будет сразу же определяться.
Собственно, программы Rufus и DAEMON Tools Lite — разбивают USB-накопитель на 2 раздела: FAT32 с загрузочными данными и NTFS образ Windows 11.Альтернативные UltraISO и WinSetupFromUSB разбивают файл install.win (который сейчас больше 4 Гб) на 2 части под FAT32.
Загрузка и установка Windows 10 с флешки
Установка операционной системы Windows 10 с флешки может быть очень удобным и быстрым способом, особенно если у вас нет оптического привода DVD на компьютере или ноутбуке. Для этого вы можете использовать программу Rufus, которая позволяет создать загрузочную флешку с установочным образом Windows 10. В этой статье мы рассмотрим пошаговую инструкцию по использованию Rufus для загрузки и установки Windows 10 с флешки.
Шаг 1: Подготовка флешки
Прежде чем начать процесс установки, вам потребуется флешка с достаточным объемом памяти и установочный образ Windows 10. Образ можно скачать с официального сайта Microsoft.
Шаг 2: Скачивание и установка Rufus
Следующим шагом будет скачивание и установка программы Rufus. Вы можете найти ее на официальном сайте Rufus и загрузить на свой компьютер.
Шаг 4: Выбор флешки
При запуске Rufus автоматически определит подключенные к компьютеру устройства хранения. В выпадающем списке «Device» выберите флешку, на которую будет записан установочный образ Windows 10.
Шаг 5: Выбор режима записи
В поле «Boot selection» выберите «Disk or ISO image» и нажмите на кнопку обзора (иконка с изображением диска) рядом. Затем выберите установочный образ Windows 10 (.iso файл) на вашем компьютере.
Шаг 6: Настройка параметров
Оставьте все параметры по умолчанию, если они точно заданы. Если вы хотите быть уверены в совместимости с другими компьютерами, установите систему файлов «FAT32» и схему разделов «MBR».
Шаг 7: Создание загрузочной флешки
После выбора всех параметров нажмите кнопку «Start», чтобы начать процесс создания загрузочной флешки. Вам может потребоваться время, чтобы дождаться завершения процесса, поэтому будьте терпеливы.
Шаг 8: Загрузка и установка Windows 10
Когда загрузочная флешка будет готова, подключите ее к компьютеру или ноутбуку, на который вы хотите установить Windows 10. Затем перезагрузите компьютер и выберите флешку как устройство загрузки. Следуйте инструкциям на экране, чтобы установить Windows 10.
Поздравляю! Теперь у вас есть загрузочная флешка с Windows 10, и вы можете использовать ее для установки операционной системы на другие компьютеры или ноутбуки.
Как создать загрузочную флешку Windows 11 с помощью Rufus
Кроме того, вы также можете использовать Rufus, бесплатный инструмент стороннего производителя, который позволяет создать установочный носитель для установки Windows 11 на любой поддерживаемой аппаратной и программной конфигурации. Утилита предоставляет два метода создания установочного носителя, включая использование существующего файла ISO или прямую загрузку файла с серверов Microsoft.
Создать установочный USB-накопитель с Windows 11 ISO
Чтобы создать USB-носитель с существующим ISO-файлом Windows 11, подключите флэш-накопитель емкостью не менее 8 ГБ и выполните следующие действия:
В разделе «Загрузка» нажмите на ссылку, чтобы сохранить последнюю версию на своем устройстве.
Используйте раскрывающееся меню «Параметры образа» и выберите параметр «Стандартная установка Windows» (TPM 2.0, безопасная загрузка, 8 ГБ+ ОЗУ).
После того, как вы выполните эти шаги, Rufus создаст флэш-накопитель USB для установки Windows 11 на совместимый компьютер, если только вы не выбрали вариант создания загрузочного диска, который пропускает системные требования (не рекомендуется).
Создать установочный USB-накопитель для загрузки Windows 11 ISO
Чтобы использовать Rufus для создания USB-установщика Windows 11, подключите USB-накопитель с достаточным объемом свободного места и выполните следующие действия:
В разделе «Загрузка» нажмите на ссылку, чтобы сохранить последнюю версию на своем устройстве.
Нажмите кнопку «Настройки» (третья кнопка слева) внизу страницы.
В разделе «Настройки» используйте раскрывающееся меню «Проверить наличие обновлений» и выберите параметр «Ежедневно».
Совет. Эти шаги необходимы для включения функции загрузки ISO.
В разделе «Выбор загрузки» нажмите кнопку со стрелкой вниз справа и выберите параметр «Загрузить».
Нажмите кнопку «Загрузить».
Выберите последнюю сборку, например 21H2 (сборка 22000.194–2021.10).
В раскрывающемся меню «Язык» выберите язык установки.
Совет: если вы находитесь в США, выберите вариант «Английский», а не «Международный английский».
Используйте раскрывающееся меню «Параметры образа» и выберите параметр «Стандартная установка Windows» (TPM 2.0, безопасная загрузка, 8 ГБ+ ОЗУ).
После выполнения этих шагов бесплатная утилита загрузит файл ISO и создаст загрузочный носитель для установки Windows 11, который соответствует минимальным требованиям. Если вы выбрали вариант «Расширенный», установка обойдет требования и позволит вам продолжить установку (не рекомендуется).
Дополнительные ресурсы Windows
Для получения дополнительных полезных статей, обзоров и ответов на распространенные вопросы о Windows 10 и Windows 11 посетите следующие ресурсы:
Мы можем получать комиссию за покупки по нашим ссылкам. Узнать больше.
Обзор: «Незнакомец из рая» не совсем правильно понял
Stranger of Paradise: Final Fantasy Origin — это игра, набитая возмутительными персонажами и потрясающими мемами, но этого недостаточно, чтобы передать общее впечатление.
Вот как можно сделать Forza Horizon 5 еще лучше
Forza Horizon 5 — одна из лучших игр 2021 года и одна из лучших гоночных игр, в которые вы можете играть. Однако это, конечно, не идеально, с множеством областей, которые можно улучшить.Вот пять вещей, которые можно улучшить в Forza Horizon 5.
Ознакомьтесь с этими обязательными приложениями Windows для Суперкубка LVI
Суперкубок LVI наконец-то здесь. Чтобы получить наилучшие впечатления от большой игры, обязательно скачайте эти приложения для Windows 11 и Windows 10.
Вы пытаетесь установить Windows 11 на свои текущие системы? Сначала убедитесь, что ваша система соответствует требованиям для Windows 11, а затем используйте загрузочную флешку для установки новой ОС. В этом руководстве показано, как создать загрузочный USB-накопитель Windows 11. Процесс очень прост; все, что вам нужно сделать, это выполнить шаги, указанные в этом посте.
Установка средствами Microsoft
Официальная программа Майкрософт для инсталляции актуальной Виндовс 11 называется Windows11InstallationAssistant. Работники Корпорации постарались сделать ее как можно более понятной для рядового пользователя. В ней нужно просто четко следовать инструкциям, чтобы осуществить переустановку. Но поскольку Microsoft ограничивает свои услуги для России – неизвестно, будет ли доступна вам эта программа в актуальный момент времени, а также будет ли она вообще работать, если вы территориально находитесь в России. Пользователям из стран ближнего зарубежья в этом плане проще, можно зайти на офсайт Майкрософт и скачать всё, что там доступно.
На самом деле никаких специальных программ-ассистентов для успешной установки винды 11 не требуется. Загрузите официальный iso-образ и по простейшей инструкции его запишите. При установке на современный ПК вообще нет никаких нюансов (если есть соответствие требованиям Win 11). Оптимально подойдет Rufus и его предустановки по умолчанию – для записи iso на вашу флешку. Всё, что остается, — запустить ПК именно с этой установочной флешки (нужное загрузочное устройство без проблем выбирается при запуске ПК или в биосе). Главное – верно укажите, на какой именно раздел осуществить инсталляцию, и очень желательно произвести его форматирование (для очистки от предыдущих данных).
Как создать загрузочный USB-носитель для установки Windows 11
Иногда возникает необходимость воспользоваться загрузочной USB-флешкой с чистым образом Windows 11 для установки системы с нуля. Эта мера будет полезна при восстановлении системы из-за поврежденной сборки, для предотвращения потенциальных проблем или даже для подключения нового ПК к программе предварительной оценки Windows Insider.
Создание загрузочного USB-носителя Windows 11 с помощью программы Rufus
1. Скачайте финальный ISO-образ Windows 11 с помощью Windows 11 Media Creation Tool или на официальном сайте Microsoft. Вы также можете скачать любую инсайдерскую версию Windows 11 с помощью UUP dump или WZT-UUP:
2
Подключите USB-накопитель, который нужно будет преобразовать в загрузочную флешку.ВАЖНО: все данные на накопителе будут удалены. Создайте резервную копию важных данных перед тем, как продолжить.
Размер USB-накопителя должен составлять не менее 8 ГБ.
3
Запустите программу Rufus (или аналогичную программу).
4. Настройте параметры Rufus, как показано на скриншоте ниже.
Обратите внимание на следующие нюансы:
- Если по USB подключено несколько носителей (внешний жесткий диск, флешка и др.), убедитесь, что вы выбрали правильный диск в выпадающем списке
- На флешке должна использоваться файловая система NTFS. Если на вашем компьютере по какой-то причине NTFS на USB-накопителе не работает, вы можете отформатировать ее в FAT32.
- Укажите метку тома по вашему выбору.
- Рядом с пунктом “Создать загрузочный диск” нужно выбрать вариант “ISO-образ”. Нажмите по кнопке с иконкой диска и укажите расположение ISO-образа, скачанного на шаге 1.
- 5. Нажмите кнопку “Старт” — Rufus приступит к форматированию USB-накопителя и декомпиляции ISO-образа.
- 6. После завершения процесса создания USB-накопителя, вы можете использовать его для выполнения установки Windows.
Важно! Так как программа Rufus пока не совместима с безопасной загрузкой Secure Boot, процесс установки Windows 11 с USB-носителя, созданного с помощью Rufus, отличается от аналогичной установки Windows 10. В случае с Windows 11 необходимо выполнять установку в следующем порядке:
- Отключите функцию Secure Boot в BIOS/UEFI.
- Загрузитесь с USB-устройства и начните установку Windows 11 до первой перезагрузки в процессе установки.
- После первой перезагрузки, включите функцию Secure Boot в BIOS/UEFI и продолжите установку Windows 11.
На некоторых новейших устройствах с поддержкой UEFI NTFS данные действия выполнять не требуется.
Создание мультзагрузочного USB-носителя Windows 11 с помощью программы Ventoy
1. Скачайте финальный ISO-образ Windows 11 с помощью Windows 11 Media Creation Tool или на официальном сайте Microsoft
Вы также можете скачать любую инсайдерскую версию Windows 11 с помощью UUP dump или WZT-UUP.
Сохраните файл и запомните расположение.
Подключите USB-накопитель, который нужно будет преобразовать в загрузочную флешку.
ВАЖНО: все данные на накопителе будут удалены. Создайте резервную копию важных данных перед тем, как продолжить.
Запустите программу Ventoy.
Нажмите на кнопку «Установить» для создания загрузочного носителя.
- Согласитесь на форматирование носителя.
- Программа Ventoy создала два раздела — с файловой системой ExFAT и FAT. Перейдите в раздел с файловой системой ExFAT (он будет большего размера).
- Скопируйте образ в раздел съемного носителя.
Обратите внимание, названия образов не должны содержать пробелов и кириллицы. Теперь, с помощью программы Ventoy вы можете на одно USB-устройство добавить не только ISO-образ для установки Windows 11, но также дополнительно добавить другие ISO-образы для установки других операционных систем
При этом для последующего добавления или удаления IS0-образов на съемный носитель, вам не нужно запускать программу Ventoy
Теперь, с помощью программы Ventoy вы можете на одно USB-устройство добавить не только ISO-образ для установки Windows 11, но также дополнительно добавить другие ISO-образы для установки других операционных систем. При этом для последующего добавления или удаления IS0-образов на съемный носитель, вам не нужно запускать программу Ventoy.
Выбор флешки для установки
При выборе флешки для установки Windows 11 Pro важно учесть несколько важных факторов. Во-первых, она должна иметь достаточно большой объем памяти, так как установочные файлы операционной системы занимают много места
Рекомендуется выбирать флешку объемом не менее 16 ГБ.
Во-вторых, флешка должна быть достаточно быстрой, чтобы установка проходила без задержек и сбоев
Для этого стоит обратить внимание на скорость чтения и записи флешки. Рекомендуется выбирать флешки с интерфейсом USB 3.0 или выше, также известными брендами, которые производят флешки высокого качества
Дополнительное важное условие – надежность флешки. Ведь она будет использована для установки операционной системы, а значит, должна быть надежной и долговечной
Поэтому стоит выбирать флешки известных производителей и обратить внимание на отзывы других пользователей
Для удобства можно также выбрать флешку с защелкой или крышкой, чтобы избежать потери и повреждения разъема во время переноски
Также стоит обратить внимание на физические размеры флешки, чтобы она помещалась в порт USB вашего компьютера без проблем
Подводя итог, выбирая флешку для установки Windows 11 Pro, обращайте внимание на ее объем, скорость, надежность и удобство использования



![Как создать загрузочный usb-накопитель с windows 11 [руководство]](http://jsk-oren.ru/wp-content/uploads/8/4/c/84c623c6d722d268558995903c898e14.jpeg)
























