Настройка DLNA. Роутер Netis как медиа-сервер
Если в вашей домашней сети есть телевизор, который подключен к роутеру (или игровая приставка, TV приставка), то можно настроить DLNA сервер и смотреть фильмы, фото и слушать музыку, которая находится на накопителе, который в свою очередь подключен к маршрутизатору Netis. А закидывать те же фильмы на накопитель можно с компьютера, через общий доступ, который мы настраивали в начале статьи. Это очень удобно.
По умолчанию медиа-сервер отключен. Включить его можно в настройках роутера, в разделе “Настройки USB” – “Mультимедийных” (что-то с переводом). Включаем и сохраняем настройки.
Все, роутер Нетис теперь работает как медиа-сервер. На телевизоре нужно выбрать “Сеть” в качестве источника. Это на телевизоре Philips так, у вас же может быть иначе. Видим наш Netis в качестве медиа-сервера. Открываем фильм и смотрим. Как я уже писал выше, можно еще смотреть фото и слушать музыку.
Тяжелые фильмы я не проверял. Но обычный ролик записанный на iPhone 6 идет очень хорошо. Без тормозов и остановок на загрузку. Телевизор был подключен по Wi-Fi, в диапазоне 2.4 ГГц.
Выводы
Все работает практически сразу. Никаких сложных и непонятных настроек и прочей ерунды. Подключили накопитель и получили общий доступ. Включили медиа-сервер и он работает. Для обычно пользователя то что нужно. За то время, пока я все настраивал и проверял, не возникло ни одной проблемы. Ничего не зависло и не заглючило.
Но с другой стороны, настроек пока маловато. Не помешала бы возможность смены имени сетевого устройства и DLNA сервера. Так же не лишней будет возможность создавать отдельных пользователей и давать им доступ к определенным папкам на накопителе с разными правами. Ну и хотелось бы видеть статус подключенного накопителя в панели управления и возможность безопасного извлечения. Так как сейчас нет функции “Извлечь накопитель”, то отключайте его в тот момент, когда не идет передача данных. Когда индикатор USB не мигает.
Ну и в будущем хочется видеть принт-сервер и службу для загрузки торрентов сразу на USB накопитель. Думаю, все это будет добавлено в новых прошивках. Так как в компании Netis активно собирают информацию и дорабатывают свое программное обеспечение.
Обязательно оставляйте свои отзывы и задавайте вопросы!
32
Сергей
Netis
Зачем порт USB на Wi-Fi роутере, нужен ли он пользователю.
На некоторых современных роутерах (причем, даже на бюджетных моделях) можно встретить 1-2 USB-порта (кстати, возможно, он есть и на вашем, — посмотрите! ). И многие интересуются : а зачем он там нужен, ведь если к нему подключить флешку — она не отображается в моем компьютере?!
Что ж, сегодня в заметке попробуем разобраться: что к нему можно подключить и как «это» увидеть!
Важная ремарка : далеко не все нижеперечисленные функции и возможности могут быть доступны в конкретно вашей модели роутера (прим.: ниже я привел 4 варианта использования, — а у вас, например, производитель устройства мог заложить в него только 2!).
Пожалуй, самый популярный вариант использования USB-порта роутера — это подкл. к нему внешнего жесткого диска для создания единого сетевого хранилища (чтобы к нему был доступ с любого ПК/ноутбук/телефона, который подключен к роутеру).
Что позволяет делать такой сетевой диск:
- фото, фильмы и сериалы с диска можно смотреть на любом домашнем устройстве;
- можно легко передавать любые файлы с одного ПК на другой (или с телефона на ПК);
- роутер может (через встроенный торрент-клиент) загружать на диск информацию, когда ПК выключен.

Скриншот. Подключаем диск к USB-порту роутера
Важный момент: если вы просто подключите диск к USB-порту роутера и зайдете в «Мой компьютер» — вы ничего не увидите, диск там не отобразится! Т.к. сначала нужно в настройках роутера разрешить этот диск показывать устройствам, подключенным к вашей сети, а затем уже пользоваться.
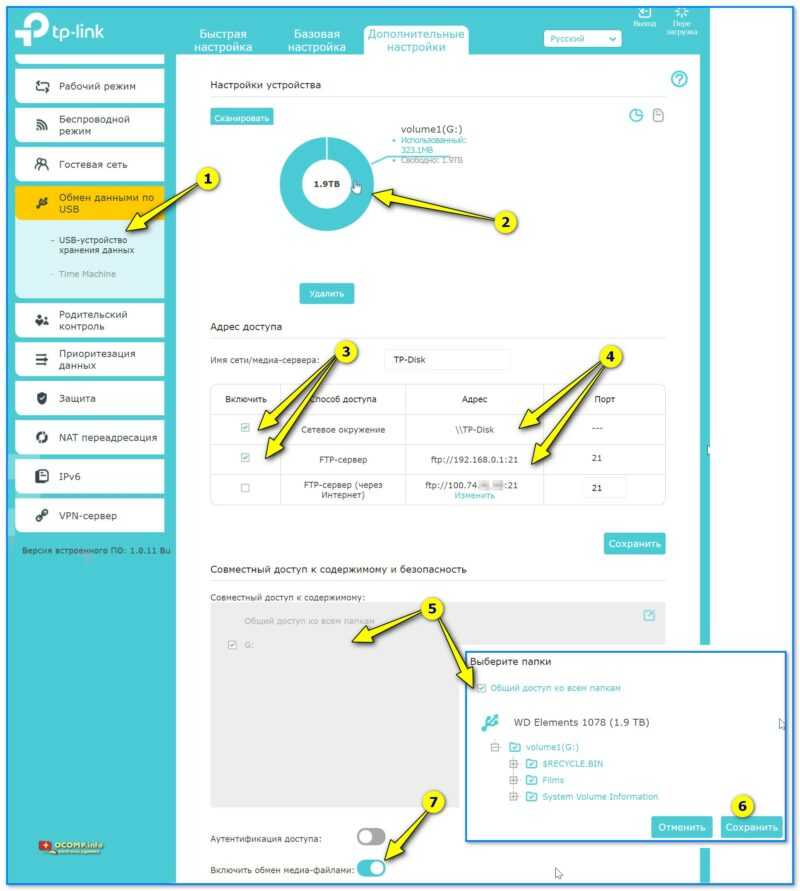
TP-LINK — все настройки управления диском собраны в одной вкладке, удобно!
У меня на блоге уже как-то была заметка на эту тему: в ней приведены несколько примеров подкл. диска к USB-порту роутера + необходимые настройки. Рекомендую!
Второй: подкл. принтера
Благодаря такой штуке — можно заиметь в дом. условиях сетевой принтер . Чем он лучше «обычного» принтера, подключенного к ПК напрямую?
А тем, что позволяет распечатывать информацию с любого устройства в сети: телефона, ПК, ноутбука (т.е. это намного быстрее, чем передавать нужные файлы для распечатки на основной/головной ПК и с него вести печать).
Использовать принтер по умолчанию
Кстати, после подкл. и расшаривания принтера — его необходимо добавить в список доступных устройств в Windows (пример ниже в заметке).
Третий: подкл. модема
Роутер может расшаривать (распространять) не только кабельный Интернет от WAN-порта, но и мобильный, при подкл. USB-модема. В каких случаях это может пригодиться:
- во-первых , если у вас в доме нет проводного доступа к Интернет, а подключить домашние устройства к сети нужно. Вот тут и выручит роутер с поддержкой USB-модема (т.е. после покупки одного модема — выход в сеть получат сразу все домашние устройства, даже, если их 5-10!);
- во-вторых , если у вас проводной доступ в сеть не стабилен, часто «отваливается» — то подключенный модем позволит подстраховаться: т.е. когда основной проводной доступ в сеть не работает — роутер автоматически переключит подключение на мобильный доступ к Интернет (для вас это может остаться незамеченным!) . Удобно!

4G модем подключен к USB-порту роутера
Кстати, насчет подключения к двум Интернет-провайдерам (и настройки роутера под это дело) — у меня была отдельная заметка, ссылка ниже.
Четвертый: для тех. работ (например, для перепрошивки устройства)
В зависимости от марки роутера (и его текущего состояния) может так стать, что для обновления его прошивки (ПО) — к USB-порту придется подключать флешку с записанной микропрограммой.
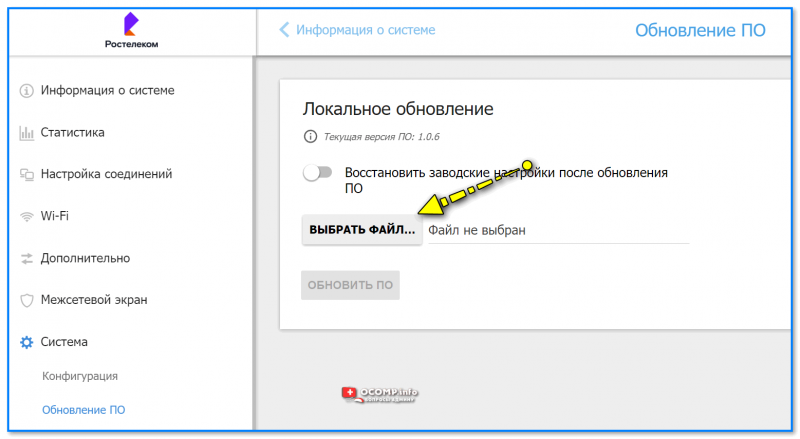
Обновление ПО роутера (прошивка)
Пример перепрошивки устройства (а также некоторые «тонкие» моменты) привел в одной своей предыдущей заметке. На всякий случай: оставлю ссылку для ознакомления.
Цель и особенности подключения
Прежде чем приступать к процедуре подключения, необходимо определить, какой результат вы хотите получить. Большинство пользователей хотят использовать внешний жесткий диск для хранения данных в закрытой домашней сети. Что он дает? Благодаря маршрутизатору все данные, которые находятся на диске, будут доступны на каждом устройстве, подключенном к маршрутизатору.
В большинстве современных маршрутизаторов на задней панели соединения вы можете найти стандартный порт USB 2.0 или 3.0. Этот цифровой индикатор определяет скорость передачи данных между подключенными гаджетами. В некоторых моделях производители сразу создают два порта.
Устройства, которые могут быть подключены к маршрутизатору:
- Внешний жесткий диск;
- Любой медиаплеер с данными и USB-кабелем;
- Модем. Благодаря использованию 3G, можно подключить маршрутизатор к Интернету без специального кабеля;
- Принтер. Подключив принтер к маршрутизатору, вы можете создать удаленный сервер и отправить документы с разных устройств через беспроводное соединение. Такая технология организации часто можно найти в офисах;
- Флешка;
- FTP-сервер. Для хранения больших данных в сети. Протокол FTP позволяет передавать большие файлы без потери качества. При работе со стандартными серверами флэш-дисков могут возникнуть ошибки при попытке воспроизвести файл.
Рисунок 1 — панель порта маршрутизатора
Вариант с подключением жесткого диска позволяет не только создавать общедоступное хранилище с файлами. Вы также можете настроить медиа-сервер DLNA. Эта технология позволяет воспроизводить не только файлы самого накопителя, но и все другие устройства в доме. Например, телевизор сможет открыть фотографии, хранящиеся на компьютере, и телефон запустит трек с смартфона другого пользователя сети. Аналогичным образом вы можете настроить iTunes Server.
Если вам необходимо получить доступ к файлам из Интернета, вы можете использовать функцию AiDisk, чтобы исправить этот процесс.
Перейдем к конкретным инструкциям по настройке взаимодействия вашего маршрутизатора и внешнего жесткого диска.
Для чего нужен USB порт на роутере?
- Для подключения мобильного USB модема
- Для внешнего жесткого диска или флеш накопителя
- Для подключения принтера
Функционал wifi роутера с USB портом отличается от простого маршрутизатора и зависит от производителя и конкретной модели. Более того, с каждой новой прошивкой в нем также появляются новые возможности применения USB порта. Например, поддержка каких-то новых модемов или создание виртуального сервера.
Давайте подробно рассмотрим, зачем нужен USB порт на маршрутизаторах TP-Link, Asus, Zyxel, D-Link и прочих.
USB порт на роутере для 3G/4G модема
Не знаю, кто как, а лично я первый свой роутер с USB портом приобрел на дачу для того, чтобы иметь возможность подключиться к мобильному интернету не только с одного ноутбука, но сразу с нескольких устройств. Первый раз делал я это давно, когда подобрать совместимые между собор маршрутизатор и модем было целой проблемой. Я тогда, поддавшись маркетинговому ходу, выбрал сочетание роутера Zyxel Keenetic 4G и модема Yota, так как в рекламе говорилось, что эти два устройства «созданы друг для друга».
Сейчас я уверен, что можно было поискать и другие варианты, но тогда вникать особо не хотелось и я взял уже готовое решение. Подробно про работу такого тандема я разобрал в статье про выбор и подключение 3G/4G модемов к роутеру.
WiFi роутер с USB портом для подключения внешнего накопителя
Второе, с чем мне пришлось разбираться — подключение к USB порту роутера внешнего накопителя. Сначала это была просто флешка, но «распробовав» этот способ, я стал использовать полноценный жесткий диск. Для чего? Все просто — его можно использовать как сетевое хранилище файлов и иметь к ним доступ по WiFi не только с одного ПК, но и с любого телефона и ТВ приставки.
Это очень удобно — ведь раньше я скачивал те же видосы с компа на флешку, потом вынимал ее, подключал к приставке и тогда уже смотрел их на большом экране телевизора. С настройкой сетевого хранилища эти лишние действия ушли и все необходимые файлы стали видны по беспроводной сети сразу на всех девайсах.
Ваше мнение — WiFi вреден?
Да
22.98%
Нет
77.02%
Проголосовало: 30829
Когда мы подключили накопитель к USB разъему роутера, то возможностей настройки существует несколько:
- Samba-сервер — это просто хранилище файлов для совместного использования, типа как если бы вы расшарили общие папки Windows. Такой сервер будет виден в списке сетевых устройств, на него можно зайти, посмотреть содержимое, сохранить на свой жесткий диск при необходимости.
- FTP-сервер — примерно то же самое, только теперь хранилище будет доступно еще и по IP адресу роутера, например «ftp://192.168.1.1». К FTP серверу при определенных условиях можно организовать и удаленный доступ из интернета. А для подключения использовать не только стандартный проводник Windows, но и более удобную для перемещения файлов отдельную программу FTP-клиент.
- Торрент-клиент — еще одна очень удобная функция, которая присутствует на многих роутерах. Ее суть в том, что вы качаете торрент через встроенный в роутер клиент напрямую на USB накопитель, и он становится доступен сразу всем устройствам в сети — опять же вспоминаем ту запарку, которая была с переносом контента на флешку и переподключениями от компьютера к ТВ.
- DLNA-сервер — эта функция чем-то напоминает Samba или FTP, но отличается тем, что заточена только под воспроизведение медиа-контента. Существуют специальные кроссплатформенные проигрыватели, поддерживающие технологию DLNA, с помощью которых можно легко воспроизвести видео, музыку или фотографии на любой платформе, начиная от Windows и заканчивая Android, iOS и даже Smart TV. Например, в Kodi (XBMC) медиа плеере встроена функция управления с телефона воспроизведением контента на телевизоре, который находится на компьютере — не хило, правда?
Сетевой принтер
Принт-сервер — еще одна классная настройка, с помощью которой к роутеру в USB порт подключается принтер и к нему также организуется общий доступ по wifi с любого устройства. Распечатать документ со смартфона? Без проблем, для этого теперь не надо, как раньше, подключать его к компьютеру и перебрасывать на жесткий диск, либо по электронной почте.
Проверьте работу порта USB
2. Проверьте состояние порта USB
Проверьте порт на наличие физических повреждений, таких как заломы, изломы, размыкания.
Также убедитесь, что порт не забит и не содержит пыли, которая может повредить устройство при подключении.
3. Проверьте работу устройства
Если устройство не подключается к порту USB, то проверьте его работу на другом устройстве. Если устройство продолжает не работать, то проблема, возможно, в нем.
4. Проверьте установленные драйверы
В случае, если порт USB не устанавливается на вашем ноутбуке, то проверьте, установлены ли необходимые драйверы. Вы можете найти драйверы для портов USB на сайте производителя ноутбука.
Если эти шаги не помогли, то можно обратиться за помощью к специалисту или на форум, где пользователи могут поделиться своими наработками и опытом.
О применяемой GPON технологии
GPON, которую использует МГТС при подключении абонентов, относится к наиболее современным технологиям широкополосного мультисервисного доступа. Аббревиатура расшифровывается как Gigabit Passive Optical Network (Гигабитная Пассивная Оптическая Сеть). Подразумевает установку у клиента оптического терминала ONT (модема, роутера) и прокладку до него (читай – до квартиры или дома абонента) сети с использованием оптоволокна. Скорость обмена в оптоволоконной линии и ширина канала обеспечивают одновременное подключение:
- Интернет на скорости свыше 200 Мбит/с до 1 Гбит/с;
- Цифрового телевидения;
- IP-телефонии;
- Видеонаблюдения;
- Охранной сигнализации и других услуг.
Наиболее часто в службу поддержки провайдера поступает несколко обзиъ вопросов от абонентов, использующих роутеры МГТС ZTE.
В. Можно ли настроить маршрутизатор в режим моста для использования дополнительного роутера?
О. С использующимся в настоящий момент BRASS ZTE 670 и 680 в режиме bridge не работают. Пользователям следует обратиться в службу поддержки компании для консультаций и поиска альтернативного варианта.
В. Почему скорость интернет через мобильные устройства ниже заявленной в тарифе.?
В. Почему доступны не все параметры настройки?
О. При входе на роутер с указанной провайдером учетной записью, пользователь получает возможность изменит все настройки, необходимые для обеспечения доступа в интернет и других услуг. Закрыты от него только критически важные для нормальной работы сети и оборудования настройки.
Веб-камера на USB и роутер Asus: как организовать удаленный домашний видеонаблюдение

Как подключить веб-камеру к роутеру Asus?

Для начала необходимо убедиться, что ваш роутер Asus поддерживает подключение веб-камеры по USB. Если это так, то следует подключить веб-камеру к роутеру через USB-порт.
Далее необходимо перейти в настройки роутера и настроить подключение веб-камеры. В большинстве случаев это можно сделать через интерфейс роутера в вашем веб-браузере.
Как организовать удаленный доступ к видеонаблюдению?

Для этого нужно настроить доступ к вашему роутеру через интернет. Для этого вам нужен статический IP-адрес или динамический DNS-сервис.
После создания статического IP или подключения к динамическому DNS, вам нужно настроить доступ через интерфейс роутера в веб-браузере. Выберите необходимый порт и откройте его для удаленного доступа.
Как использовать видеонаблюдение на удаленном устройстве?

Для этого нужно подключиться к интернету и зайти на веб-интерфейс роутера, где будет доступно видеонаблюдение.
Для управления видеонаблюдением удаленно, нужно использовать устройство с доступом в интернет и любой веб-браузер.
Какие преимущества использования веб-камеры на роутере Asus для видеонаблюдения?
- Удобство — видеонаблюдение будет доступно вам в любом месте с доступом в интернет.
- Экономия — нет необходимости в покупке специализированного оборудования для видеонаблюдения, камеры и наблюдательного софта.
- Безопасность — удаленный доступ можно настроить с учетом всех безопасностных мер и ограничений.
Шаг 1: Подключение USB-носителя к роутеру Asus
Для использования USB на роутере Asus в качестве медиа-сервера или онлайн-кинотеатра, необходимо подключить USB-носитель с фильмами, сериалами, музыкой или фотографиями к USB-порту на задней панели роутера.
Шаг 2: Настройка медиа-сервера или онлайн-кинотеатра
После подключения USB-носителя к роутеру, необходимо зайти в настройки роутера через веб-интерфейс и выбрать вкладку «Медиа-сервер» или «AiDisk» (в зависимости от модели роутера).
В настройках медиа-сервера выберите папки с медиа-файлами, которые вы хотите предоставить для просмотра или прослушивания на других устройствах в домашней сети.
Если вы хотите создать онлайн-кинотеатр, выберите вкладку «AiDisk» и настройте удаленный доступ через интернет к медиа-файлам на USB-носителе. Таким образом, вы сможете смотреть фильмы и сериалы почти из любой точки мира.
Шаг 3: Подключение устройств к медиа-серверу или онлайн-кинотеатру
После настройки медиа-сервера или онлайн-кинотеатра, можно подключать к ним любые устройства в домашней сети, например, телевизоры, смартфоны, планшеты или компьютеры.
Для просмотра медиа-файлов на устройствах с Windows, можно воспользоваться программой Windows Media Player, а на устройствах с Android или iOS — приложениями, такими как VLC или KMPlayer. Также, некоторые модели телевизоров и Blu-Ray проигрывателей имеют встроенные приложения для медиа-серверов.
- Подключайте устройства к роутеру Asus и наслаждайтесь просмотром медиа-файлов на большом экране телевизора или слушайте музыку на стереосистеме в качестве Hi-Fi.
- Настройте удаленный доступ к медиа-файлам на USB-носителе через интернет, чтобы смотреть фильмы и сериалы в любой точке мира.
Что такое USB Wi-Fi роутер и зачем он нужен
Сетевой адаптер или роутер — специальное устройство, которое применяется для соединения с беспроводной сетью, чтобы выходить в интернет по Wi-Fi. Стоит отметить, что используется данное приспособление не только для этого. Также его применяют для передачи трафика между устройствами, подключенными к одной точке доступа.
Внешне роутер ЮСБ представляет собой небольшую коробку, которую можно подключать к ПК, ноутбуку и другим устройствам с портом USB. На корпусе некоторых моделей установлено несколько антенн для усиления передаваемого сигнала. Маршрутизаторы, подключаемые по USB, выполняют следующие функции:
- обнаружение доступных беспроводных подключений;
- подсоединение к точкам доступа по Wi-Fi;
- организация передачи и приема данных по локальной сети;
- подключение к сети Internet без использования дополнительных проводов.
USB-разъемы для подключения устройств
USB-разъемы на роутере ASUS позволяют подключать различные устройства для обмена данными и расширения его функциональности. Благодаря наличию USB-портов на роутере, пользователи могут подключать к нему внешние накопители, принтеры, 3G-модемы и другие периферийные устройства.
USB-разъемы на роутере позволяют создавать локальную сеть для обмена файлами между устройствами в домашней сети. Это особенно удобно, если необходимо передать файлы между компьютером и смартфоном, планшетом или телевизором.
Подключив внешний накопитель к роутеру через USB-разъем, пользователь получает возможность создания сетевого хранилища данных (NAS). Это позволяет обеспечить доступ к файлам на устройствах в сети и выполнять резервное копирование важных информационных материалов.
USB-разъемы на роутере ASUS также могут задействоваться для подключения 3G/4G-модема для организации интернет-соединения в ситуациях, когда отсутствует доступ к проводному интернету. Это особенно удобно для путешественников и пользователей, живущих в удаленных районах.
USB-разъемы на роутере ASUS обычно поддерживают работу с USB 2.0 и USB 3.0 устройствами. Устройства с интерфейсом USB 3.0 позволяют передавать данные на порядок быстрее, чем устройства USB 2.0, обеспечивая более высокую производительность и скорость передачи данных.
Некоторые роутеры ASUS также обладают дополнительными функциями, доступными через USB-порт: подключение и настройка IP-камер для видеонаблюдения в доме или офисе, подключение VoIP-устройств для совершения телефонных звонков через интернет, настройка протокола DLNA для доступа к мультимедийным материалам на устройствах в сети и других функций.
Подключение внешнего диска к ноутбуку
Для подключения внешнего жесткого диска первое, что необходимо сделать – это определить его размер.
Шаг 1. Если размер накопителя неизвестен, можно измерить его ширину. Жесткие диски имеют прямоугольную форму, и его ширина определяет его размер (форм-фактор) в наименовании. Ширина 3,5-дюймового накопителя составляет 10,2 см, а ширина 2,5-дюймового 7 см.
Измеряем ширину жесткого диска, ширина 2,5-дюймового диска 7 см, 3,5-дюймового — 10,2 см
Шаг 2. Далее необходимо определить тип подключения жесткого диска, чтобы подобрать совместимый с ним корпус, служащий «переходником» для подключения диска к ноутбуку. В старых компьютерах использовались жесткие диски с подключением IDE, в наши дни используются приводы с подключением SATA.
Рассмотреть тип контактов HDD. Разъем IDE состоит из двух рядов металлических штырьковых контактов для передачи данных, а также отдельного разъема питания жесткого диска. Разъем SATA включают в конструкцию две небольшие площадки с плоскими контактами для передачи данных и питания накопителя.
Определяем тип подключения своего жесткого диска, чтобы подобрать совместимый с ним корпус
Шаг 3. Приобрести корпус, соответствующий размеру и типу подключения HDD, а также типу его подключения к ноутбуку. Например, приобрести 2,5-дюймовый корпус с подключением SATA для 2,5-дюймового SATA-диска.
Приобретаем корпус, соответствующий размеру и типу подключения нашего жесткого диска
Большинство корпусов жестких дисков имеют тип подключения к компьютеру с интерфейсом USB 2.0, а так же FireWire, поскольку они являются сегодня самыми популярными. Некоторые универсальные корпуса имеют комбинацию обоих вариантов интерфейса.
Большинство USB 2.0 корпусов совместимы с любым USB-портом ноутбука или нетбука. Однако корпуса, имеющие интерфейс USB 3.0, обеспечивают более высокую производительность при их подключении к порту USB 3.0.
Важно также учитывать, что 2,5-дюймовые корпуса обычно получают питание от подключаемого USB-разъема (порта) ПК, и у них нет своего адаптера питания, что делает их полностью переносимыми. 2,5-дюймовые корпуса являются полностью переносимыми, так как не имеют своего адаптера питания и питаются от подключаемого USB-разъема ПК. 2,5-дюймовые корпуса являются полностью переносимыми, так как не имеют своего адаптера питания и питаются от подключаемого USB-разъема ПК
2,5-дюймовые корпуса являются полностью переносимыми, так как не имеют своего адаптера питания и питаются от подключаемого USB-разъема ПК
При этом 3,5-дюймовые жесткие диски нуждаются в большей мощности питания, поэтому с их корпусами обычно поставляется адаптер питания переменного тока, что означает, что они не будут работать там, где нет розетки питания.
3,5-дюймовые жесткие диски поставляются с адаптером питания переменного тока, так как нуждаются в большей мощности питания
Шаг 4. Установка жесткого диска во внешний корпус очень проста. Обычно максимум, что требуется в этом случае, это отвертка. Чаще всего необходимо снять верхнюю крышку корпуса, расположить вставляемый в него жесткий диск параллельно его основанию, и аккуратно надвинуть диск на контактную площадку для его подключения. Закрыть крышку корпуса жесткого диска (смотрите фото).
Процесс установки жесткого диска в подходящий внешний корпус
В некоторых случаях на старых 3,5-дюймовых дисках может потребоваться переставить или удалить перемычку, устанавливающую жесткий диск в качестве ведущего (Master) или подчиненного (Slave) устройства в соответствии с инструкцией корпуса.
Переставляем перемычку, устанавливающую жесткий диск в качестве ведущего (Master) или подчиненного (Slave), согласно инструкции корпуса
Возможен также вариант подключения 3,5 и 2,5-дюймового жесткого в специальную док-станцию. В этом случае необходимо аккуратно вставить диск в подходящий по размеру разъем, немного надавив на него сверху, чтобы надежно соединить контакты диска со станцией.
Подключенные 3,5 и 2,5-дюймовые жесткие диски в специальную док-станцию
Шаг 5. После подключения жесткого диска к корпусу необходимо соединить корпус с разъемом ноутбука специальным кабелем, идущим в комплекте.
Для этого:
-
вставить один разъем кабеля в гнездо на корпусе жесткого диска;
-
а второй разъем кабеля вставить в USB-разъем на ноутбуке.
Вариант подключения второго USB-разъема, расположенного на кабеле, идущего в комплекте с корпусом
Помимо специальных корпусов для подключения жесткого диска, возможен и открытый вариант подключения HDD через специальный переходник, надевающийся на его разъем.
Возможности USB-порта на маршрутизаторе
Часто встречаю вопросы, что-то типа: «а зачем нужен USB-порт на Wi-Fi роутере». Выше я перечислил основные функции, но давайте разберемся более подробно. Плюс дам ссылки на некоторые инструкции, которые могут вам пригодится после выбора и покупки такого маршрутизатора.
Как я уже писал выше, в основном функции зависят от производителя и прошивки на которой работает роутер. Но если брать устройства самых популярных производителей (ASUS, TP-Link, D-Link, ZyXEL), то там USB вход используется примерно для одних и тех же задач. Которые мы рассмотрим ниже.
Для внешних жестких дисков и USB-накопителей
Здесь все просто. Берем флешку, или внешний жесткий диск (он же HDD), и подключаем к маршрутизатору. Если необходимо, задаем некоторые настройки и получаем общий доступ к накопителю с любого устройства, которое подключено к маршрутизатору.
Можно настроить следующие функции:
- Общий доступ к файлам на USB-накопителе. Это обычный сетевой доступ к накопителю, который подключен к маршрутизатору. На компьютере, накопитель будет отображаться на вкладке «Сеть». Или можно подключить его как сетевой диск. С Android устройств доступ можно получить например через программу «ES проводник».
- FTP-сервер. Можно настроить на роутере FTP-сервер, и получать доступ к накопителю не только в локальной сети, но и через интернет.
- Медиа-сервер (DLNA-сервер). Еще одна полезная фишка. Она может пригодится для просмотра на телевизоре (в основном на ТВ) фото, видео и прослушивания музыки, которая хранится на сетевом накопителе. Телевизор так же должен быть подключен к роутеру.
- Download Master, или автономная загрузка файлов. Это когда роутер может сам загружать файлы (торренты) на подключенный к нему жесткий диск, или флешку. Без компьютера и других устройств. На новых моделях от TP-Link и ASUS эта функция есть точно. Я сам пользуюсь, очень удобно. Особенно, когда интернет медленный. Можно запланировать загрузку на ночь.
- На роутерах ASUS есть еще AiDisk (общий доступ к файлам через интернет), и Time Machine.
Инструкции по настройке некоторых функций:
- Доступ к USB диску (флешке) через роутер TP-Link по сети
- Настройка общего доступа к USB-накопителю на маршрутизаторах ASUS
- FTP-сервер на TP-LINK
- Настройка FTP сервера на роутере ASUS
- Медиа-сервер (DLNA) на ASUS и TP-LINK
- Автономная загрузка файлов на новых моделях от TP-Link
Небольшой нюанс по поводу подключения внешних жестких дисков. Бывает такое, что питания, которое дает маршрутизатор на USB-порт может не хватать для работы жесткого диска. Я сам с такой проблемой еще не сталкивался. Сразу хочу сказать, что невозможно заранее узнать, «потянет» ли роутер определенный жесткий диск. Если вы столкнулись с такой проблемой, то лучше обменять маршрутизатор на другую модель. Есть там разные USB-хабы и сами диски с дополнительным питанием, можете посмотреть, но мне кажется, что это полная ерунда.
Ну и если у вас накопитель стандарта USB 3.0, и вы планируете активно его использовать, то лучше роутер покупать так же с портом USB 3.0. Это всегда указано в характеристиках. Внешне, их так же можно отличить. Вход стандарта 3.0, и сам штекер внутри окрашены в синий цвет. Скорость записи и считывания информации будет выше.
Для 3G/4G модемов
Если у вас интернет через 3G/4G модем, и вам понадобилось раздать его по Wi-Fi и по кабелю на другие устройства, то вам понадобится роутер, у которого есть поддержка USB модемов.
Важно! Если на маршрутизаторе есть USB вход, то это не означает, что он может раздавать интернет с 3G/4G модема. Вы модем то подключите, но просто ничего не будет работать. Нужно строго проверять совместимость маршрутизатора с модемом.
Нужно строго проверять совместимость маршрутизатора с модемом.
На эту тему я написал уже много статей. Поэтому, просто даю ссылки:
- Wi-Fi роутер для USB 3G/4G модема – много информации по выбору и совместимости. Эта статья вам точно пригодится!
- Роутеры ASUS с поддержкой USB 3G/4G модема
- Как подключить 3G/4G USB модем к Wi-Fi роутеру TP-LINK
- Настройка 3G USB-модема на роутере Asus
Главное, серьезно подойти к выбору роутера для этих задач. Советую так же перед покупкой посмотреть в интернете информацию по запросу «модель роутера + модель модема». Я в свое время так и делал.
Для принтера (принт-сервер)
К маршрутизатору подключается принтер (по USB) и настраивается принт-сервер. После настройки, все устройства в локальной сети могут использовать принтер, или МФУ. Процесс настройки принт-сервера будет отличатся в зависимости от самого маршрутизатора.
Честно скажу, что у меня не много опыта в настройке этой схемы. Поэтому, смотрите инструкции на сайтах производителей. Там все есть.
Подключение принтера к роутеру
WIFI роутер usb позволяет подключить к USB-порту роутера принтер, который становится доступным из локальной сети. Для такого использования Вам нужно установить специальные программы и драйверы, которые подходят для модели Вашего роутера. При этом имитируются сетевые функции принтера, а печатью управляет роутер. Поэтому, в основном, можно настроить только те параметры печати, которые использует драйвер роутера.
Рассмотрим подключение принтера к Wi-Fi роутеру Asus RT-N56U в Windows 7. Для подключения можно использовать специальную программу производителя роутера, или настроить вручную.
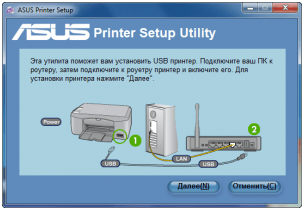
Для ручной настройки подключения принтера к роутеру нужно войти в меню роутера, введя в браузере http://192.168.1.1. В окне авторизации нужно ввести логин и пароль (вводится admin и там и там).

После этого нужно открыть меню Пуск и выбрать там Панель управления. Далее заходим в пункт Устройства и принтеры и выбираем – Добавить принтер. Теперь нам нужно выбрать тип принтера, нажав как на рисунке ниже.
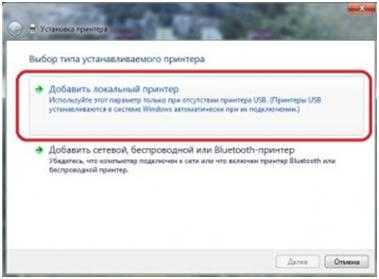
После этого в новом окне Вам нужно указать порт принтера, как на рисунке ниже и выбрать из выпадающего списка Standart TCP/IP Port.
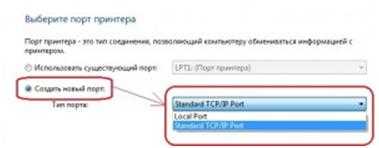
В следующем окне вводится значение IP адреса принтера, и он такой же, как IP-адрес роутера. Также нужно выключить опцию – Опросить принтер. Для продолжения настройки нужно нажать кнопку – Далее.
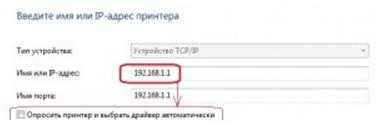
В новом окне настройте параметры дополнительных сведений о порте как на рисунке ниже, выбрав тип устройства – Обычное.

После этого нужно произвести установку драйвера из интернета или с диска. Когда драйвер установится, мастер установки попросит настроить общий доступ к принтеру.

Откажитесь от общего доступа и щелкните – Далее. Когда драйвер успешно установлен, можно перейти к настройке свойств порта. Для этого откройте в меню Пуск подменю Устройства и принтеры. Найдите там значок Вашего принтера и щелкните правой кнопкой мыши. В контекстном меню выберите Свойства и откройте пункт Порты. Здесь Вам нужно поставить галочку на созданном порте и нажать – Настроить порт. В TCP настройках укажите протокол LPR и введите имя. Для завершения настройки нажмите кнопку OK.
USB на роутере Asus: безопасность, настройка доступа, облако и синхронизация данных

Безопасность USB-порта на роутере Asus
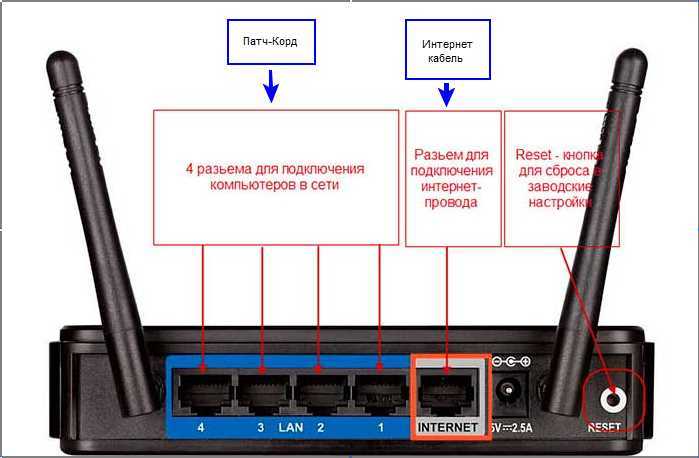
USB-порт на роутере Asus может использоваться для подключения USB-накопителей, принтеров, медиаплееров и других устройств. Однако, для обеспечения безопасности, необходимо правильно настроить доступ к этому порту. В первую очередь следует установить пароль на доступ к USB-порту, а также настроить доступ к файлам и папкам на USB-накопителе.
Существует возможность ограничить доступ к USB-порту только определенным пользователям, что повышает защищенность данных при использовании общей сети.
Настройка доступа к USB-порту на роутере Asus

Для настройки доступа к USB-порту необходимо зайти в web-интерфейс роутера Asus. Во вкладке «USB Application» можно установить пароль на доступ к USB-порту, а также настроить доступ к файлам и папкам на USB-накопителе. Здесь же можно создать нового пользователя с ограниченными правами.
Облако и синхронизация данных через USB на роутере Asus
С USB-портом на роутере Asus можно использовать функции облака и синхронизации данных. Для этого необходимо установить специальное программное обеспечение на компьютер и настроить соответствующие опции в web-интерфейсе роутера. После этого можно создавать облачные хранилища на USB-накопителе и синхронизировать данные между компьютерами и устройствами, подключенными к роутеру.
Также с помощью USB-порта на роутере Asus можно создавать резервные копии данных и наслаждаться доступом к медиафайлам и документам с любого устройства в домашней сети.

























![Как подключить жесткий диск к роутеру!? [#инструкция 2019]](http://jsk-oren.ru/wp-content/uploads/2/9/e/29e1a2a01bfa294cb825a84d6da2c5c8.png)



