Наиболее популярных устройства, использующие адрес 192.168.1.1:
Оборудования Zyxel.
ADSL-модемы:
OMNI ADSL LAN EE, OMNI ADSL LAN EE, OMNI ADSL WLAN EE, P-660H EE, P-660HT EE, P-660HTW EE, P-660HW EE, P-660R EE, P-660RT EE, P-660RU EE, P-662H EE, P-662HW EE, P-741, P-791R v2, P-792H EE, P-792H v2, P-793H, P-793H v2, P-794M, P-841, P-844 EE, P-870H-51A V2, P-870HW-51, P-870HW-51A V2,
P-870MH-C1, P-871 EE, P-871M, P-872H, P-872HA, P660HN EE, P660HN Lite EE, P660HT2 EE, P660HT3 EE, P660HTN EE, P660HTW2 EE, P660RT2 EE, P660RT3 EE, P660RU2 EE, P660RU3 EE
WiFi-роутеры:
BG318S EE, NBG334W EE, NBG460N EE, P-330W EE, P-334 EE.Keenetic, Keenetic 4G, Keenetic 4G II, Keenetic Giga, Keenetic Giga II, Keenetic II, Keenetic Lite, Keenetic Lite II, Keenetic Omni, Keenetic Start, Keenetic Ultra.Keenetic 4G II, Keenetic Giga II, Keenetic II, Keenetic Lite II, Keenetic Omni, Keenetic Start, Keenetic Viva, Keenetic Extra,Keenetic Extra 2, Keenetic DSL.
(Кинетики второго поколения имеют хостнейм my.keenetic.net
)
Оборудование D-Link:
DSL-2640U B1A T3A, DSL-2640U BRU C, DSL-2640U BRU C2, DSL-2640U BRU CB, DSL-2640U BRU D, DSL-2640U RA U1A, DSL-2740U BRU C2, DSL-2750U B1A T2A
Оборудование Tp-Link
Интерфейс настройки устройств этого производителя выглядит так:
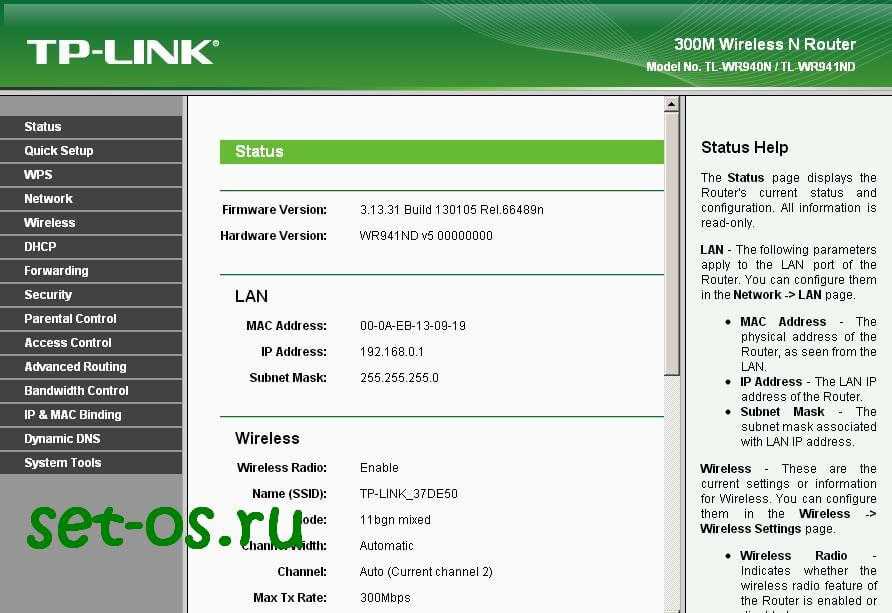
ADSL-модемы:
TD-W8901N, TD-W8950ND, TD-W8951NB, TD-W8951ND, TD-W8960N, TD-W8961NB, TD-W8961ND, TD-W8968, TD-W8970
Wi-Fi роутеры:
TL-WA701ND, TL-WA730RE, TL-WA750RE, TL-WN7200ND, TL-WN721N, TL-WN721NC, TL-WN722N, TL-WN722NC, TL-WN723N, TL-WN725N, TL-WN727N, TL-WN751N, TL-WN751ND, TL-WN781ND, TL-WR702N, TL-WR720N, TL-WR740N, TL-WR741ND, TL-WR743ND, TL-WA830RE, TL-WA850RE, TL-WA901ND, TL-WN8200ND, TL-WN821N, TL-WN821NC, TL-WN822N, TL-WN823N, TL-WN851ND, TL-WN881ND, TL-WN951N, TL-WR1042ND, TL-WR1043ND, TL-WR841HP, TL-WR841N, TL-WR841ND, TL-WR842ND, TL-WR940N, TL-WR941ND, TL-WA5210G, TL-WA7510N, TL-WR743ND, TL-WR843ND, TL-WA5210G, TL-WN310G, Acher С2, Acher С7, Acher С9, Acher С20, Acher С50.
Так же используются доменные имена: tplinklogin.net
, tplinkwifi.net
, tplinkmodem.net
.
Оборудование Asus
Веб-интерфейс маршрутизаторов старых версий:
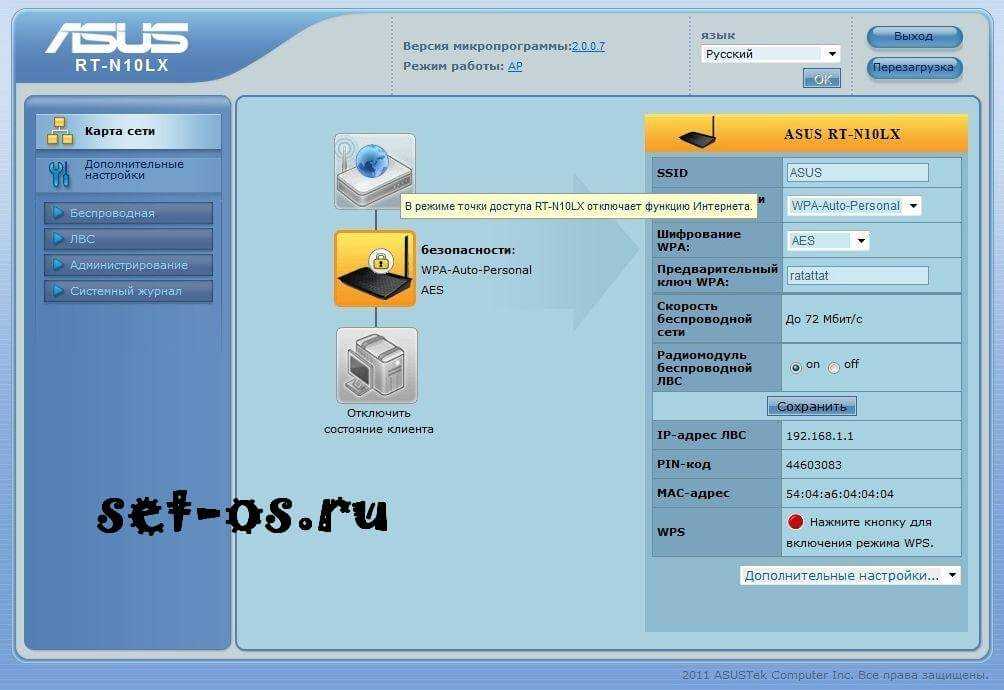
То же самое у новых версий маршрутизаторов Асус с прошивкой ASUSWRT:
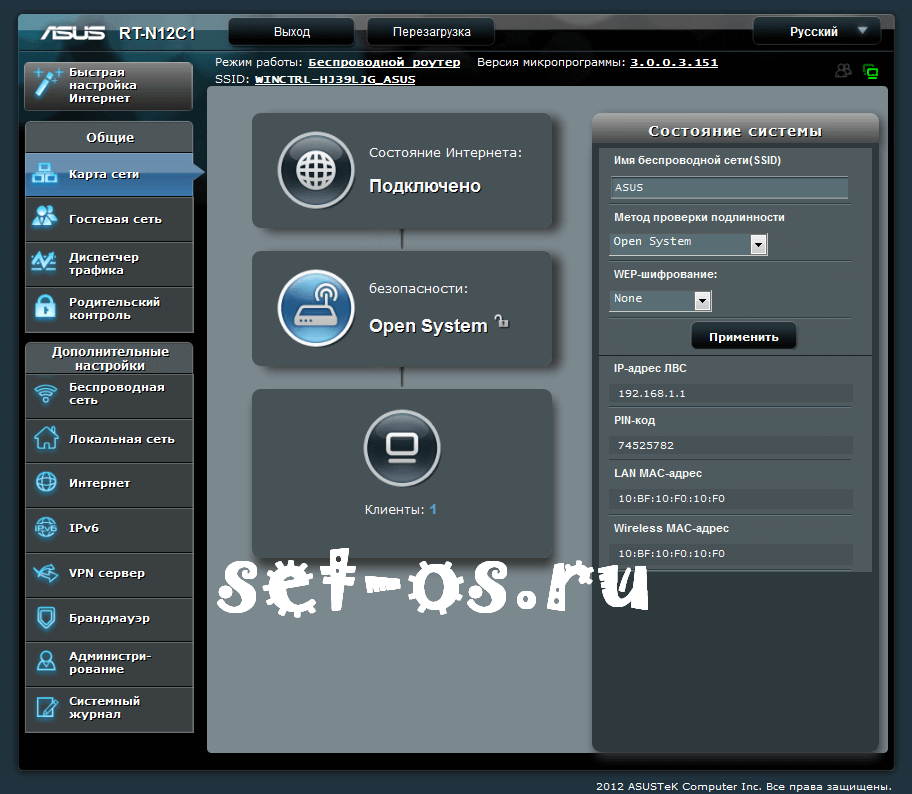
ADSL-модемы:
DSL-N13, DSL-N11, DSL-N10, DSL-N12U, DSL-X11, DSL-N55U, DSL-N10 B1, DSL-N12E, DSL-N10E, DSL-N12U B1, RT-N10P, RT-AC68U, WL-330gE, WL-330N3G, WL-330N, WL-330NUL
Беспроводные маршрутизаторы:
WL-520gU, WL-520gC, WL-500gP, V2RT-N15, RT-N11, RT-N13, RT-N16, RT-N13U, RT-N10, RT-N12, RT-N10 B1 (RT-N10+ B1), RT-N56U, RT-G32 v.B1, RT-N66U, RT-N10U, RT-N13U B1, RT-N53, RT-N12LX, RT-N10LX, RT-N15U, RT-N12, C1RT-N10, RT-N65U, RT-N10E, RT-N12E, RT-AC66U, RT-AC56U, RT-N12HP, RT-N12 D1, RT-N10E B1, RT-N10+ D1, RT-N14U
Используемое доменное имя — router.asus.com
.
Оборудование Netgear
Интерфейс устройств этого производителя выглядит так:
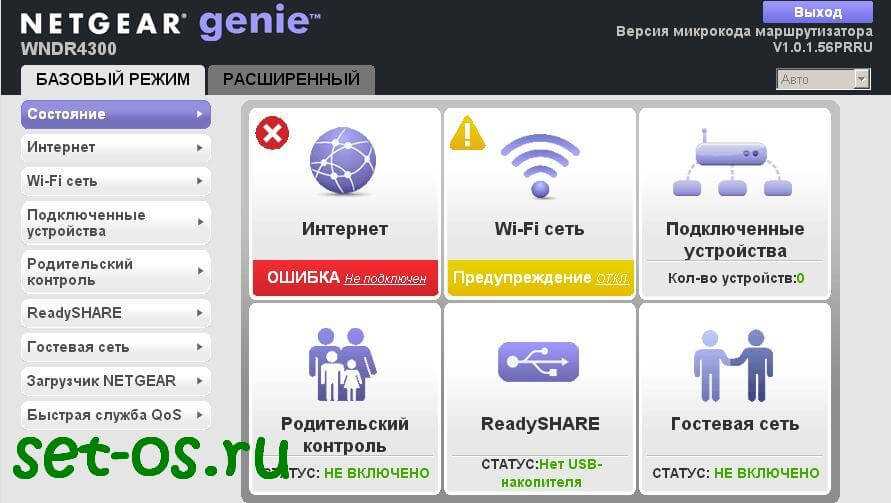
ADSL-модемы:
D6300, D6200, DGND3700, DGND3300v2, JDGN1000
Маршрутизаторы Netgear:
R6300, 6200, WNDR4700, WNDR4500, WNDR4500, WNDR4300, WNDR4000, WNDR3800, WNDRMACv2, WNR3500L, WNR3500Lv2, JNR321, WNR2200, JWNR2000, JWNR2000v2, WNR1000v2, JNR1010, WNR612v3, WNR612v2.
Возможно, по названию статьи не каждый поймёт, о какой проблеме идёт речь, тем не менее, многие нередко с ней сталкиваются на практике. Каждый пользователь может назвать её по-своему, и каких вариантов здесь только нет: одни называют web-интерфейс модема «страницей модема», другие — «сайтом модема», третьи — просто по айпи-адресу «https://www.192.168.1.1
», а некоторые даже называют веб-интерфейс «личным кабинетом модема». Но это лишь небольшое лирическое отступление, а теперь конкретно по теме. Итак, Вам довелось столкнуться с проблемой доступа в веб-интерфейс модема. Как быть в этой ситуации?
Популярные проблемы и ошибки
Однако бывают ситуации, когда указанные логин и пароль не работают, и войти в меню настроек маршрутизатора не получается. Первое, что большинство пользователей делают в этой ситуации, сбрасывают настройки маршрутизатора до заводских. Это верное решение, если абонент приобрел устройство, ранее бывшее в употреблении.
Чтобы обнулить параметры, на задней части предусмотрена кнопка Reset. Чтобы избежать случайного сброса, кнопка утоплена в панель и для ее активации нужно длинное тонкое приспособление типа скрепки. Параметры обнуляются после удерживания Reset на протяжении 10–15 секунд.
Войти в меню настроек не получится, если на компьютере отключена функция автоматического получения IP-адреса. Проверяют это через кнопку «Пуск». В появившемся меню выбирают «Панель управления», переходят в «Сеть и интернет». Затем нужно кликнуть раздел «Центр управления сетями и общим доступом» — «Изменение параметров адаптера» — «Сетевые подключения».
Правой кнопкой мыши нажимают на нужное устройство и переходят в «Свойства». Следующий шаг «Протокол интернета версии 4». В свойствах этого параметра должны быть активированы пункты автоматического получения IP и DNS-сервера. Изменения подтверждают нажатием на «Ок» и обязательно перезагружают оборудование. Если не выполнить перезапуск, изменения будут применены некорректно.
Есть еще один способ, с помощью которого можно войти в настройки маршрутизатора. Путь такой:
- В разделе «Пуск» выбрать «Этот компьютер».
- Перейти во вкладку «Сеть».
- Во вкладке «Сетевая инфраструктура» кликнуть на значок модема правой кнопкой мышки.
- Выбрать «Просмотр веб-страницы устройства».
Иногда IP оборудования меняют вручную. Это происходит в случае, когда устройство использовалось ранее в качестве моста, повторителя или свитча.
Чтобы изменить режим работы роутера высокоскоростного интернета в частном доме, его перенастраивают и отключают функцию маршрутизатора. Если прибор работает как репитер, его предназначение в передаче параметров беспроводной сети в уголки квартиры, не охваченные вай-фай.
Нередко прибор используют как свитч, к которому подключают сетевое оборудование, для которого не хватило портов на основном маршрутизаторе. В такой ситуации адрес маршрутизатора, который выполняет роль вспомогательного оборудования, меняют, чтобы не возникло конфликта двух сетевых единиц.
Если адрес был изменен вручную, узнать его не составляет труда. Это делают перед тем как зайти в настройки роутера Huawei с помощью системных инструментов Виндовс.
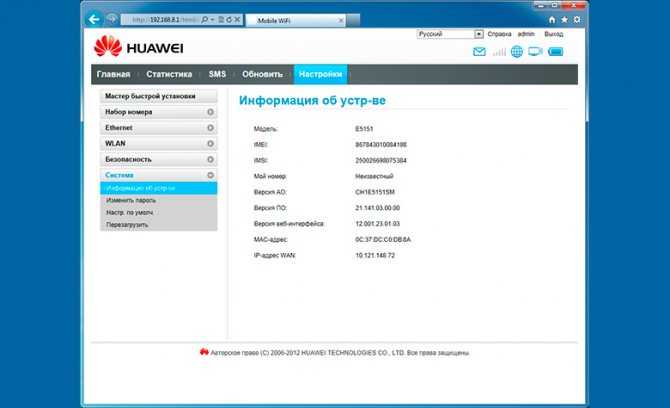
На компьютерах с установленной операционной системой Windows 10 порядок действий следующий:
- В нижнем углу экрана справа щелкнуть на иконку с изображением монитора.
- Кликнуть строку «Параметры сети и интернет».
- В выпавшем окне выбрать графу Ethernet.
- Нажать «Сопутствующие параметры».
- Перейти в раздел «Настройка параметров адаптера».
- В предложенном списке выбрать сетевое устройство, IP-адрес которого требуется проверить.
- Кликнуть на название правой кнопкой мышки.
- Нажать «Состояние».
- Перейти в «Сведения».
- Нужная информация прописана в строке «Шлюз по умолчанию».
Остается только скопировать данные и перенести их в браузер.
Проблемы с входом в сетевой интерфейс могут возникнуть и по самой банальной причине — плохому коннекту кабеля с устройствами. Проверить это несложно — вытащить и вновь вставить шнур в гнездо. Патч-корд также может оказаться нерабочим. О некорректном соединении свидетельствует красный крестик на значке сетевых подключений. Если на лицевой панели маршрутизатора не светятся индикаторы, вполне вероятно, что всему виной неисправный блок питания.
Если вопрос с подключением возник не по причине измененного IP, а из-за несовместимости сетевых параметров маршрутизатора и компьютера,
неисправность решается по такой схеме:
- В разделе «Настройка параметров адаптера» с помощью правой кнопки мыши перейти в «Свойства».
- Поставить курсор на строку «IP версии 4» и нажать «Свойства».
- Если в графах «Маска подсети», «IP-адрес» и так далее установлены цифровые значения, их нужно скопировать и сохранить любым удобным способом. Это делают, чтобы данные можно было восстановить, не обращаясь к специалистам.
- Если поля пустые, активируют строчку «Использовать следующий IP-адрес» и заполняют графы.
- В строке для ввода IP-адрес указывают значение 192.168.100.10.
- В графе «Маска подсети» вписывают комбинацию 255.255.255.0, если это сочетание не появится автоматически.
- В строчке «Основной шлюз» вносят значение 192.168.100.1.
- В поле «Предпочитаемый DNS» — 192.168.100.1.
- Кликнуть «Ок».
- Выполнить перезагрузку оборудования.
Настройка роутера HuaweiHG8245 для Ростелеком
В большинстве современных операционных систем при правильно настроенном роутере высокоскоростное соединение создается автоматически.
Если этого не произошло, можно создать новое подключение через панель управления:
Если ваш провайдер – МГТС, настроить роутер huawei hg8245 достаточно легко. Для этого требуется создать высокоскоростное соединение. Кроме стандартного способа через “Сетевые подключения” в панели управления, его можно создать и откорректировать в меню роутера на веб-странице.
РоутерHuawei HG8245H – это устройство для управления интернет-сетями и телефонией. Маршрутизатор работает как с проводными, так и с беспроводными сетями. Устройство относится к классу GPON-терминалов, поэтому с помощью этого прибора можно добиться большой скорости подключения (до 1,2 гигабит в секунду).
Внешне имеет вид небольшой прямоугольной коробки белого цвета. По бокам устройства имеется 2 антенны для работы с беспроводными сетями
Обратите внимание, что устройство выпускается в различных версиях (HG8245A, HG8245M и другие). Однако они незначительно отличаются друг от друга (обычно разнятся только заводские данные по умолчанию)
Детальные технические характеристики прибора представлены в таблице ниже:
Настройка роутера huawei hg8245 ростелеком
Чтобы настроить wifi роутер huawei hg8245 под ростелеком сперва необходимо подключить его к компьютеру с помощью сетевого кабеля (поставляемого в комплекте с устройством).
Затем на данном ПК нужно зайти в настройки сетевой карты и установить там статический IP адрес 192.168.100.2, а маску подсети оставить 255.255.255.0
Важно! Статический IP выставляется только на время первичной настройки маршрутизатора. По окончании настройки huawei hg8245 ростелеком следует установить динамический IP адрес в соответствии с инструкцией по вышеуказанной ссылке.
huawei hg8245: логин и пароль
Чтобы зайти в роутер huawei hg8245 ростелеком необходимо запустить на ПК любой интернет-браузер, ввести в адресной строке 192.168.100.1 и нажать клавишу «Enter» (или «Переход»).
Вам откроется окно аутентификации, где hg8245 попросит ввести логин и пароль.
По умолчанию для huawei роутера мгтс hg8245 логин и пароль: «root» и «admin»,
однако на многих версиях прошивки ростелеком устанавливает логин (accaunt): telecomadmin и пароль: admintelecom.
Введите нужные параметры аутентификации и кликните кнопку «Login»
Как настроить wifi роутер huawei hg8245?
После авторизации вы попадете на страницу статуса ont hg8245.
Далее необходимо проверить, что роутер хуавей hg8245 использует все LAN порты.
Для этого перейдите во вкладку LAN, далее Lan Port Work Mode, и проверьте, чтобы все четыре порта были отмечены зеленым маркером.
Если это не так – установите недостающие галочки и кликните кнопку Apply для сохранения настроек.
НА следующем шаге необходимо создать новое подключение. Для этого зайдите во вкладку меню WAN и кликните кнопку New.
Если в данном разделе уже установлены какие-либо подключения – их следует удалить во избежание системных сбоев.
В окне настроек нового подключения установите следующие параметры:
— отметьте маркером «Enable WAN»;
— в строке WAN Mode выберите из списка Route WAN;
— в строке Service type установите Internet;
— отметьте маркером Enable Vlan;
— в строке VlAN ID укажите идентификатор VLAN. (VLAN ID должен быть таким же, как VLAN ID на OLT). Он варьируется от 1 до 4094. Данный параметр должен быть указан в вашем договоре с провайдером (в противном случае его можно уточнить в службе технической поддержки поставщика интернета);
— в строке Encapsulation mode выберите предоставленный вам тип подключения к интернету (данный параметр также указан в договоре с провайдером);
— в строке IP acquisition Mode предоставленный способ получения IP адреса:
— DHCP – динамический адрес;
— Static – статический (постоянный) IP адрес. При выборе данного режима вам также потребуется ввести выделенный вам IP-адрес адрес, маску подсети, IP-адреса активного и резервного сервера DNS и шлюз по умолчанию (из договора с провайдером).
— В режиме PPPoE необходимо ввести имя пользователя и пароль (из договора с провайдером).
— отметьте маркером Enable NAT и нажмите кнопку Apply для сохранения созданного вами подключения.
После сохранения настроек появится страница конфигурации с новым интернет-подключением.
Роутер hg8245: режим моста
Для настройки маршрутизатора hg8245в режиме моста при создании нового подключения в графе Mode следует выбрать режим bridge, а в строке Bridge type – IP Bridget.
Настройка HG8245H
Перед тем, как начать! ВАЖНО! Для настройки услуг самостоятельно вам нужно знать VLAN ID каждой из них! Если вы еще не сбрасывали настройки терминала на заводские reset-ом, то они есть в пункте меню WAN -> WAN Configuration. Также стоит учесть, что настройки доступны только в режиме супер-пользователя (как зайти через такую учетку описано в разделе «Прошивка»). Если самостоятельно настроить терминал всё же не удастся, то просто позвоните по телефону 8 800 100 08 00 и сообщите о необходимости переактивации ваших услуг (это делает техническая поддержка 2 уровня)
После того, как это будет выполнено (обычно делают в этот же день) — все настройки вновь будут на терминале.
1. Настройки для интернета
В меню WAN -> WAN Configuration нажимаем кнопку New:
Далее выставляем параметры, как на картинке:
Пояснение:
1. VLAN ID, как было сказано выше у вас, скорее всего, свой. С тем, что на картинке интернет у вас не заработает.
2. 802.1p — приоритет. Для услуги интернет, по умолчанию, должен стоять 0
3. Логин и пароль для авторизации в сети интернет — rtk/rtk.
4. Галочка на пункте SSID1 означает, что интернет будет работать по Wi-Fi. Соответственно, если вам не нужен интернет по беспроводной сети — галочку можно не ставить
2. Настройка для IP-TV
В меню WAN -> WAN Configuration нажимаем кнопку New. Далее выставляем параметры, как на картинке ниже:
Пояснение:
1. VLAN ID, как было сказано выше у вас, скорее всего, свой. С тем, что на картинке интернет у вас не заработает.
2. 802.1p — приоритет. Для услуги IP-TV, по умолчанию, должен стоять максимальный, т.е. 7
3. Если у вас не один, а несколько ресиверов — галочки в пункте Binding Options выставляйте по количеству приставок, т.е. если одна, то только LAN4, если две, то ставьте галочки на LAN3 и LAN4, если три — LAN2, LAN3, LAN4
3. Настройка для телефонии
Настройки телефонии не сделать без специального пароля, который регистрирует SIP-протокол. Он вписывается в меню Voice -> Voice Basic Configuration и никто вам, тем более техническая поддержка провайдера, не сообщит. Поэтому настраивать телефонию самостоятельно не представляется возможным.
4. Как сделать, чтобы можно было использовать все порты под интернет?
Для этого надо зайти в пункт меню LAN -> LAN Port Work Mode и выставить все галочки. Затем при редактировании или создании WAN-подключения услуги интернет в меню Binding Options так же выставить галочки на тех портах, которые нужны для интернета соответственно.
5. Как сделать проброс портов?
Надо зайти в Forward Rules -> Port Mapping Configuration. Нажимаем NEW. WAN Name — выбираем услугу интернет, External Start Port — , Internal Start Port , Internal Host — внутренний айпишник хоста, Protocol — TCP, External end port — , Internal end port — , Enable Port Mapping — галочку ставим. Нажимаем Apply.
Huawei HG8245 и HG8240: вход в настройки, логин и пароль
У компании Huawei есть два популярных сетевых устройства: Huawei HG8245 и Huawei HG8240. Это оптические терминалы, с помощью которых пользователи могут получать скоростной доступ к интернету по технологии GPON. И именно эти модемы предлагают своим пользователям большие интернет-провайдеры. Например, Ростелеком.
Это по сути два абсолютно одинаковых устройства. Только модель HG8245 умеет раздавать интернет по Wi-Fi, а HG8240 – нет.
В этой инструкции я хочу подробно показать, как зайти в настройки Huawei HG8245. Ну и соответственно инструкция подойдет для HG8240. Мы рассмотрим процесс входа в панель уравнения. Расскажу по какому IP-адресу нужно перейти, чтобы зайти в веб-интерфейс, и какие заводские логин и пароль нужно указать для входа в настройки.
Есть много причин, по которым вам может понадобится доступ к настройкам этих модемов от Huawei. Например, чтобы сменить пароль на Wi-Fi, настроить подключение модема к интернету, настроить IPTV, или обновить прошивку.
Есть информация, что компания Ростелеком хочет сделать (или уже сделала) возможность удаленной настройки модемов. Это значит, что заходить в настройки модема Ростелеком и менять там какие-то параметры смогут только представители поддержки провайдера. Они будут выполнять вход удалённо. А это значит, у вас настройки Huawei HG8245 могут не открываться.
В любом случае, рекомендую попробовать зайти в панель управления своего модема, если вам это необходимо.
Процедура изменения ключа безопасности
Не каждый пользователь интернета знает, как поменять пароль на wifi на роутере huawey, но сделать это достаточно просто и быстро. Весь процесс занимает не более 5 минут, а профессиональные мастера в разных регионах могут назначать за такую услугу от 500 до 1500 рублей.
Чтобы произвести необходимые действия, вам понадобится компьютер или ноутбук, подключенный к роутеру по проводной или беспроводной сети. Можно воспользоваться и мобильными устройствами, например, смартфоном или планшетным компьютером, но в этом случае процедура будет менее удобной и займет больше времени.
Для настройки пароля необязательно подключаться к интернету, достаточно и того, что все провода будут находиться в своих гнездах. Чтобы изменить код доступа, нужно открыть любой браузер, который установлен в системе и ввести в адресной строке комбинацию «192.168.1.1»или «192.168.100.1». Система перенаправит вас на страницу web-конфигуратора, к которому необходимо ввести логин и пароль. Если вы их не изменяли, они остались стандартными, поэтому в каждой строке необходимо ввести слово «admin». Если комбинация не подходит, загляните на нижнюю сторону роутера, на ней должна быть наклейка с указанием IP-адреса маршрутизатора и комбинации для доступа к нему.
Когда логин и павроль успешно введены, откроется главная страница конфигуратора, на которой можно будет увидеть характеристики роутера и беспроводной сети. Изменяемых данных на главной странице нет, они представлены для ознакомления и при необходимости сравнения с заявленными провайдером показаниями.
Чтобы настроить пароль на wifi, нужно в левом списке кладок выбрать раздел «Basic» и подраздел в нем «Wireless Lan». В некоторых версиях прошивки другой интерфейс, все разделы расположены в верхней горизонтальной строке, в ней необходимо выбрать пункт WLAN, в остальном все действия будут идентичны.
В открывшемся окне в поле SSID необходимо ввести имя беспроводной сети, по умолчанию оно названо по модели роутера, но рекомендуется изменить его для обеспечения лучшей защиты. Затем необходимо определить сертификат шифрования, он устанавливается в поле Authentication Type, самым оптимальным является WPA2-PSK. Все остальные пункты можно оставить без изменений и ввести новый пароль в строчке Pre-Shared Key, он должен состоять минимум из 8 символов. Чтобы сохранить внесенные изменения, нужно нажать кнопку «Submit» в старой версии прошивки, а в новой нужно пройти в пункт «System Tolls» и нажать кнопку «Save Configuration».
Настройка
Настройка USB-модемов, в том числе HUAWEI E8372 не требует специальных навыков. Устройство работает сразу из коробки, достаточно установить SIM-карту оператора и вставить модем в порт. Имя сети Wi-Fi и пароль указаны на наклейке под крышкой. Если вы не собираетесь ничего менять, то подключайтесь и пользуйтесь. Однако рекомендуется изменить заводские параметры, чтобы исключить вмешательство в работу модема посторонних.
Для ручной настройки параметров устройства воспользуйтесь нашей инструкцией.
Подключение и драйверы
Сдвиньте заднюю крышку, установите SIM-карту в слот и вставьте устройство в USB-порт компьютера. При работе с OC Windows установка драйверов и программ не требуется. Сразу после подключения модема должно открыться окно настроек.
Это касается оригинальной прошивки. Если же вы приобрели брендированный модем мобильного оператора, могут потребоваться дополнительные действия.
Откройте «Мой компьютер». Там должен появиться виртуальный диск. Откройте его и запустите файл вроде setup.exe или start.exe. Следуйте подсказкам. Если подключить модем не получилось, обратитесь в службу поддержки оператора.
Ниже будет описана настройка модема Хуавей 8372 с универсальной прошивкой.
Вход в настройки
После подключения модема появится окно, в котором нужно ввести логин и пароль. Если этого не произошло, запустите любой браузер, в адресной строке пропишите 192.168.8.1 и нажмите Enter. Чтобы войти в настройки, в поля для логина и пароля нужно вписать слово admin. Вы попадёте в веб-интерфейс устройства. Теперь можно настроить модем HUAWEI E8372 вручную.
Быстрая настройка
Откройте вкладку «Настройки» и выберите в панели слева пункт «Быстрая настройка». На первом шаге вам будет предложено включить автоматическую загрузку обновлений. Жмём кнопку «Далее» и переходим ко второму этапу.
Следующий шаг – изменение параметров беспроводной сети. В поле SSID (имя вашей сети) можете написать что угодно или оставить стандартное. А вот пароль стоит поменять. Поставьте галочку напротив пункта «Изменить пароль» и введите туда комбинацию английских букв, цифр и символов. Чем сложней пароль, тем лучше.
Последний шаг – изменение данных для входа в меню. Стандартную пару admin/admin категорически рекомендуется заменить чем-то похитрее. Иначе любой начинающий хакер, оказавшись в радиусе действия модема, сможет менять в его настройках всё, что вздумается.
После перезагрузки модема можете облегчённо вздохнуть и начать пользоваться интернетом.
Детальные настройки
Если в дальнейшем вы захотите изменить настройки вручную, откройте браузер, введите в адресную строку 192.168.8.1 и войдите в меню. Выберите вкладку «Настройки». В случае необходимости есть возможность повторить быструю настройку или изменить отдельные параметры.
В пункте «Коммутируемое соединение» – «Мобильное соединение» можно включить или выключить передачу мобильных данных и роуминг.
В подпункте «Управление профилями» отображаются прописанные на SIM-карте данные оператора. Есть также кнопка «Создать новый профиль», но вам это не нужно. У некоторых операторов, например, «Билайн», прописаны два профиля. Если интернет не работает, попробуйте сменить профиль.
В «Настройках сети» есть возможность принудительно переключить модем в режиме 3G, если 4G у вас работает нестабильно.
В пункте Wi-Fi можно изменить параметры беспроводной сети.
Если вы проделывали это на любом стационарном роутере, разберётесь без проблем.
В модифицированной прошивке e8372m2 есть ещё один важный пункт, позволяющий разблокировать модем. Чтобы получить возможность пользоваться тарифами для смартфонов, открываем пункт «Система» – «Настройки модификации». В поле IMEI копируем предложенный программой или вписываем код своего телефона. «Фиксация TTL» – выбираем значение 64. А в пункте «Разблокировать модем под все SIM-карты» отмечаем «Да». После чего в поле «Защита от сброса IMEI» вписываем «AT^INFORBU» и жмём кнопку «Применить».
Как поменять пароль на Huawei HG8245 : 57 комментариев
- Вячеслав7 декабря 2016 в 14:28
Отправил на почту письмо. Напишите — очень интересно. Из тех, что мне попадались telecomadmin удалить нельзя было.
Пишу пароль и логин admin толку 0 писал так же 1234 тоже толку 0 что делать?
Алекс — значит у Вас его сменили ранее при настройке.
Уважаемые! Вы обьясните как увидеть реальные пароли на эти три учётки . Дайте блин нормальную инструкцию по изменению паролей. Все хотят простое решение .Причём все знают пароль а расскодировать никто не может. UserName=»telecomadmin» Password=»5ce710d723fd65f5310132c8367d3ec83a6822359d06ec83e0ab616d670c8842 Кстати как писал test network от 11 сентября 2016 в 20:17 прокатывает такой вариант.
У меня вообше написано введите пароль Новый пароль Подтвердите пароль
А можно сменить имя пользователя?
На тех прошивках, что были у нас — нет.
Что делать, если вай фай у меня открытый, а просит ввести старый пароль? Оставляю это поле пустым, пишет, что оно обязательно для заполнения.
Здравствуйте. Долго искал дефолтный пароль на этот роутер. Из вашей статьи подошел! Внесу теперь в свою базу знаний! Спасибо.
У МЕНЯ ПОЛУЧИЛОСЬ СМЕНИТЬ ПАРОЛЬ И НА WIFI И НА ВХОД РОУТЕРА! СПАСИБО! ВХОД БЫЛ СТАНДАРТ ЛОГИН-root ПАРОЛЬ-admin!
Кто подскажет, после сохранения конфиг-файла на диск и изменении пароля на логин telecomadmin, потом этот файл закидываем обратно в роутер — пропала куча настроек в модеме (HG8245H-256M), особенно интересно во вкладке System tools — Configuration File теперь нельзя сохранить файл-конфига или залить новый, только сохранение настроек. Как вернуть?)))
Надо было работать с копией конфига. Оригинальный файл не трогать лучше. А редактировали чем?!
Оригинальный файл сохранен. С изменениями создали новый файл, его и загружали на модем. Редактировали AkelPad’ом.
А оригинальный назад верните — настройки появились?
Как его загрузить теперь, если нет во вкладке System tools — Configuration File возможности загружать что-либо, только 2 кнопки: сохранить и сохранить и перезагрузить))) Хотя все по большому счету и так работает, и нет больше возможности логиниться под telecomadmin (что больше всего и беспокоило), теперь работает только логин root под новым паролем))
Судя по всему под рутом эти функции закрыты в Вашей версии ПО. Могу только посоветовать попробовать полный сброс ресетом сделать и посмотреть результат. Единственный момент — он будет абсолютно без настроек и придётся его полностью заново настраивать.





























![Настройка роутера huawei hg8245. [подробная инструкция]](http://jsk-oren.ru/wp-content/uploads/4/f/3/4f394300c15a2ba40a2ea4d5945b549d.jpeg)