Смотрим, кто подключен к wifi на роутере
Через настройки роутера
Для начала «расследования» надо узнать, кто подключен к моему wifi роутеру. У разных производителей панель управления немного отличается, поэтому приведем примеры для каждого из них.
D-Link
Если у вас роутер от компании D-Link, работаем по следующему алгоритму:
- Заходим в админку маршрутизатора. Для этого вводим 192.168.0.1 в любом веб-браузере.
- Вводим логин и пароль (по умолчанию логин admin, пароль тоже admin).
- В главном меню находим пункт «Расширенные настройки».
- Дальше переходим на страницу «Статус».
- Жмем на «DHCP».
- Видим список и проверяем MAC-адреса всех ваших подключенных клиентов.
TP-Link
Чтобы узнать, кто подключен к вайфай роутеру TP-Link, проделываем следующие шаги:
- Заходим в панель управления через веб-браузер. Подойдет Edge, Chrome, Mozilla, Opera, Safari. Для этого в адресной строке пишем 192.168.0.1 и жмем ENTER.
- Видим окно авторизации. Вводим логин и пароль. По умолчанию это admin admin.
- В главном боковом меню нажимаем на «Беспроводной режим».
- Переходим в пункт «Статистика беспроводного режима».
- Смотрим список подсоединенных пользователей.
Иногда адрес для входа в панель управления, имя пользователя и пароль можно узнать на задней стороне маршрутизатора.
Asus
Если вы пользуетесь роутером Асус, следуем шагам:
- Открываем ваш любимый браузер (Edge, Chrome, Opera, Mozilla, Safari). Вводим адрес сайта в этом браузере для доступа к панели управления — http://router.asus.com.
- Вводим имя пользователя и пароль. Попробуйте стандартные – Login: admin; Password: admin.
- В главном меню видим панель «Быстрая настройка Интернет».
- Жмем на пункт «Карта сети».
- Видим информацию о сети и список подключенных девайсов в списке «Состояние клиентов».
На роутере Asus найти список клиентов легче всего. На этой странице сможете проверить, кто подключен к wi-fi роутеру, также отображается дополнительная информация о Wi-Fi (состояние, тип шифрования):
С помощью утилит
Проверить количество подключений к wi-fi можно с помощью стороннего программного обеспечения. Некоторые такие программы имеют достойный функционал и дают дополнительные возможности. Рассмотрим две популярные утилиты для определения клиентов, которые получили несанкционированный доступ.
Wireless network watcher
Рассмотрим софт Wireless network watcher. Пользоваться им порой удобней, чем стандартными средствами роутера. Интерфейс очень простой, легкий, программа весит всего пару мегабайт и не будет лишней на компьютере.
- Скачаем утилиту из официального сайта разработчика (качайте только из проверенных источников!). На странице находим «Download Wireless Network Watcher (In Zip file)». Жмем и загружаем архив.
- После того, как скачали архив, распакуем его в удобное для вас место. Правой кнопкой мыши вызываем контекстное меню, жмем «Извлечь все».
- Заходим в извлеченную папку. Видим там три файла. Включаем утилиту, нажав на WNetWatcher.exe.
- Открыв программу, видим главное окно со списком. Здесь можно посмотреть, кто подключен к wi-fi роутеру, узнать сетевой адрес, МАС-адрес и дополнительную информацию об устройстве.
Softperfect wifi guard
Softperfect wifi guard – еще один удобный сканер пользователей сети роутера. Имеет простой интерфейс и предоставляем подробную информацию о клиентах. Программа поможет определить, кто подключен к wifi.
- Скачаем программу с официального источника. В боковом списке качаем удобным способом. Мы выбрали портативную версию Windows portable.
- Как скачали архив, распакуем его в удобное для вас место. Правой кнопкой мыши вызываем контекстное меню, жмем «Извлечь все».
- Заходим в распакованную папку. Видим там файлы, два раза кликаем на WiFiGuard.exe.
- В главном окне видим список подключенных устройств и их МАС-адреса. Для дополнительной информации два раза кликаем по клиенту.
Мобильное приложение
Для мобильных телефонов есть подобный софт, помогающий проверять пользователей беспроводной сети в реальном времени. В магазинах приложений для Android/iOS есть немало таких программ. Рассмотрим на примере Fing.
- Скачиваем программу с официального магазина приложений на вашем телефоне.
- Убедитесь, что телефон подключен к сети роутера.
- В первой вкладке видим список подключенных к вайфай клиентов .
Программа позволяет узнать внутренний сетевой адрес и имя устройства. Это дает информацию о том, компьютер это или телефон. В самом верху списка отображается число пользователей (текущее и максимальное) – сколько человек сейчас активно и сколько может подключиться.
Блокировка неизвестных устройств: порядок действий
Пользователей волнует не только вопрос, «Кто подключен к моему Wi-Fi роутеру?». Ведь главное — не отследить «халявщиков», а запретить им подключаться к Wi-Fi. Способ блокировки зависит от типа сети.
Открытая сеть
Если гость, вошедший в открытую сеть, ведет себя слишком вольготно, занимая большую часть канала и тормозя скорость работы остальных пользователей, то проще всего запретить доступ его устройству по МАС-адресу. Для этого достаточно занести идентификатор «нарушителя» в список нежелательных подключений в меню маршрутизатора, и роутер будет самостоятельно отклонять все попытки выхода в сеть с данного гаджета.
Важно! Заблокированный пользователь может войти в сеть с другого устройства, и продолжить вести себя прежним образом. Поэтому при наличии открытой сети количество гостей и их поведение следует мониторить постоянно.
Подключиться к сети, не защищенной паролем, сможет любой человек
Закрытая сеть
Если обнаружено несанкционированное подключение к сети, защищенной паролем, необходимо срочно поменять секретную комбинацию, максимально усложнив ее.
Случайное сочетание из цифр и букв разного регистра подобрать практически невозможно, в то время как большинство популярных паролей злоумышленники смогут угадать всего за несколько минут.
Использование для мониторинга Wi-Fi сторонних приложений
Установить факт несанкционированного использования беспроводной сети позволяют различного рода утилиты. Одна из самых популярных – Wireless Network Watcher
. Найти и скачать данную программу не составит труда. После запуска приложение сканирует сеть и показывает, кто подключен к Wi-Fi роутеру.
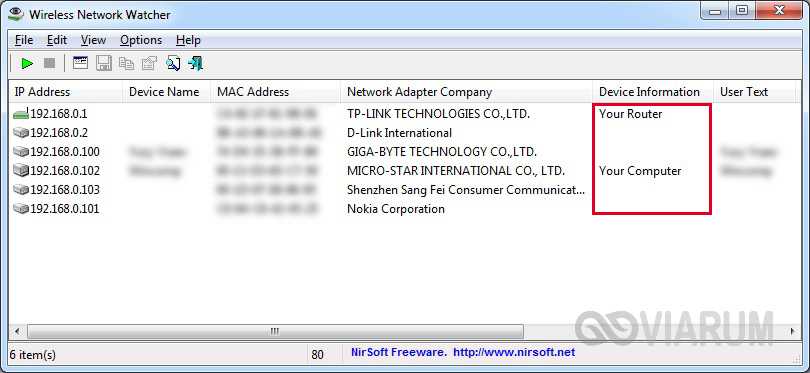
В списке отображаются IP, MAC-адреса, имена и производители устройств. Ваш роутер и компьютер имеют специальное обозначение в колонке «Device Information» – их сразу исключаем из числа посторонних. Остальные строки требуют проверки. Вычислить «чужаков» можно с помощью отключения «своих» устройств (они сразу же пропадут из списка программы) или путем сопоставления MAC-адресов.
К недостаткам приложений отнесем отсутствие в них функционала для ограничения доступа злоумышленника, если таковой вдруг найдется. Блокировать все равно придется через настройки Wi-Fi роутера. Кроме того, произвести сканирование сети получится только в том случае, когда хотя бы один компьютер соединен с маршрутизатором посредством кабеля.
Среди плюсов утилит, и конкретно программы Wireless Network Watcher, выделим возможность фонового мониторинга всех подключающихся девайсов. Кликнем по пункту меню «Настройки» (Options), а затем поставим галочки рядом с опциями «Фоновое сканирование» (Background Scan) и «Звук при обнаружении нового устройства» (Beep On New Device).
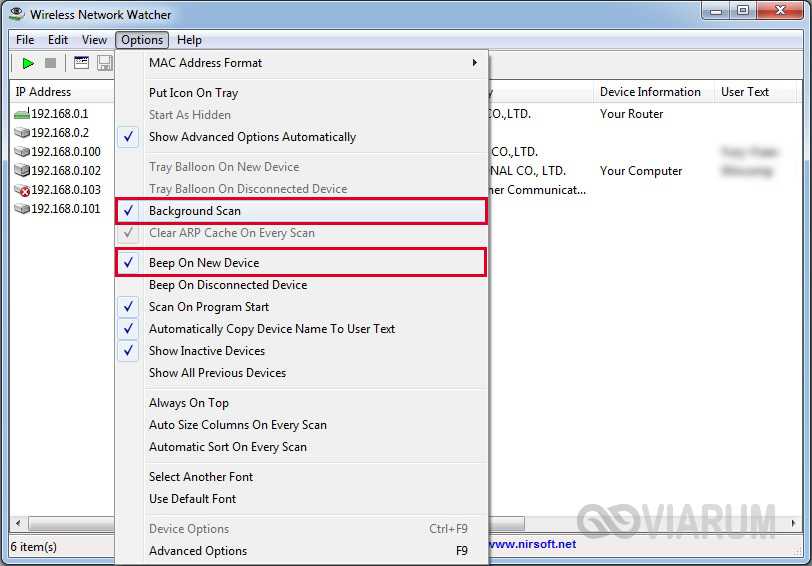
Теперь подсоединение любого устройства будет сопровождаться соответствующим звуковым сигналом.
Как узнать, кто подключен к моему…
TL / DR: телефон показывает дополнительное подключение к точке доступа, если он подключен к моему ноутбуку с помощью кабеля. Изменение пароля HotSpot на телефоне отключит доступ к подключенным устройствам, но устройству (моему ноутбуку) может потребоваться несколько минут, чтобы зарегистрировать отключение.
—-
Вот что я испытал сверху.
Я работал на своем ноутбуке, используя точку доступа своего iPhone 6 для доступа в Интернет, когда я взглянул на свой iPhone и заметил, что синяя полоса, которая появляется в верхней части экрана, когда устройство подключено, говорит: «Личная точка доступа: 2 подключения ‘.
Мне это показалось странным, потому что мои iPhone и iPad были единственными двумя устройствами поблизости, которые когда-либо обращались к моей точке доступа, а мой iPad несколько дней находился в режиме полета. Я проверил свой iPad и подтвердил, что он все еще находится в режиме полета, что все беспроводные соединения отключены и что он не подключен к моей точке доступа. (Для ясности — сейчас я далеко от дома и никогда никому не предоставлял доступ к Hotspot.)
Я немного волновался, потому что у меня есть ограниченный объем данных от моего мобильного оператора (и большие расходы на перерасход) ), поэтому я хотел как можно быстрее разорвать все неизвестные соединения.Именно тогда я изменил пароль HotSpot на своем телефоне и включил и выключил соединение HotSpot. «2 соединения» снова появились при включении HotSpot, хотя новый пароль не был введен на моем компьютере. Я также включил Wi-Fi на своем компьютере, и «2 подключения» переключились на «1 подключение», когда Wi-Fi на ноутбуке был отключен, но iPhone все еще был подключен к ноутбуку (через USB / кабель Lightning).
Первоначально это выглядело для меня как одно известное, но неконтролируемое соединение (Wi-Fi-соединение ноутбука, которое не обновляло учетные данные пароля сразу) и одно неизвестное соединение (то, которое осталось, когда я отключил Wi-Fi ноутбука).
После еще нескольких минут игры (как упоминалось в моем предыдущем посте) я обнаружил, что это второе соединение появляется только тогда, когда телефон был подключен к ноутбуку через кабель. Только что проверил еще раз (через 6 часов), и он все еще показывает это второе соединение при подключении по кабелю.
Я только что снова сбросил пароль на телефоне (пока были активны «2 соединения»). «2 соединения» на короткое время мигнули «1 соединение», а затем вернулись к «2 соединениям». Мой компьютер больше не подключен.Через 1 минуту мой iPhone показывает «1 соединение».
Что меня смутило прошлой ночью, так это «2 соединения» и тот факт, что Wi-Fi моего компьютера не отключился сразу, когда я сменил пароль точки доступа. (Я только что проверил это еще раз и обнаружил, что, хотя значок подключения к точке доступа на ноутбуке продолжает отображаться (две взаимосвязанные ссылки), на самом деле подключения нет.)
В любом случае, теперь я больше не беспокоюсь о несанкционированных подключениях, когда я знаю, что второе соединение идет от кабеля.Я по-прежнему с нетерпением жду какого-нибудь приложения, которое показывает, какие устройства подключены, и мне любопытно, может ли кто-нибудь еще это подтвердить.
Спасибо.
15-дюймовый Macbook pro, OSX 10.9.5
iPhone 6, 8.1
Блокировка неизвестного устройства в Wi-Fi роутере
Как легко узнать кто пользуется моим wifi, мы показали. Благодаря этому теперь, вы легко найдете того кто ворует интернет. Банального отключения вора от сети, будет недостаточно. Ведь через короткий промежуток времени воришка вновь подключиться и продолжит воровать трафик. Здесь необходимо принять более радикальные меры, одна из действенных мер, это настройка функции «MAC-фильтр». Давайте рассмотрим, как включить эту функцию подробнее.
Входим в меню настроек роутера, как это сделать мы уже писали выше в статье.
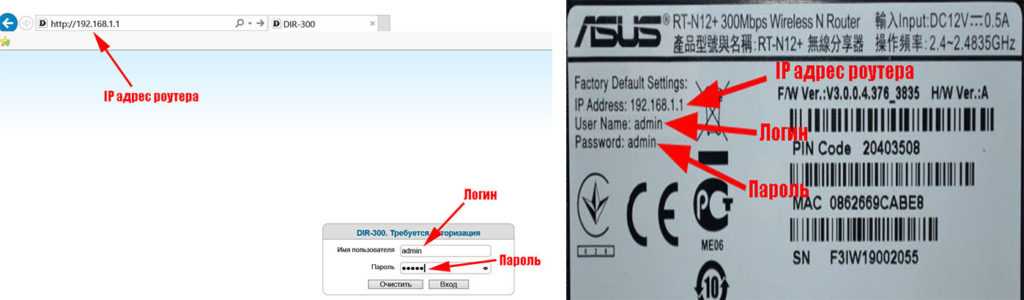
- Раскрываем раздел «Wi Fi». Жмем на строку «MAC-фильтр».
- Дальше у вас есть выбор настройки данной функции. Либо в пункте «Режим ограничения MAC фильтра» поставить «Разрешить». Далее ниже жмем «Добавить». Теперь необходимо будет внести все MAC адреса своих гаджетов. Тем самым давая полный доступ к беспроводной сети.
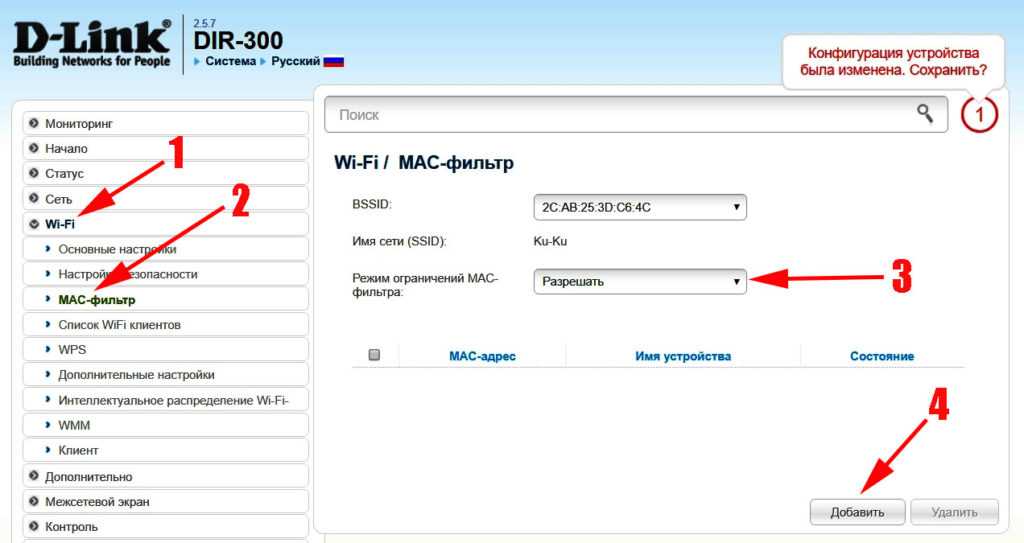
Либо установить значение «Запрещать». При таком выборе, нужно будет внести MAC-адреса сторонних устройств. Которым в дальнейшем доступ будет закрыт.
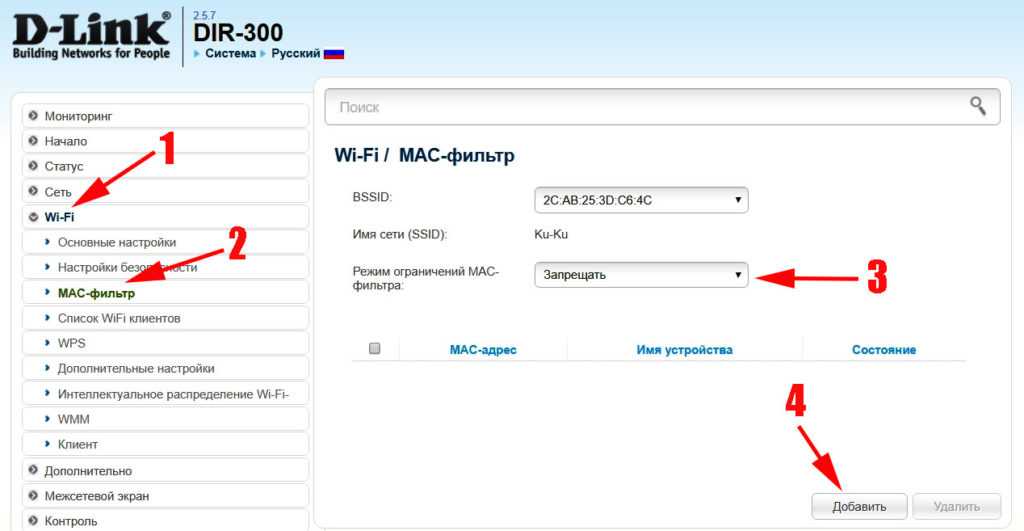
Второй вариант настроить будет быстрее, потому что обычно нарушитель один, следовательно, вносить в MAC-фильтр нужно только один MAC адрес. А вот устройств в доме в разы больше, поэтому и больше вносить в фильтр. И не забываем, при появлении нового гаджета в доме, нужно обязательно внести его в фильтр, чтобы интернет на нем работал.
Как настроить MAC фильтр на роутере
Как посмотреть подключенных к WiFi-роутеру за 6 шагов.
1. Для начала, посмотрите и сосчитайте все Ваши устройства, подключенные или подключаемые к беспроводной WiFi-сети. По возможности, желательно конечно на них всех отключить WiFi, ну или хотя бы просто выключить. Оставьте подключенным только компьютер или ноутбук, с которого будете подключаться к роутеру.
2. Посмотрите на подключенном компьютере IP-адрес и MAC-адрес с помощью команды: ipconfig /all в командной строке. Если не знаете как это сделать — смотрите статью Как узнать свой ip-адрес.
3. Заходим в настройки роутера. Если Вы испытываете сложности с этим — смотрите статью Как зайти в настройки роутера.
4. В веб-интерфейсе роутера надо найти раздел Wireless Status, Wireless Statistics или Wireless Clients. Если веб-интерфейс руссифицированный — ищите разделы Статистика беспроводного режима, Клиенты Беспроводной сети. Там будет указаны IP-адреса и MAC-адреса устройств, подключенных к Вашему роутеру.
5. Сравните адреса в списке с адресами своих устройств.
6. Если Вы обнаружили посторонее подключение, то сразу же смените пароль на WiFi. Так же Вы можете заблокировать подключенное устройство по MAC-адресу используя Фильтрацию по MAC-адресам. Хотя как показывает практика — это дело малоэффективное, так как MAC-адрес злоумышленник всегда может сменить.
Значительно эффективнее использовать ту же Фильтрацию по MAC-адресам для разрешения доступа ТОЛЬКО доверенным устройствам, а остальным запретить. Как это сделать я напишу в отдельной статье.
Давайте рассмотрим наиболее часто встречающиеся модели роутеров:
Смотрим клиентов на роутерах Asus.
![]()
Адрес веб-интерфейса роутеров Asus — http://192.168.1.1
На всех современных роутерах Asus идет новая прошивка Asuswrt.
Здесь подключенных по беспроводной сети клиентов можно посмотреть прямо на главной странице веб-интерфейса. Достаточно кликнуть по кружку «Клиенты» и в таблице справа появятся все клиенты Вашей беспроводной сети. Замечу, что на предыдущих версиях прошивки (синий веб-интерфейс) просмотр клиентов WiFi так же был доступен на главной странице.
Маршрутизаторы TP-Link.
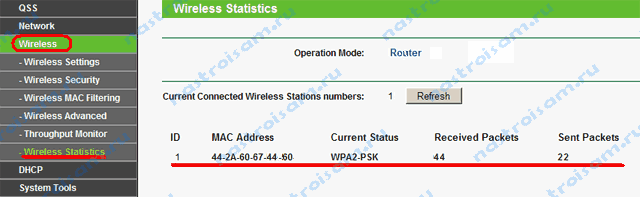
Адрес веб-конфигуратора роутеров TP-Link — http://192.168.1.1
Практически у всех современных роутеров TP-Link (TL-WR741ND, TL-WR841ND, TL-WR941ND, TL-WR1043ND) веб-интерфейс идентичный. Поэтому в меню справа находим раздел Wireless statistics (Статистика беспроводного режима в руссифицированном варианте). Вам откроется таблица со списком MAC-адресов подключенных устройств. Фильтрацию по MAC-адресам можно включить в разделе «Wireless MAC Filtering».
Клиенты беспроводной сети на роутерах D-Link:
![]()
Адрес веб-интерфейса на большистве устройств от D-Link — http://192.168.0.1
Практически на всех современных моделях этого производителя так же используется единый стиль веб-интерфейса. Узнать кто подключен к сети WiFi роутера можно в Расширенных настройках в разделе «Статус» > «Клиенты или Wi-Fi» > «Станционный список». Последний вариант предпочтительней, так как можно сразу отключить злоумышленника, поставив галочку рядом с его MAC-адресом и нажав кнопку «Разъединить».
![]()
Беспроводные роутеры Zyxel.
![]()
Адрес интерфейса настройки устройств Zyxel — http://192.168.1.1
Я буду рассматривать новый интерфейс NDMS v2, которой прошиты все последние партии старых роутеров Zyxel Keenetic и новых Keenetic II. Чтобы посмотреть подключенных клиентов сети WiFi надо открыть первый раздел — «Системный монитор» и в нем найти закладку «Домашняя сеть». В нижней части страницы смотрим таблицу «Список подключенных устройств».
Как узнать кто подключен к моему Wi-Fi посредством сторонних программ
Вот описание 2-х, наиболее известных программ, предназначенных для определения пользователей, которые незаконно подключаются к вашему Wi-Fi.
Софт «Wireless network watcher»
Такая утилита отличается удобством применения. Программные инструменты являются несложными и простыми. Приложение не занимает много мегабайт на ПК.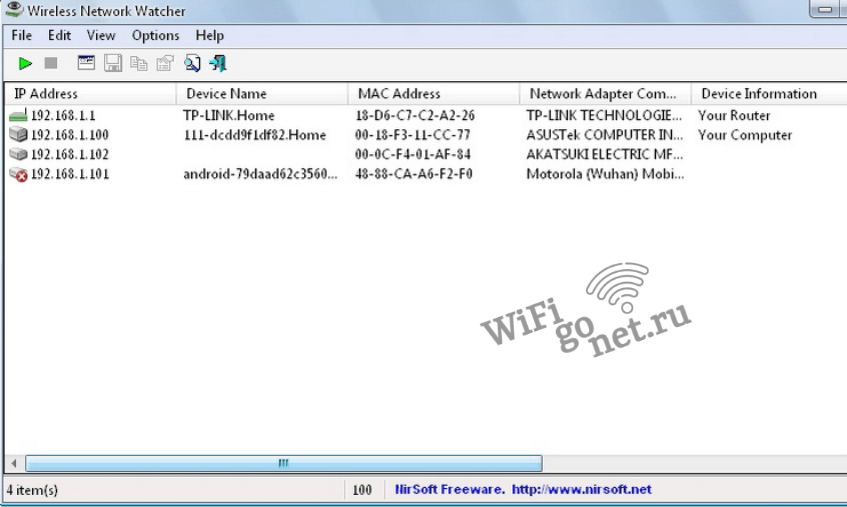
Способ использования:
- Из официального источника (сайта разработчика) скачать программу.
- Осуществить загрузку и распаковку архива.
- С помощью компьютерной мыши (нажатием правой клавиши) войти в контекстное окно и отметить строку «Извлечь все».
- Найти 3 файла в созданной папке.
- Подключить софт, отметив пункт «WNetWatcher.exe».
- Войти в приложение и отыскать основное поле с перечнем.
- Просмотреть список клиентов, подсоединенных к беспроводной сети маршрутизатора, прочитать МАС и IP сетевые адреса. Также здесь можно узнать технические сведения об оборудовании.
Утилита «Softperfect wifi guard»
Отличный программный вариант для сканирования клиентов сети маршрутизатора. Обладает легким интерфейсом. Приложение отличается возможностью предоставления полных сведений о пользователях. Благодаря ему, можно быстро узнать клиентов, подсоединенных к Wi-Fi.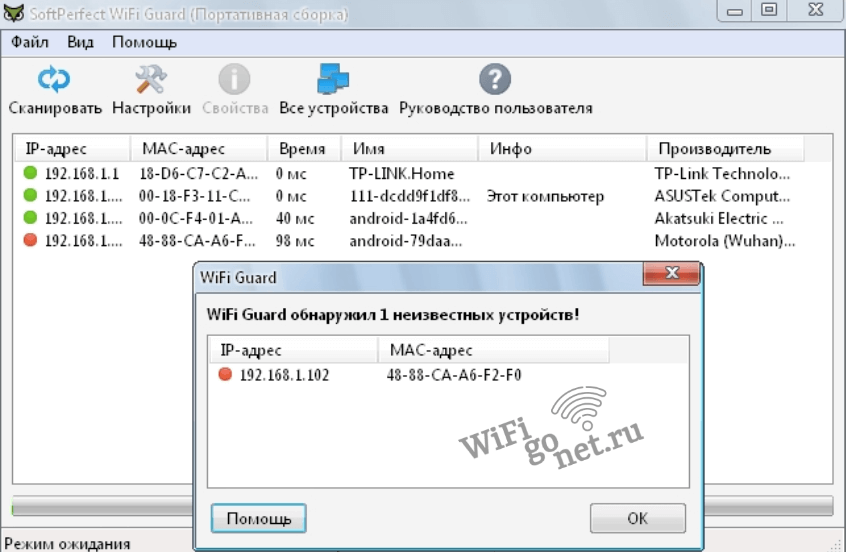
Для применения программы, надо выполнить ряд действий:
- Скачать утилиту.
- Загрузить и распаковать архив.
- Вызвать контекстное окно.
- Выполнить клик на вкладку «Извлечь все».
- Войти в созданную только что папку. Отыскать в ней нужные файлы и дважды нажать на отдел «exe».
- Найти список подсоединенных технических приборов и данные МАС-адресов.
- Для получения сведений, надо дважды кликнуть по имени пользователя.
Мобильные утилиты
Существуют софты для сотовых телефонов, где имеется возможность проверки абонентов, находящихся в интернете в настоящее время.
Допустим, в приложении «Fing» требуется:
- Проверить подключение гаджета к роутеру.
- Выполнить скачивание утилиты с официальной страницы магазина в гаджете.
- Открыть основной раздел и найти в нем перечень подсоединенных к Wi-Fi абонентов.
Приложение предоставляет сведения о внутреннем адресе сети и названии оборудования. Можно узнать, какое именно устройство подсоединено к информационному каналу — телефон или ПК.
Вверху перечня указывается количество клиентов. Там же присутствуют данные о том, кто из этих абонентов может подключиться к вашей сети и кто в настоящее время находится в ней.
Роутер в помощь
Чтобы точно увидеть, какие устройства используют WIFi, вам надо выключить или отключить все ваши телефоны, компьютеры, планшеты и ноутбуки от этого WiFi соединения и перезагрузить роутер. После чего подключить только одно устройство, через которые будете смотреть информацию в вашем роутере, и тем самым ответите на вопрос, как посмотреть, кто подключен к моему WiFi.
Сразу хотелось бы отметить, что данные, которые я буду рассказывать в этой статье, могут отличаться от ваших. Так как у вас может быть другой роутер или же мало известный. Конечно, вы поймете логическую цепочку, как это сделать и я в свою очередь приведу несколько примеров, как это реализовать на вашем роутере.
Если у вас роутер фирмы , то вам надо зайти в «Основные настройки», потом перейти в «Беспроводной режим» и далее выбрать «Статистика беспроводного режима». После чего справа появится информация, какие устройства подключены к WiFi.
В других моделях этого производителя после входа в панель управления, необходимо найти раздел «Wireless» и в нем выбрать подраздел «Wireless statistics» или найдите раздел «Active Session».
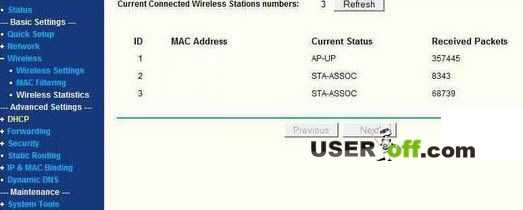
После выше описанных примеров, конечно надо узнать, как посмотреть MAC-адрес вашего компьютера или ноутбука. Для этого нажмите «Пуск» — «Все программы» — «Стандартные» — «Командная строка» и в открывшейся программе введите команду «ipconfig/all». В строке «Физический адрес» и будет прописан MAC-адрес сетевой карты вашего компьютера. Узнать MAC-адрес телефона можно, посмотрев информацию об устройстве в настройках телефона. Таким образом, зная адреса ваших устройств, вы сможете вычислить чужие устройства, подключенные к вашей сети.

Если таковые имеются, то смените пароль для вашей WiFi-сети. Через некоторое время проверьте, не подключился ли к вашей сети кто-то снова. Если вы вновь обнаружите чужое устройство, то в панели устройства найдите подраздел «MAC Filter». В этом подразделе укажите MAC-адрес нарушителя и установите этому адресу свойство «Disabled». Тем самым вы запретите этому устройству подключаться к вашему роутеру. Но надо понимать, что злоумышленник может взять другое устройство или же изменить MAC адрес.
Если у вас роутер производителя D-Link
, то после входа вы должны перейти в «Status» и после чего выбрать слева «Wireless». В главной части открытой страницы, справа появится информация подключенных устройств по WiFi через этот роутер.
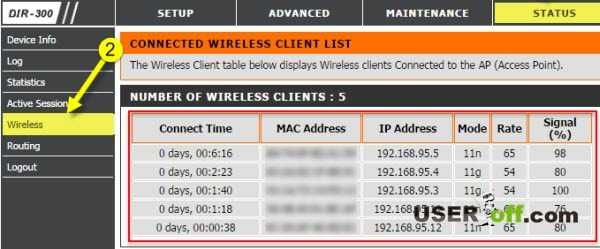
Если вы помните, я говорил, что производители могут запрятать данную функцию, так вот, например, на моем роутере Alcatel Lucent I-240W-A эта информация находится в разделе «Home Networking». Вот так она выглядит:
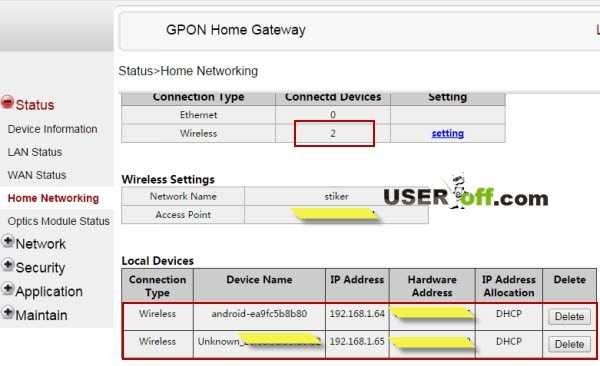
Обратите внимание, что напротив строки «Wireless» пишется цифра 2. Это означает, что в данный момент WiFi используют 2 устройства, а может быть и просто подключены
Но что делать, если вы не разобрались с вашим роутером – не нашли где отображается информация подключенных устройств к вашему роутеру? На этот случай вы можете воспользоваться программным обеспечением, о котором я расскажу в следующем разделе этой статьи.
Как узнать, кто подключен к моему WiFi?
Как правило, резкие падения скорости интернета связаны с проблемами на стороне провайдера. Тем не менее понижение пропускной способности соединения может возникнуть и в случае большого числа пользователей. То есть если к вашему WiFi подключатся посторонние, то это приведет к дополнительному расходу трафика и, соответственно, понижению скорости интернета. Исправить это довольно-таки просто. Необходимо отключить «незваных гостей» от WiFi. Однако для начала их нужно обнаружить. Разберёмся, как можно узнать кто подключен к вашему WiFi роутеру.

Как узнать количество устройств, подключенных к WiFi
Есть несколько способов как можно посмотреть, кто подключен к вашему WiFi. Разберем каждый из этих методов детальнее.
Настройки роутера
Первый способ – заглянуть в настройки маршрутизатора. Там можно найти полный список устройств, которые пользуются вашим интернетом. Чтобы посмотреть список пользователей, которые подключены к маршрутизатору, необходимо:
- Зайти в панель управления роутером. Для этого введите в браузерную строку АйПи маршрутизатора (указан на корпусе устройства или же в инструкции).
- Произойдет переход на новую страницу. На ней необходимо пройти процесс авторизации. В поле логин и пароль введите слово admin. После этого вы получите доступ к панели управления.
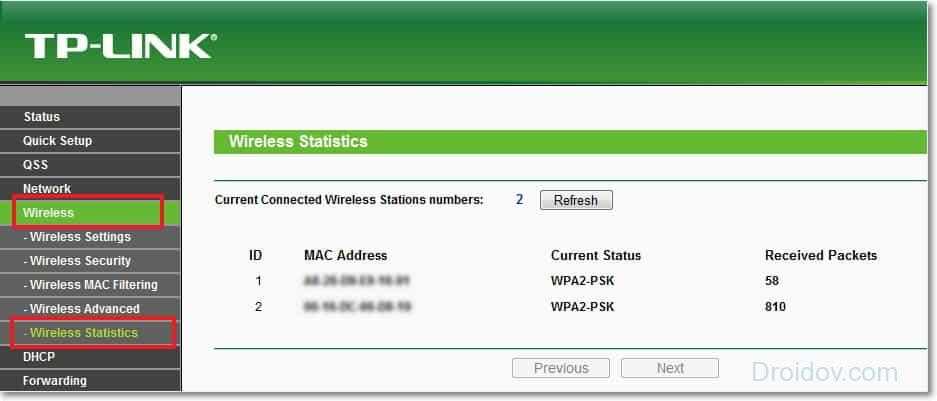
Чтобы узнать количество подключенных пользователей на роутере TP-Link, необходимо перейти во вкладку под название Wireless. После этого надо зайти в подменю Wireless Statistics. Там вы увидите список подключенных устройств. Стоит подметить, что девайсы в перечне подаются не по имени. В качестве идентификатора используются MAC адреса.
Специальное программное обеспечение
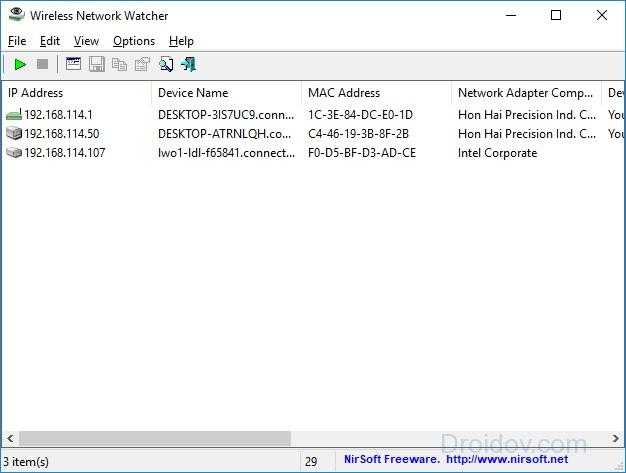
Узнать, кто же подключен к вашему Wi Fi роутеру, можно с помощью соответствующего программного обеспечения. На просторах Всемирной паутины есть уйма утилит, которые позволяют просмотреть количество пользователей сети. Например, программа под названием Wireless Network Watcher. Это небольшая утилита, пользоваться которой очень просто. Софт выложен разработчиками в открытый доступ, поэтому скачать программу можно совершенно бесплатно.
Как проверить, не подключились ли к WiFi посторонние? Необходимо скачать программу на свой компьютер и запустить ее. Затем нужно нажать на кнопку F5, дабы активировать сканирование. Программа выдаст список устройств, которые подключены к данной сети. Если в перечне есть гаджеты, которые не принадлежат вам, то это значит, что к WiFi подключился кто-то ещё. Что же делать если программа обнаружила «незваных гостей»? Надо заблокировать их.
Как отключить сторонних пользователей от WiFi
Отключить сторонних юзеров можно через панель управления роутером (см. пункт 1). Если во вкладке Wireless Statistics вы обнаружили неизвестный MAC адрес, то перейдите в раздел под названием Wireless MAC Filtering. Добавьте туда адрес стороннего пользователя. После этого установите для него параметр Disabled, чтобы запретить подключатся к вашему роутеру. Теперь этому юзеру не удастся подключиться к вашему WiFi.
Как защитить свой WiFi от сторонних пользователей
Если вы не хотите, чтобы ваш WiFi стал достоянием общественности и к нему подключались посторонние, то необходимо позаботиться о безопасности. Чтобы защитить свой роутер, необходимо придерживаться следующих рекомендаций:
- Придумайте надежный пароль, который включает себя цифры и буквы в разных реестрах.
- Используйте метод проверки подлинности WPA В отличие от устаревшего WEP этот способ шифрования более надежный и устойчивый к взлому.
- В разделе Wireless MAC Filtering создайте белый список устройств, которые могут подключаться к вашему роутеру. Для этого добавьте MAC адрес девайса с пометкой Enabled.
К сожалению, панель управления роутера не сможет сообщить, если к сети подключится новый пользователь. Благо, подобным функционалом обладает вышерассмотренная программа под названием Wireless Network Watcher. Эта утилита способна работать в фоновом режиме. Когда Wireless Network Watcher фиксирует новый MAC адрес, который подключился к WiFi, программа тут же уведомляет вас об этом. Итак, чтобы запустить фоновый режим работы необходимо сделать следующее:
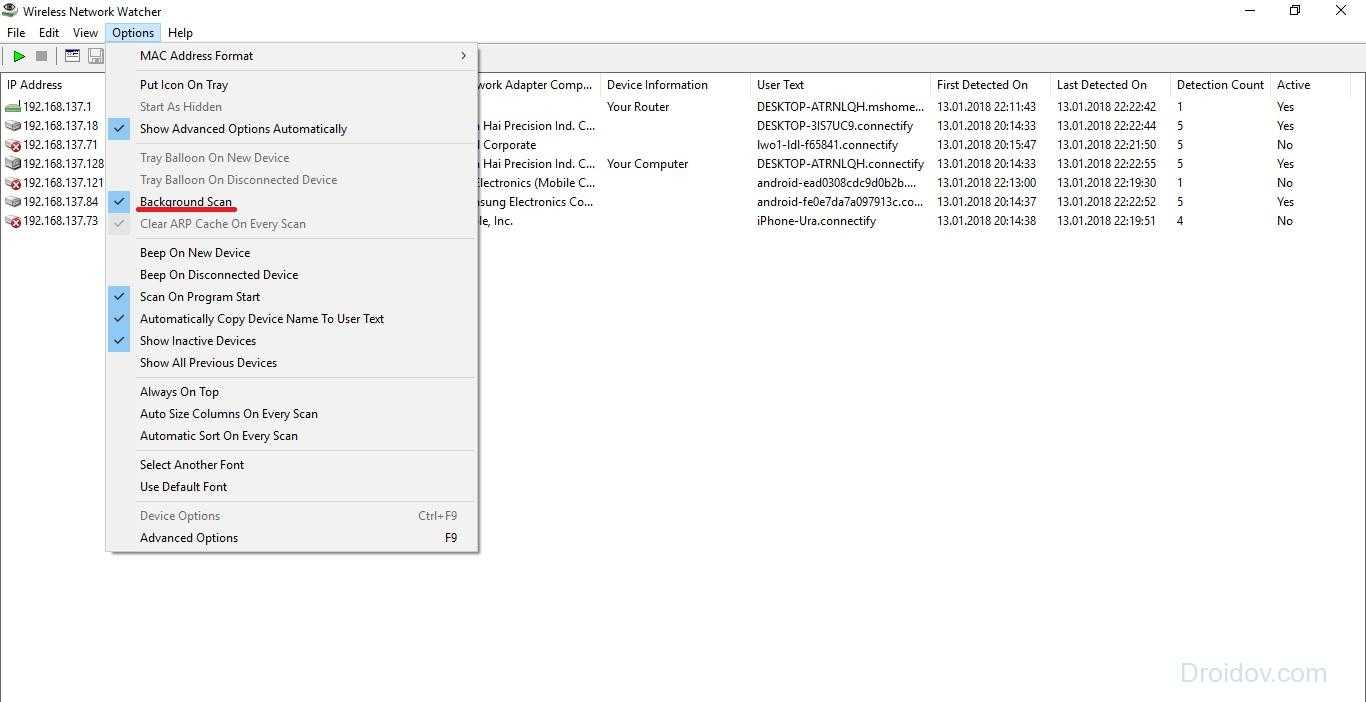
- Запустите клиент Wireless Network Watcher.
- Во вкладке, которая расположена вверху, нажмите на пункт «Настройки».
- В выпадающем окне отметьте пункт «Фоновое сканирование».
Готово. Теперь если к вашему маршрутизатору подключится устройство с неизвестным MAC адресом, утилита уведомит вас об этом.
Способы проверки чужих подключений к вай-фаю
Основные способы, как можно узнать кто подключился к моему Wi-Fi роутеру без разрешения перечислены ниже.
Через настройки роутера
Перед тем, как посмотреть подключенные устройства к Wi-Fi через программное обеспечение маршрутизатора, необходимо зайти в настройки гаджета и проверить список подключений. Для этого нужно знать IP-адрес роутера (его можно найти в документации или на корпусе, чаще всего используется 192.168.0.1) и пароль для входа.
Пошаговый план действий таков:
- Открывают любой браузер.
- В адресную строку вводят IP-адрес маршрутизатора.
- Когда на экране появится окно входа в меню роутера, вводят логин и пароль в соответствующие поля.
- Находят раздел управлением беспроводного режима, и знакомятся со списком устройств, подключенных к сети.
Дополнительная информация. Графический интерфейс и структура меню маршрутизаторов различных моделей отличаются друг от друга, но чаще всего реестр подключений можно найти в меню «Подключенные клиенты», «Подключенные устройства», «Карта сети» или «Локальная сеть».
Список подключенных станций в меню роутера TP-LINK
Далее следует определить, все ли отображаемые гаджеты принадлежат пользователю, для этого можно:
- Сверить IP- и MAC-адреса подключений всей домашней техники (компьютеров, смартфонов, планшетов, умных телевизоров и т. д.) Эту информацию можно найти на наклейках на корпусе девайсов или в инструкциях к ним.
- Отключить все домашние устройства, которые могут использовать вай-фай (кроме компьютера, с которого осуществляется вход на маршрутизатор) и заново проверить список подключений. Если устройств в перечне больше одного, значит, в сети находится нежелательный гость.
Обратите внимание! Если подключение только одно, значит злоумышленников на данный момент в сети нет. Единственный гаджет — это тот, через который пользователь и смотрит список соединений.
При помощи программы Wireless Network Watcher
Маленькое и бесплатное приложение (которое весит всего около 350 Кб) поможет любому владельцу маршрутизатора или точки доступа ответить на вопрос, «Как посмотреть кто подключен к моему Wi-Fi?». Утилита может работать на компьютерах под управлением любой версии Windows и способна сканировать проводные или беспроводные сети в доме и офисе, независимо от их размера.
Wireless Network Watcher не требует инсталляции на компьютер или ноутбук. После завершения сканирования, программа позволяет увидеть следующую информацию о подключениях:
- IP- адрес девайса;
- MAC-адрес,
- производитель сетевой карты подключившегося гаджета;
- имя компьютера или устройства;
- время первой и последней активности гостя;
- информация о самом маршрутизаторе и данные пользовательского компьютера.
Графа «Пользовательский текст» создана для того, чтобы владелец сети мог назвать подключенные устройства другими именами, по которым он сразу сможет понять, что это за гаждет (например, «телевизор на кухне» или «телефон сына»). По умолчанию это поле заполнено заводскими названиями девайсов, чтобы ввести собственный текст, необходимо дважды кликнуть левой кнопкой мыши по строке и начать печатать.
Использование приложения
Перед началом использования Wireless Network Watcher, программу необходимо скачать. Официальный установочный пакет находится на сайте производителя по адресу: https://www.nirsoft.net/utils/wireless_network_watcher.html. Страничка полностью на английском языке, но пользователи могут воспользоваться автоматическим переводом браузера (такая функция есть, например, в Google Chrome) или просто найти необходимую ссылку.
Чтобы загрузить инсталлятор, необходимо кликнуть на строку «Download Wireless Network Watcher with full install/uninstall support (wnetwatcher_setup.exe)», расположенную внизу страницы.
Ссылка на загрузку приложения на официальном сайте
После скачивания, достаточно двойным кликом мыши запустить загруженный .exe-файл, и сетевое сканирование тут же начнется. Когда процесс будет завершен, Wireless Network Watcher выдаст пользователю таблицу всех подключений с основными параметрами устройств.
Если приложение не смогло самостоятельно просканировать сеть, значит у него не получилось автоматически определить сетевой адаптер. Чтобы исправить ситуацию, нужно:
- Перейти в раздел меню Options.
- Кликнуть по строке Advanced options.
- Отметить галочкой пункт «При использовании следующего сетевого адаптера».
- Вручную выбрать свою сетевую карту.
- Заново запустить сканирование.
Дополнительная информация. Wireless Network Watcher не поддерживает русский язык, но программа настолько проста в использовании, что разобраться с ее функционалом сможет любой, независимо от уровня знания английского.
Фильтруем MAC-адреса
Итак, вы теперь знаете MAC-адреса всех своих устройств. Давайте-ка добавим их в список исключений. Благодаря этому к вашему роутеру никто не сможет подключиться, даже зная пароль от Wi-Fi. Это очень действенный способ защиты, которым вы должны воспользоваться.
Заходим в интерфейс роутера, выбираем раздел Wi-Fi — MAC-фильтр и разрешаем доступ.
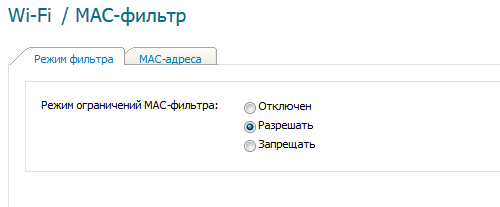
Затем открываем вкладку MAC-адреса и по одному добавляем адреса своих устройств.
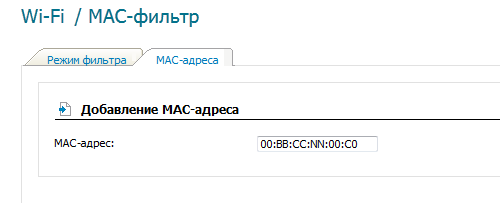
После того, как все устройства будут добавлены, обязательно сохраняем настройки и перезагружаем роутер прямо из интерфейса.
Проверьте, подключаются ли к роутеру ваши гаджеты. Также попробуйте подключиться с неизвестного устройства, что бы быть уверенным в защите. Если интернет для неизвестного устройства не работает, значит, вы все сделали правильно.
Что делать в тех случаях, если MAC-адрес у гаджета меняется? У меня была такая проблема на смартфоне. Мне пришлось лезть в его настройки и редактировать запись, что бы MAC-адрес стал статическим. Вам нужно сделать тоже самое.
Практически в каждой современной квартире, где активно используются мобильные устройства и компьютеры, установлен Wi-Fi роутер. Он позволяет настроить беспроводную сеть на расстоянии в несколько метров, в которой работает интернет, подводимый через Ethernet провод.
Каждый роутер при настройке Wi-Fi сети предлагает установить пароль, без которого соединиться с ним и пользоваться интернетом не получится. Соседи могут взломать пароль или каким-то образом его заполучить, что позволит им взаимодействовать с чужим интернетом бесплатно. Если сеть начала работать значительно медленнее, чем раньше, не лишним будет убедиться, что к Wi-Fi не подключены нежелательные устройства. Сделать это можно на каждом роутере, но с небольшими отличиями, в зависимости от установленного программного обеспечения на устройстве.
Что делать, если обнаружено несанкционированное подключение к моему Wi-Fi
- Первое – меняем пароль, придумав более надёжный.
- Второе – если установлен устаревший тип шифрования WEP, то заменяем его на WPA и WPA2.
- Третье – если в настройках роутера есть фильтр MAC-адресов, включаем его. Здесь же задаём список тех MAC-адресов, которые могут иметь доступ к вашей сети, тогда все остальные не смогут подключиться просто так.
- Четвёртое – включаем брандмауэр (если эта функция имеется в вашем роутере).
- Пятое – изменяем идентификатор связи (SSID) и делаем свою Wi-Fi-сеть невидимой, что усложнит возможность несанкционированного доступа. В целях большей безопасности имя идентификатора лучше придумать посложнее.
Будем считать эту тему закрытой. Но, если что-то, на ваш взгляд, осталось за рамками статьи, пишите, и мы обязательно ответим. Удачи!





























