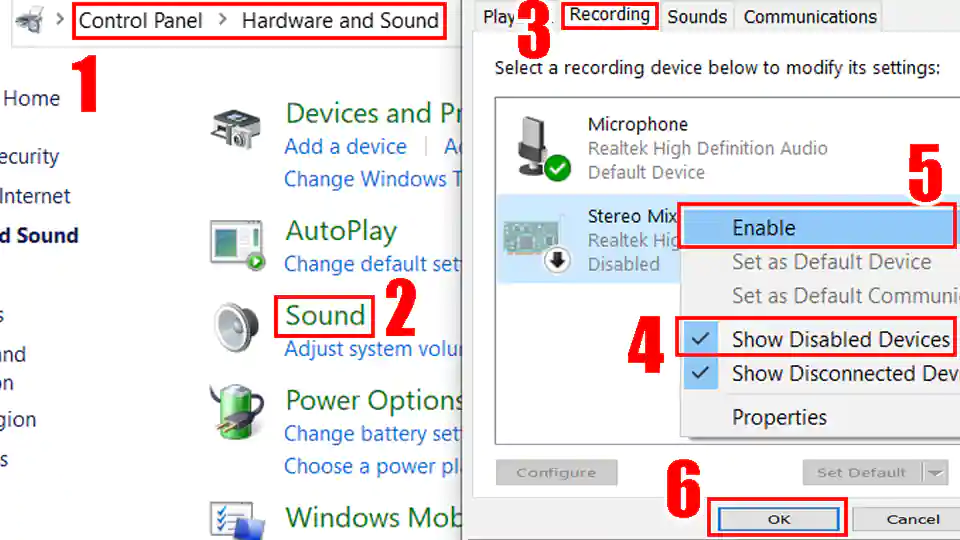Набор текста голосом онлайн зачем он нужен
 Здравствуйте друзья! Новые технологии приходят нам на помощь, сегодня мы можем не только отправлять голосовые сообщения в соцсетях, не только получать голосовые переводы иностранных слов, но можем осуществлять набор текста голосом онлайн или с помощью различных программ.
Здравствуйте друзья! Новые технологии приходят нам на помощь, сегодня мы можем не только отправлять голосовые сообщения в соцсетях, не только получать голосовые переводы иностранных слов, но можем осуществлять набор текста голосом онлайн или с помощью различных программ.
Мы можем это делать на стационарных компьютерах, ноутбуках и мобильных устройствах. Голосовой набор текста в Word онлайн удобен тем, что его удобно редактировать и не нужно устанавливать никаких программ на свой компьютер.
Кроме удобства этот функционал несет еще и возможность экономии времени. Есть люди, которым неудобно печатать на клавиатуре, об этом нам признавались люди пожилого возраста в Академии заработка для тех, кому за 50.
Голосовой ввод текста: Voice Notepad
Voice Notepad – это сервис для голосового ввода текста. Как и остальные сервисы, работает в браузере Google Chrome, имеет простой интерфейс.
Возможности сервиса:
- Выбор языка распознавания. Сервис работает на основе движка Google Speech Recognition и может распознавать речь на более чем 100 языках;
- Текстовое поле. Здесь будет появляться распознанный текст, который можно отформатировать: выделить полужирным, курсивом или подчеркиванием, оформить списки, добавить или убрать отступы, задать выравнивание;
- Кнопки управления. Кнопка «Start» активирует распознавание речи. С помощью остальных кнопок можно копировать текст, сохранять в TXT-файл, публиковать и совершать другие действия.
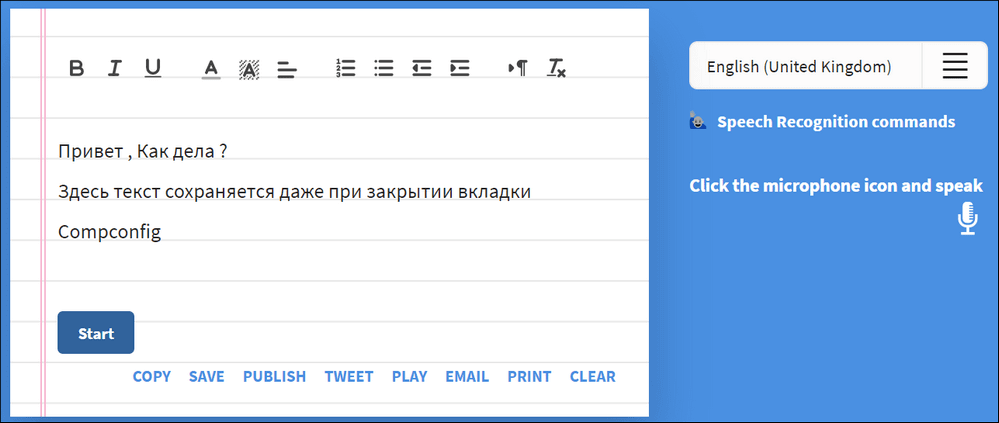
Сервис Voice Notepad поддерживает голосовые команды. Например, с помощью команды можно перевести текст на новую строку, поставить тире или другие знаки препинания, спецсимволы и т.д.
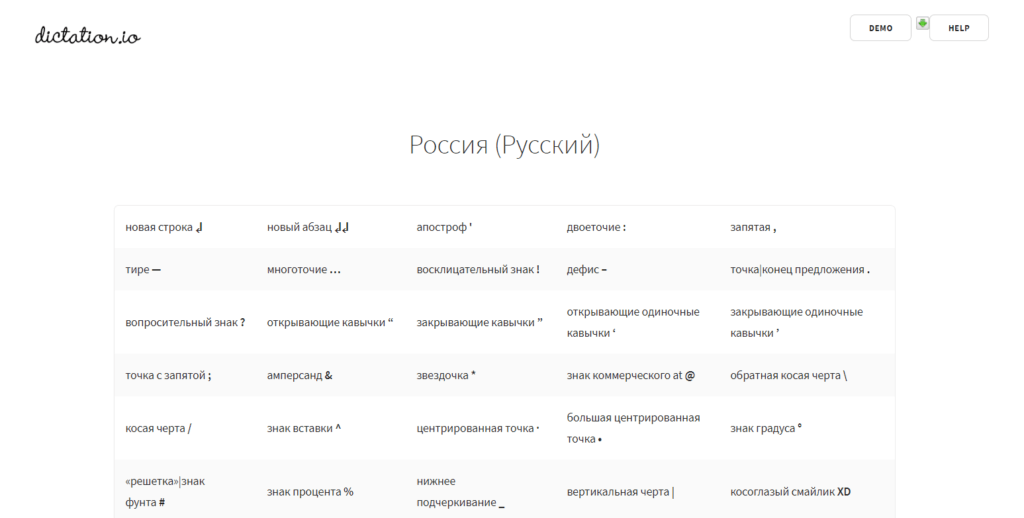
Полный список поддерживаемых команд для русского языка здесь.
Когда и как можно использовать функцию диктовки
Вариантов использования этой функции масса. По сути, она дает возможность в любом приложении на iPhone не набирать текст пальцами рук, нажимая на экран, а просто сказать фразу или предложение голосом, а они будут преобразованы в текст.
Обратите внимание
В крайне редких случаях эта функция может не работать в отдельных приложениях.
Можно придумать десятки сценариев, когда функция набора текста голосом на iPhone пригодится:
- Если вы находитесь за рулем и нужно срочно ответить на сообщение;
- Если руки заняты или грязные, но нужно ответить на сообщение;
- Когда необходимо написать большой текст, который быстрее наговорить;
- При плохом зрении функция набора текста голосом может выручить.
Обратите внимание
Сейчас во многих мессенджерах можно отсылать аудиосообщения. Но это далеко не всегда удобно пользователю, который их получает
Зачастую лучше надиктовать сообщение голосом, чем отправить аудиосробщение.
Полезные советы и рекомендации по использованию функции распознавания голоса в Word
1. Проверьте настройки голосового ввода:
Перед началом использования функции распознавания голоса в Word, убедитесь, что ваши настройки голосового ввода настроены правильно. Проверьте, подключен ли микрофон к компьютеру, убедитесь, что микрофон работает корректно, и что его уровень громкости достаточно высок.
2. Используйте ясную и отчетливую речь:
Чтобы Word правильно распознавал вашу речь, старайтесь произносить слова ясно, разделите слова и фразы с паузами и избегайте говорить неразборчиво или быстро.
3. Проверьте язык распознавания:
Убедитесь, что выбран правильный язык распознавания голоса в Word. Если вы говорите на нескольких языках, убедитесь, что язык распознавания соответствует языку, на котором вы говорите.
4. Используйте команды для форматирования текста:
Word предоставляет набор команд для форматирования текста голосом. Например, вы можете сказать «жирный» или «курсив» для применения соответствующего форматирования к выделенному тексту. Ознакомьтесь с полным списком команд и используйте их, чтобы ускорить процесс редактирования текста.
5. Избегайте фонового шума:
При использовании функции распознавания голоса в Word старайтесь работать в тихом окружении, чтобы избежать фонового шума. Лучше использовать микрофон с шумоподавлением, чтобы улучшить качество распознавания.
6. Проверьте правильность распознавания:
После того, как вы закончили вводить текст голосом, внимательно проверьте правильность распознавания
Word может некорректно распознать некоторые слова или фразы, поэтому важно внимательно просмотреть текст перед его сохранением или публикацией
7. Используйте команду «Исправить» для корректировки ошибок:
В случае неправильного распознавания слов или фраз, вы можете использовать команду «Исправить» в Word, чтобы вручную исправить ошибки. Просто выделите ошибочное слово или фразу и используйте команду «Исправить», чтобы заменить его правильным вариантом.
8. Применяйте голосовой ввод в сочетании с другими функциями Word:
Голосовой ввод в Word можно использовать в сочетании с другими функциями, такими как автозаполнение, проверка орфографии и грамматики, замена текста, создание таблиц и многое другое. Изучите доступные функции Word и оптимизируйте свой рабочий процесс с использованием голосового ввода.
Используя эти полезные советы и рекомендации, вы сможете эффективно использовать функцию распознавания голоса в Word и ускорить процесс набора текста.
Настройка микрофона для распознавания голоса в Word
Для набора текста голосом в Word на компьютере необходимо настроить микрофон и активировать распознавание голоса. Следуйте этой подробной инструкции, чтобы настроить микрофон и начать пользоваться голосовым вводом в Word.
-
Подключите микрофон к компьютеру:
Убедитесь, что микрофон подключен к компьютеру. Если у вас есть встроенный микрофон на ноутбуке, его можно использовать.
-
Проверьте работу микрофона:
Перейдите в настройки звука на вашем компьютере и убедитесь, что микрофон работает правильно. Попробуйте записать голосовое сообщение или воспроизвести звук, чтобы убедиться, что микрофон работает и его звук хорошо слышен.
-
Откройте Word и перейдите на вкладку «Голосовой ввод»:
Запустите Microsoft Word на вашем компьютере и откройте документ, в который вы хотите набирать текст голосом. Перейдите на вкладку «Голосовой ввод» в верхней панели меню программы.
-
Настройте микрофон в Word:
В разделе «Настройки голосового ввода» выберите нужное устройство в поле «Микрофон». Если ваш микрофон не отображается в списке, убедитесь, что он правильно подключен к компьютеру и работает.
-
Запустите распознавание голоса:
Нажмите на кнопку «Распознавание голоса» на вкладке «Голосовой ввод». Всплывающее окно с инструкциями по настройке распознавания голоса откроется.
-
Проверьте настройки распознавания голоса:
В окне настроек распознавания голоса выберите нужные параметры, такие как язык распознавания и скорость распознавания. Вы также можете выбрать словарь команд для использования голосовых команд в Word. Нажмите «Готово», чтобы сохранить настройки.
-
Готово к использованию:
Теперь ваш микрофон настроен и готов к использованию в Word. Чтобы начать набирать текст голосом, нажмите кнопку «Голосовой ввод» на вкладке «Голосовой ввод» и начинайте говорить. Word будет распознавать ваш голос и автоматически набирать текст в документе.
Не забудьте проверить результаты распознавания голоса и внести необходимые исправления, если Word неправильно распознал ваши слова. Теперь вы можете использовать удобный голосовой ввод для набора текста в Word на своем компьютере.
Что такое голосовой ввод текста
Голосовой ввод текста — это функция, основанная на технологии распознавании речи. Программа голосового ввода воспринимает произнесенные слова и преобразует их в письменный текст.
Не стоит путать голосовой ввод с голосовым управлением. Вторая технология упрощает пользователю выполнение каких-либо действий на устройстве — например, включает музыку или запускает приложения без помощи рук. Голосовой же ввод решает более узкую задачу — набор текста с помощью голоса.
Голосовой ввод применим в разных ситуациях:
- для перевода аудиофайлов в текстовый формат — например, для расшифровки интервью или записи лекции;
- для сохранения в файл большого объёма устного текста, ведь говорим мы намного быстрее, чем печатаем;
- для преодоления физических ограничений, при которых нет возможности набирать текст на клавиатуре.
Для использования голосового ввода нужен лишь микрофон. Владельцы ноутбуков могут использовать микрофон, встроенный в аппарат, а владельцы стационарных компьютеров — тот, что есть в веб-камерах, которые подключаются к ПК.
В принципе, для голосового ввода подойдёт любой микрофон, если говорить чётко и не очень быстро. Особой настройки оборудования тоже не требуется. Достаточно убедиться в том, что система воспринимает звук через микрофон.
Проверка и настройка микрофона
Прежде всего подключите микрофон к компьютеру. Если вы хотите использовать встроенное устройство ноутбука или веб-камеры, то ничего подключать не надо. Затем найдите на панели уведомлений значок динамика. Он может быть спрятан под галочкой.
Кликните по значку динамика правой кнопкой и выберите пункт «Записывающие устройства». Это откроет список оборудования, которое можно использовать для записи звука. В этом списке должен быть и ваш микрофон вне зависимости от того, подключен он отдельно или встроен в ноутбук.
Если в списке записывающих устройств пусто, кликните на свободном месте правой кнопкой мышки и отметьте пункты «Показывать отключенные устройства» и «Показывать отсоединенные устройства». После того как микрофон появится в списке, откройте правым кликом его меню и выберите опцию «Включить». Также убедитесь, что он назначен устройством по умолчанию.
Удостовериться в том, что система воспринимает звук с микрофона, очень просто: скажите в него что-нибудь. Если справа появляются зелёные полосы, значит всё готово к голосовому вводу. Попробуйте говорить тише или громче — вы заметите, как количество зелёных полос меняется в зависимости от громкости голоса.
При желании можно попробовать изменить стандартные параметры микрофона, добившись некоторого улучшения качества записи. Для этого:
- Кликните правой кнопкой по микрофону.
- Откройте его свойства.
- Перейдите на вкладку «Уровни».
- Поставьте максимальные значения громкости и усиления.
- Откройте вкладку «Улучшения».
- Включите подавление шума и эхо.
Количество опций для улучшения зависит от того, какая звуковая карта установлена на вашем компьютере. К сожалению, некоторые из них не имеют вообще никаких параметров для настройки, кроме управления громкостью и усилением. Но для голосового ввода это не критично — главное, чтобы система в принципе воспринимала звук через микрофон.
Что такое голосовой набор текста, и зачем он используется?
Распознавание речи онлайн – это одна из самых популярных на сегодняшний день функций, которая широко используется обладателями современных девайсов. С ее помощью можно ускорить поиск в интернете через планшет, смартфон или ультрабук, работающий на базе ОС Андроид, и не только.
Ввод текста голосом онлайн занимает мало времени. К тому же благодаря такому процессу руки остаются свободными, и пользователь вполне может заниматься в это время другими делами.
Современные сервисы, разработанные для текстового набора речи по голосу, могут распознавать множество языков. Помимо этого, современные программы могут самостоятельно использовать знаки препинания, правильно оформлять текст со стилистической точки зрения, ставить смайлы и т. д.
Основные функции приложений для голосового набора
Набор текста голосом онлайн открывает перед пользователем множество возможностей. Самыми основными функциями таких программ являются:
- Транскрибация. Это процесс, во время которого медиафайл переводится в письменный текст. Это можно осуществить посредством считывания материалов с картинок, либо аудиозаписей.
- Создание заметок, напоминаний. Для этого используются не только онлайн приложения, но и специальные «стационарные» программы на телефон или планшет, которые работают без подключения к сети интернет. Перевод голоса в текст осуществляется автоматически. Для этого вам нужно в настройках выбрать язык, на котором вам необходимо создать напоминание или заметку.
- Создание контента. В этом случае может производиться запись текста по голосу онлайн или оффлайн. Вы можете работать, как через компьютер, так и через любое портативное устройство. Все, что вам нужно будет сделать после записи текста, – это перепроверить его, чтобы удостовериться в отсутствии любых ошибок.
- Оцифровка голосовых записей в текст.
Голосовой ввод текста на компьютере, смартфоне или планшете – это очень удобная функция. Благодаря ей вы сэкономите массу времени, которые сможете потратить на другие, не менее важные, дела.
Кому он пригодится?
Собственно говоря, голосовой набор текста может пригодиться много кому. Вот например:
- Копирайтерам и рерайтерам.
- Авторам Яндекс Дзен
- Фрилансерам, которые занимаются транскрибацией текста
- Журналистам
- Студентам
- Писателям
- Людям с ограниченными возможностями
- Авторам блогов
- Руководителям, для записи умных мыслей

- Секретаршам для записи умных мыслей руководителей

Я перечислил только несколько из множества возможных примеров использования. То есть эти сервисы и программы пригодятся всем, кому нужно много печатать, но кто не успел освоить (или поленился) методы быстрой печати.
Кстати, есть еще один не очевидный плюс использования таких сервисов. Если автор не очень грамотен, то использование голосового набора частично решит эту проблему. Во всяком случае, слова буду написаны верно. Это не относится к знакам препинания. Тут автору нужно выкручиваться самому ![]()
Веб-сервисы и приложения
Такие сервисы удобны тем, что позволяют переводить голос в напечатанный текст без установки программ на компьютер. При работе с каждым приложением необходимо давать разрешение на использование встроенного (подключенного) микрофона.
Google Docs
Google Docs – это онлайн-редактор, который по функциональности не уступает MS Word. Для начитывания текста с помощью этого сервиса нужно:
Открыть Google Docs под собственным аккаунтом.
Открыть пустой файл.
- Открыть меню «Инструменты» и выбрать опцию перевода голоса в текст.
- Задать основной язык.
После завершения манипуляций на экране появится значок микрофона, нажав на который можно активировать данную функцию.
Speechpad
Speechpad отличается расширенным функционалом. Сервис удобен тем, что при помощи голоса пользователи могут расставлять знаки препинания и переносить курсор на новую строчку.
VoiceNote
Этот сервис также работает только с браузером Google Chrome. Чтобы запустить VoiceNote, нужно:
- Открыть окно с текстовым редактором.
- Нажать на значок в виде земного шара и установить язык для диктовки.
- Нажать на значок микрофона.
Как и в случае со Speechpad, VoiceNote расставляет знаки препинания с помощью соответствующих голосовых команд.
TalkTyper
Этот онлайн-редактор не уступает Google Docs. TalkTyper поддерживает 37 языков, включая русский. Но, как и предыдущие сервисы, данный работает только с Google Chrome.
Принцип ввода текста в TalkTyper не отличается от ранее приведенных. Для начала работы необходимо задать основной язык, на котором планирует говорить пользователь. После этого необходимо нажать на значок микрофона и начать диктовку. Постановка знаков препинания и перенос строк также доступны с помощью голосовых команд.
Результат диктовки остается во встроенном редакторе. Этот текст можно скопировать и перенести в другие программы.
Voice Notepad
Этот сервис, работающий только с Google Chrome, поддерживает 120 языков. Но по набору функций Voice Notepad сопоставим с другими подобными приложениями.
Данный сервис поддерживает расстановку знаков препинания и перенос строки за счет голосовых команд. Готовый текст необходимо скопировать в другую программу.
Причина, почему такие сервисы работают только с Chrome, обусловлена особенностью используемой лицензии. Последняя распространяется на технологию распознавания речи, которую разработала компания Google.
Speechertexter.com
Этот бесплатный онлайн-сервис поддерживает более 60 языков. Для пользователей смартфонов Android разработчики создали отдельное приложение Speechertexter. Программа и онлайн-сервис поддерживают следующие функции:
- счетчик слов, которые распознал алгоритм;
- редактирование текста (выделение, выравнивание, смена шрифта и другое);
- списки;
- ночной режим.
В приложении Speechertexter предусматривается несколько голосовых команд (вынесены в отдельную вкладку «Custom»), при помощи которых редактор автоматически расставляет знаки препинания. Пользователи могут расширить этот список, внеся соответствующие изменения в настройки. Готовый текст сохраняется в виде файла с расширением .txt или .docs.
Установка и настройка микрофона
Для использования функции голосового набора в Word необходимо установить и настроить микрофон. В этом абзаце я расскажу вам о том, как правильно выполнить эти действия.
Шаг 1: Подключение микрофона
Перед началом установки и настройки микрофона необходимо его правильно подключить к компьютеру или ноутбуку. Для этого вам понадобится разъем на компьютере или ноутбуке, к которому подключается микрофон. В большинстве случаев это разъем с надписью «микрофон» или «mic». Подключите микрофон в этот разъем.
Шаг 2: Проверка работы микрофона
После подключения микрофона необходимо убедиться в его работоспособности. Для этого вам понадобится открыть на компьютере или ноутбуке программу для записи звука. Вы можете воспользоваться стандартными программами, такими как «Диктофон» в Windows или «Звукозапись» в Mac. Запустите программу и проверьте работу микрофона, произнеся несколько слов или предложений.
Шаг 3: Настройка микрофона в Word
После проверки работоспособности микрофона необходимо настроить его в программе Word. Для этого откройте Word и выберите пункт «Настройки» или «Параметры». Затем найдите раздел «Голосовой ввод» и выберите свой микрофон из списка доступных устройств.
Шаг 4: Проверка голосового набора
После настройки микрофона в Word можно приступить к проверке голосового набора. Для этого выберите место в тексте, где хотите начать печатать голосом, и щелкните на кнопке «Голосовой набор». Затем произнесите текст, который хотите набрать, и Word автоматически преобразует ваш голос в текст. Проверьте результат и в случае необходимости отредактируйте его вручную.
Установка и настройка микрофона в Word позволяет использовать голосовой набор, что упрощает и ускоряет процесс набора текста. Следуйте этим инструкциям, чтобы успешно настроить микрофон и начать использовать функцию голосового набора в Word.
Что такое голосовой набор текста?
Мы привыкли к тому, что если нужно что-то напечатать на компьютере, то без клавиатуры не обойтись. А если нужно напечатать быстро? Тогда можно просто этому научиться. Сейчас есть масса платных и бесплатных тренажеров слепой быстрой печати. Да и курсы всякие имеются на эту тему. Было бы желание и время… И время… Если с желанием обычно нормально, то со временем часто не очень. Нужно около месяца на реальное убыстрение печати. А времени обычно нет. Как всегда, нужно уметь быстро печатать «всегда». И еще.. Для быстрой печати очень часто нужно покупать специальную клавиатуру. Далеко не каждая «штатная» подходит для этого дела. Ну это так, к слову.
Ладно. Если учиться быстро печатать долго, то нет ли других технических способов убыстрить этот процесс? Ведь на дворе XXI век! Конечно же есть. Если Вы умеете быстро писать обычной ручкой, то есть смысл рассмотреть покупку «умной» ручки. Что это такое? Это ручка с умной электронной начинкой. Вы можете писать или на специальном блокноте, или даже на обычной бумаге, а умная ручка сразу же запоминает Ваши каракули к себе в память. И переводит их в электронный текст. И потом можно выгрузить готовую статью в любой текстовый редактор. Немного «подрихтовать» ее… И готово! Кстати, стоят такие «чудо-девайсы» не очень дорого. В районе 10 000 — 15 000 рублей (на момент написания данной статьи).
Что такое голосовой набор текста? Вкратце это выглядит так. Вы просто говорите текст в микрофон. При этом не забыв запустить специальную программу, открыв сайт или приложение на смартфоне. Ваши слова тут же отображаются в виде текста в окне программы. Потом можно отредактировать этот текст и сразу же копировать в текстовые редакторы. Кстати, в некоторых сервисах можно не только говорить самому, а подключить например Ютуб. Или загрузить аудиофайл. И сервис перевода голоса в текст тоже все прочитает и расшифрует.
Как набирать текст голосом в документе Word
Microsoft Word предлагает удобную возможность набирать текст голосом, что может быть полезно для людей с ограничениями в использовании клавиатуры или желающих увеличить свою продуктивность. В этом разделе мы расскажем о том, как использовать голосовой набор в Word.
1. Проверьте настройки микрофона
Перед началом голосового набора в Word убедитесь, что ваш микрофон правильно настроен и работает. Проверьте уровень громкости микрофона и убедитесь, что он подключен к компьютеру.
2. Откройте документ Word и выберите размещение курсора
Откройте документ Word, в котором вы хотите набрать текст голосом. Поставьте курсор в месте, где хотите начать вводить текст.
3. Нажмите кнопку «Голосовой ввод» на ленте инструментов
В верхнем меню Word найдите вкладку «Голосовой ввод» и щелкните на ней. Появится раскрывающееся меню с различными опциями голосового ввода.
4. Выберите предпочитаемую опцию голосового ввода
В раскрывающемся меню выберите предпочитаемую опцию голосового ввода. Например, «Старт голосового диктования» или «Голосовое набор команд».
5. Начните голосовой набор
Как только вы выберете опцию голосового ввода, начните говорить текст. Ваши слова будут набираться автоматически в документе Word.
6. Завершайте голосовой набор
Чтобы завершить голосовой набор, остановите говорить или выберите опцию завершения голосового ввода из раскрывающегося меню.
Как только вы завершите голосовой набор, ваш текст будет готов к редактированию и форматированию. Вы можете добавить заголовки, выделить текст жирным или курсивом, создать списки и таблицы – все то, что доступно в Word.
Голосовой набор в Word позволяет увеличить вашу продуктивность и удобство использования программы. Он может быть особенно полезен для создания длинных документов или при работе с ограничениями в использовании клавиатуры.
Теперь, когда вы знаете, как набирать текст голосом в Word, вы можете использовать эту функцию для повышения своей эффективности и комфорта работы.
Как набрать текст голосом в Word Online через Google Drive
Довольно простым и удобным инструментом набора текста через микрофон считается инструмент Google Диска, поскольку многие уже имеют здесь аккаунты. Онлайн-редактор Гугл Докс включает в себя необходимую опцию. Чтобы набрать текст через Google Drive необходимо:
- Перейдите на сайт по прямой ссылке https://www.google.com/ и войдите в свой аккаунт;
- Зайдите в меню «Приложения», кликнув на кнопку из девяти квадратиков в правом верхнем углу;
- Нажмите «Google Drive» и кликните «Создать»;
- Перейдите в «Google документы» и в появившемся окне нажмите «Инструменты», а затем «Голосовой ввод»;
- Убедитесь, что микрофон подключен или работает встроенный, иначе кнопка будет не активна;
- После того как вы начнете говорить, текст появится на экране.
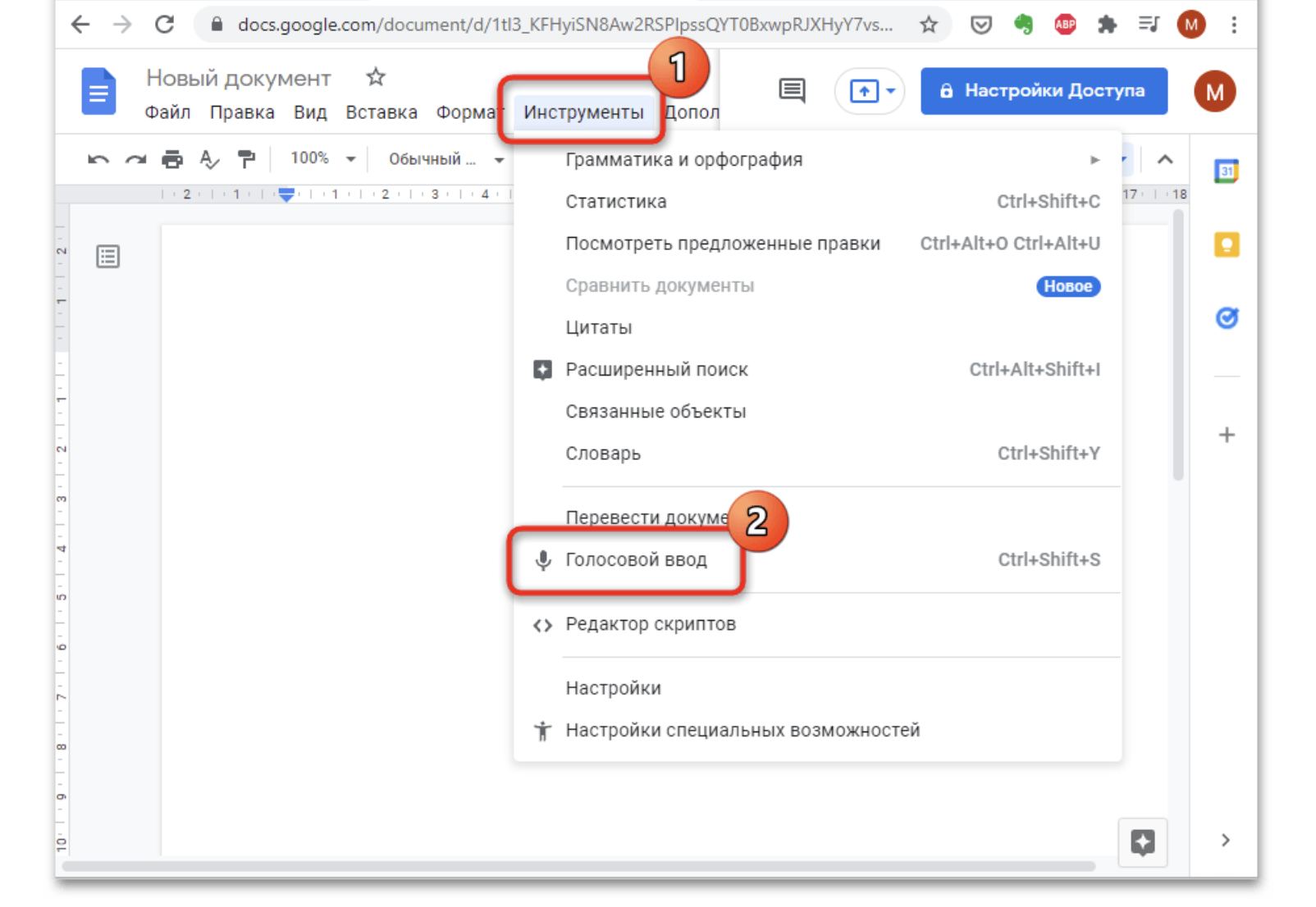
Программы для набора текста голосом
MSpeech
MSpeech — это программа голосового ввода текста на компьютере, которая для распознавания речи применяют Google Voice API. Она может выполнять определенные голосовые команды, а также передавать введенный текст в другие редакторы. Программа не требует за свое использование никакой оплаты.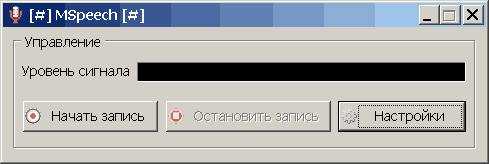
Интерфейс программы обладает всего тремя кнопками: включить или остановить запись, а также открыть окно настроек. При работе с этой программой нужно просто нажать на кнопку записи, затем поставить курсор в окно текстового редактора и произнести фразу.
Voco
Это программа голосового набора считается одной из самых лучших для преобразования речи на компьютере.
Для работы с Voco требуется сначала открыть текстовый редактор или любую другую подобную программу. В поле ввода требуется щелкнуть правой кнопкой мыши.
Затем необходимо два раза нажать на Ctrl, что позволит отобразить в нижней части экрана значок микрофона. Остается только начать диктовать текст.
Для расстановки знаков препинания или начала новой строки потребуется произнести стандартные в таких случаях команды. При распознавании аудиофайла будет происходить автоматическая расстановка знаков препинания.
Голосовой ввод Windows 10
В Windows 10 присутствует возможность набора текста голосом, однако эта функция доступна только для английского языка. По заверению компании-разработчика в будущем должна появиться возможность работы с другими языками.
Чтобы начать работу необходимо вызвать контекстное меню на панели задач Windows и отметить «Показывать кнопки сенсорной клавиатуры». Эта клавиатура появится в системном трее, что позволит запустить ее в любой момент. Если переключить раскладку на английский язык, на клавиатуре отобразится значок микрофона. Нужно помнить, что аудиоввод возможен только при включенных речевых службах («Параметры» — «Конфиденциальность» — «Речь, рукописный ввод и ввод текста»). Если отображается кнопка отключения, значит службы включены. Чтобы начать диктовку, открываем любой текстовый редактор (или любое другое поле ввода) и начинаем произносить фразу в микрофон.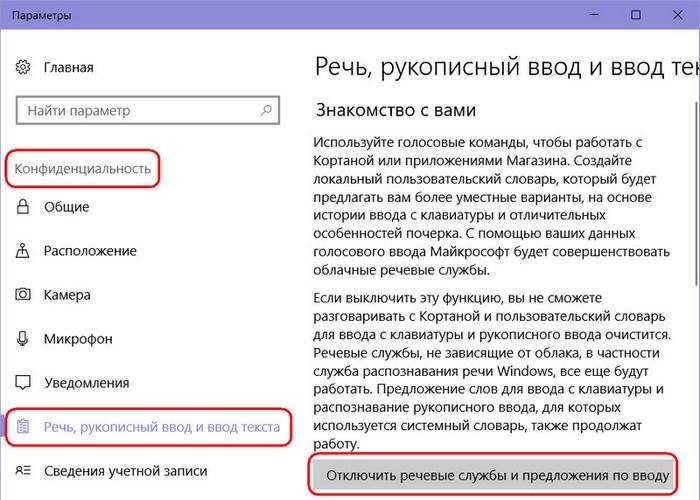
Dictate
Расширение Dictate является продуктом компании Microsoft, созданное, чтобы облегчить ввод фраз в редакторе Word, Outlook и других. После его установки просто проговорите предложение, и оно тут же отобразится в окне редактора. Для работы потребуется качественный микрофон.
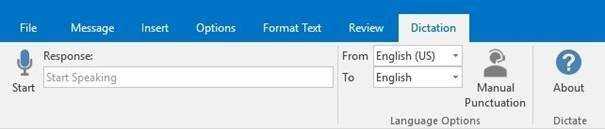
Важно! После того, как дополнение установлено, Microsoft Office потребует перезагрузки и дальнейшей активации расширения в настройках программы. Dictate станет отображаться в меню редактора в качестве отдельной вкладки
Способ №2. Speechtexter.com — сервис для голосовой диктовки
В наш топ способов для осуществления речевого ввода предложений online мы включили и сервис speechtexter.com. Последний поддерживает более чем 60 языков диктовки, точность его распознавания составляет более 90% (для English USA – более 95%), имеется возможность сохранения надиктованного результата в формате txt и doc. Благодаря гибкому функционалу сайта вы можете самостоятельно добавлять на него нужные команды для работы с пунктуацией.
Для работы с ресурсом выполните следующее:
- Откройте speechtexter.com;
- Нажмите на надпись «START DICTATING» в центре;
- На рабочей панели справа выберите язык диктовки (к примеру, «Русский»);
- Нажмите на надпись «Start» слева и начните вашу диктовку;
- Для окончания процесса чтения нажмите на «Stop»;
- Для сохранения результата нажмите на кнопку «Download» справа и выберите формат сохраняемого файла (txt или doc).
Common problems on a desktop (Windows, Mac, Linux OS)
Error: ‘SpeechTexter cannot access your microphone’.
Please give permission to access your microphone.
Click on the «padlock» icon next to the URL bar, find the «microphone» option, and choose
«allow».
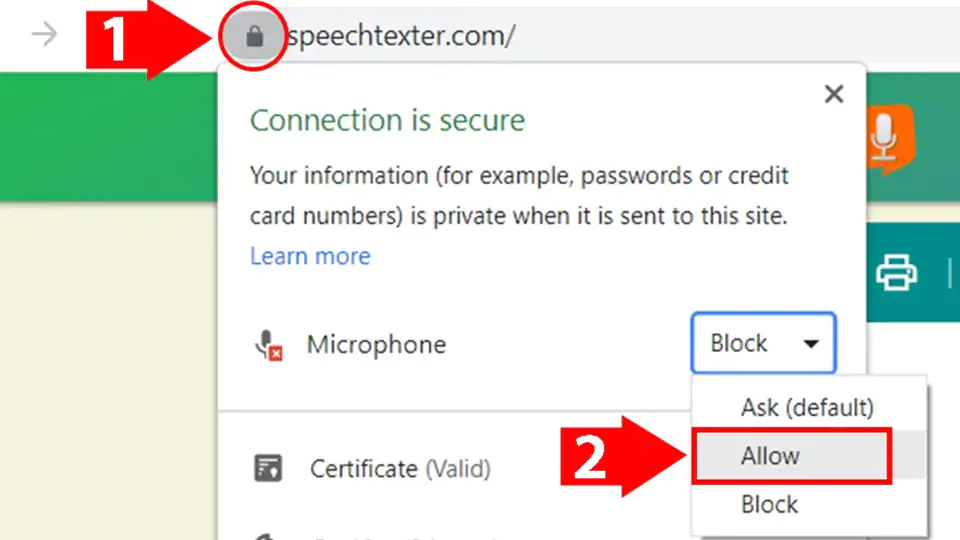
Error: ‘No speech was detected. Please try again’.
If you get this error while you are speaking, make sure your microphone is set as the default
recording
device on your browser .
If you’re using a headset, make sure the mute switch on the cord is off.
The result won’t transfer to the «editor».
The result confidence is not high enough or there is a background noise. An accumulation of long
text
in the buffer can also make the engine stop responding, please make some pauses in the speech.
The results are wrong.
Please speak loudly and clearly. Speaking clearly and consistently will help the software
accurately recognize your words.
Reduce background noise. Background noise from fans, air conditioners, refrigerators, etc.
can drop the accuracy significantly. Try to reduce background noise as much as possible.
Speak directly into the microphone. Speaking directly into the microphone enhances the
accuracy of the software. Avoid speaking too far away from the microphone.
Speak in complete sentences. Speaking in complete sentences will help the software better
recognize the context of your words.
How do I transcribe an audio (video) file on my PC or from the web?
Playback your file in any player and hit the ‘mic’ button on the SpeechTexter website to start
capturing
the speech. For better
results select «Stereo Mix» as the default recording device on your browser, if you are
accessing
SpeechTexter and the file from the same device.
I don’t see the «Stereo mix» option (Windows OS)
«Stereo Mix» might be hidden or it’s not supported by your system. If you are a Windows user go
to
‘Control panel’
→ Hardware and Sound → Sound → ‘Recording’ tab. Right-click on a blank area in the pane and make
sure both «View Disabled Devices» and «View Disconnected Devices» options are checked. If
«Stereo
Mix» appears, you can enable it by right clicking on it and choosing ‘enable’. If «Stereo Mix»
hasn’t appeared, it means it’s not supported by your system. You can try using a third-party
program
such as «Virtual Audio Cable» or «VB-Audio Virtual Cable» to create a virtual audio device that
includes «Stereo Mix» functionality.
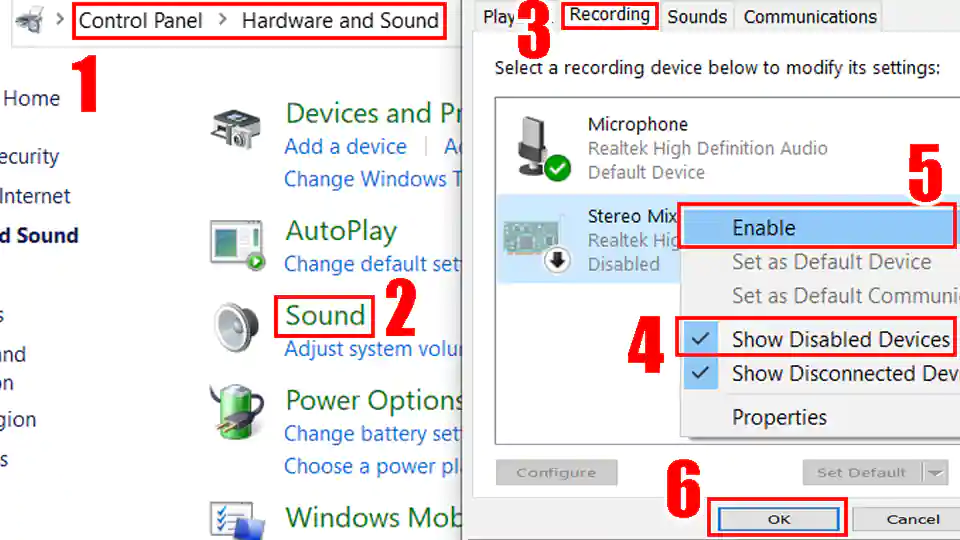
How to use the voice commands list?
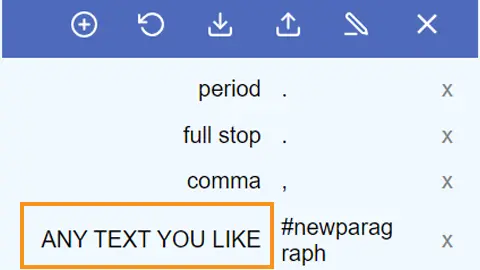
The voice commands list allows you to insert the punctuation, some text, or run some preset
functions
(#newparagraph, #undo, #redo) using only your voice.
On the first column you enter your voice command. On the second column you enter a
punctuation
mark or a function. Voice commands are case-sensitive.
Available functions:
#newparagraph (insert new paragraph),
#undo (undo the last change),
#redo (redo the last change)
To use the function above make a pause in your speech until all previous dictated speech appears
in
your note, then say «insert a new paragraph» and wait for the command execution.
Found a mistake in the voice commands list or want to suggest an update?
Follow the steps below:
- Navigate to the on this website.
- Click on the edit button to update or add new punctuation marks you think other users might find
useful in your language. - Click on the «Export» button located above the voice commands list to save your list in JSON
format to your device.
Your contribution to the improvement of the services is appreciated.
Can I prevent my custom voice commands from disappearing after closing the browser?
SpeechTexter by default saves your data inside your browser’s cache. If your browsers clears the
cache your data will be deleted.
However, you can export your custom voice commands to your device and import them when you
need
them by clicking the corresponding buttons above the list.
SpeechTexter is using JSON format to store your voice commands.
You can create a .txt file in this format on your device and then import it into SpeechTexter.
An example of JSON format is shown below:
{
«period»: «.»,
«full stop»: «.»,
«question mark»: «?»,
«new paragraph»: «#newparagraph»
}
Как включить диктовку на Айфоне
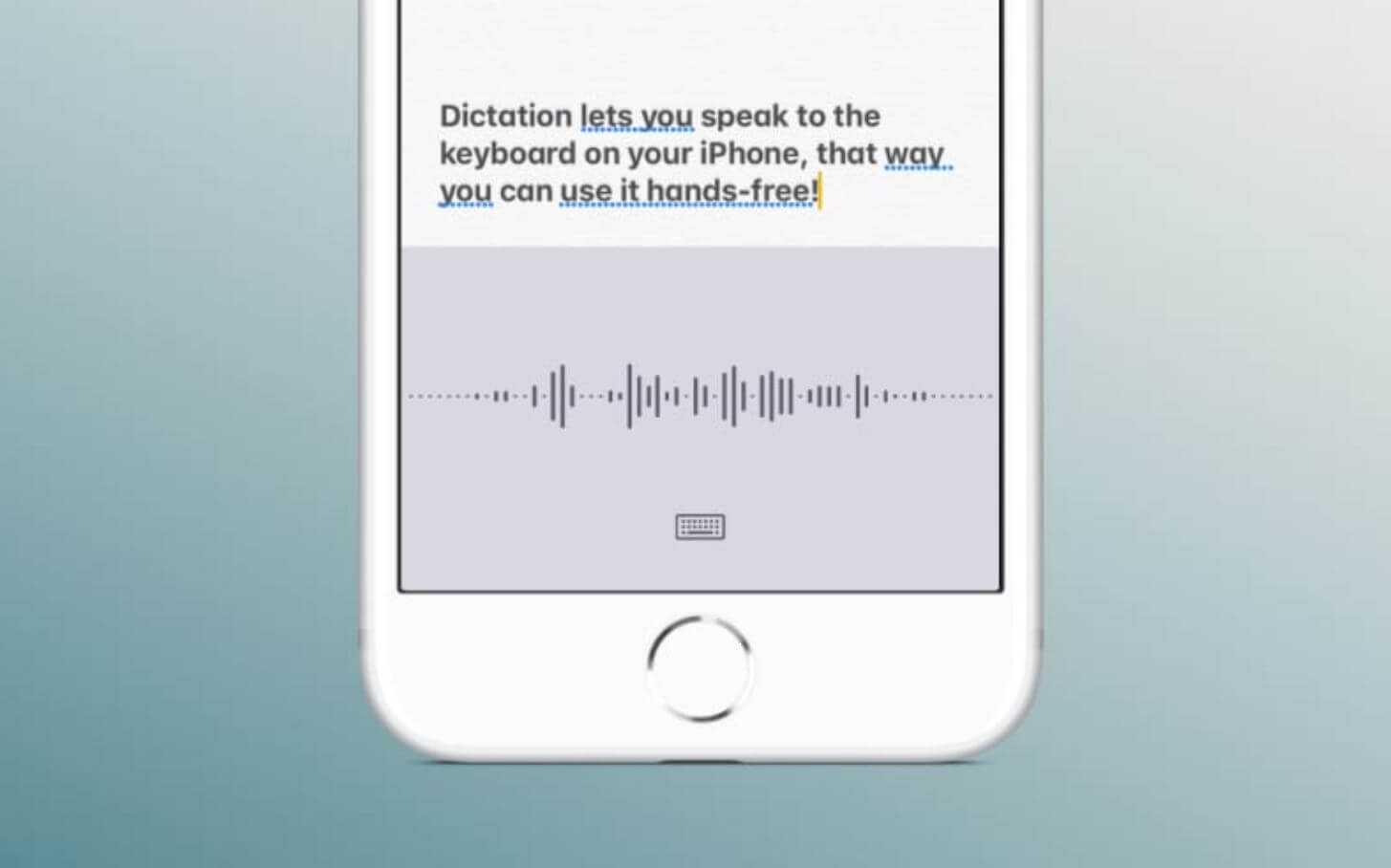
Диктовкой очень просто пользоваться, но нужно знать некоторые хитрости
Набирать текст без рук в iOS можно двумя способами: с помощью Siri, сделав необходимый запрос, или «наговорить» его с помощью Диктовки, расположенной на клавиатуре. При нажатии на нее нужно всего лишь начать говорить, а iOS превратит все это в текст на экране. Диктовка понимает английский язык, но неплохо справляется и с русским, лишь изредка допуская ошибки. Перед тем, как использовать Диктовку на iPhone, ее необходимо включить в Настройках — собственно, там же можно ее деактивировать, чтобы кнопка пропала с клавиатуры.
- Зайдите в Настройки.
- Выберите «Основные», затем «Клавиатура».
- Активируйте ползунок возле «Включение диктовки», а затем выберите языки.
После этого откройте любое приложение, где можно вводить текст и нажмите на значок микрофона: в iPhone с Face ID он расположен в правом нижнем углу, в iPhone с Touch ID — слева от клавиши «Пробел». После этого можете диктовать текст без рук даже без подключения к Интернету. Если вы не пользуетесь ею в течение 30 секунд, она автоматически отключится.
Перевод аудио в текст
Кнопка Транскрибация включает панель воспроизведения звуковых и видео файлов.
В настоящее время в голосовом блокноте доступен перевод аудиотекстов из форматов html5 видео и аудио, а также из видеозаписей youtube.
Для форматов html5 видео и аудио необходимо указать URL медиа файла, для воспроизведения записи youtube нужно ввести ID этой записи в Youtube.
После чего следует нажать на кнопку включить запись.
Снятие флажка Запускать синхронно с записью в модуле транскрибирования дает возможность самостоятельно проговаривать прослушиваемые фрагменты аудио или видео (при использовании наушников).
Данная опция крайне полезна при плохом качестве роликов, когда автоматическое распознавание невозможно.
Переводчик с вводом текста голосом
Этот онлайн переводчик позволяет не только переводить, но и вводить текст непосредственно при помощи голоса.
Эта функция работает только в браузере Google Chrome.
Чтобы начать работу с этим сервисом следует перейти на страницу переводчика Google, который расположен по адресу translate.google.ru.
После выбора всех нужных языковых настроек следует нажать на иконку микрофона и произнести фразу. Как только сервис распознает слова, в одном поле появится результат в текстовой форме, а в другом поле появится переведенный текст.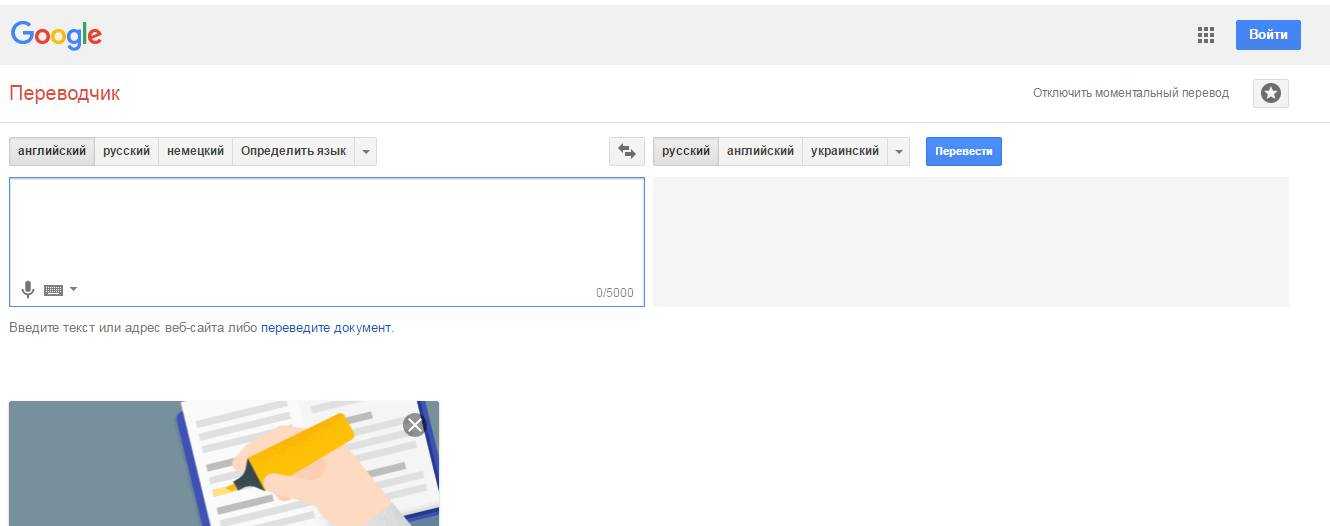
Яндекс
Основным отличием этого сервиса от Google переводчика является возможность голосового ввода не только в браузере Google Chrome, но и в любом другом.
Чтобы начать работу с этим сервисом требуется перейти по адресу translate.yandex.ru, выставить все необходимые языковые настройки, кликнуть на значок микрофона, и разрешить его использование.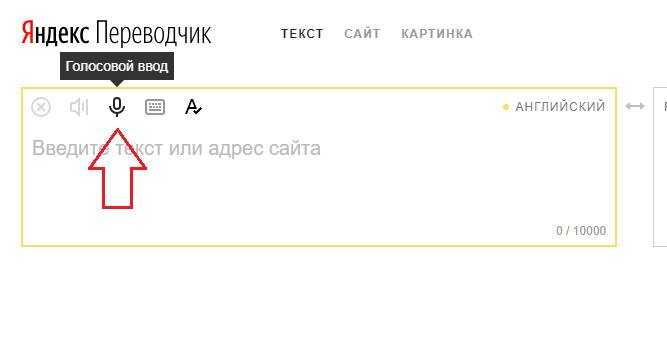
Как написать статью для публикации, как написать статью в ВК
Конечно, голосовой набор текста в Word онлайн будет содержать ряд неточностей, Вы сделаете ряд оговорок, текст нужно будет немного отредактировать. Делается это просто! Вы можете выполнить редактирование текста прямо в Гугле, а можете скопировать его и перенести в обычный Word.
Вы наверняка уже знаете, как написать статью для публикации на блоге (сайте), знаете, что нужно вставить ключевые слова. Вставляете ключи, корректируете сам текст и все, можете публиковать статью.
В последнее время модно стало создавать блоги прямо в социальной сети Вконтакте. Если у Вас там есть блог, то на нем тоже нужно писать статьи. Надеюсь, Вы знаете, как написать статью в ВК? Вы снова делаете небольшую корректировку статьи для Вконтакте и публикуете ее.
Используя набор текста голосом в Word, Вы сэкономите массу времени. Вы сможете набирать текст голосом онлайн в любом месте, где Вам пришла отличная идея, Вы не потеряете свою мысль. Если Вас посетило вдохновение, Вы можете заранее набрать текст статьи, а разместить ее на блоге позже. В общем, возможности большие.