Как настроить, какие пароли надо вводить
Как можно настроить роутер через роутер? Основное решение вопроса, это нахождение оборудования в единой сетке. Манипуляция выполняется одним из способов:
- Если при заводской отладке был включен DHCP-сервер, то останется только настроить компьютер для автоматической подачи IP-адреса. Выполнение проходит по стандартной схеме через «пуск», «параметры», «сетка и…». Далее выбирается блок «Ethernet» и подключенная линейка, затем изменяется назначение АйПи, выбирается автоматический функционал DHCP. Настройки сохраняются. Процедура может использоваться для 10 версии Виндовса.
- При отключенном DHCP-сервере понадобиться больше времени для определения нужных шагов. Процедура проходит легче после того, как пользователь научится совершать авторизированное посещение роутера.
Для проверки включения DHCP-сервера необходимо посетить «настройку соединений». Если информация о точках доступа остается недоступной, то нужно выполнить процедуру по получению для компьютера и ноутбука динамического адреса.
Для операционной системы старше 10 версии Windows выполняется ряд шагов:
- После перехода в «панель управления» следует переместиться в «сети и…» (в отдельных версиях данный пункт отсутствует).
- Там найти блок «центр главного управления сетевыми линиями» и кликнуть по разделу «изменение параметров оборудования».
- Правой клавишей мыши нажать на ярлык активного подключения, а в выпавшем списке — на «свойства».
- Повторно выбрать аналогичный пункт в подразделе TCP/IPv4.
- На дисплее возникнет окно с двумя строкам «получить автоматически», возле них устанавливаются галочки.
Не стоит сразу же закрывать окна после завершения действия. Специалисты рекомендуют выполнить снимок экрана — на нем могут находиться необходимые сведения о работе связи, которые понадобятся после завершения полной отладки обоих устройств.
Если скриншот делать неудобно, то данные можно переписать в обычный блокнот.
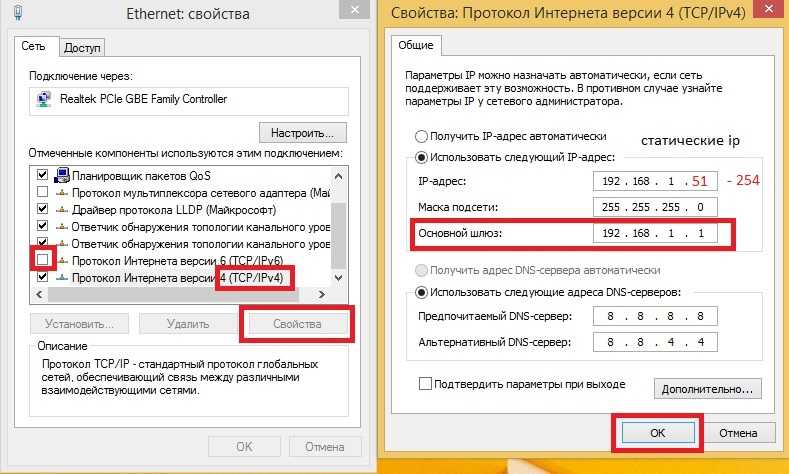
Динамический адрес
Для правильного подсоединения нужно внести статистические параметры в компьютер — на случай отключенного DHCP-сервера. В инструкции для устройств прописана основная информация:
- IP-адрес адаптера в формате 192.168.1.1;
- маска подсети — 255.255.255.0.
Указанные значения условные, производитель записывает собственные. Для выполнения отладки нужно проводить действия по аналогии с установкой динамического адреса. Кроме основных, указываются вторичные сведения:
- совершается переход из «панели управления» в «центр главного управления»;
- выбирается блок «изменение параметров аппаратуры»;
- вызывается контекстное меню, в котором располагается подраздел свойств;
- ручное введение данных проводится возле строчки «использовать»: в нее вписывается маска подсети, АйПи-адрес, шлюз и DNS (отличия в цифрах заключается в изменении последней из них), блок альтернативного DNS остается незаполненным.
Завершается процесс сохранением и выходом из меню отладки.
Создание связки из двух адаптеров от одного производителя требует предварительного изучения инструкций. При возникновении проблем с самостоятельным выполнением задачи по дублированию сигнала и увеличению зоны покрытия, пользователь может воспользоваться услугами технических специалистов от провайдера.
Как соединить роутеры по WiFi
Теперь давайте рассмотрим как соединить два роутера в одну сеть по WiFi. Здесь на сегодняшний день сложилась интересная ситуация. С одной стороны единственный на сегодня технически правильный вариант, при котором можно использовать несколько маршрутизаторов — это MESH-сеть. Но это оборудование стоит значительно дороже, а потому многие обходятся более дешёвым способом — с использованием старой и давно известной технологии WDS — Wireless Distribution System — которая позволяет расширить зону объединив несколько WiFi точек доступа в одну сеть без необходимости соединять их кабелем.
На роутерах D-Link это называется «режим WiFI-клиента», у ASUS это «Беспроводной мост».
Сразу скажу, что скорость Вай-Фая при такой схеме может быть значительно ниже, но если, выбор невелик, то сойдёт и так.
Я покажу как правильно настроить такое соединение на роутере D-Link DIR-300. Если у Вас другая модель, то убедитесь, что она умеет работать с WDS и действуйте по аналогии.
Начинаем с того, что заходим в веб-интерфейс устройства (у D-Link используется IP-адрес 192.168.0.1). Открываем раздел настроек «Wi-Fi» -> «Клиент».
Здесь будет отображён список сетей, которые видит роутер и среди них нужно выбрать ту, к которой мы будем подключаться и ввести её пароль.
Если подключение пройдёт нормально, то после этого нужно перейти в раздел настройки WAN-подключения, удалить там все существующие соединения и создать новое с типом «Динамический IP», а интерфейсом для соединения выбрать беспроводную сеть — WLAN или WiFIClient (в зависимости от прошивки).
После этого в таблице соединений появится новая строчка созданного подключения.
Теперь нужно обязательно сохранить настройки маршрутизатора и перезагрузить его.
После перезагрузки можно подключать клиентские устройства и проверять работу. Если всё было сделано правильно, то соединение WiFi роутеров в одну сеть через WDS должно работать. Если всё же возникли проблемы, то начните с того, что обновите прошивку маршрутизатора — очень часто дело оказывается именно в этом.
Расширение Wi-Fi сети с помощью точек доступа Ubiquiti
С помощью технологии WDS можно усиливать Wi-Fi сигнал до нужной точки, увеличивать дальность Wi-Fi покрытия, расширять Wi-Fi покрытие сети, обходить преграды.
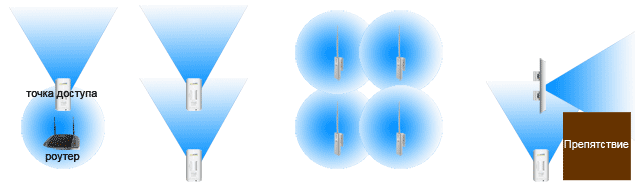
В нашем примере мы расширим Wi-Fi сеть с помощью точек доступа NanoStation M2 и NanoStation M2 Loco.
Если вы используете устройства Ubiquiti серии M, и ваши абоненты это оборудование другого производителя — не забудьте отключить на первой вкладке технологию AirMax.
Для отключения фирменной технологии Ubiquiti AirMax выполните следующее:
- перейдите на первую вкладку с логотипом Ubiquiti;
- в поле airMAX: уберите галочку с Enable;
- нажмите кнопку Change для изменения настроек;
- нажмите кнопку Apply вверху страницы для применения настроек.
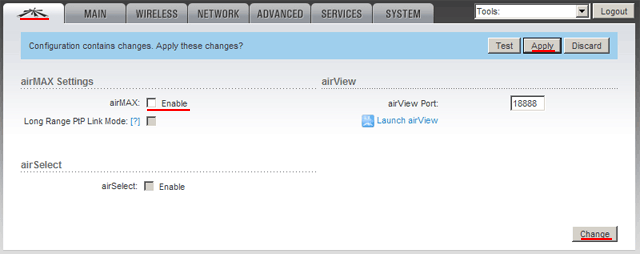
Настройка беспроводного моста (2,4 ГГц и 5 ГГц) на новой версии прошивки
Решил обновить данную статью и добавить актуальную информацию по настройке WDS на маршрутизаторах TP-Link с новой прошивкой. Которая в голубых тонах. Там все настраивается немного иначе. Сейчас покажу.
Если у вас маршрутизатор с новой панелью управления, то необходимо перейти в раздел «Дополнительные настройки» – «Системные инструменты» – «Параметры системы». Если у вас роутер двухдиапазонный, то там вы увидите возможность настроить режим моста в двух диапазонах. На частоте 2,4 GHz и 5 GHz.
1
Установите галочку «Включить мост WDS» возле необходимой частоты. Я, например, поставил галочку возле 2,4 ГГц. Нажмите на кнопку «Поиск»
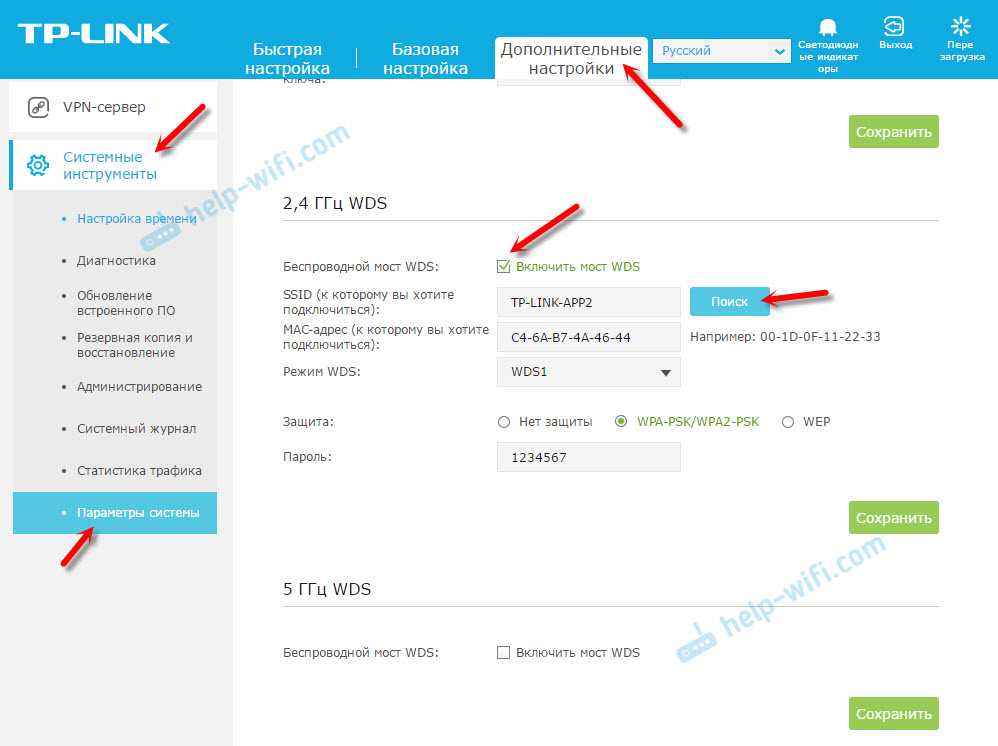
2
Выберите из списка сеть, к которой вы хотите подключится. Просто нажмите «Выбрать» напротив своей сети. Думаю, вы без проблем найдете свою сеть в списке доступных.
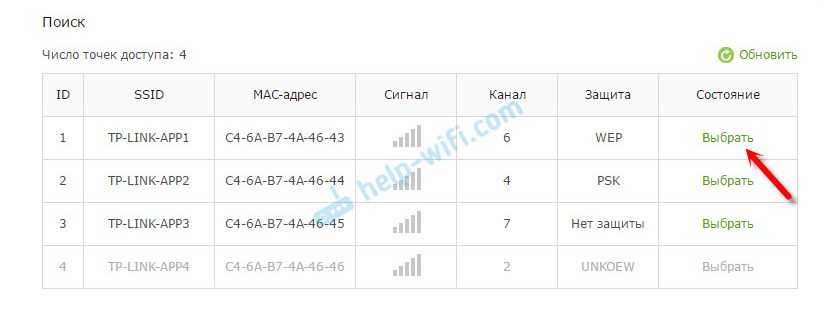
3
Если необходимо, можете сменить настройки защиты (Защита, Пароль) и нажмите на кнопку «Сохранить». Если будете ставить пароль, то выбирайте «WPA-PSK/WPA2-PSK». Так же сеть можно оставить без пароля. Если это необходимо.
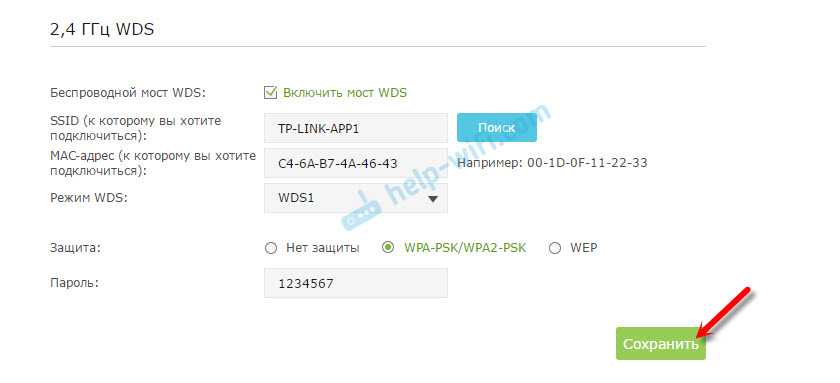
Ротуре по Wi-Fi подключится к другому роутеру, и будет получать интернет по беспроводной сети.
Если понадобится отключить DHCP-сервер, то сделать это можно на вкладке «Дополнительные настройки» – «Сеть» – «DHCP-сервер».
Если не работает интернет по кабелю в режиме WDS
Если выполнить настройки, которые я показывал выше, то интернет будет работать только по Wi-Fi, а при подключении к роутеру (который в режиме WDS) по кабелю, интернет не работает. Без доступа к интернету. Это конечно же не дело, и использовать роутер в качестве приемника Wi-Fi сети, например, не получится. Поэтому, я написал вопрос в поддержку TP-LINK, и они мне ответили.
Я проверил все на TP-LINK TL-WR740N, и действительно, после отключения DHCP-сервера интернет сразу заработал по сетевому кабелю. Отключить DHCP совсем не сложно. В настройках маршрутизатора откройте вкладку DHCP, установите переключатель возле Disable (отключить), и сохраните настройки.
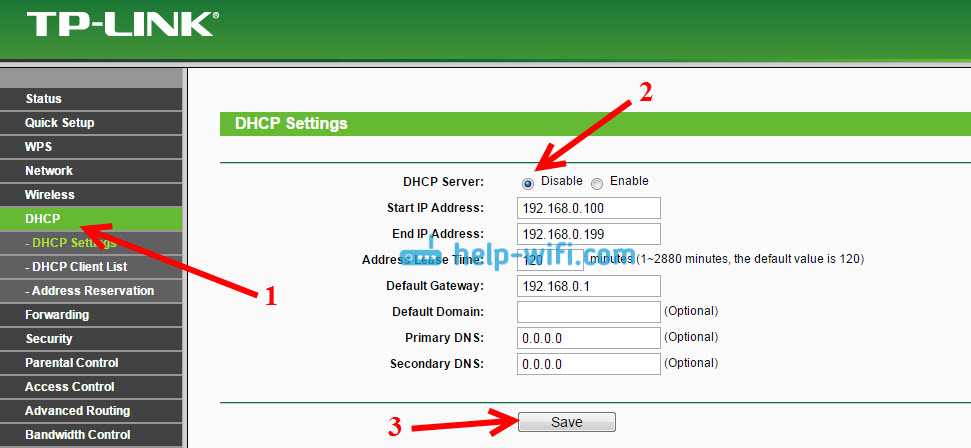
Перезагружаем роутер, и все отлично работает. У меня сразу появился интернет по кабелю. В настройки этот роутера можно зайти по адресу, который мы установили на втором шаге. У меня это 192.168.1.2.
Обновление. Еще одно решение проблемы, когда соединение по WDS установлено, но доступа к интернету нет. В настройках DHCP-сервера на роутере? который мы настраиваем в режиме WDS нужно в качестве «Основной шлюз» (Default Gateway) прописать LAN IP-адрес главного роутера.
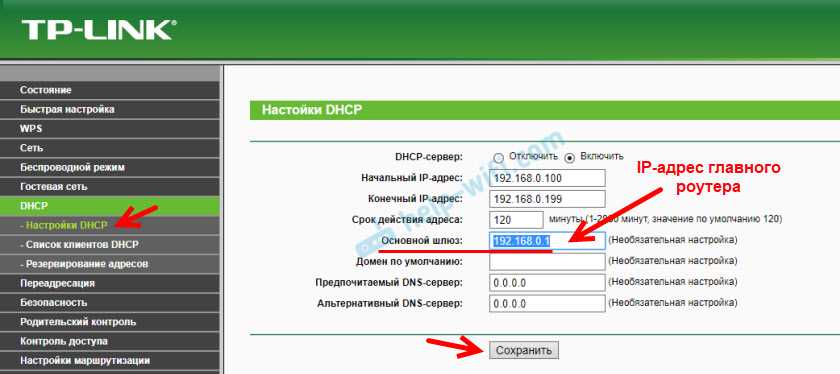
Если не поможет – попробуйте IP-адрес главного роутера прописать еще в качестве DNS-сервера.
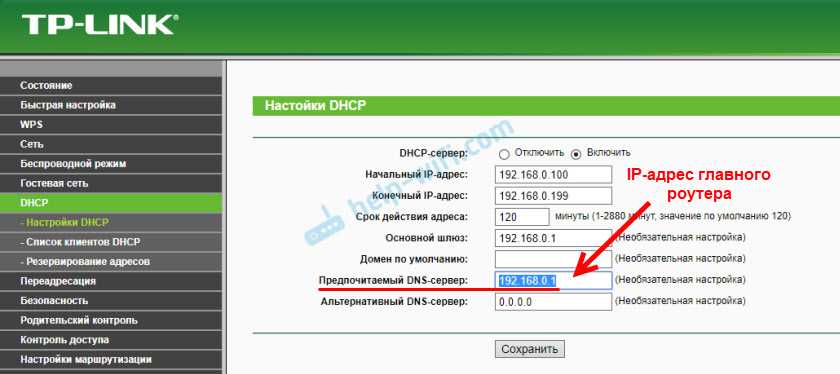
Сохраните настройки и перезагрузите маршрутизатор.
Если не получается настроить WDS соединение
На роутерах TP-Link это сделать не сложно. В разделе WPS (или QSS) нужно просто отключить данную функцию.
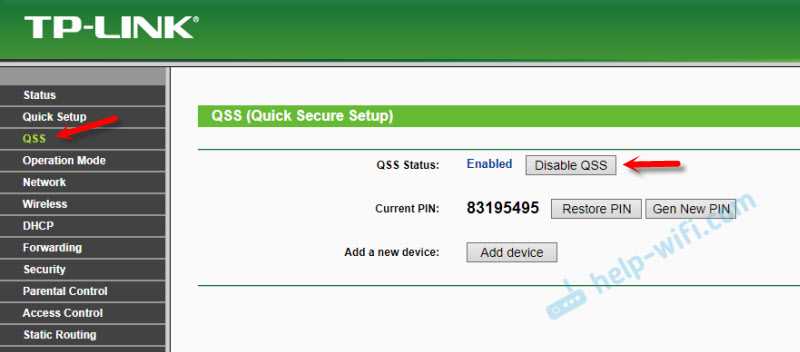
И в новой прошивке.
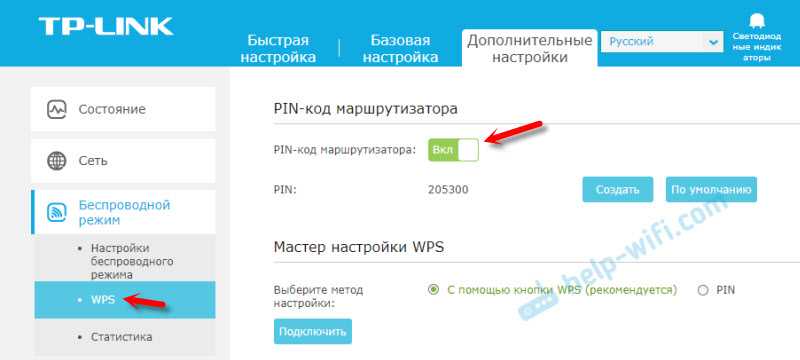
Отключать нужно на обоих рутерах. На главном, и на котором пытаемся настроить соединение в режиме моста. Больше информации (в том числе по устройствам других производителей) можете найти в этой статье: что такое WPS на Wi-Fi роутере.
1301
1330491
Сергей
TP-Link
Посредством WiFi
Поддержка WDS заявлена далеко не во всех моделях маршрутизаторов поэтому, если вы задумали покупку сетевого оборудования, сверьтесь с документацией на предмет поддержки протокола. Если прибор уже куплен, проверить наличие необходимых протоколов можно опытным путем.
Попробуем на практике разобраться с настройками сетевого оборудования для наших целей. Протестируем подключение двух роутеров, параллельно ознакомившись с настройками устройств для основных популярных брендов.
Для теста необходимо иметь два роутера:
- Первому уготована роль быть основным. Его задача – раздавать WiFi.
- Второе устройство будет соединяться с первым.
Учитывая разнообразие вариантов производителей, настройки в каждом конкретном случае могут очень разниться (возможна и проблема несовместимости оборудования, если подружить их все же не удается — с WDS такое может произойти).
Каковы наши действия на главном маршрутизаторе? В конфигурации беспроводной сети настройте его на любой фиксированный канал. Запишите номер канала, чтобы не забыть. Это пока единственное, что нужно сделать.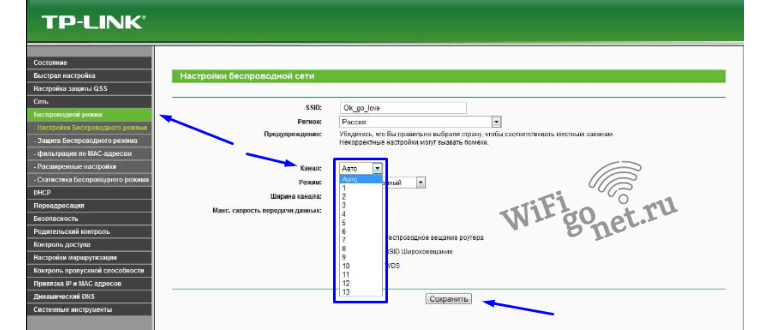
Остальные настройки производятся на втором маршрутизаторе.
Общая схема
Общий подход для подключения двух роутеров – необходимость настройки моста через WiFi:
- Присваиваем подсоединяемому маршрутизатору верный IP адрес. Так, при адресе основного xxx.xxx.xxx.1, второй маршрутизатор должен иметь адрес xxx.xxx.xxx.2 – в сети IP не должны быть одинаковыми, но должны принадлежать одной подсети. Места установки параметра в разных моделях отличаются.
- В любом устройстве находим и включаем мост (Bridge) или WDS, отыскиваем нашу сеть, выполняем подключение, пользуясь интерфейсом маршрутизатора.
Рассмотрим примеры как соединить два роутера в одну сеть для разных моделей.
TP-Link
Как происходит настройка второго роутера для TPLink:
- В блоке «Сеть – LAN» вводим значение IP в 192.168.0.2:
- Переходим в настройки беспроводного режима и флажком включаем WDS.
- Параметры соединения либо вводятся в ручном режиме, либо, что легче, через поиск. Кликаем по ней, ищем доступные соединения.
- Среди найденных соединений, подключаемся к тому, что нам необходимо, В свойствах указываем «Тип ключа» равным WPA2 и прописываем известный нам пароль сети.
- Сохраняем настройки и в случае успеха налаживается успешная связь между маршрутизаторами и второе сетевое устройство работает как мост.
- Ему видна подсеть основного устройства в интернет. Причем, связь с ним может происходить и по кабелю и по WiFi.
ASUS
Настройка ASUS. Многие нюансы настройки этого производителя совпадают с настройками TP-Link.
- Установка IP адреса происходит в подпункте «Локальная сеть» блока «Дополнительные настройки».
- Мост активируется блок Беспроводная сеть параметр Мост (иногда WDS).
- Для конфигурации моста выбираем нашу сеть и кликаем значок «+» для добавления в список. Устанавливаем точку доступа в режим «WDS Only» (если нужен режим репитера – AP Only). Включаем беспроводной мост.
D-Link
Этот изготовитель сетевого оборудования настраивается похожим образом. Используем для примера тестовую модель DIR-300A, имеющую на борту интерфейс AIR (для остальных моделей принципиальных отличий нет).
- IP устанавливается в режиме «Сеть – LAN».
- «WiFi – Клиент» устанавливаем флажок «Включить», находим сеть, указываем PSK (пароль нашего подключения).
ZyXEL
Последний бренд, который нужно настроить. Проиллюстрируем настройку на примере модели Keenetic. В нижней части экрана кликаем WiFi вкладка «Режим работы» находим сеть в списке «Клиент сети». Дальнейшая настройка не отличается от других моделей, рассмотренных ранее.
В некоторых моделях могут присутствовать некоторые нестандартные названия для входа в настройки моста (типа WISP). Если в вашей модели трудно найти необходимый экран, читайте документацию своей модели. Или, как вариант, действуйте по аналогии с оборудованием, рассмотренным ранее.
Режим репитера
Описывая настройку моста мы кое-где останавливались на том, как включить режим репитера. В некоторых моделях реализовать подключения в качестве репитера легче, чем моста.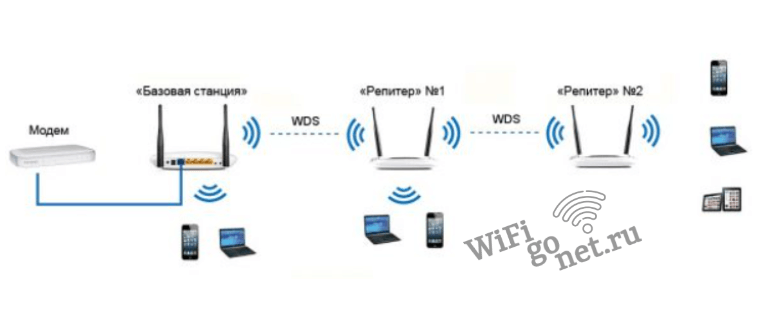
Чем отличается мост от репитера:
- Назначение репитера — дублирование WiFi и для распространения на большее расстояние.
- Мост организует соединение роутера к роутеру в одну сеть с использованием своей точки доступа.
А может раздать интернет по электропроводке в качестве альтернативного способа
Кроме стандартных методов создания Интернет-сети, существует альтернативный способ – передача интернета по электропроводке с помощью технологии HomePlug AV. Для этого нужны PowerLine-адаптеры, которые включаются в розетку и передают данные разным устройствам подобно Wi-Fi или сетевому кабелю. Грубо говоря, это интернет из розетки.
Такой способ Интернет-соединения позволяет обмениваться данными через электрическую сеть на расстояние до 300 метров. Приведенный радиус покрытия вполне подходит как для квартиры, так и небольшого дома. Существует два типа адаптеров:
- HomePlug AV
- HomePlug AV2
Отличаются они скоростью интернета. HomePlug AV выдает скорость интернета 200, 500 и 600 Мбит/с. Однако в действительности скорость не превышает 280 Мбит/с. Это не самый лучший тип соединения для игр или просмотра видео в интернете. Скорость интернета с HomePlug AV2 может расти до 1200 Мбит/с, но по факту она не больше 600 Мбит/с. Адаптеры HomePlug AV2 нуждаются в качественной электрической проводке и обязательном заземлении. Чтобы скорость была максимальной нужна медная проводка лучшего качества.
PowerLine-адаптеры не работают без предварительно настроенного роутера или модема, так как они только усиливают сигнал других устройств и расширяют радиус их действия и не способны устанавливать Интернет-соединение с провайдером. Для расширения площади покрытия беспроводной сети, в розетку рядом с роутером нужно подключить подходящий адаптер и соединить их сетевым кабелем. После чего в других помещениях при необходимости можно подключить еще адаптеры (до 64 штук в одной сети), которые будут раздавать Wi-Fi подключенным устройствам, расширяя радиус распространения беспроводной сети первого маршрутизатора.
В случае, если потребителю предпочтительнее не Wi-Fi соединение, а подключение посредством сетевого кабеля, то подойдут простые адаптеры с разъемом RJ-45. Аналогично случаю с роутерами, можно одновременно использовать адаптеры от разных фирм. Но для удобства их настройки предпочтительнее подключать в единую сеть адаптеры одного производителя. В таком случае настройка может свестись к нажатию одной кнопки.
Получение доступа к интернету на основном роутере
До подключения к основному роутеру вторичных устройств, сначала потребуется получить на нем доступ к Мировой паутине. Для этого потребуется открыть окно настроек устройства в браузере, который открывает маршрутизатор по умолчанию. IP-адрес каждого прибора обычно указан на ярлыке на дне устройства либо в руководстве эксплуатации роутера. Алгоритм действий по настройке интернета на примере маршрутизатора фирмы TP-Link:
- В окне браузера в меню WAN выбрать настройки подключения к сети интернет.
- Какой тип WAN соединения указать прописано в договоре с Интернет-провайдером. Выбрать нужный в списке, если это тип PPPoE, то прописать логин и пароль.
- Включить DHCP.
- Указать диапазон IP-адресов, задав начальный и конечный интервалы адресов. После чего настроить основные данные Wi-Fi, а именно: имя сети (в графе SSID) и пароль для доступа к интернету.
- Последний шаг – присвоить IP-адрес основному роутеру.
В роутере отсутствует режим точки доступа
Не стоит расстраиваться, если в настройках вашего маршрутизатора нет возможности активировать точку доступа. Как правило, данный режим отсутствует у старых моделей или при устаревшей прошивке. Однако сделать из второго роутера Access Point можно, причем двумя способами.
Схема LAN-LAN
Бывает, что на старом роутере от сильных перепадов напряжения перегорает основной WAN порт, а переназначить его нельзя. Тогда вам понадобится эта схема подключения.
В первую очередь нужно проверить несколько пунктов на основном роутере. Во-первых, DHCP-сервер должен быть включен, чтобы основной роутер смог раздать IP-адреса точке доступа. Во-вторых, необходимо выяснить сетевой адрес роутера. Данные обычно указываются на главной странице веб-интерфейса в разделе «Статус».
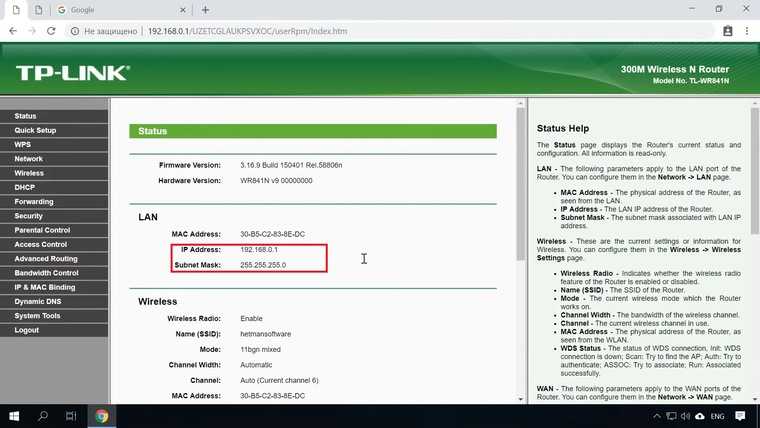
Записываем IP-адрес и маску — эта информация пригодится позже.
Теперь необходимо подключиться ко второму (старому) маршрутизатору, который будет использоваться в качестве точки доступа. Сбросьте его до заводских настроек, а после соедините LAN-выход с сетевым портом на компьютере или ноутбуке. Попав в веб-меню по заводскому IP, нужно сделать три основных действия.
Отключите в настройках DHCP-сервер. Это необходимо, чтобы роутер смог принять адреса от основного и работал в режиме точки доступа.
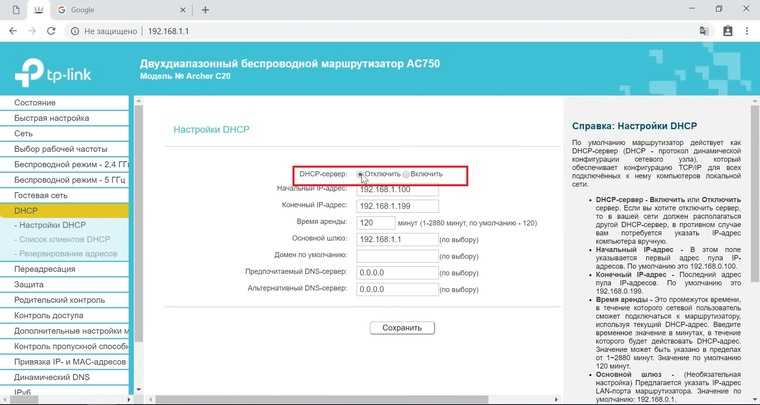
Затем настройте беспроводной режим — имя Wi-Fi сети и пароль. Это мы описывали ранее.
И третий шаг — задайте статический IP-адрес. Предварительно нужно отключить от основного маршрутизатора все устройства, в том числе подключенные по Wi-Fi. Это нужно для того, чтобы освободить все IP-адреса диапазона.
Итак, если главный маршрутизатор имеет адрес 192.168.0.1, то у второго вам нужно выставить адрес 192.168.0.Х, где Х можно брать от 2 до 254. Например, 192.168.0.2. Главное, чтобы этот IP-адрес не был занят каким-то подключенным устройством. Именно поэтому на всякий случай нужно отключить от главного роутера все гаджеты.
Если DHCP-сервер главного роутера раздает адреса только в выделенном диапазоне, например 192.168.0.100-199, то для второго роутера используйте адрес за пределами этого диапазона.
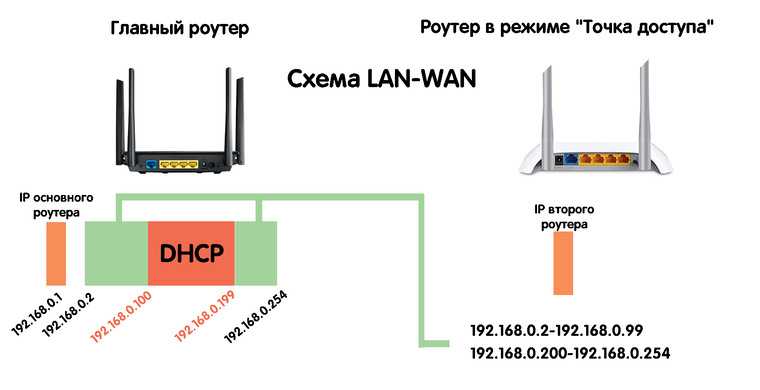
Выставляете статический ip в разделе LAN и сохраняете настройки. Роутер должен уйти в перезагрузку. Если этого не произошло, выполните ее самостоятельно.
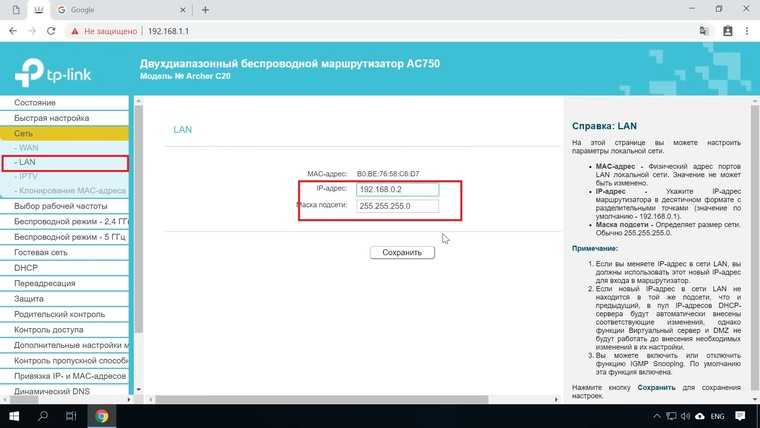
Теперь остается все подключить по схеме LAN-LAN. После этого появятся две сети Wi-Fi — от основного маршрутизатора и второго, который станет точкой доступа.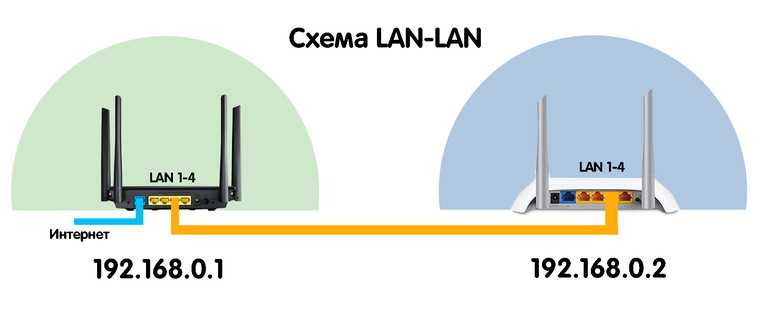
Схема LAN-WAN
В этом случае инструкция настройки второго роутера отличается двумя пунктами. Необходимо для порта WAN выбрать «Динамический IP-адрес», а также оставить включенным DHCP-сервер. Сохраняем и перезагружаем роутер.
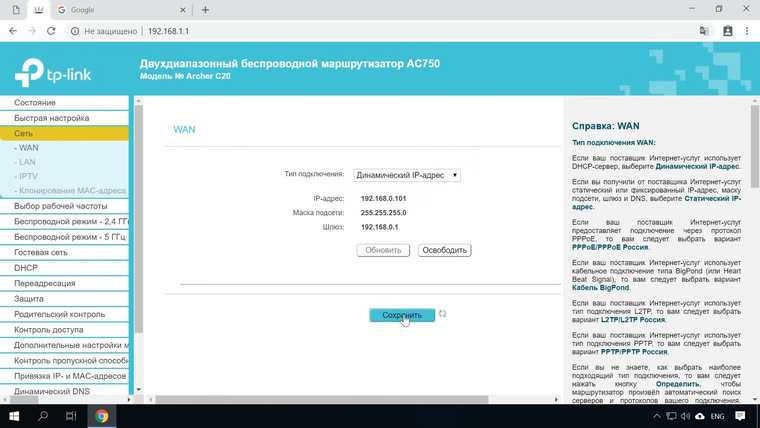
После этого сделайте подключение уже по схеме LAN-WAN. В этом случае у точки доступа можно задействовать и LAN-порты. Главное, чтобы диапазоны IP-адресов DHCP у обоих роутеров не пересекались.
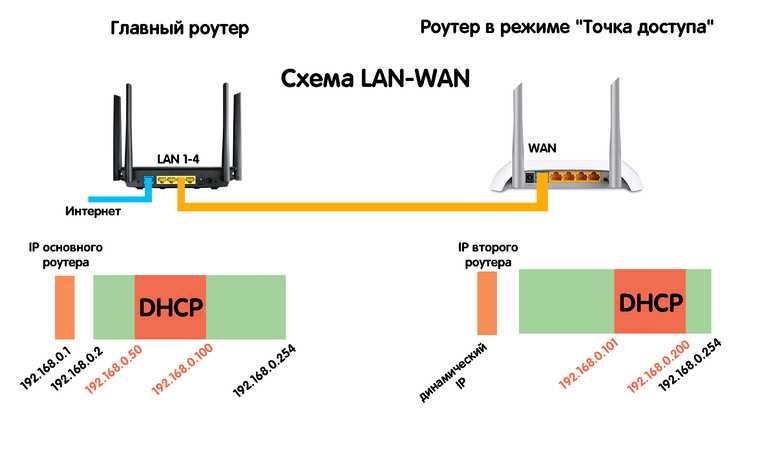
Подробнее про обе схемы подключения в этом ролике:
Как объединить роутеры через Wi-Fi
Перед реализацией подобного способа необходимо обратить внимание на отдельные нюансы:
- Объединение через мост двух маршрутизаторов может отрицательно сказаться на скорости передачи информации — со значительным уменьшением. Снижение показателя в два раза возникает из-за особенностей WDS.
- Использование оборудования от разных производителей — иногда возникает несовместимость устройств. Но в большинстве случаев этот показатель роли не играет.
- Изменение параметров основного адаптера — пользователю придется менять статистический адрес роутера.
- Отсутствие оригинального шнура — его придется докупать в представительстве отдельно.
Важно! Подключенные по вай-фай роутеры не обязательно должны находиться в одном помещении. Главное, чтобы из-за препятствий не происходила потеря сигнала.
Соединение через вай-фай
Общие правила
Как соединить два роутера по Wi-Fi в одну сеть? Существует универсальный алгоритм, подходящий для каждого маршрутизатора:
- установка вторичной аппаратуре правильного IP-адреса — основное и добавочное устройство должны беспроблемно друг друга определять;
- включение режима моста или WDS — через интерфейс.
Остальные нюансы зависят от типа роутера и компании-изготовителя.
TP-Link
Является распространенной моделью маршрутизатора, отличается эффективной работой, надежностью и долговечностью. Присоединение проходит по шагам:
- Изначально меняют сетевой канал в параметрах, прописывая в адресной строке браузера «tplink.ru». Затем вносится пароль и логин, указанный на задней части оборудования.
- В появившемся на дисплее окне с параметрами ищут раздел «Wireless» и перемещаются в «сетку-LAN».
- В поле адреса прописывают цифры: 192.168.0.2. Без записи отладка двух роутеров невозможна.
- Раздел «беспроводный режим» открывает реестр со списком параметров, там устанавливают галочку возле строчки «включение WDS».
- Клик по поиску выведет на экран все доступные точки, после выбора актуальной и ввода пароля начнется синхронизация двух устройств.
Важно! После изменения параметров аппаратуру обязательно перезагружают. Процедура проводится нажатием кнопки на корпусе или из «параметров адаптера».
Отладка TP-Link
D-Link
Как можно подключить два роутера в одну сеть по Wi-Fi:
- Устанавливается IP-адрес в связке «сетка — LAN».
- В блоке «клиент вай-фай» активируется значок «включить».
- После выбора доступной линии записывается ключ шифрования PSK — он же пароль от точки, к которой присоединяются.
После сохранения информации система должна заработать.
ASUS
К аппаратуре немного другой подход:
- Смена IP-адреса проходит через подраздел «дополнительная регулировка», с переходом в «локальную».
- Соединение проходит при помощи блока «беспроводная сетка» с перемещением в «мост». У некоторых моделей вместо последней надписи будет «WDS».
Регулирование моста требует выбора подходящей точки, после нажатия на «плюс» она добавится в список. Точка доступа устанавливается в режим «WDS Only» (для основного аппарата) и «AP Only» (для вторичного). После активизации «включение беспроводного моста» появится связь.
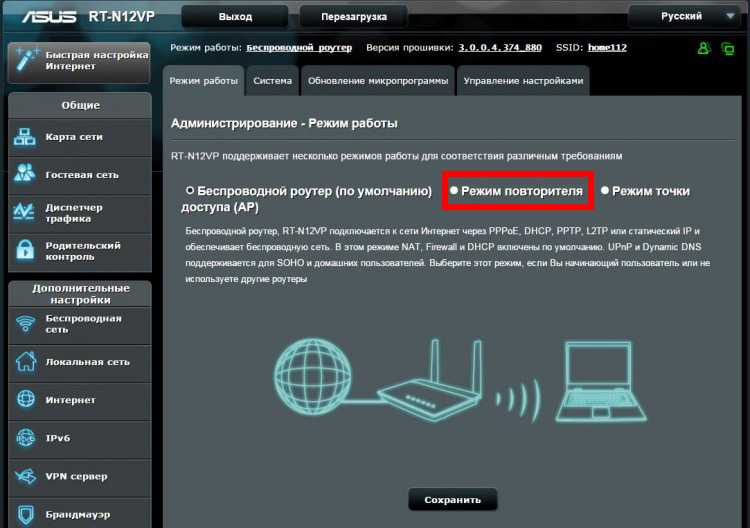 Отладка ASUS
Отладка ASUS
ZyXEL
Чтобы провести подключение в единую сеть второго роутера к первому роутеру по Wi-Fi необходимо:
- После открытия параметров нужно внести символы в адресную строку браузера, указанные на обратной стороне оборудования.
- Открыв вкладку «режимы работы» провести активацию функционала «клиент».
- Переместиться в «точку доступа» и выбрать из списка свой вход, параллельно введя пароль и имя.
- Перевести в активное положение ползунок около «WDS».
Важно! Процесс синхронизации двух аппаратов занимает не больше одной минуты.
Настройка второй WDS точки доступа
Открываем вкладку WIRELESS и настраиваем параметры первой WDS точки доступа Ubiquiti:
- поскольку на второй точке у нас установлена прошивка AirOS 5.5, в списке Wireless Mode: выбираем режим AP-Repeater (точка доступа — репитер). В прошивке AirOS 5.3 нужно выбрать режим Acces Point WDS;
- в поле WDS Peers: прописываем MAC адрес первой WDS точки доступа. Чтобы узнать MAC адрес первой точки доступа, нужно зайти в ее настройки на вкладку MAIN и в поле WLAN MAC посмотреть MAC адрес.
- в поле SSID: прописываем имя первой Wi-Fi точки доступа;
- в списке Country Code: выбираем свою страну Ukraine (или другую);
- в списке Channel Width: выбираем ширину канала 20MHz, поскольку не все клиентские Wi-Fi адаптеры поддерживают ширину канала 40MHz;
- в списке Frequency, Mhz: выбираем, на какой частоте работает первая точка доступа. В этом поле на первой и второй точке доступа должно быть выбрано одинаковое значение частоты;
- в списке Security: выбираем тип шифрования WEP, поскольку в режиме WDS репитера другие типы шифрования не поддерживаются;
- в поле WPA Key указываем пароль из 10-ти символов для доступа к Wi-Fi точке. Пароль должен быть одинаковым на первой и второй точке доступа;
- для изменения настроек нажимаем кнопку Change;
- для применения настроек вверху страницы жмем кнопку Apply.
Проверим, что WDS точки доступа подключились друг к другу и работают в режиме репитера (повторителя).
Переходим на каждой из точек на вкладку MAIN и выбираем Stations. В списке должен отобразиться MAC адрес подключенной Wi-Fi точки доступа Ubiquiti.
Настроим параметры сети второй WDS точки доступа Ubiquiti. Переходим на вкладку NETWORK и выполняем настройку:
- в списке Network Mode: выбираем режим Bridge (мост);
- в поле Bridge IP выбираем, каким образом точка доступа будет получать сетевые настройки. Static — настройки вводятся вручную, DHCP — точка доступа получает сетевые настройки автоматически от DHCP сервера. В нашей сети есть DHCP сервер, поэтому мы выбрали DHCP;
- нажимаем кнопку Change для изменения настроек;
- для применения настроек вверху страницы жмем кнопку Apply.
После применения настроек, DHCP сервер назначит WDS точке доступа Ubiquiti новый IP-адрес. Поэтому войти в настройки точки доступа по старому IP адресу вы не сможете. Найти новый IP адрес Ubiquiti поможет утилита .
Подключение роутера к роутеру по кабелю LAN.
Обычно маршрутизаторы соединяют между собой при помощи опрессованного LAN кабеля если расстояние между этими сетевыми устройствами превышает 25-30 метров. Мне известно две схемы подключения и о них я расскажу ниже.
Схема №1.
Поскольку у нас есть уже настроенный маршрутизатор с интернетом от провайдера, то условно мы его обозначим первый. Роутер, который мы хотим подключить, условно назовем второй.
В первом сетевом устройстве должна быть активна функция DHCP и больше ничего настраивать не нужно, а на втором подключаемом маршрутизаторе, рекомендую сразу сбросить сетевые настройки до заводских, чтобы ранее выполненные на нем настройки не мешали в создании нашей схемы. После этого, можно соединить два роутера между собой. Я буду использовать в качестве основного роутер Asus, а подключать к нему буду второе устройство TP-Link.
Один конец патч-корда воткните в LAN порт первого роутера, на котором у нас есть интернет, а другой конец кабеля вставьте в WAN порт второго маршрутизатора. Как я уже упоминал, на первом должна быть лишь активна DHCP функция, а на втором нужно убедиться в том, что в настройках указано автоматическое получение IP. Зайдите в настройки второго роутера (у меня это TP-Link) и перейдите на вкладку Network — WAN.
На этой странице вы должны проверить, а при необходимости изменить настройки строки «Тип WAN соединения (WAN Connection Type)» — значение «Динамический IP- адрес (Dynamic IP)». Так же убедитесь, что есть IP-адрес, маска подсети и основной шлюз. Таким образом второе сетевое устройство работает в качестве клиента первого и имеет свою отдельную сеть Wi-Fi. Поэтому при необходимости не забудьте ее настроить.
Схема №2.
В данном подключении нужно связать между собой сетевые устройства посредством LAN портов. То есть, вам нужно вставить патч-корд в LAN порт одного и другого маршрутизатора. При таком подключении оба устройства будут находиться в одном логическом сегменте сети. Однако, беспроводные сети будут иметь разное имя SSID несмотря на то, что адресация у них будет одинаковой.
Зайдите в настройки подключаемого роутера и первым делом перейдите на вкладку «Сеть» — «Локальная сеть». Если ваши сетевые устройства в локальной сети имеют одинаковый IP-адрес, то второму устройству во избежание конфликтов, нужно присвоить другой IP или сменить подсеть.
Я на втором устройстве TP-Link сменил IP-адрес с 192.168.1.1 на 192.168.1.253 поскольку на Asus и TP-Link он был одинаковым
Важно чтобы диапазон IP у второго сетевого устройства был присвоен с конца. Это может быть, что-то в районе от 192.168.1.250 и до 192.168.1.254. Осталось перейти на вкладку и отключить DHCP-сервер
В завершении публикации нужно сказать, что в этой схеме при заранее подключенных сетевых устройствах друг к другу с помощью патч-корда при настройке второго маршрутизатора может сразу же возникнуть конфликт во время сохранения изменений. В этом случае рекомендую второму маршрутизатору присвоить IP-адрес, не связывая его с первым устройством.
Что делать, если сеть не работает
Если проведенные процедуры не дали ожидаемого результата, нет входа в интернет или роутеры отказываются становится в систему, то нужно заново пересмотреть все выполненные действия
Специалисты рекомендуют обращать внимание:
- на верную регулировку DHCP и WDS;
- подключенность портов — если кабель установлен неверно, то его требуется подсоединить заново;
- целостность соединительного шнура, плотной установке вилок.
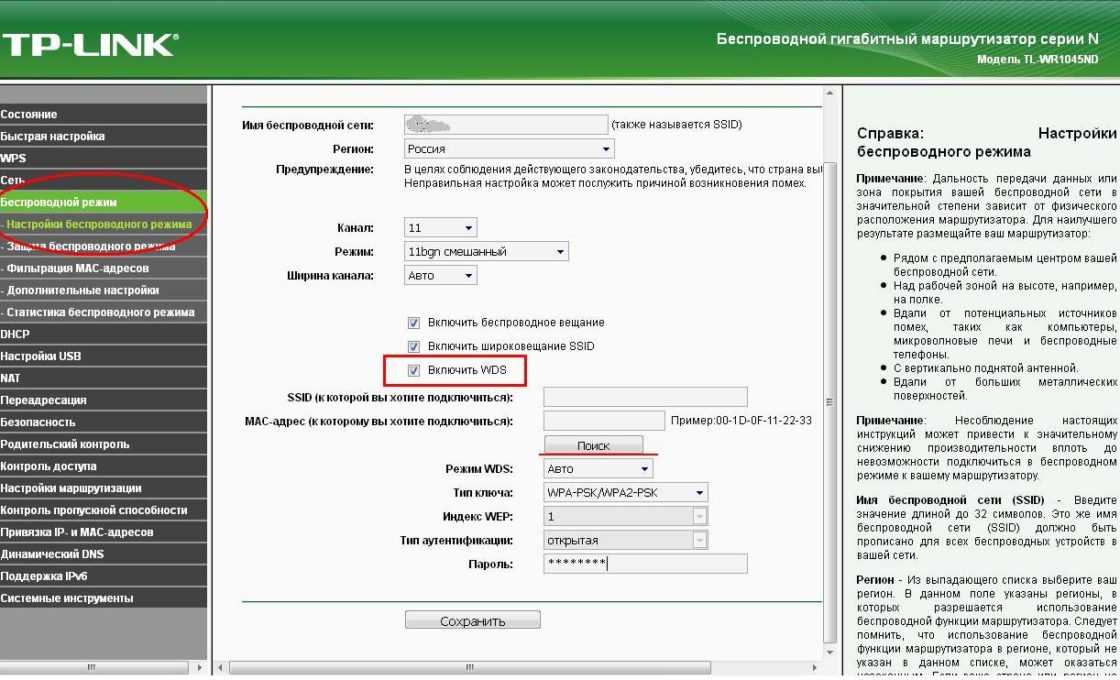 Настройка WDS
Настройка WDS
Нестабильный или постоянно прерывающийся сигнал сообщает:
- о программной или аппаратной несовместимости оборудования;
- зашумленном эфире с помехами;
- нестабильном соединении между двумя адаптерами.
В последнем случае аппаратуру нужно перенести ближе или увеличить мощность точки доступа — если такая возможность существует.
Отладка единой полосы из двух роутеров существенно расширяет диапазон действия вай-фая, увеличивает численность клиентов. За счет них беспроводная система работает более стабильно. Создание общей сетки проводится самостоятельно, без привлечения сторонни х специалистов.
Упорядочение двух роутеров в одной схеме помогает расширить диапазон действия Wi-Fi и количество возможных клиентов, делает беспроводную систему стабильной и легко масштабируемой. Процесс конфигурации не требует особых знаний и достаточно прост.





























