Приглушение канала
Иногда вы делаете вещи в голосовом канале, которые могут помешать вам уйти, но вы все равно не хотите говорить или слушать разговоры других. Здесь вам может понадобиться отключить звук или отключить звук.
Из голосового канала:
- Чуть ниже информационного окна, рассмотренного в предыдущем разделе, вы должны увидеть свой персональный ящик.
- В этом поле находятся ваш аватар, ваше полное имя Discord и три разных значка слева.
- Нажав на свой аватар, вы можете отобразить свою доступность, выбрав один из четырех вариантов: онлайн (чтобы показать, что вы легко доступны), в режиме ожидания (когда вы находитесь рядом, но некоторое время не выполняли действия), сделать Не беспокоить (кроме не требующих пояснений, этот параметр также отключает уведомления рабочего стола от Discord) и Невидимый (делает вас невидимым в автономном режиме, но все же дает вам полный доступ).
- Значки — « Микрофон» (это позволяет отключить и включить микрофон), Наушники (это отключит как микрофон, так и динамики, чтобы вы не слышали никого, и никто не слышал вас), и « Настройки пользователя» (множество параметров, которые не имеет ничего общего с темой этой статьи).
- Чтобы отключить или включить микрофон, щелкните левой кнопкой мыши значок микрофона . Чтобы оглушить себя, нажмите значок наушников .
Если вы хотите отключить или отключить звук самого канала, и у вас есть соответствующие разрешения для этого:
- Щелкните правой кнопкой мыши название канала и выберите « Изменить канал» . Если у вас нет щелчка правой кнопкой мыши, удерживайте CTRL, щелкая левой (или единственной) кнопкой мыши.
- В меню слева выберите вкладку «Разрешения».
- В окне справа перейдите к разделу «Разрешения на голос» и нажмите зеленую галочку справа от «Отключить участников», чтобы отключить канал, или справа от «Отключить участников», чтобы отключить канал.
- После того, как выбор сделан, появляется кнопка « Сохранить изменения» . Нажмите, чтобы подтвердить.
Чтобы включить или отключить звук канала, вам нужно нажать либо на красный значок «X», либо на серый значок «/».
Откройте приложение Discord
Если вы уже установили приложение Discord, просто найдите его в списке установленных приложений или на рабочем столе и запустите его, щелкнув по иконке.
Скачивание и установка приложения Discord на Windows1. Перейдите на страницу «Скачать» на официальном сайте Discord. 2. Нажмите на кнопку «Скачать для Windows». 3. Сохраните загруженный файл на вашем компьютере. 4. Откройте загруженный файл и следуйте инструкциям установщика для установки приложения. 5. После установки приложения Discord, запустите его, щелкнув по иконке на рабочем столе или в списке установленных приложений. |
Открываю список голосовых каналов
Для того чтобы заглушить голосовой канал в Discord, необходимо открыть список голосовых каналов. Это можно сделать следующим образом:
- Откройте приложение Discord на своем компьютере или мобильном устройстве.
- В левой панели нажмите на значок «Серверы», расположенный в верхнем левом углу.
- Выберите сервер, на котором находится голосовой канал, который вы хотите заглушить.
- В левой панели появится список каналов на выбранном сервере. Найдите голосовой канал, который вам нужен, и нажмите на его название.
После выполнения этих действий вы будете находиться в выбранном голосовом канале и готовы заглушить его, используя соответствующие настройки Discord.
Как создать группу в Discord
Теперь рассмотрим, как правильно создать группу в Дискорде, а впоследствии начать чат с добавленными друзьями. Алгоритм действий такой:
- Добавьте людей в список друзей. Для этого жмите на синюю кнопку Пригласить людей, скопируйте ссылку и разошлите тем, кого вы хотите увидеть в списке контактов.
- Откройте перечень и убедитесь, что в нем появилась кнопка групповых сообщений.
- Кликните на эту кнопку. Появляется окно, где отображается полный список друзей. Их можно добавить в группу Дискорда и начать общение. Перечень можно просматривать вручную или использовать для этого специальное поле для поиска.
Перед тем как создать группу, учтите ограничение по числу пользователей. Их должно быть не более 10. Если вы планируете добавить всех друзей, сделайте сервер (об этом писалось выше).
После выполнения указанных шагов в Дискорд доступны следующие функции:
- Открытие личной переписки. Это позволяет сделать сообщение невидимым для других пользователей.
- Возможность связи с любым человеком из группы Дискорд и создания конференции сразу с несколькими участниками.
- Заглушение уведомлений. При выборе такой опции наличие сообщений в группе придется проверять самостоятельно.
- Отправка PIN-сообщений.
- Отображение и скрытие участников группы. Этот инструмент позволяет увеличить пространство для чата и отображения списков.
- Добавление и исключение пользователей.
- Создание групповых и индивидуальных звонков.
Указанные выше функции доступны, если правильно сделать группу в Дискорд и добавить в нее до 10 друзей.
Выход из голосового и текстового канала в Дискорде
В программном обеспечении Дискорд наблюдается встроенная концепция серверов, которая выполнена в точности с войс-чатами, предназначенными для геймеров. Из этого следует, что пользователи оставляют за собой право создавать интересные тематические комнаты и делиться ссылками по соответствующим ссылкам. При необходимости предусматривается установка паролей с целью ограничения доступа. Программное обеспечение предусматривает несколько версий:
- для персональных компьютеров;
- для мобильных устройств.
Дополнительно разработана версия для загрузки с помощью установленного по умолчанию браузера. Недостатком считается минимальный набор функциональных возможностей.
Компьютер
Чтобы выйти из группы в дискорде на персональном компьютере, пользователям требуется:
- Запустить программное обеспечение.
- На следующем этапе выбрать интересующее сообщество.
- Далее осуществляется нажатие на группу правой кнопкой мыши.
- Из представленного перечня опций выбирается функция удаления.
На завершающем этапе предстоит подтвердить намерения, что сопровождается выходом из группы пользователем.
После этого пользователю перестанут приходить уведомления, к примеру, во время общения среди остальных участников сообщества, что является существенным преимуществом. Как правило, такие оповещения являются причиной принятия решения для выхода.
При необходимости выполнить повторную авторизацию в программном обеспечении, пользователям требуется придерживаться следующей последовательности действий:
- Запуск программного обеспечения Дискорд.
- На следующем этапе осуществляется нажатие на клавишу авторизации учетной записи, которая расположена на стартовой странице приложения.
- Далее выполняется вход в личный кабинет путем ввода ранее предоставленного логина и пароля.
Обратите внимание, перед тем, как выйти из текстового канала в Дискорде, пользователям рекомендуется записать персональные реквизиты в блокнот либо цифровой носитель. Благодаря этому в дальнейшем исключается необходимость инициировать восстанавливать идентификатор
Телефон
Чтобы пользователям выйти из беседы в Дискорде, пользователям требуется соблюдать определенную последовательность действий. Инструкция включает в себя несколько основных этапов:
- Пользователь выполняет запуск мобильного приложения Дискорд на смартфоне либо планшете.
- После этого выполняется переход в раздел внесения настроек путем нажатия на графическое изображение шестеренок.
- Из представленного программным обеспечением перечня функций выбирается удаления.
- На следующем этапе требуется подтвердить действия нажатием на одноименную клавишу.
После подтверждения соответствующего запроса, интересующий чат в автоматическом режиме удаляется из мобильного программного обеспечения
Обратите внимание, вне зависимости от используемого типа устройства, пользователь соблюдает идентичную инструкцию. Многочисленные отзывы клиентов указывают на единственный недостаток – не до конца проработанную концепцию
Пользователи популярного мессенджера часто задаются вопросом, как зайти в канал в Дискорде и можно ли его отыскать самостоятельно. Это несложно, если придерживаться четкой последовательности действий. При этом не стоит забывать о некоторых особенностях, игнорирование которых влечет за собой определенные негативные последствия.
Перемещение пользователя на другой канал
Иногда вы можете не удалять пользователя с канала, а переместить его на другой канал. Это может произойти, если кто-то отошел, но оставил микрофон включенным, и весь его фоновый шум слышен на канале. Это также полезно для администраторов, проводящих собеседования с кандидатами на вступление в их кланы или с любыми другими «деловыми» предложениями, которые происходят в Discord.
У вас есть два варианта перемещения пользователя с одного канала на другой:
- Вы можете перетащить имя пользователя из канала на другой похожий канал. Вы можете переместить пользователя только из голосового канала в другой голосовой канал или из текстового канала в текстовый канал. Вам также потребуется разрешение на перемещение участников.
- Другой способ сделать это — щелкнуть правой кнопкой мыши имя пользователя и во всплывающем меню выбрать Перейти к. Затем выберите канал, который вы хотите, чтобы этот пользователь переместил.
Поговорите с владельцем сервера, если вы обнаружите, что не можете переместить участника, но считаете, что у вас должны быть разрешения. Они могут добавить вас, посетив настройки сервера и нажав «Роли». После включения разрешения «Перемещение участников» вы можете без проблем перемещать желаемых участников между каналами.
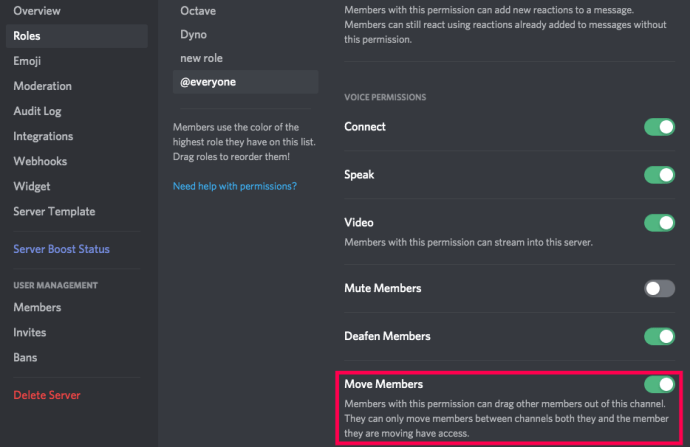
Переключите режим на «Заглушено»
Если вы хотите заглушить голосовой канал в Discord, вы можете использовать режим «Заглушено». Это позволяет вам временно отключить звуковую связь с другими участниками канала. В этом разделе я расскажу вам, как переключить режим на «Заглушено».
- Откройте клиент Discord и зайдите в голосовой канал, который вы хотите заглушить.
- В правом нижнем углу окна Discord вы увидите кнопку с изображением микрофона.
- Нажмите на эту кнопку, чтобы переключить режим на «Заглушено». После этого канал будет заглушен и никто из участников не услышит вас.
- Чтобы снова включить звук в канале, просто нажмите на кнопку с изображением микрофона снова. Теперь на тех, кто находится в канале, опять будет слышно ваш голос.
Обратите внимание, что режим «Заглушено» влияет только на ваш голос и не затрагивает других участников канала. Они все еще могут слышать друг друга и общаться в голосовом чате
Теперь вы знаете, как переключить режим на «Заглушено» в голосовом канале Discord. Это может быть полезно, если вы хотите временно отключить свой микрофон или просто не хотите, чтобы вас слышали в данный момент.
Как правильно выйти из голосовой комнаты в Discord
1. Кликнуть на значок голосовой комнаты
Для того чтобы выйти из голосовой комнаты в Discord, нужно сначала кликнуть на значок комнаты, находящийся в списке комнат на левой панели.
2. Выбрать «Выйти из голосового канала»
После того, как вы кликнули на значок голосовой комнаты, появится контекстное меню. В этом меню нужно выбрать «Выйти из голосового канала».
3. Подтвердить выход
После того, как вы выбрали «Выйти из голосового канала», появится окно подтверждения. В этом окне нужно подтвердить выход, кликнув на кнопку «Выйти».
Также можно выйти из голосовой комнаты, нажав на крестик в углу окна голосовой связи. Но рекомендуется пользоваться первым способом, чтобы избежать случайного закрытия всего окна.
Следуя этим простым инструкциям, вы сможете правильно выйти из голосовой комнаты в Discord.
Популярные публикации на этой неделе
Могу ли я играть на PlayStation, Portal и PS5 одновременно?Нападающие с наибольшим потенциалом в режиме карьеры EA FC 24Как убрать перечеркнутое на скриншоте AndroidКак выйти со всех устройств в Instagram Как узнать, подходит ли статус WhatsApp только мнеКак использовать смайлы iPhone на Android без приложений Какие аксессуары вам нужны для игры в Just Dance на PS4Что нужно для игры в Just Dance на PS5Как удалить карту, сохраненную в Mi Telcel Как изменить звук уведомления в Instagram Как скачать документы Good Tasks бесплатноКак найти чей-то IG по фотоКак вставить формат APA в Word MobileКак обменять доллары на песо в PlayStation StoreКак удалить мои данные из кредитного приложенияКак удалить реакции в историях FacebookКак посмотреть аккаунты, от которых я отписался в InstagramКак установить аддон Cristal AzulКак убрать одежду с фотографииКак скачать фильмы с CuevanaКак создать сервер для HTTP InjectorКак сделать, чтобы в WhatsApp отображалась только галочкаКак поставить одну и ту же музыку на несколько фотографий в ИнстаграмКак узнать часы, сыгранные в LOLКак получить бесконечные вращения в Coin MasterКак активировать шаги в FortniteКак установить моды в Minecraft для Nintendo SwitchКак получить доступ к OmeTV без FacebookКак отключить датчик приближения XiaomiКак изменить язык в SoundCloudПочему у меня проблемы с удалением аккаунта в TinderКак нырять и плавать в ГТА 5Как создать поддельный профиль в InstagramКак переслать электронное письмо в WhatsAppПросмотр недавно добавленных друзей другаКак удалить учетную запись Facebook без пароля и электронной почтыКак активировать NFC на iPhoneКак скачать Minecraft бесплатно на iPhoneКак узнать, заблокированы ли СМСЧто делать, если я не получил код подтверждения WhatsAppКак разблокировать каналы iPhone в Telegram
Как отключиться от голосового чата в Discord
В Discord реализована концепция серверов, как в войс-чатах для геймеров. Это значит, что кто-то может создать подобие комнаты и передавать ссылки другим пользователем. В каждой комнате есть разделение по отдельным веткам. Можно поставить пароль или запретить вход.
Дискорд имеет две версии: приложения для ПК и мобильного. Еще есть браузер, но им редко кто пользуется из-за того, что он не содержит полного функционала. Разберем каждый из вариантов отдельно.
На ПК
На ПК выйти из беседы можно следующим образом:
- нажать по ней правой кнопкой мыши;
- выбрать «Удалить».
После этого нужно подтвердить операцию. Все – выход с канала оформлен. Теперь не будут приходить новые оповещения, если кто-то будет общаться текстом между собой или с ботами. Такие оповещения – это самая распространенная причина, почему люди выходят с Дискорд-серверов.
На телефоне
Покинуть Discord с телефона можно следующим образом:
- «Настройки»;
- «Удалить»;
- подтверждение.
После этого чат будет удален из мобильной версии. Сложность одинаковая – и там, и там нужно совершить типовое действие. С точки зрения юзабилити – это не самое удобное решение, потому что в других чатах реализована концепция: «Закрыл чат – вышел из него».
Проверьте, что папка Discord не используется: как найти и закрыть все активные процессы
Прежде чем удалить папку Discord, следует убедиться, что она не используется. Если папка Discord все еще активна или открыта в каком-либо процессе, удаление может быть затруднено или привести к ошибкам. В этом разделе мы рассмотрим, как найти и закрыть все активные процессы Discord на вашем компьютере.
Ниже представлены основные шаги, которые помогут вам проверить и закрыть активные процессы Discord:
- Откройте диспетчер задач. Нажмите комбинацию клавиш Ctrl + Shift + Esc, чтобы открыть диспетчер задач.
- Перейдите на вкладку «Процессы». В диспетчере задач выберите вкладку «Процессы». Эта вкладка отображает все запущенные процессы на вашем компьютере.
- Найдите процессы Discord. Прокрутите список процессов и найдите все экземпляры, связанные с Discord. Процессы Discord обычно именуются «Discord.exe», «DiscordPTB.exe» или «DiscordCanary.exe».
- Выделите процессы Discord и нажмите «Завершить задачу». Выберите каждый процесс Discord, щелкнув на нем правой кнопкой мыши, и выберите опцию «Завершить задачу». Подтвердите, что хотите закрыть процессы Discord, если появится соответствующее уведомление.
- Повторите шаги 3-4 для всех процессов Discord. Проверьте весь список процессов и убедитесь, что закрыли все экземпляры Discord.
После завершения всех процессов Discord вы можете продолжить удаление папки Discord с помощью стандартного процесса удаления или другими доступными методами. Убедитесь, что вы выполнили все шаги правильно, чтобы избежать возможных ошибок или проблем при удалении папки Discord.
Обратите внимание: закрытие процессов Discord может временно прервать ваш доступ к приложению Discord. Если вы запустили Discord перед проверкой активных процессов и не собираетесь его закрывать, убедитесь, что вы сохранили все необходимые данные или подключения перед завершением процессов Discord
Настройки пользователя
Кнопка для перехода в раздел настроек пользователя находится во второй левой колонке в самом низу возле вашего имени.
- Вы можете изменить свое имя, адрес электронной почты, пароль, удалить или отключить учетную запись. При необходимости включить двухфакторную аутентификацию.
- Настроить параметры конфиденциальности.
- В разделе «Интеграции» подключить свои игры.
Параметры, которые рекомендовано выставить сразу:
- Голос и видео — настроить активацию голосом или назначить кнопку. Тогда это будет работать, как рация. Нажимаете кнопку и говорите.
- Дальше отключить режим захвата экрана по умолчанию — Use our latest technology to capture your screen (использовать технологию захвата экрана). Эта функция по умолчанию включена и при разговоре сильно снижает FPS.
- Если вы не используете оверлей в игре отключайте его сразу — функция позволяет отображать в игре кто зашел, кто вышел, отображается кто написал сообщение, кто онлайн и так далее.
- Уведомления — по умолчанию эта функция включена. Даже в свернутом режиме он будет постоянно присылать уведомления, которые будут непрерывно пищать при активном общении в чате. Рекомендовано отключить все уведомления. Но можно отключить только визуальные (всплывающие сообщения на рабочем столе), а звуковые оставить. Или, например, оставить только личные сообщения.
- Для любого действия можно назначить свою горячую клавишу.
- Настроить под себя внешний вид. Изменить тему, размер текста.
- Настройки Windows — по желанию выставьте параметры, чтобы программа запускалась с системой на ПК. При клике на крестик сворачивалась в трей или закрывалась полностью. При запуске окно сразу сворачивалось в трей.
Защищаем дорогое от злоумышленников
Пришло время рассмотреть возможность добавления пароля на канал в Дискорде.
Разработчиками не предусмотрено механизма защиты от несанкционированного входа, но выход все же есть. Пользователи наловчились использовать роли для ограничения доступа. Вашему вниманию пошаговая инструкция:
- Создаем новый канал, указываем приватную разновидность.
- Добавляем наименования ролей, имеющие права на вход и редактирование голосовых или текстовых сообщений.
- Кликаем на кнопку «Создать канал».
Администратор может отменить фильтр для некоторых участников с помощью серверных настроек. Во вкладке «Права доступа» нажимаем ЛКМ на серый плюсик и выбираем требуемого пользователя.
Ограничение на вход удобно при обсуждении вопросов узким кругом лиц, будь то стратегия на предстоящий поединок или обсуждение глобальных проблем человечества.
Индикаторы голосовой активности:
Discord предоставляет несколько индикаторов, которые помогают вам определить, кто из пользователей активен в голосовом чате:
Зеленый кружок: Этот индикатор означает, что пользователь активно говорит в данный момент. Когда человек начинает говорить или включает микрофон, его иконка пользователя становится зеленой, чтобы указать на активность.
Серый кружок: Если индикатор становится серым, это означает, что пользователь находится включенным в голосовой канал, но в настоящее время не говорит.
Пикселированный кружок: Если у пользователя на иконке пользователя появляется пикселированный кружок, это может означать проблему с подключением или нестабильное качество аудио.
Звуковая волна: Если вы видите голубую звуковую волну рядом с иконкой пользователя, это означает, что микрофон пользователя затирает звук так сильно, что он недоступен для других пользователей. В этом случае никто не будет слышать голос пользователя.
Используя эти индикаторы, вы сможете легко определить, кто говорит в голосовом чате, и выйти из него, когда вам это понадобится.
Как покинуть сервер Discord через мобильное приложение Discord
- Вы можете открыть приложение Discord на своем iPhone или Android.
- Нажмите на сервер Discord, который хотите покинуть.
- Коснитесь значка с тремя точками справа от имени сервера.
- Прокрутите вниз, чтобы найти Покинуть сервер вариант, коснитесь его.
- Во всплывающем окне коснитесь Покинуть кнопку для подтверждения операции.
После этого вы больше не являетесь участником этой чат-группы Discord. Если вы хотите присоединиться к нему снова, вы можете попросить участника пригласить вас.
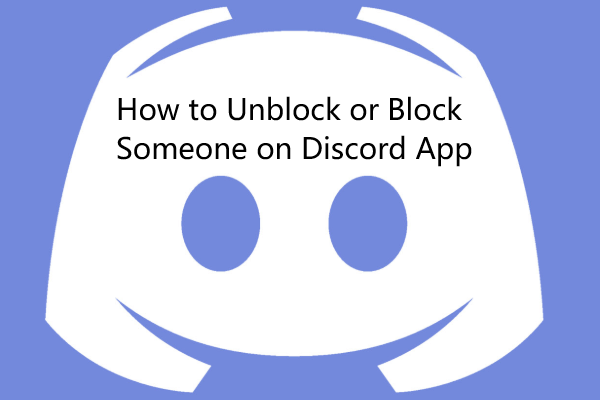 Как разблокировать или заблокировать кого-то в Discord
Как разблокировать или заблокировать кого-то в Discord
Из этого поста вы узнаете, как разблокировать или заблокировать кого-либо на компьютере или в мобильном приложении Discord. Ознакомьтесь с подробными руководствами.
Читать больше
4. Используйте Markdown в Discord
Одной из интересных уловок Discord, о которой мало кто знает, является поддержка приложения уценкой. Для непосвященных Markdown — это легкий язык разметки, созданный в 2004 году. Он имеет множество приложений, но чаще всего используется для создания форматированного текста с помощью простого текстового редактора. Это означает, что вы можете использовать уценку для форматирования ваших сообщений так, как вы хотите.
Вот некоторые из наиболее распространенных советов по уценке, которые вы должны знать:
- Полужирный: ** **
- Курсив: * * или _ _
- Подчеркните: __ __
- Зачеркнутый: ~~ Зачеркнутый ~~
- Код: «
- Гиперссылка: ()
- Удалить вставки: <>
Используйте эти коды свободно, и вы сможете выделить свои сообщения из толпы.
: Создание комнаты чата
Для общения с друзьями и товарищами по команде задается команду чат, в ней будет производится диалог. Стоит ответственно подходить к выбору сервера, для лучшего качества связи и стабильного соединения нужно выбрать из списка ближайший к пользователю.
Для создания комнаты нужно:
- Нажать «Создать сервер».
- Указать его имя.
- Задать регион.
- Вставить аватар сервера.
Далее скопировать ссылку-приглашение и отправить друзьям. Когда пользователь кликнет по ней, он автоматически подключиться к созданной комнате. Тот же процесс проделывается для подключения к другой комнате, получить ссылку-приглашение и перейти.
Как удалить канал в Дискорде: пошаговая инструкция
Как удалить канал в Дискорде, если он больше не используется? Не будем захламлять мессенджер – его лаконичный стильный интерфейс нуждается в том, чтобы вы оставляли только используемые беседы. Расскажем, что нужно сделать – составили несколько подробных алгоритмов для смартфона и ПК.
Как удалить сообщество
Мы подробно побеседуем о том, как выйти из канала в Дискорде или избавиться от группы – в данном случае эти определения выступают синонимами. Можете считать одно заменой другого (и наоборот).
Приступаем к делу! Необходимо очистить канал, который более не используется или потерял актуальность. Сначала представляем вашему вниманию инструкцию для пользователей компьютерной версии – можно использовать в программе или в любом браузере.
На компьютере
Если вы хотите избавиться от сообщества, необходимо сделать следующее:
- Войдите в мессенджер;
- Найдите нужный сервер на панели слева;
- Отыщите в списке ненужную более группу;
- Нажмите на шестеренку «Настроить» , расположенную рядом с названием;
Слева появится меню – вам нужен последний пункт «Удалить свой канал в Дискорде» , подсвеченный красным;
Нажмите и подтвердите действие кликом по соответствующей кнопке.
С десктопной версией разобрались! Пора поговорить о том, как можно выйти из голосового канала в Дискорде или покинуть текстовую группу в приложении для смартфона.
На телефоне
Сначала загрузите программу в магазине Гугл Плей Маркет или Эп Стор – это бесплатно. Теперь можно приступать к решительным действиям:
- Войдите в приложение для смартфона;
- Слева на панели найдите сервер и щелкните по аватарке;
- Выберите интересующую вас группу и кликните по названию;
- Нажмите на двух человечков в верхнем правом углу;
Щелкните по иконке настроек справа;
- Нажмите на три точки в правом верхнем углу – там вы найдете ответ, как выйти из группы в Дискорде;
- Щелкните по красной кнопке «Удалить» и подтвердите действие нажатием соответствующей иконки «Удалить» повторно.
Подробно рассказали о том, как удалить группу в Дискорде на телефоне или компьютере – простейшая последовательность действий поможет добиться желаемого результата. Не забывайте о неотвратимости действий и избавляйтесь от сообщества только в крайней необходимости, по серьезным причинам.
Общение с друзьями
После того, как вы добавили друзей и правильно настроили все настройки, начать общение в чате невероятно просто. Нажмите на своего друга слева, и вы сможете отправлять ему сообщения, а также звонить и общаться в видеочате.
Discord дает вам множество способов общаться с друзьями. Вы можете использовать простой текст, смайлики и даже добавлять гифки. Discord также позволяет вам обмениваться изображениями, поэтому вы можете отправлять своим друзьям скриншоты своих выигрышных игр, чтобы они могли полюбоваться ими.
Однако лучший способ насладиться Discord — это использовать серверы.
Заключительные слова
Следуя приведенным выше инструкциям, вы можете легко покинуть сервер Discord за несколько кликов как на компьютере, так и на мобильном устройстве. После того, как вы покинете определенный сервер Discord, вы больше не сможете отправлять и получать сообщения на этом сервере
Обратите внимание, что если вы являетесь владельцем этого сервера Discord, вам необходимо передать право собственности кому-то другому, прежде чем вы сможете покинуть его
Если вам нужен бесплатный инструмент для восстановления данных для восстановления потерянных или ошибочно удаленных файлов на ваших устройствах хранения, вы можете попробовать MiniTool Power Data Recovery .
MiniTool Power Data Recovery — профессионал бесплатное программное обеспечение для восстановления данных который совместим с Windows 10. Вы можете использовать его для восстановления данных с ПК или ноутбука с Windows и других внешних устройств, таких как HDD, SSD, USB, SD-карта и другие. Вы можете просто подключить свое устройство к компьютеру с Windows и открыть MiniTool Power Data Recovery, чтобы выбрать целевой диск для сканирования. После этого вы сможете найти и сохранить восстановленные файлы в новом месте. Для пользователей Mac вам следует использовать профессиональный Программное обеспечение для восстановления данных Mac .
Активируйте наложение Discord для ярлыков голосового чата во время игр или использования приложений
Оверлей Discord — одна из самых полезных функций приложения. Когда он не активирован, мы должны получить доступ к панели уведомлений для определенных ярлыков голосового чата или, в противном случае, к самому приложению, что может быть несколько утомительным, поскольку приложение или игра больше не отображаются на экране. С помощью наложения мы можем легко его настроить.
Чтобы включить эту опцию, вам просто нужно выполнить следующие шаги, которые могут быть выполнены за считанные секунды:
- Первое, что нужно сделать, это откройте приложение и нажмите на логотип с тремя горизонтальными полосами, который находится в верхнем левом углу. После этого с левой стороны развернется панель.
- Posteriormente, нажмите на логотип нашего профиля, который мы можем найти в правом нижнем углу. Здесь мы получим доступ к пользовательским настройкам, где находится интересующий нас параметр.
- Спускаемся немного вниз, чтобы найти раздел Настройки приложения, чтобы щелкнуть по Голос и видео.
- Наконец, ищем раздел Наложение, в котором вход Включить наложение мобильного голоса, а затем нажимайте переключатель рядом с описанием слева направо, пока он не перестанет отображаться серым цветом.
Как только наложение Discord будет включено и мы подключимся к голосовому чату с нашими друзьями, коллегами и / или знакомыми, появится плавающий пузырь приложения, который показывает нам параметры отключения звука, динамика и микрофона, как мы уже говорили с начала.
Кроме того, оверлей также предлагает нам возможность получить ссылку для приглашения в голосовой чат, чтобы поделиться им и пригласить больше людей присоединиться. В свою очередь, благодаря этому мы можем отключиться от голосового чата, переключить каналы и напрямую войти в Discord. Еще одна вещь, которая позволяет нам узнать, — это кто и сколько подключены к голосовому каналу и кто говорит в данный момент.

Оверлей Discord в Among Us, одной из самых популярных игр на данный момент
Если вы новичок в использовании приложения и вам интересно, как подключиться к серверу, чтобы получить доступ к чату на голосовой канал, вам просто нужно выбрать или создать его, если вы не присоединились ни к одному из них; Чтобы войти в этот раздел, вам просто нужно нажать на три горизонтальные полосы в верхнем левом углу. Затем вы нажимаете на соответствующий канал, и появляется возможность присоединиться к голосовому каналу. Вскоре мы объясним это более подробно.
Discord в настоящее время имеет более 100 миллионов загрузок в магазине Google Play. Он весит чуть менее 70 МБ и на самом деле не потребляет много ресурсов, поэтому на бюджетных телефонах он может работать без особых неудобств. Кроме того, он бесплатный и совместим с Android 5.0 и более поздних версий. Ссылку на скачивание оставляем ниже.
Разработчик:
Цена:
Бесплатное
Как пользоваться программой Дискорд
Попадая на более или менее развитый сервер вас может шокировать обилие информации, но боятся не стоит. В этой статье мы подробно расскажем, как начать пользоваться Discord на компьютере и не запутаться в изобилии функций и возможностей.
Интерфейс программы
Интерфейс программы разделен на 4 вертикальных блока. Четвертый блок иногда скрыт — нажимаем на иконку «Список участников», чтобы развернуть его. Этот блок содержит список всех пользователей данного сервера, у которых включен Discord. Основное окно чата не сильно отличается от других подобных программ. Второй слева блок содержит доступные голосовые и текстовые каналы. Простым кликом левой кнопки мыши по ним можно перемещаться. Чтобы выйти из голосовой комнаты нужно нажать на кнопку «Отключиться». Текстовые чаты помечены решеткой, а голосовые динамиком.
Чуть ниже есть кнопки для отключения микрофона и наушников. А кликнув на свою аватарку, вы можете указать статус. Нажав на шестеренку, вы попадаете в личные настройки. В самом верху этой колонки мы видим название сервера, нажав на него выпадает список различных настроек.
В левой колонке отображаются все сервера, на которых вы зарегистрированы. Если вам придет личное сообщение, то в этой колонке появляется аватарка человека, написавшего вам. Кликнув по ней, вы попадаете в личную переписку. Самая верхняя кнопка с изображением логотипа Discord называется «Главная» перекидывает вас также в личные сообщения.
В разделе «Друзья» отображается весь список ваших друзей. В верхней части главного окна есть переключатели, с помощью которых вы можете отсортировать список друзей: «В сети», «Все», «Ожидающие подтверждения» и «Заблокированные». Кнопка «Добавить в друзья» предоставляет возможность добавить друга — напишите его ник и дискриминатор (четыре цифры с решеткой) и нажмите «Отправить запрос дружбы». Кликнув на кнопку «Новая группа личных сообщений» вы можете объединить до 10 друзей и общаться всем вместе.
Звонки
В Discord вы можете звонить друг другу совершенно бесплатно. Кроме того во время звонка есть возможность расшарить свой рабочий стол. Отличная функция, благодаря которой можно помочь справиться с проблемой другу. При наличии веб-камеры вам также будут доступны видеозвонки.
Система ролей
Система ролей позволяет разделять участников по группам. Помимо обычных ролей у вас есть возможность получить роль с названием конкретной игры. Если кто-то захочет в нее поиграть вы получите уведомление. Делается это простым вводом команды в игровом чате.
Форматирование текста.
Иногда бывает очень нужно выделить какой то участок текста жирным или курсивом, чтобы акцентировать на нем внимание. Функция форматирования позволяет сделать ваше сообщение красивым
Поиск друзей для совместных игр
Написав заявку в игровой чат, и зайдя в голосовую комнату, вы сможете общаться с другими игроками с помощью микрофона. В голосовых комнатах можно убавить или увеличить звук конкретного участника. При этом можно использовать активацию микрофона по голосу (включено по умолчанию) или назначить специальную кнопку.
В программе есть отличная система игрового оверлея, благодаря которой видно, кто говорит и позволяет сделать голос, слишком надоедливого, игрока тише или совсем его заглушить, даже не заходя в Discord.
Боты
Можно создавать своих или использовать уже готовых и бесплатных ботов. Например использовать бота, который будет отвечать за порядок в чатах, или чтобы включал музыку с Ютуба в игровых комнатах.
Система оповещений
Есть несколько способов оповестить нужных участников — они получат всплывающее сообщение в области уведомлений на ПК со звуковым сигналом. Однако если адресат, которому вы пишете заглушил сервер, то оповещение он не получит.
Чтобы оповестить конкретного пользователя введите в поле для сообщения символ @ и в появившемся списке участников выберите пользователя. Или кликните на его ник и правой кнопкой мыши в контекстном меню выберите «Упомянуть». При клике левой клавишей мыши на нике конкретного пользователя появится окно с полем для ввода сообщения. Написав здесь необходимый текст, и кликнув Enter, сообщение уйдет ему в личку. Кликнув на кнопку «Упоминания» можно проверить не упоминал ли вас кто.


























![Как покинуть сервер discord на настольном / мобильном устройстве [новости minitool]](http://jsk-oren.ru/wp-content/uploads/3/3/0/33096eafdd014b165b6c4b3237de5bdb.jpeg)