Как создать точку доступа на телефоне Андроид
Чтобы включить режим модема на смартфоне, работающем на операционной системе Android, можно воспользоваться меню быстрого доступа к настройкам: там обычно помещается иконка со значком, похожим на символ Wi-Fi. Достаточно нажать ее, чтобы функция заработала.
Создать режим модема можно и через обычное меню настроек. Для этого надо сделать следующее:
- Зайти в настройки телефона и найти там категорию, связанную с беспроводным подключением.
- Выбрать «Подключение и общий доступ».
- В появившемся списке найти «Точка доступа Wi-Fi».
- Откроется новое меню, в котором можно изменять настройки режима модема, а также включать или отключать его: для этого достаточно нажать на переключатель.
Важно! Особенно рекомендуется воспользоваться этим методом, если подключение на данном телефоне производится в первый раз, поскольку здесь же можно настроить параметры сервиса. После включения функции или до этого можно заняться ее настройками
Обычно достаточно выставить желаемые параметры один раз, однако некоторые из них могут требовать изменений, поэтому в определенных ситуациях их придется настраивать заново
После включения функции или до этого можно заняться ее настройками. Обычно достаточно выставить желаемые параметры один раз, однако некоторые из них могут требовать изменений, поэтому в определенных ситуациях их придется настраивать заново.
Настройки сервиса
Как раздать интернет с Android-смартфона
Эта инструкция составлена на примере смартфона Meizu M2 Note. Процесс настройки на вашем аппарате может несколько отличаться, но общий принцип будет таким же.
В первую очередь убедитесь, что ваш смартфон подключён к мобильному интернету и качества сигнала достаточно для стабильной работы Сети.
Войдите в настройки аппарата и откройте раздел, посвящённый беспроводным сетям. В нашем случае он называется «SIM-карты и сети».
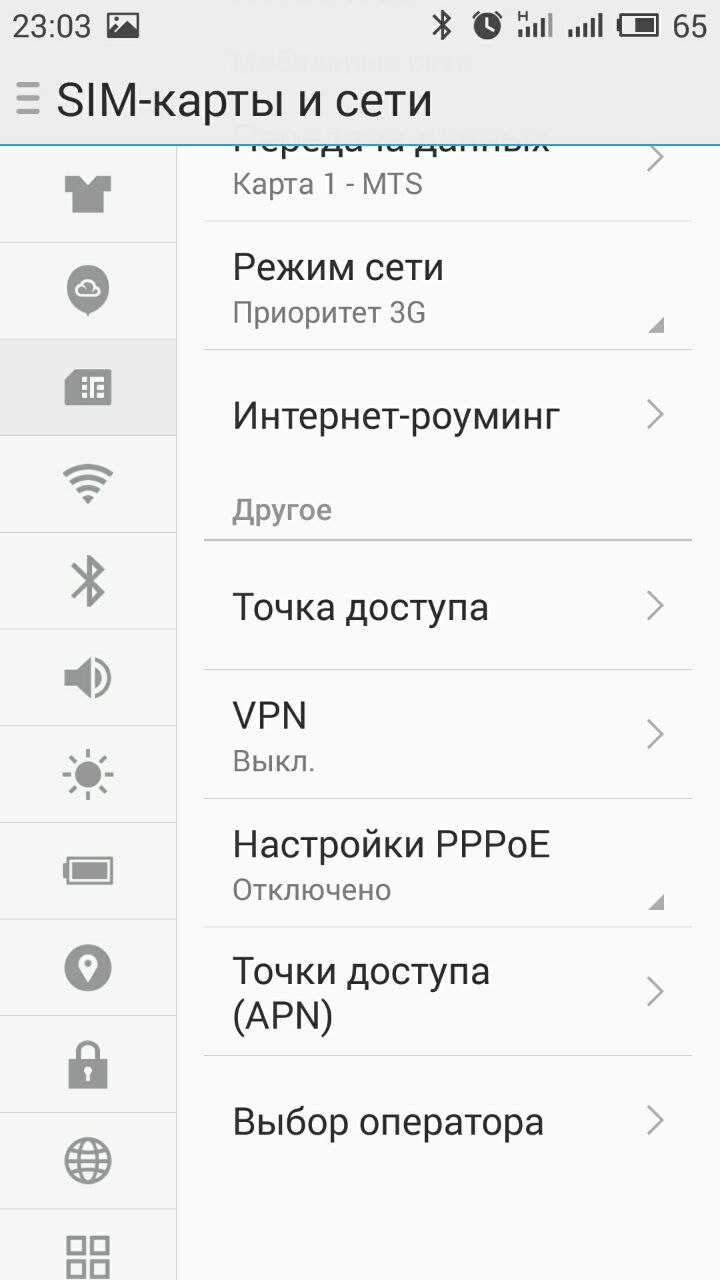
Найдите подменю с названием вроде «Режим модема» или «Точка доступа» и активируйте в нём других устройств: по USB, Wi-Fi или Bluetooth. Как правило, в этом же подменю можно задать пароль для защиты беспроводной сети, если вы раздаёте интернет через Wi-Fi.
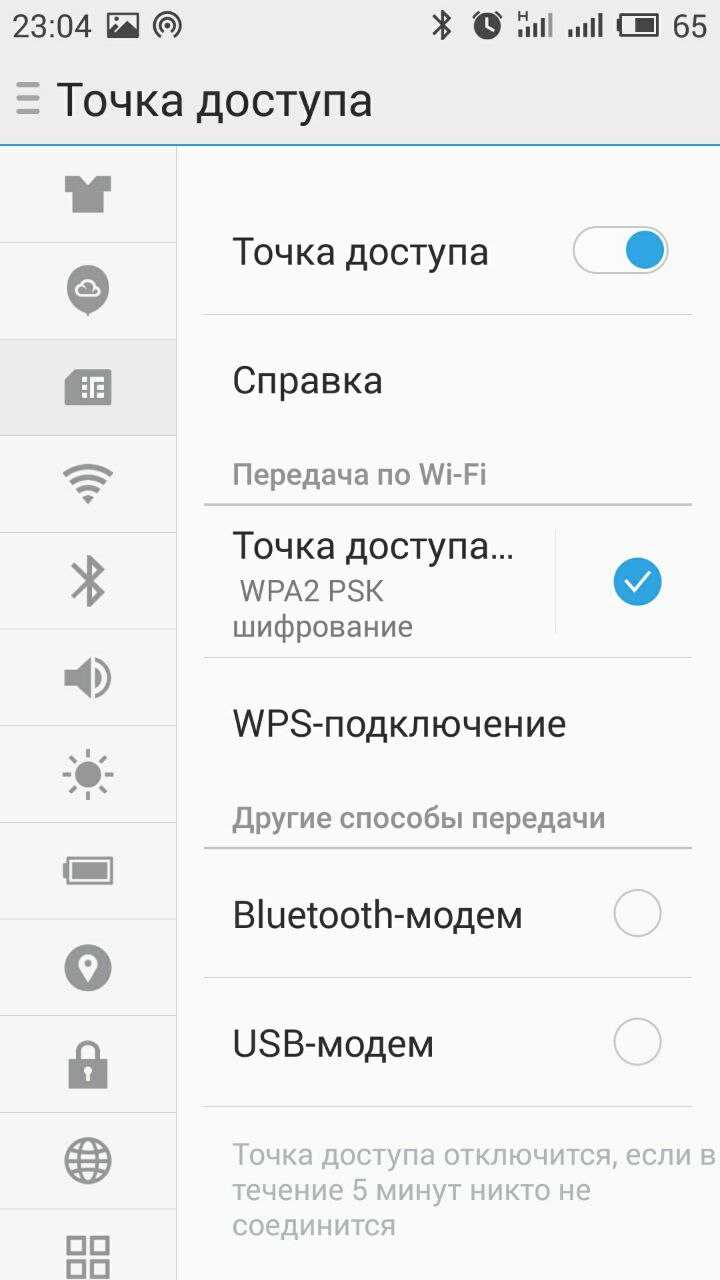
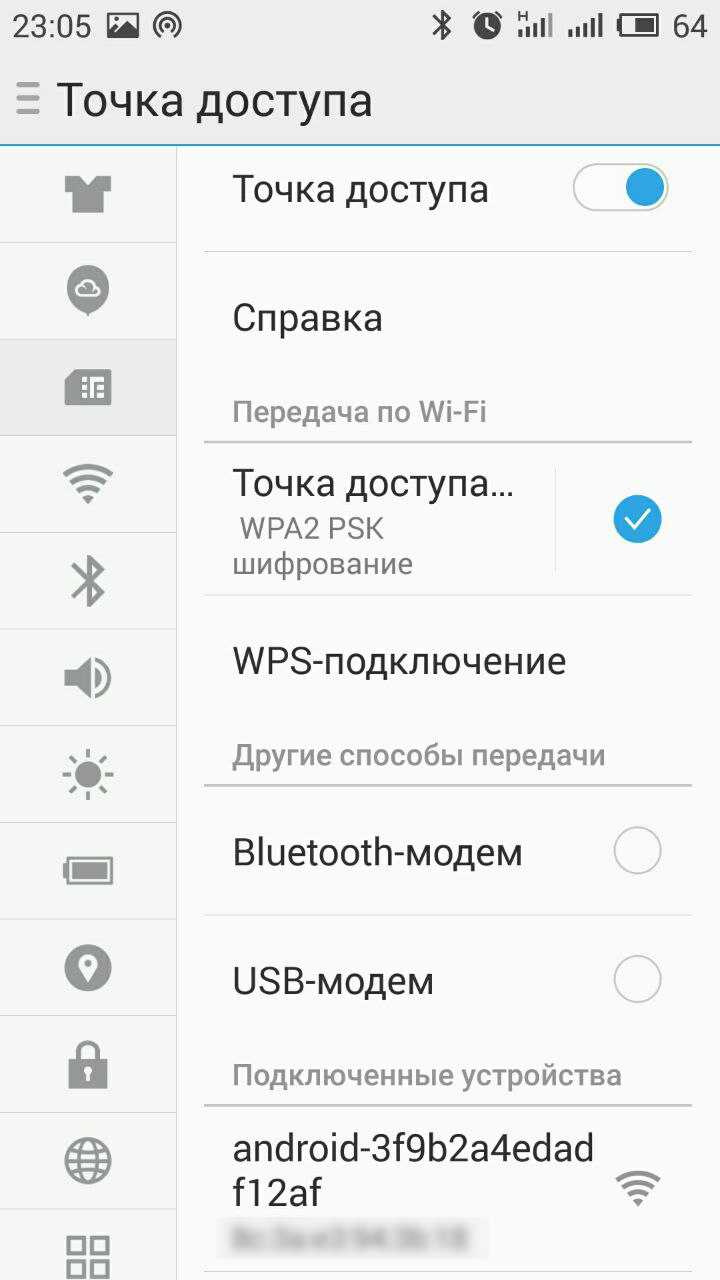
Подключите к смартфону гаджеты, для которых вы будете раздавать интернет, только что выбранным способом.
Если вы используете для этого Wi-Fi или Bluetooth, то подключайте устройства к сети, которая называется так же, как модель раздающего смартфона. К примеру, вот так она отображается на смартфоне Nexus 5, который подключается к Meizu M2 Note по Wi-Fi и Bluetooth:
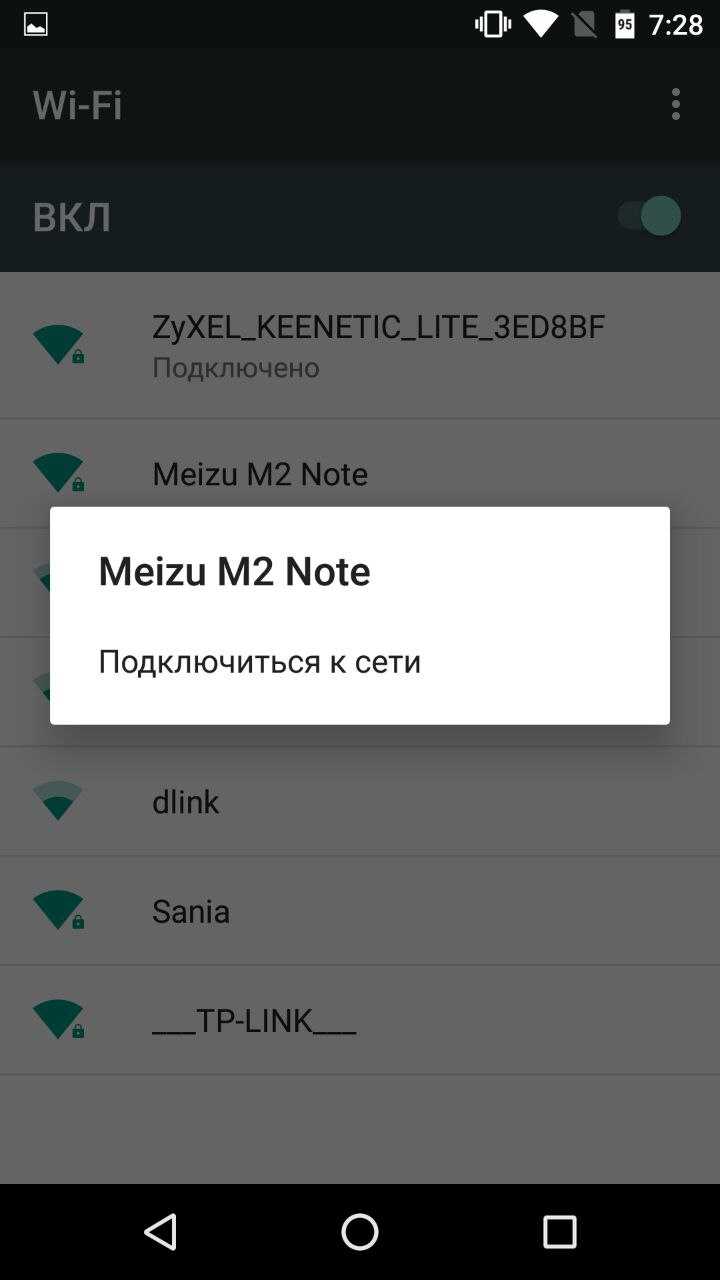
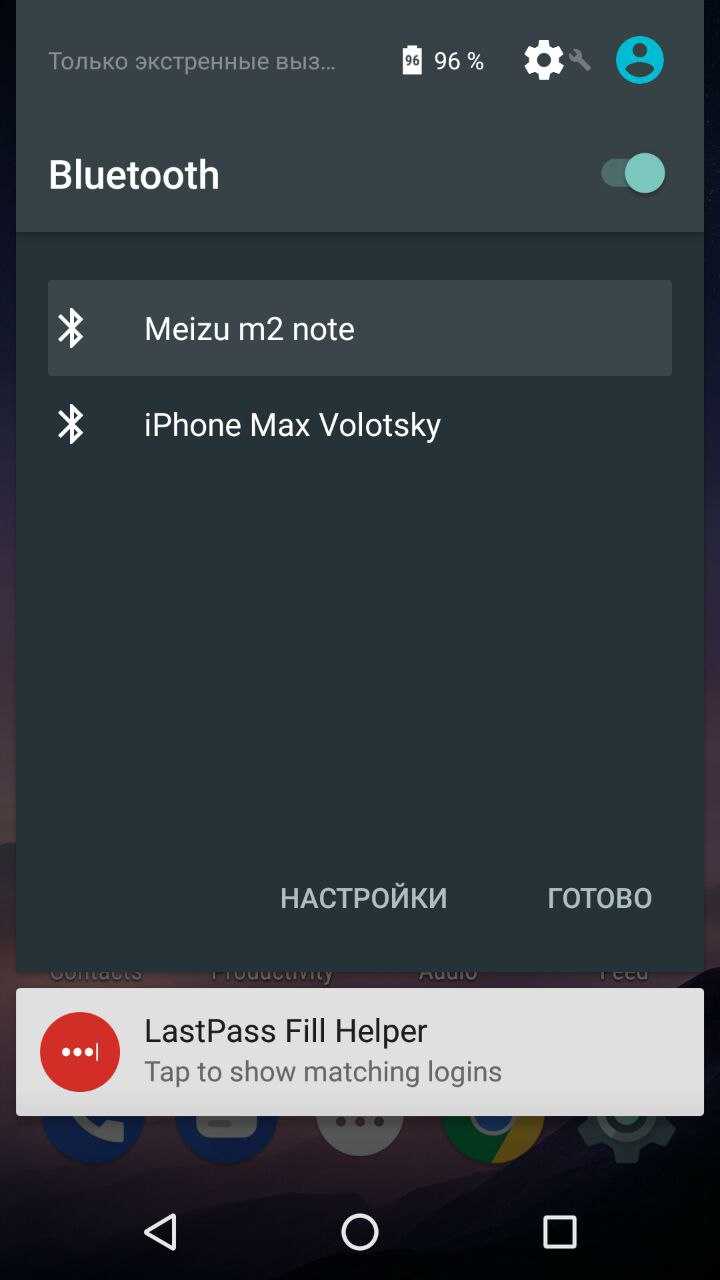
Если подключаете к смартфону компьютер через USB и интернет на последнем не включается автоматически, скорее всего, проблему решит установка драйвера. Его можно найти на диске, который поставлялся в комплекте с телефоном, или на сайте производителя.
После успешного подключения гаджетов к раздающему смартфону вы сможете использовать интернет на любом из них, включая устройство-источник. Если вы всё настроили, но данные не передаются, ваш тарифный план может не поддерживать режим модема. Эту информацию можно уточнить у оператора.
Точно таким же образом можно раздать интернет с Android-планшета, если он поддерживает сотовую связь.
Чтобы отключить принимающие устройства, выйдите из режима модема, затем выключите Bluetooth, Wi-Fi или отсоедините USB-кабель — в зависимости от способа подключения.
Базовые функции и настройки
Занимаясь настройкой режима модема, важно обратить внимание на несколько ключевых параметров. Даже в стандартном режиме работы переносной хот-спот гарантирует высокую стабильность передачи данных, однако по умолчанию он обладает одинаковым набором настроек, который не всегда соответствует требованиям пользователя
Но изменить эти параметры можно в несколько кликов по экрану. В первую очередь нужно выбрать пункт «Меню» и открыть дополнительные настройки. В нем будут доступны важные конфигурации сети.
№ Конфигурация Описание 1 Имя точки В большинстве случаев пользователи указывают свое имя или любое другое название, состоящее из цифр, букв, знаков и символов. 2 Степень защиты Такая настройка открывает доступ к беспроводному Интернету только для тех пользователей, кто имеет соответствующий протокол, т. е. обладает созданным паролем. 3 Время отключения Правильная настройка такой функции позволяет минимизировать расход заряда батареи, что обеспечивается заданным интервалом отсоединения режима модема. В стандартной конфигурации это значение составляет 5−10 минут, но его можно поменять с учетом личных требований
4 Пользователи беспроводной точки Важно понимать, что подключенные к персональной точке доступа пользователи будут эксплуатировать мобильный трафик провайдера, который зачастую стоит недешево
Чтобы избежать неразумных расходов, следует самостоятельно установить соответствующие ограничения и отслеживать интенсивность использования сетевых ресурсов. Владелец точки доступа всегда сможет посмотреть, сколько устройств подключено к ней на данный момент.
Помимо стандартных способов раздачи интернета по беспроводному интерфейсу, нужно помнить и о специальных утилитах и приложениях с магазина Google Play. В нем доступны многочисленные программы, расширяющие базовый набор функций смартфона и гарантирующие максимальный комфорт использования точки доступа. В поиске Google Play можно найти десятки приложений, которые предназначены для организации целой беспроводной сети.
Как включить, выключить и перезагрузить телефон Meizu
Чтобы активировать смартфон Meizu, просто зажмите на пару секунд клавишу включения, она обычно находится на боковой грани рядом с качелькой регулировки громкости. После того, как на экране загорится логотип компании (Flyme OS), отпустите клавишу.
Что делать, если смартфон не включается? Попробуйте подключить его через комплектную зарядку к сети и попробовать активировать через пару минут. Если и после этого он не включается, возможно у вас не рабочий смартфон.
Чтобы выключить или перезагрузить устройство, просто зажмите клавишу питания и выберете соответствующий пункт в появившемся меню: выключение или перезагрузка.
Как раздать интернет с iPhone
Эта инструкция составлена на примере iOS 11. Процесс настройки на старых версиях операционной системы может отличаться.
Убедитесь, что ваш смартфон подключён к мобильному интернету и качества сигнала достаточно для стабильной работы Сети. Кнопка сотовой связи в «Пункте управления» должна быть зелёного цвета.
Откройте настройки аппарата и выберите «Сотовая связь».
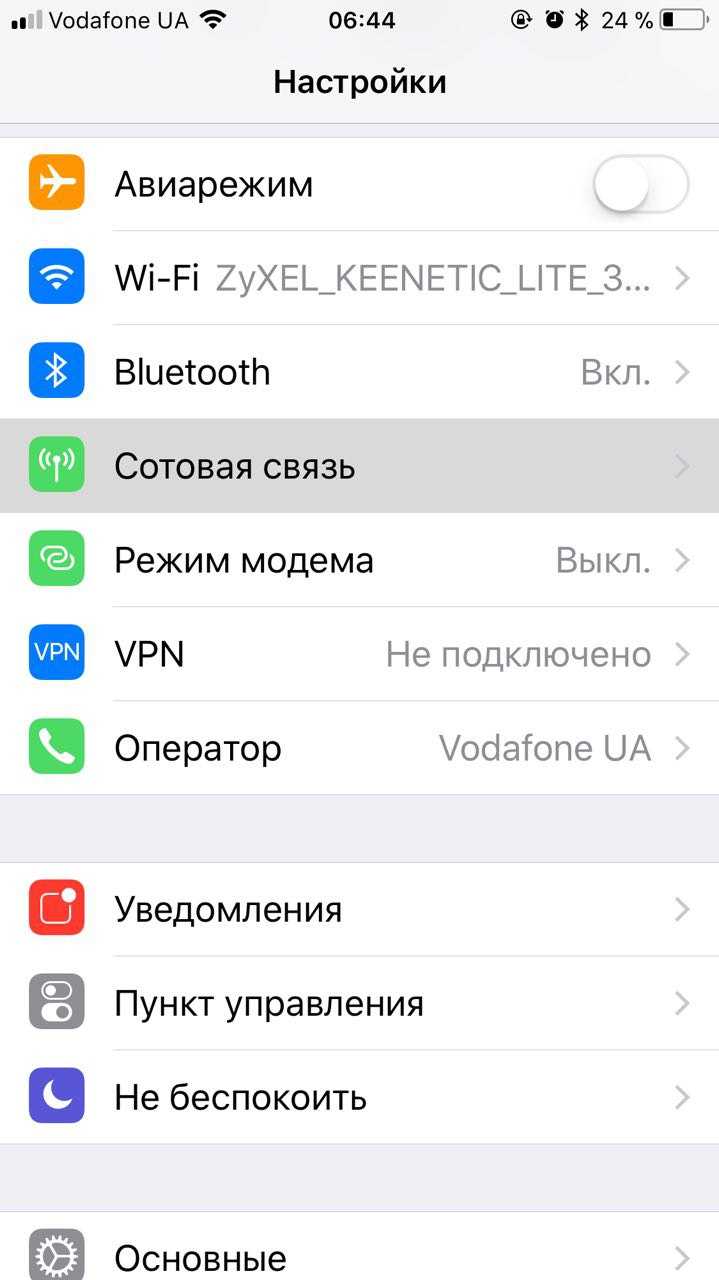
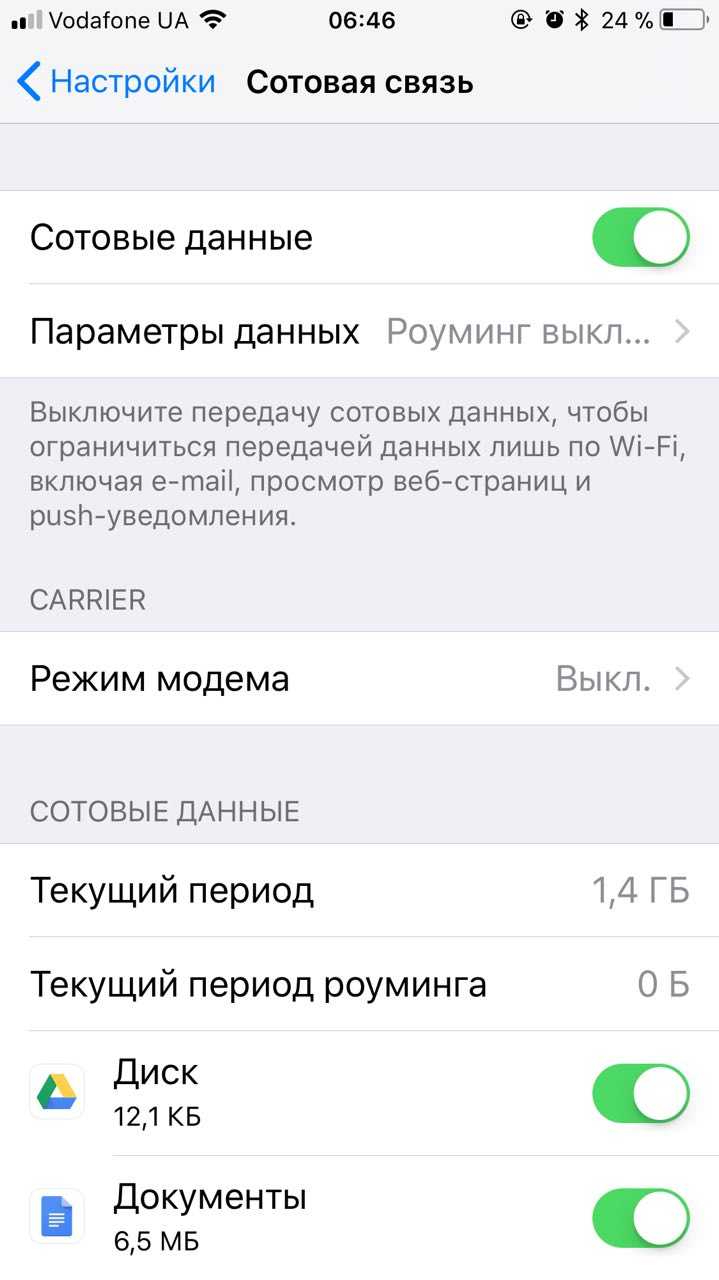
Войдите в подменю «Режим модема», после чего активируйте одноимённую функцию с помощью переключателя. Если «Режим модема» невозможно включить, обратитесь к оператору и уточните, доступен ли этот режим в вашем тарифном плане.
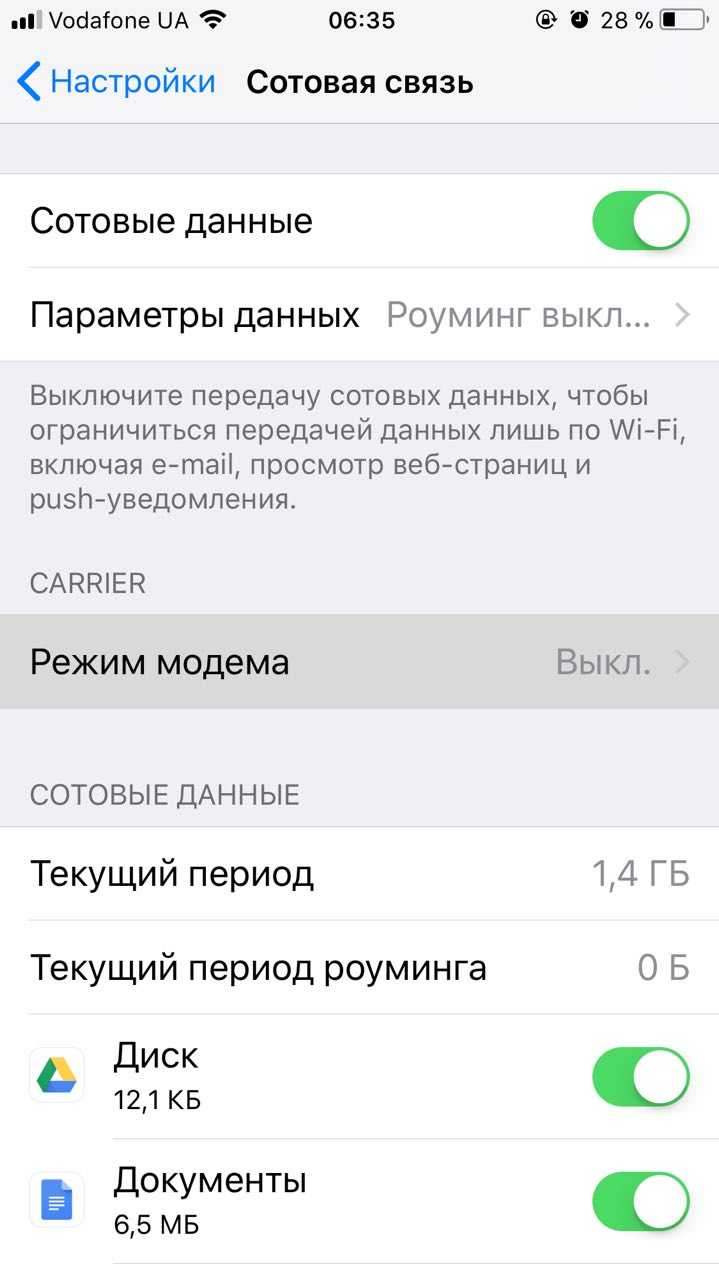
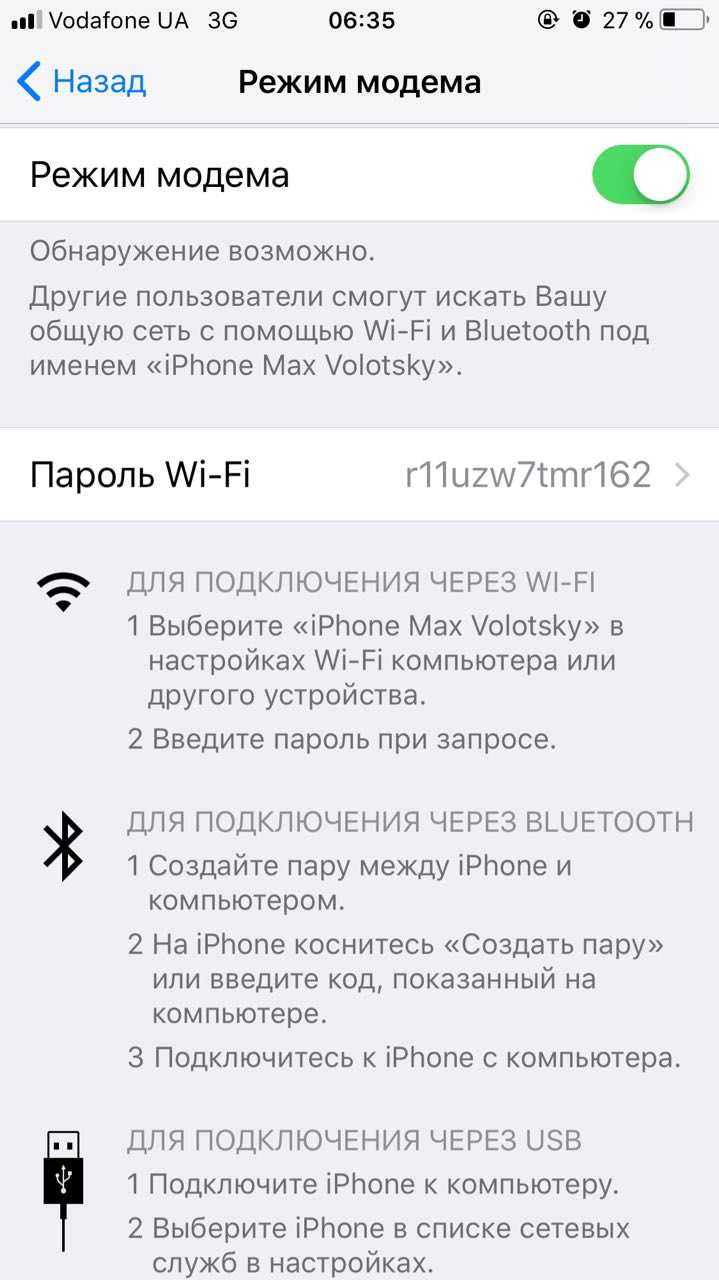
С помощью инструкций на экране подключите к смартфону компьютер или другие устройства любым удобным способом: через Wi-Fi, USB или Bluetooth.
- Через Bluetooth к iPhone в режиме модема можно подключать аппараты на Android и компьютеры. Для этого не забудьте включить Bluetooth в «Пункте управления» iOS. Чтобы подключать другие iOS-устройства, выбирайте Wi-Fi.
- Перед тем как подключить компьютер к раздающему iPhone по USB, установите последнюю версию программы iTunes. Если после присоединения смартфона появится вопрос «Можно ли доверять компьютеру?», ответьте утвердительно.
После успешного подключения гаджетов к раздающему iPhone вы сможете использовать интернет на любом из них, включая устройство-источник.
Точно таким же образом можно раздать интернет с iPad, если он поддерживает сотовую связь.
Чтобы отключить принимающие устройства, выйдите из режима модема, затем выключите Bluetooth, Wi-Fi или отсоедините USB-кабель.
Практически каждый телефон, который работает на Android, умеет раздавать мобильный интернет по Wi-Fi сети. То есть, Android смартфон можно всего в несколько нажатий превратить в мобильный Wi-Fi роутер. Как правило, называется эта функция «Точка доступа».
Как это работает. У вас оператор скорее всего предоставляет доступ к интернету. По 2G, или 3G, это уже зависит от того, какое покрытие есть у вас. Так вот, этим интернетом можно пользоваться на самом телефоне. А можно раздать его на другие устройства по Wi-Fi сети. Например, на свой планшет, или ноутбук. Просто запустив точку доступа на Android, и подключив к ней другие устройства.
У каждого производителя телефонов, эти настройки выглядят по разному. В этой статье мы будем настраивать точку доступа на примере Android-устройств от компании Meizu. У меня есть Meizu M2 Note, вот на его примере и покажу как раздать Wi-Fi сеть.
На смартфонах Meizu есть три способа, которыми можно поделится подключением к интернету:
- По Wi-Fi сети, это обычная точка доступа, о настройке которой я расскажу ниже.
- По Bluetooth. Думаю, это не самый популярный способ, и он вряд ли кому-то пригодится.
- И USB-модем. Это когда можно организовать общий доступ к интернету по USB-кабелю. Например, для стационарного компьютера. Для ноутбука, лучше раздать по Wi-Fi сети.
Важный момент!
Если у вас на телефоне не безлимитный интернет, то провайдер может снимать плату за мегабайты, которые пойдут сверх лимита. И как правило, стоят они не дешево. Прежде чем включить точку доступа, и подключать к ней устройства, советую выяснить на каких условиях оператор предоставляет вам подключение к интернету.
Смартфон на Андроид как точка доступа
Wi-Fi в общественных местах становится все более и более распространенным явлением, но время от времени мы попадаем в ситуации, когда Интернет нужен, а источника раздачи под рукой нет. К счастью, можно включить точку доступа на своем смартфоне, чтобы заходить в Интернет с других устройств.
В этом случае смартфон с легкостью заменяет переносной Wi-Fi роутер, который и стоит много, и используется реже.
Зачем может понадобиться использовать телефон как точку доступа Wi-Fi?
Возможно, нужно выйти в Сеть с планшета или ноутбука либо просто хочется поделиться мобильным трафиком с друзьями. К тому же во время поездки за границу при раздаче интернет-трафика среди нескольких людей только один человек платит за услуги роуминга.
При использовании телефона в качестве точки доступа для выхода в Интернет (это явление также иногда называют тизерингом) не помешает обратить внимание на объем потребляемого трафика. Если к Wi-Fi смартфона будет подключено множество устройств, пакет интернет-трафика может очень быстро «сдуться». Для отслеживания объема использованного мобильного трафика заходим в «Настройки» своего гаджета
Жмем на пункт «Передача данных». Не лишним будет выставить ограничение, если не подключен безлимитный интернет
Для отслеживания объема использованного мобильного трафика заходим в «Настройки» своего гаджета. Жмем на пункт «Передача данных». Не лишним будет выставить ограничение, если не подключен безлимитный интернет.
Раздаем Wi-Fi интернет с Android-смартфона
• Открываем «Настройки» и под разделом «Беспроводные сети» находим строчку «Еще»
• Далее заходим в «Режим модема», и открываем пункт «Точка доступа Wi-Fi»
• Первый раз придется немного повозиться с настройками, что мы и делаем – заходим в «Настройки точки доступа»
• Вводим или переименовываем имя сети, задаем пароль, который должен состоять минимум из 8 знаков. После этого жмем «Сохранить»
• Переводим положение переключателя около строчки «Точка доступа Wi-Fi» в положение вкл
Теперь точка доступа Wi-Fi включена, чтобы ею воспользовались ваши друзья, нужно сообщить им логин и пароль. Затем можно подключаться на других устройствах к Wi-Fi так же, как и к любой другой беспроводной сети.
И не стоит забывать, что при раздаче Wi-Fi через смартфон повышается не только объем потребляемого трафика, но также и нагрузка на аккумулятор. Для более экономного расхода зарядки следует выключать точку доступа Wi-Fi в настройках, когда она не нужна
Настройка режим модема на телефоне Андроид
Как настроить точку доступа на телефоне Андроид? Делается это через настройки телефона. Путь к желаемым параметрам лежит через категорию «Подключение и общий доступ» и содержащуюся в ней вкладку «Точка доступа Wi-Fi».
На новой странице появится список доступных опций. Помимо переключения режима раздачи интернета здесь можно найти такие категории, как:
- настройки собственно точки;
- возможность установки лимита на использование интернет-трафика при подключении к точке;
- автоотключение функции;
- список подключенных устройств и управление ими.
Ниже будет подробнее рассказано о том, как настроить APN на Андроид с использованием всех этих опций.
В «Настройках точки доступа» дается возможность установить защиту и задать пароль, который надо будет вводить всем, кто захочет подключиться к данному устройству. Защиту также можно убрать, оставив точку открытой для всех. В этом же разделе можно задать диапазон частот Wi-Fi.
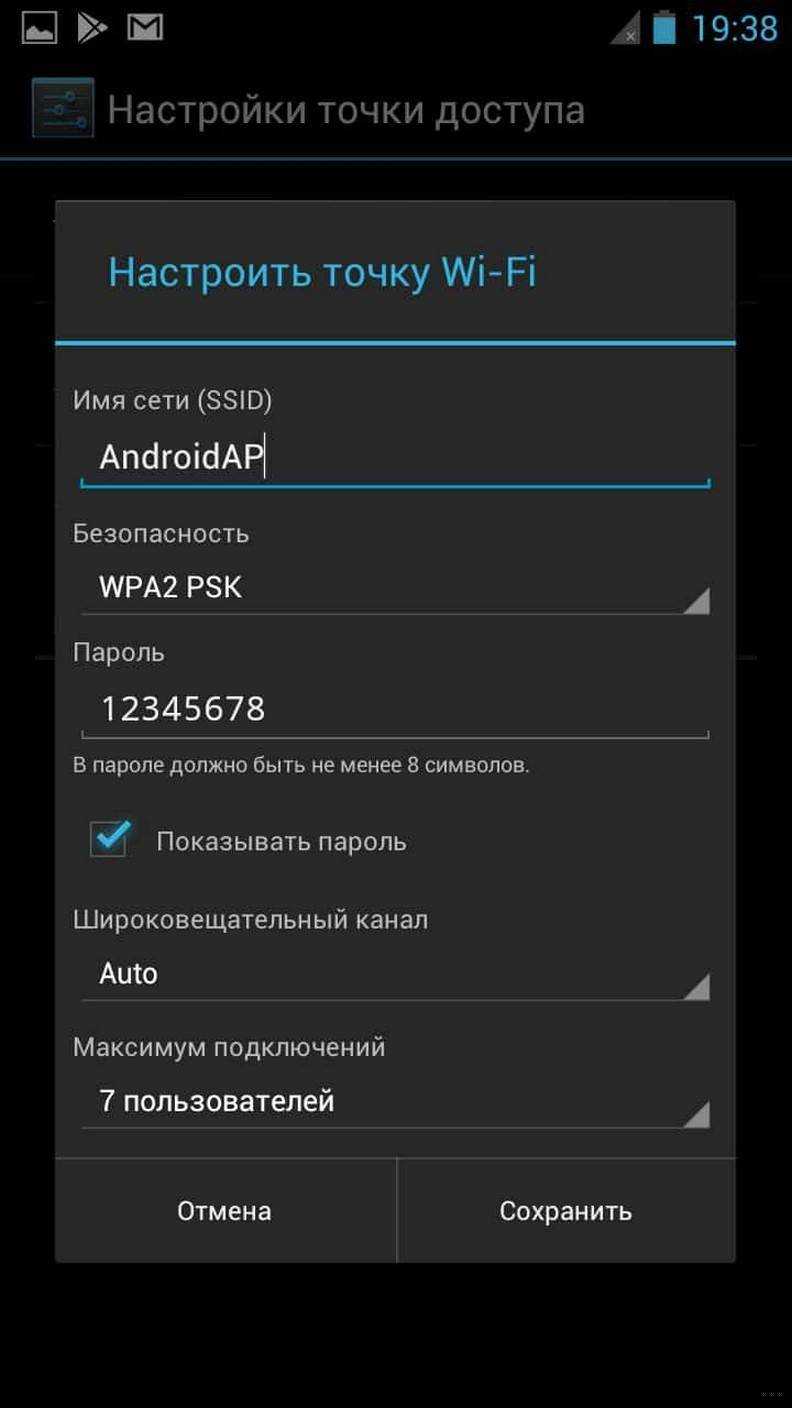
Настройки точки Wi-Fi
«Однократный режим трафика» определяет, сколько мегабайт мобильного интернета разрешено получить подключенному устройству прежде, чем ему будет ограничен доступ к точке. Лимит можно не устанавливать вовсе. Если же подключение хочется ограничить, владелец смартфона может задать величину лимита в мегабайтах или гигабайтах, а также действие, которое будет совершаться при превышении заданного ограничения. Предлагаются две опции: «Уведомить о превышении лимита и отключить точку» и «Только уведомить».
Важно! Лимит раздаваемого трафика не может превысить лимит интернетного трафика, предоставляемого мобильным оператором. «Автоотключение точки доступа» используется преимущественно для экономии заряда батареи. Суть настройки заключается в том, что при отсутствии подключенных устройств режим модема будет автоматически отключаться
Суть настройки заключается в том, что при отсутствии подключенных устройств режим модема будет автоматически отключаться
«Автоотключение точки доступа» используется преимущественно для экономии заряда батареи. Суть настройки заключается в том, что при отсутствии подключенных устройств режим модема будет автоматически отключаться.
В «Управлении подключенным устройствами» находится черный список. В него владелец смартфона может занести устройства, которым он не желает давать доступ к раздаваемому им интернету. Список в любой момент можно редактировать, добавлять и убирать из него устройства. Помимо черного списка в этом разделе есть возможность ограничить число одновременно подключенных гаджетов. Делать это целесообразно, поскольку чем меньше количество одновременно подключенных устройств, тем меньше нагрузка на сеть и тем быстрее работает раздаваемый интернет.
Общая информация
Мобильный Интернет нынешнего времени характеризуется высокой скоростью передачи данных, что открывает пользователям широкие возможности в передаче сообщений и больших файлов, совершении онлайн-звонков, а также решении многих других задач. При этом большинство провайдеров гарантирует обширную площадь 3G- или 4G-покрытия, открывая своим клиентам доступ к высокоскоростному Интернету даже в самых отдаленных регионах, где отсутствует стационарное кабельное соединение.

Исходя из вышесказанного, неудивительно, что многие пользователи желают узнать, как раздать вай-фай с андроида, ведь порой приходится установить подключение к всемирной паутине с рабочего компьютера, ноутбука или другого устройства.
Не секрет, что операционная система Android является одной из наиболее популярных и адаптивных в мире. Даже самые старые версии поддерживают функцию раздачи интернета на другие устройства с помощью беспроводного интерфейса Wi-Fi. Более того, если научиться раздавать вай-фай с телефона Андроид, это позволит моментально запускать точку на любом смартфоне с этой платформой.
Как установить Google Play Market на китайскую версию смартфона
Если вы покупаете продукцию Meizu в китайских магазинах, есть шанс получить китайскую версию без локализации. Они практически ни чем не отличается от глобальной, за исключением отсутствия магазина приложений Google Play. Вместе него, есть предустановленный собственный магазин контента от Meizu. Чтобы установить сервисы Google и магазин приложений, следуйте этой инструкции:
- свайпом вниз откройте шторку уведомлений
- нажмите на иконку Wi-Fi и подключитесь к сети
- откроете магазин Meizu AppCenter
- в строку поиска вбейте запрос «Google Installer»
- иконка этого приложения состоит из 4 разноцветных квадратов и буквы «G»
- нажмите Установить (Install)
- после установки откройте приложение и запустите установку
- после завершения установки найдите на рабочем экране Google Play
- настройки и сервисы Google успешно установлены на ваш телефон
Как раздать интернет с телефона на планшет
Ниже я описал способы раздачи интернета для разных устройствэ
iOs
На iPhone-ах и iPad-ах с подписью Cellular (означает, что поддерживается мобильная связь через сим-карту) есть функция режима беспроводного модема.
Через нее аппарат становится точкой доступа Wi-Fi, к которой могут подключаться прочие гаджеты, в том числе и планшетный компьютер.
Инструкция для того как раздавать интернет с мобильного устройства от Apple:
- Перейти в Настройки.
- Открыть раздел “Режим модема”.
- Переключить ползунок в активное положение.
Чтобы посмотреть имя созданной Вай-Фай сети при раздаче интернета с Айфона, нужно кликнуть на пункт “Пароль Wi-Fi”. Помимо имени здесь можно изменить пароль, который должен состоять не менее чем из восьми символов.
Android
Существует несколько методов для того как раздать интернет на планшет с устройства под управлением операционной системы Андроид: через беспроводную сеть, через USB-подключение, через Bluetooth.
Беспроводная сеть
Самый популярный и удобный вариант раздачи Вай-Фай с планшета или телефона — точка доступа Wi-Fi. Так можно использовать мобильную сеть с другого аппарата без проводных подключений. Так же этот метод быстрее другого беспроводного способа через Bluetooth.
Пошаговая инструкция:
- Открыть Настройки.
- Перейти в раздел “Беспроводные подключения”.
- Нажать на надпись “Точка доступа Wi-Fi”.
- Активировать точку доступа, поместив ползунок во включенное положение.
В этой вкладке можно настраивать беспроводную точку доступа, меняя название сети, пароль и частотный диапазон сигнала. Последняя настройка бывает лишь на телефонах флагманского типа, в ней есть два выбора: 2.4 ГГц и 5 ГГц.
Все гаджеты поддерживают диапазон в 2.4 ГГц, он работает медленнее 5 ГГц, но имеет более расширенную зону действия. Увеличенная скорость в 5 ГГц обоснована тем, что этот диапазон практически не заполнен другими пользователями, будь то соседи или иные пользователи.
USB-кабель
В данном случае требуется подключение через USB-кабель. Чаще всего способ используется для раздачи интернета на компьютер или ноутбук, потому что стандартные зарядные устройства можно подключить одной стороной к гаджету, а другой к ПК.
Поэтому для раздачи со смартфона на планшетник понадобится соответствующий кабель.
Поэтапные действия:
- Открыть Настройки на смартфоне.
- Перейти в “Подключения” или “Ещё”.
- Затем открыть раздел “Точка доступа”.
- Тапнуть на вкладку “USB-модем”.
- Подсоединить аппарат через USB-провод.
- Переместить ползунок на телефоне во включенное положение.
Данный метод удобен тем, что никаких паролей и имен сетей здесь не нужно. Достаточно лишь подсоединить провод и использовать смартфон как модем с мобильным интернетом.
Bluetooth-подключение
Второй вариант для беспроводного подключения, но на этот раз уже по Блютузу. Для этого нужно иметь Bluetooth-модуль как на телефоне, так и на планшетном компьютере.
Далее пошаговые действия простые:
- Перейти в Настройки.
- Открыть раздел “Беспроводные сети”.
- Тапнуть на надпись “Режим модема”.
- Выбрать пункт “Bluetooth-модем”, активировав функцию.
Таким образом сеть будет раздаваться через Блютуз. Для автоматического подключения нужно произвести сопряжение устройств.
Через точку доступа Wi-Fi
Первый способ самый частый. У вас подключен мобильный интернет, и вы хотите создать точку доступа с помощью встроенного в телефон Wi-Fi. Раньше такое приходилось делать с шаманскими танцами, теперь же все идет из коробки под любое устройство. Но мобильные операторы сотовой связи тоже не дремлют и могут вводить ограничения на такой способ раздачи, вплоть до дополнительной платы. Посмотрим, как это делается для всех современных мобильных операционных систем.
Ваш смартфон не будет полноценным маршрутизатором, но обеспечить интернетом несколько устройство ему вполне под силу. Для постоянной работы лучше приобрести хороший роутер.
Android
Инструкции ниже можно кратко посмотреть на следующем видео:
А кто любит детали и текст, делаем как я по шагам. Раздать интернет на Андроиде не так уж и сложно, даже для полных чайников:
- Выбираем «Режим модема». Это та самая функция создания точки доступа, не смотря на всю завуалированность названия.
- Настройки позволяют организовать раздачу интернета сразу на все каналы. В этом разделе сейчас нас интересуют – «Точка доступа Wi-Fi» и ее настройка через «Настройки точки доступа».
- Делаем сами настройки – «Точка доступа Wi-Fi» и задаем нужные имя сети и пароль:
Все! К телефону можно подключаться, интернет будет спокойно раздаваться. Там же в настройках будут отображаться все подключенные устройства (можно и отключать их здесь же):
И еще раз для Samsung. Есть маленькие различия, но от общей схемы не отличаются:
Не мог обойти стороной и любителей яблочной продукции. Ничего сложного, это же Apple)
- Пароль здесь создается сразу, при желании можно и изменить, но проще сразу активировать точку:
Windows Phone
Чуть менее популярная система, но с задачей тоже справляется на ура. И снова все по шагам:
- Общий интернет – по мне, название даже более понятное, чем Режим модема, хоть где-то Майкрософт опередила Андроид).
- Выбираем – через Wi-Fi. Снова выбор, как и в прошлом разделе:
- После создания пароля можно активировать сеть (можно это сделать и до, но я сторонник безопасности):
Можно подключаться! И снова в настройках можно посмотреть подключенных гостей:
Использование планшета
Кроме мобильных смартфонов, под управлением операционной системы Android функционируют и другие современные гаджеты. В качестве примера можно взять планшетный компьютер. Неудивительно, что многих пользователей интересует, как раздать WiFi с планшета Android. Такая функция доступна только на планшетах, которые поддерживают работу с SIM-картами. Остальные модели просто не подходят для такой задачи.
Порой возникает вопрос о том, что делать, если код от хот-спота оказался в руках недоброжелателей, которые начинают использовать внушительную часть трафика, а это сопровождается большими затратами. При этом владелец планшета или смартфона не может сообщить всем пользователям о желании сменить шифр. В таком случае можно решить проблему другим образом: достаточно провести подключение посредством MAC -фильтра, установив дополнительное ПО, обеспечивающее фильтрацию MAC-адресов. Приложение предотвратит доступ сторонних пользователей к персональной точке доступа и исключит такую неприятность.
Загрузка …
Android
Покажу на примере моего Xiaomi A1, на котором стоит голый андроид. Сразу предупрежу, что отдельные фирмы типа Samsung (Самсунг), Sony, Huawei (Хуавей), ZTE устанавливают на свои телефоны не стандартный Android, а переделанную версию под тот или иной телефон. Из-за этого некоторые пункты меню могут быть сдвинуты или называться по-другому.
Мораль такова в будущем старайтесь покупать телефоны с голым «Андрюшей» без специализированных прошивок. Поехали разбираться как быстро раздать WiFi с телефона андроид, чтобы другие пользовались им бесплатно.
- Для начала проверьте что у вас включен мобильный интернет, вам же не просто так надо включать вай-фай, а делиться трафиком. Если он отключен активируйте.
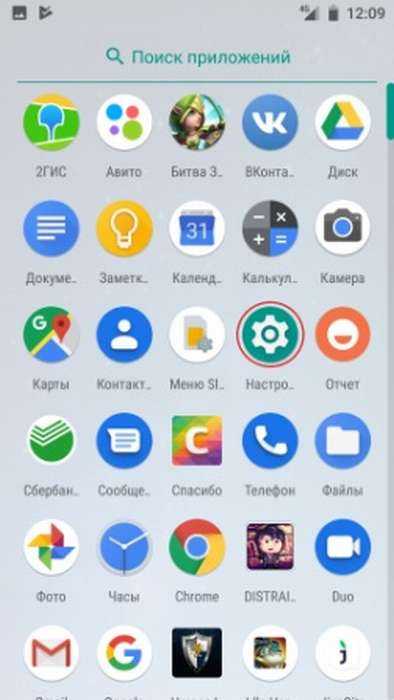
- Тыкаем по значку шестеренки, чтобы зайти в настройки.
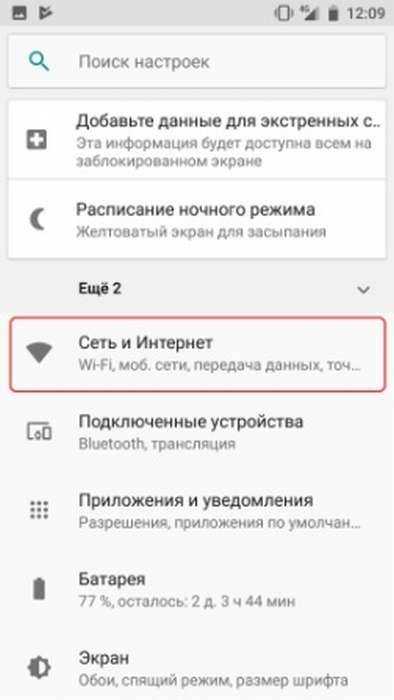
- Теперь находим любое упоминание сети, у меня этот пункт называется «Сеть и интернет».
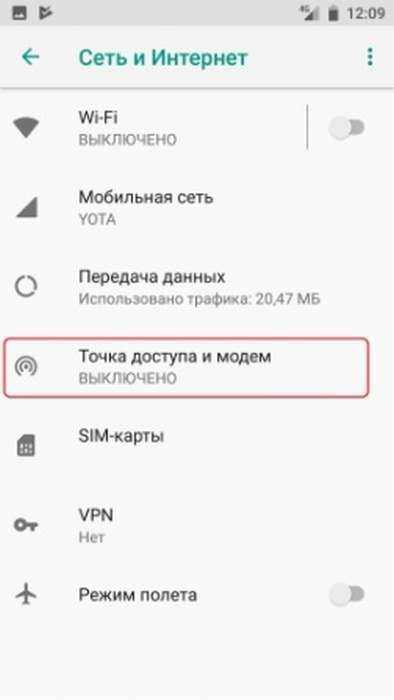
- И так тут сразу можно проверить подключен ли мобильный интернет. Под ним должно стоять название компании оператора. В моём случае это YOTA, но у вас может быть MTS, Megafon, Beeline и другие. Чуть ниже выбираем значок круговой волны с надписью «Точка доступа и модем».
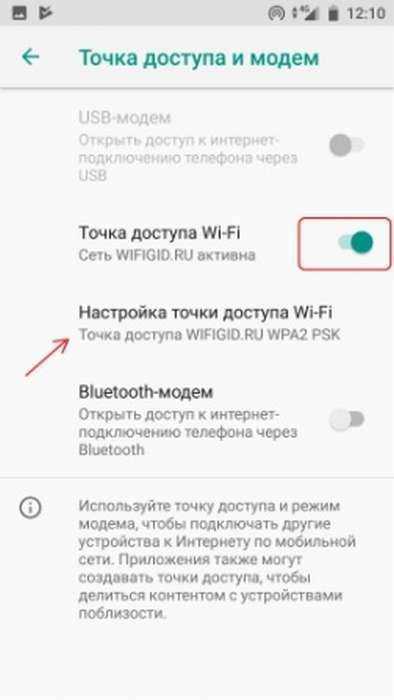
- Чтобы включить раздачу воздушной сети, надо нажать на «Точка доступа Wi-Fi». Когда сеть не активна вы должны лицезреть надпись «Другим устройствам закрыт доступ к Интернету или контенту» что означает, что точка пока не активна. Одно нажатие переведёт бегунок в режим включения и снизу начнет отображаться надпись имени соединения. Для настройки тыкаем «Настройка точки доступа Wi-Fi».
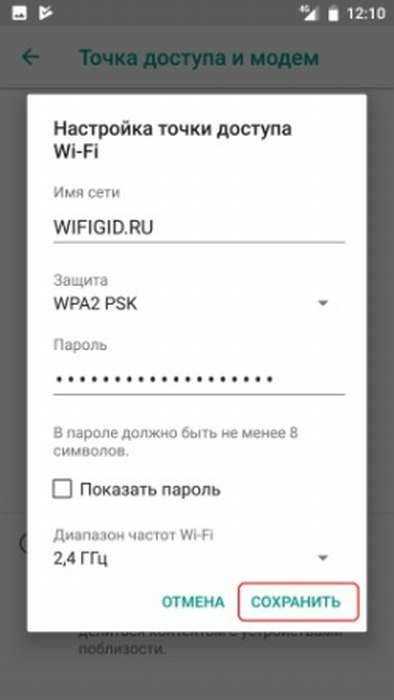
- Можно изменить название сети на любое, чтобы вас легко можно было узнать при поиске. Защита должна стоять WPA2 PSK её сложнее всего взломать. Но можно вообще отключить, тогда пароль запрашиваться не будет. Вписываем ключ или пароль, если он вам нужен. По диапазону хочется отметить что самым распространенным является 2,4 ГГц и работает на более широком радиусе. Но 5 ГГц более надежен, на нем меньше прерывания и связь лучше, правда не факт, что другие устройства будут поддерживать эту частоту, так что оставьте 2,4.
- Жмём сохранить и всё раздача вай-фай с моего телефона Андроид началась. Остальным устройствам осталось подключиться к нему.
Раздача через Bluetooth
Аналогично можно раздавать интернет и через Bluetooth, правда скорость будет немного урезаться, но в некоторых случаях это единственный вариант. Для этого там же в настройках «Точки доступа» просто нажмите на переключатель «Bluetooth-модем». Далее включится Блютус на этом устройстве. Для подключения на телефоне или планшете аналогично врубаем «Голубой зуб», ищем этот телефон и коннектимся.
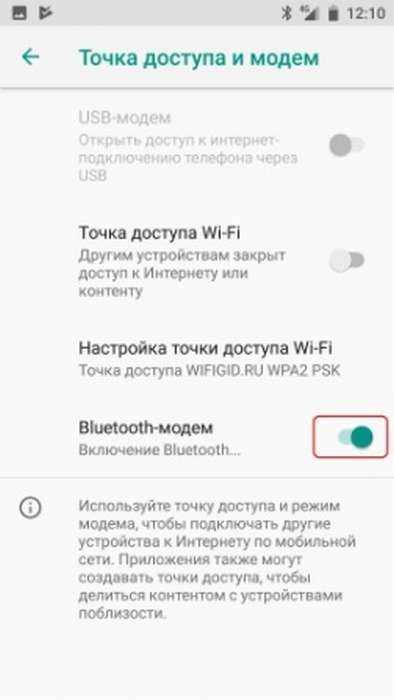
После отключения таким образом точки доступа Bluetooth автоматически не выключается и тратит электроэнергию батареи. Поэтому не забудьте выключить эту функцию после использования.
Раздать интернет по проводу USB
Но что делать, если стоит компьютер, не подключенный к сети интернет где-то в глухой тайге, нет провода, или роутера. Но при этом есть возможно раздать интернет по проводу USB. Если честно раньше никогда этим не пользовался. Но давайте поэкспериментируем.
- Я специально вытащил провод из обычного стационарного компа. Теперь у меня горит соединение с красным крестиком.
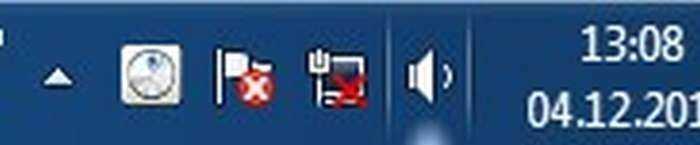
- Берём провод от зарядки и вставляем один конец в комп в любой USB разъём, а второй конец в телефон.
- На компе вылезло сообщение автозапуска, но нам оно не нужно, просто закрываем.
- И так пока соединения нет. Далее идём как в прошлом примере «Настройки», «Сеть и интернет», «Точка доступа и модем».
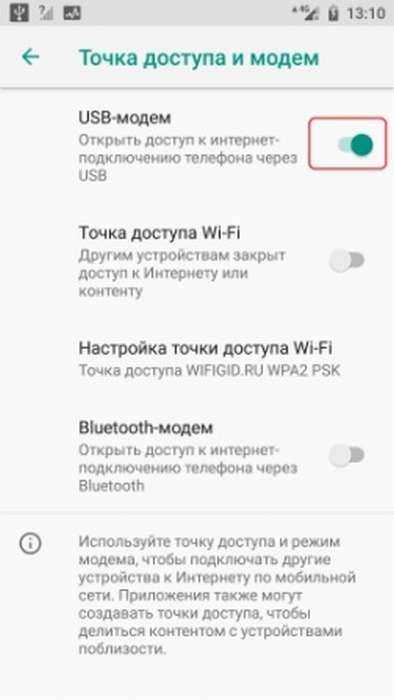
Обратите внимание, что теперь самый первый раздел USB-модем» горит не серым, а это значит, что его можно подключить только после присоединения провода. Просто нажимаем по этому соединению
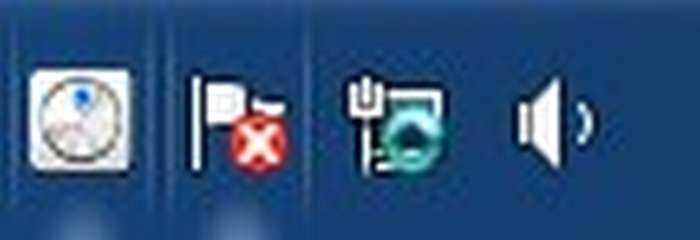
- На компьютере значок превратился в кружок, что сетевая карта пытается подключиться к сети.
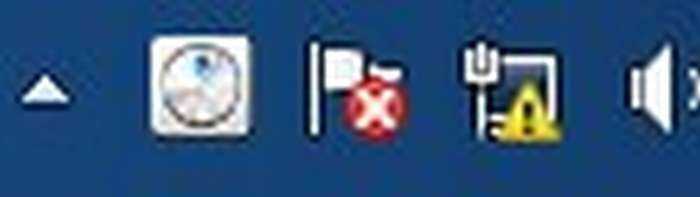
- Теперь он жёлтый, что значит комп не имеет доступа к интернету, но к сети телефона, он всё же подключился. На телефоне правда интернет тоже пропал. Вверху я увидел сообщение. Как оказалось, интернет отключил мой мобильный оператор так как я попытался раздать интернет на комп. Зайдя в любой браузер можно увидеть подобное сообщение.

- Я для эксперимента выбрал вариант с низкой скоростью на пол часа. Правда не понятно, отключают они потом вовсе интернет или нет. В целом я разочаровался этим провайдером, надо от него отключаться.
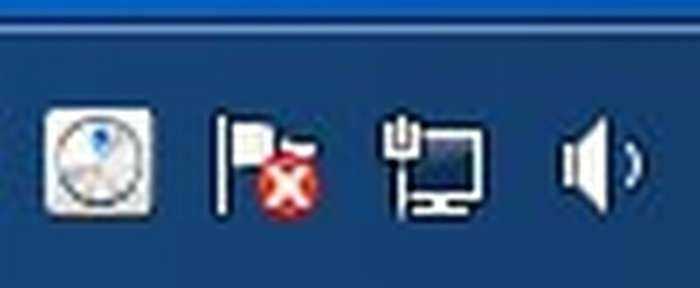
- И о чудо! После этого интернет появился на компе и на телефоне. Правда грузит всё долго, но этого вполне хватит, для просмотра простых страниц.
Как только вам будет не нужен этот интернет отключайте его от греха подальше, а то эти провайдеры ещё деньги спишут. Но как вы видите всё вполне реально и самое главное легко.

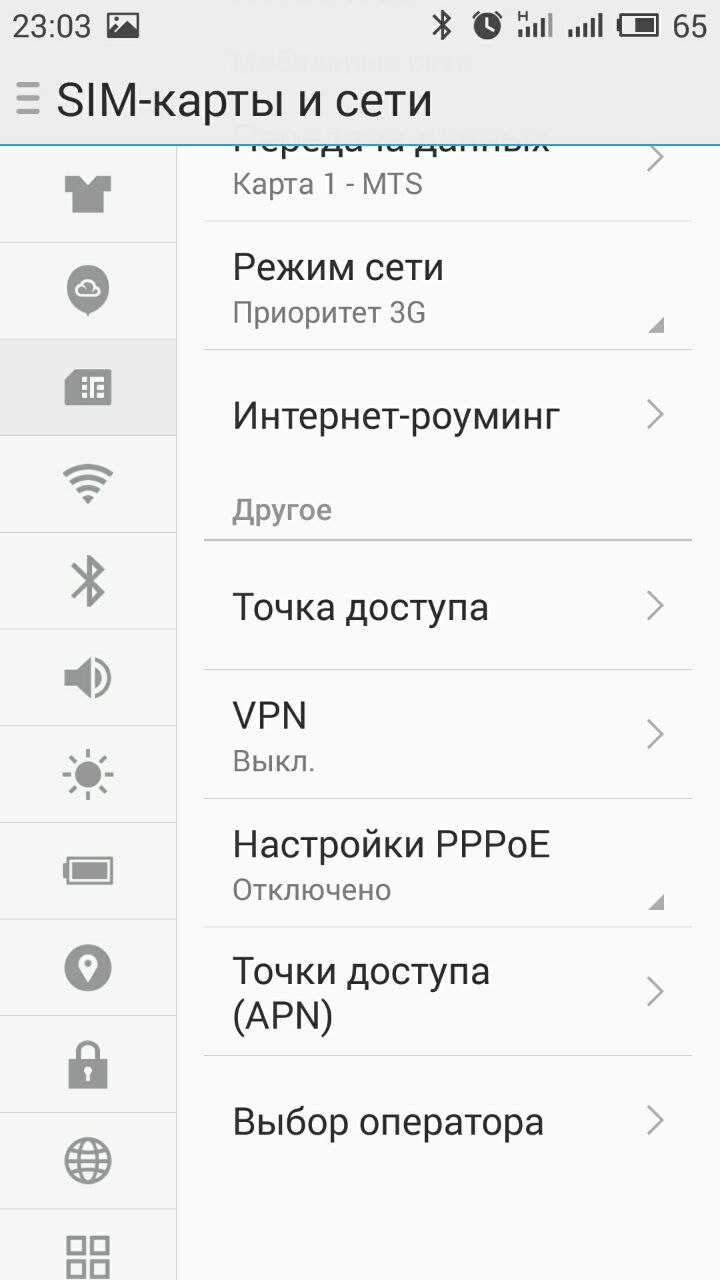












![Wifi с андроида: способы раздачи+решение проблем[видео] 2019](http://jsk-oren.ru/wp-content/uploads/6/f/4/6f47dde54a833db1864c9782d5609cf8.png)















