КАК ЗАСТАВИТЬ НАУШНИКИ И МИКРОФОНЫ APPLE РАБОТАТЬ С КОМПЬЮТЕРАМИ — ВОКРУГ-ДОМ — 2022
Видео: Как подключить гарнитуру от телефона к ноутбуку (Апрель 2022).
Линейка наушников и гарнитур Apple предназначена для использования с экосистемами компьютеров и мобильных устройств macOS и iOS. Слушающие устройства созданы для сопряжения и интеграции с iMac, MacBook, iPhone и iPad с минимальными усилиями от имени пользователя. Потребительский спрос и стандартизированный дизайн привели к тому, что подслушивающие устройства Apple стали совместимыми с телефонами и планшетами Android, а также с компьютерами Windows и Linux. Однако проводные наушники, гарнитуры, наушники EarPods и беспроводные AirPod от Apple не предназначены для бесперебойной работы с этими устройствами, не относящимися к экосистеме, что может привести к ситуациям, когда пользователи ПК обнаруживают, что их устройства прослушивания ведут себя странно или вообще не работают. Если вы пытаетесь использовать наушники Apple, и ваш компьютер не распознает наушники, вам может потребоваться отрегулировать настройки звука компьютера, чтобы они работали должным образом.
Кредит: Ян Уолди / Новости Getty Images / GettyImages
Подключение проводных наушников Apple
Проводные наушники Apple, независимо от того, имеют ли они подключенный микрофон или кнопки регулировки громкости, используют стандартный разъем для наушников 3,5 мм или порт для молнии. Хотя они обычно работают сразу после подключения к любому компьютеру через разъем для наушников или адаптер Audio-Lightning, ПК с Windows и Linux могут испытывать проблемы с их обнаружением. В этом случае отсоедините наушники, протрите их безворсовой тканью, а затем снова подключите их к разъему для наушников. Если это не помогает, определите, есть ли на вашем компьютере специальные разъемы для наушников и микрофона. Если это произойдет, вам может понадобиться аудио разветвитель для подключения наушников к обоим гнездам. После этого ваши наушники должны работать — хотя, возможно, их необходимо настроить.
Подключение AirPods к ПК
В то время как беспроводные гарнитуры Apple и AirPods могут быть более трудными для подключения к ПК, чем к продукту в экосистеме Mac, отсутствие проводного соединения, как правило, сводит к минимуму проблемы после подключения. Вы можете подключить эти беспроводные устройства к вашему компьютеру через Bluetooth. Для этого откройте панель управления вашего компьютера или меню «Настройки», а затем перейдите в «Устройства». Выберите «Bluetooth и другие устройства» и нажмите «Добавить Bluetooth или другое устройство». Следуйте инструкциям, чтобы добавить устройство, а затем выберите «Bluetooth» из вариантов. Переведите AirPods или другую беспроводную гарнитуру в режим сопряжения и выберите их, когда они появятся в меню устройства Bluetooth. С этого момента ваше устройство должно работать с вашим компьютером, хотя, возможно, потребуется установить соответствующие драйверы и настроить устройство.
Настройка параметров наушников
После подключения или подключения наушников или гарнитуры к компьютеру вы можете обнаружить, что подключенный микрофон не работает — или, что еще хуже, звук не подается через наушники. Если ваш компьютер не распознает наушники или гарнитуру, вы часто можете перенастроить настройки звука для решения проблемы. Щелкните правой кнопкой мыши значок аудио на панели задач и выберите «Открыть настройки звука», чтобы войти в меню настроек звука. В этом меню найдите выпадающие списки под «Выберите устройство вывода» и «Выберите устройство ввода». Если ваш компьютер по умолчанию использует встроенный динамик и микрофон, используйте раскрывающиеся списки, чтобы выбрать нужные наушники или гарнитуру в каждой категории. В том же меню вы можете выбрать «Свойства устройства» в меню устройства ввода и вывода для дальнейшей настройки параметров гарнитуры или наушников. Возможно, потребуется отрегулировать усиление проводных наушников с подключенными микрофонами для предотвращения статического шума на ПК.
Как мне заставить мои наушники работать на моем компьютере?
Если вы хотите прослушивать звук с компьютера через наушники, а не через акустическую систему, вы можете подключить наушники к компьютеру. Когда наушники подключены .
Как я могу заставить две USB-наушники работать одновременно?
Когда вы путешествуете или находитесь в людном месте, вы, вероятно, не хотите раздражать других музыкой или другим звуком, исходящим от вашего компьютера. Однако, если вы и .
Горячие микрофоны: не настольные микрофоны вашего отца
Настольный микрофон не только опозорит ваш встроенный ПК (или Mac) микрофон, но и сделает смелое заявление на вашем столе дома или на работе.
Подключение AirPods к компьютеру
Как было отмечено выше, для возможности подключения, ваш компьютер должен быть оборудован Bluetooth, адаптер должен исправно работать и не быть отключен, дальнейшие шаги выглядят следующим образом:
- Переведите AirPods в режим сопряжения. Для этого поместите их в футляр, откройте его, а затем нажмите и удерживайте круглую кнопку на корпусе, пока светодиодный индикатор не замигает белым цветом. Если он не начинает мигать, подождите чуть дольше, не отпуская кнопку: он будет светиться белым, мигнет несколько раз оранжевым, а затем начнет мигать белым.
- Выполните сопряжение AirPods с компьютером. Для этого в Windows 10 зайдите в Параметры (Win+I или значок шестеренки в меню «Пуск») — Устройства — Добавление Bluetooth или другого устройства — Bluetooth, дождитесь, когда в списке появятся AirPods и нажмите по ним, дождитесь завершения подключения.
- В Windows 7 и 8.1 вы можете зайти в Панель управления — Устройства и принтеры — Добавить устройство и так же подключиться к AirPods.
- Включите вывод звука и микрофон от AirPods. В Windows 10 зайдите в Параметры — Система — Звук и убедитесь, что в качестве устройств вывода и ввода установлены AirPods.
- В Windows 7 и 8.1 перейдите в «Устройства записи и воспроизведения» (через правый клик по динамику в области уведомлений) и установите AirPods в качестве устройства по умолчанию для воспроизведения и записи (нажатие правой кнопкой по AirPods — использовать по умолчанию и использовать как устройство связи по умолчанию). В Windows 10 также лучше заглянуть в такой раздел (см. Как открыть устройства записи и воспроизведения Windows 10). В некоторых мессенджерах (например, Skype) выбрать микрофон по умолчанию нужно в настройках самой программы.
Как правило, на этом все настройки заканчиваются — AirPods работают с Windows и каких-либо проблем нет, а повторное подключение обычно происходит автоматически (или без сопряжения, а простым подключением устройства в параметрах устройств). Единственный нюанс — при использовании с iPhone, наушники придется подключать к нему заново.
Возможные проблемы при подключении AirPods и AirPods Pro в Windows 10, 8.1 и Windows 7
Далее — некоторые распространенные проблемы при использовании AirPods на компьютере с Windows и возможные подходы для их решения:
- Bluetooth работает (видит другие устройства), но AirPods не находит — такое бывает со старыми Bluetooth адаптерами (а также дешевыми USB-Bluetooth адаптерами для ПК), либо нередко вызвано драйверами. Попробуйте удалить имеющийся драйвер Bluetooth (в диспетчере устройств удаляем адаптер и ставим отметку «Удалить драйверы этого устройства») и установить его вручную с официального сайта производителя ноутбука. Также, у себя столкнулся с тем, что наоборот, с официальным драйвером наушники не находились, а после его удаления и автоматической установки драйвера самой Windows 10 всё заработало исправно. Если вы не уверены, что Bluetooth исправно работает (а бывает, что у вас отключен адаптер, хотя драйвер установлен и «устройство работает нормально), ознакомьтесь с отдельным руководством: Что делать, если не работает Bluetooth на ноутбуке.
- Связь с AirPods обрывается, прерывистый звук. Здесь опять же можно поэкспериментировать с различными версиями драйверов, пока не найдется стабильный. Иногда помогает отключение экономии электроэнергии для Bluetooth адаптера (заходим в свойства адаптера в диспетчере устройств, на вкладке «Управление электропитанием» отключаем экономию энергии). Также может быть полезным: Звук отстает в Bluetooth наушниках.
Использование AirPods с компьютером — видео
В случае, если при попытке подключить AirPods к ноутбуку или компьютеру у вас что-то работает не так как ожидается, опишите ситуацию, особое внимание обратив на модель ноутбука и Bluetooth-адаптера, возможно, решение найдется. А вдруг и это будет интересно:. А вдруг и это будет интересно:
А вдруг и это будет интересно:
Способ 4: настройка используемой программы
Этот метод применим лишь в тех ситуациях, когда проблемы с воспроизведением звука через наушники есть только при использовании определенных программ для общения или работы с аудио. К сожалению, мы не можем рассказать сразу обо всех них, поэтому за пример возьмем мессенджер Discord, а вам останется адаптировать инструкцию под свой случай.
- Запустите софт и перейдите в его настройки.
Откройте раздел «Звук» или «Голос и видео».
Найдите список «Устройство вывода».
Измените его и проверьте, как это скажется на прослушивании звуков. Если устройств доступно несколько, активируйте каждое по очереди и тестируйте.
Подключение беспроводных наушников с помощью BlueSoleil
Шаг 1: скачайте, установите и запустите программу. Софт платный, в бесплатном режиме можно использовать в течение 3 минут — для проверки качества связи.
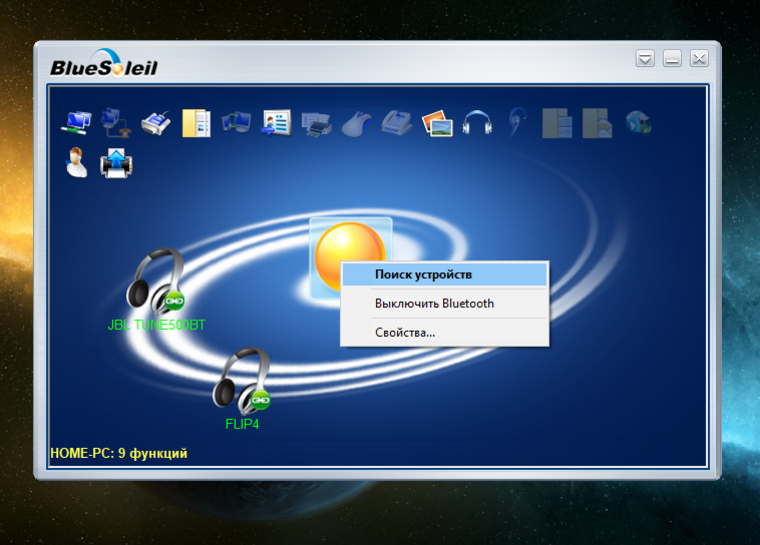
Шаг 2: кликните правой клавишей мыши по золотому шару, в меню выберите «Поиск устройств» или просто нажмите «F5», находясь в активном окне программы. Используйте ползунок для поиска доступных устройств.
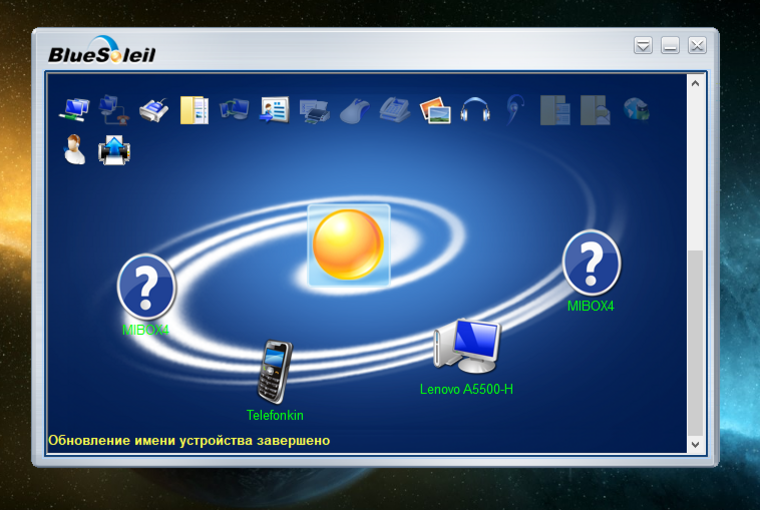
Шаг 3: выберите свое устройство, дважды кликните на его иконку левой клавишей мыши или один раз правой, чтобы выбрать в контекстном меню пункт «Поиск функций».
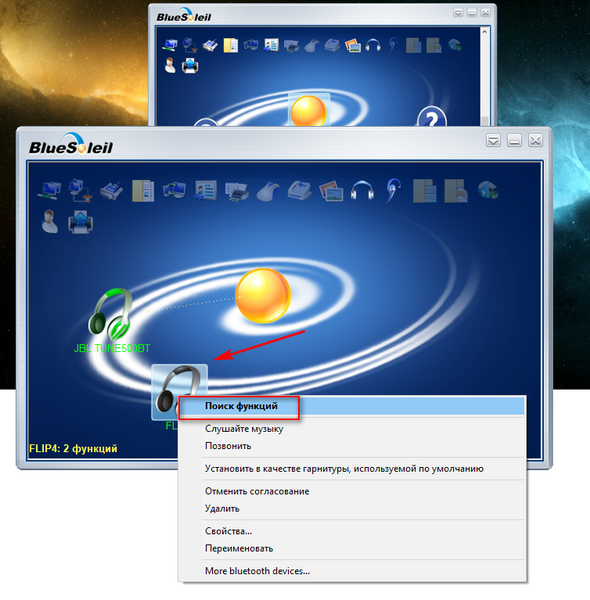
Шаг 4: когда функции будут найдены, нажмите «Слушать музыку».
Шаг 5: вы можете разрешить автозапуск отдельно для каждого устройства, чтобы при включении наушники сами коннектились к компьютеру.
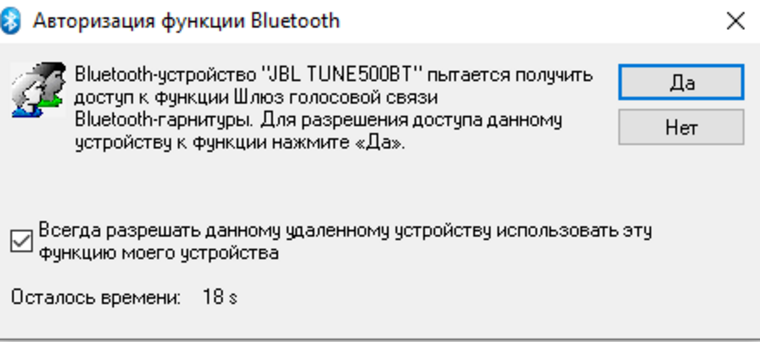
Когда устройство одновременно подключено к смартфону и ПК, звук будет транслироваться с компьютера. Если в это время раздастся звонок, видеоплеер встанет на паузу, наушники автоматически переключатся на телефон. С аудиоплеерами сложнее: некоторые из них продолжат играть музыку, но она не будет воспроизводиться в наушниках. По окончании разговора наушники снова присоединятся к компьютеру и будут воспроизводить звук.
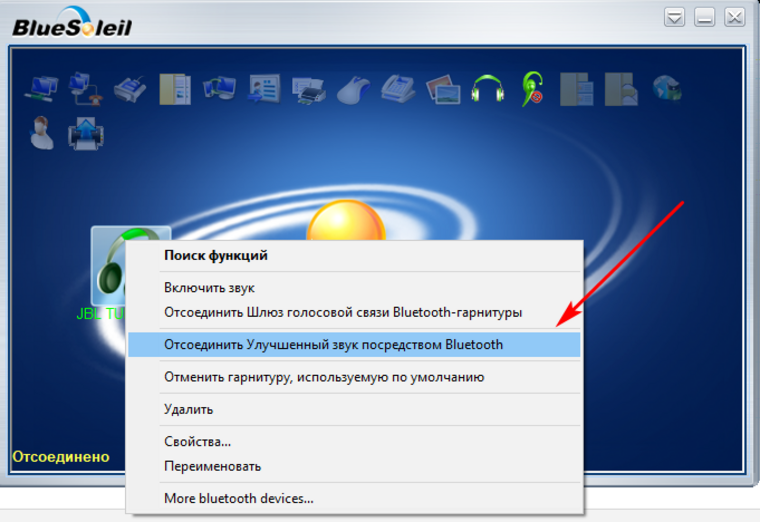
Шаг 6: чтобы разорвать связь устройства с BlueSoleil, кликните на него правой клавишей мыши, выберите «Отсоединить Улучшенный звук посредством Bluetooth».
Соединение AirPods и Windows 10
Руководство, как подключить аирподс к ноутбуку Windows 10:
- Активировать режим связки в AirPods. Вставить наушники в электронный чехол, открыть крышку, потом зажать и не отпускать клавишу на корпусе короба. Индикатор-лампа загорится белым (не отпускать, пока огонек не замигает, засветится белым, 2-3 раза промигает желтоватым, затем вернется к белому).
- Произвести сопряжение аудиоустройства и ПК. Запустить Windows и направиться в «Параметры» (зажать на клавиатуре сочетание «Win + I» или открыть меню «Пуск» — найти иконку шестерни), потом «Устройства» и «Добавление Bluetooth…», затем «Bluetooth». Придется подождать, пока раздел прогрузится и в списке отобразится AirPods. Кликнуть по строке для подключения.
- Активировать вывод звука и внутреннего микрофона. В системе перейти в «Параметры», затем «Система» и «Звук». Новое Bluetooth-устройство должно быть установлено как основное в механизме ввода и вывода.

Клавиша сопряжения
Обратите внимание! Если компьютер исправен, а Windows настроен правильно, то на этом этапе установка закончится, AirPods соединится с системой без проблем. Повторное подключение производится автоматически или не требует сопряжения (устройство добавляется только через параметры)
Однако при желании прослушать музыку на Apple iPhone наушники понадобится заново привязать к телефону
Однако при желании прослушать музыку на Apple iPhone наушники понадобится заново привязать к телефону.
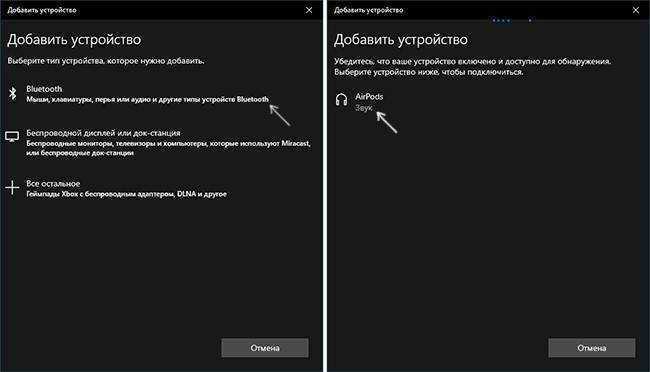
Повторное подключение происходит быстрее
Повторное подключение к ПК
По стандарту после первого подключения AirPods к Windows 10 наушники должны автоматически соединяться с ранее сопряженными устройствами. Но не исключено, что гаджет уже связан с телефоном или планшетом. Тогда придется подключать вручную:
- Перейти в «Настройки», затем «Устройства» и «Bluetooth».
- В разделе «Аудио» подобрать запись для наушников.
- Кликнуть на надпись «Подключиться». Все сработает, когда система потребует разрешение на связку.
Важно! Если наушники продолжают автоматически подключаться к старому устройству, то удаляется связь с ним и отключается Bluetooth
Подключение AirPods к компьютеру и ноутбуку Windows
Рассмотрим также, как подключить AirPods к Windows. Чтобы соединить гарнитуру в пару с ПК или ноутбуком, убедитесь, что компьютеры оборудованы блютуз-модулем. Если встроенного модуля нет, вам придется дополнительно купить, подсоединить и настроить Bluetooth-адаптер.
Подключение к Windows 10
Разберемся, как подключить AirPods к Windows 10. Проще всего соединить в пару эирподсы и компьютер, ноутбук на «десятке»:
- Кликните по значку Bluetooth в системной строчке и остановитесь на «Добавление устройства..»
- Второй вариант — зайдите в «Параметры» — «Устройства», «Bluetooth и другие».
- Не закрывая окошка на экране, возьмите кейс с гарнитурой, откройте крышку и на несколько секунд зажмите кнопочку на обратной стороне — должен замигать индикатор.
- На ПК кликните на «Добавление Bluetooth…».
- В следующем открывшемся окне остановитесь на Bluetooth.
- Как подключить AirPods к компьютеру? В списке вы сразу увидите наушники — нажмите на их название, подсоединение настроится автоматически.
- В заключение кликните на «Готово».
Рейтинг лучших TWS наушников
Подключение к Windows 7
Теперь — как AirPods подключить к компьютеру Windows 7. Для соединения ПК, ноутбука на «семерке» в пару с беспроводными наушниками воспользуйтесь той же инструкцией, что и для «десятки». Однако вас будут ждать трудности — система может не найти необходимый драйвер для воспроизведения звука через беспроводное устройство.
Решить проблему можно так:
- Перейдите в «Диспетчер устройств», опуститесь в «Свойства».
- Найдите драйвер блютуз-модуля (к примеру, Generic Bluetooth Adapter), проверьте, насколько свежая версия.
- Обновите до последнего выпуска — необходимый драйвер вы найдете на сайте производителя компьютера, ноутбука. Выбирайте только тот драйвер, что разработан именно для вашей модели.
- После обновления драйверов удалите AirPods из списка сопряженных устройств.
- Свяжите в пару заново, используя вышепредставленную инструкцию.
Summary
Как подключить AirPods? Пошаговая инструкция подключения наушников AirPods к iPhone, Android, макбуку или ноутбуку — FAQ от Earphones-ReviewКак подключить наушники AirPods? В статье приведено пошаговое руководство по подключению ЭирПодс к iPhone, Android, компьютеру Mac или ноутбуку. Гайд и советы по подключению ЭирПодс. Как подключить наушники AirPods к Windows?Павел Жуковearphones-review.ru
В компании Apple сделали действительно классные и простые наушники AirPods, которые вообще без проблем, за несколько секунд можно подключить к другим устройствам от Apple. Если у вас есть эти наушники, то вы уже наверное убедились, как просто они подключаться к тому же iPhone. Самые новые на рынке – AirPods 2 и AirPods Pro. Но сегодня я хочу рассказать вам не о самих наушниках, а о том, как подключить их к компьютеру, или ноутбуку, который работает на Windows 10, Windows 8, или Windows 7. Так же разберемся, можно ли использовать эти наушники как гарнитуру.
Процесс подключения AirPods к Windows не сложный, но все же не такой простой как к устройствам на iOS и Mac OS. Я иногда использую свои AirPods с ноутбуком на Windows 10. Соединяются они конечно же по Bluetooth. Поэтому, если у вас не ноутбук (где Bluetooth обычно уже есть встроенный), а стационарный компьютер, то для подключения беспроводных наушников от Apple вам понадобится Bluetooth-адаптер.
Если на вашем ноутбуке, или компьютере нет Bluetooth, или он не работает, то подключить AirPods не получится. Поэтому:
В случае с ноутбуком, где Bluetooth-модуль обычно встроенный, нужно просто установить драйвера. В Windows 10 проблем с этим быть не должно, так как драйвера устанавливаются обычно автоматически
Не важно, какая у вас Windows. Посмотрите, есть ли иконка Bluetooth в трее
Если есть, то все хорошо, можно подключать Аирподсы. Так же можно глянуть, есть ли соответствующий модуль в диспетчере устройств. Если же Bluetooth нигде нет, то попробуйте установить драйвера. Скачайте их с сайта производителя ноутбука для своей модели. Больше информации в статье как включить и настроить Bluetooth на ноутбуке с Windows 10 и как включить Bluetooth на ноутбуке (здесь так же есть информация по Windows 8, 8.1 и Windows 7).
В случае с ПК, скорее всего понадобится выбрать и купить Bluetooth-адаптер. Затем, его нужно установить и настроить: настройка Bluetooth на компьютере.
Если на компьютере есть Блютуз (иконка в трее, раздел в настройках и т. д.), то можно переходить к подключению наушников.
Как подключить AirPods к ноутбуку на операционной системе Windows?
- Берем корпус AirPods в руки, открываем и смотрим на монитор. Название гарнитуры должно появиться в разделе устройства
- Далее давайте включим Bluetooth
- Для начала нужно узнать, есть ли в нем Bluetooth. Мы рассмотрим пример с Windows 10. Перейдите в Настройки-> Устройства-> Bluetooth. Если его нет на ноутбуке, подключить аэродромы к ноутбуку не получится
- Нажмите на название и дождитесь подключения наушников. Готовый!
- Выберите раздел Bluetooth
- Нажмите Плюс — Добавить Bluetooth или другое устройство
Подключение AirPods в Windows 10
Во-первых, давайте посмотрим, как подключить AirPods к компьютеру с Windows 10. Самый простой способ — использовать значок на панели задач. Щелкните по нему, чтобы открыть меню. Затем выберите вариант с добавлением нового устройства.
Альтернативный вариант — использовать раздел Параметры. Щелкните значок сообщения на панели задач и получите доступ к параметрам.
В открывшемся окне выберите подраздел «Устройства».
Затем выберите в списке устройств подраздел с Bluetooth и другими периферийными устройствами и щелкните значок «плюс». Откроется окно с параметрами добавления. Выберите пункт, отвечающий за добавление беспроводного Bluetooth-устройства.
Затем щелкните наушники Apple Air Pods в списке обнаруженных устройств, чтобы Windows 10 установила с ними соединение.
После этого они появятся в том же разделе «Устройства», где их можно отключить или удалить сопряжение. В последнем случае вам придется повторить весь процесс установки, поэтому лучше всего использовать первый вариант.
Если ваших наушников нет в списке, вам необходимо подготовить их к сопряжению. Для этого вставьте Apple Air Pod в полный корпус и закройте его. Затем поднимите крышку, но наушники пока не вынимайте. Найдите маленькую кнопку на задней стороне корпуса. Удерживайте ее, пока индикатор внутри корпуса не замигает белым. Обычно это занимает пару секунд, но время может варьироваться в зависимости от системы и ее нагрузки на момент подключения.
Мигание означает, что процесс распознавания прошел успешно, ноутбук или компьютер определил гарнитуру как совместимое устройство и может с ними работать. Наушники соответственно смогут принимать сигнал.
Соединение AirPods с компьютером в «семерке»
Аналогичным образом AirPods подключаются к Windows 7. Если система настраивалась долгое время, лучше сразу обновить драйверы. Настройки по умолчанию, особенно если они установлены из самой Windows, могут не работать. Посетите веб-сайт производителя Bluetooth или свой ноутбук.
Затем найдите значок Bluetooth на панели задач и используйте контекстное меню, чтобы начать поиск нового устройства. Чтобы система обнаружила AirPods, вы также должны выполнить процедуру подготовки, как описано выше: вставить корпус, закрыть и открыть, удерживать кнопку и дождаться белого свечения.
Когда наушники появятся в списке, выберите их и нажмите «Далее», чтобы установить соединение.
После сопряжения вы можете выбрать из списка воспроизводимых аудиоустройств, который открывается через значок звука на панели задач.
Выберите «Подключенные AirPods» по умолчанию.
Впоследствии через них будет издаваться звук.
Как подключить Airpods к Windows 8
Windows 8 находится где-то между 7 и 10. Но поскольку эта ОС новее, чем 7, подключение Airpods к Windows 8 уже будет немного проще и с меньшими хлопотами. Никакие драйверы смотреть не нужно (в большинстве случаев), можно просто синхронизировать устройства и приступить к работе.
Чтобы подключить устройство к ноутбуку с Windows через Bluetooth, вам необходимо выполнить обычную процедуру:
- Кроме того, сначала вам нужно перейти в меню Bluetooth через «Панель управления» или значок на панели задач;
- Взяв чехол в руки, нажмите и удерживайте кнопку на чехле около 3 секунд, пока наушники не перейдут в режим сопряжения;
- После того, как в меню добавления устройства появится опция с названием гарнитуры (и именем владельца в скобках), необходимо выполнить сопряжение как с обычными наушниками.
Таким образом, можно получить полнофункциональный микрофон и наушники для вашего компьютера / ноутбука, если с модулем Bluetooth все в порядке. Проблемы с подключением бывают, но редко. Однако пойти к ним все же стоит.
Подключаем airpods к ноутбуку
Переходим к инструкции по подключению к ноутбуку, с разными ОС. Тут сложностей быть не должно, так как способы похожи.
С windows 10
Чтобы подключить airpods к windows 10 надо найти иконку изображающую «Bluetooth» на панели, кликнуть ПКМ и выбрать «ДобавлениеУстройстваBluetooth» – далее с пункта 5. Когда иконка отсутствует, действия такие:
- Заходят через «Пуск» —» «Параметры»;
- Оттуда переходят к «Устройства» —» «Bluetooth…..»;
- Оставив окошко раскрытым, возьмите наушники, откройте кейс;
- Зажмите кнопочку на кейсе, держите 3-5 секунд, дождитесь белого индикатора внутри;
- Теперь в разделе строку «ДобавлениеBluetooth или ДругогоУстройства»;
- В открывшемся окошке кликаете «Bluetooth»;
- Когда ноутбук видит аирподс, тогда кликаете на них и подключение запущено;
- После подключения кликните по «Готово»;
Теперь можно вставить аирподсы в уши и слушать любимую музыку. Можно использовать один наушник, и он будет работать. При закрывании в кейсе, соединение исчезает. После открывания, автоматически восстанавливается.
С windows 8
Подключить аирподс к ноутбуку с виндовс 8 просто. Когда значок блютуз в боковой панели отсутствует, зажимаете «Win-C» и выбираете значок шестерни, для перехода к системным настройкам. Выбираете пункт с изменением настроек. Далее подпункт «Bluetooth». Включаете адаптер передвинув ползунок.
Начнется поиск ближайших устройств, следует открыть кейс, чтобы наушники были обнаружены. Не забудьте зажать кнопку и дождаться мигания индикации внутри кейса. Когда сопряжение прошло успешно, появляется значок. Можно слушать музыку.
C windows 7
К виндовс 7 наушники airpods подключаются как к десятке. Найдите обозначение «Bluetooth», нажмите ПКМ и выберите «ДобавитьУстройство». Не забывайте открыть кейс и выжать кнопку. Должно произойти автоматическое сопряжение.
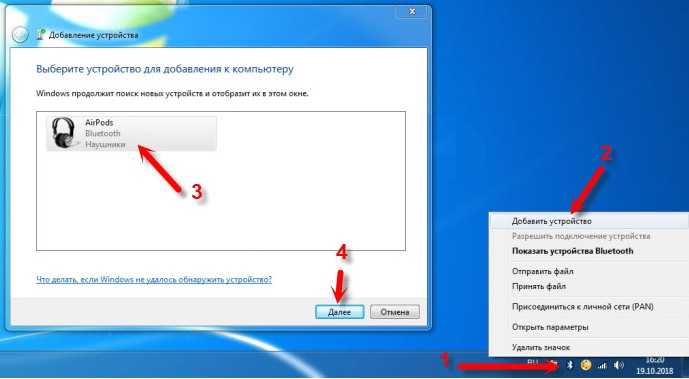
Если нет значка, возможно радиомодуль выключен, включите его через диспетчер устройств, для этого нажмите «Win+R» и впишите «devmgmt.msc» в открывшейся строчке. Найдите в списке радиомодуль Bluetooth и выберите «задействовать».
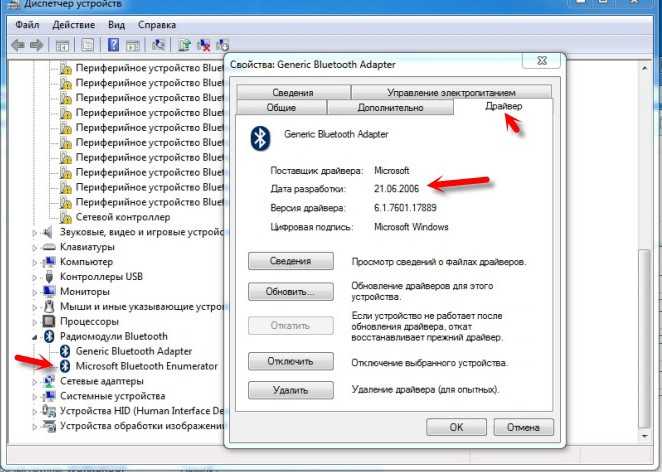
Если сопряжения нет после включения, скорее всего нужно обновить драйвера. Скачайте новые драйвера для вашего устройства и выберите «ОбновитьДраверы» —» «Поиск на компьютере».
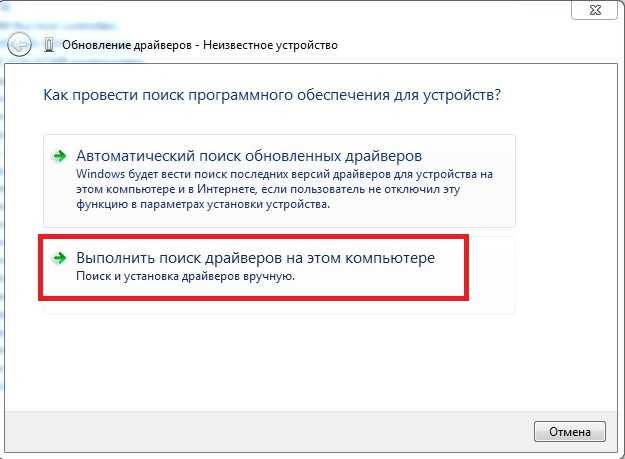
Укажите расположение скачанного драйвера и нажмите обновить. Перезагрузитесь. Теперь зайдите в «Пуск» выберите подпункт «Устройства и Принтеры», нажмите на аирподс ПКМ и выберите «Удалить». Переподключите гаджеты. Теперь наушники должны заработать.
При отсутствии звука, найдите значок динамика в панели. Кликните его ПКМ. Выберите «УстройстваВоспроизведения», установите airpods как устройство связи по умолчанию. Если проблемы со звуком сохраняются, нужно обновить драйвер для звуковой карты, способом, аналогичным описанному для радио модуля.
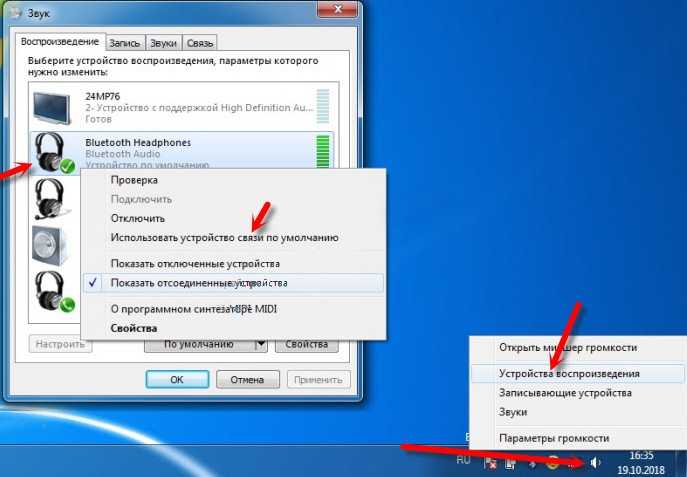
Способ №2 обновление драйвера звука
Если система не видит наушники на windows 10, то стоит проверить драйвер – корректно ли он работает или нет.
Для начала перейдите в Диспетчер устройств, для этого в окне “Выполнить” введите команду devmgmt.msc и нажмите ОК.
Хорошим показателем будет отсутствие “Неопознанных устройств”, а также ошибок на аудио устройствах. Наушники должны отображаться, как на скриншоте.
Попробуйте выполнить следующие действия:
- Нажмите ПКМ и нажмите обновить драйвер – этот способ поможет, если не определяются наушники в параметрах windows 10, но видны в Диспетчере задач;
- Попробуйте удалить устройство и выполнить поиск обновлений – вариант переустановки драйвера поможет с проблемными драйверами.
Данный способ может помочь, если наушникам действительно требуются дополнительные драйвера, в иных случаях справится и стандартный драйвер.
Но в диспетчере могут отображаться только динамики, тогда почему компьютер не видит наушники windows 10. Проблема может заключаться в драйвере звука, который определяет устройства ввода (микрофоны) и вывода (колонки, динамики, гарнитуры и т.д.). Давайте попробуем пошагово выполнить обновление драйвера, только не автоматически, а вручную:
Иногда, поиск обновлений драйверов через Центр обновлений может не находить свежие версии ПО. А в то же время свежие версии доступны на официальном сайте производителя.
На данный момент основными производителями звуковых карт и ПО к ним являются:
- Realtek (самый популярный)
- VIA Technologies
- Creative Lab
- ASUS
- И другие менее популярные компании
Для примера возьмём Realtek, как самый популярный звуковой чип на ноутбуках.
Проверим версию установленного драйвера. Нажмите на звуковое устройство в Диспетчере задач и перейдите в Свойства;
Откройте вкладку Драйвер и проверьте дату и версию ПО
Стоит обратить внимание на дату – если она старше 2-3 лет, то надо обновиться
Если Вы не знаете модель звуковой карты (или модель ноутбука, например), то пройдите во вкладку “Сведения” и найдите параметр “ИД оборудования”, по нему можно выполнить поиск в Интернете. Учитывайте, что некоторые выходы могут относиться к видеокарте (Nvidia, IntelHD, AMD) – вывод звука через HDMI выход. Его лучше не трогать.
Новые версии ПО стоит искать на официальных сайта производителей оборудования. Для ноутбуков и моноблоков – поиск по номеру модели, для ПК – по модели материнской платы.
Бывает такое, что на сайте производителя оборудования могут быть размещены устаревшие драйвера. Например, на сайте хранится архив более ранней версии, которая распространяется через Центр обновлений.
Как подключить AirPods к компьютеру и ноутбуку с Windows 10 со встроенным блютузом
Среди пользователей бытует мнение, будто продукция «яблочного» производителя настолько капризна, что ее сопряжение является возможным только с другими гаджетами от Apple. На самом же деле это большое заблуждение, поскольку те же AirPods прекрасно синхронизируются с устройствами, работающими под управлением других платформ, включая главного конкурента macOS – Windows. Пусть и с чуть большими усилиями и временными затратами.
Для этого необходимо выполнить следующие действия:
- Прежде всего, следует пройти по следующему пути: «Параметры – Устройства – Bluetooth». Альтернативой может стать один клик по иконке передатчика данных с дальнейшим выбором «Добавление устройства».
- Следующий этап подразумевает настройку самого аксессуара. Для этого необходимо, не доставая его из комплектного зарядного кейса, открыть крышечку последнего и нажать расположенную сбоку круглую кнопку, удерживая ее до тех пор, пока внутренний индикатор футляра не начнет мерцать белым цветом.
- Далее следует перейти в параметры операционной сети, выбирая опцию «Добавление Bt или другого устройства». В результате чего компьютер должен увидеть сопрягаемую гарнитуру.
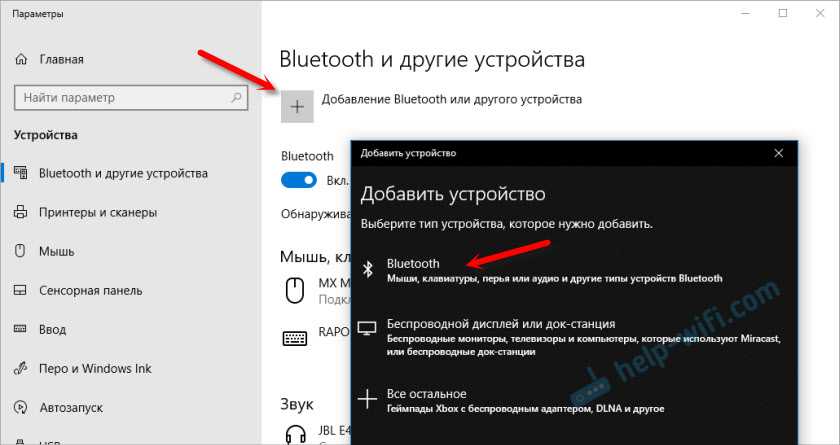
И если все было сделано правильно, то пользователю останется только кликнуть по виртуальной кнопке «Готово», изменив статус аксессуара на «Подключенный голос, музыка». Что касается дальнейшего использования, то достаточно просто вставить гарнитуру в уши, включить любимый трек и в полной мере наслаждаться его высококачественным воспроизведением, гарантированным наушниками Apple.
Если же по какой-то причине пользователь захочет отключить настроенную ранее синхронизацию наушников с ПК или ноутбуком, то справиться с поставленной задачей будет еще проще. Для этого достаточно открыть меню, кликнув по контексту устройства, и выбрать наиболее подходящую команду между кнопками «Отключить» и «Удалить устройство». И если остановиться на первом варианте, то гарнитура останется в памяти системы, не требуя повторного подключения, тогда как во втором случае придется проводить повторную переустановку при возникновении такой необходимости.
Как подключить наушники от iphone к ПК?
Для работы беспроводных наушников в компьютере должен быть встроенный или внешний Bluetooth-модуль. Для подсоединения убедитесь, что он активирован, включите наушники, а затем перейдите в настройки Bluetooth. Дождитесь, пока система обнаружит наушники, найдите их в списке и нажмите «Подключить».
Можно ли подключить наушники от айфона к ПК?
Соединяются они конечно же по Bluetooth. Поэтому, если у вас не ноутбук (где Bluetooth обычно уже есть встроенный), а стационарный компьютер, то для подключения беспроводных наушников от Apple вам понадобится Bluetooth-адаптер. … Посмотрите, есть ли иконка Bluetooth в трее.
Как подключить наушники к компьютеру с одним разъемом?
1. Подключаем наушники с микрофоном к компьютеру с 1 штекером → в 1 разъем Комбинированный одинарный штекер (наушники + микрофон) подключается → в комбинированный одинарный разъем (наушники + микрофон) = наушники и микрофон должны работать сразу после подключения.
Можно ли подключить EarPods к компьютеру?
Настройки подключения EarPods
- после подключения наушников у компьютеров на платформе Windows в правом нижнем углу возле часов (область панели задач) появится значок подключения;
- необходимо щелкнуть по нему;
- в открывшемся окне меню задач нужно перейти во вкладку «Микрофон» и выбрать подключенный девайс «По умолчанию»;
Как подключить проводные наушники от айфона к андроиду?
USB-С до 3,5 мм адаптер для наушников позволяет подключить 3.5 мм для наушников и других аудио устройств с USB-C порт. Подключите USB-C в разъем 3,5 мм адаптер для наушников в USB-C порт на вашем устройстве и подключите другой конец в наушники.
Как подключить наушники от 7 айфона к компьютеру?
Не все аксессуары для iOS полностью совместимы с iPhone.…Сопряжение устройства Bluetooth
- Следуйте инструкциям, поставляемым вместе с устройством, чтобы положить его в режим обнаружения.
- На iPhone перейдите в Настройки , затем нажмите Bluetooth.
- Выберите устройство в списке устройств для подключения.
Куда вставить наушники в компьютере?
Вставить его нужно в аудиоразъём зелёного цвета на задней или передней панели компьютера. В ноутбуках цветовой маркировки может не быть, а в качестве обозначения используется символ наушников.
Как подключить наушники как гарнитуру виндовс 10?
Открыть на ПК или ноутбуке список доступных устройств. Для этого в операционной системе Windows 10 нужно нажать на значок Bluetooth на панели быстрого доступа и выбрать пункт «Добавить устройство» в появившемся меню. В списке появится название наушников. Необходимо просто нажать на него, чтобы произошло подключение.
Как включить наушники на передней панели компьютера Windows 10?
Распространенный способ, как включить переднюю панель для наушников на windows 10, – через Реалтек. Для функционирования наушников следует нажать на вкладку «Динамики», перейти к дополнительным настройкам. В появившемся окне отмечается разделение выходных гнезд и отключение автоматического определения гнезда.
Как подключить микрофон от AirPods к компьютеру?
Подключение AirPods к компьютеру
- Переведите AirPods в режим сопряжения. …
- Выполните сопряжение AirPods с компьютером. …
- В Windows 7 и 8.1 вы можете зайти в Панель управления — Устройства и принтеры — Добавить устройство и так же подключиться к AirPods.
- Включите вывод звука и микрофон от AirPods.
Как использовать наушники как микрофон на ПК?
Просто подключите наушники к порту адаптера и соедините цветные разъемы с компьютером. Этот метод работает только в том случае, если наушники-вкладыши имеют встроенный микрофон. К сожалению, если у вас обычные наушники, а не гарнитура, вы не сможете использовать их в качестве микрофона.
Как подключить наушники с микрофоном к компьютеру Windows 10?
Выберите Открыть настройки звука. Выберите Панель управления звуком справа. Выберите наушники (должна быть зеленая галочка). Нажмите Свойства.…Проверка вывода звука в Windows 10
- Щелкните левой кнопкой мыши значок звука на панели задач.
- Выберите звуковое устройство в раскрывающемся меню.
- Выберите подключенную гарнитуру.
Можно ли использовать наушники от айфона на Андроиде?
У некоторых пользователей сложилось мнение, что AirPods работают только с iPhone, но это не так. Беспроводные наушники Apple совместимы со всеми устройствами, имеющими Bluetooth-модуль. Это не сложнее, чем подключить любые другие наушники.
Как подключить проводные наушники айфон?
Адаптер Lightning/разъем 3,5 мм для наушников
Подключите адаптер Lightning/3,5 мм к разъему Lightning на своем устройстве iOS, а с другой стороны подсоедините к нему наушники.






























