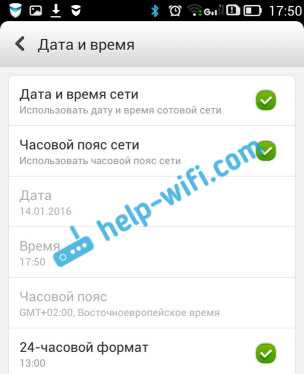Сбои в программном обеспечении
Подобная причина может иметь место в любом современном устройстве. В таком случае операционная система работает некорректно и возможно будет плохо работать интернет на планшете через Wi-Fi. Исправить такую ошибку довольно просто при наличии или установке специальной программы. Наиболее оптимальной и популярной можно назвать Wi-Fi Fixer.
Обратите внимание! Разработчики специально создали приложение именно на такие случаи из жизни, как системные сбои. Программа исправит ошибки, при этом не затронет личные данные, файлы и прочие материалы
Запустив программу, пользователь увидит основное окно, в котором отобразятся статусы подключений к сети. В специальной вкладке под названием «Known» хранится отчет обо всех историях соединений. После этого достаточно совершить перезагрузку и попробовать подключить сеть еще раз.
Активация режима полета
Некоторые неопытные и невнимательные владельцы смартфонов могут самостоятельно помешать стабильной работе телефона. Например, случайно нажать «туда, куда не нужно», даже не заметив изменений. Неприятность проявляется только тогда, когда человек нуждается в совершении определенного действия, а выполнить его не может (в нашем случае – выйти во Всемирную паутину). Одно из самых популярных случайных действий – активация режима полета на смартфоне. Как правило, достаточно всего лишь неаккуратно смахнуть пальцем вниз по экрану и попасть по кнопке «Режим полета». Это несложно, учитывая то, что сенсорные экраны на смартфонах становятся все более отзывчивыми к прикосновениям.
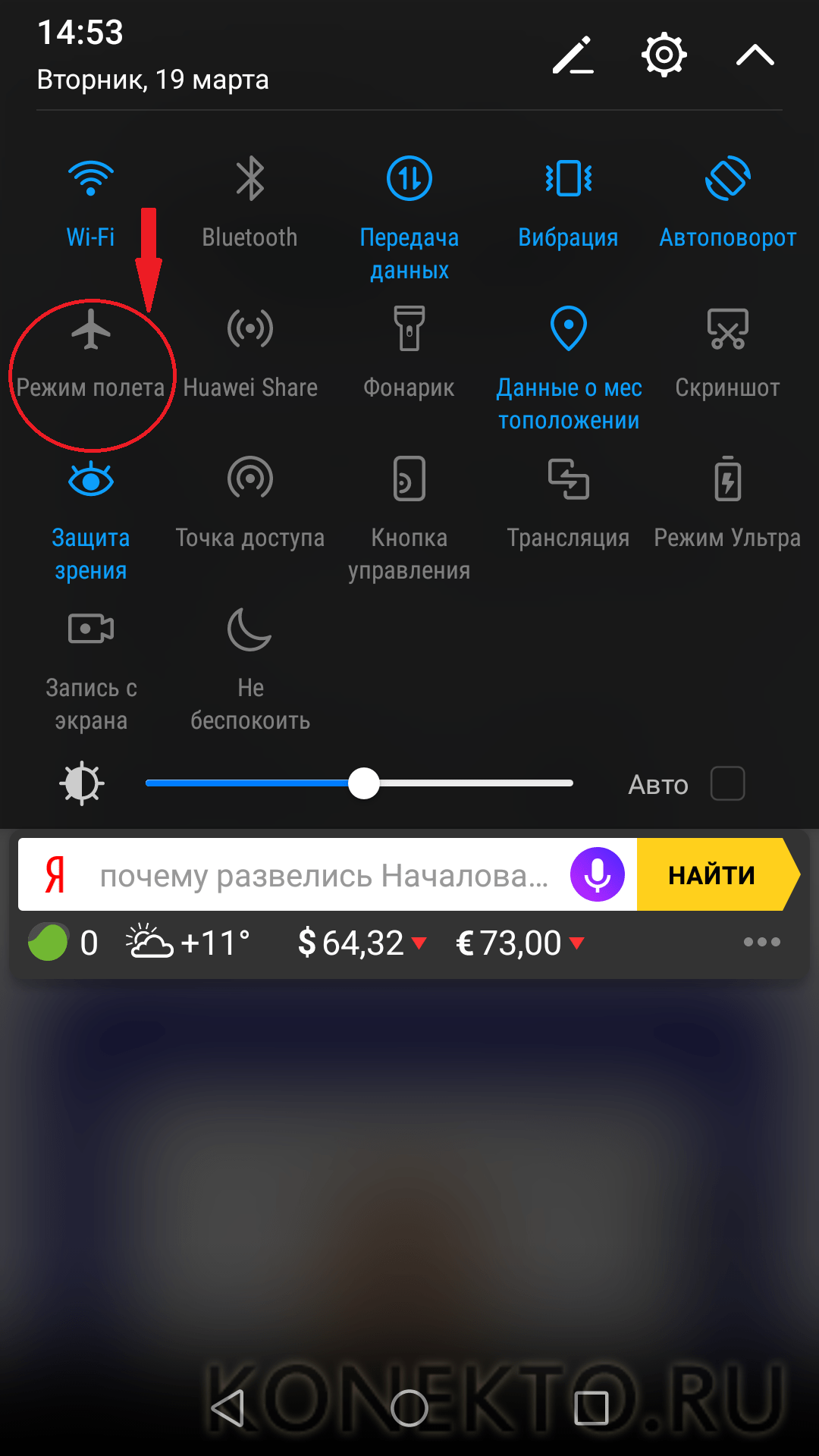
Общие рекомендации
- Перезагрузите устройство. Возможно, это простое действие решит проблему.
- Если проблема не исчезла, переключитесь с Wi-Fi на мобильный интернет или наоборот:
- Откройте приложение «Настройки» и нажмите Сеть и интернет или Подключения. Эти параметры могут называться иначе в зависимости от устройства.
- Отключите Wi-Fi, включите передачу мобильных данных и проверьте, решило ли это проблему.
- Если нет, отключите мобильные данные и включите Wi-Fi. Проверьте, удалось ли устранить проблему.
- Выполните указанные ниже действия.
Как устранить проблемы с мобильным интернетом
Убедитесь, что устройство подключено к мобильному интернету
Откройте приложение «Настройки» и нажмите Сеть и интернет или Подключения Мобильный интернет или Мобильные данные.На некоторых устройствах, чтобы увидеть этот параметр, сначала нужно выбрать Использование данных.
Включите параметр Мобильный интернет или Мобильные данные
Если это уже сделано, отключите его и включите снова.
Убедитесь, что рядом со значком в верхней части экрана показан индикатор технологии связи (например, 2G, 3G, 4G или H).
Обратите внимание, что этого индикатора может не быть, если устройство подключено к сети Wi-Fi. Отключите Wi-Fi и проверьте наличие индикатора ещё раз.
Если индикатор отсутствует, возможно, вы вне зоны действия мобильного интернета. Перейдите в другое место или выйдите на улицу и снова проверьте силу сигнала.
Примечание. Если эта проблема возникает часто, обратитесь к оператору мобильной связи.
Включите и отключите режим полета
- Откройте приложение «Настройки» и нажмите Сеть и интернет или Подключения Режим полета. Эти параметры могут называться иначе в зависимости от устройства.
- Включите режим полета.
- Подождите 10 секунд.
- Отключите режим полета.
- Проверьте, удалось ли устранить проблему.
Если вы выполнили все действия выше, но проблема не решена, свяжитесь с оператором мобильной связи.
Как устранить проблемы с Wi-Fi
Убедитесь, что устройство подключено к сети Wi-Fi
- Откройте приложение «Настройки» и нажмите Сеть и интернет или Подключения Wi-Fi. Эти параметры могут называться иначе в зависимости от устройства.
- Включите Wi-Fi.
- Найдите индикатор подключения к сети Wi-Fi в верхней части экрана.
- Если он не показан или полоски отсутствуют, возможно, вы находитесь вне зоны действия сети Wi-Fi.
- Подойдите ближе к маршрутизатору, узнайте силу сигнала и проверьте, устранена ли проблема.
Перезагрузите маршрутизатор
Если устройство подключено к домашней сети Wi-Fi, найдите в руководстве к маршрутизатору информацию о том, как перезагрузить его. Чаще всего это делается так:
- Отключите роутер от электросети и убедитесь, что световые индикаторы на нем погасли.
- Подождите 30 секунд.
- Снова подключите маршрутизатор к электросети и подождите 30 секунд, пока не зажгутся все световые индикаторы.
Если вы выполнили все действия выше, но проблема не решена, свяжитесь с интернет-провайдером или владельцем сети Wi-Fi.
Wi-Fi включён, но доступа в интернет нет
Скажем, вы кликнули на своём гаджете на значок WiFi и подключились к точке доступа. Смартфон показывает статус «Подключено», но в различные мессенджеры, приложения, а также в браузер вы зайти не можете. Как поступить, спрашиваете вы?
Есть вопросы или нужна помощь?
Не знаешь как решить проблему в работе своего смартфона или ноутбука? Обратись ко мне и не стесняйся.
Для начала проверьте, работает ли вообще сеть интернет у этого соединения. Мы пойдём методом исключения и будем понемногу отсеивать возможные причины, а проверить связь – первое, что нужно сделать.
Подключитесь к этой точке доступа с другого гаджета, и попробуйте выйти в какой-нибудь мессенджер либо приложение. Всё получилось? Тогда можно уверенно сказать, что причина в вашем телефоне / планшете. Когда и другой девайс не выходит в интернет либо не открывает сайты, то ошибка уже в самой точке доступа либо роутере.
Способ решения путём правильной настройки роутера для WiFi
Вначале убедитесь, что ваше устройство находится в зоне действия беспроводной сети. Как показывает практика, роутеры могут раздавать сигнал до двухсот метров, если в этом радиусе отсутствуют преграды. С этим всё отлично? Переходите дальше и настраивайте роутер. Вам нужно:
- Изменить канал, где работает ваша точка доступа. Как правило, она под параметром «Авто», но я бы рекомендовал вам поставить шестой либо другой канал.
- Указывайте любой из предложенных, не забудьте сохранить изменения и проверить функциональность.
- Ещё можно изменить рабочий режим для WiFi. Обычно везде стоит режим 11bg mixed. А вы поставьте его на 11n only.
У вас в настройках есть место для указания региона? Тогда не поленитесь записать данные там. Этот параметр незначителен, но иногда может повлиять на оптимальную работу точки доступа.
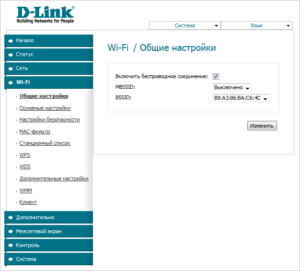
Ошибка «Отсутствует Интернет-соединение» при покупке
Данное сообщение появляется редко, но станет серьезной проблемой, если пользователь решил приобрести ПО.
Пробуем следующие варианты:
- Переподключаемся к другой точке доступа беспроводной Сети. Если используется мобильный Интернет, выключаем его на пять минут, а потом снова активируем.
- Выбираем другой способ оплаты. Например, пользователь выбрал вариант «По банковской карте». Меняем на кошелек «Яндекс.Деньги».
- Проверяем смартфон на наличие вирусов. Используем только официальные антивирусные средства, установка которых ранее проходила через Google Play.
Если ни один из методов не помог, повторяем попытку через несколько часов. Возможно, ошибка на стороне Google.
Почему пишет на точке доступа Wi-Fi пишет: «Подключено без Интернета»
Пользователи смартфонов на платформе Андроид часто сталкиваются со следующей проблемой: устройство подключено к вай-фаю, но доступа в интернет нет. Это можно определить по специальному значку рядом с иконкой сети или по подписи в подключениях. Также владелец не может загрузить никакие страницы в браузере. Сначала стоит проверить оплату услуг провайдера.
Смартфон с вай-фаем
Если Интернет оплачен, то причины ошибки подключения могут быть следующими:
- Антивирусное ПО, содержащее компонент firewall. Этот компонент блокирует сеть, если приложение считает, что она потенциально опасна для смартфона. В этом случае нужно поменять настройки антивирусника или его переустановка.
- Сторонняя программа блокирует беспроводную связь, чаще всего — это вирусный код. Чтобы исправить ситуацию, необходимо установить антивирусное ПО или деинсталлировать приложение.
- Неполадки в работе провайдера. Пользователю остается только ждать завершения ремонтных работ.
- Некорректные сетевые настройки.
Прежде чем нести устройство в сервисный центр или звонить в службу технической поддержки, специалисты советуют перезагрузить гаджет и проверить работу сторонних приложений.
По умолчанию некоторые модели телефонов не могут самостоятельно раздавать Интернет. Для этого необходимо его отдельно настроить. Проверить корректность настроек можно, воспользовавшись следующей инструкцией:
- в смартфоне они находятся в разделе «Сеть и интернет»;
- в перечне опций понадобится «Точка доступа и модем»;
- далее нужно активировать переключатель «Точка доступа».
После выполненных действий следует проверить остальные параметры. Все внесенные изменения нужно сохранить. Таким же способом рекомендуют поменять настройки на другом устройстве — ноутбуке, телевизоре. Если исправление параметров не решило проблему подключения к Интернету, следует попробовать другие способы.
Проверка Интернета
Проблемы и возможности их исправления
Практически все представленные на рынке планшеты, независимо от фирмы производителя и модели, имеют массу возможностей и способов доступа к сети. Ранние модели такого функционала не имели. Способы соединения с сетью:
- Беспроводное подключение к точке доступа по сети вай-фай.
- Мобильный интернет. Соединение происходит при помощи стандартной СИМ-карты, которую поддерживают большинство устройств. Передача данных происходит при поддержке стандартов 3G, LTE, 4G.
- Соединение через кабель к ноутбуку или персональному компьютеру. Возможно прямое соединение с роутером.
Важно! Мобильная сеть не получила столь широкого распространения среди пользователей планшетов, как Wi-Fi. Если на планшете не работает интернет через Wi-Fi, то это может говорить о различных ошибках или сбоях как со стороны устройства, так и стороны роутера или маршрутизатора
Если на планшете не работает интернет через Wi-Fi, то это может говорить о различных ошибках или сбоях как со стороны устройства, так и стороны роутера или маршрутизатора.
Если устройство не может включиться, соединиться с сетью Wi-FI, или связь может постоянно пропадать, то необходимо провести такие действия, чтобы восстановить соединение:
- Провести проверку беспроводной сети и подключения. В том случае, если пользователь может получить доступ к маршрутизатору, то нужно проверить его включение и горят ли на нем лампочки. Кроме этого, стоит попробовать подключиться с других приборов, чтобы узнать, есть ли у них возможность подключения к точке доступа.
- Провести проверку параметров планшета. Рекомендуется отключить и заново включить сеть вай-фай.
- Довольно часто для исправления неполадки достаточно простой перезагрузки.
- При наличии доступа, можно попробовать провести перезагрузку маршрутизатора. Для этого его требуется ненадолго отключить и включить заново.
- Кроме этого, рекомендуется переместить планшет ближе к точке доступа, поскольку проблема может быть связана со слабым сигналом.
Обратите внимание! Когда на планшете не включается Wi-Fi, то возможностей для исправления ситуации на самом устройстве мало. Это подключение и отключение соединения, перезагрузка и сброс настроек
Большинство возможностей для исправления находятся в настройках роутера.
А теперь точно пора к мастеру
Если ни один из вышеуказанных способов не помог, тогда проблема в самом радиомодуле, wifi не будет работать, пока не перепаять микросхему. В этой ситуации, лучшим решением, станет обращение по гарантии в сервисный центр(например, Samsumg) или к грамотному и проверенному компьютерному мастеру.
Необходимо помнить, любое вмешательство не компетентных лиц в работу системы, даже при решение проблемы когда вай фай не подключается, создаёт огромный риск, превратить ваш любимый гаджет в бесполезный кусок пластмассы, для реанимации которого уйдут значительные финансовые затраты и ваши нервы.
По негласной традиции, оставлю видео-инструкцию, возможно именно она поможет вам восстановить работоспособность wifi на самсунг планшете или телефоне.
Как подключить мобильный интернет на телефон?
Самый простой и доступный способ подключить интернет на мобильный телефон — это так называемая услуга «мобильный интернет», которую предоставляют абсолютно все сотовые операторы. Во всех современных тарифах она уже по умолчанию привязана к номеру, но стоит учесть, что за выход в интернет с абонента берется дополнительная плата — своя у каждого оператора.
Для активации мобильного интернета придется проделать несколько несложных действий на телефоне. На стандартном «голом» Андроиде нужно войти в раздел «Настройки > Дополнительные настройки > Мобильные сети» и активировать режим «Мобильные данные».
Поскольку я сейчас пользуюсь смартфоном Xiaomi, который работает на фирменной оболочке MIUI, то могу показать, как включить интернет на Xiaomi. Нужно зайти в «Настройки» и открыть раздел «СИМ-карты и мобильные сети», где активировать тумблер «Мобильный интернет».
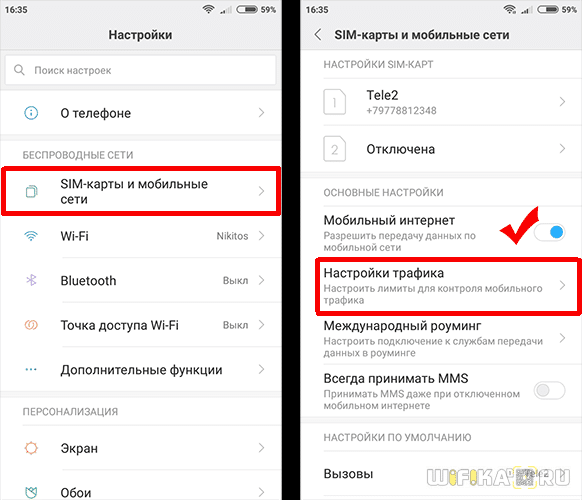
Тут же, кстати, есть и настройка трафика — если вы знаете, что лимит бесплатного интернета ограничен, то введя значение предоставленного вам объема по условиям тарифа, телефон будет отслеживать его перерасход и сообщать об этом с помощью уведомлений.
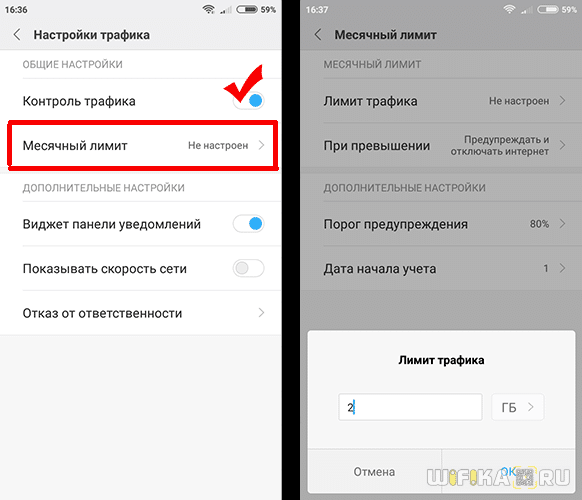
Для того, чтобы отключить мобильный интернет, соответственно, нужно выключить режим «Мобильные данные».
Отключение MAC-фильтра
Если сетевая точка работает корректно, мобильное устройство подключено, но маршрутизатор его не видит, стоит разобраться с MAC и IP-адресами. Когда может возникнуть такая ситуация? В случае если сетевой модем настроен конкретно под определённые устройства и доступ новых девайсов к сигналу заблокирован. Если MAC-код устройства не занесён в список роутера, то планшет не сможет подключиться к интернету через wifi.
Поступайте таким образом:
- Зайдите в меню роутера «Настройки»
- Через раздел «Wi-Fi» найдите пункт «МАС-фильтр»
- В выпавшем меню активируйте строку ««Отключён»
- Перезагрузите домашний роутер
- Произведите повторное подключение планшета.
Решение ошибок
Когда перезагрузка не помогает или интернет есть на всех устройствах кроме мобильного, переходим к настройкам девайса.
Ошибка подключения
Это касается ошибок, когда сеть:
- сохранена, но не работает;
- зависает на получении IP-адреса точки доступа;
- не проходит проверку подлинности или аутентификации.
В таком случае найдите пароль от точки доступа, а затем:
- Откройте «Настройки» смартфона и зайдите во «WLAN / Wi-Fi».
- Клацните по значку «i» напротив или по названию точки доступа.
- Среди доступных функций выберите «Забыть сеть».
- Переподключитесь к интернету.
Проверка DHCP
Другой вариант, почему не подключается к Wi-Fi телефон — отключен DHCP-сервер. Чтобы это проверить:
- В «Настройках» зайдите в параметры беспроводных соединений «WLAN».
- Удерживайте палец на названии точки доступа, во всплывшем окне выберите «Изменить сеть».
- Появится дополнительное подменю. Отметьте «Показать дополнительные опции». В «Настройки IP» установить «DHCP».
Наличие этой функции в настройках точки доступа зависит от прошивки на устройстве.
Способ решения путём настройки прокси-сервера
Ещё одна ошибка, которая вполне возможна – это автовыбор и установки прокси-сервера для конкретной точки доступа у Wi-Fi.
Теперь смотрите, как можно исправить эту неполадку:
- Заходите в «Настройки» на своём гаджете.
- Выбирайте пункт WiFi либо «Беспроводные сети», исходя из установленной версии Андроид.
- Находите точку доступа, к которой вы подключены и удерживайте палец на ней пару секунд. Выплывет дополнительное меню, где нужно будет кликнуть на «Изменить сеть».
- Поставьте галочку напротив пункта «Расширенные параметры» и кликните на «Настройки прокси-сервера».
- Теперь нужно лишь отметить галочкой пункт «Нет», и прокси-сервер не будет активирован.
Проверка времени и даты
Когда в вашем гаджете включён WiFi и подключён к определённой точке доступа, однако устройство не открывает сайты и не грузит страницы и программы в Play Google, – рекомендую вам проверить правильность настройки времени и даты. Это довольно распространённая ошибка! Потому что в большинстве случаев это и вызывает неполадки с подключением.
Вам необходимо только верно указать число и время, заново подключить интернет, а потом попытаться пройти авторизацию в Google Play и посмотреть какое-нибудь приложение на странице.
Способ 2. Индивидуальная настройка доступа в интернет
Этот способ также основан на отключении интернет, но он «бьёт» прицельно только по конкретному приложению. Остальные приложения при этом сохраняют доступ к сети.
Заранее оговорюсь: названия пунктов меню, указанных ниже, и детали могут отличаться у разных моделей смартфонов и разных производителей устройств, но общий принцип будет одинаков. Проделайте следующее:
- Перейдите к Настройкам Андроид вашего устройства (значок шестиренки)
- Откройте список всех установленных приложений
- Найдите в списке нужную игру и кликните на её название
- Кликните пункт «Статистика трафика»
- В разделе «Доступ в сеть» выставьте запрет на WiFi и мобильную передачу данных
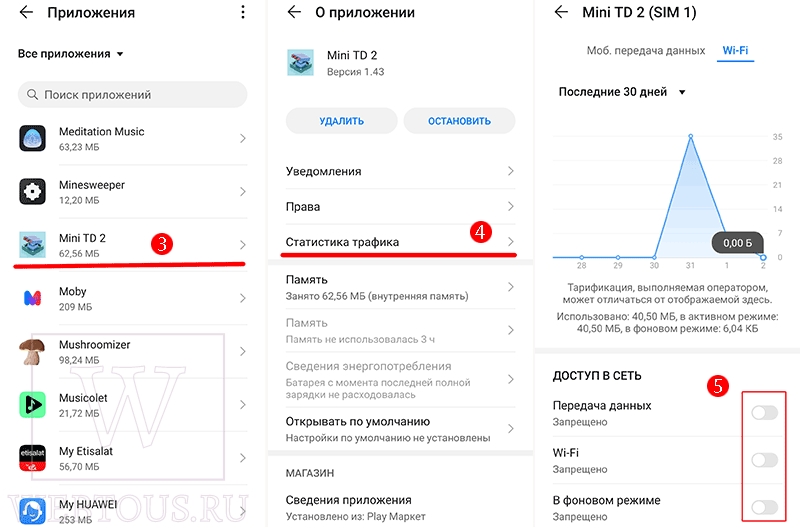
Теперь ваш телефон по-прежнему будет иметь связь с интернет, а игра – нет. А раз нет доступа к серверам, с которых грузится реклама, значит и нет самой рекламы.
У разных производителей телефонов может быть дополнительный функционал по настройке интернет для приложений. К примеру, у Huawei есть полезная закладка «Доступ в сеть», где выставлением галочек можно быстро назначать права всем установленным приложениям по выходу в сеть.
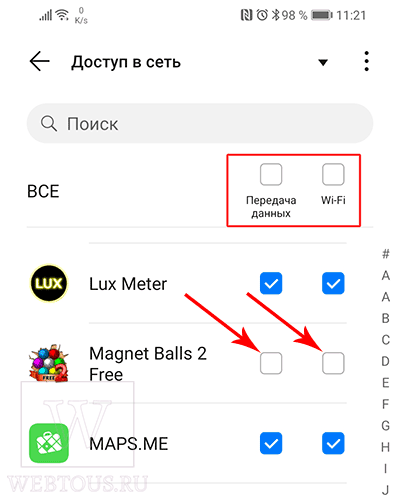
Похожее есть и у других производителей, но вероятно под другим названием.
Android: не работает интернет по Wi-Fi. Решение проблемы на смартфоне
Если у вас планшет, то эти советы так же подойдут.
1
Первым делом можно попробовать выключить/включить Wi-Fi на устройстве. Включить/выключить режим полета. Перезагрузить смартфон. Иногда это помогает.
2
Проверка настроек прокси-сервера. Если на вашем смартфоне, в свойствах вашей беспроводной сети включен прокси-сервер, то интернет работать не будет. Нужно проверить, и если включен, то отключить ручную настройку прокси-сервера. Зайдите в настройки, где отображается список Wi-Fi сетей, и сеть, к которой вы подключены. Обычно, нужно нажать на нужную сеть, и подержать. Появится меню, в котором нужно выбрать что-то типа Изменить сеть. Дальше, скорее всего понадобится установить галочку возле пункта Дополнительно. Появится настройка прокси-сервера. Он должен быть отключен. Смотрите скриншоты, у вас может немного отличатся.
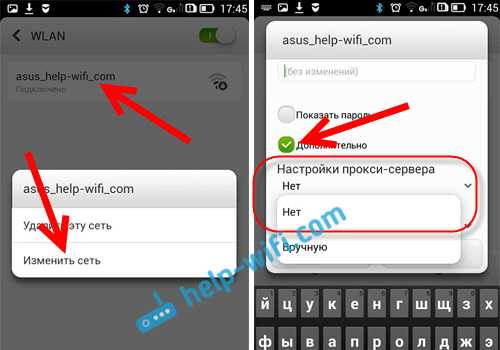
Если там стоит «вручную», то интернет на телефоне работать не будет.
3
Проверяем настройки даты, времени, и часового пояса. Это те параметры, из-за которых чаще всего всего не работает Play Маркет на Андроиде, значок Wi-Fi серого цвета, и не работает интернет в других программах.
На вашем телефоне, или планшете, всегда должны быть правильные настройки даты и времени. А еще, советуют использовать 24-часовой формат времени, если он у вас отключен. Обязательно проверьте эти настройки на своем устройстве. Можно выставить автоматическую настройку.
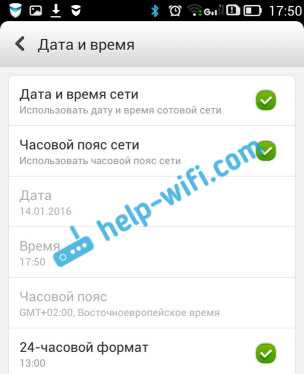
После правильной настройки, Play Маркет начинает работать. Это проверено.
4
Есть такое приложение – «Freedom». Если оно у вас установлено, то в самом приложении нужно нажать Стоп. А если вы его удалили, то установите обратно, зайдите в приложение, нажмите Стоп и тогда можно удалить. Сам с таким не сталкивался, и не проверял. Но, многие пишут, что это помогает. Интернет начинает работать.
5
Установка автоматического получения IP. Когда проблемы с IP, то Android обычно совсем не подключается к Wi-Fi. Но, проверить не помешает.
Откройте на устройстве настройки Wi-Fi и зайдите в свойства своей сети (как я показывал выше). Установив галочку возле Дополнительно (возможно, у вас не нужно это делать), вы увидите пункт Настройки IPv4, или что-то в этом роде. Там должно быть выставлено автоматическое получение IP – DHCP.
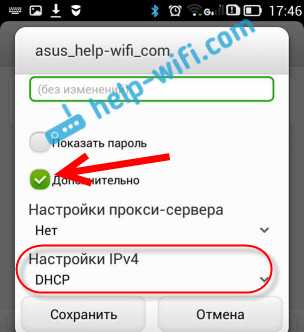
6
Видел отзывы, что многим помогает установка статических DNS-адресов. Этот способ помогает в тех случаях, когда у вас на смартфоне, или планшете серый значок Wi-Fi, вместо синего, и не работает Маркет. Так же, могут открываться не все сайты.
Зайдите в свойства нужной Wi-Fi сети, как я показывал выше. Установите галочку Дополнительно (если необходимо) и найдите пункт Настройки IPv4 (у вас может немного отличатся). Нужно выбрать пункт Вручную, и найти поля DNS1, и DNS2. В них пропишите такие адреса:
8.8.8.8
8.8.4.4
Вот так:

DNS можно сменить и в настройках роутера, если вам так будет проще.
7
Можно еще сделать полный сброс настроек вашего Андроид-устройства. Если вам не лень настраивать его заново, устанавливать приложения и т. д. Но, если ничего не помогает, то сброс нужно делать, это может решить проблему с интернетом.
8Обновление.
Нужно в настройках телефона, в качестве основной памяти выбрать встроенную память телефона, а не SD карту. Не могу конкретно подсказать, где это можно сделать на вашем смартфоне. Может у вас вообще нет такой функции. Но посмотрите где-то в настройках, в разделе «Память».
#7 Сбились настройки или это первое подключение к интернету оператора
Частенько, разбираясь с вопросом, почему не работает интернет на айфоне или Андроиде, пользователь узнаёт, что у него сбились/отсутствуют настройки точки доступа. Однако это легко поправить.
Самый простой способ — позвонить в службу поддержки сотового оператора и попросить выслать автоматические настройки. От пользователя потребуется только нажать «Сохранить» во всплывающем окне, и передача данных начнёт работать. Однако, из-за особенностей телефона сделать это удаётся не всегда, в таком случае настройки надо вводить вручную.
Перед тем, как приступить к настройке, надо узнать APN, имя пользователя и пароль для своего оператора.
Чтобы настроить точку доступа на телефоне Android, потребуется:
- Открыть «Настройки».
- Выбрать «Сеть».
- Нажать «Мобильная сеть».
- Потребуется открыть «Точки доступа».
- Проверить, нет ли уже созданных APN нужного оператора. Если есть — выбрать, если нет — нажать плюсик в правом верхнем углу.
- Не надо заполнять все параметры. Пользователю потребуется придумать «Имя» (любое), ввести «APN», а также имя пользователя и пароль, если оператор их задаёт. И нажать на три точки в углу, а затем «Сохранить». Часть других полей заполнится автоматически, часть просто не нужна.
Также настроить APN можно и на Айфоне, для этого потребуется:
- Открыть «Настройки».
- Выбрать «Сотовая связь».
- Тапнуть «Сотовая связь и передача данных».
- В блоке «Сотовые данные» надо заполнить APN, имя пользователя и пароль.
Это основные причины, почему нет интернета на телефоне, однако встречаются и более редкие виды неполадок.
Типы проблем подключения по Wi-Fi и способы их решений.
Как вы понимаете, мы не будем решать аппаратные проблемы и разбирать устройство по вышеизложенной причине, но вот программные сбои в работе Wi-Fi на планшете или смартфоне попробуем устранить. Все перечисленные типы проблем и методы их решения рекомендую выполнять в той же последовательности.
- Неправильно ввели пароль. Банально, но именно с этого стоит начать. Довольно часто в погоне за безопасностью пользователи меняют пароль на роутере от Wi-Fi сети, а вот создать новое подключение на Android устройстве забывают. Войдите в беспроводные настройки и удалите профиль своей Wi-Fi сети (та с которой установлено соединение) и создайте новое подключение. Можно просто попробовать изменить пароль в самой настройке сети. Помните, что пароль должен быть не менее 8 символов.
- Неправильно заданы дата и время. Эта причина возникает довольно редко и может происходить произвольно без посторонней помощи. Чтобы исправить ситуацию, войдите в «Настройки» -> «Дата и время» и задайте правильно дату и время (часовой пояс).
-
Сбой в программном обеспечении. Подобную проблему помогут решить специализированные утилиты из Play Маркет. Довольно популярное и эффективное приложение Wifi Fixer, которое проверяет состояние подключения и если связи нет, то устраняет причину. Например, если Wi-Fi соединение на устройстве зависло и при этом показывает статус «Подключено», но пакеты с данными не передаются, то программа способна устранить подобные явления. Также помогает справиться с периодическими разрывами в беспроводной сети, но не устраняет причины слабого сигнала Wi-Fi. Она не нуждается в каких-то настройках и работает в фоновом режиме.
После запуска программа сбросит системную конфигурацию Wi-Fi, но при этом оставит сохраненные сети. Установили и пользуетесь.Все что вам нужно сделать, это перейти на вкладку «KNOWN» и подключиться к своей беспроводной сети из программы. Кликните с задержкой по своей Wi-Fi сети и в верхнем меню нажмите «CONNECT». Программа хоть и на английском языке, но интуитивно понятная.
Вирусы. К сожалению операционная система Android так же, как и Windows уязвима и поэтому иметь антивирус на планшете или смартфоне просто необходимо. Защита конфиденциальных данных превыше всего. К тому же, некоторые виды вредоносных программ могут просто препятствовать нормальной работе Wi-Fi модуля. Рекомендую на этом этапе просканировать девайс антивирусом, которому вы доверяете.
Кастомная прошивка. Иногда владельцы давайсов устанавливают не стандартную прошивку от производителя, а модифицированную созданную посторонними лицами. Погоня за функциональностью и улучшениями иногда приводит к некорректной работе Wi-Fi модуля. Чтобы вернуть все на круги своя, нужно вернуть назад стандартную прошивку.
Настройка роутера. Ранее я писал о том, как подключить планшет или смартфон к Wi-Fi маршрутизатору. Чтобы создать подключение войдите в настройки роутера и на вкладке, отвечающей за беспроводное соединение выставьте ширину канала «Авто» и задайте смешанный режим (b, g, n). Однако делать это рекомендую только в целях эксперимента, поскольку при таком подходе роутер режет скорость Wi-Fi. Все современные устройства умеют работать по стандарту n и нету смысла задавать в настройках смешанный режим. Лучше выбрать менее загруженный канал, а не оставлять это на усмотрение сетевого устройства с параметром «Авто». Обязательно убедитесь в том, что в беспроводной сети не активирована функция «Фильтр MAC адресов». А если опция все же включена, то посмотрите, чтобы в списке не было MAC-адреса вашего девайса.
Сбой в настройках устройства. Нужно сказать, что описанную выше проблему с активацией модуля и подключением планшета к Wi-Fi сети удалось решить обычным сбросом настроек до заводских. После, я его выключил и включил спустя 20-30 минут. Ошибка в работе была устранена, и он с легкостью подключился к домашней беспроводной сети. Зайдите в «Настройки» и перейдите на вкладку «Восстановление и сброс». Осталось нажать «Сброс настроек»… После завершения процесса устройство загрузиться с первоначальными установками. Пока!