Настройки, ошибки в них и исправление
Обратите внимание! После выполнения этих действий рекомендуется перезагрузить устройство. К сожалению, подобное вредоносное программное обеспечение распространилось и на телефоны с планшетами
Столкнуться с такой проблемой можно легко, происходит такое при скачивании неофициальных приложений из сомнительных источников
К сожалению, подобное вредоносное программное обеспечение распространилось и на телефоны с планшетами. Столкнуться с такой проблемой можно легко, происходит такое при скачивании неофициальных приложений из сомнительных источников.
Обратите внимание! Распространены различные мобильные антивирусы, при помощи которых можно провести диагностику и удалить вирусные программы. Серый Вай Фай на Планшете Что Делать
Не имея возможности скачать приложения на андроид, стоит воспользоваться компьютером или ноутбуком, перенеся программу на смартфон/планшет с помощью USB-кабеля и уже после установить его.
Серый Вай Фай на Планшете Что Делать
Не имея возможности скачать приложения на андроид, стоит воспользоваться компьютером или ноутбуком, перенеся программу на смартфон/планшет с помощью USB-кабеля и уже после установить его.
Причины проблемы с серым Вай-Фаем на планшете
Причины проблемы с серым Вай-Фаем на планшете могут быть разнообразными и требуют диагностики для определения их источника. Вот несколько возможных причин, которые могут привести к серому Вай-Фаю:
- Проблемы с Wi-Fi сетью: ослабленный сигнал, отключенный роутер, неправильно настроенные параметры Wi-Fi сети и другие технические проблемы могут быть причиной серого Вай-Фая на планшете.
- Проблемы с планшетом: некорректные настройки Wi-Fi, поврежденное программное обеспечение, проблемы с антенной Wi-Fi или другие аппаратные проблемы могут вызывать серый Вай-Фай на планшете.
- Проблемы с драйверами Wi-Fi: если драйверы Wi-Fi устарели или работают некорректно, это может привести к проблемам с подключением к беспроводной сети и возникновению серого Вай-Фая.
- Проблемы с компонентами планшета: неисправности аппаратного обеспечения, такие как повреждение антенны или Wi-Fi модуля, могут быть источником проблемы.
Важно принять во внимание все эти возможные причины и провести необходимую диагностику для определения точного источника проблемы. Основываясь на результате диагностики, можно приступить к решению проблемы с серым Вай-Фаем на планшете. Некоторые решения могут включать изменение настроек Wi-Fi, обновление драйверов, замену поврежденных компонентов или обращение к специалистам для ремонта устройства
Некоторые решения могут включать изменение настроек Wi-Fi, обновление драйверов, замену поврежденных компонентов или обращение к специалистам для ремонта устройства.

Система бесконтактных платежей
Технический прогресс не стоит на месте и для удобства пользователей сегодня активно внедряется — система бесконтактных платежей. Скорее всего в дальнейшем она будет чрезвычайно популярной! Теперь проведение платёжных операций не требует обязательно вставлять карточку в устройство считывания — достаточно будет просто поднести её к картридеру банкомата или к терминалу на кассе и платёж пройдёт «как по маслу»!

Вся эта система построена на применении чипов NFC, которые сейчас встраиваются даже в пластиковые карты банков Visa, MasterCard и МИР. Исключение составляют только Maestro и Visa Electron. Значок ВайФая на картах Виза обычно расположен в левом верхнем углу, а на картах МастерКард — в правом. По этому знаку WiFi можно распознать — поддерживается ли опция или нет.
Основные преимущества
бесконтактных платежей следующие:
-
Удобство!
Это главный плюс. Не надо вставлять карту в считыватель и вводить пинкод! Просто подносим её к терминал и деньги полетели! -
Безопасность!
Ваша карта всегда в Ваших руках. Её реквизиты так же никто не увидит! Передача данных ведётся на очень короткое расстояние и перехватить процесс практически невозможно. -
Скорость!
Из-за того, что часть действий при проведении платежа исчезают, скорость платёжных операций сокращается минимум на треть!
Как пользоваться картой Сбербанка со знаком WiFi?!
Для того, чтобы выполнить бесконтактный платёж, надо в первую очередь убедиться поддерживает ли терминал бесконтактные платежи или нет. Для этого на них должен присутствовать один из этих логотипов (или несколько сразу):

Ждём пару секунд, пока идёт обмен данными. Как только появится сообщение о том, что операция прошла успешно — можете убирать карточку со значком Вай-Фай обратно в кошелёк или портмоне.
На панели задач в Windows или в меню «Центр управление сетями» нет иконки Wi-Fi? Это не значит, что вышло из строя оборудование. Поломка техники — только одна из вероятных причин. В некоторых случаях можно самостоятельно .
Что делать, если нет значка «Беспроводное сетевое соединение».
Эта проблема появляется, если:

Другие решения с пропавшим значком беспроводной сети wifi
Если адаптер не виден в диспетчере устройств или отображается ошибка в работе, необходимо использовать инструмент для устранения неполадок предоставляемой Windows 7 – windows10.
Он находит и диагностирует проблемы и предполагает использование соответствующие решения.
Чтобы его запустить откройте раздел « … .» и нажмите на параметр «устранение неполадок».

Если ваша проблема не будет решена автоматически, а адаптер виден в системе, то необходимо вручную установить последние версии драйверов.
Лучше всего их загрузить с сайта производителя карты или ноутбука – программы использовать не рекомендую.
Если сетевая карта в системе не отображаются, то она может быть физически повреждена. Тогда без сервиса не обойтись.
Будем надеяться, что это не ваш случай. Конечно, проблема может быть и сугубо «личная вашего ноутбука», но она и решается в индивидуальном порядке. Успехов.
Доброго дня всем.
Описанная проблема с доступом к Интернет по Wi-Fi не такая уж и редкость (думаю, что большинство пользователей Wi-Fi с ней не раз сталкивались, и еще столкнуться…). Возникает она по множеству причин, и самые основные из них я разберу в этой статье (так сказать, приведу рекомендации по восстановлению работы сети). И так…
Почему значок W i- F i серый на телефоне
Есть несколько причин, почему на Вашем мобильном телефоне отображается серый значк Wi-Fi, и несколько вариантов решения. Попробуем рассказать о нескольких из них.
Возможно указана неверная дата в телефоне, проверьте правильно ли выставлен год, месяц и время. Обновите время.
Проверьте правильность пароля.
Возможно, у вас возникли проблемы с файлом hosts. Как следствие возникает ошибка. Что бы исправить ее — находим папку system/etc/hosts
. Затем, нажимаем кнопу «Права R/W», и редактируем текст. Вам потребуется удалить все подозрительные строки в тексте. И просто пересохранить его. Получить доступ к ней можно только с помощью «продвинутых» файловых менеджеров, по типу Ghost Commander или Root Explorer.
Возможно в Вашем телефоне наличие вирусов. Установите систему антивируса, выбрав ту, которая оптимально вам подходит на ваш телефон.
Отсутствие, не очень хорошая связь или же полностью загруженный сервер. В этом случае нужно будет проверить, насколько хорошо работает сервер, нет ли в его работе неполадок, а также хорошо ли работает соединение. Самый простой способ, как устранить неполадки — просто перегрузить устройство (выключить и включить его заново).
Если вы все же решились и установили такие программы как LuckyPatcher или Freedom, просто запустите их, и таким образом, через пару минут, значок
Wi-Fi будет снова в норме, и своего обычного синего цвета.
Если все прошло успешно — Ваш Google Play опять будет работать без перебоев, и значок Wi-Fi приобретёт свой обычный цвет.
Доброго дня всем.
Описанная проблема с доступом к Интернет по Wi-Fi не такая уж и редкость (думаю, что большинство пользователей Wi-Fi с ней не раз сталкивались, и еще столкнуться…). Возникает она по множеству причин, и самые основные из них я разберу в этой статье (так сказать, приведу рекомендации по восстановлению работы сети). И так…
Серый значок Wi-Fi на Android, и не работает Google Play. Как исправить?
Сам я уже несколько раз сталкивался с такой проблемой, и видел много информации в интернете на эту тему. Так что сейчас рассмотрим самые популярные причины и решения, из-за которых могут появляться такие проблемы с Wi-Fi на Андроид.
Первым делом советую попробовать способ под номером 6! Как оказалось, установка антивируса Dr.Web сразу решает проблему с серой иконкой Wi-Fi.
1
Время. Дата. Часовой пояс.
Эти параметры нужно проверять в первую очередь. Если у вас на телефоне, или планште неверно настроена дата, или время, то Wi-Fi будет серым, и Play Мркет работать не будет. Это проверено, меняем дату на телефоне, и Маркет не может получить доступ к интернету.
Поэтому, зайдите в настройка своего устройства, на вкладку где настраивается время, и проверьте правильные ли там настройки. Можно установить галочку возле пункта автоматической настройки даты и времени, или наоборот снять ее и задать все вручную. Так же, обязательно проверьте настройки часового пояса.
Если у вас там были неправильные параметры, то после настройки все должно заработать.
2
Freedom.
Если вам знакомо такое приложение как Freedom, или LuckyPatcher, оно у вас установлено, или вы его установили и удалили, то нужно открыть Freedom (если нужно, то установить повторно)
, подождать несколько минут, и нажать на кнопку Стоп
.
Часто встречается такая проблема, когда после успешного подключения к сети Wi-Fi иконка подключения на смартфоне или планшете Android серого цвета. А должна быть синего.
Вроде бы все в порядке, но серый значок означает, что необходимо войти в аккаунт Google Play . После ввода персональных данных (логин и пароль) в аккаунте Google появляется ошибка о невозможности соединиться с сервером. А в телефоне или планшете Google Play нужен, чтобы скачать программу или игру.
Пользователи отмечают, что при попытке подключения планшета к сети Wi-Fi появляется серый значок. Затем пользователь пробует войти в Google Play, указывает логин и пароль в ранее созданном аккаунте Google, однако система выдает сообщение о невозможности входа. Некоторые нажимают «Далее». При этом открывается страница настроек подключения к сетям Wi-Fi. Там можно заметить, что иконка с уровнем сигнала Wi-Fi отображается серым вместо голубого. При этом в браузере все сайты нормально открываются, но Google Play не работает.
Я где-то читал, что такая проблема иногда возникает из-за неправильной настройки времени и даты. Вроде бы, это такая мелочь. Решил уточнить для себя. Захожу в настройки и вижу, что время показывается верно, а дата нет. Год выставлен правильно, а число и месяц с ошибкой. После того, как я изменил эти данные, выставив текущую дату, иконка Wi-Fi стала синей, и Google Play заработал. У некоторых пользователей андроид, проблемы со входом в Гугл Плей Маркет возникают после установки приложения Freedom. Поэтому, удалите его если вы до сих пор этого ещё не сделали.
Порядок действий:
Иногда пользователи Android-устройств могут замечать, что по какой-то причине значок Wi-Fi на панели состояния серый, в то время как при нормальной работе операционной системы он должен быть синего цвета. Как Вы наверно уже знаете, синий цвет значка в Android означает, что устройство подключено к сети Интернет. Если значок серого цвета, это означает что Android-устройство подключено к сети Wi-Fi но соединение с интернетом отсутствует и Вы не сможете посетить ни один сайт и пользоваться приложениями, связанными с интернетом (ВКонтакте, Facebook, виджет «Погода» и т.п.). Если Вы наблюдаете именно такое поведение Вашего гаджета на Android, то причина лежит в сетевом оборудовании, через которое осуществляется доступ к интернету (Wi-Fi роутер, точка доступа) или поставщике услуг интернета. В таком случае проверьте параметры соединения в настройках Вашего Wi-Fi-роутера, а также попробуйте перезагрузить его. Если не помогло, обратитесь к Вашему провайдеру интернета.
Что же делать, если значок серого цвета, но все сайты открываются и приложения работают, а Google Play Маркет выдает ошибку: «Проверьте подключение и повторите попытку»?
Наиболее вероятной причиной может быть неправильная настройка даты и времени на Вашем Android-устройстве. Приведу пример из личного опыта: мой телефон длительное время пролежал выключенным и не заряжался. После того, как я зарядил его и включил, время было выставлено правильно, но дата сбилась.
Сразу же после того, как я выставил в настройках даты правильное значение и нажал на кнопку «Готово», значок Wi-Fi изменил свой цвет на синий.
Ошибка соединения в Google Play Маркет исчезла и загрузилась домашняя страница приложения.
Обратите внимание, что значок мобильной сети также стал активным (то есть синего цвета). Вот и все! Надеюсь Вам помогла эта статья!
Вот и все! Надеюсь Вам помогла эта статья!
Если на ноутбуке после переустановки Windows или просто безо всяких видимых причин не работает Wi-Fi, пишет, что нет доступных подключений и показывает красный крестик на значке соединения, в материале ниже описано несколько возможных причин этой проблемы и что делать, чтобы ее исправить.
О других проблемах с Wi-Fi подключением: ,
Почему Андроид может не видеть WiFi сеть: Видео
Настройка роутера
Очень часто Андроид не видит сеть WiFi из-за неправильных настроек роутера. Поэтому давайте войдем в меню маршрутизатора и внесем все необходимые поправки. Для этого подключитесь к точке доступа на ноутбуке или стационарном ПК. Откройте ваш любимый браузер и пропишите IP роутера в адресной строке. Как его узнать. Как правило, на самом устройстве имеется наклейка со всеми данными. Но если ее нет, нужную информацию можно найти в руководстве пользователя. Если же нет инструкции, то делаем следующее.
Нажимаем одновременно две клавиши Windows+R. В появившемся окне пишем CMD и нажимаем «Ок». Таким образом, мы запустили командную строку. Здесь можно посмотреть подробную информацию о сети, к которой подключен компьютер. Для этого напишите ipconfig и нажмите «Enter». После этого вы увидите данные о подключении. Здесь необходимо найти строку «Основной шлюз». Именно этот адрес нам нужно прописать в браузере. Как правило, большинство роутеров имеет такой IP – 192.168.0.1 (но встречаются и такие, 192.168.1.1) Все зависит от модели.

Как легко узнать IP адрес WiFi роутера: Видео
Итак, после того как мы прописали нужный адрес нажимаем «Enter». После этого нам нужно ввести логин и пароль. Здесь пишем admin, admin соответственно. Если вы меняли эти значения, то вписываете свои данные.
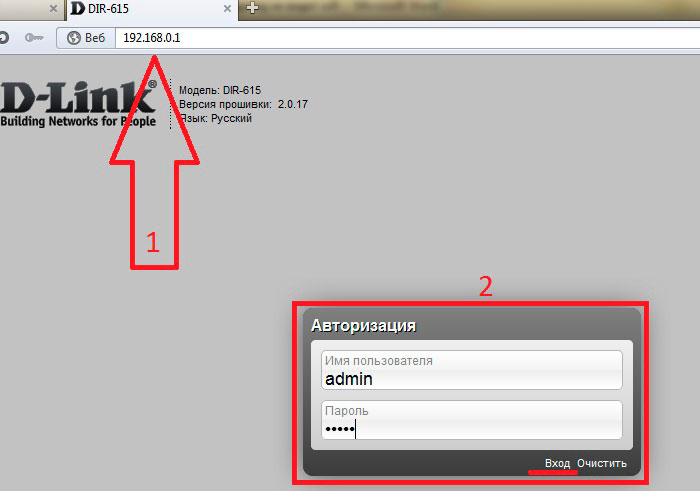
Все, мы попали в параметры роутера. Интерфейс может отличаться в зависимости от модели и марки устройства. Мы разберем дальнейшие действия на примере маршрутизатора D-LinkDir-615. Но стоит отметить, что все точки доступа работают по одному принципу, поэтому и настройка их практически не отличается. Разница заключается только в оформлении меню и названии некоторых разделов.
В первую очередь следует нажать на кнопку «Расширенные настройки» внизу экрана. После этого появятся дополнительные разделы. Нас интересует пункт под названием «WiFi». Здесь входим в основные настройки.
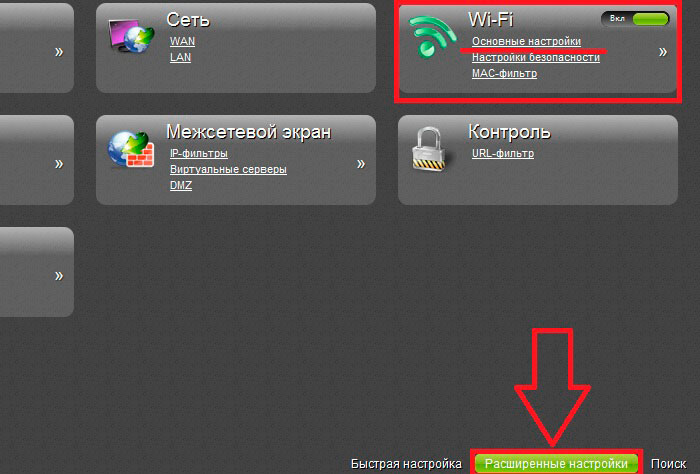
Для начала проверяем, включена ли беспроводная связь. В строке «Включить беспроводное соединение» должна стоять галочка. Если ее нет, то ставим, сохраняем параметры и проверяем, находит ли Андроид нашу сеть.
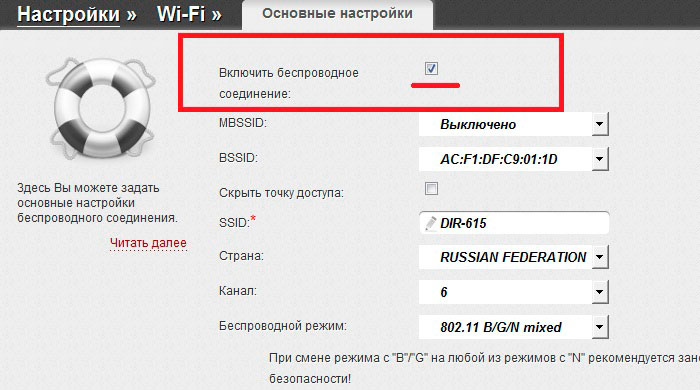
Если проблема не решена, то движемся дальше. Теперь следует проверить канал. Попробуйте его поменять. Здесь рекомендуется установить значение «Auto» (автоматическое определение). Немного ниже нужно выбрать режим сети. Из списка рекомендуется выбрать 802.11 BGNmixed. Это смешанный режим, в котором к сети подключаться могут устройства, поддерживающие разные стандарты WiFi связи.
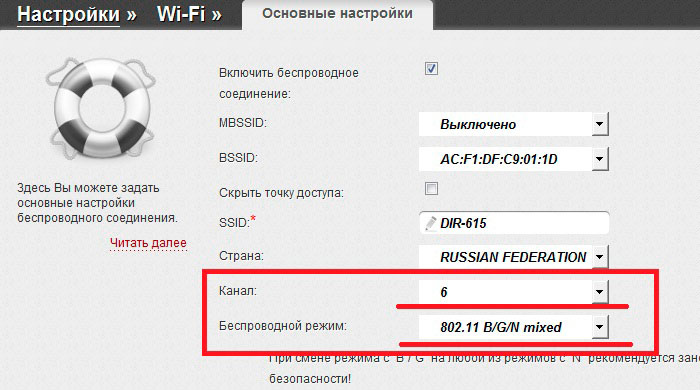
Теперь найдите строку «Скрыть точку доступа». Эта функция скрывает вашу сеть. Из-за этого устройства просто не могут ее обнаружить. В таком случае подключение к роутеру необходимо создавать вручную. Если здесь установлена галочка, то уберите ее, сохраните настройки, перезагрузите роутер и попробуйте снова подключить ваш смартфон или планшет к сети. На этом настройка роутера завершена.
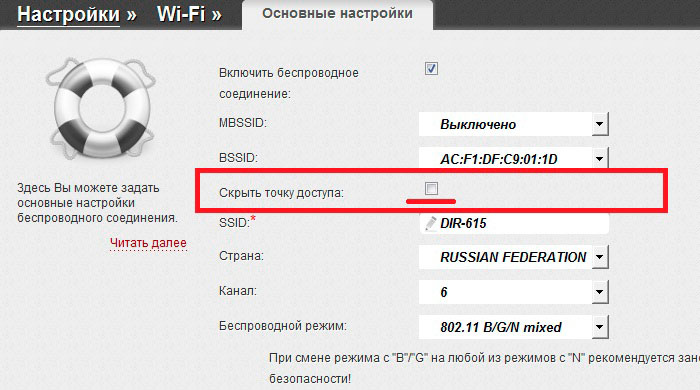
Не горит лампочка WLAN, роутер не раздает Wi-Fi. Что делать?
Первым делом берем наш роутер в руки, и ищем на нем кнопку, которая отвечает за включение/отключение беспроводной Wi-Fi сети. Обычно, эта кнопка подписана как «Wi-Fi», «Wireless On/Off», или же просто со значком беспроводной сети

На некоторых маршрутизаторах такой кнопки нет.
Если вы нашли эту кнопку, то просто один раз нажмите на нее. Немного подождите, и смотрите на индикатор WLAN, он должен загореться. Если этого не произойдет, то перезагрузите роутер (отключив питание на пару минут)
, и попробуйте нажать на кнопку еще раз. Можно нажать, и подержать секунды три. Все зависит от роутера и настроек. В любом случае, это должно помочь, и роутер должен раздавать Wi-Fi.
Проверяем статус Wi-Fi сети в настройках
Если кнопку вы не нашли, или после нажатия на нее WLAN сеть не появилась, то можно еще проверить статус беспроводной сети в панели управления маршрутизатором.
Подключаемся к своему роутеру по кабелю, здесь без вариантов, и заходим в настройки. Если не знаете как это сделать, то смотрите . Может быть такое, что у вас не получится зайти в панель управления, в таком случае смотрим статью. Если не получается войти, и рекомендации не помогают, то скорее всего, роутер просто сломался.
Если же вам повезло, и панель управления открылась, то ищем вкладку «Беспроводная сеть», «Wi-Fi», «Wireless», и открываем ее. Все зависит от модели вашего маршрутизатора. Давайте рассмотрим самые популярные.
Вот так настройки Wi-Fi выглядят на роутерах TP-Link
:
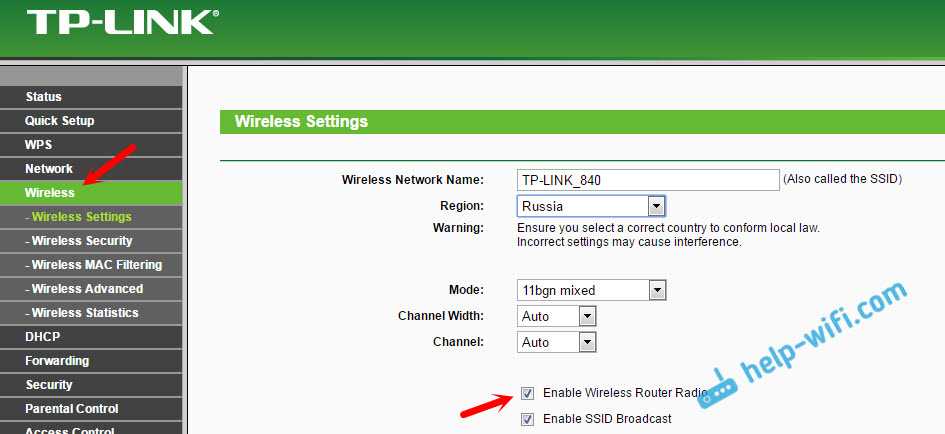
Обратите внимание, что должна быть установлена галочка возле пункта «Enable Wireless Router Radio» (Включить беспроводное вещание). На маршрутизаторах ASUS
открываем раздел «Беспроводная сеть», вкладка «Профессионально»
Напротив пункта «Включить радиомодуль» переключатель должен стоять возле «Да»
На маршрутизаторах ASUS
открываем раздел «Беспроводная сеть», вкладка «Профессионально». Напротив пункта «Включить радиомодуль» переключатель должен стоять возле «Да».
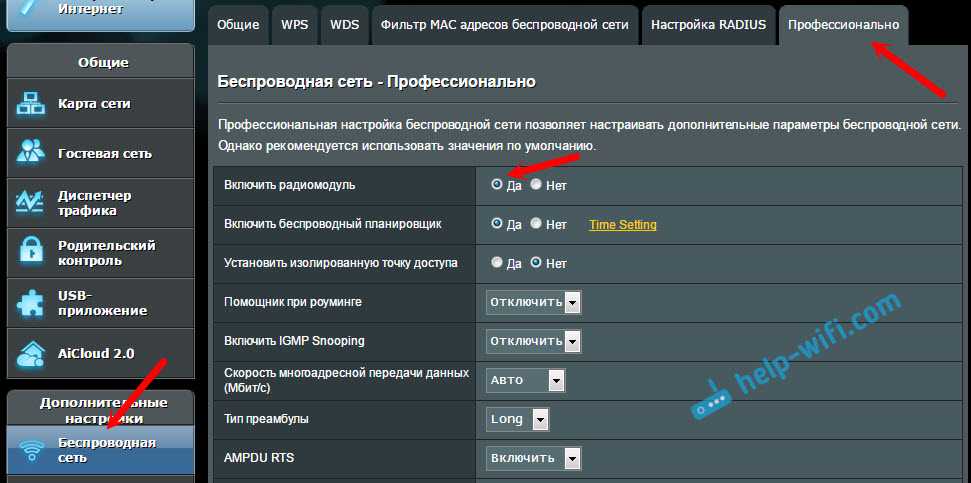
На ZyXEL Keenetic, в разделе «Wi-Fi сеть» должна стоять галочка возле пункта «Включить точку доступа».
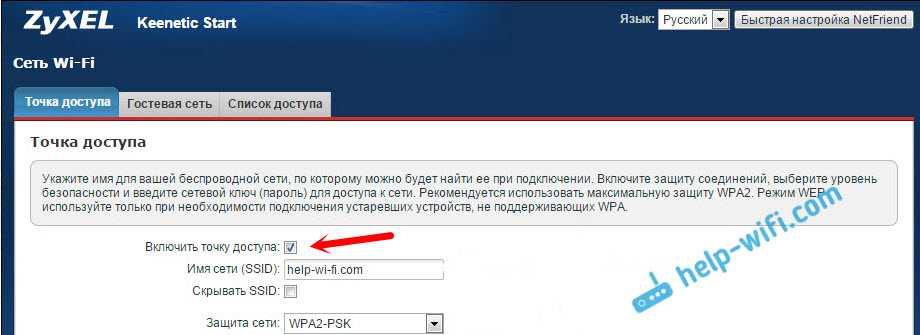
Ничего не помогает, роутер не транслирует Wi-Fi сеть, индикатор не горит
Если вы уже перепробовали все что только можно, а роутер так и не начал раздавать Wi-Fi, и лампочка WLAN так и не светится, то скорее всего, роутер сломался. То есть, проблема не в настройках, или программном обеспечении, а именно в железе.
Что можно еще сделать?
- Сделайте сброс настроек маршрутизатора к заводским. Найдите на роутере кнопку «Reset» (сброс)
, нажмите и подержите ее секунд 10. Как правило, кнопка утоплена в корпус, так что ее нужно нажимать чем-то острым. Если не получается, наберите в поиске на нашем сайте (в самом верху)
запрос, например «сброс настроек на TP-Link». У нас есть инструкции для всех популярных производителей. Или пишите в комментариях, подскажу. - Если вы смогли зайти в настройки роутера, то обновите прошивку. У нас на сайте так же есть много инструкций для разных маршрутизаторов. Ищите инструкцию для своей модели через поиск по сайту.
Честно говоря, эти советы вряд ли помогут. Но, прежде чем нести роутер в ремонт, или идти в магазин за новым, сброс настроек и обновление прошивки нужно попробовать. Ну и потыкайте еще кнопку «Wi-Fi» (если она у вас есть)
, может все таки там проблема, и индикатор WLAN начнет гореть, а роутер будет раздавать беспроводную сеть.
WiFi – это уникальная технология беспроводной связи, которая обладает невероятной популярностью во всем мире. Сейчас очень мало людей, предпочитающих обычный проводной Интернет. Подключение и настройка вай фай не составляют большого труда. Но даже в такой совершенной системе иногда возникают ошибки, из-за которых вай фай перестаёт работает. Самая распространенная – это проблема с подключением роутера вай фай.
Некоторые люди сталкиваются с такой ситуацией, когда роутер включен в сеть и работает, но не раздает: компьютер не может «разглядеть» доступную сеть. Почему же так получается? Причин возникновения может быть несколько:
отсутствие установленных сетевых драйверов;
ошибки аппаратного типа;
произвольное выключение соединения с компьютером — очевидно, почему в таком случае устройство не работает, как нужно;
неисправность вай фай модуля;
неисправность вай фай роутера.
Имеют место и другие неполадки, но перечисленные выше являются самыми частыми причинами, по которым устройство не работает. Поэтому мы сделаем акцент именно на них.
Драйвер
Обычно Windows самостоятельно подгружает нужный ей софт. Но если драйвер сетевого оборудования отсутствует или повреждён, его надо установить вручную.
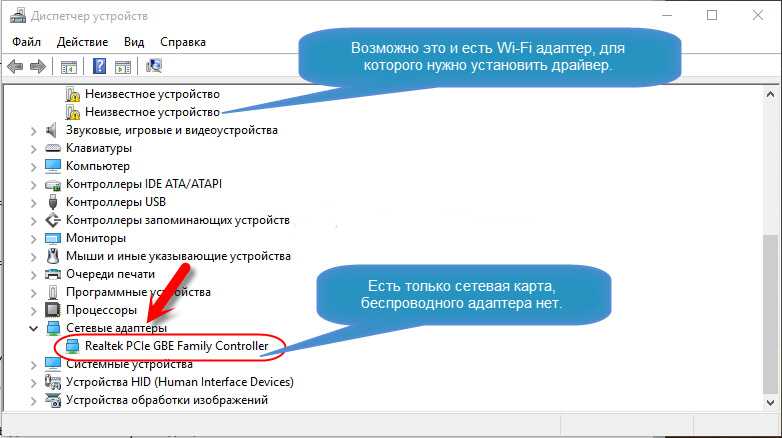
Для подключения надо загрузить ПО. Есть несколько способов. Первый подойдёт, если драйвер был установлен неправильно.
- В Диспетчере кликните правой кнопкой мыши на пункт с жёлтым треугольником.
- Выберите «Удалить» и подтвердите действие.
- Перезагрузите компьютер.
- После запуска Windows «обнаружит» наличие нового устройства.
- Если этого не произошло, снова зайдите в Диспетчер.
- Выделите любой пункт.
- «Действия — Обновить конфигурацию».
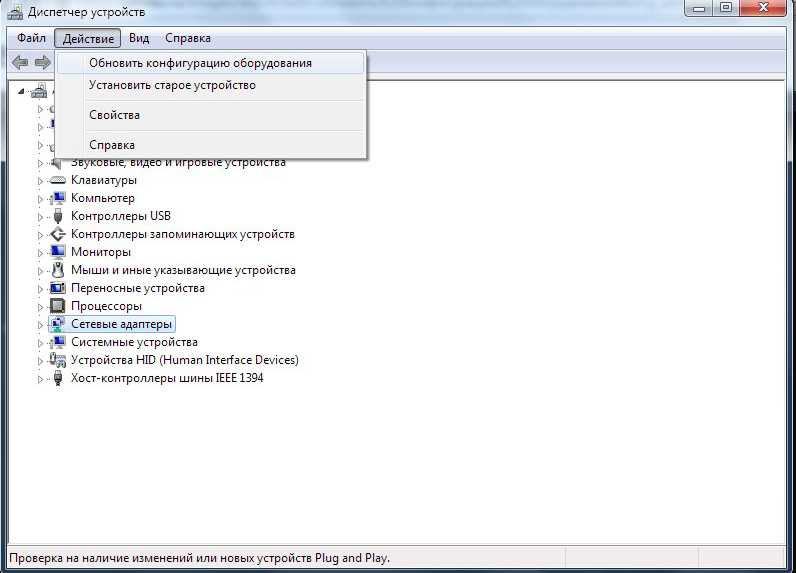
Это сработает только с оборудованием, которое устанавливается по принципу «Plug and Play» (что означает «Вставляйте и играйте»). Программное обеспечение для этих девайсов загружается само. Вы можете пользоваться ими сразу после подключения. Если в плате, вообще, нет такой функции:
- Выделите любой пункт в Диспетчере.
- «Действия — Установить старое устройство»
- Откроется окно с пояснениями. Нажмите «Далее».
- Отметьте «Автоматический поиск» или «Вручную».
- Выберите «Сетевые адаптеры».
- Если знаете модель и тип гаджета, найдите его в списке.
- Подождите, пока закончится инсталляция.
Чтобы загрузить апдейт устаревшего софта:
- В Диспетчере щёлкните по устройству правой кнопкой мыши.
- В выпавшем списке нажмите на «Обновить драйвер». Эта опция будет активна, если Windows определила модель оборудования.
- Выберите «Автоматический поиск», чтобы система нашла софт в сети и скачала его.
- Или нажмите «Поиск на компьютере», чтобы указать путь к инсталлятору .
В комплекте с новым Wi-Fi-адаптером или ноутбуком должен идти диск. С него можно загрузить необходимое программное обеспечение. Если у вас нет CD с драйвером, и система сама его не нашла:
- Зайдите на сайт производителя сетевого оборудования.
- В строку поиска скопируйте название модели.
- Откройте страницу с информацией о вашем адаптере.
- Скачайте оттуда ПО. Обычно оно находится в разделе «Поддержка» («Support»), «Загрузки» («Downloads»), «Файлы» («Files») или «Программы» («Programs»).
Существуют специальные приложения для установки системного софта. Например, Driver Booster. Он определяет модель оборудования и загружает для него актуальные версии драйверов.
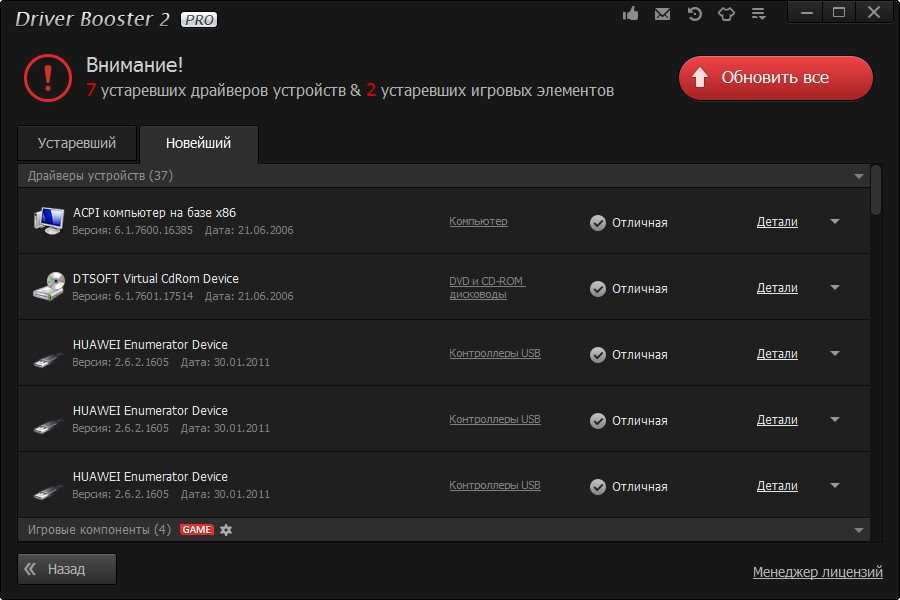
Часто встречается такая проблема, когда после успешного подключения к сети Wi-Fi иконка подключения на смартфоне или планшете Android серого цвета. А должна быть синего.
Вроде бы все в порядке, но серый значок означает, что необходимо войти в аккаунт Google Play . После ввода персональных данных (логин и пароль) в аккаунте Google появляется ошибка о невозможности соединиться с сервером. А в телефоне или планшете Google Play нужен, чтобы скачать программу или игру.
Пользователи отмечают, что при попытке подключения планшета к сети Wi-Fi появляется серый значок. Затем пользователь пробует войти в Google Play, указывает логин и пароль в ранее созданном аккаунте Google, однако система выдает сообщение о невозможности входа. Некоторые нажимают «Далее». При этом открывается страница настроек подключения к сетям Wi-Fi. Там можно заметить, что иконка с уровнем сигнала Wi-Fi отображается серым вместо голубого. При этом в браузере все сайты нормально открываются, но Google Play не работает.
Я где-то читал, что такая проблема иногда возникает из-за неправильной настройки времени и даты. Вроде бы, это такая мелочь. Решил уточнить для себя. Захожу в настройки и вижу, что время показывается верно, а дата нет. Год выставлен правильно, а число и месяц с ошибкой. После того, как я изменил эти данные, выставив текущую дату, иконка Wi-Fi стала синей, и Google Play заработал. У некоторых пользователей андроид, проблемы со входом в Гугл Плей Маркет возникают после установки приложения Freedom. Поэтому, удалите его если вы до сих пор этого ещё не сделали.
Серый значок Wi-Fi на Android, и не работает Google Play. Как исправить?
Сам я уже несколько раз сталкивался с такой проблемой, и видел много информации в интернете на эту тему. Так что сейчас рассмотрим самые популярные причины и решения, из-за которых могут появляться такие проблемы с Wi-Fi на Андроид.
Первым делом советую попробовать способ под номером 6! Как оказалось, установка антивируса Dr.Web сразу решает проблему с серой иконкой Wi-Fi.
1Время. Дата. Часовой пояс. Эти параметры нужно проверять в первую очередь. Если у вас на телефоне, или планште неверно настроена дата, или время, то Wi-Fi будет серым, и Play Мркет работать не будет. Это проверено, меняем дату на телефоне, и Маркет не может получить доступ к интернету.
Поэтому, зайдите в настройка своего устройства, на вкладку где настраивается время, и проверьте правильные ли там настройки. Можно установить галочку возле пункта автоматической настройки даты и времени, или наоборот снять ее и задать все вручную. Так же, обязательно проверьте настройки часового пояса.
Если у вас там были неправильные параметры, то после настройки все должно заработать.
2
Freedom. Если вам знакомо такое приложение как Freedom, или LuckyPatcher, оно у вас установлено, или вы его установили и удалили, то нужно открыть Freedom (если нужно, то установить повторно), подождать несколько минут, и нажать на кнопку Стоп.
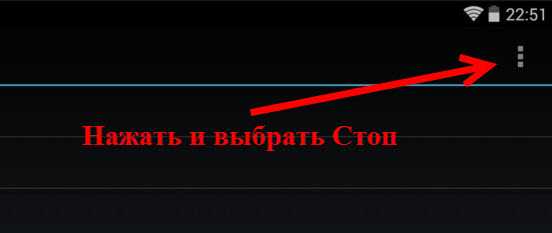
После этого можно удалять приложение. Значок Wi-Fi должен статьи синим, и все должно заработать.
3
Возможно вирус. Хоть я и не признаю разные там антивирусы на мобильных устройствах, но в такой ситуации можно попробовать установить какой-то бесплатный антивирус (скачать и запустить apk файл), и проверить свое устройство.
4
Еще один вариант, который я не буду рассматривать подробно, это редактирование файла hosts. Для этого можно использовать приложение типа Ghost Commander. Находится этот файл по адресу system/etc/hosts. Там нужно удалить все, кроме строчки 127.0.0.1 localhost.
На самом деле, эта процедура не очень простая. И если вы не очень в этом разбираетесь, то лучшее ничего не редактировать. Но если вы знаете что такое Root-права, и они получены на вашем устройстве, то можете попробовать.
5
Есть много программ, которые например блокируют рекламу, и т. д. Вспомните, может вы в последнее время устанавливали подобные программы. Возможно, Play Маркет перестал работать из-за установки этих программ. Если перед появлением этой проблемы вы что-то устанавливали, то эти программы лучше удалить.
Если интернет не работает вообще, то возможно проблемы не в мобильном устройстве, а в роутере (в таком случае интернет не будет работать ни на одном подключенном устройстве). В таком случае, читайте статью: почему через роутер не работает интернет по Wi-Fi и кабелю?
Почему значок W i- F i серый на телефоне
Есть несколько причин, почему на Вашем мобильном телефоне отображается серый значк Wi-Fi, и несколько вариантов решения. Попробуем рассказать о нескольких из них.
Возможно указана неверная дата в телефоне, проверьте правильно ли выставлен год, месяц и время. Обновите время.
Проверьте правильность пароля.
Возможно, у вас возникли проблемы с файлом hosts. Как следствие возникает ошибка. Что бы исправить ее — находим папку system/etc/hosts
. Затем, нажимаем кнопу «Права R/W», и редактируем текст. Вам потребуется удалить все подозрительные строки в тексте. И просто пересохранить его. Получить доступ к ней можно только с помощью «продвинутых» файловых менеджеров, по типу Ghost Commander или Root Explorer.
Возможно в Вашем телефоне наличие вирусов. Установите систему антивируса, выбрав ту, которая оптимально вам подходит на ваш телефон.
Отсутствие, не очень хорошая связь или же полностью загруженный сервер. В этом случае нужно будет проверить, насколько хорошо работает сервер, нет ли в его работе неполадок, а также хорошо ли работает соединение. Самый простой способ, как устранить неполадки — просто перегрузить устройство (выключить и включить его заново).
Если вы все же решились и установили такие программы как LuckyPatcher или Freedom, просто запустите их, и таким образом, через пару минут, значок
Wi-Fi будет снова в норме, и своего обычного синего цвета.
Если все прошло успешно — Ваш Google Play опять будет работать без перебоев, и значок Wi-Fi приобретёт свой обычный цвет.
В редких случаях настройка сети Wi-Fi на iPhone, iPad или iPod touch может быть неактивной или отображаться серым цветом. Если перейти в меню Настройки –> Wi-Fi, тумблер будет выключен без возможности активации беспроводного соединения.
Если это произошло, iOS-устройство не позволяет пользоваться интерфейсом Wi-Fi. В операционной системе iOS 7.1 в Пункте управления может появиться сообщение «Wi-Fi недоступна». Как решить неприятную проблему? Прежде всего проверьте, что тумблер «Авиарежим» находится в положении «Выкл.», зайдя в основной раздел iPhone и iPad. После этого:
1. Установите последнюю версию iOS
Первое, что нужно сделать в такой ситуации – проверить, что на устройство установлена актуальная версия операционной системы. С каждым апдейтом Apple устраняет системные ошибки, делает ОС стабильнее. После перехода на новейшую ОС проблема может решиться сама собой. Зайдите в меню Настройки –> Основные –> Обновление. Здесь вы должны увидеть сообщение «Установлено новейшее ПО». Если на устройстве нет доступа к Интернет, подключите гаджет к компьютеру и проверьте наличие обновлений в iTunes.
2. Сделайте жесткую перезагрузку
Решить проблему с неактивным индикатором Wi-Fi поможет жесткая перезагрузка устройства, в результате которой выполняется сброс временных данных. Чтобы сделать Hard Reset, нужно одновременно нажать и удерживать верхнюю кнопку «Power» и кнопку «Home». Удерживать вместе их нужно до тех пор, пока на дисплее не отобразится логотип Apple.
3. Сбросьте сетевые настройки
В ситуации, когда настройка Wi-Fi отображается серым цветом, может дать результат сброс сетевых настроек. Операция достаточно простая и ее возможно проделать на самом гаджете. Выполните процедуру из раздела Сброс в основном меню iOS. Для этого перейдите в Настройки –> Основные –> Сброс –> Сбросить настройки сети. Таким образом вы «обнулите» все настройки сети, включая сведения о подключенных устройствах Bluetooth, пароли Wi-Fi, а также параметры VPN и APN.
4. Полное восстановление iOS
Если сброс сетевых настроек не помог, необходимо проделать операцию для возвращения iPhone и iPad к исходному состоянию – сбросить операционную систему. Выполнить очистку мобильного устройства можно через iTunes или средствами самой ОС. В последнем случае нужно перейти в меню Настройки –> Основные –> Сброс. Здесь доступны разные параметры для «обнуления» системы. Подробнее об этом можно узнать .
5. Ремонт
Если ни один из вышеперечисленных способов не помог, вероятно речь идет об аппаратном сбое. Скорее всего, проблема с самим модулем Wi-Fi. Для определения конкретной неполадки необходимо обратиться к представителям компании Apple за поддержкой и техническим обслуживанием или в ближайший сервисный центр, где специалисты выполнят диагностику и ремонт аппарата.
Проблема: на устройстве с Android значок Wi-Fi не синий, а серый. Интернет работает, сайты открываются, но не работает Play Маркет (Google Play). Также, может быть ситуация, когда вай фай подключен, но Интернета нет, и при этом опять же значок вай фай серого цвета. О том, как устранить подобные проблемы и их разновидности на Андроид, читайте ниже.





























