Сброс настроек на роутере Asus
Прежде всего, для того, чтобы сбросить роутер на заводские настройки, он должен быть включен в розетку (да, я встречал двух человек, которые пробовали сделать это на выключенном устройстве).
Сзади маршрутизатора имеется утопленная в корпус кнопка со значком, который у Asus означает сброс (у других марок там написано более ясно: Reset).
Нажмите эту кнопку чем-то тонким: ручкой, зубочисткой, чем-то еще и удерживайте 15 секунд. Когда вы увидите, что начал мигать индикатор WPS на роутере, отпустите кнопку и подождите около минуты, пока роутер не перезагрузится уже с заводскими настройками.
Отмечу, что не всегда проблемы при настройке роутера, например, когда вы не можете зайти на адрес 192.168.0.1 или войти в веб-интерфейс настроек связаны именно с измененными параметрами, а соответственно не всегда достаточно сбросить роутер, чтобы решить эти проблемы. Может быть, что что-то не так с самим устройством, сетевыми параметрами компьютера, с которого производится настройка или что-то еще. Возможно также, что более стабильная и новая прошивка Asus поможет решить те или иные проблемы.
Сегодня я расскажу вам как выполнить сброс настроек к заводским на роутерах компании Asus. На самом деле, очень полезная вещь. Думаю, что статья многим пригодится. В принципе, на роутере Asus настройки можно сбросить точно так же, как на других маршрутизаторах. Сделать это можно специальной кнопкой на корпусе роутера, или через панель управления, там есть такая функция.
Что такое сброс настроек и для чего его делать? Все очень просто, каждый роутер имеет настройки по умолчанию, с которыми он идет с завода. После покупки мы конечно же настраиваем роутер так, как нам нужно: задаем параметры для подключения к провайдеру, устанавливаем пароль на Wi-Fi, меняем имя сети и т. д. Вот для пример, мы недавно настраивали Asus RT-N12+. Так вот, бывают случаи, когда нужно очистить эти параметры, что бы роутер снова был с заводскими настройками. Например, вы сменили провайдера, хотите продать роутер, или в процессе настройки у вас что-то не получилось, и вы хотите начать сначала. Для этого, что бы нам не мешали старые настройки, мы просто сбрасываем все настройки на своем роутере и настраиваем его заново.
А еще, в инструкциях по настройке конкретных моделей роутеров, я всегда советую перед настройкой делать сброс параметров к заводским. Это нужно для того, что бы очистить настройки, которые уже возможно кто-то задал. И из-за них могут возникнуть проблемы в процессе настройки.
Эта статья подойдет практически для всех моделей сетевых устройств от Asus (RT-N10, RT-N12, RT-N14U, rt-g32 и т. д.) . Принцип один и ото же. Разве что может отличаться кнопка и ее расположение.
Возможные проблемы
Иногда в процессе сброса настроек возникают разные проблемы, ставящие пользователя в тупик:
Не удается открыть страницу web-интерфейса
Если пользователь ввел IP-адрес в браузер, а страница оказалась недоступна, решить эту проблему можно так:
- Прежде всего, нужно узнать, работает ли получение IP при подключении. По умолчанию, получение должно быть автоматическим.
- Возможно, нет соединения с модемом по причине неправильно подключенного, поврежденного кабеля или гнезда. Для решения этой проблемы рекомендуется использовать другой браузер. А также проверить правильность введенного IP-адреса с тем, что написан на корпусе. Удостовериться в подключении роутера к электросети, отключить антивирус и брандмауэр (они могут блокировать страницу), перезагрузить компьютер и маршрутизатор Asus.
- На компьютере с Windows 10 воспользоваться «Панелью управления», перейти во вкладку с настройкой «Сеть», там будет находиться иконка маршрутизатора. Двойное нажатие на нее или щелканье правой кнопкой мыши, выбор вкладки «Просмотр веб-страницы устройства» откроет окно авторизации в браузере.
Заходит на страницу авторизации, но неверные логин/пароль
В этом случае нужно просто сбросить логин и пароль аппаратным способом по инструкции, описанной выше.
Подключение
Подключение роутера Asus Rt-N11p и самостоятельную настройку начинают с установки устройства на ровной поверхности или крепления на стену. В комплекте есть лапки и уши, но последние выполнены нестандартно. Так как антенны имеют минимальные возможности поворачиваться, разработчик повернул уши. Благодаря этому роутер может висеть антеннами в правую или левую стороны.
Размеры устройства внушительны — 146 на 111 мм. Высота (без учёта антенн) — 24 мм.
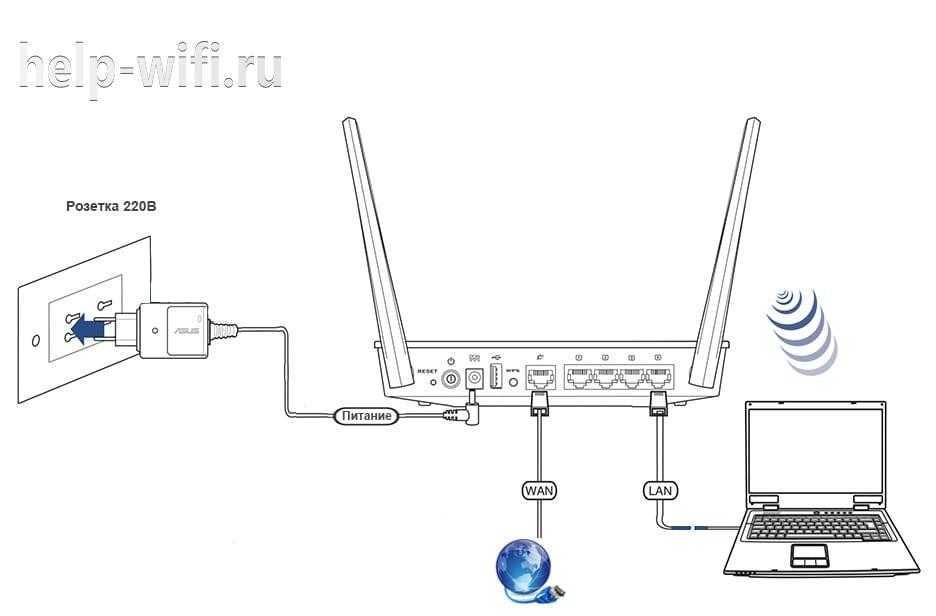
Кабель провайдера подключаем к порту возле входа электричества, от компьютера к любому из остальных 4. Блок питания включается в 220 В, затем нажимается кнопка, расположенная рядом с местом подсоединения провода.
Настроить роутер Asus R-N11p, как и другие модели от ASUS, можно и посредством Wi-Fi, но разработчики настоятельно рекомендуют использовать для этого проводное соединение.
Что нужно знать?

Особенности настройки и замены стандартных значений для роутера Asus:
- для того, чтобы зайти в интерфейс маршрутизатора нужно знать логин и пароль;
- если один из этих показателей утерян, то требуется сброс всех настроек. Это означает, что устройство нужно настраивать с нуля, при этом доступ к сети будет потерян даже для локального соединения;
- произвести замену можно даже без подключения каких-либо устройств по WI-FI. Для этого необходим только компьютер и сетевой кабель.
При первоначальной настройке интернета курьеры-настройщики изменяют в роутерах Asus пароль по умолчанию на серийный номер, обозначенный на коробке (S/N). При последующих перенастройках в качестве пароля для оборудования и WI-FI рекомендуется применять S/N.
Важно знать, что изменять пароль роутера Asus необходимо при локальном подключении. К маршрутизатору необходимо подключить компьютер или ноутбук, при помощи которых будут производиться изменения. Кабель подключается к любому из LAN портов с одной стороны, к разъёму на сетевой карте компьютера, с другой стороны
Кабель подключается к любому из LAN портов с одной стороны, к разъёму на сетевой карте компьютера, с другой стороны.
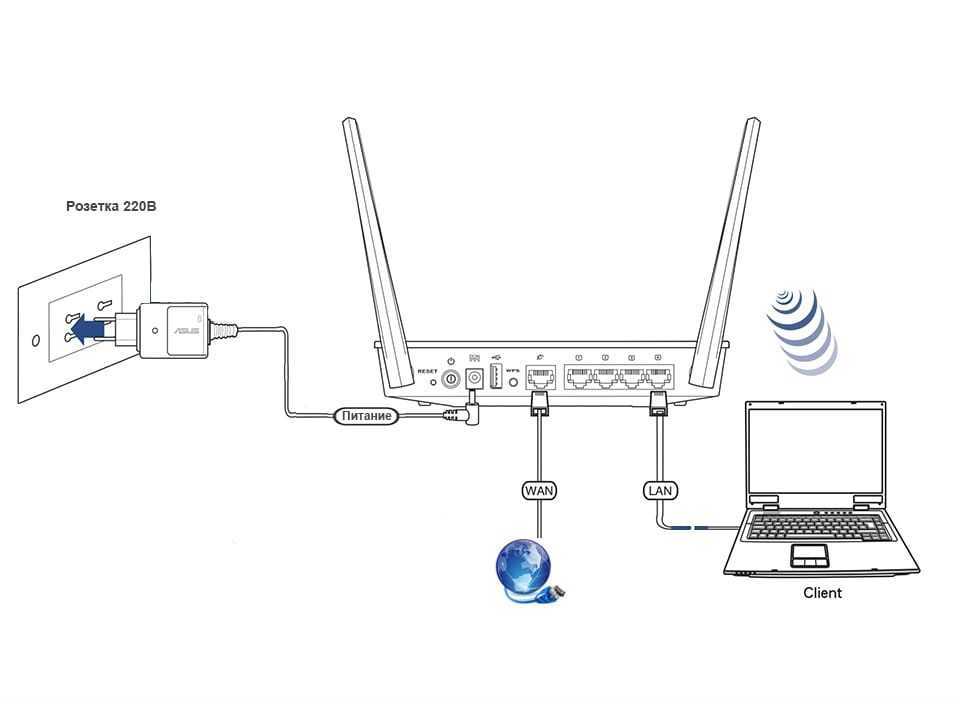
Далее в адресной строке браузера нужно указать IP адрес устройства, ввести логин и ключ по умолчанию. IP адрес и другие заводские данные для доступа к конкретной модели можно увидеть на наклейке внизу роутера. В большинстве случаев адрес стандартный – 192.168.1.1. Следует знать, что беспроводные роутеры Asus используют веб-интерфейс, это позволяет настроить модем с применением любого из браузеров.
Вход в настройки описан в следующем видео:

Многие не понимают разницы между сбросом маршрутизатора и его перезагрузкой, думая, что это одно и тоже. Однако, это разные вещи. Чтобы перезагрузить роутер, его нужно просто включить и выключить. Сброс же приводит к потере всех параметров и приведению их к заводским настройкам. После сброса данных до заводских настроек появляется возможность использовать секретный код по умолчанию и задавать новый.
Подключение к сети после сброса настроек
Роутеры совместимы практически со всеми российскими интернет-провайдерами. Для подключения главное заранее в технической поддержке узнать протокол связи, который использует оператор. Большинство крупных российских провайдеров используют протокол РРРоЕ. Его нужно выбрать в меню маршрутизатора в поле «Тип WAN подключения».
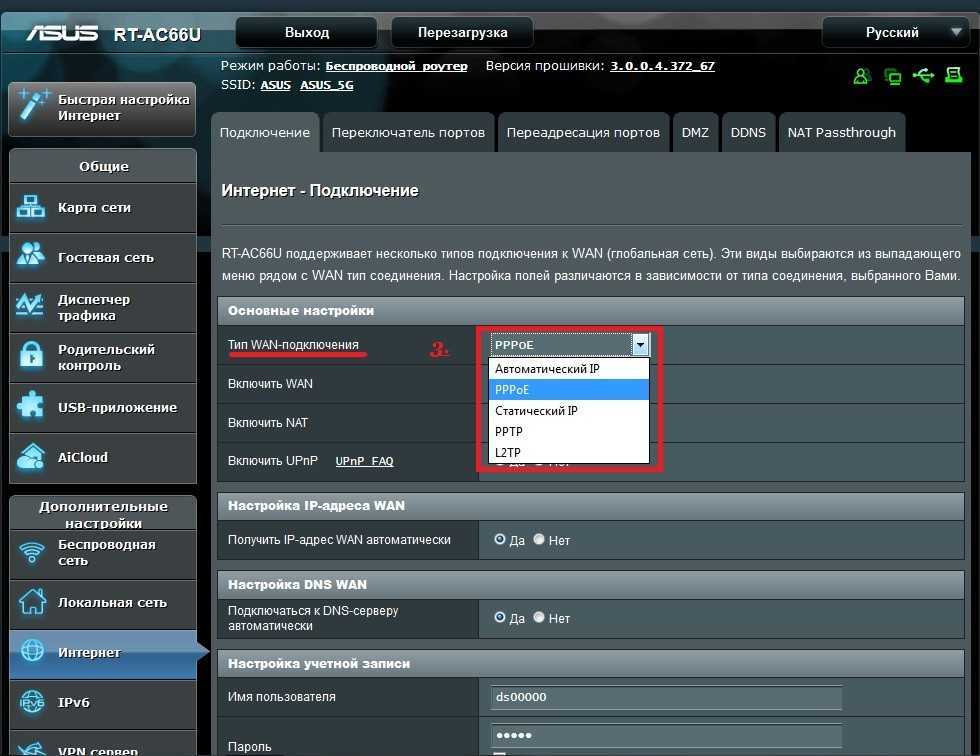
Варианты сброса
Для того, чтобы сбросить роутер до заводских настроек, существует два способа. Программный и аппаратный метод. Первый подразумевает выход в веб-конфигуратор роутера, второй требуется в том случае, если пользователь не имеет возможности перейти в панель управления маршрутизатора. Частой причиной этого является утеря логина от веб-конфигуратора.
Аппаратно
Этот способ подходит тем пользователям, кто не помнит логин и пароль от административных настроек роутера.
В каждом маршрутизаторе встроена специальная кнопка, отвечающая за сброс конфигураций. Расположена она чаще всего на задней панели роутера или на нижней панели. Выглядит она как маленькая, чуть заметная круглая кнопка. Также она может располагаться в небольшом отверстии, в таком случае активировать её можно с помощью иголки или другого острого предмета. Называется эта кнопка — Reset.
Некоторые юзеры путают кнопку Reset с кнопкой включения Power. Если зажать Power, то роутер просто выключится. Разработчики устройства стараются спрятать Reset, чтобы пользователь не смог случайно её активировать.
Программный возврат
Этот метод более долгий. Он может пригодится тем, у кого нет доступа к самому устройству. Для осуществления данного способа требуется, чтобы пользователь знал свой логин от административных настроек роутера.
- Откройте любой браузер на компьютере, ноутбуке или смартфоне.
- В адресной строке нужно набрать IP-адрес роутера или перейдите на сайт вашей модели устройства. Пример: 192.168.1.1 или 192.168.1.0 или my.keenetic.net.
- Браузер перенаправит вас на необходимую страницу, здесь понадобится ввести логин и пароль от роутера.
- В разделе системных конфигураций устройства необходимо найти какой-нибудь их этих пунктов: заводские/сбросить настройки (в том случае, если роутер русифицирован) или Restore Factory Defaults или Reset Configuration.
После активации команды настройки роутера будут сброшены до состояния первого включения после покупки. Имейте в виду, что маршрутизатор может быть автоматически перезагружен и для входа в «админку» потребуется заново ввести учетные данные роутера. После сброса до заводских конфигураций можно приниматься за перенастройку устройства.
Способ второй. Аппаратный
Если в результате программной ошибки или несанкционированного доступа у вас сбились настройки доступа к встроенному ПО роутера, придётся выполнить полный аппаратный сброс. В большинстве устройств кнопка полного сброса располагается на задней панели либо внизу ближе к центру. Она всегда снабжается подписью Reset и находится в небольшом углублении, делающем невозможным случайное нажатие. После нахождения кнопки возьмите скрепку, либо иной длинный и тонкий предмет. Им необходимо будет удерживать кнопку Reset, пока все контрольные лампы роутера не погаснут или не мигнут на секунду.
В бюджетных моделях производства TP-LINK сброс настроек производится кнопкой, которая отвечает за функцию WPS. Её нужно удерживать в течение 10–15 секунд, чтобы достичь желаемого эффекта. После того как сброс будет выполнен, роутер подаст сигнал в виде частого мигания ламп.
При сбросе настроек на роутере Asus, придётся искать кнопку, расположенную вблизи разъёма внешней антенны — она отмечена пиктограммой в виде двух стрелок, указывающих на небольшой кружок. После её кратковременного удерживания начнёт часто мигать контрольная лампа WPS, что и послужит сигналом успешно выполненного сброса. В устройствах, произведённых Zyxel, нужно будет удерживать кнопку сброса в течение 10–15 секунд, в результате чего начнёт мигать контрольная лампа питания. При отсутствии специальной кнопки сброса, таковой может быть выполнен удерживанием нажатия кнопки включения. Выполнив аппаратную перезагрузку роутера, необходимо восстановить все параметры, чтобы установить стабильное соединение.
Что дальше
Когда сброс настроек роутера закончен, нужно установить настройки, которые определены вашим провайдером. Убедившись, что устройство подключено к питанию, откройте на компьютере список беспроводных подключений. Некоторые роутеры автоматически загружаются с работающей беспроводной сетью, не требующей пароля для соединения. Если ваш роутер в списке подключения отсутствует, берите поставляющийся в комплекте с ним провод и подключайте устройство к компьютеру через разъём RJ-45.
Роутер должен быть доступен по стандартному адресу — достаточно ввести в адресной строке браузера сочетание 192.168.0.1. Некоторые производители используют альтернативный адрес подключения — для его введения необходимо заменить ноль единицей. Следующим шагом будет введение параметров доступа. Чаще всего достаточно ввести в строках логина и пароля слово «admin», но некоторые устройства имеют иные заводские настройки. Найти нужные сочетания символов можно в инструкции либо на нижней панели девайса.
Зайдя в веб-клиент роутера, перейдите во вкладку беспроводной сети, чтобы установить нужное имя и пароль подключения — это позволит в дальнейшем обходиться без проводов. Дальнейшие настройки сугубо индивидуальны и зависят от провайдера. Большинство российских поставщиков услуг выдают клиенту памятку, в которой указываются оптимальные настройки роутера — в этом случае действовать придётся строго по инструкции.
Только в некоторых случаях вам потребуется связаться с технической поддержкой провайдера, чтобы получить необходимые сведения. Если вы приобретали роутер с прошивкой, разработанной конкретной компанией, очень велика вероятность, что после перезагрузки вам придётся вызывать специалиста технической службы. Если самостоятельные попытки восстановить соединение не дают результата, лучше воспользоваться профессиональной помощью, чтобы избежать потери времени и ухудшения ситуации.
Если после перезагрузки получить доступ к роутеру не получается, очень велика вероятность того, что вам придётся обновить прошивку устройства. Скачивать установочные файлы лучше с официального сайта производителя либо из проверенных источников, чтобы не нанести вред девайсу
Обязательно обратите внимание и на следующие признаки серьёзных неприятностей:
- Все лампы роутера загорелись одновременно и не гаснут.
- Все контрольные лампы часто мигают.
- Горит только контрольная лампа питания.
Очень велика вероятность, что устройство попросту сломано и восстановление его обойдётся дороже приобретения нового.
Способ 2: Виртуальная кнопка в веб-интерфейсе
Подробнее: Вход в веб-интерфейс роутеров ASUS
Все последующие действия уникальны для каждой версии веб-интерфейса, ведь разработчики ее несколько раз обновляли. Мы взяли две актуальные на текущий момент сборки ПО и предлагаем ознакомиться с процессом сброса в каждой из них отдельно.
Черная версия
Сборка интернет-центра, выполненная в темных цветах, сейчас считается самой новой и продвинутой. В ней разработчики реализовали множество интересных функций, а также уделили время расположению пунктов меню. Что касается непосредственного поиска виртуальной кнопки для сброса настроек, то это осуществляется так:
- После успешной авторизации в веб-интерфейсе опуститесь вниз по вкладке, где в разделе «Дополнительные настройки» выберите категорию «Администрирование».
- Переместитесь на вкладку «Управление настройками».
- Напротив пункта «Заводские настройки» щелкните по «Восстановить». Дополнительно можете отметить пункт, отвечающий за очистку анализатора трафика и истории поиска по сети.
- Появится всплывающее уведомление. Подтвердите его, чтобы вернуть стандартную конфигурацию маршрутизатора.
- Ожидайте несколько минут, пока настройки вступают в силу и устройство перезагружается.
После такого сброса произойдет разрыв соединения с веб-интерфейсом. На экране повторно появится форма для авторизации. Сейчас требуется использовать уже стандартный логин и пароль, чтобы войти в настройки. После ничего не помешает вам поменять его.
Синяя версия
Синяя версия реализации веб-интерфейса маршрутизаторов от ASUS более старая, однако все еще установлена на некоторых устройствах. Принцип сброса параметров в ней точно такой же, а вот переход к необходимому пункту меню осуществляется немного иначе. Для этого произведите такие действия:
- После авторизации выберите блок «Дополнительные настройки».
- В разделе «Администрирование» щелкните по кликабельной надписи «Восстановить / сохранить / загрузить настройки».
- Осталось только щелкнуть по кнопке «Восстановить» в появившемся меню.
- Подтвердите действие через всплывающее предупреждение.
- Ожидайте окончания выполнения операции.
Подробнее: Как настроить роутер ASUS
Для чего нужен полный сброс настроек роутера TP-Link к заводским?
Основных причин три:
- Необходимо обновить ПО роутера, но в случае возможных ошибок при перепрошивке все настройки могут слететь. Чтобы не пришлось вводить все заново, целесообразно сделать резервную копию конфигураций
- Если вы хотите внести какие-то изменения в параметрах вашей беспроводной сети — поменять пароль, изменить название сети и т.д. — а у вас нет доступа в админку, потому что вы забыли данные для доступа, либо вообще маршрутизатор вам достался от кого-то, и вы их никогда не знали.
- Если роутер стал сильно глючить, интернет не работает, wifi не раздается или появились какие-то еще проблемы, то помимо перезагрузки устройства можно сделать сброс к заводским настройкам роутера.
Какие бывают способы сброса настроек роутера ТП-Линк?
На маршрутизаторах TP-Link, как и на всех других моделях, сброс к заводским конфигурациям возможен двумя способами – из панели управления и аппаратно. Первый подойдет тем, у кого есть доступ к кабинету администратора. Второй – для всех остальных, кто не помнит пароль входа или вообще не может подключиться к wi-fi сети роутера
Программный сброс настроек
Чтобы сделать полный сброс роутера TP-Link, необходимо
- подключиться к его wifi сети
- зайти по адресу 192.168.0.1 или 192.168.1.1 (в зависимости от модели)
- авторизоваться под учетной записью администратора
Далее открываем раздел «Заводские настройки», который находится внутри «Системных инструментов»
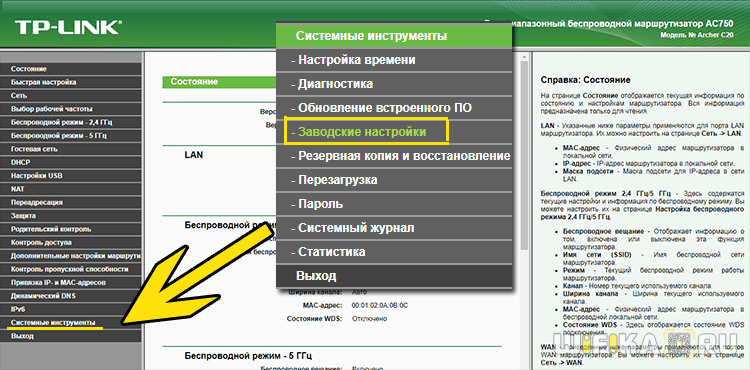
Здесь достаточно просто нажать на кнопку «Восстановить» и роутер обнулится до состояния «из коробки»
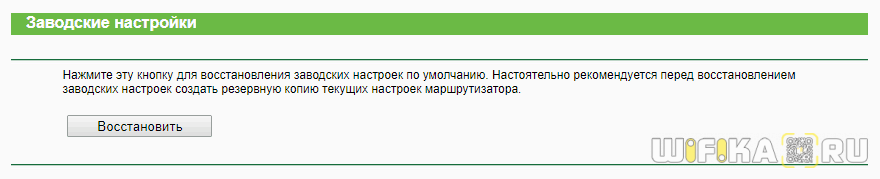
В панели управления современных маршрутизаторов ТП-Линк с обновленным дизайном пункты меню находятся на тех же местах. Отличие лишь во внешнем оформлении
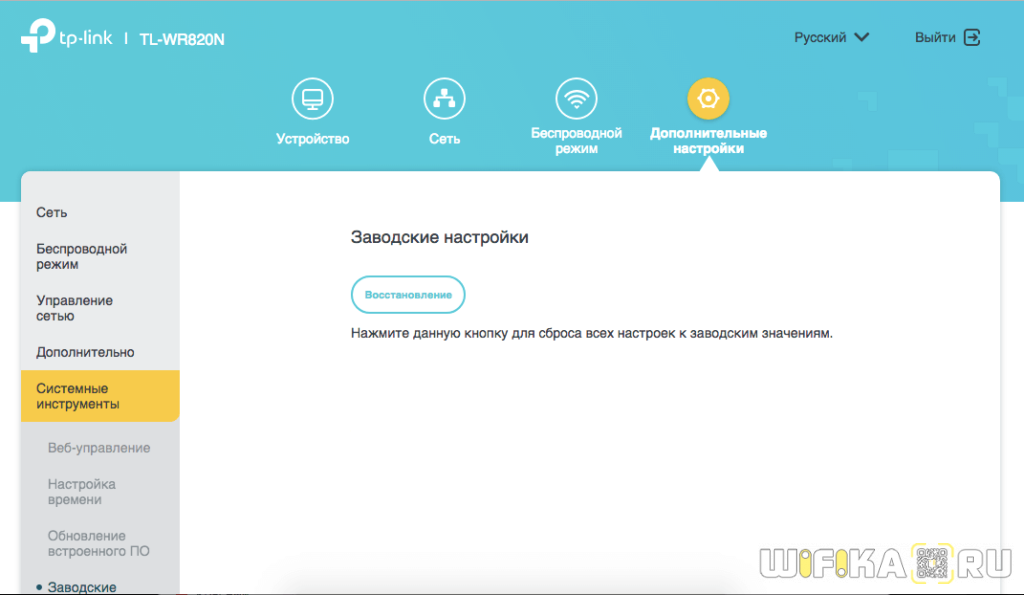
Плюсы и минусы
Удобство выполнения задачи Нет необходимости доставать роутер
Не работает, если нет доступа к разделу администратора
Аппаратный сброс роутера TP-Link до заводских настроек
Однако, как мы выяснили, доступа к админке у вас может не быть, из-за чего вы и решили откатить роутер до заводского состояния. Или в результате ошибок по каким-то причинам настройки не сбрасываются из панели управления. На этот случай производителем предусмотрена специальная кнопка «Reset» на корпусе устройства. Это так называемый «аппаратный сброс».
В зависимости от модели она может быть двух типов:
- отдельная
- совмещенная с функцией WPS
Отдельная кнопка Ресет, конечно, лучше — обычно она утоплена в корпус, тем самым защищая от случайного нажатия. Для того, чтобы выполнить полный сброс настроек роутера, необходимо взять тонкий острый предмет, типа скрепки или булавки, надавить на кнопку и подержать в таком состоянии секунд 10-15, пока лампочки на маршрутизаторе не замигают и не выключатся.
Ваше мнение – WiFi вреден?
Да 24.18%
Нет 75.82%
Проголосовало: 10212
То же самое делаем с выпуклой кнопкой, только здесь уже булавка не понадобится — справится и палец. Если Reset совмещен с WPS, то при коротком нажатии сработает именно функция быстрого подключения, а не сброса, именно поэтому ее нужно держать в нажатом состоянии долго.
Плюсы и минусы Универсальность Необходимо найти булавку
Сброс к заводским настройкам с телефона через приложение TP-Link Tether
И еще один вариант, который появился относительно недавно. Это мобильное приложение TP-Link Tether, с помощью которого можно удаленно управлять сетью без включения компьютера. Для возврата роутера к заводским настройкам надо зайти в меню «Инструменты — Система»
И нажать на «Настройки по умолчанию»
Изменить настройки DNS вашего роутера
Некоторые интернет-провайдеры предпочитают злоупотреблять системой DNS и сопоставлять неизвестные имена серверам, которым они управляют. Это можно сделать так, чтобы вы не знали, что происходит, поскольку ваш маршрутизатор получает свои настройки DNS от вашего интернет-провайдера. Например, если у вас есть один из этих интернет-провайдеров, которые захватывают ваш DNS, и вы пытаетесь переходить в Интернет на «some-random-site.com», а «some-random-site.com» не существует, вы можете получить страницу назад от вашего интернет-провайдера с местной рекламой на нем.
Изменив настройку DNS в своем маршрутизаторе, вы эффективно измените настройку DNS для каждого компьютера в своей сети. Это связано с тем, что когда устройство подключено к вашей сети, ваш маршрутизатор автоматически передает свои собственные настройки DNS на это устройство. Таким образом, вы можете защитить всю свою сеть от угона ISP одним параметром.
Также смотрите: лучший бюджетный смартфон лета 2017, июнь, июль.
Инструкция по сбросу настроек
Для возврата в заводским используется программный или аппаратный сброс:
- программный имеет один и тот же алгоритм, только из-за различного интерфейса роутеров, есть отличия в расположении этих функций;
- аппаратный делается через единственную кнопку на корпусе устройства.
Программно
В зависимости от своей модели маршрутизатора, выберите нужный вам раздел. Войти в панель управления можно по адресу 192.168.1.1 или 192.168.0.1 из строки браузера. Если не подходит не то, ни другое — нужно искать адрес в документах устройства или не его наклейке.
Apple
Откройте AirPort Utility и нажмите «Other Wi-Fi Devices”, затем выберите устройство:
- В левом углу нажмите «Other Options”.
- Выберите «Restore previous setting» и жмите «Next».
- Откажитесь от отправки аналитических данных Apple и жмите «Next”.
- После, процесс отката завершится, и стандартные настройки восстановятся.
ASUS
В личном кабинете роутера ASUS:
- Откройте раздел «Администрирование» — «Управление настройками».
- Напротив «Заводские настройки» жмите кнопку «Восстановить».
- Подтвердите решение, и дождитесь окончания перезагрузки.
D-Link (видео)
В этом устройстве в панели управления:
- Нажмите сверху (или сбоку, в зависимости от версии интерфейса) кнопку «Система».
- Затем щелкните «Сбросить настройки».
- Дождитесь перезагрузки.
TP-Link
После входа в админку:
- Перейдите во вкладку «Системные инструменты».
- Выберите «Заводские настройки» и жмите «Восстановить».
Войдя в меню жмите внизу на шестеренку (система), затем:
- Вкладка «Параметры».
- «Вернуться к заводским настройкам».
Через веб-страницу или Wibox:
- Жмите «System».
- В появившемся окне «Reset Configuration».
После входа в панель:
- Выберите «Setting» — «Status».
- Под «Factory data reset» щелкните «Restore».
После входа в персональный кабинет:
- Перейдите по пути «Настройки» — «Основные настройки».
- Выберите пункт «Сброс».
В интерфейсе роутера:
- Щелкните «Другие» — «Настройки».
- Затем «Восстановить значение по умолчанию».
Google роутер
Зайдите в Google WiFi App для этого роутера и кликните на 3 вкладку сверху:
- В разделе “Setting” выберите “Network vs General”.
- Затем жмите «Wi-Fi Points».
- После, кликайте «Factory reset».
Linksys Router
В веб-интерфейсе маршрутизатора:
- Пройдите по пути «Администрирование» — «Заводские настройки».
- Выберите «Восстановить заводские настройки».
- После перезагрузки можно приступить к настройке.
Netgear
Для этой модели роутера нужно:
- Перейти в «Расширенный режим».
- Выбрать «Администрирование».
- В последнем пункте щелкнуть «Удалить».
- Затем можно приступать к восстановлению.
Аппаратно
Вернуть маршрутизатор в заводское состояние, можно аппаратно. Этот способ еще называют Hard Reset. Для этого следует найти на корпусе устройства небольшую кнопку, подписанную «Reset» или «RST», и зажать ее секунд на 10-15.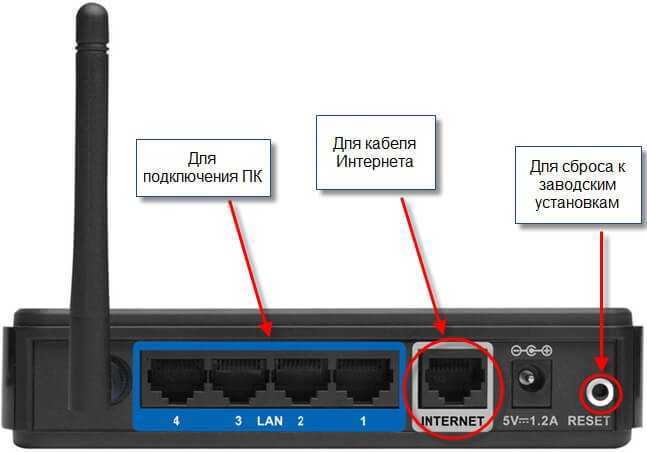
Если кнопка утоплена в корпус, зажмите ее сломленной стороной зубочистки или скрепкой.
Дополнительная настройка Wi-Fi после сброса роутера

После сохранения настроек, устанавливается соединение с интернетом. Далее можно приступить к настройке беспроводного подключения через Wi-Fi:
- В левой стороне экрана жмем кнопку Wi-Fi сеть. На этой странице можно поменять заданное по умолчанию имя – название WI-FI сети.
- Устанавливаем пароль. Оставлять роутер и беспроводную сеть без пароля, незащищенным очень опасно, это может сказаться на качестве соединения, так как к сети сможет подключиться любой желающий. В поле ключ безопасности Сети Wi-Fi вводят пароль, который должен быть от 8 до 63 символов, используют как латинские буквы, так и цифры.
- Обычно рекомендуется выбирать алгоритмы защиты WPA2 PSK или WPA2 с типом шифрования АЭС – современная и улучшенная степень защиты, что также обеспечивает более высокую скорость передачи данных.
- Нажимаем кнопку применить.
- Перезагружаем роутер.
Если на роутере были подключены или настроены специальные возможности, к примеру, он работал только на раздачу WI-FI или наоборот, кабельный интернет, тогда придется залезть в настройки еще раз и отключить некоторые возможности.
Тоже самое касается радиуса действия, мощности раздачи, это все регулируется вручную, дистанционно или на компьютере.
Как сбросить настройки роутера TP-LINK
Пользователям роутеров TP-LINK, для того чтобы сбросить настройки, нужно выполнить следующие действия. Откройте веб интерфейс (IP адрес роутера 192.168.1.1 или 192.168.0.1) и перейдите в раздел «System Tools» (в русскоязычном интерфейсе данный раздел называется «Системные инструменты»). После этого откроется дополнительное меню в котором нужно выбрать раздел «Factory Defaults» (в русском интерфейсе «Заводские настройки»). Дальше перед вами должна появиться страница с кнопкой «Restore» (в русском интерфейсе «Восстановить»). Нажмите на эту кнопку и роутер выполнит сброс настроек.
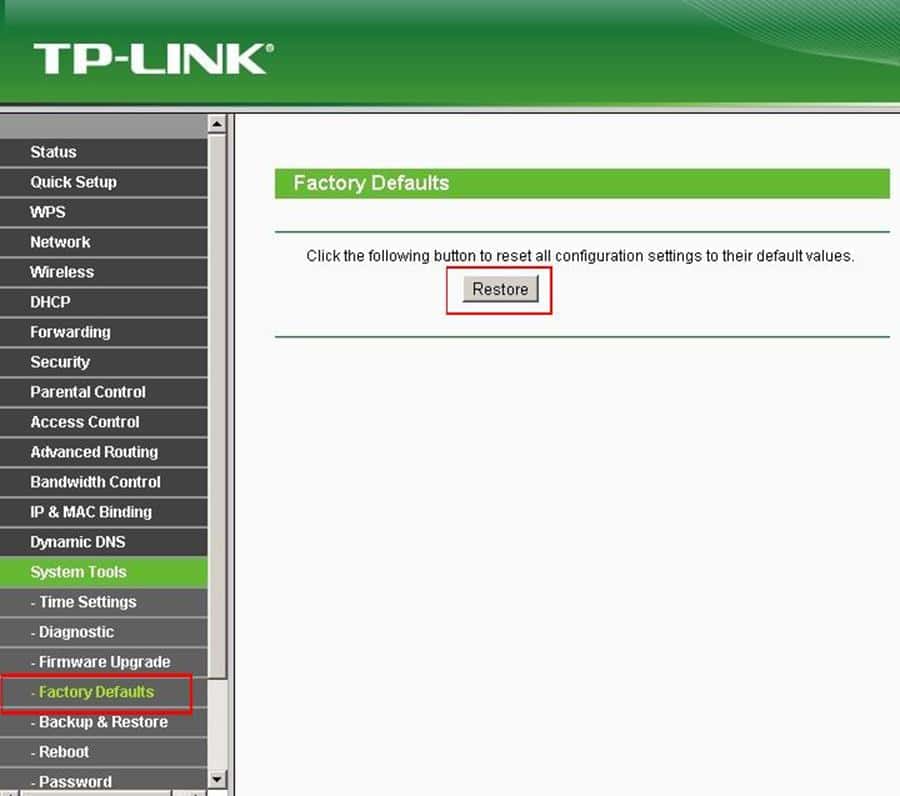
Как настроить
Все же перед повторной настройкой я бы советовал сделать правильный сброс. На всякий случай, чтобы сброс произошел правильно. Поэтому находим кнопку, зажимаем её на 10 секунд. Придётся немного подождать. После сброса настроек нужно подключиться к сети роутера. Это можно сделать по проводу или по вай-фай. Название сети вы уже знаете где смотреть – там же будет и пароль от неё по умолчанию.
На этикетке также есть IP или DNS адрес, на который нужно зайти с браузера, устройства, подключенного к сети маршрутизатора. Очень часто используют адреса: 192.168.1.1 или 192.168.0.1.
Далее инструкции будут отличаться. Каждая компания делает свой аппарат со своей прошивкой. Поэтому я рекомендую посмотреть общие инструкции по настройке:
Вам обязательно нужно иметь под рукой договор от провайдера, так как без него вы ничего не настроите. Там должны быть указаны данные для подключения интернета. Все провайдеры используют разные типы подключения и данные.
Заходим в настройки роутера
В адресной строке браузера вводится стандартный адрес — http://192.168.1.1.
В окне для ввода имени пользователя и пароля по умолчанию Asus Rt N12 вводится «admin» потом их можно будет сменить.
Пользователя встречает главная страница настроек, где кратко описываются характеристики устройства. Если аппарат новый, то выбор любой функции предлагает одно решение — автоматическая настройка. Если сбросить роутер к заводским параметрам, пользователю снова будет предлагаться начать с автоматической настройки.
Если зайти в настройки роутера после начальных настроек, то станут доступны и другие функции. Родительский контроль, NAT, замена MAC адреса, перенаправление портов.
Автоматическая настройка
Для быстрой настройки белый Asus Rt N12 предлагает несколько экранов:
- На странице описания (картинка выше) нужно нажать на кнопку «Далее».
- На следующей странице пользователю предлагается сменить данные для входа в админ панель.
- В зависимости от версии прошивки, имя пользователя может не измениться, хотя экран предлагает сменить и его.
- Новый экран — настройка беспроводной сети. Надо придумать имя сети SSID (по нему роутер будет виден всем домашним устройствам) и пароль, если нет желания, чтобы вашей сеткой пользовался сосед за стенкой.
- Следующий экран показывает сводные настройки сети, нажимаем «Далее».
- Wi-Fi уже работает, а вот выход в интернет — не обязательно. Но его можно настроить чуть позже. Новый экран предлагает простой способ проверки, всё ли настроено верно — подключиться к созданной сети.
Так как произойдёт переподключение, пользователю станут доступны полные настройки роутера Asus Rt N12. Если же новая сеть не найдена или к ней подключиться не удается, настройку Wi-Fi инструкция рекомендует выполнить отдельно — ручной настройкой.
Ручная настройка
После проведения автоматической настройки и повторного входа пользователь может настроить дополнительные функции роутера — выход в интернет (если автоматические настройки не уловили верных параметров), настройку домашней сети, IPTV, прописать нужные маршруты или включить родительский контроль.
Часто маршрутизатор неверно определяет настройки интернета для Билайн, Ростелекома, а иногда и Дом ру.
Ниже приведены скриншоты с настройками WAN у этих провайдеров.
Подключение Билайна
Здесь:
- Тип подключения — «L2TP».
- Получить IP-адрес Wan автоматически — «Да».
- Подключаться к DNS-серверу автоматически — «Да».
- VPN-сервер — tp.internet.beeline.ru
- Имя пользователя и пароль берутся из договора с провайдером.
- Остальные параметры настраиваются на своё усмотрение.
Подключение Ростелекома, Дом ру
Для Ростелеком и других провайдеров, использующих РРРоЕ для выхода в интернет, настройки немного отличаются.
Выбирается тип подключения — РРРоЕ, остальное согласно картинке. Имя пользователя и пароль берутся из договора.
Подключение и параметры Wi-Fi
Если ранее автоматическая настройка не сумела поднять беспроводную сеть, самое время её настроить. Выполняется это на странице «Беспроводная сеть» блока дополнительных настроек в левом меню.
Тут проверяется имя сети, и параметры подключения. Остановимся на нескольких моментах:
- Скрыть SSID — позволяет убрать сеть роутера из списка видимых на устройствах. Те, кто подключился ранее, смогут по-прежнему соединяться с интернетом, а для новых пользователей или соседей сетка будет не видна. Эта опция включается на усмотрение владельца.
- Режим беспроводной сети. Все современные устройства хорошо работают в режиме n, однако если у пользователя есть более старое устройство, оно может не найти сеть в n режиме. Его подключение настраивается здесь, устанавливаем режим работы во всех доступных вариантах. Режим авто — как на картинке, даёт роутеру возможность самому решать, какой режим использовать при соединении с клиентским устройством.
Для модификации Rt N12 VB руководство рекомендует пользователю настроить ряд параметров, собранных на вкладке «Профессионально»
Пользователю напоминается, что лучше тут ничего не трогать — всё уже настроено, менять что-либо здесь нужно, только понимая, к чему это приведет.
2 Интересные настройки:
- Включить радио модуль. Установите «Нет» и сеть выключится, соединиться не сможет никто.
- Включить беспроводной планировщик. Установка «да» делает активными ещё несколько настроек. Своего рода родительский контроль — время работы сети. Настраивается вплоть до минут. Интересно, что выбрать диапазон можно по отдельности для выходных и рабочих дней. Либо же отключить сетку полностью, скинув один из семи флажков.
Способ первый. Программный
Предположим, что вы случайно изменили важнейшие параметры сети и не знаете, как именно вернуть настройки роутера в прежнее состояние — вместо того, чтобы подбирать нужные значения определённых пунктов меню, лучше выполнить полный сброс и начать всё «с нуля». Доступ к веб-клиенту у вас должен сохраниться — включайте его, используя стандартный адрес, имя и пароль. Вас будет интересовать меню важнейших настроек роутера — в зависимости от конкретного производителя, оно может называться System Tools, Maintenance, «Параметры», «Системные настройки» и т. д.
Теперь вам нужно будет выбрать пункт, который отвечает за восстановление настроек роутера, предустановленных производителем. В меню на русском языке особенных проблем с поиском нужной строки возникнуть не должно, а вот в англоязычных программах она будет называться «Restore factory Defaults». Выбрав этот пункт меню веб-клиента роутера, нажмите на кнопку восстановления и дождитесь полной перезагрузки устройства. После этого можно приступать к настройке роутера, используя для доступа стандартные параметры — об этом будет сказано далее.
Если у пользователя имеется доступ к веб-интерфейсу роутера, то сброс можно сделать при помощи нажатия виртуальной кнопки — найти её можно в одном из разделов меню с настройками. Посмотрим, как выглядит этот процесс на примере разных производителей маршрутизаторов.
D-Link
D-Link относится к числу наиболее распространённых моделей роутеров. Зайдём в интерфейс, в котором нам нужно отыскать подраздел «Система».
Внутри него нам нужно подтвердить категорию «Конфигурация». Ищем кнопку, посвящённую заводским настройкам и нажимаем на виртуальную кнопку рядом. Подтверждаем свои намерения нажатием клавиши «Ок», а затем в течение нескольких минут ожидаем сброса всех ранее имевшихся настроек.
После данной операции произойдёт перезагрузка маршрутизатора, и он будет готов для дальнейшего использования.
Asus
Также считается довольно востребованной моделью среди подобного оборудования. Однако веб-интерфейс выглядит несколько по-иному, поэтому у ряда пользователей возникают трудности при поиске соответствующих настроек. Для их сброса нам необходимо выполнить вход в интернет-центр. В основном меню располагается блок с дополнительными настройками — здесь необходимо отыскать и выбрать пункт «администрирование».
Вверху панели располагается вкладка с управлением настройками. Клавиша «Восстановить» поможет нам вернуть заводские параметры у нашего оборудования. Попутно можно почистить историю посещений, а также другую статистическую отчётность. В появившемся уведомлении подтверждаем свои действия.
Произойдёт автоматическая перезагрузка маршрутизатора, по итогам которой настройки должны быть сброшены до прежних значений.
TP-Link
Этот производитель известен во всём мире, а потому следует уделить внимание восстановлению заводской конфигурации на его роутерах. Сброс осуществляется через интерфейс так же, как это было и на других моделях. В любом браузере открываем поисковую строку и указываем в ней последовательность «192.168.0.1»
В окне идентификации система попросит указать логин и пароль. В их качестве дважды указываем слово admin. Подтверждаем свои намерения. В меню переходим в раздел с системными настройками
В любом браузере открываем поисковую строку и указываем в ней последовательность «192.168.0.1». В окне идентификации система попросит указать логин и пароль. В их качестве дважды указываем слово admin. Подтверждаем свои намерения. В меню переходим в раздел с системными настройками.
Ищем раздел с названием Factory Defaults. Здесь же кликаем левой кнопкой мыши. Появится новая вкладка, где нам нужно будет выбрать кнопку «restore».
Подтверждаем свои действия по сбросу настроек к заводским значениям. После перезагрузки роутера появится сообщение об успешном откате к заводской конфигурации.





























