Что делать, если в Ютубе не работают отдельные функции и кнопки (play, перемотка, пауза и другие)
На телевизионных платформах, в отличие от компьютерных и мобильных, источник отказа в работе отдельных функций YouTube нередко кроется в устройствах управления — пультах ДУ, аппаратных клавиатурах, аэромышах, джойстиках и т. д.
Наиболее частый виновник — пульт, который поставляется в комплекте с ТВ или приставкой. Многие из них, к сожалению, качеством не блещут, поэтому активное использование и слишком интенсивное давление на кнопки приводит к их постепенному отказу. Впрочем, раньше, чем кнопки из строя выходят батарейки, которые снабжают пульт энергией. Поэтому не забывайте их вовремя менять.
Чтобы подтвердить или опровергнуть версию неисправности устройства управления, достаточно временно заменить его другим. Если в доме нет второго подходящего пульта, можете «делегировать» эту задачу своему смартфону, установив на него приложение «ТВ Пульт» или аналоги.
Как удалить Youtube на телевизоре Samsung?
Нажмите кнопку «Домой» на пульте дистанционного управления и выберите «Приложения». На экране приложений выберите Мои приложения . Выберите Параметры в правом нижнем углу экрана приложений. Откройте меню Параметры и выберите Удалить .
Как удалить предустановленные приложения на смарт ТВ Самсунг?
Удаление приложений на телевизорах Samsung Smart TV K / KU / KS (2016)
- Щелкните «Домой» на пульте дистанционного управления и найдите «Приложения».
- Затем найдите «Параметры» в правом нижнем углу экрана.
- В строке меню выберите «Удалить».
- Затем нажмите на приложения, которые хотите удалить.
Как удалить ненужные каналы на телевизоре Samsung?
Нажмите кнопку вправо и выберите Изменение канала. Выберите каналы, которые хотите удалить, и нажмите центральную кнопку на пульте. Слева от названия канала появится галочка. Выберите пункт Удалить.
Как удалить ютуб на телевизоре?
Как удалить аккаунт с устройства
- Запустите приложение на телевизоре.
- Откройте меню в левой части экрана.
- Нажмите на значок аккаунта.
- Выберите нужного пользователя и нажмите Удалить аккаунт.
Как почистить Смарт ТВ Самсунг?
С помощью кнопки «Smart» на пульте дистанционного управления переведите телевизор в главное меню смарт-режима. Запустите браузер, перейдите в режим настроек, нажав на кнопку, расположенную в правом углу. Выберите в меню пункт «Очистить кэш», чтобы удалить из него всю сохраненную
Как переустановить приложение на телевизоре Samsung?
- На пульте нажать на кнопку «Домой», откроется меню «Smart Hub».
- Выбрать внизу знак «Приложения» (в виде фигуры, состоящей из 4 маленьких квадратов).
- Откроется раздел с установленными программами, выбрать пункт «Настройка» (значок в виде шестеренки);
- Установить выделение на виджет, который нужно удалить.
Как отключить Netflix на телевизоре Samsung?
Закрыть подписку на Netflix
Нажмите фотографию профиля в правом верхнем углу экрана, а затем выберите Учетная запись (Account). На открывшейся странице Вы увидите всю информацию о своей учетной записи. В разделе Членство и счета (Membership & Billing) выберите Отменить членство (Cancel membership).
Как отключить автоматическое обновление Samsung Smart TV?
Инструкция для отключения автообновления:
- Открыть SmartHub.
- Перейти в пункт «Доп.прилож»
- Нажать на значок «Параметры» в верхнем правом углу
- Спуститься до пункта «Автообновление»
- Нажать ОК и выбрать «Выкл»
Как удалить канал на телевизоре Samsung 4 серии?
- 1 Войдите в меню телевизора. …
- 2 Войдите в пункт «Трансляция».
- 3 Выберите пункт «Изменение канала».
- 4 Отметьте те каналы, которые хотите удалить (слева от названия канала появится галочка).
- 5 Выберите пункт «Удалить».
- 6 Нажмите «Да» для подтверждения.
- 7 Для выхода из меню нажмите кнопку «Return»
Как удалить ненужные каналы на тюнере?
Как перемещать и удалять каналы на ресивере Gi S1126
- Нажатием кнопки “Меню” выберите пункты Канал -> Менеджер ТВ каналов.
- Введите пароль для управления каналами (по умолчанию – 0000).
- Следуя подсказкам внизу экрана, нажмите белую кнопку на пульте ДУ для перемещения канала по списку. …
- Для удаления канала найдите его в списке и нажмите красную кнопку на пульте ДУ.
Как заблокировать каналы на телевизоре Samsung?
Перейдите в раздел «Изменение канала», выберите каналы, которые необходимо заблокировать, нажмите кнопку b и введите пароль (по-умолчанию, пароль — 0000 ). Выбранные каналы будут заблокированы. Для разблокировки: Перейдите в меню Изменение канала, выберите заблокированные каналы, нажмите кнопку b и введите пароль.
Заблокируйте канал YouTube, чтобы не видеть его видео в своей ленте
Первый тип блокировки YouTube — это когда вы блокируете канал, чтобы больше не видеть рекомендации по видео с этого канала в своем фиде YouTube. Когда вы блокируете канал таким образом, ваши изменения отражаются на всех ваших устройствах, где вы используете одну и ту же учетную запись YouTube (Google).
Заблокировать канал на YouTube в Интернете
Программы для Windows, мобильные приложения, игры – ВСЁ БЕСПЛАТНО, в нашем закрытом телеграмм канале – Подписывайтесь:)
Для начала откройте YouTube сайт в браузере на вашем компьютере под управлением Windows, Mac или Linux.
На сайте YouTube найдите видео с канала, который хотите заблокировать. Затем наведите указатель мыши на видео и щелкните меню из трех точек.
В меню, которое открывается после нажатия на три точки, выберите «Не рекомендовать канал».
Предупреждение: заблокировав канал, вы не сможете разблокировать его индивидуально. Затем вы должны разблокировать все ваши заблокированные каналы.
Вот и все. YouTube больше не будет рекомендовать видео с выбранного канала в вашем фиде.
Совет. Если вы по ошибке заблокировали канал, нажмите «Отменить» на карточке, которая появляется после того, как вы заблокировали канал. Это отменяет ваше действие.
Заблокируйте канал на YouTube на Android, iPhone или iPad
Приложение YouTube для Android, iPhone и iPad также позволяет пользователям блокировать канал. Для начала откройте приложение YouTube на своем устройстве.
Прокрутите список видео. Найдите видео с канала, который вы хотите заблокировать. Затем коснитесь меню из трех точек рядом с названием видео.
В появившемся меню выберите «Не рекомендовать канал».
Выбранный вами канал YouTube заблокирован.
Разблокируйте заблокированные каналы YouTube
В отличие от других сервисов, YouTube не позволяет разблокировать каналы по отдельности. Единственный вариант — разблокировать все ваши заблокированные каналы.
Если вы хотите продолжить, откройте Мои действия в Google сайт в веб-браузере на вашем компьютере под управлением Windows, Mac или Linux.
На сайте «Мои действия в Google» на левой боковой панели выберите «Другие действия в Google».
Прокрутите следующий экран вниз до раздела «Отзыв, который не интересует YouTube». Здесь нажмите кнопку «Удалить».
YouTube покажет всплывающее окно с предупреждением. Выберите «Удалить» в этом всплывающем окне, чтобы удалить список заблокированных каналов.
И все ваши заблокированные каналы теперь будут разблокированы!
Как поставить пароль на телевизоре?
Отличия между операционными системами настолько существенные, что не получится один раз описать инструкцию по установке пароля и закончить на этом. Затем будет много вопросов по конкретным производителям. Мы поделили все устройства по операционной системе, на которых они работают.
LG (webOS)
На LG очень удачно устроена система родительского контроля, так как позволяет выполнить блокировку практически всего, что нужно. Большинство настроек находятся в одном месте, поэтому описанная ниже инструкция должна помочь.
Как поставить пароль на телевизор LG:
- Открываем настройки (через главное меню ТВ или с помощью специальной кнопки на пульте).
- Переходим в раздел «Безопасность».
- Сверху раздела есть один тумблер, который нужно включить.
- После этого вводим пароль, который будет требоваться для снятия блокировок. По умолчанию это 0000, но мы рекомендуем вам сразу «Сбросить пароль».
- Включаем те системы блокировки, которые нам лучше подходят.
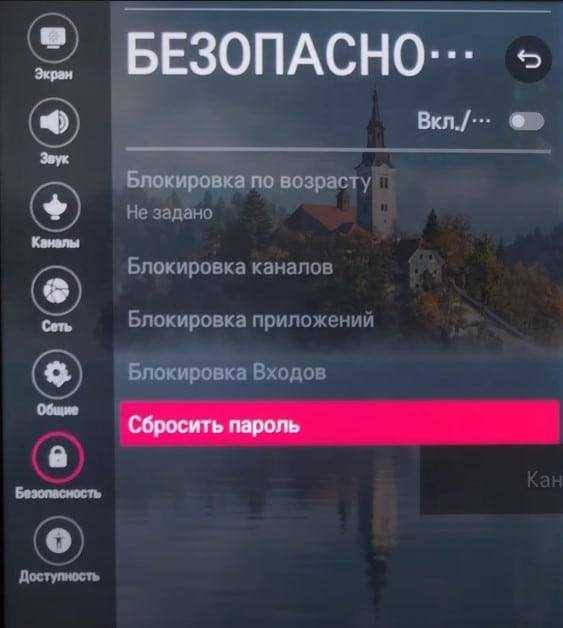
В данном меню есть следующие системы родительского контроля:
- По возрасту. Если мы активируем опцию, после этого вводим возраст ребенка. Теперь телеканалы с ограничениями по возрасту, которые чадо не проходит, будут требовать ввод кода.
- Каналы. Можно заблокировать конкретные телеканалы, которые могут быть нежелательными для детской психики.
- Приложения. Из списка установленных приложений можно поставить защиту совершенно на любой сервис.
- Входы. Позволяет устанавливать блокировку на любой источник или несколько среди всех, которыми обладает телевизор.
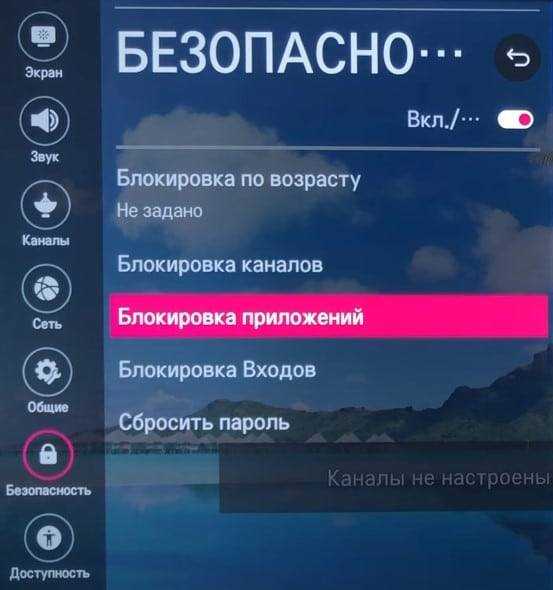
Samsung (Tizen)
Подобным образом устроен родительский контроль на телевизорах Samsung. Однако он на порядок менее функционален, чем в предыдущем случае. Все, что вы можете рассчитывать – заблокировать канал. Есть еще одна хитрость, и она заключается в том, чтобы установить пароль на подключение к интернету. Без подключения к Wi-Fi и с блокировкой каналов, Smart TV становится практически бесполезен.
Чтобы заблокировать каналы на Smart TV Samsung, нужно включить опцию «Блокировка каналов». Обычно она находится в блоке настроек «Трансляция», но может быть и в другом месте, в зависимости от версии операционной системы. Среди списка каналов выбираем те, на которых будут установлены пароли. Стандартный пароль ненадежен, его знает даже ребенок – 0000, лучше изменить код.
Как изменить пароль на телевизорах Samsung:
- Открываем меню и переходим во вкладку «Система».
- Один из пунктов будет «Сменить PIN-код», жмем на данный пункт.
- Указываем старый пароль (по умолчанию 0000) и вводим новый в следующем окне.
- Сохраняем изменения.

В некоторых версиях Tizen есть возможность поставить пароль на приложения, в других – нет. Попробовать стоит. Искать опцию следует в разделе «Настройки» – «Приложения». Там уже параметр «Заблокировать/разблокировать». Чтобы поставить пароль на сеть, нужно открыть «Настройки» – «Сеть» – «Сетевое подключение» и активировать параметр ввода кода для соединения с интернетом.
Android TV
На телевизорах Sony, Xiaomi, TCL, Haier и других производителей, основанных на Android TV, родительский контроль есть. Его функции плюс-минус те же самые везде, но расположение в меню настроек часто отличается. В одних устройствах следует искать его тоже в разделе «Настройки» – «Безопасность» или «Ограничения». Многие же телевизоры предлагают немного другой механизм, отличный от стандартного. Его ниже и рассмотрим.
Как включить родительский контроль на Android TV:
- С главного рабочего стола переходим в профиль (иконка в виде человечка в правом верхнем углу).
- Создаем аккаунт, если у вас его нет. Обычно с привязкой к номеру телефона. Речь может идти как о фирменных профилях того же Kivi, так и об аккаунтах Google.
- Выбираем вариант «Родительский контроль» и создаем аккаунт с ограниченным доступом.

- Создаем PIN-код, который будет разблокировать защищенные элементы.
- Выбираем тип блокировки: приложения, телеканалы и т. п.

Для удобства использования вы можете переключаться между разными профилями. В режиме родительского аккаунта вы получаете доступ ко всему контенту. Перед передачей телевизора ребенку, просто переключаетесь в профиль с ограниченными правами. Если ребенок сможет как-то в обход защиты запустить приложение, вам придет оповещение в мессенджер или по SMS.
Проблемы с YouTube на телевизоре – очищаем кэш и данные
Как я понимаю, это решение подходит только для Smart TV телевизоров и приставок, которые работают на Android и Android TV.
Нужно зайти в настройки телевизора или Смарт приставки и перейти в раздел «Приложения» (дальше, возможно, «Все приложения») и найти там YouTube. Если там будет пункт «Остановить» (имеется ввиду закрыть приложение) – нажимаем.
Выбираем «Удалить данные» и подтверждаем нажав «Ok».
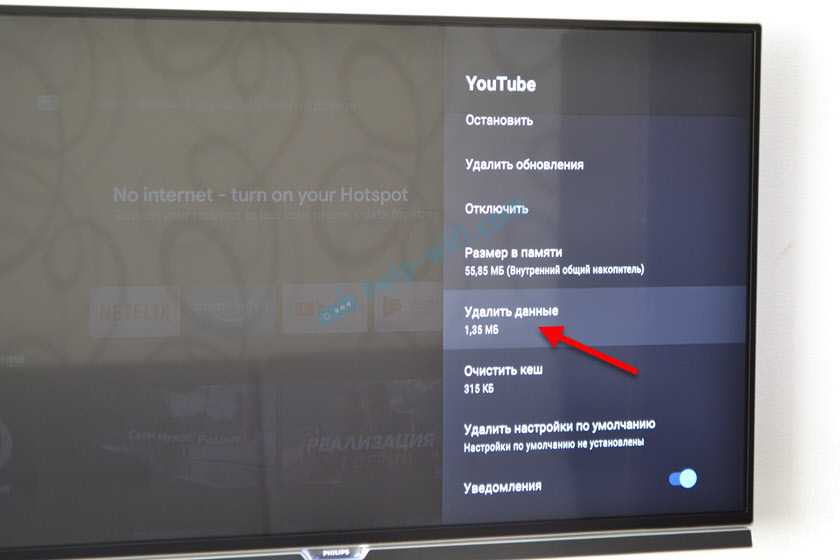
Дальше выбираем «Очистить кэш» (если этот пункт будет активный) и подтверждаем.
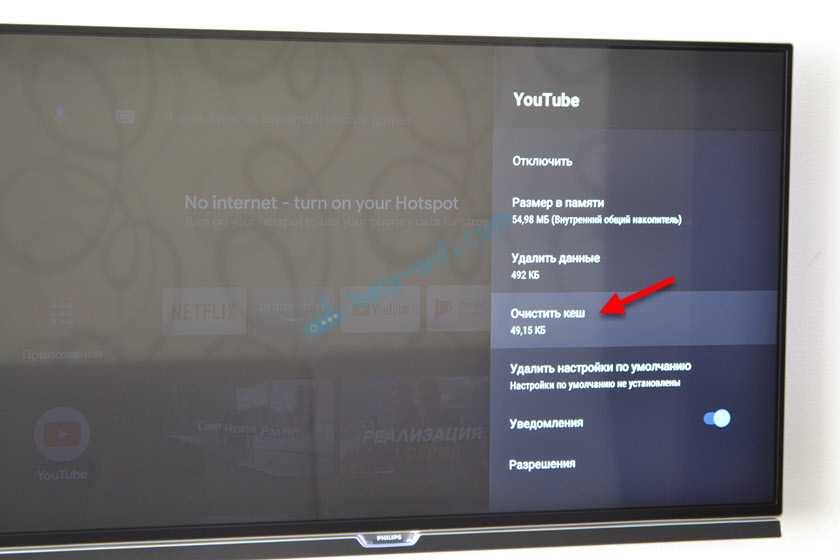
Вы можете сразу запустить приложение выбрав «Открыть».
Мне мою проблему помогло решить именно это. После очистки данных приложения YouTube в настройках Android все начало работать идеально. Видео воспроизводятся и не тормозят, приложение не зависает.
Настройка сети на телевизоре TCL: где и как это сделать?
Для того чтобы пользоваться всеми возможностями сетевого подключения на вашем телевизоре TCL, необходимо правильно настроить сетевые настройки. Отсутствие соединения с интернетом может ограничить доступ к таким функциям как просмотр видео онлайн, загрузка приложений и обновление программного обеспечения.
Перед настройкой сети вам понадобятся следующие данные: название Wi-Fi-сети (SSID), пароль Wi-Fi-сети (если необходим), IP-адрес роутера (обычно это адрес вида «192.168.0.1») и адрес DNS-сервера (обычно это адрес вашего интернет-провайдера).
Далее следуйте инструкциям, чтобы настроить сеть на телевизоре TCL:
1. Откройте меню «Настройки».
Чтобы открыть меню «Настройки», используйте пульт ДУ и нажмите на кнопку «Настройки» (обычно это значок шестеренки).
2. Найдите раздел «Сеть» или «Настройки сети».
В меню «Настройки» найдите раздел, отвечающий за сетевые настройки. Обычно это раздел называется «Сеть» или «Настройки сети».
3. Выберите тип соединения.
В зависимости от ваших потребностей и возможностей, выберите тип соединения — «Беспроводное» (Wi-Fi) или «Проводное» (Ethernet, LAN).
4. Подключение к Wi-Fi.
Если вы выбрали «Беспроводное» соединение, найдите раздел «Wi-Fi» и выберите вашу Wi-Fi-сеть из списка. Введите пароль Wi-Fi-сети, если требуется.
5. Подключение через Ethernet (LAN) кабель.
Если вы выбрали «Проводное» соединение, подключите Ethernet (LAN) кабель в соответствующий порт на телевизоре. Обычно этот порт помечен как «LAN» или «Ethernet».
6. Настройка IP-адреса и DNS-сервера.
Входите в параметры сетевого подключения и укажите IP-адрес роутера и адрес DNS-сервера.
7. Проверка соединения.
После завершения настройки, телевизор TCL попытается подключиться к сети. Проверьте статус подключения и убедитесь, что интернет работает.
Правильная настройка сетевых настроек на телевизоре TCL позволит вам полноценно использовать все функции и возможности, доступные через сетевое соединение.
Как сбросить рекомендации YouTube на Android
Обе мобильные версии YouTube работают одинаково, то есть вы можете выполнить те же шаги, что и выше. Вы также можете приостановить свою историю на телефоне Android, как на iPhone.
Выполните следующие действия на своем телефоне Android, чтобы сбросить рекомендации YouTube.
Запустите приложение YouTube.
Нажмите на изображение своего профиля, расположенное в правом верхнем углу.
Выберите «Настройки».
Найдите «История и конфиденциальность».
Выберите «Очистить историю поиска».
Второй способ работает и на Android.
Откройте YouTube для Android.
Нажмите на изображение своего профиля.
В появившемся меню выберите «Ваши данные на YouTube».
Прокрутите и найдите «История поиска YouTube».
Выберите «Управление историей поиска YouTube».
Нажмите «Удалить» в разделе «Поиск своей активности».
Из списка вариантов выберите «Все время».
Повторите шаги с 5 по 7 для истории просмотров.
Дождитесь завершения процесса.
Возможно, вам придется подождать, так как YouTube нужно время, чтобы сбросить рекомендации.
Чтобы приостановить историю просмотров на Android, попробуйте выполнить эти инструкции.
Откройте YouTube на своем устройстве Android.
Нажмите на изображение своего профиля.
Выберите «Настройки».
Перейдите в «История и конфиденциальность».
Включите «Приостановить просмотр истории».
После выполнения этих шагов ваши рекомендации будут сброшены через некоторое время. Необходимо немного терпения, так как изменения не проявляются сразу. Вы также можете закрыть приложение, пока ждете.
Блокировка YouTube на Smart TV
Если вы не знаете, как заблокировать YouTube на смарт-телевизоре, наши следующие 4 пошаговых метода помогут вам легко справиться с этой задачей.
Способ №1: блокировка YouTube на Samsung Smart TV
Если вы используете Samsung Smart TV, установите PIN-код для блокировки YouTube, выполнив следующие действия.
-
Включите телевизор Samsung и нажмите кнопку «Домой» или «Smart Hub», чтобы получить доступ к главному меню.
- Прокрутите влево на главном экране и выберите «Приложения».
- На вкладке «Приложения» перейдите в правый верхний угол вашего телевизора и нажмите значок настроек.
- Выберите приложение YouTube и нажмите «Заблокировать».
- Введите желаемый PIN-код, и на плитке приложения YouTube появится значок замка.
Приложение YouTube заблокировано на вашем Samsung Smart TV, и никто не может получить к нему доступ без ввода PIN-кода.
Способ №2: Блокировка YouTube на Sony Smart TV
Следуя этим шагам, вы можете заблокировать YouTube на Sony Smart TV с помощью родительского контроля.
-
Включите Sony Smart TV и нажмите кнопку «Домой» на пульте дистанционного управления, чтобы получить доступ к главному меню.
- Прокрутите вниз и выберите Настройки внизу.
- На вкладке «Личные» выберите «Безопасность и ограничения».
- Нажмите «Ограниченный профиль».
- Создайте и введите 4-значный PIN-код.
- Выберите YouTube и выберите «Не разрешено».
Вы можете отключить его, если вам не нужен режим ограниченного профиля. Для этого прокрутите вниз главное меню вашего Sony Smart TV и нажмите значок «Ограниченный профиль». Теперь ваш телевизор вернется в режим по умолчанию.
Только контент из «Разрешенных» приложений будет отображаться в главном меню вашего Sony Smart TV.
Способ №3: Блокировка YouTube на LG Smart TV
Чтобы заблокировать YouTube на LG Smart TV, установите блокировку приложений, выполнив следующие действия.
-
Включите LG Smart TV и нажмите кнопку «Домой» на пульте дистанционного управления, чтобы перейти на главный экран.
- Откройте «Настройки» в правом верхнем углу экрана.
- Нажмите на значок с тремя точками справа и выберите «Безопасность».
- Выберите опцию «Блокировка приложения» и введите PIN-код.
- Выберите приложение YouTube, чтобы заблокировать его.
Вы успешно заблокировали приложение YouTube на своем LG Smart TV.
Метод № 4: Блокировка YouTube на Hisense Smart TV
Используя Hisense Smart TV, вы должны сначала включить родительский контроль, чтобы заблокировать YouTube, выполнив следующие действия.
-
Включите смарт-телевизор Hisense.
- Нажмите кнопку «Меню быстрой настройки» на пульте дистанционного управления.
- Нажмите стрелку вправо, чтобы просмотреть полное меню.
- Выберите «Система» и нажмите «Родительский контроль».
- Введите PIN-код и нажмите «ОК». PIN-код Hisense Smart TV уже установлен как «0000».
- Выберите «Замки» и нажмите «ОК».
- Нажмите «Ограничения приложений» и выберите «YouTube».
Таким образом, Родительский контроль включен, а YouTube заблокирован на Hisense Smart TV.
В каких случаях требуется удалить приложение со Smart TV?
Важно не только когда, но и как удалить приложение Smart TV LG, но начать материал лучше все-таки с причин данного действия. Мы рекомендуем удалять программы, если:
Мы рекомендуем удалять программы, если:
- Ими давно не пользовались. Есть приложения, которые нужны редко, раз в пару недель или месяцев. В обычной ситуации их можем оставить, но при недостатке места лучше убрать. Остальные программы, не использовавшиеся более 3-4 недель, рекомендуем без зазрения совести убрать с системы.
- Они перестали работать. После обновлений некоторый софт выдает частые сбои, лишился основного функционала и т. п. Лучше его убрать, тем более, что во время повторной установки проблема может быть решена.
- Нужно исправить баги. Переустановка – один из простейших и эффективных способов исправления.
- Нет места на рабочем столе или в памяти телевизора. Удаление программ позволит высвободить место.
- Установили неподходящее приложение и т. п.
Шаги для очистки истории поиска в ютубе на смарт-телевизоре
1. Откройте приложение YouTube на вашем смарт-телевизоре
Первым шагом является открытие приложения YouTube на вашем смарт-телевизоре. Обычно приложение можно найти на главном экране или в списке доступных приложений. Выберите приложение и нажмите на кнопку «OK» или «вход».
2. Перейдите в меню «История»
После открытия приложения YouTube, нажмите на кнопку «Меню» на пульте дистанционного управления. Затем выберите раздел «История».
3. Выберите «История поиска»
В меню «История» вы увидите несколько вкладок, включая «История просмотров» и «История поиска». Выберите вкладку «История поиска», чтобы перейти к списку всех ваших поисковых запросов.
4. Очистите историю поиска
Чтобы очистить историю поиска, найдите и нажмите на кнопку «Очистить историю» или «Удалить все». Вы получите предупреждение, подтвердите свое решение нажатием на кнопку «OK» или «Подтвердить».
5. Подтвердите очистку истории поиска
Чтобы окончательно очистить историю поиска, подтвердите свой выбор еще раз, нажав на кнопку «Очистить» или «Да». Ваша история поиска будет полностью удалена и нельзя будет восстановить.
Следуя этим шагам, вы сможете легко очистить историю поиска в ютубе на смарт-телевизоре и обеспечить свою приватность при использовании этой популярной платформы.
Удаление истории поиска в YouTube на телевизоре может быть полезным для поддержания конфиденциальности и очищения списка рекомендаций. Хотя процесс может отличаться в зависимости от марки и модели телевизора, есть несколько общих шагов, которые можно выполнить для удаления истории поиска.
1. Откройте приложение YouTube на телевизоре
Первым шагом к удалению истории поиска в YouTube на телевизоре является открытие приложения YouTube. Обычно приложение можно найти на главном экране телевизора или в списке установленных приложений. Используйте пульт дистанционного управления или сенсорную панель, чтобы выбрать и запустить приложение.
2. Перейдите в меню или настройки приложения
После открытия приложения YouTube на телевизоре найдите и выберите кнопку меню или настройки. Обычно эта кнопка может быть найдена в верхней части экрана или на боковой панели. Нажмите на нее, чтобы открыть дополнительные опции и настройки.
3. Найдите историю поиска в настройках
После открытия меню или настроек приложения YouTube на телевизоре найдите опцию, связанную с историей поиска. Обычно эта опция находится в разделе «Приватность и безопасность» или «История и память». Прокрутите список настроек, чтобы найти эту опцию.
4. Очистите историю поиска
После того, как вы найдете настройки истории поиска, выберите опцию «Очистить историю поиска» или подобную ей. Это действие удалит все предыдущие запросы поиска из истории. Для подтверждения удаления может потребоваться ввести пароль или подтвердить действие.
5. Подтвердите удаление истории поиска
После выбора опции «Очистить историю поиска» вам может быть предложено подтвердить удаление. Подтвердите это действие, чтобы окончательно удалить историю поиска с телевизора. После подтверждения история поиска будет окончательно удалена и не будет отображаться в списке рекомендаций или результатов поиска.
Хотя конкретные шаги могут немного отличаться в зависимости от модели телевизора, эти общие указания должны помочь вам удалить историю поиска в YouTube на вашем телевизоре. Следуйте инструкциям и проведите удаление, чтобы поддерживать свою конфиденциальность и улучшить опыт использования YouTube.
Как приостановить запись истории поиска
Режим инкогнито действует не на всех устройствах, но приостановить сбор информации о том, что смотрели пользователи стоит. Для этого предусмотрена специальная встроенная функция, временно прекращающая фиксацию поисковых запросов. Данный режим должен быть включен до начала просмотра видеоконтента.
Действие опции касается всей учетной записи. Это означает, что приостановка записи на компьютере, автоматически распространяется на другие синхронизированные устройства, привязанные к общему аккаунту.
После настроек смартфон можно смело давать в чужие руки. Например, дети будут искать все, что угодно, но в историю эти запросы уже не попадут. Все действия несложные и выполняются в несколько кликов:
- Кликнуть по аватарке, расположенной на своей странице справа вверху.
- Появится главное меню, где нужно выбрать «Настройки».
- В настройках перейти во вкладку «История и конфиденциальность».
- На открывшейся странице выбрать соответствующий пункт и перевести бегунок во включенное положение. Цвет переключателя станет синим.
Для отключения данной опции, нужно повторить все предыдущие действия и выставить переключатель в отключенное положение.
Как сбросить рекомендации YouTube на iPhone
YouTube использует один основной метод, чтобы рекомендовать видео, когда вы находитесь на главном экране. Алгоритм знает вашу историю поиска на YouTube и использует ее для отображения видео, которые могут вам понравиться.
Тем не менее, основным методом остается ваша история YouTube, которая содержит слова, которые вы вводите в строку поиска, и видео, которые вы смотрели. Поэтому, чтобы сбросить ваши рекомендации, вам придется удалить всю эту информацию, чтобы алгоритм мог начать работу заново. Таким образом, вы обнаружите, что всплывающие видео лучше соответствуют вашим интересам.
Вот как можно удалить историю YouTube:
На вашем iPhone откройте приложение YouTube.
Выберите свой профиль, расположенный в правом верхнем углу.
Нажмите «Настройки».
Найдите «История и конфиденциальность».
Выберите «Очистить историю поиска».
Иногда приложение не регистрирует эти изменения, хотя это случается редко. Также можно настроить автоматическое удаление истории YouTube, которое очищает старые данные. Это позволит сохранить актуальность рекомендаций и приблизить их к вашим текущим интересам.
Есть еще один способ, который позволяет точно удалить историю.
Запустите приложение YouTube на своем iPhone.
Выберите изображение профиля, расположенное в правом верхнем углу.
Нажмите «Ваши данные на YouTube» в появившемся меню.
Прокрутите и найдите «История поиска YouTube».
Выберите «Управление историей поиска YouTube».
Нажмите «Удалить» в разделе «Поиск своей активности».
Из списка вариантов выберите «Все время».
Дождитесь завершения процесса.
Возможно, вам придется подождать, так как YouTube нужно время, чтобы сбросить рекомендации.
При выборе таймфрейма вариантов больше.
- Последний час
- Последний день
- Пользовательский диапазон
Это позволяет вам очистить часть вашей истории YouTube, что удобно, если вы не хотите видеть видео, которые не соответствуют вашим интересам. Кто-то другой, ищущий и наблюдающий за ними, автоматически искажает рекомендации в сторону нового контента.
Те же шаги могут также работать для вашей истории просмотров, которая находится над опцией для истории поиска.
После выполнения описанных выше шагов вы можете предпринять дополнительные действия, в основном, если вы удалили только часть данных. Вы можете приостановить свою Историю YouTube, чтобы другие пользователи, просматривающие видео в вашей учетной записи, не могли манипулировать вашими рекомендуемыми видео.
Откройте YouTube на своем iPhone.
Нажмите на изображение своего профиля.
Выберите «Настройки».
Прокрутите вниз и найдите «История и конфиденциальность».
Включите «Приостановить просмотр истории».
Отныне YouTube больше полагается на старые результаты поиска и видео, просмотренные для получения рекомендаций.
Вы можете легко изменить эти настройки в любое время, так как это может быть в ваших интересах сделать это позже.
YouTube также основывает рекомендации на ваших понравившихся видео и тех, которые вы создаете в плейлистах. Поэтому полностью чистый сброс невозможен даже при выполнении всех этих действий. Тем не менее, ему все же удается удалить старые рекомендации, которые вам не нравятся.
Почему вы не хотите разблокировать YouTube?
Хотя может быть интересно получить доступ к контенту, например YouTube или Netflix на работе или в школе, они, вероятно, заблокированы по другим причинам, помимо вашего работодателя или учителя, которые хотят сосредоточиться на вашей работе. Наблюдение за потоковыми видеоуслугами может оказать сильное давление на пропускную способность сети. Это означает, что вы потенциально замедляете общую скорость сети для всех остальных. Кроме того, на некоторых веб-сайтах могут потребоваться плагины, которые могут представлять угрозу безопасности для системы в целом. Поэтому, хотя вам может не понравиться решение вашего сетевого администратора, лучше всего будет соблюдать их набор правил.
Полная блокировка сайта
Сейчас я расскажу, как полностью ограничить просмотр отдельных веб-ресурсов на вашем ПК или ноутбуке.
Редактируем файл hosts в Windows
Для этого выполните инструкцию.
Шаг 1. Зайдите на диск С и пройдите такой путь к нужной папке: Windows – System32 – drivers – etc.
Шаг 2. Откройте файл hosts в обычном Блокноте или другом текстовом редакторе.
Шаг 3. В конец документа допишите 2 строки: “127.0.0.1 www.youtube.com” и “127.0.0.1 www.m.youtube.com”.
Шаг 4. Сохраните изменения в документе.
Теперь попробуйте открыть YouTube. В Яндекс.Браузере я вижу уведомление, что не удается установить соединение с сайтом.
В другом веб-обозревателе вы обнаружите текст примерно того же содержания.
Если нужно вернуть доступ к видеохостингу, просто удалите эти 2 строки из файла hosts и снова сохраните его.
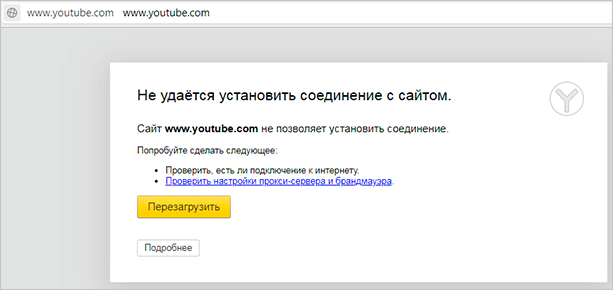
Используем антивирус
Если у вас на компьютере, ноутбуке или в телефоне стоит надежная лицензионная антивирусная программа, то в ней вы всегда можете найти нужную опцию.
Я пользуюсь ESET Internet Security и рекомендую его вам. В расширенных параметрах есть раздел “Управление URL-адресами”, где можно указать сайты, которые нужно заблокировать или, наоборот, разрешить доступ.
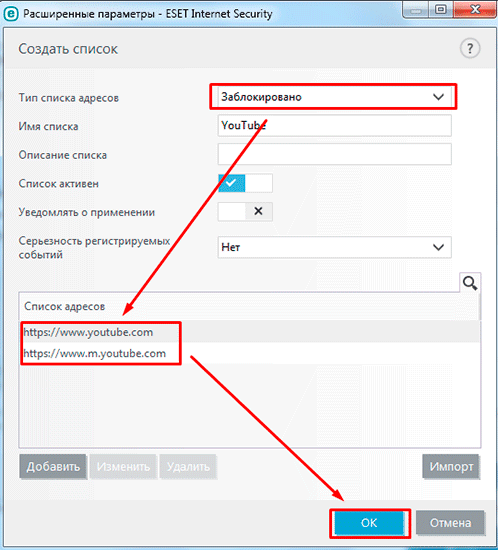
После этого при попытке открыть YouTube мы видим соответствующее сообщение.
В популярном антивирусе Kaspersky Internet Security также есть возможность поставить запрет на сайты в разделе “Родительский контроль”.
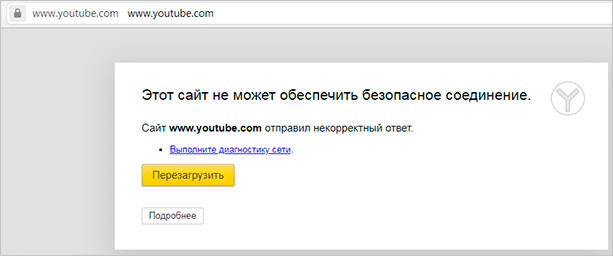




















![Как убрать продолжить просмотр? - [топ] - электромотоциклы и электроскутеры skaut](http://jsk-oren.ru/wp-content/uploads/e/0/1/e0147896fcf0c4208cc8e6687d5adddd.jpeg)







