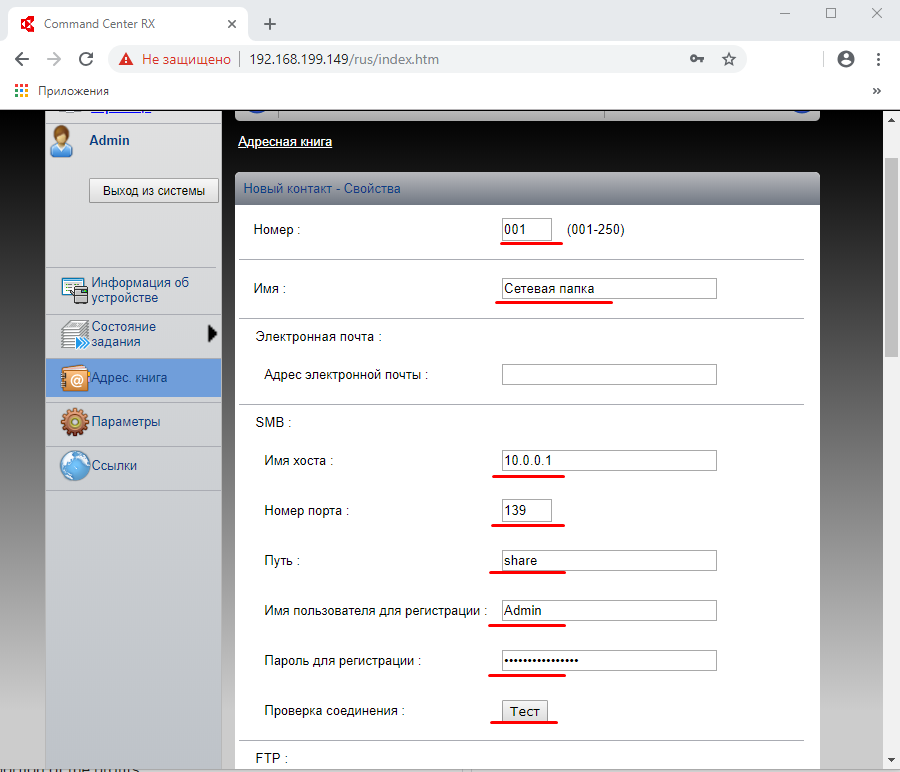Возможные проблемы и их решение
Разберём некоторые наиболее частые проблемы, которые могут возникнуть в процессе настройки и использования сетевого принтера.
Сетевой принтер не отображается в доступных
Итак, вы подключили принтер согласно инструкции, подошли к другому компьютеру, но при попытке печати не видите сетевое устройство. В чём дело?
Обычно эта проблема вызвана тем, что ПК, с которого вы пытаетесь распечатать что-либо, не подключён к локальной сети. Убедитесь, что:
Иногда проблема с отображением сетевого принтера бывает связана с неисправностью портов. Убедитесь, что USB-порт и самого принтера, и устройства, к которому он подключён, не имеют физических дефектов — не поломаны и не погнуты.
Сетевой принтер не печатает
Если сетевой принтер отображается в списке доступных, к нему можно подключиться, но процесс печати не идёт, нужно провести небольшую диагностику. Посмотрите, нет ли сообщений об ошибке на экране самого принтера. Вы удивитесь, но часто такая неполадка объясняется простым отсутствием бумаги в лотке или краски в картридже.
Если на самом принтере не отображается никаких сообщений, и отправленные на печать документы просто уходят в пустоту, то причина, скорее всего, кроется в драйверах:
Переустановка драйверов производится так:
Из этого контекстного меню вы можете получить доступ ко многим администраторским утилитам и программам
Сетевой принтер не подключается
Если при попытке подключиться к сетевому принтеру или распечатать что-либо с его помощью у вас возникает ошибка «Windows не удаётся подключиться к сетевому принтеру», это обычно говорит об отключении службы печати. Такое может произойти по разным причинам — сбой при установке драйверов, вирусное ПО.
В Windows 10 сообщение об ошибке выглядит несколько иначе, но текст не изменяется
Решается эта проблема так:
Настройка сетевого принтера может отнять немного времени, но в будущем вы будете благодарны себе за работу, которую проделали. Ведь куда удобнее отправлять документы на печать прямо с рабочего места, нежели перетаскивать файлы на другой компьютер, и только после этого печатать.
Источник
Для чего нужен сетевой принтер и что это такое?
Например: принтере у нас подключен к ПК, а ПК подключен к роутеру по сетевому кабелю, или по Wi-Fi. На этом стационарном компьютере мы настраиваем общий доступ к принтеру. А отправлять файлы на печать можно со всех компьютеров, ноутбуков, которые подключены к этому же роутеру.
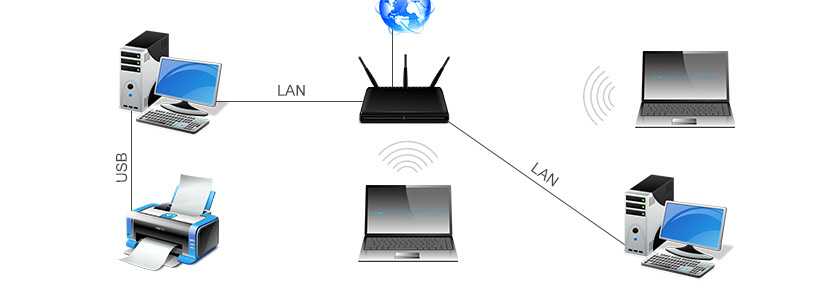
Обратите внимание! Такой способ подключения актуален для тех принтеров, в которых нет возможности прямого подключения к роутеру. Многие современные принтеры поддерживают функцию удаленной печати
Это значит, что их напрямую можно подключить к роутеру с помощью Wi-Fi сети, или сетевого кабеля. Такой принтер точно так же будет доступен со всех устройств в локальной сети. Но нам уже не понадобится настраивать сетевой принтер на каком-то конкретном компьютере. И нам не нужно будет держать этот компьютер всегда включенным, чтобы другие устройства могли печатать. Принтер работает автономно, всегда находится в локальной сети и готов к печати с любого устройства.
Печатать на принтере, который подключен к компьютеру на Windows 10 можно с других компьютеров на той же десятке, Windows 8, Windows 8.1, Windows 7. А вот с Windows XP могут возникнуть проблемы. Но на сегодняшний день это уже не очень актуально.
Подключение Kyocera M2030dn (M2530dn) на Linux
Применительно к Ubuntu все очень просто. Гораздо проще чем на Windows.
На комплектном диске есть папка Linux. На сайте Kyocera есть отдельный архив с linux драйверами. Это просто набор PPD файлов, для разных моделей Kyocera. В имени каждого файла указана модель устройства.
Из этой папки (или из архива) нужно скопировать (извлечь) нужный PPD файл, затем открыть апплет «Печать» и добавить новый принтер. Когда дело дойдет до выбора драйвера, нужно указать этот PPD файл. Вот и все.
Даже небольшая сумма может помочь написанию новых статей
Или поделитесь ссылкой на эту статью со своими друзьями.
Источник
Первые шаги по настройке
- На первом этапе поменяйте пароль маршрутизатора в соответствующей вкладке.
- Займитесь настройкой доступа во Всемирную паутину и сервера DNCP. Если вас не устраивает «192.168.1.1», то можете смело его поменять. В дальнейшем настраивать устройство вам нужно будет именно на этот IP-адрес.
- На следующем этапе займитесь настройкой пакетов. Нажмите на «Update package lists» и найдите через «Filter» пакеты nano, sane-backends, sane-frontends, xinetd, kmod-usb-printer, после чего выполните их установку. По завершении данного процесса обязательно произведите перезагрузку маршрутизатора.
Подключаем принтер к локальной сети
Первое, что нам нужно сделать — это подключить принтер к уже существующей локальной сети. Это можно сделать разными способами — мы рассмотрим самые простые и надёжные.
Напрямую через компьютер
Если у вас небольшая локальная сеть или вы хотите настроить сетевой принтер дома, то подключение к компьютеру — оптимальный вариант. Он не потребует от вас финансовых вложений в дополнительное оборудование, легко настраивается и используется.
Подключите принтер напрямую к компьютеру с помощью USB-кабеля и установите драйверы. Лучше всего подключать печатное устройство к тому ПК, который наиболее часто включён. Если у вас есть компьютер, который круглосуточно работает, то он станет лучшим выбором. Убедитесь, что печать работает корректно — распечатайте тестовую страницу.
Настройка
Теперь нам нужно расшарить принтер всем другим устройствам, подключённым к локальной сети — то есть открыть доступ к нему всем остальным ПК. Для этого:
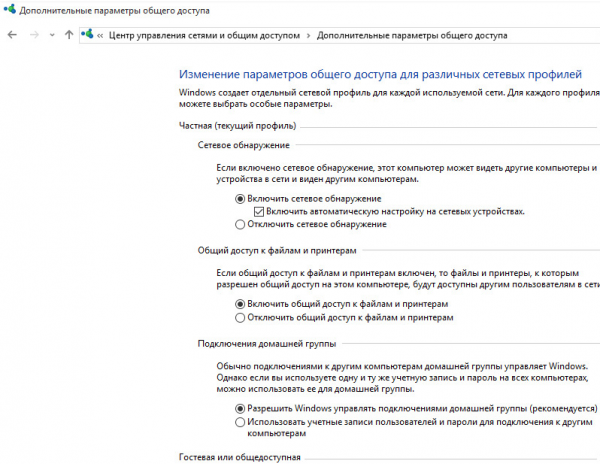
Так вы открываете компьютер для других ПК в локальной сети
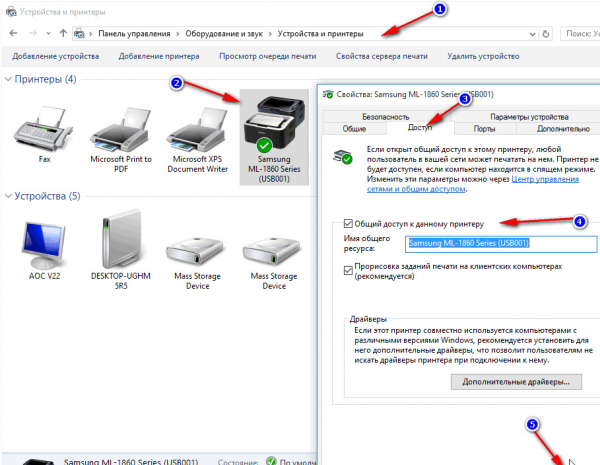
В поле «Имя общего ресурса» вы можете задать имя принтера, которое будет высвечиваться у всех пользователей локальной сети, например «Принтер в гостиной»
Теперь все компьютеры сети могут подключиться к нашему принтеру. Чтобы сделать это:
Эту инструкцию нужно выполнить на всех ПК, которые не подключены к принтеру, но с которых вы хотите печатать.
С помощью принт-сервера
Принт-сервер — это небольшое устройство, которое соединяется с локальной сетью и принтером, а затем открывает всем устройствам в сети доступ к этому принтеру.

Стоимость принт-серверов колеблется от 2 до 5 тысяч рублей
Главная проблема принт-серверов — совместимость. Обычно эти коробочки выпускают сами производители печатных устройств — например, очень популярны принт-серверы от Canon, Epson, HP LaserJet. Однако они обычно способны работать только с принтерами своего производства. Поэтому перед покупкой обязательно осведомитесь, какие устройства поддерживает принт-сервер, на который вы нацелились. Эта информация всегда есть на сайте производителя коробочки.
Как же пользоваться принт-сервером? Очень просто — вам нужно подключить к USB-порту принтер, а сам принт-сервер с помощью патч-корда соединить с маршрутизатором локальной сети. Детали подключения к сети могут различаться у разных производителей, поэтому здесь мы направим вас к инструкции по эксплуатации — в ней всегда подробно оговорён этот момент. У большинства принт-серверов также в комплекте идут диски для быстрой установки. Конфигурация принт-сервера обычно осуществляется, как и у роутеров, через веб-интерфейс.
После этого все компьютеры, подключённые к той же локальной сети, будут иметь доступ к принтеру. Устанавливать драйверы и настраивать доступ не нужно — в этом прелесть специального оборудования.
Видео: пример настройки принт-сервера
Через роутер
Печатное устройство можно подключить к локальной сети и через роутер, если у него есть USB-порт. В этом случае вам нужно выключить принтер и роутер, соединить их USB-кабелем, а затем снова включить.
У такого подключения есть ряд минусов. Во-первых, работоспособность принтера сильно зависит от прошивки роутера — её необходимо регулярно обновлять, а если после обновления принтер перестал работать — откатывать назад. Во-вторых, драйверы для работы принтера придётся установить на каждый ПК, который подключён к сети. В-третьих, в российских квартирах роутер часто располагают в коридоре. Поставить туда же куда более громоздкий принтер — не самая лучшая идея. Поэтому для домашнего использования лучше отказаться от роутера в пользу обычного кабельного подключения к компьютеру.
Настройка
Все устройства, подключённые к сети роутера, смогут получить к нему доступ после небольшого процесса настройки:
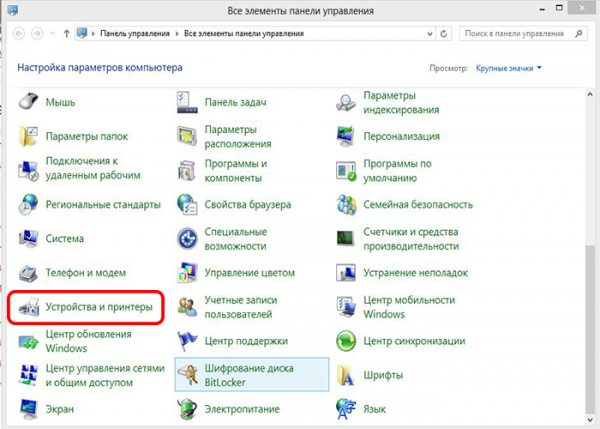
Если у вас трудности с поиском нужного пункта, введите его в окошке поиска
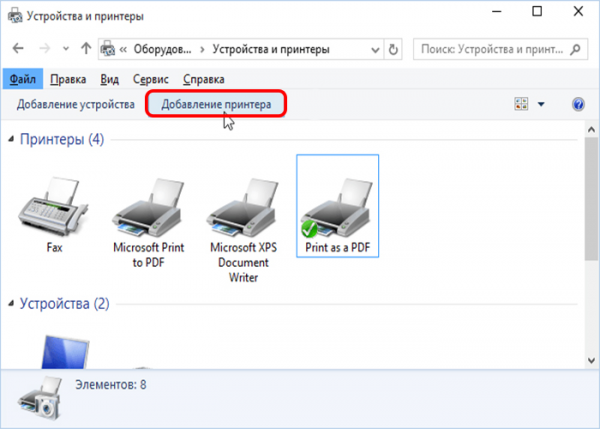
Нужная кнопка расположена в верхней части окошка
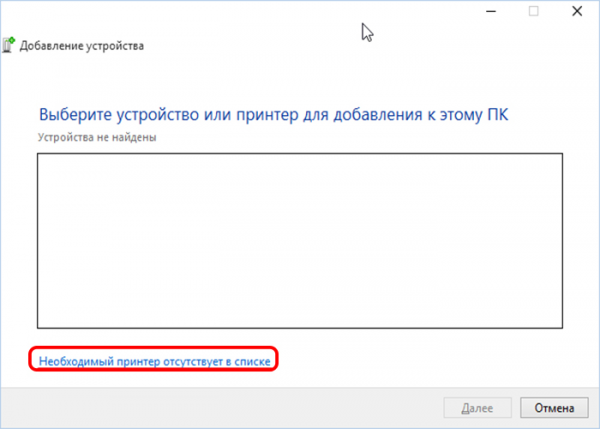
Поиск принтера нам не выдаст нужного результата, поэтому его можно пропустить
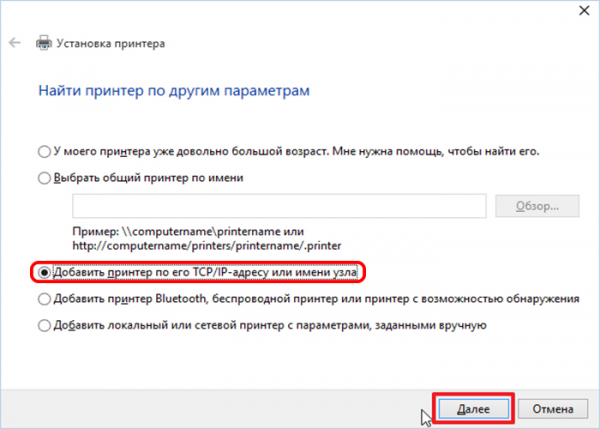
Если вы подключили принтер к роутеру, то распознать мы его сможем только так
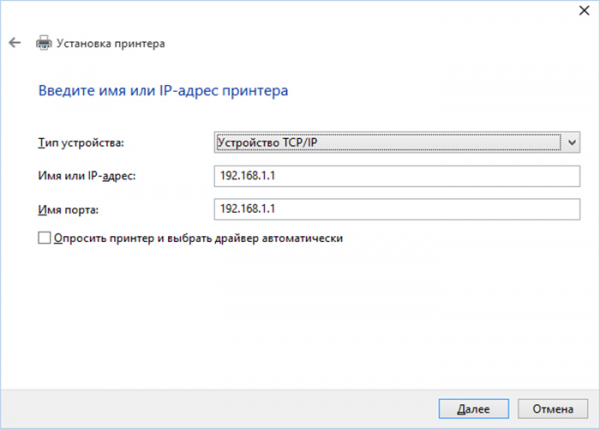
Здесь нужно ввести в полях комбинацию цифр, которая открывает доступ к веб-конфигуратору роутера — обычно это 192.168.1.1
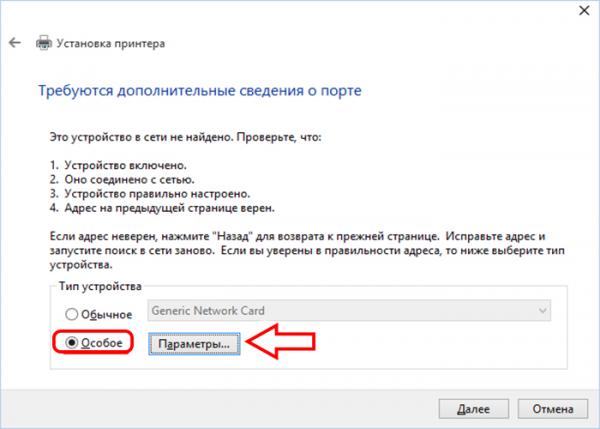
Здесь мы сможем задать некоторые параметры вручную
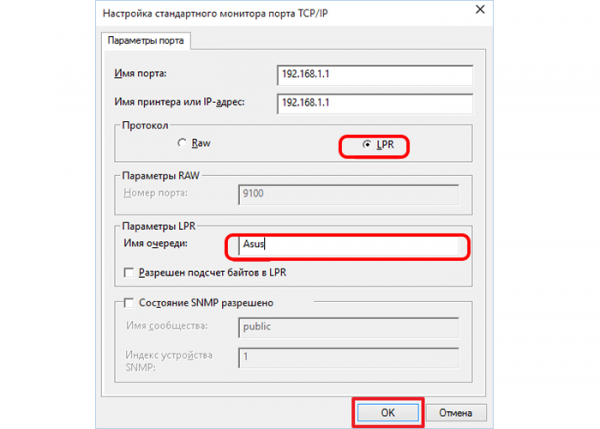
Не меняйте в этом окошке больше ничего — это может привести к неработоспособности принтера
Kyocera настройка сканирования по сети
Сканирование по сети я бы разбил на два момента
за время эксплуатации МФУ Kyocera в офисе, а у меня уже их насчитывается порядка 30 аппаратов таких моделей как:
Я настраивал данные аппараты не только на Windows Серверах, но и FreeBSD, UBUNTU, а также напрямую с Windows 10 и windows 7, но самое сложно это настроить Kyocera по USB и эту настройку я вывел в отдельную статью (сканирование на Kyocera по usb)
и чтобы всей этой фермой управлять мне помогает хорошая утилита под названием Kyocera Net Viewer (я уже писал статью на эту программу которая отлично справляется с поиском и администрированием большого числа принтеров в организации — читать статью )
Но вернемся в нашему вопросу. Давайте все таки разберемся с вопросом как нужно настроить сетевое сканирование на киосерах.
Настройка сканирования в папку
Настроить сканирование в сетевую папку можно двумя способами с самого аппарата или по сети. Второй вариант намного удобней по этому будем использовать именно его. Первое что вам нужно сделать это узнать IP адрес вашего устройства. Его можно распечатать с самого МФУ если зайти в настройки. Дальше открываем браузер и вводим IP. После чего откроется домашняя страница.

Для начала нужно проверить включен ли необходимый протокол. Для этого нужно ввести логина пароль администратора по умолчанию для этого устройства это Admin Admin.
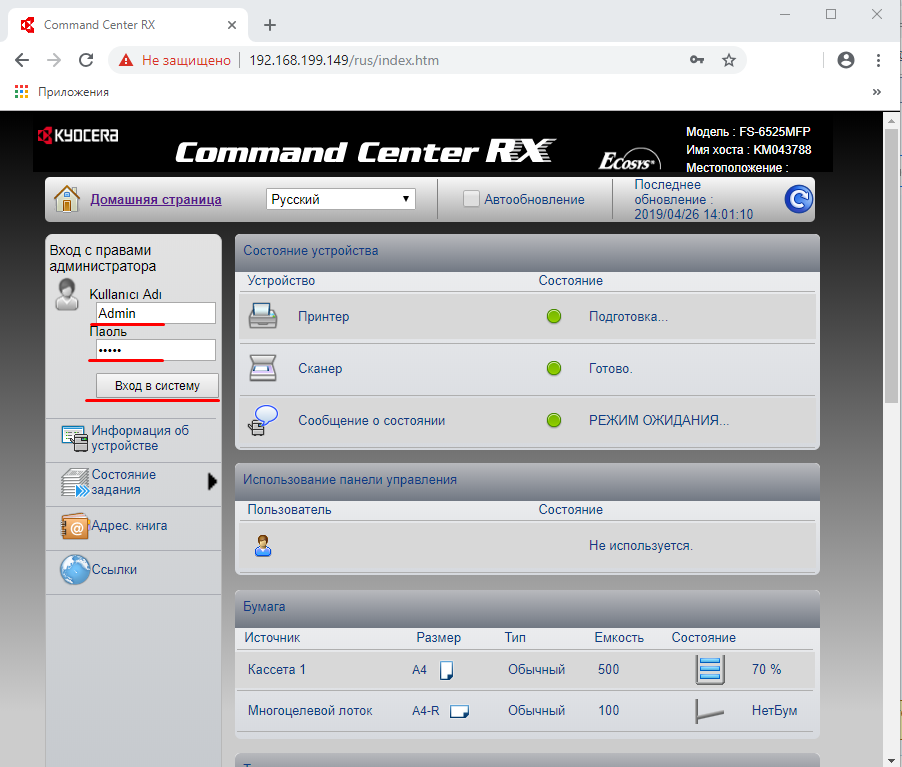
Дальше открываем Параметры.
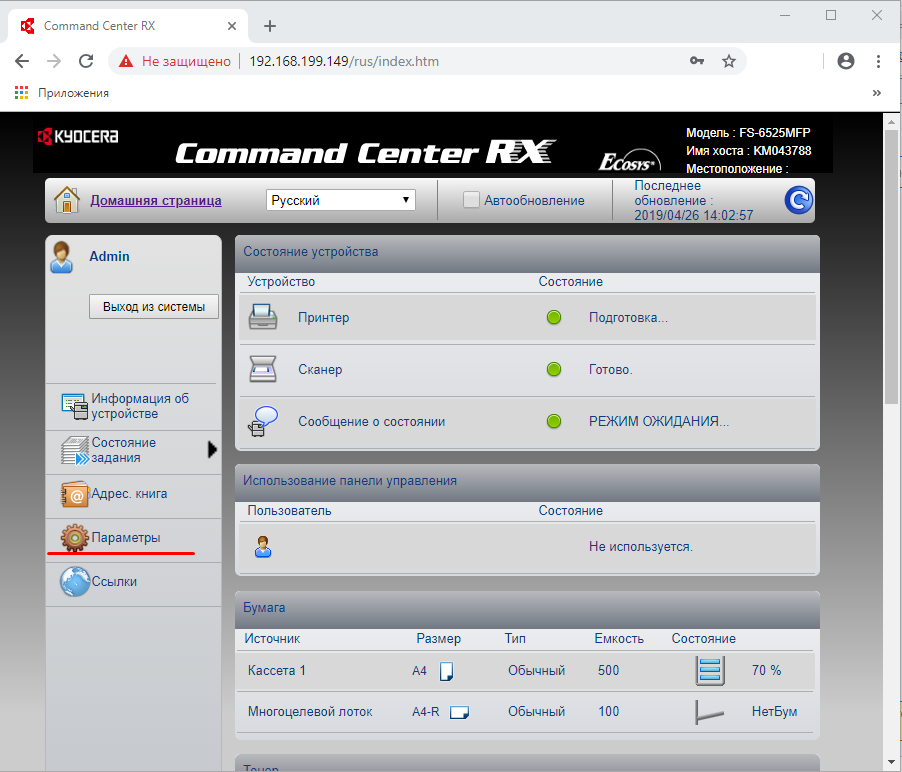
Переходим на вкладку «Сканер» и слева в списке выбираем пункт «SMB». Проверяем включен ли данный сетевой протокол и указан ли порт. Если все включено то переходим обратно кликаем «Домашняя страница».
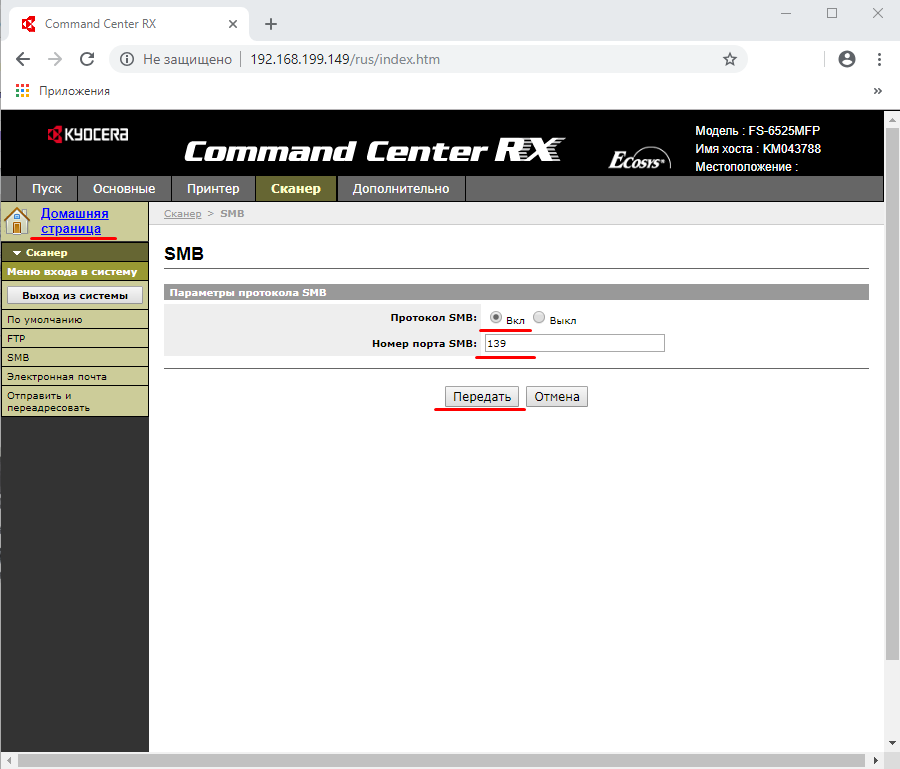
Слева выбираем «Адресная книга» И жмем добавить контакт.
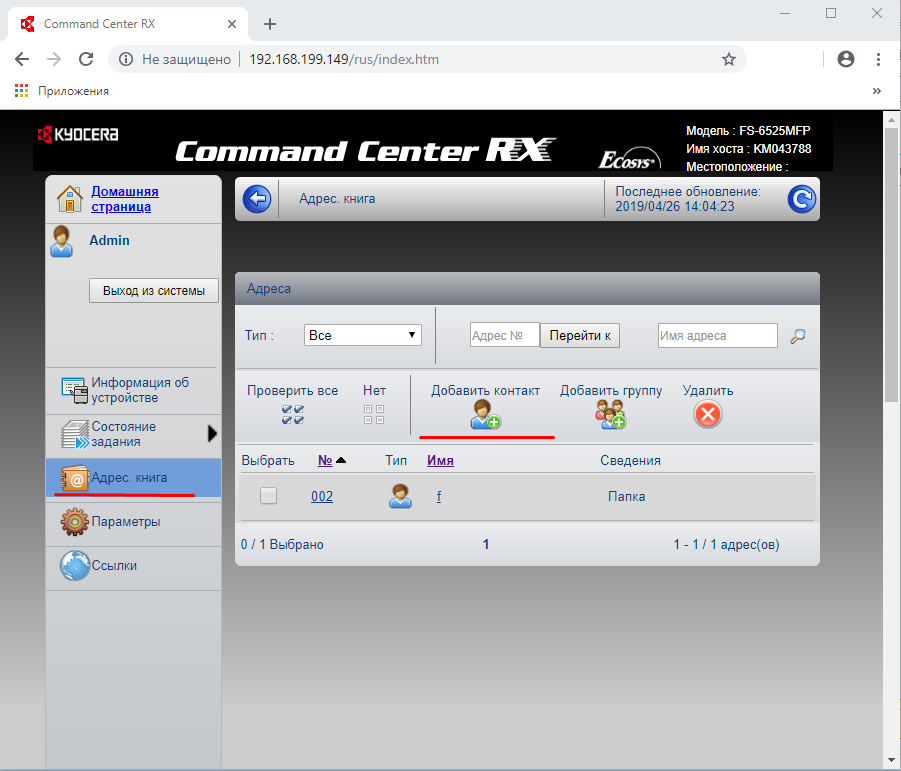
Вводим номер контакта, дальше указываем имя. Теперь в блоке «SMB» указываем имя хоста (IP адрес компьютера где расположена сетевая папка). Порт оставляем по умолчанию. В поле путь указываем название расшаренной папки. Дальше вводим имя пользователя и пароль и запускаем проверку соединения.
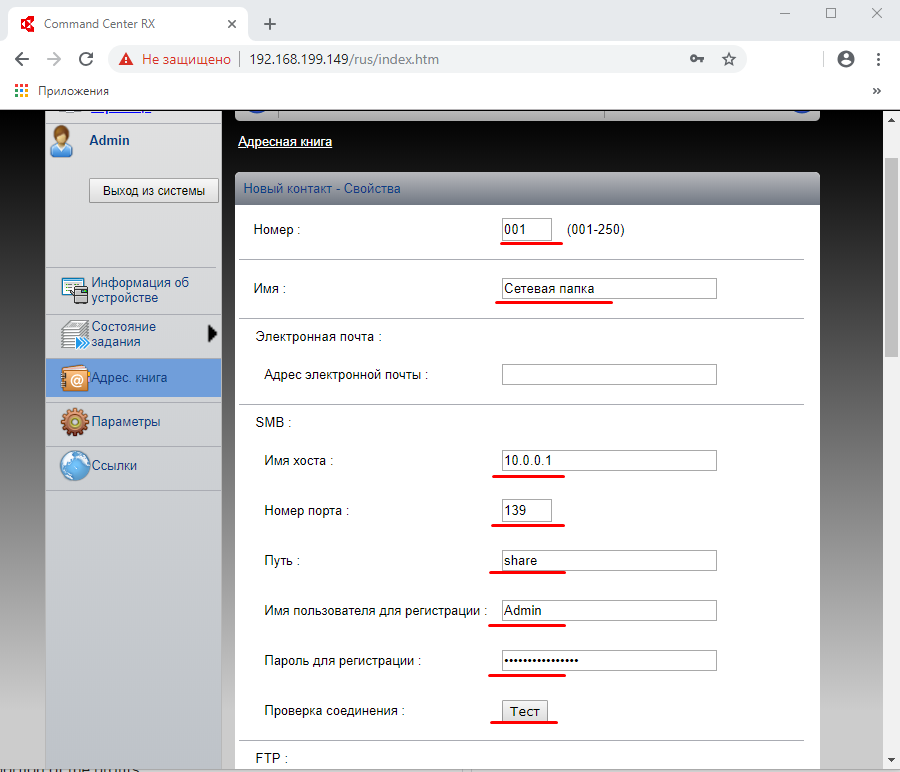
Если вы все ввели правильно то должны увидеть сообщение.
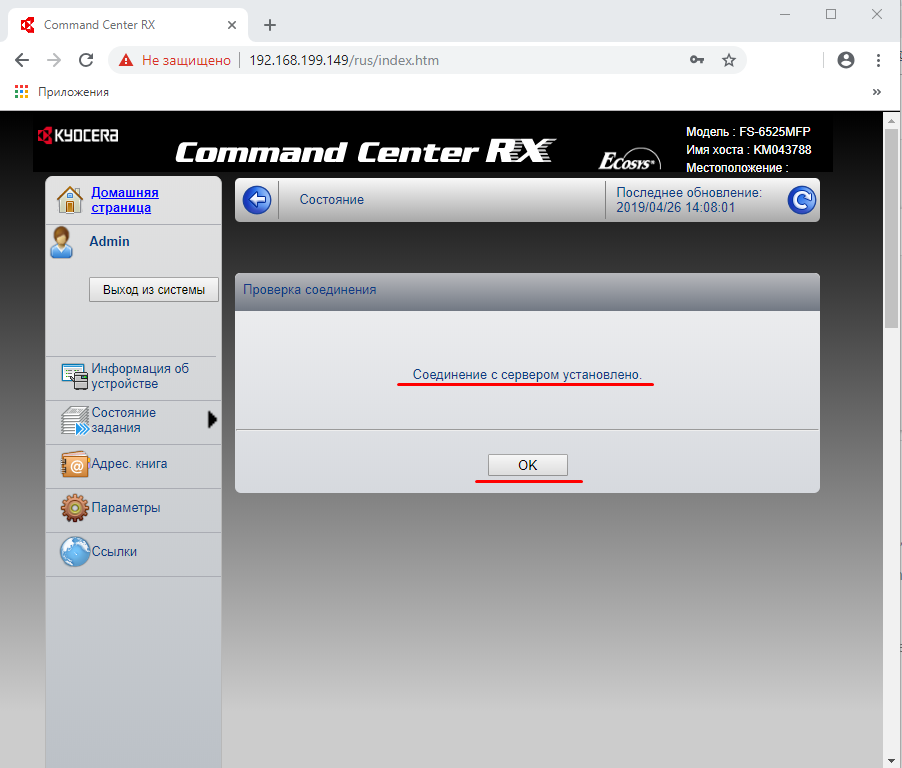
Теперь идем к устройству и пробуем сканировать в сетевую папку. Для этого нужно на устройстве нажать «Отправить» дальше зайти в «Контакты» выбрать созданный контакт и нажать Старт.
Рассмотрим настройку сетевого сканирования в папку на примере Kyocera fs-1035mfp.
1) Открываем веб-браузер и вводим в адресную строку присвоенный раннее ip-адрес мфу.2) При открытии Kyocera command center нам необходимо зайти в систему и ввести пароль ( В предыдущей статье мы рассмотрели как зайти в веб-интерфейс Kyocera) в нашем случае пароль — admin003) В верхнем меню переходим во вкладку «Основные», далее в левом меню выбираем раздел «Адресная книга» — «Контакты».4) В открывшемся разделе нажимаем «добавить контакт».5) Заполняем поле «Имя» контакта — которое будет отображаться на мфу.6) Заполняем поле «Имя хоста» — вводится либо имя компьютера либо его ip-адрес, на который будут сканироваться документы.7) Заполняем поле «путь» — путь к папке в которую будут отправляться отсканированные документы. Заполняем поле «Имя пользователя для регистрации» — имя пользователя для входа в компьютер или домен.9) Заполняем поле «Пароль для регистрации» — пароль от имени пользователя для входа в компьютер или домен . 10) Нажимаем клавишу «передать».
Теперь необходимо проверить сетевое сканирование в папку:
1) На аппарате Kyocera нажимаем клавишу «Отправить(электронная почта/папка)»2) Затем нажимаем клавишу «Адресная книга».3) Выбираем созданную запись и нажимаем 2(два) раза клавишу «OK»4) После появления надписи «Готов к передаче» нажимаем клавишу «Старт»5) Если все настройки были выполнены верно — то в указанной папке для сканирования появится отсканированный документ.
Настраиваем сканирование
- Чтобы успешно справиться с решением вопроса о том, как сканировать по сети через USB-сканер, подключитесь к маршрутизатору по SSH.
- После этого вам может либо повезти, либо нет. Во втором случае придется заняться дополнительными настройками.
- Теперь вам предстоит заняться редактированием «/etc/sane.d/xerox_mfp.conf». Добавьте в данный файл эти две строчки: «usb 0x04e8 0x341b» и «usb libusb:001:004».
- Сохраните сделанные изменения, после чего проверьте, определяется ли настроенный сканер.
- На этом этапе вам нужно заняться его настройкой по локалке. Добавьте в файл «nano /etc/sane.d/saned.conf» эту строчку «192.168.11.0/24» — в данном случае нужно указать подсеть своего маршрутизатора.
- Небольшое изменение придется сделать также и в файле «nano /etc/xinetd.conf». Для этого вам нужно добавить в него «service saned», после чего между открывающей и закрывающей скобками «{…..}, впишите данный код (без кавычек):
«socket_type = stream
server = /usr/sbin/saned
protocol = tcp
user = root
group = root
wait = no
disable = no»
В конце произведите запуск xinetd в режиме под названием вывод т.н. отладочной информации. После этого вы должны убедиться в том, что сервис действительно запущен. Если же этого не произошло, то откройте файл «/etc/services» и при отсутствии строчки «saned 6566» обязательно добавьте ее.
Преимущества сканирования на Wsd
Сканирование на Wsd (Web Services on Devices) предлагает ряд преимуществ, которые делают этот метод сканирования особенно удобным и выгодным:
-
Универсальность: Сканирование на Wsd поддерживается большинством современных сканеров и многофункциональных устройств. Это означает, что вы можете использовать этот метод со сканерами различных производителей, что дает вам большую свободу выбора оборудования.
-
Удобство настройки: Для использования сканирования на Wsd вам необходимо настроить только IP-адрес вашего сканера и вашего компьютера. Нет необходимости устанавливать дополнительное программное обеспечение или драйверы.
-
Удобство использования: После настройки сканирования на Wsd, вы можете просто выбрать сканер из списка доступных устройств на вашем компьютере и начать сканирование. Нет необходимости каждый раз подключать или отключать сканер, как это часто бывает при использовании USB-подключения.
-
Универсальный доступ: Поскольку сканирование на Wsd основано на стандарте Web Services, вы можете получить доступ к сканированию с любого устройства, имеющего веб-браузер и доступ к локальной сети. Это означает, что вы можете сканировать документы со своего смартфона, планшета или даже удаленного компьютера.
-
Безопасность: Сканирование на Wsd может быть защищено паролем, что обеспечивает безопасность ваших данных и предотвращает несанкционированный доступ к сканеру или сохраненным документам.
Применение сканирования на Wsd
Сканирование на Wsd (Web Service for Devices) – это технология, которая позволяет устройствам в сети обмениваться информацией и функциональностью через веб-сервисы. В контексте сканирования, Wsd позволяет сканеру и компьютеру взаимодействовать между собой для выполнения сканирования.
Основное применение сканирования на Wsd заключается в упрощении и автоматизации процесса сканирования. Вместо использования специализированных драйверов и программного обеспечения, пользователь может просто подключить сканер к сети и использовать его для сканирования документов на любом компьютере в этой сети.
Основные преимущества применения сканирования на Wsd:
- Простота установки и использования: сканер просто подключается к сети и становится доступным для всех устройств в этой сети, без необходимости устанавливать специализированные драйверы и программное обеспечение на каждом компьютере;
- Универсальность: сканер становится доступным для использования на любом компьютере в сети, что позволяет сократить затраты на приобретение и поддержку дополнительных устройств;
- Централизованное управление: администратор сети может контролировать доступ и параметры сканирования для всех устройств в сети, что облегчает процесс управления и настройки;
- Высокая скорость сканирования: благодаря использованию высокоскоростной сети, сканирование на Wsd может быть более быстрым по сравнению со сканированием через специализированный драйвер.
Сканирование на Wsd является одним из примеров применения технологии Wsd, которая широко используется в сетевых устройствах для упрощения и автоматизации различных задач. Эта технология продолжает развиваться, и в будущем можно ожидать еще большего расширения ее применения и функциональности.
Компьютер не видит сетевой принтер, не подключается
Компьютер не видит принтер в локальной сети
Такая проблема бывает редко. Как правило, причина в том, что на компьютере (или на обеих компьютерах, к которому подклеен принтер и с которого вы пытаетесь к нему подключиться) отключено сетевое обнаружение и общий доступ. В этой статье я уже несколько раз писал как и где все это включить. Если у вас проблема именно в том, что принтер (или другие компьютеры из локальной сети) не отображаются на вкладке сеть, то проверьте параметры общего доступа не обеих компьютерах.
Так же на время остановите работу антивируса, или встроенного в него файрвола.
Ошибка «Windows не удалось подключится к принтеру. Отказано в доступе»
Выглядит эта ошибка примерно вот так:
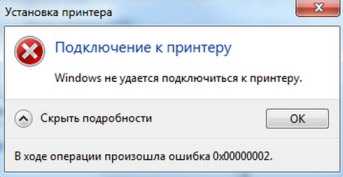
Код ошибки может быть разный: 0x00000057, 0x00000002, 0x0000000a, 0x00000006, 0x00000214, 0x0000007e и т. д. Появляется обычно на этапе подключения и настройки сетевого принтера.
Решения:
Ошибка «Не удалось найти драйвер»
Так как при подключении к этому принтеру с других компьютеров им будут передаваться драйверы, здесь могут быть проблемы. Например, на моем компьютере Windows 10 64-bit. И драйверы на принтер установлены только для 64-bit_ной системы. А если к этому сетевому принтеру мы захотим подключить компьютер с Windows 32-bit (x86), то он просто не сможет загрузить драйверы и принтер не будет работать. Появится сообщение «Не удалось найти драйвер».
Нужно добавить драйвер для 32-bit систем. Или наоборот, все зависит от вашего оборудования, системы, установленных драйверов. Нужно нажать на кнопку «Дополнительные драйверы» (на той же вкладке «Доступ») и поставить галочку возле x86 (или x64). Затем нажать «Ok», дальше «Обзор» и указать путь к папке с драйверами для вашего принтера для 32-bit и/или 64-bit системы. И снова «Ok».
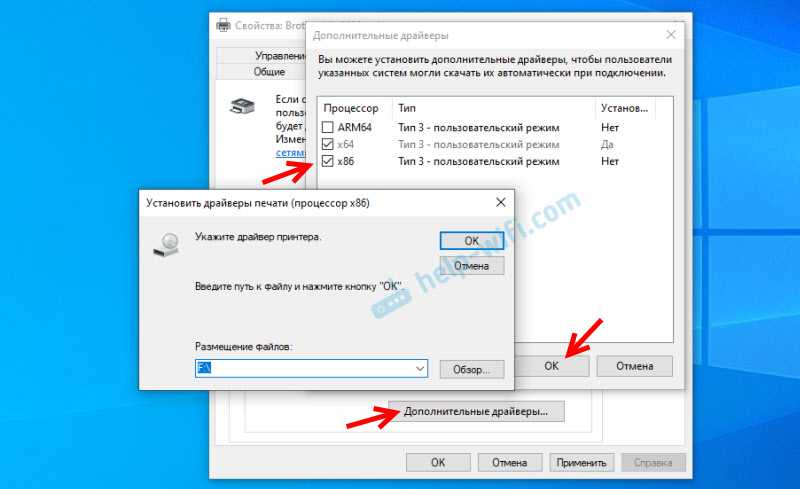
Источник
Устанавливаем SaneTwain
Загрузите SaneTwain и установите его. Для этого вам нужно запустить файл «scanimage.exe».
После этого укажите в открывшемся окне с настройками, адрес своего маршрутизатора и перезагрузите программу.
Скорее всего, после выполненного перезапуска SaneTwain вы столкнетесь с ошибкой соединения сервера
Для ее решения обратите внимание на запись «syslog», которая находится в веб-интерфейсе. Затем добавьте в «host» запись с именем для IP-адреса устройства «root@OpenWrt:~# nano /etc/hosts».
Добавьте туда строчку «192.168.11.1 OpenWrt», после чего выполните перазапуск надстройки xinetd.
Осуществите перезагрузку SaneTwain – возможно, на этот раз все заработает как надо.
Снова откройте веб-интерфейс своего маршрутизатора и включите там автозапуск xinetd.
Скопируйте второй файл из архива с SaneTwain, который называется «sanetwain.ds» и отправьте его в папку twain_32, которая находится по этому пути: C:\Windows.
Сетевое сканирование на МФУ Kyocera FS-1035MFP/DP
Устаревшая статья от 01.04.2015 года!
Вчерашний день выдался у меня как ни кстати плодотворным чему я очень сильно рад. Во первых я наконец таки поигрался с настройками МФУ Kyocera, а во вторых вчерашний день подкинул мне идей как минимум для десятка статей которые буду потихоньку писать в свободное время.
И так приступим. Вчера был клиент у которого стоял аппарат МФУ Kyocera FS-1035MFP/DP который нужно было сделать сетевым как для печати, так и для сканирования.
Настройка сетевой печати на Куосера вообщем то задача была очень тривиальная, скачали драва и подпихнули и все, а вот kyocera сканирование по сети настройка заняла у меня около часа, а может и больше и всему вина очень не логичное меню и скудное описание в мануале.
Итак перейдем к описанию:
На этом настройка kyocera настройка сетевого сканирования закончена!
PS если у вас при сканировании будет ошибка, то со 100% вероятности проблема только в этих 4 пунктах. перечитайте мои рекомендации и пробуйте снова, если не помогает пишите постараемся быстро разобраться и Вам помочь!
Как пользоваться или как работает сетевой сканер Куосера/Kyocera
Все радуемся жизни, а если не получилось, то пишите мне либо комментарий к этой статье, будет разбираться!
сканирование kyocera, kyocera настройка сканирования, kyocera сканирование по сети, программа сканирования для kyocera, kyocera сетевое сканирование, kyocera m2035dn сканирование, kyocera сканирование в папку, kyocera 1035 сканирование, kyocera настройка сетевого сканирования, kyocera настройка сканирования в папку, kyocera m2030dn сканирование, kyocera fs 1035mfp сканирование, kyocera настройка сканирования по сети, kyocera 181 сканирование, kyocera taskalfa 181 сканирование, kyocera 1125mfp сканирование по сети, kyocera m2035dn настройка сканирования, kyocera m2035dn сканирование по сети, kyocera сканирование в pdf, kyocera 1125 сканирование, kyocera 1030 сканирование, kyocera сканирование в сетевую папку, kyocera ошибка 1102 при сканировании, kyocera 1025 сканирование, программа для сканирования kyocera m2035dn, kyocera 6525 сканирование, wsd сканирование kyocera, сканирование kyocera fs 1030mfp, kyocera fs 1135mfp сканирование, kyocera fs 6525mfp настройка сканирования, smb сканирование kyocera, kyocera m2035dn сканирование в папку, kyocera ecosys m2535dn сканирование, сканирование kyocera ecosys m2030dn, программа для сканирования куосера, непрерывное сканирование kyocera, kyocera полосы при сканировании, двухстороннее сканирование kyocera, утилита для сканирования kyocera, kyocera 2035 сканирование в папку, сканирование kyocera 2535dn, kyocera m2030dn сканирование по сети, сетевое сканирование kyocera m2035dn, wsd сканирование kyocera настройка, kyocera 1035 сканирование по сети, kyocera 1035 настройка сканирования, kyocera taskalfa 181 kx сканирование, kyocera 2035 сканирование по сети, сканирование wia kyocera, kyocera fs 1030mfp настройка сканирования, программа для сканирования документов kyocera, kyocera m2535dn сканирование по сети, настройка сканирования kyocera m2535dn, kyocera 2035dn сетевое сканирование, kyocera 1025 сканирование по сети, программа для сканирования kyocera m2535dn, kyocera 1125 сканирование по сети, kyocera 1801 сетевое сканирование, сетевое сканирование kyocera 1035, kyocera fs 1025mfp сетевое сканирование, kyocera 1130 сканирование по сети, kyocera fs 1120mfp сканирование, kyocera 1135 настройка сканирования, настройка сканирования kyocera m2030dn, kyocera 1028 сканирование по сети, kyocera 1030 сканирование по сети
Принцип работы сканирования на Wsd
Wsd (Web Services on Devices) — это протокол для обмена данными и управления устройствами через сеть. Он используется для передачи команд и получения информации о статусе устройств, таких как принтеры, сканеры, камеры и другие.
Сканирование на Wsd осуществляется посредством взаимодействия между компьютером и устройством с помощью протокола Wsd. Для этого необходимо наличие поддержки данного протокола как на компьютере, так и на устройстве.
Принцип работы сканирования на Wsd заключается в следующем:
- Установка и настройка подключения между компьютером и устройством через сеть по протоколу Wsd.
- Открытие программы сканирования на компьютере и выбор устройства для сканирования.
- Отправка команды на устройство о начале сканирования.
- Устройство выполняет сканирование и передает полученные данные обратно на компьютер.
- Программа сканирования принимает данные и отображает их в указанном формате (например, в виде изображения).
Весь процесс сканирования контролируется и управляется через программное обеспечение на компьютере, а протокол Wsd позволяет обмениваться командами и данными между компьютером и устройством в автоматическом режиме.
Сканирование на Wsd обладает рядом преимуществ, таких как простота настройки и использования, возможность удаленного сканирования с разных устройств, а также интеграция с другими программами и сервисами.
Важные аспекты сканирования на Wsd
Сканирование на Wsd – это процесс преобразования документов в электронный формат. Wsd (Web Services for Devices) – это набор протоколов и стандартов, которые обеспечивают унифицированный доступ к устройствам на принтерах, сканерах и других периферийных устройствах.
Важные аспекты сканирования на Wsd:
- Удобство использования: благодаря протоколу Wsd, сканирование становится более удобным и интуитивно понятным процессом. Пользователь может легко настроить и управлять задачами сканирования с помощью простого интерфейса.
- Безопасность: при использовании Wsd протокола сканирование происходит по защищенному каналу. Доступ к сканированию может быть ограничен определенным пользователям или группам пользователей, что обеспечивает дополнительный уровень безопасности.
- Масштабируемость: Wsd протокол поддерживает работу с несколькими сканерами одновременно. Это позволяет управлять сканированием на разных устройствах с помощью единого интерфейса.
- Расширяемость: Wsd протокол предоставляет возможность добавления дополнительных функций и возможностей сканирования, таких как распознавание текста и определение цветовости, с помощью сторонних приложений или плагинов.
Кроме того, сканирование на Wsd позволяет автоматизировать процесс обработки и передачи сканированных документов. С помощью протокола Wsd можно настроить отправку отсканированных документов на электронную почту, в облачное хранилище или на FTP сервер.
В целом, сканирование на Wsd обеспечивает удобство, безопасность и эффективность в процессе преобразования бумажных документов в электронный формат. Этот протокол становится все более популярным и доступным для использования на различных устройствах.