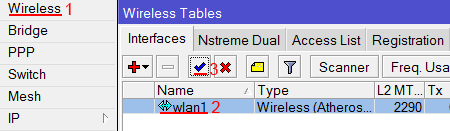Настройка Firewall и NAT
Чтобы компьютеры получали доступ к интернету, необходимо настроить Firewall и NAT на роутере MikroTik.
Откройте меню New Terminal для ввода команд.
Настройка NAT выполняется следующими командами:
ip firewall nat add chain=srcnat out-interface=ether1 action=masquerade
, где ether1 — это интерфейс, на который приходит интернет от провайдера. Для PPPoE соединений указывается название PPPoE интерфейса.
Настройки NAT достаточно, чтобы заработал интернет.
Protect router — команды для защиты роутера:
ip firewall filter add action=accept chain=input disabled=no protocol=icmpip firewall filter add action=accept chain=input connection-state=established disabled=no in-interface=ether1ip firewall filter add action=accept chain=input connection-state=related disabled=no in-interface=ether1ip firewall filter add action=drop chain=input disabled=no in-interface=ether1
Protect LAN — защита внутренней сети:
ip firewall filter add action=jump chain=forward disabled=no in-interface=ether1 jump-target=customerip firewall filter add action=accept chain=customer connection-state=established disabled=noip firewall filter add action=accept chain=customer connection-state=related disabled=noip firewall filter add action=drop chain=customer disabled=no
Назначаем типы интерфейсов для подключения к сети устройств с поддержкой технологии Universal Plug and Play (external — внешний, internal — внутренний LAN):
ip upnp interfaces add disabled=no interface=ether1 type=externalip upnp interfaces add disabled=no interface=ether2 type=internalip upnp interfaces add disabled=no interface=ether3 type=internalip upnp interfaces add disabled=no interface=ether4 type=internalip upnp interfaces add disabled=no interface=ether5 type=internalip upnp interfaces add disabled=no interface=bridge-local type=internal
Признаки стороннего подключения к Wi-Fi
Понять, что к вашему Wi-Fi подключились посторонние устройства, можно по следующим признакам:
- Снижение скорости Интернета. Видео начинают зависать при просмотре онлайн, страницы в браузере открываются с ощутимой задержкой, файлы скачиваются медленнее — все это указывает на то, что в беспроводной сети появились новые устройства. При распределении трафика на несколько гаджетов происходит падение скорости вай-фай.
- Активность индикатора беспроводного соединения на роутере. Если соответствующий индикатор продолжает подавать сигналы, когда ни одно из ваших устройств не подключено к Интернету, значит, Wi-Fi пользуются посторонние.
- Проблемы с доступом к сайтам и требования вводить капчу при переходе на веб-страницы. Это значит, что с вашего IP-адреса одновременно отправляются запросы с нескольких устройств, а интернет-ресурсы расценивают подобные действия как подозрительные.
Контролируем работу клиентов
Не стоит считать злоумышленников дураками! Они прекрасно понимают, что если стоит запрещающий знак, значит где-то рядом объезд! Роутер закрыт для доступа из внешней сети — надо ломать его из внутренней
Поэтому защите домашнего компьютера, ноутбука, планшета или смартфона надо тоже уделить внимание. Обязательно установите хороший антивирус
Нет денег на платную программу — воспользуйтесь Kaspersky Free. Он обеспечит приемлемый уровень безопасности и при этом абсолютно бесплатный.
![]()
На многих современных модемах и маршрутизаторах есть возможность активировать Интернет-фильтр, базирующийся на специализированных сервисах типа Яндекс.DNS. После этого большое количество фишинговых сайтов и вредоносных страниц будет блокировано и достаточно успешно отфильтровано уже на стадии запроса. Если у Вас есть дети, то включать подобную фильтрацию надо в обязательном порядке.
Как выяснить, что роутер взломан или заражен вирусом?!
Это достаточно интересный вопрос, потому как 100%-ного признака, позволяющего определить взломанный роутер или модем — нет. В основном все симптомы косвенные, но если Вы грамотно сумеете их определить и интерпретировать, то сможете вовремя распознать угрозу и принять соответствующие меры
И так, на что следует обращать внимание:
Как повысить уровень безопасности своей сети
Если роутер установлен в многоквартирном доме, случаи чужих подключений могут происходить достаточно часто. Именно поэтому стоит сразу позаботиться о безопасности. Основные правила повышенной защиты заключаются в следующем:
- Необходимо устанавливать достаточно сложные пароли как на само Wi-Fi соединение, так и на роутер. Не стоит оставлять заводские логин и пароль от маршрутизатора, поскольку они всем и всегда известны так как являются стандартными.
- Поменять наименование SSID через панель управления.
- Сменить тип шифрования. Лучше всего в данном случае использовать WPA2. На текущий момент, это является наиболее надежным форматом защиты.
- Включить брандмауэр через настройки маршрутизатора.
- Отключить как WPS, так и UpnP. Делается это все через настройки роутера.
- Хотя бы 1 раз в 2-3 месяца обновлять прошивку устройства.
К выбору нового пароля, как на сеть, так и на сам роутер, следует подходить серьезно и основательно. Несколько правил:
- Использовать минимум 8 символов, которые бы содержали не только цифры, но и буквы.
- Добавить специальные символы для большей надежности, например: $, #. & и так далее.
- Не использовать в пароле свои персональные данные, такие как фамилия, имя, отчество, дата рождения.
- Периодически менять пароль. Рекомендуется проводить подобную процедуру по меньшей мере 1 раз в 6 месяцев. Можно и чаще.
Разумеется, при регулярной смены защитного кода, его можно забыть. Лучше всего записывать всю установленную информацию и хранить ее в специальном месте. При этом не стоит использовать текстовые файлы на самом компьютере. Бумажный вариант будет надежнее.
Кроме того, вне зависимости от того, какой способ обнаружения и обезвреживания от чужого вмешательства был использован, рекомендуется установить на ПК программу сканер, которая будет сообщать обо всех фактах подключения к сети. Так можно будет ликвидировать угрозу в самом начале и не допустить утечки личной информации и данных.
 Стандартный пароль и IP-адрес записаны с обратной стороны роутера
Стандартный пароль и IP-адрес записаны с обратной стороны роутера
Рассмотрев все возможные способы, как выявить и отключить чужое устройство от сети вай-фай пользователю остается только выбрать наиболее подходящий для себя. Стоит помнить, что подобные ситуации не стоит пускать на самотек, поскольку всегда можно встретить не простого любителя бесплатного интернета, а настоящего взломщика и мошенника. Защита цифровой информации в настоящее время является весьма важным фактом, которым не следует пренебрегать.
Первая реализация
Первой появившейся реализацией брутфорса стала утилита wpscrack (goo.gl/9wABj), написанная исследователем Стефаном Фибёком на языке Python. Утилита использовала библиотеку Scapy, позволяющую инъектировать произвольные сетевые пакеты. Сценарий можно запустить только под Linux-системой, предварительно переведя беспроводной интерфейс в режим мониторинга. В качестве параметров необходимо указать имя сетевого интерфейса в системе, MAC-адрес беспроводного адаптера, а также MAC-адрес точки доступа и ее название (SSID).
Как видишь, сначала была подобрана первая половина PIN-кода, затем — вторая, и в конце концов программа выдала готовый к использованию ключ для подключения к беспроводной сети. Сложно представить, сколько времени потребовалось бы, чтобы подобрать ключ такой длины (61 символ) ранее существовавшими инструментами. Впрочем, wpscrack не единственная утилита для эксплуатации уязвимости, и это довольно забавный момент: в то же самое время над той же самой проблемой работал и другой исследователь — Крейг Хеффнер из компании Tactical Network Solutions. Увидев, что в Сети появился работающий PoC для реализации атаки, он опубликовал свою утилиту Reaver. Она не только автоматизирует процесс подбора WPS-PIN и извлекает PSK-ключ, но и предлагает большее количество настроек, чтобы атаку можно было осуществить против самых разных роутеров. К тому же она поддерживает намного большее количество беспроводных адаптеров. Мы решили взять ее за основу и подробно описать, как злоумышленник может использовать уязвимость в протоколе WPS для подключения к защищенной беспроводной сети.
Рисунок 4. Блок-схема брутфорса PIN-кода WPS
Включение режима на TP-Link
Включить ограничение несложно, устанавливать его дополнительно не нужно. Прибор «tplink» — это вариант роутера с расписанием доступа. Он способен контролировать все устройства, установленные на него.
Включение на новых роутерах проходит в несколько шагов:
- Потребуется зайти в настройки;
- Выбрать «Дополнительные настройки» — «Родительский контроль» — «Включить»;
- Вписать компьютеры и телефоны, к которым нужно применить ограничения: нажать «Добавить» — «Просмотр устройств», выбрать нужные. Второй вариант: вручную вбить MAC адрес устройств, дать им названия;
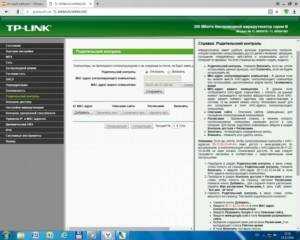
- После этого настраивают ограничения по сайтам или адресам. Последнее представляет собой внесение адресов в белый (будут открываться только эти сайты, остальные закрыты) и черный (будут закрыты только эти места, остальные разрешены) списки. Нужно выбрать, как будет действовать ограничение. Каждый список рассчитан на 35 позиций.
В старых «TP-Link» действовать придется немного иначе:
- После включения функции необходимо вбить МАС-адрес контролирующего ПК (с которого происходят настройки);
- Затем нужно нажать «Добавить» и подробно расписать выбранные к ограничениям сайты: вбить МАС-адрес девайса, на который распространяется контроль, имена всех разрешенных сайтов, время (также есть возможность выбрать «Запрещено всегда»).
Важно! Если оставить графу «Разрешенные сайты» пустой, компьютер вообще никуда не сможет войти. Также на самых новых моделях можно воспользоваться встроенными фильтрами по возрастам детей. Это позволяет не вписывать адреса сайтов самостоятельно, а воспользоваться имеющимися стандартными списками
Это позволяет не вписывать адреса сайтов самостоятельно, а воспользоваться имеющимися стандартными списками
Также на самых новых моделях можно воспользоваться встроенными фильтрами по возрастам детей. Это позволяет не вписывать адреса сайтов самостоятельно, а воспользоваться имеющимися стандартными списками.
- После добавления попадающих под контроль устройств нужно нажать «Далее»;

- Появится окно «Уровень фильтрации», в котором будет предложено выбрать возраст: дошкольник (до 7 лет), школьник (8-12 лет), подросток (13-17 лет), совершеннолетний (старше 17 лет). Для каждого возраста установлены свои ограничения: например, для дошкольников запрещены практически все сайты, кроме самых проверенных. При желании список корректируется: перенести фильтр из «запрещено» в «разрешено» и обратно. Примеры фильтров: «Азартные игры», «Половое воспитание», «Соцсети», «Загрузки», «Игры», «Платные материалы» и т.д.
Режим работы (точка доступа, WISP, усилитель)
Некоторые модели Меркусис не дают возможность пользователям выбрать определенный режим работы, но эта функция предусмотрена на модели n300 и некоторых других. Чтобы убедиться, что пользователь может использовать эту функцию, необходимо зайти в «Доп настройки», и выбрать здесь подраздел «Рабочий режим». В преобладающем большинстве случаев доступно: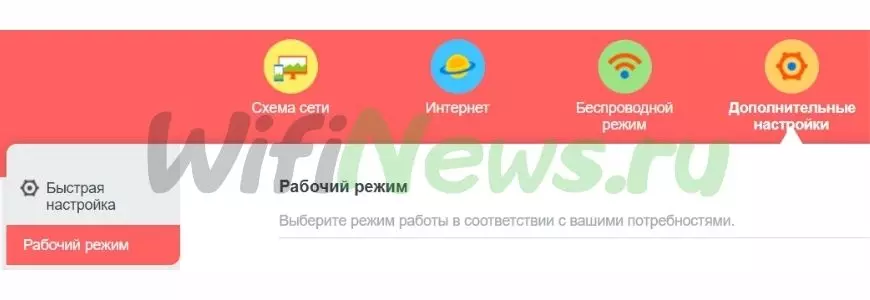
стандартный «Режим роутера»;
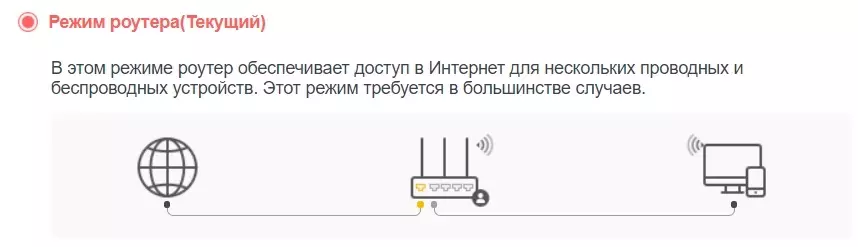
работа «Точки доступа». В этом случае можно увеличить зону покрытия – нужно только воспользоваться кабелем для дополнительного подсоединения;
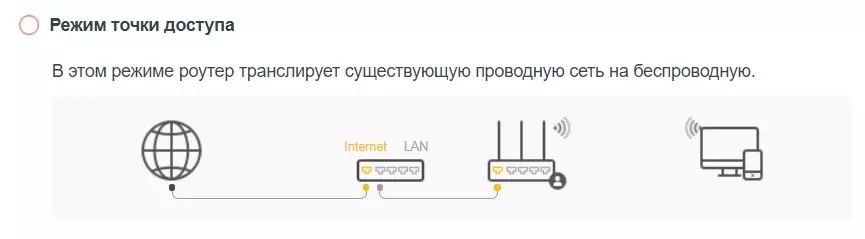
усилитель или так называемый Повторитель также позволяет расширить зону покрытия;
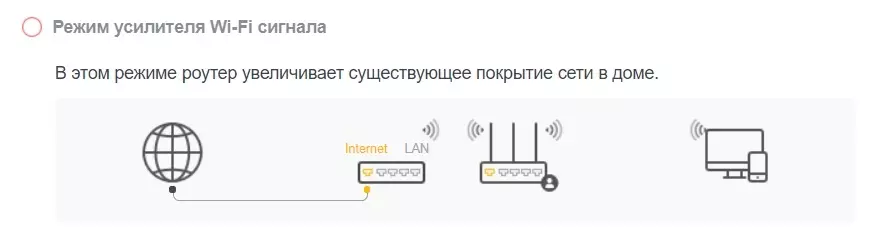
WISP – в этом случае доступ к основной сети осуществляется через wi-fi, который прописывается в договоре с клиентом от поставщика услуги. Чаще всего эта методика применяется там, где есть большая территория но нет больших технологических возможностей.
Видео:Роутер Mercusys MR70X: настройкаСкачать
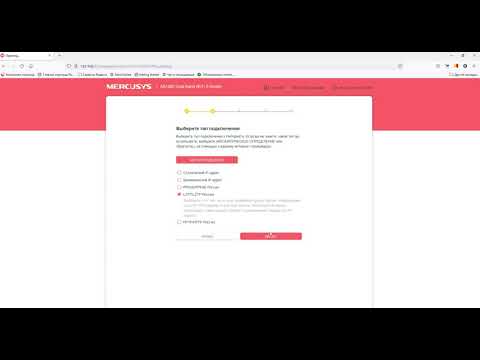
Как заблокировать неизвестные устройства?
Самый простой способ избавиться от неизвестных устройств в домашней сети — сменить пароль на Wi-Fi. При изменении ключа безопасности все гаджеты будут отключены от беспроводного Интернета, а для повторного подключения понадобится ввести новый код, который будете знать только вы.
Если вы хотите навсегда заблокировать определенное устройство, чтобы с него нельзя было войти в сеть, даже зная пароль, вам нужно выполнить следующие действия:
Войти в панель управления роутера через браузер и открыть список подключенных пользователей (как это сделать — показано выше). Скопировать MAC-адрес устройства, которое вы хотите заблокировать, выделив его и нажав Ctrl + C на клавиатуре.
Открыть раздел «Фильтр по MAC-адресам» в настройках беспроводного режима. Вставить скопированный MAC-адрес в одноименное поле при помощи клавиш Ctrl + V и кликнуть «Добавить».
Включить фильтрацию, поставив отметку «Вкл.» в поле «Состояние». В строке «Правило фильтрации» выбрать вариант «Запретить перечисленным устройствам доступ к сети» и нажать «Сохранить».
Настройка интернета в микротик
Сейчас самое время подключиться к провайдеру и настроить интернет. Тут трудно охватить все возможные варианты подключения. Их может быть много. Я рассмотрю два самых популярных способа:
- Вы получаете настройки от провайдера автоматически по dhcp.
- Провайдер дал вам готовые настройки и вы их вводите вручную.
Как я уже писал ранее, для подключения к провайдеру мы будем использовать 5-й порт. Подключайте провод провайдера.
Для получения настроек по dhcp переходите в winbox в раздел IP -> DHCP Client и жмите плюсик. Выбираете интерфейс ether5 и жмете ОК.
Если вы все сделали правильно, то увидите, какой IP адрес получили. В разделе IP -> Addresses будет информация о настройках.
Рассмотрим вариант, когда провайдер выдал все настройки и вам нужно самим их задать. Будем считать, что наши настройки интернета следующие:
| IP адрес | 192.168.1.104 |
| Маска | 255.255.255.0 |
| Шлюз | 192.168.1.1 |
| DNS | 192.168.1.1 |
Сначала укажем IP адрес. Делаем все то же самое, что и в предыдущем пункте при настройке статического IP. Только теперь вместо интерфейса bridge1 указываем ether5 и вводим соответствующий адрес — 192.168.1.104/24. Тут мы сразу указали и адрес и маску подсети.
Дальше нам нужно установить шлюз по-умолчанию. Без этого обязательного шага интернет не заработает. Идем в раздел IP -> Routes и жмем плюсик для добавления шлюза по-умолчанию. В Dst. Address оставляем как есть 0.0.0.0/0, а в поле Gateway вписываем шлюз провайдера и жмем ОК.
Уже сейчас интернет должен заработать, но без указания DNS сервера обращаться можно только по прямым ip адресам. Например можно пропинговать ip адрес серверов гугла. Открываем New Terminal и проверяем.
Теперь установим DNS сервер. Для этого идем в IP -> DNS, в поле Servers вводим адрес dns сервера провайдера. Если у вас их два, то нажав на треугольничек, направленной вершиной вниз, вы можете ввести еще одно значение. Обязательно ставите галочку напротив Allow Remote Requests.
Если у вас внешний IP адрес и вы разрешили удаленные DNS запросы, обязательно выполните настройку firewall и заблокируйте все входящие соединения. Если этого не сделать, то ваш роутер может стать жертвой поддельных dns запросов, которые используют для ddos атак.
На этом все, мы полностью установили настройки интернета провайдера. Можно проверить и пропинговать привычный адрес сайта.
На самом маршрутизаторе уже есть выход в интернет. На нам нужно его настроить для пользователей. Для этого продолжаем настройку mikrotik.
Фильтрация MAC-адресов в компьютерной сети
Существует два типа сетевых адаптеров. Проводной адаптер позволяет нам настроить подключение к модему или роутеру через Ethernet на компьютере, тогда как беспроводной адаптер идентифицирует удаленные точки доступа и подключается к ним. Каждый адаптер имеет отдельную метку, известную как MAC-адрес, которая распознает и аутентифицирует компьютер.
Фильтрация MAC-адресов – это метод обеспечения безопасности, основанный на контроле доступа. При этом каждому устройству назначается 48-битный адрес, который используется для определения того, можем ли мы получить доступ к сети или нет. Это помогает составить список разрешенных устройств, которые вам нужны в вашей сети Wi-Fi, и список запрещенных устройств, которые вам не нужны в вашем Wi-Fi. Это помогает предотвратить нежелательный доступ к сети.
В некотором смысле, мы можем составить список запрещенных или разрешенных компьютеров на основе их MAC-адресов. Мы можем настроить фильтр, чтобы разрешить подключение только к тем устройствам, которые включены в белый список. Белые списки обеспечивают большую безопасность, чем списки запрещенных, поскольку роутер предоставляет доступ только избранным устройствам. Это используется в корпоративных беспроводных сетях с несколькими точками доступа для предотвращения связи клиентов друг с другом. Точка доступа может быть настроена так, чтобы клиенты могли общаться только со шлюзом по умолчанию, но не с другими беспроводными клиентами.
Роутер позволяет настроить список разрешенных MAC-адресов в своём веб-интерфейсе, позволяя вам выбирать, какие устройства могут подключаться к нашей сети. Роутер имеет ряд функций, предназначенных для повышения безопасности сети, но не все из них полезны.
Фильтрация MAC-адресов добавляет дополнительный уровень безопасности, который проверяет MAC-адрес устройства по списку согласованных адресов. Если адрес клиента совпадает с адресом в списке, доступ предоставляется, в противном случае устройство отклоняется.
Шаги для фильтрации Mac-адресов
- Установите список разрешенных устройств. Только те MAC-адреса, которые есть в списке, будут получать услуги DHCP.
- Установите список запрещенных устройств. MAC-адреса, которые находятся в списке запрещенных, не будут подключены к серверу DHCP.
- Если MAC-адрес находится как в разрешенном, так и в запрещенном списке, ему будет отказано в обслуживании.
Чтобы включить список разрешенных, запрещенных или обоих устройств, выполните следующие действия, указанные ниже:
- Перейдите в консоль DHCP, щелкните правой кнопкой мыши узел IPv4 и выберите свойства.
- Используйте текущие сведения о конфигурации фильтра на вкладке фильтра и используйте список разрешений, выбрав включить список разрешений, и используйте запрещенный список, выбрав включить список запретов.
- Нажмите OK и сохраните изменения.
Недостатки фильтрации MAC-адресов
- Это отнимает много времени и утомительно, особенно если у вас много устройств с поддержкой Wi-Fi, так как вам нужно будет получить MAC-адрес для каждого устройства. Список разрешенных устройств следует изменять всякий раз, когда мы приобрели новый компьютер или мобильное устройство или всякий раз, когда мы хотим предоставить разрешение новому устройству.
- Два MAC-адреса должны быть добавлены для ПК: один для проводного адаптера, а другой для беспроводного адаптера.
- Это не защитит от хакеров, которые знают, что делают. Но вы можете использовать его для защиты детей, чтобы запретить доступ.
- Это может сделать сеть менее безопасной, потому что теперь хакеру вообще не нужно взламывать ваш зашифрованный пароль WPA2.
Другие варианты решения проблемы
- Лучшим решением для контроля посторонних, которые хотят подключиться к вашей сети, является использование гостевой сети Wi-Fi. Это позволит другим подключаться к вашей сети, но не позволит им видеть что-либо в вашей домашней сети. Для этого вы можете приобрести дешёвый роутер и подключить его к своей сети с отдельным паролем и отдельным диапазоном IP-адресов.
- Шифрования WPA2 достаточно, так как его очень сложно взломать. Но ключ в том, чтобы иметь надёжный и длинный пароль. Если кто-то взломает ваше шифрование WPA2, ему не нужно будет пытаться обмануть фильтрацию MAC-адресов.
Настройка Wi-Fi точки доступа MikroTik
Сначала необходимо включить Wi-Fi модуль:
- Открываем меню Wireless;
- Выбираем Wi-Fi интерфейс wlan1;
- Нажимаем кнопку Enable (синяя галочка).
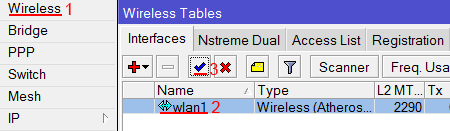
Создаем пароль для подключения к точке доступа MikroTik:
- Открываем вкладку Security Profiles;
- Нажимаем кнопку Add (плюсик);
- В новом окне в поле Name: указываем имя профиля безопасности;
- Для лучшей безопасности оставляем только регистрацию по протоколу WPA2 PSK;
- В поле WPA2 Pre-Shared Key вводим пароль для доступа к Wi-Fi точке;
- Для сохранения настроек нажимаем кнопку OK.
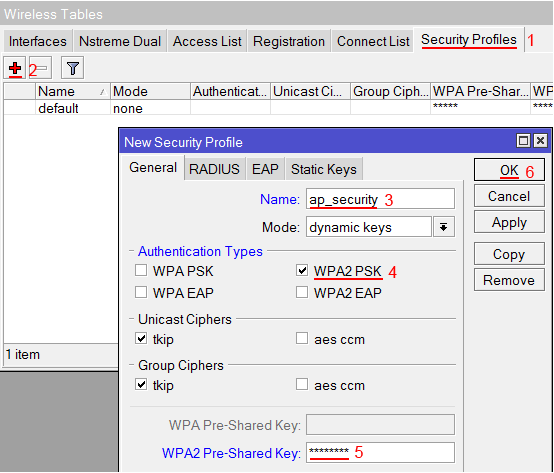
Настраиваем параметры Wi-Fi точки MikroTik:
- Открываем вкладку Interfaces;
- Делаем двойной клик кнопкой мыши на Wi-Fi интерфейсе wlan1, чтобы зайти в его настройки;
- Переходим на вкладку Wireless;
- В списке Mode: выбираем режим работы ap bridge (точка доступа в режиме моста);
- В списке Band: выбираем в каких стандартах будет работать Wi-Fi точка, мы выбрали B/G/N;
- В поле SSID: прописываем имя точки доступа;
- В списке Security Profile выбираем имя профиля безопасности, в котором мы создавали пароль для доступа к Wi-Fi точке;
- Нажимаем кнопку OK для сохранения настроек.
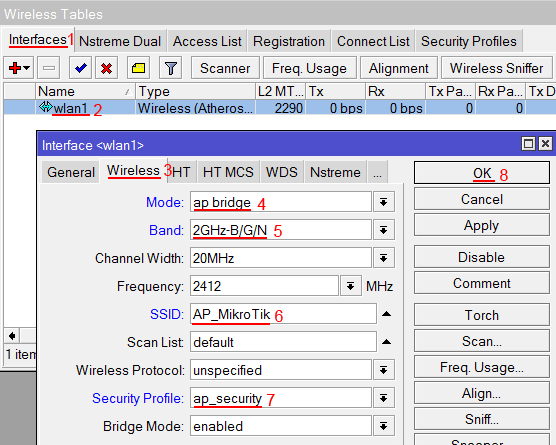
Теперь можно подключаться к роутеру по Wi-Fi.
На компьютерах, подключенных к роутеру MikroTik по Wi-Fi, интернет не будет работать, пока вы не настроите Firewall и NAT.
Обход родительского контроля на роутере
Обход родительского контроля не представляет особой сложности, но для этого нужно знать принцип работы ограничения. Поскольку контроль осуществляется через уникальный МАС-адрес компьютера или телефона, достаточно сменить этот адрес, и программа уже не опознает устройство.
Как можно обойти «родительский контроль» на роутере? Сменить адрес можно в диспетчере устройств или в редакторе реестра, также можно поставить специальное приложение.
Маршрутизатор «TP-Link» предлагает установить на подключенные к его сети устройства контролирующий режим. Благодаря этому можно ограничивать перемещение по сети детей: запретить им доступ к неподходящим сайтам, разрешить к посещению только проверенные места или вовсе отключать интернет в некоторые часы.
Отключение и блокировка халявщиков через веб-интерфейс
Заблокировать доступ к Wi-Fi можно из веб-интерфейса вашего роутера. В зависимости от того, какую модель вы используете, пункты меню могут отличаться, но порядок действий похож. Посмотрим, как с ПК отключить от вайфай другие устройства на примере популярных маршрутизаторов.
Asus
Чтобы через веб-интерфейс роутера Asus отключить пользователей от сети Wi-Fi, нужно:
- Открываем раздел «Карта сети» и кликаем значок «Клиенты».
- Копируем МАС-адрес устройства, которое будем блокировать. После этого отправляемся в раздел «Беспроводная сеть» и ищем вверху окна вкладку «Фильтрация МАС-адресов беспроводной сети».
- На этой странице разрешаем фильтрацию – ставим галочку в пункте «Да». Из выпадающего списка ниже выбираем пункт «Отклонять». Жмём «плюс» для добавления нужного МАС-адреса.
- Сохраняем внесённые изменения. Теперь заблокированное устройство не сможет подключиться к вашей сети.
При необходимости можно восстановить возможность подключения, просто удалив МАС-адрес из списка.
TP-Link
Чтобы на роутере TP-Link отключить устройство пользователя от Wi-Fi, открываем вкладку «Базовая настройка» и попадаем в окно «Схема сети». На ней видим список подключенных к компьютеру устройств и их МАС-адресов. Выявляем и запоминаем адрес нарушителя.
Теперь открываем вкладку «Дополнительные настройки», переходим в раздел «Защита» — «Контроль доступа».
Переключатель вверху переводим в положение «Включено». Для блокировки устройств ставим галочку в пункт «Чёрный список». В списке подключенных устройств выбираем то, которое нужно отключить, и жмем «Блокировать».
Устройство будет добавлено в чёрный список. Сохраняем изменения.
Алгоритм для других версий прошивки зеленого и синего цвета.
- Заходим в раздел «Беспроводной режим», далее «Статистика беспроводного режима». В списке находим чужие устройства и копируем их адреса.
- В этом же разделе переходим в пункт «Фильтрация Mac-адресов». Включаем фильтрацию, добавляем устройство в список и выбираем пункт «Запретить доступ».
D-Link
Открываем раздел Wi-Fi и находим там раздел «Список Wi-Fi клиентов». Здесь выявляем нелегально приконнектившегося клиента. Копируем его МАС-адрес.
После этого переходим в раздел «МАС-фильтр». Устанавливаем значение для режима ограничения «Запретить». Жмём кнопку «Добавить» внизу страницы и указываем МАС-адрес, который нужно заблокировать. Обычно отключение происходит сразу. Но, возможно, придётся перезагрузить ваш роутер.
Если у вас старый интерфейс, все операции выполняются точно так же в таких же разделах. Кликните на «Расширенные настройки» внизу страницы, перейдите в раздел Wi-Fi – МАС-фильтр и настройте блокировку.
Zyxel
Блокировка соседей-халявщиков от вайфай выполняется так. Войдите в меню и откройте раздел Wi-Fi. Сначала выбираем подраздел «Клиенты». Здесь будут отображены активные подключения к вашей беспроводной сети. Ищем халявщика и копируем его МАС-адрес.
На следующем этапе в этом же разделе открываем пункт «Блокировка». Из выпадающего меню выбираем «Чёрный список». В поле МАС-адреса вписываем адрес клиента, которому хотите запретить доступ. Нажимаем кнопку «Добавить». Сохраняем настройки с помощью кнопки «Применить».
Keenetic
В разделе «Мои сети и Wi-Fi» в разделе «Список устройств» ищем посторонние подключения.
Затем переходим в раздел «Сетевые правила», выбираем «Контроль доступа Wi-Fi». На вкладке «Домашняя сеть» выбираем режим блокировки «Черный список». Отмечаем галочкой то устройство, которое нужно заблокировать.
После этого сохраняем настройки, нажав кнопку внизу страницы.
Huawei
Список подключенных устройств смотрим на вкладке Status – WLAN. Для создания чёрного списка идём в раздел Basic – WLAN. Открываем вкладку WLAN Filtering.
Здесь разрешаем фильтрацию адресов (галочка в пункте Enable) и выбираем чёрный список (Blacklist). Добавляем в него устройство, которое нужно отключить.
Ростелеком
Чтобы отключить постороннего человека от вашего интернета на роутерах с прошивкой от «Ростелеком» откройте вкладку «Список Wi-Fi клиентов» — DHCP. Здесь вы увидите список клиентов, подключенных к вашей сети. Напротив устройства, которому вы хотите запретить доступ, нажмите «Отключить».
Чтобы заблокировать чужого пользователя и отключить ему Wi-Fi на вкладке «Сеть» перейдите в раздел WLAN, “Список контроля доступа».
Режим доступа выставляем «Запретить указанным». Вписываем нужный МАС-адрес в окошко ниже и добавляем его в список.
Часто задаваемые вопросы по теме статьи (FAQ)
Подходит ли Микротик для домашнего использования?
Я считаю, что Микротик стоит использовать только тем, кто может его самостоятельно настроить. Если вы не системный администратор, не разбираетесь в сетевых технологиях, лучше поставить какой-то роутер попроще. Я сталкивался с ситуациями, когда пользователь обращается к провайдеру с проблемами доступа в интернет. И когда он говорит провайдеру, что у него устройство Микротик, тех. поддержка провайдера отвечает, что мы не можем помочь с таким устройством. Разбирайтесь сами.
Какую ветку прошивки вы рекомендуете использовать?
Если вас не интересуют нововведения, которые появляются в новых версиях прошивки, я рекомендую использовать ветку long-term. Это самая стабильная версия, куда оперативно вносятся все обновления безопасности.
Можно ли запитать устройства Mikrotik через стандартный poe адаптер 802.3af?
Нет, у Mikrotik свой стандарт poe адаптеров, которые подходят только для устройств этой же фирмы. Он отличается от промышленного стандарта 802.3af, поэтому необходимо приобретать фирменные poe адаптеры Mikrotik.
Из-за чего часто возникают проблемы со связью у устройств компании Apple и роутеров Mikrotik?
Корень проблемы подключения apple устройств, в частности iphone, к микротикам кроется в механизме обновления dhcp leases в режиме сна. Когда iphone или другое устройство apple «засыпает», оно не может корректно обновить dhcp аренду, поэтому при выходе из режима сна wifi сеть бывает недоступна. Частичное решение этой проблемы — делать большой интервал обновления dhcp аренды — несколько часов или суток.
Как закрыть доступ в интернет c роутера TP-Link через смартфон?
Владельцам моделей роутеров с поддержкой мобильного приложения TP-Link Tether повезло еще больше — ведь для того, чтобы запретить определенному компьютеру посещать интернет не нужно даже заходить в настройки через браузер. Можно просто достать мобильный телефон и сделать все в пару кликов.
На стартовой странице приложения отображается количество подключенных устройств — нажимаем на эту цифру
Далее выбираем из списка то, для которого нужно закрыть доступ в интернет
И нажимаем на кнопку «Заблокировать»
Все, теперь этот клиент оказывается в списке в разделе заблокированных и подключиться к wifi не сможет.
Блокировка устройств через Wireless Access Control Lists (ACL)
Чтобы настроить ACL на MikroTik, необходимо выполнить следующие шаги:
- Откройте веб-интерфейс MikroTik и перейдите в раздел «Interfaces».
- Выберите интерфейс Wi-Fi (например, «wlan1»).
- В разделе «Wireless» найдите параметр «Access List» и добавьте новое правило.
- В новом правиле укажите MAC-адрес устройства, которое необходимо заблокировать, и выберите действие «Deny».
- Сохраните изменения.
После настройки ACL, устройство с указанным MAC-адресом будет блокироваться на уровне беспроводного соединения и не сможет подключиться к вашей сети.
Важно отметить, что ACL блокирует устройства только на уровне беспроводного подключения. Если устройство подключено к сети по проводному соединению, оно все равно сможет получить доступ к вашей сети
Для полной блокировки устройства рекомендуется использовать комбинацию ACL и других методов блокировки, таких как DHCP Snooping или Port Security.
Блокировка чужого устройства, которое подключилось к вашему маршрутизатору.
Наиболее эффективный способ блокировки – по MAC-адресу. Первым делом необходимо сменить пароль, позволяющий подключиться к беспроводной сети. Позже следует зайти в настройки к wifi-роутеру и следовать во вкладку под названием «Wireless MAC». В выбранном пункте следует включить фильтр MAC, выбрав значение «Enabled». Далее, нажав на кнопочку добавления устройств для их отключения, необходимо указать код девайса. Этот адрес легко можно посмотреть в той же вкладке, выбрав «Statistics».
После того, как вы нажали на кнопку добавления устройства для его бана и ввели его MAC-адрес, оставьте статус в состоянии «Enabled» и сохраните параметры.
После осуществления указанных действий, гаджет-вор беспроводной сети будет отключён. Пользователю также предоставлена возможность изменения параметров, о которых говорилось ранее. Функция изменения необходима для того, чтобы блокировать устройство повторно, в случае, если оно поменяет MAC-адрес. Кроме того, интернет-юзер вправе удалить сохранённый постоянно блокирующийся аппарат.
Отключите удаленный доступ к роутеру
Следующая настройка – удаленный доступ. Если у вас включен удаленный доступ к роутеру, а вы им не пользуетесь – лучше отключите его. Потому как удаленный доступ дает возможность зайти на роутер через интернет с любого другого устройства. Это значит, что любой пользователь, который знает IP адрес вашего роутера, (WAN адрес), может зайти в его настройки.
Для того чтобы отключить его перейдите во вкладку «Защита» ( «Security» ) / «Удаленное управление» ( «Remote Management» ). И в строке IP-адркс укажите ноли. По умолчанию эта функция отключена.
Для включения общедоступного удаленного доступа IP-адрес будет иметь такой вид 255.255.255.255.