Как настроить усилитель wifi mercusys mw300re через wps
Усилитель wifi mercusys mw300re предоставляет удобную функцию WPS, которая позволяет быстро и легко настроить усилитель без использования пароля. Вот пошаговая инструкция о том, как настроить усилитель wifi через WPS:
- Убедитесь, что ваш роутер поддерживает функцию WPS.
- Подключите усилитель wifi mw300re к розетке рядом с роутером.
- Нажмите и удерживайте кнопку WPS на роутере в течение 2-3 секунд.
- Активируйте функцию WPS на усилителе wifi mercusys mw300re, нажав кнопку WPS на задней панели усилителя.
- Дождитесь, пока индикатор WPS на усилителе загорится зеленым цветом.
- После успешного подключения, индикатор WPS на усилителе перестанет мигать и останется постоянно зеленым.
- Теперь вы можете переместить усилитель wifi mw300re в нужное место, где требуется усиленный сигнал Wi-Fi.
Вот и все! Теперь вы успешно настроили усилитель wifi mercusys mw300re через WPS без использования пароля. Усилитель будет усиливать сигнал Wi-Fi, чтобы вы могли наслаждаться стабильным и быстрым интернет-соединением в любой точке вашего дома.
Проверка качества сигнала Wi-Fi после настройки усилителя MW300RE
После успешной настройки усилителя Wi-Fi Mercusys MW300RE через WPS, необходимо проверить качество сигнала для убедительности его эффективности.
Для начала, убедитесь, что устройство, с которого вы хотите проверить сигнал, подключено к усилителю Wi-Fi MW300RE. Это может быть ваш ноутбук, смартфон или планшет.
Затем, выполните следующие шаги:
Откройте браузер на подключенном устройстве и введите в адресной строке IP-адрес усилителя. Обычно, адрес состоит из чисел, например, 192.168.0.1.
Нажмите клавишу Enter на клавиатуре.
В появившемся окне введите логин и пароль для доступа к настройкам усилителя Wi-Fi
Если вы не изменили эти данные при настройке, вероятно, логин и пароль по умолчанию будут admin.
После успешной авторизации, вы попадете в главное меню настроек усилителя.
Найдите раздел с информацией о качестве сигнала (например, «Status» или «Статус»).
В данном разделе вы увидите информацию о силе сигнала (в децибелах) и качестве сети (например, «Excellent», «Good» или «Poor»).
Примите во внимание значения силы сигнала и его качества.
Исходя из полученных данных, вы сможете оценить эффективность установки усилителя Wi-Fi Mercusys MW300RE. Если сигнал стал сильнее и его качество улучшилось, то настройка прошла успешно.
В случае, если сигнал остался слабым или его качество не удовлетворяет ваши требования, рекомендуется провести повторную настройку усилителя, установив его ближе к роутеру Wi-Fi или в другом месте с лучшей передачей сигнала.
Проверка качества сигнала Wi-Fi после настройки усилителя MW300RE является важным шагом для обеспечения стабильного и качественного беспроводного интернет-соединения. Следуя указанным инструкциям, вы сможете получить точную информацию о качестве сигнала и принять необходимые меры для его улучшения.
N300 Усилитель Wi-Fi сигнала
Устали от мёртвых зон Wi-Fi? MW300RE устранит их с помощью беспроводного подключения к роутеру, усиливая сигнал там, где сам роутер не справляется. Он также снижает интерференцию сигнала, обеспечивая надёжное покрытие по всему дому или офису.
- 2,4 ГГц Wi-Fi
- Существующее покрытие Wi-Fi
- Увеличенное покрытие Wi-Fi
Простое увеличение покрытия нажатием одной кнопки
Невероятно простой
Нажмите кнопку WPS на роутере и MW300RE, и вы сможете подключиться к сети в считанные минуты. После подключения просто переместите усилитель в нужную комнату и подключите к розетке для обеспечения лучшего сигнала – настраивать заново не потребуется.
Умный индикатор сигнала
Позволит найти лучшее место для установки.
Отличная совместимость
Может работать практически с любым Wi-Fi роутером.
Работает с любым Wi-Fi роутером
Технология MIMO – усиление Wi-Fi
MW300RE отличается от обыкновенных усилителей сигнала. Благодаря технологии MIMO он позволит улучшить производительность Wi-Fi сети, а три внешние антенны обеспечат досягаемость Wi-Fi там, где он вам нужен больше всего.
* Максимальная скорость беспроводного сигнала — это физический максимум согласно спецификациям стандарта IEEE 802.11. Фактическая пропускная способность беспроводной сети и покрытие беспроводной сети не гарантируются и будут варьироваться в зависимости от 1) факторов окружающей среды, включая строительные материалы, физические объекты и препятствия в помещении 2) условий сети, включая локальные помехи, объем и плотность трафика, местоположение продукта, сложность сети и её загруженность 3) ограничения клиента, включая номинальную производительность, местоположение, соединение, качество и состояние клиента.
Спецификации
11g 54 Мбит/с: -75 дБм
11n HT20 MCS7: -73 дБм
11n HT40 MCS7: -70 дБм Мощность передатчика <20 дБм Защита беспроводной сети шифрование WPA/WPA2, WPA-PSK/WPA2-PSK Функции беспроводной сети
Фильтрация по MAC-адресу Wi-Fi клиента
Доменное имя для авторизации
Управление мощностью передачи
Аппаратные Размеры (Ш × Д × В)
101 x 75 x 39 мм
Кнопки Кнопка Reset, кнопка WPS Внешний источник питания Около 4,3 Вт Тип антенны
3 внешние антенны
Прочее Сертификация CE, ROHS Комплект поставки
N300 Усилитель Wi-Fi сигнала
Руководство по быстрой настройке
Параметры окружающей среды Рабочая температура: 0℃ — 40℃ Температура хранения: -40℃ — 70℃ Влажность воздуха при эксплуатации: 10% — 90%, без образования конденсата Влажность воздуха при хранении: 5% — 90%, без образования конденсата
Настройка сети и Wi-Fi
Как настроить маршрутизатор «Mercusys MW325R», можно посмотреть в инструкции. Процесс несложный и выполняется в несколько шагов. Потребуется:
Важно! Этот адрес можно найти на корпусе самого роутера. После включения компьютер, ноутбук, телефон и другие устройства можно подключать к вай-фаю: указанная сеть появится среди доступных
После включения компьютер, ноутбук, телефон и другие устройства можно подключать к вай-фаю: указанная сеть появится среди доступных.
Через сайт можно отключить устройства от маршрутизатора. Для этого нужно зайти в «Управление устройствами» и нажать на зеленый кружок напротив нужного. Также на сайте можно увидеть основные настройки роутера, включить/выключить wifi-сеть, сменить имя или пароль на ней.
Дополнительные возможности
Слева в колонке указаны дополнительные настройки, которые также можно изменить:
Важно! Также усилить сигнал можно, нажав кнопку «Turbo» на корпусе устройства. Гостевая сеть: это отдельная wifi сеть, которая не пересекается с основной
Настроить ее можно во вкладке «Гостевая сеть» в «Беспроводном режиме»
Гостевая сеть: это отдельная wifi сеть, которая не пересекается с основной. Настроить ее можно во вкладке «Гостевая сеть» в «Беспроводном режиме».
Также в дополнительных настройках можно изменить режим работы, канал, его мощность, ширину и другие.
Подключение к другому маршрутизатору
Как настроить подключение роутера «Mercusys n300» к другому маршрутизатору, рассказано ниже. Это делается через тот же сайт:
После войти можно будет по новому АйПи-адресу, введя пароль.
Mercusys MW300RE — обзор и настройка недорогого усилителя Wi-Fi сигнала
Mercusys MW300RE — недорогой усилитель, который можно за несколько минут установить и настроить практически с любым маршрутизатором. С его помощью можно прилично увеличить радиус действия беспроводной сети и получить возможность подключатся к Wi-Fi там, где раньше это было невозможно из-за отсутствия сигнала.
Повторитель MW300RE может усиливать Wi-Fi сеть на скорости до 300 Мбит/с. Работает по стандарту 802.11b/g/n. За счет двух внешних антенн его эффективность значительно увеличивается. Устройство очень простое. Две кнопки и один индикатор.
Усилитель выглядит стильно.
Несмотря на невысокую цену данного устройства, пластик и сборка хорошего качества.
Снизу находится кнопка WPS и кнопка Reset. LAN порта в этом усилителе нет.
Чтобы Mercusys MW300RE начал работать, его нужно включить в розетку и настроить. Сейчас я покажу вам, как это сделать.
Быстрая настройка
Чтобы открыть веб-интерфейс (настройки) роутера Mercusys MW306R, необходимо на устройстве, которое подключено к роутеру, открыть любой браузер и перейти по адресу mwlogin.net, или 192.168.1.1.

Если не получается – смотрите подробную инструкцию.
Сразу после входа в веб-интерфейс система предложит установить пароль администратора роутера. Этот пароль будет использоваться для защиты настроек. Его нужно будет вводить каждый раз при входе в веб-интерфейс роутера. Придумайте какой-то пароль и укажите его в двух полях.
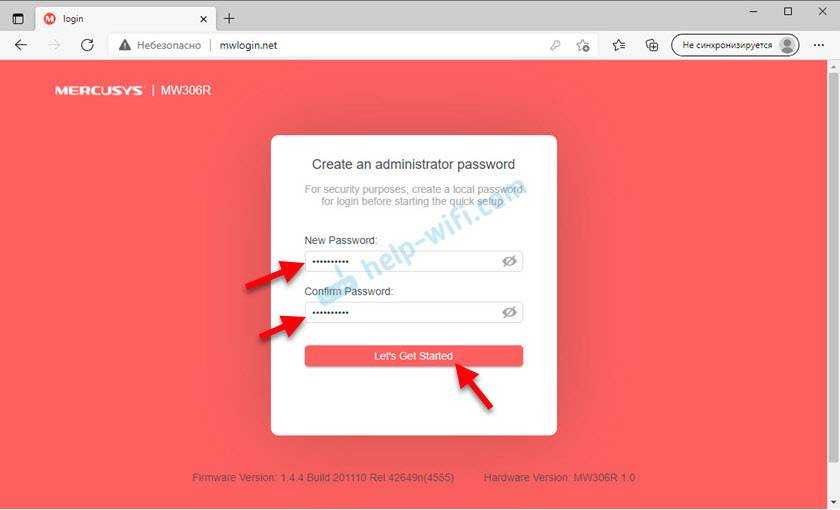
Зразу откроется мастер быстрой настройки с пошаговыми инструкциями. С его помощью очень удобно настраивать роутер.
Смените язык и выберите свой часовой пояс.
Очень важный шаг! Нужно выбрать тип подключения к интернету, который использует конкретно ваш интернет-провайдер. Обычно эта информация указана в договоре о подключении к интернету. Если у вас этой информации нет – звоните в поддержку провайдера. Если тип подключения “Динамический IP”, то просто выбираем его и нажимаем далее.
Если PPPoE, PPTP, L2TP, то на следующем шаге понадобится ввести имя пользователя, пароль, а для PPTP и L2TP еще и адрес сервера. Их так же выдает интернет-провайдер
Вот так выглядят настройки PPPoE:Очень важно правильно выбрать тип подключения и задать все параметры. В противном случае Mercusys MW306R не сможет подключиться к интернету и на всех устройствах будет подключение к сети без доступа к интернету
В зависимости от типа подключения, на следующем шаге система приложит вам клонировать MAC-адрес роутера
Это нужно делать только в том случае, если ваш провайдер делает привязку по MAC-адресу. Это вы можете уточнить у поддержки. Если делает, то есть два варианта: задать на этом шаге MAC-адрес к которому интернет привязан на данный момент, или прописать у провайдера (через поддержку, в личном кабинете) WAN MAC-адрес роутера, который указан снизу на наклейке (в таком случае в настройках оставляем MAC-адрес по умолчанию). Следующий шаг – настройка Wi-Fi сети. Ну здесь ничего особенного, меняем имя сети и пароль. Пароль постарайтесь запомнить, а лучше куда-то записать. А если все таки забудете его в будущем, то у нас есть инструкция как узнать свой пароль от Wi-Fi. Подтверждаем настройки. Ждем пока роутер сохранить настройки и перезапустить Wi-Fi сеть. Если вы изначально подключились к Mercusys MW306R по Wi-Fi, то нужно заново подключиться к сети уже с новыми параметрами, так как мы их сменили в процессе настройки. После повторного подключения нажмите на кнопку “Подключено” на странице веб-интерфейса. Нажмите на кнопку “Завершить”. Откроется главное окно веб-интерфейса “Схема сети”.
Если интернет на подключенных к роутеру устройствах работает, значит все отлично. Если нет, то вы скорее всего неправильно выбрали тип подключения, либо неправильно указали некоторые параметры. Уточните все настройки у провайдера и запустите процесс настройки заново. Либо смените эти параметры в разделе “Дополнительные настройки” – “Сеть” – “Интернет”.
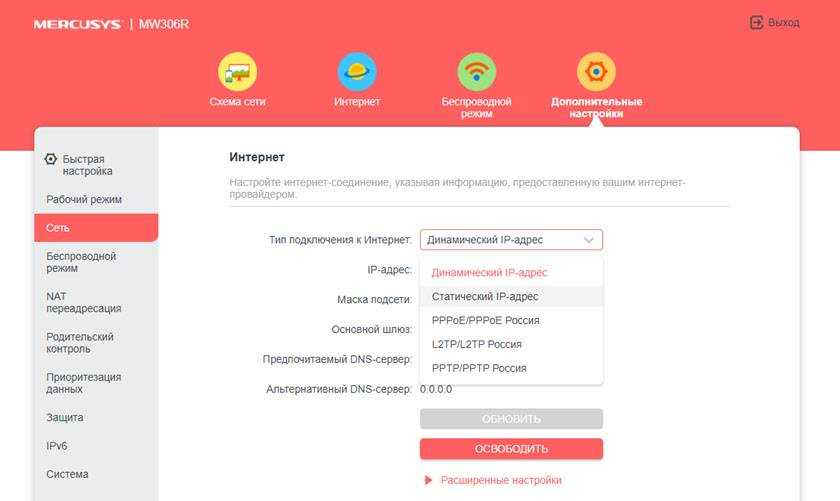
Вот еще статья на эту тему: при настройке роутера пишет “Без доступа к интернету”, или “Ограничено” и нет соединения с интернетом.
Настройка роутера Mercusys MW301R: Как начать

Роутер Mercusys MW301R предназначен для установки в домашней сети и обеспечения беспроводного подключения к Интернету. Настройка роутера может показаться сложной задачей, но с помощью данной статьи вы сможете настроить роутер Mercusys MW301R самостоятельно.
Шаг 1: Подключение роутера
Первым шагом является подключение роутера Mercusys MW301R к компьютеру или ноутбуку при помощи Ethernet-кабеля. Подключите один конец к порту WAN на задней панели роутера, а другой конец к порту Ethernet на компьютере. После этого подключите роутер к источнику питания и включите его.
Шаг 2: Вход в веб-интерфейс роутера
После подключения роутера к компьютеру, необходимо открыть браузер и ввести IP-адрес роутера в адресную строку. По умолчанию IP-адрес роутера Mercusys MW301R – 192.168.0.1. После ввода IP-адреса роутера нажмите клавишу «Enter».
Шаг 3: Ввод логина и пароля
После входа в веб-интерфейс роутера, вы увидите окно авторизации. Введите логин и пароль, которые были указаны в инструкции к роутеру. По умолчанию логин и пароль – admin.
Шаг 4: Настройка соединения
После успешной авторизации, вы попадете на главную страницу веб-интерфейса роутера Mercusys MW301R. На этой странице вы сможете настроить соединение с Интернетом. Нажмите на вкладку «Quick Setup» и следуйте инструкциям на экране. Если вы не знаете, какие настройки необходимо ввести, свяжитесь с вашим интернет-провайдером.
Шаг 5: Настройка беспроводной сети
После настройки соединения с Интернетом, необходимо настроить беспроводную сеть. Нажмите на вкладку «Wireless» и настройте параметры беспроводной сети. Вы можете выбрать имя сети и защиту паролем, чтобы обеспечить безопасность вашей сети.
Шаг 6: Сохранение настроек
После настройки соединения и беспроводной сети, не забудьте сохранить настройки. Для этого нажмите на кнопку «Save» внизу страницы. Роутер перезагрузится после сохранения настроек.
Шаг 7: Подключение других устройств
После настройки роутера и беспроводной сети, вы можете подключить другие устройства к вашей домашней сети. Это могут быть компьютеры, ноутбуки, телефоны, планшеты и другие устройства, которые поддерживают Wi-Fi.
Шаг 8: Проверка соединения
После подключения других устройств, необходимо проверить, работает ли соединение с Интернетом. Для этого откройте браузер на любом из подключенных устройств и перейдите на любую веб-страницу. Если страница открывается, значит соединение с Интернетом работает.
Шаг 9: Дополнительные настройки
После основной настройки роутера, вы можете настроить дополнительные функции, такие как контроль доступа, настройки безопасности и другие параметры. Для этого прочитайте инструкцию к роутеру или обратитесь за помощью к специалистам.
Как выбрать усилитель Wi-Fi
Мнение эксперта
Яковлев Алексей Сергеевич
Электрик с 20 летним стажем и богатым опытом
Перед покупкой репитера нужно ознакомиться с множеством функциональных и конструкционных качеств. Для начала пользователь должен определиться с тем, сколько устройств будет подключаться к маршрутизатору. Исходя из этого, удастся подобрать усилитель по мощности и поддерживаемому стандарту Wi-Fi.
Также следует обращать внимание на следующие критерии
Функциональность
При покупке бюджетной модели не стоит рассчитывать на широкий функционал. Главной задачей такого устройства будет усиление беспроводного сигнала с дальностью до 15-20 метров. Однако более дорогостоящие модели могут предложить массу интересных возможностей:
- Режим точки доступа. Благодаря такой функции усилитель может самостоятельно раздавать интернет. Для начала пользователь должен подключить к нему сетевой кабель через порт Ethernet. После этого репитер может полностью заменить маршрутизатор, при этом предоставляя более мощный сигнал;
- Технологии Beamforming и MU-MIMO. Позволяют направлять сигнал в конкретно указанную часть помещения;
- WPS. Благодаря этой кнопке упрощается процесс настройки;
- Дистанционное управление. С усилителем можно взаимодействовать на расстоянии. Для этого предусмотрены специальные приложения, предназначенные для устройств на базе Android и iOS.
Количество антенн
Многие пользователи ошибаются, заявляя, что количество антенн влияет на дальность действий. На самом деле они играют важную роль только в том случае, если устройство поддерживает технологию MU-MIMO. В этом случае антенны можно направить в сторону подключенного девайса.
Особенности LAN-портов
Большинство усилителей Wi-Fi оборудуются портами Ethernet. Их может быть от 1 до 4 штук. Как правило, используются они в офисных или домашних моделях среднего ценового класса. Используются эти разъемы для следующих задач:
Скорость передачи
Чем выше скорость, тем будет лучше пропускная способность усилителя Wi-Fi. Ознакомиться с этими параметрами можно в руководстве по эксплуатации каждой модели.
Скорость указывает для каждого поддерживаемого диапазона. К примеру, для 5 ГГц может быть 867 Мбит/с, а для 2.4 ГГц – 300 Мбит/с.
Поддержка диапазонов
Мнение эксперта
Яковлев Алексей Сергеевич
Электрик с 20 летним стажем и богатым опытом
Как и в случае с маршрутизаторами, усилители Wi-Fi могут работать с одним или двумя диапазонами. При этом будет отличаться скорость передачи данных. Согласно мнению экспертов, в 2023 году строго рекомендовано приобретать двухдиапазонные репитер. Обуславливается это тем, что даже если роутер будет работать в диапазоне на 2.4 ГГц, усилитель организует сеть в диапазоне 5 ГГц.
Технология Mesh
Репитеры, поддерживающие технологию Mesh, являются отличным решением для организации бесшовной беспроводной сети. Благодаря этому пользователь может решить проблему при переключении девайсов между усилителем и маршрутизатором.
Главное достоинство заключается в высокой скорости переключения без разрыва связи.
Покупка усилителя wifi сигнала
При выборе усилителя wifi сигнала необходимо учитывать несколько факторов для получения максимальной эффективности и стабильного подключения
Важно учесть покрытие сигнала, скорость передачи данных, количество подключенных устройств и общий дизайн устройства
Перед покупкой усилителя wifi сигнала рекомендуется определиться с ожидаемым покрытием сигнала. Если вам требуется расширить сигнал только в небольшой комнате, то достаточно будет простого и более дешевого устройства. Однако, если вы планируете охватить большую площадь, например, дом или офис, вам понадобится более мощный и производительный усилитель.
Следующим важным фактором является скорость передачи данных. Если у вас быстрый интернет-провайдер и вам нужно передавать большие объемы данных, то стоит выбирать усилитель с более высокой скоростью передачи данных
Это также важно, если вы планируете использовать усилитель для онлайн-игр или потокового видео
Также обратите внимание на количество подключаемых устройств. Если у вас большое количество устройств, которые планируется подключить через усилитель wifi сигнала, то обязательно выбирайте устройство с соответствующим количеством портов и поддержкой одновременного подключения
Фактор
Важность
Покрытие сигнала
Высокая
Скорость передачи данных
Средняя
Количество подключаемых устройств
Высокая
Не менее важным фактором является дизайн усилителя wifi сигнала
Убедитесь, что он вписывается в интерьер вашего помещения и не привлекает излишнее внимание. Также обратите внимание на размеры устройства, особенно если у вас ограниченное пространство
В итоге, при покупке усилителя wifi сигнала наилучшим вариантом будет устройство, которое обеспечит достаточное покрытие сигнала, имеет высокую скорость передачи данных, поддерживает необходимое количество подключаемых устройств и вписывается в дизайн вашего помещения.
Настройка Mercusys MW300RE
Это можно сделать двумя способами
- Конфигурация WPS. Ваш маршрутизатор должен иметь кнопку WPS, и эта функция должна быть включена.
- Конфигурация с панели управления После ввода конфигурации MW300RE выберите нужную сеть и подключитесь к ней.
1 способ
Процедура настройки системы с помощью кнопки WPS очень проста. Подключите усилитель к розетке. Активируйте функцию WPS на маршрутизаторе (обычно светодиодный индикатор на маршрутизаторе начинает мигать), а затем нажмите кнопку WPS на повторителе в течение 2 минут (желательно сразу).

Когда усилитель подключен к маршрутизатору, светодиодный индикатор на усилителе всегда будет гореть зеленым или оранжевым цветом.
2 способ
Включите Mercusys MW300RE и подключите его к открытой сети Wi-Fi с любого устройства (предпочтительно компьютера).
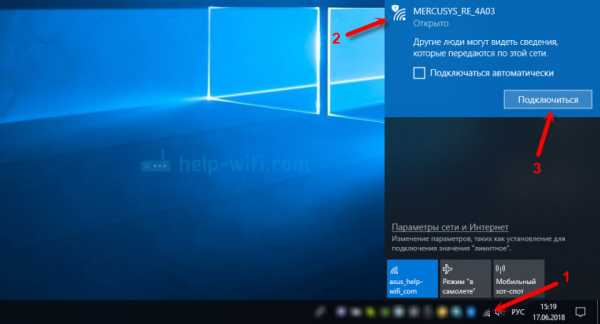
Затем откройте браузер и перейдите на сайт http://mwlogin.net.
Вы попадете на страницу, где можно установить пароль для защиты настроек усилителя (этот пароль нужно будет вводить каждый раз при настройке).
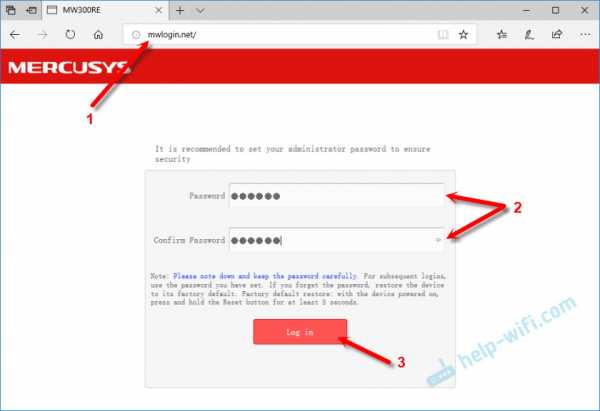
Нажмите на кнопку «Далее», чтобы начать процесс установки.
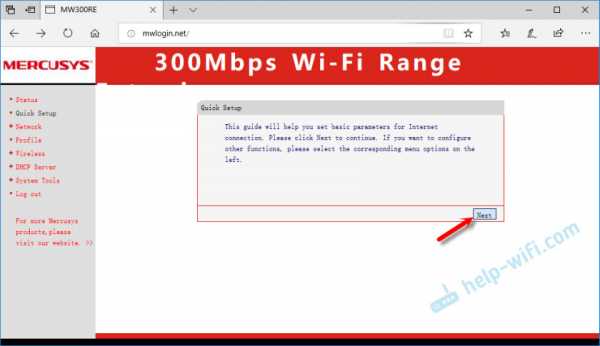
Затем нажмите кнопку «Сканировать»
Важно! После нажатия на эту кнопку ничего не происходит. Фактически, маршрутизатор начнет поиск доступных сетей; просто нажмите на кнопку один раз и подождите некоторое время
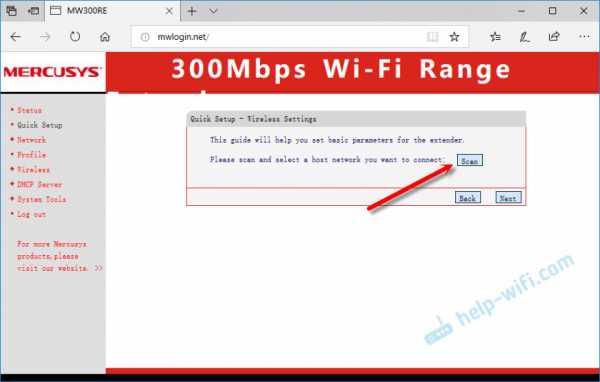
Вы увидите список доступных сетей; нажмите «Подключить» рядом с сетью Wi-Fi.
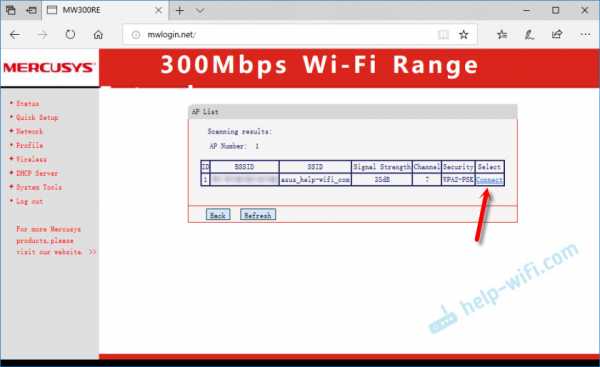
Введите пароль для сети, к которой вы хотите подключиться, и нажмите «Далее».
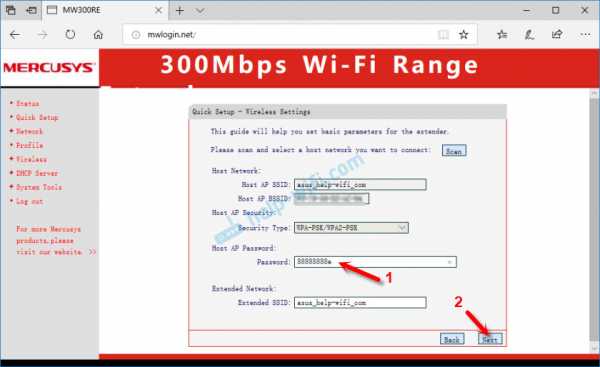
Нажмите «Reboot» для перезагрузки ретранслятора.
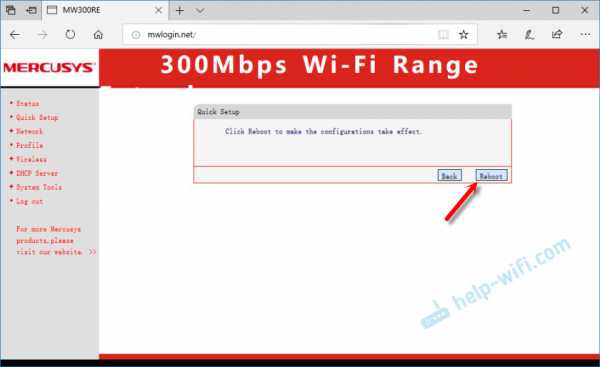
После перезагрузки ретранслятор начнет работать. В списке доступных сетей — сеть, к которой мы подключились. Сигнал будет усилен: если индикатор на MW300RE оранжевый, это означает, что сигнал от маршрутизатора плохой. Если индикатор зеленый, все в порядке.

Рекомендуется выбрать оптимальное место для установки усилителя. Когда вы находитесь как можно дальше от маршрутизатора, но индикатор сигнала горит зеленым.
Если вы хотите подключить несколько повторителей одновременно, вы можете обратиться к этой статье: Два повторителя в одной сети Wi-Fi. Как подключить несколько повторителей к одному маршрутизатору?
Дополнительная информация
Возможно, вам потребуется перезагрузить Mercusys MW300RE. Нажмите и удерживайте кнопку «Сброс», пока индикатор не начнет активно мигать.

В конце концов индикатор загорится красным цветом.
Обстановка очень проста. В принципе, это то же самое, что и любой другой усилитель: MW300RE работает хорошо и стабильно. Это отличный способ расширить радиус действия домашней сети Wifi. На мой взгляд, этот усилитель нуждается в небольшой доработке, чтобы сделать панель управления более визуально приятной. Я также хотел бы добавить порт LAN к этому усилителю, чтобы я мог подключать свои устройства по кабелю.
Подключаем роутер Mercusys к другому роутеру по Wi-Fi
Мы рекомендуем сбросить настройки маршрутизатора перед его конфигурированием (если маршрутизатор уже настроен). Для этого нажмите кнопку сброса на 7-10 секунд. Все светодиоды загорятся и погаснут.
Не подключайте кабель к порту WAN.
Подключитесь к маршрутизатору через Wi-Fi или сетевой кабель и перейдите в раздел «Настройки». В браузере перейдите по адресу http://192.168.1.1/ или http://mwlogin.net. Для получения дополнительной информации см. статью «Как войти в настройки маршрутизатора Mercurial». После того, как вы вошли в систему, есть две возможности
- Если ваш маршрутизатор новый или был сброшен, вам будет предложено установить пароль администратора (это необходимо для защиты панели управления). Придумайте пароль (запомните его или запишите), укажите его и нажмите на кнопку продолжения (стрелка). В следующем окне нажмите на «Пропустить» (X).
- Если у вас уже настроен наш Mercusys, вам будет предложено ввести пароль администратора для входа в настройки. Если вы знаете пароль, пожалуйста, укажите его. Появится экран конфигурации. Если вы его не знаете, пожалуйста, сбросьте его.
В веб-интерфейсе выберите «Дополнительно» — «Беспроводной режим» (2,4 ГГц или 5 ГГц, в зависимости от частоты, на которой вы хотите подключиться к маршрутизатору) — «Беспроводной мост WDS» и нажмите «Далее».
Маршрутизатор начнет поиск доступных сетей Wi-Fi в выбранном диапазоне. Отобразится имя сети (SSID), уровень сигнала и тип безопасности. Установите переключатель «Выбрать» рядом с сетью. Вам будет предложено ввести пароль для сети, к которой вы хотите подключиться. Пожалуйста, убедитесь, что вы правильно ввели пароль.
Далее вам нужно будет задать сетевое имя и пароль, которые уже распределены вашим маршрутизатором Mercurial.
Вам необходимо изменить IP-адрес LAN маршрутизатора. В принципе, там все написано и есть примеры. Обычно требуется изменить только последнюю цифру. Однако убедитесь, что IP-адрес вашего маршрутизатора Mercurial находится в той же подсети, что и маршрутизатор, к которому мы подключаемся. Например, если IP-адрес вашего основного маршрутизатора 192.168.0.1, Mercuri будет установлен на 192.168.0.2.
Проверьте все настройки и завершите конфигурацию.
Маршрутизатор сохранит настройки и перезагрузится; если вы были подключены к сети Wi-Fi, переподключитесь к ней после изменения настроек беспроводной сети. Панель управления откроется автоматически. Кроме того, вы можете открыть его вручную. Но с новым IP-адресом. Вам также нужно будет указать пароль для входа, который вы задали изначально (при первом входе в настройки).
Снова откройте вкладку «WDS Wireless Bridge» и посмотрите на состояние подключения. оно должно быть «Connected».
Если установлено значение «Отключено», сначала проверьте пароль Wi-Fi маршрутизатора. Я допустил ошибку с паролем при настройке, и теперь мои Mercusys не могут подключиться в режиме моста. Скорректируйте пароль и нажмите «Сохранить». Можно также повторно запустить настройку WDS.
Если статус «Подключено», интернет через маршрутизатор Mercurys уже должен работать. Беспроводные и кабельные. Однако это не всегда так. Если у вас возникли проблемы с подключением маршрутизатора в режиме моста к вашей основной сети Wi-Fi, но вы все равно не можете получить доступ в Интернет, мы рекомендуем отключить DHCP-сервер на маршрутизаторе. Это также решит проблему наличия двух клиентов маршрутизатора, подключенных к одной локальной сети.
Перейдите в раздел «Сеть» — «Сервер DHCP» и отключите его. Сохраните настройки.
Перезагрузите маршрутизатор.
После этого все должно работать: вы должны иметь возможность подключаться к Интернету как через Wi-Fi, так и через LAN.
Как подключить роутер Mercusys MW325R к интернету
Для начала необходимо обеспечить физический доступ роутера к сети, для чего кабель, идущий от провайдера, вставляем в порт WAN. Если есть компьютер с сетевой картой, соединяем его с маршрутизатором патч-кордом, входящим в комплект поставки.

Настройки устройства осуществляются через веб-интерфейс. Чтобы попасть в него, в любом браузере набираем в адресной строке mwlogin.net или 192.168.1.1 – эти данные указываются на этикетке маршрутизатора.
Если вы забудете или потеряете пароль, нужно будет сбросить настройки маршрутизатора в заводские, и затем повторить процедуру ввода настроек.
После ввода пароля жмём стрелку и попадаем на страницу установки параметров доступа к интернету. На странице «Сеть» нужно выбрать правильный тип соединения. Что нужно вводить в этом поле, зависит от вашего провайдера – это может быть соединение по протоколам PPPoE (Ростелеком), L2TP/PPTP (Билайн), динамический или статический IP.
При выборе статического IP нужно указать этот адрес, а также маску подсети (обычно 255.255.255.0) и адреса DNS-серверов, основного и альтернативного (если первый окажется недоступным).
На этом подключение роутера MW325R к интернету можно считать завершенным.












![[инструкция:] как соединить по wi-fi два роутера в одну сеть через режим repeater или моста?](http://jsk-oren.ru/wp-content/uploads/c/9/6/c96496d382ee41a73573b1bf2fb33f62.jpeg)














