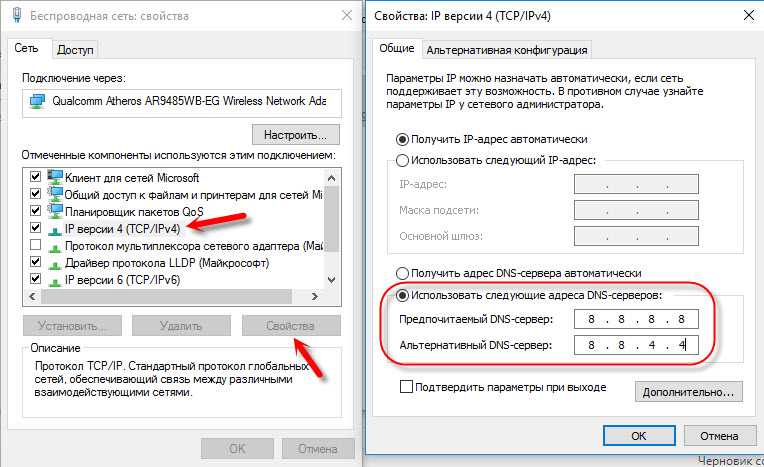Сбросить компоненты обновления Windows
Вы также можете не установить накопительное обновление KB5008212, если компоненты Windows Update в вашей Windows повреждены. Решение этой проблемы простое, поскольку все, что вам нужно сделать, это сбросить компоненты, чтобы они снова заработали.
Вот как вы можете это сделать:
- Введите cmd в строке поиска и нажмите кнопку Запуск от имени администратора чтобы запустить Командную строку с правами администратора.
-
Теперь введите указанные ниже команды и нажмите кнопку Введите после каждого из них, чтобы выполнить их.
net stop wuauserv net stop cryptSvc net stop bits net stop msiserver
-
После этого выполните следующие команды по очереди:
net start wuauserv net start cryptSvc чистые стартовые биты net start msiserver
- Наконец, перезагрузите компьютер и проверьте, решена ли проблема.
Warning ‘Settings are managed’
Furthermore, the warning «Some settings are managed by your organization» appears in red font in the settings under Windows 10 April Update. In this (German) article, the registry entries for deactivation are mentioned. Start the command prompt with Run as administrator and execute the following command:
Reg add «HKLM\SOFTWARE\Policies\Microsoft\Windows\DataCollection» /v «DoNotShowFeedbackNotifications» /t REG_DWORD /d «1» /f >nul 2>&1
This is one command (I broke it into two lines for formatting reasons). After executing the command, restart Windows. This also fixes the feedback frequency under Privacy. To undo this, the following command is required:
Reg add «HKLM\SOFTWARE\Policies\Microsoft\Windows\DataCollection» /v «DoNotShowFeedbackNotifications» /t REG_DWORD /d «0» /f >nul 2>&1
Quite a few problems – Windows as a service – always something to do …
Similar articles:Windows 10 security updates May 8, 2018 Windows 10 V1803: Rollout stopped for Intel SSDsWindows 10 V1803 update creates a new OEM PartitionWindows 10 V1803 update creates a new OEM Partition
Cookies helps to fund this blog:
Advertising
##1
6. Использование Microsoft Edge в режиме совместимости с Internet Explorer
Поскольку браузер Edge разработан как замена IE, в нем предусмотрели режим совместимости. Пользователь может открывать сайты, для работы которых необходим Internet Explorer, в браузере Edge в режиме совместимости.
Чтобы включить данную возможность, надо зайти в настройки Edge. Для этого щелкните кнопку с тремя точками в правом верхнем углу окна браузера, выберите пункт «Настройки», затем «Браузер по умолчанию» или введите в строке адреса и нажмите Enter. В правой части окна найдите параметр «Разрешить сайтам перезагрузку в режиме Internet Explorer», возле которого будет присутствовать список для выбора значений или кнопка-переключатель — это зависит от версии браузера и системы.
Если присутствует список, то выберите в нем значение «Разрешить», затем нажмите кнопку «Добавить» рядом с параметром «Страницы в режиме Internet Explorer» и добавьте туда адреса сайтов, которые необходимо запускать в режиме совместимости. Для применения настройки потребуется перезагрузить браузер. Список будет действовать 30 дней, некоторыми способами срок можно увеличить до 90 дней или даже больше, но рассмотрение этих способов выходит за рамки статьи. Почитать об одном из них можно, например, здесь.
Если возле параметра находится кнопка-переключатель, то переместите ее в положение «ВКЛ» и перезапустите браузер. После этого вы можете перезагрузить любой открытый сайт в режиме Internet Explorer, щелкнув на кнопке меню (кнопка с тремя точками) и выбрав пункт «Другие инструменты» — «Перезагрузка в режиме Internet Explorer».
Как показала практика, почти все сайты, требующие для своей работы Internet Explorer, прекрасно работают с браузером Edge в режиме совместимости, в том числе порталы наших госорганизаций, использующие ЭЦП.
Впрочем, в последнее время Microsoft очень активно вносит изменения в свои продукты, задавшись целью окончательно и бесповоротно похоронить Internet Explorer. Поэтому все приведенные в данной статье решения являются временными, а нам остается лишь надеяться, что разработчики функционала государственных сайтов наконец-то тоже избавятся от тяжелого наследия.
Обновление с помощью средства создания носителя
Если компонент Windows Update не удается исправить, можно попробовать установить накопительное обновление KB5008212 непосредственно через средство создания носителя.
Вот что вам нужно сделать:
- Запустите браузер и перейдите на страницу официальная страница загрузки для инструмента создания медиафайлов.
- На странице загрузки Скачать инструмент теперь под Создайте установочный носитель Windows 10.
- После загрузки файла дважды щелкните на нем, чтобы открыть его. Нажмите Да в Запрос контроля учетных записей пользователей (UAC).
- На следующем экране нажмите на кнопку кнопку Принять.
- После завершения начального сканирования выберите Обновить этот ПК сейчас выберите опцию и нажмите Далее.
- Теперь дождитесь загрузки Windows ISO, затем нажмите кнопку Принять. Вам необходимо дождаться локальной загрузки каждого обновления, чтобы средство создания носителя смогло обновить вашу ОС до последней версии.
- После того как все ожидающие обновления успешно загрузятся, нажмите кнопку Установить и дождитесь завершения процесса.
- После завершения установки перезагрузите компьютер.
Включите Чистый запуск Windows.
Мы еще не говорили об этом, однако ошибка 0x80240031 также может быть вызвана проблемами несовместимости. Антивредоносное ПО или любое другие сторонние программы могут конфликтовать со службами Windows, вызывая ошибку. Чистая загрузка позволит запустить ваш компьютер только со встроенными приложениями и службами. Это позволит узнать вызывает ли проблему какое-то стороннее приложение. Следуйте инструкциям ниже:
- Нажмите Windows Key + R кнопки одновременно и вставьте .
- Затем в открывшемся окне перейдите в Услуги сверху.
- Установите флажок рядом с Не отображать службы Майкрософт и нажмите на Отключить все кнопку.
- Теперь перейдите в Общие и выберите Выборочный запуск опцию. Убедитесь, что флажок установлен только рядом с Загружать системные службы.
- Нажмите Применить и OK. Затем перезагрузите компьютер.
Теперь вы можете попробовать обновить свою систему, находясь в режиме Чистой загрузки. Независимо от того, удалось ли вам установить обновления, следует вернуть Windows к параметрам обычного запуска. Для этого просто повторите все шаги, которые были описаны выше, включив отключенные службы и изменив параметры запуска с Выборочный запуск в нормальная.
Как исправить проблему Media Creation Tool в обновлении 1903?
Это удобный инструмент от Microsoft, который предназначен для установки обновления от мая 2019 года через USB-накопитель или диск. Однако, утилита не всегда работает правильно, она также может столкнуться с ошибками. Если в момент скачивания средство застревает, а даже спустя время ожидаемого результата не наступает, стоит попробовать перезагрузить утилиту.
Ещё часто ошибка появляется в последний момент загрузки. В этом случае нужно сразу после скачивания основных файлов быстро отключиться от сети. Можно сделать это программным методом, извлечь Ethernet-кабель из разъёма или отключить Wi-Fi-адаптер. Установка продолжится, только вот поиск дополнительных файлов не произойдёт. С большой долей вероятности удастся завершить установку.
Когда инсталляция завершена, нужно загрузить дополнительные файлы:
- Перейти в «Параметры» и выбрать «Обновление и безопасность».
- Открыть «Центр обновления Windows».
- Кликнуть на кнопку «Проверить наличие обновлений».
![]()
Ещё одна ошибка – DynamicUpdate, которая появляется при попытке создания образа обновления. Для её исправления, следует перейти по пути C:\$Windows.~WS\Sources\Windows\sources. Здесь стоит найти Setupprep.exe и дважды кликнуть на файл для запуска приложения обновления.
Как удалить обновление Windows 10 1903 от 22 мая?
Несмотря ни на что не получается завершить установку обновления или внесённые изменения просто не нравятся? В этом случае можно удалить обновление и откатиться к прошлой версии ОС. Рекомендовать эту процедуру нельзя, ведь таким образом не получится установить последующие обновления. Однако, это целесообразно делать в качестве временного решения, пока разработчики не разберутся с существующими проблемами.
Как откатиться к прошлому обновлению:
- перейти в пункт «Обновление и безопасность» из «Параметров».
- открыть вкладку «Восстановление» и нажать на клавишу «Начать» в графе «Вернуть компьютер в исходное состояние».
- указать ответ на вопрос: «Почему хотите вернуться к предыдущей версии». Это позволяет Microsoft понимать основные причины отката и делать свою работу лучше.
- нажать «Нет, спасибо» в следующем окне с предложением проверить обновление и щёлкнуть по кнопке «Далее».
- в последнем окне кликнуть на «Вернуться к более ранней сборке».
Вместе с откатом система удалит обновление от мая 2019 года. Есть важный нюанс: откат возможен на протяжении 10 дней с момента обновления, затем эта опция пропадает.
Здесь собраны все ответы на вопросы, связанные с обновлением Windows 10 1903 от 22 мая 2019 года. Как видно из вышеописанного материала, все ошибки поддаются исправлению либо установкой последнего патча с фиксами, либо простыми манипуляциями со встроенными инструментами системы.
Скрытие обновления
После восстановления компьютера важно скрыть обновление, чтобы предотвратить его переустановку и повторное возникновение проблем. Посмотрите, как выполнить процедуру в следующих шагах
Шаг 1. Перейдите на страницу загрузки утилиты Microsoft (support.microsoft.com/help/4026726/windows-hide-windows-updates-or-driver-updates) и нажмите «Загрузить этот инструмент решения». проблем «;

Загрузите утилиту Microsoft
Шаг 2. Запустите утилиту и на начальном экране нажмите «Далее»;
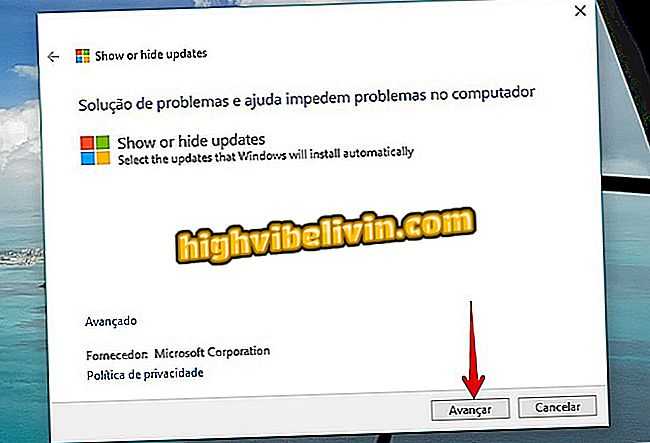
Обновление главного экрана утилиты скрытия
Шаг 3. Затем выберите «Скрыть обновления»;
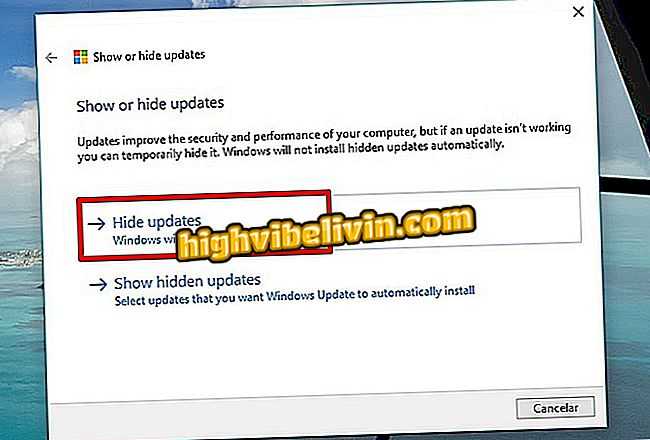
Нажмите на указанную опцию
Шаг 4. Наконец, проверьте обновление KB4103721 и нажмите «Далее».
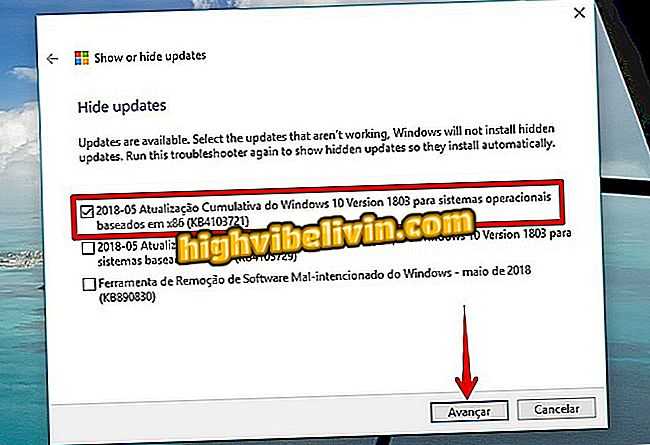
Скрытие проблемного обновления
Виа Софтпедия

Windows 10 работает на сенсорном экране
Проблема с Windows 10 после обновления April Update, как ее решить? Задайте свои вопросы на форуме.
Причины дисфункции 0x800f081f
Появление ошибки Version 1709 обычно связано с установкой следующего ряда обновлений:
KB4048955 KB4051963 KB4054517 KB4056892 KB4058258 KB4074588 KB4090913
При этом наиболее свежие случаи возникновения ошибки 0x800f081f были связаны с кумулятивным обновлением Виндовс версии 1709 для 64-битных систем (KB4074588).
Практически во всех случаях появление ошибки 0x800f081f препятствует установке свежего апдейта. Процесс обновления зависает на какой-либо точке, и не двигается далее.
Причинами возникновения ошибки в Windows 10 может быть следующее:
- Повреждены системные файлы ОС Виндовс, в том числе файлы апдейтов данной ОС;
- Устанавливаемые в систему патчи дублируют друг друга, пытаясь по нескольку раз исправить одну и ту же ошибку;
- Существует блокировка апдейта со стороны антивируса или файервола, или конфликт между ними.
2. Принудительный запуск Internet Explorer на Windows 10-11
В попытках окончательно избавиться от IE компания Microsoft поступила действительно радикально: с последним обновлением от 14.02.0223 запуск IE на многих компьютерах с Windows 10 стал просто невозможен. Ярлыки программы были удалены, при попытке запустить любой ярлык или файл, который был раньше ассоциирован с IE, теперь запускается Edge, при попытке ручного запуска программы из Проводника или создания нового ярлыка для запуска IE также загружается новый браузер. Аналогичная ситуация с Windows 11, где запуск IE изначально заблокирован.
Такая картина наблюдается на ОС со свежими обновлениями:
- Windows 10 версии 21H1 или новее;
- Windows 10 и Windows Server версии 2004, Windows 10 и Windows Server версии 20H2 с обновлением KB4598291 или новее;
- Windows 10 версии 1909 с обновлением KB4598298 или новее;
- Windows Server 2019 и Windows 10 Enterprise 2019 LTSC с обновлением KB4598296 или новее;
- Windows Server 2016 и Windows 10 Enterprise 2016 LTSB с обновлением KB4601318 или новее;
- Windows 10 Enterprise 2015 LTSB с обновлением KB4601331 или новее;
- Windows 8.1 и Windows Server 2012 R2 с обновлением KB4601384 или новее;
- Windows Server 2012 с обновлением KB4601348 или новее.
Впрочем, ни на одном компьютере IE не был удален полностью, и его можно запустить несколькими не совсем очевидными способами. Самый простой из них — использование для запуска скрипта следующего вида:
Set objIE = CreateObject("InternetExplorer.Application")
objIE.Navigate "google.by"
objIE.Visible = 1
Эти три команды следует набрать в любом текстовом редакторе и затем сохранить результат в файл с расширением VBS. Как видите, в скрипте можно прописать адрес открываемого сайта, что позволяет сделать несколько аналогичных скриптов с разными адресами, а затем создать для них ярлыки, что позволит запускать нужные сайты в IE щелчком по соответствующему ярлыку. Способ работает даже в среде Windows 11.
Готовый скрипт, открывающий страницу Google в IE, можно скачать с этого сайта.
Метод 4: сбросить приложения
Обновления создателя не только вносят изменения в систему и способ ее работы, но и изменяют настройки приложения. Это может быть причиной того, что сторонние приложения не работают или часто дают сбой после обновления Creators. Вы можете установить для приложений настройки по умолчанию, выполнив действия, указанные ниже.
- Перейти к Стартовое меню -> Настройки
- Нажмите Программы -> Приложения и функции
-
Нажмите на проблемное приложение и нажмите Расширенные опции
Image
-
В следующем окне нажмите Сброс настроек.
Image
- Вы получите предупреждение о сбросе настроек приложения, нажмите Сброс настроек чтобы подтвердить ваше действие
- Подождите, пока процесс завершится, и приложение настроек сообщит вам, что приложение сброшено (вы увидите флажок, указывающий, что приложение было сброшено)
Очистите ненужные системные файлы.
Есть ряд пользователей, которым удалось решить проблему путем удаления избыточных системных файлов. Этот метод включает удаление копий для восстановления и кешированных файлов, хранящихся на вашей системе. Ниже описанные действия приведут к удалению резервных копий, поэтому у вас больше не будет возможности вернуться к предыдущей версии Windows. Несмотря на это, данный способ помог многим пользователям избавиться от ошибки и установить необходимое обновление в конечном итоге.
- Откройте Этот компьютер.
- Щелкните правой кнопкой мыши на основной диск и выберите Объекты.
- Найдите и нажмите на Очистка диска.
- Затем выберите Очистить системные файлы, установите все флажки и нажмите OK.
- После этого перезагрузите компьютер и попробуйте установить обновление снова.
Как устранить проблему при установке обновления Windows 10 май 2019?
Не стоит впадать панику при появлении проблем с инсталляцией обновления.
Инструмент устранения неполадок
Встроенное средство обновления не всегда может удачно обновить систему. Чтобы исправить возможные проблемы, в Windows 10 есть специальный инструмент, он помогает практически всех системных неисправностях. С его помощью также можно перезагрузить приложение Windows Update, что также нередко помогает.
Руководство по выполнению:
- Открыть меню «Пуск» и нажать на изображение шестерни в левой части окна.
- В меню «Параметры» перейти в раздел «Обновление и безопасность».
- Дальше открыть пункт «Устранение неполадок».
- Выбрать «Центр обновления Windows».
- Осталось только включить «Средство устранения неполадок» и проследовать его рекомендациям.
Во время инсталляции обновления отображаются ошибки 0x80190001, 0x80073712 или 0x80245006
Все перечисленные коды ошибок чаще всего указывают на недостаток места на логическом диске. Логично, что исправить их поможет очистка рабочего пространства. Все обновления Windows 10 требуют определённый объём свободной памяти и, чем крупнее пакет для апгрейда системы, тем больше он весит. Это глобальное обновление занимает немало места, поэтому на диске C:\ (может быть другая буква) нужно минимум 16 Гб свободной памяти для 32-битной системы и 20 Гб для 64-разрядной ОС. Если памяти окажется недостаточно, появляются различные проблемы в процессе установки.
Одно из первых действий при ошибках обновления – освобождение места:
- Открыть «Этот компьютер», сделать клик ПКМ по логическому диску и выбрать «Свойства».
- Посмотреть объём памяти в графе «Свободно»
- Если места мало, нажать на кнопку «Очистка диска».
- Установить галочки напротив тех типов данных, которые не представляют особой ценности, но занимают немало памяти и запустить процедуру удаления.
- Попробовать снова установить обновление от 22 мая 2019 года на Виндовс 10.
Важно! Это безопасное мероприятие, которое не приводит к каким-то нарушениям работы системы, но все удалённые данные будут удалены безвозвратно. Восстановление информации выполнить реально через специальные утилиты, но это проблематичная процедура, которая не гарантирует положительного результата
Ещё можно перейти в «Программы и компоненты» и удалить пару ненужных приложений.
Отключение антивируса
Антивирусное ПО в современном мире является обязательным средством защиты от вирусов. Однако, оно само нередко становится источником проблем, например, при попытке установить обновление Windows 10 мая 2019. Если есть активный антивирус стороннего разработчика, следует попробовать заблаговременно его отключить. При повторной попытке обновиться проблемы могут исчезнуть. Когда процедура обновления закончится, его нужно включить вручную или просто перезагрузить компьютер, антивирус запустится вместе с системой.
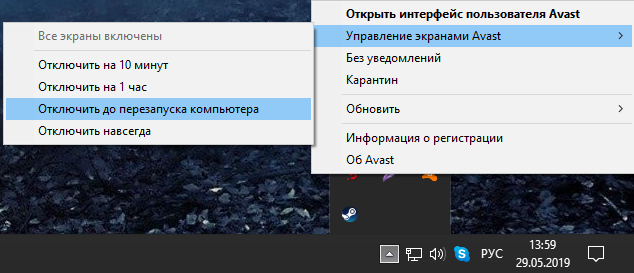
Важно! В силу каких-то сбоев, даже отключение антивирусного программного обеспечения не всегда помогает, порой приходится его удалить. После завершения установки можно снова установить антивирус
Сброс службы обновления
Ошибки обновления нередко провоцирует зависшая служба, она работает не так, как изначально её задумывал разработчик. Перезагрузка утилиты часто помогает избежать проблем при апгрейде системы.
Инструкция по выполнению:
- нажать ПКМ по «Пуску» и выбрать «Командная строка (администратор)»;
- ввести команды net stop wuauserv, net stop bits, net stop cryptsvc;
- переименовать файлы командами Ren %systemroot%\SoftwareDistribution\SoftwareDistribution.bak и Ren %systemroot%\system32\catroot2 catroot2.bak;
- выполнить те же команды, что и в третьем пункте, но вместо stop вставить start, должно получиться net start wuauserv и т. д;
- перезагрузить систему и попробовать обновиться заново.
Основные причины проблем
2. Несовместимость дополнений и расширений: Некоторые дополнения и расширения для браузеров могут стать несовместимыми после обновления операционной системы. Это может привести к ошибкам и неполадкам при использовании браузера.
3. Вирусы и вредоносное ПО: Наличие вирусов и вредоносного ПО на компьютере может привести к некорректной работе браузеров или полному отказу в их запуске. Вредоносные программы могут изменять настройки браузеров или блокировать их работу.
4. Проблемы с интернет-подключением: Плохое или нестабильное интернет-соединение может привести к проблемам с открытием страниц и работой браузеров. Если пользователь не может подключиться к интернету, браузеры могут отказываться работать вообще.
5. Некорректные настройки браузера: Некорректно настроенные параметры браузера могут препятствовать его работе или вызывать ошибки. Например, блокировка попапов или установка неправильной домашней страницы может вызывать проблемы с открытием страниц.
6. Конфликты с другими программами: Некоторые программы могут конфликтовать с браузерами на уровне системных ресурсов, что может привести к ошибкам или отказу в работе. Это может быть вызвано, например, некорректным взаимодействием антивирусного программного обеспечения с браузером.
7. Проблемы с производительностью компьютера: Недостаточная производительность компьютера, вызванная, например, низким объемом оперативной памяти или заполненным жестким диском, может привести к замедлению работы браузеров или их полному отказу.
Если браузер не загружает страницы – первым делом меняем DNS
Это самое популярное и самое рабочее решение данной проблемы. Практически всегда, именно из-за проблем с DNS не загружаются сайты при работающем интернете. И в таких случаях с рекомендую прописывать DNS от Google. Это сделать совсем не сложно.
Нужно зайти в сетевые подключения. Сделайте это удобным для вас способом. Можно нажать сочетание клавиш Win + R, ввести команду ncpa.cpl и нажать Ok.
Правой кнопкой мыши нажмите на то подключение, через которое вы подключены к интернету и выберите «Свойства». В новом окне выделите «IP версии 4 (TCP/IPv4)» и нажмите на кнопку «Свойства».
Дальше просто прописываем DNS:
Как на скриншоте ниже.
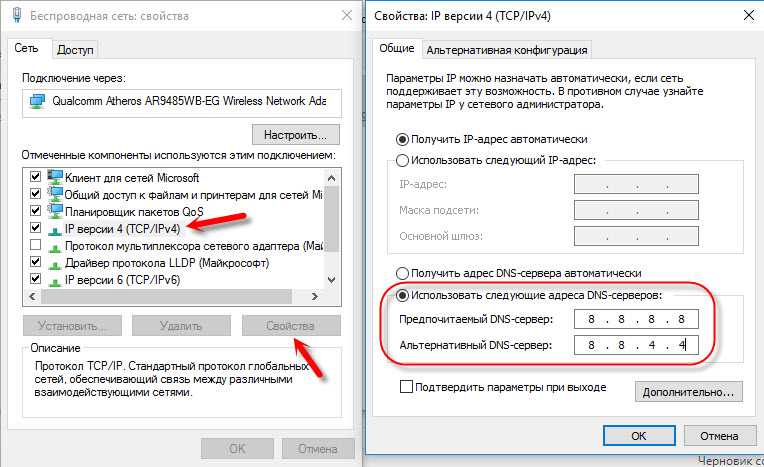
Все должно заработать сразу. Если нет, то попробуйте еще перезагрузить компьютер.
Больше информации по этой теме в статье: 8.8.8.8 – что за адрес? Как заменит DNS на Google Public DNS.
ipconfig/flushdns – очистка кэша DNS
Запустите командную строку от имени администратора и выполните команду ipconfig/flushdns. Кэш DNS будет сброшен, и возможно проблема будет устранена.
Должно получится примерно вот так:
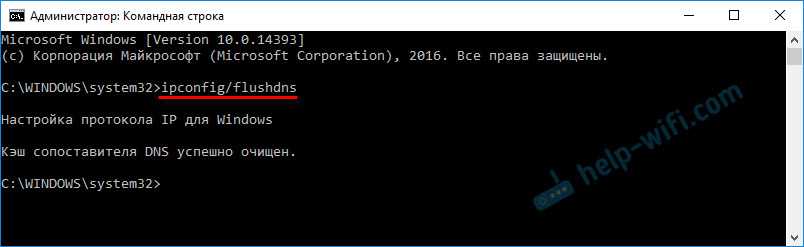
После этого желательно выполнить перезагрузку.
Как настройки прокси-сервера могут повлиять на загрузку страниц в браузере
Если какая-то программа, возможно даже вредоносная, или мы сами меняем настройки прокси-сервера, то это может стать причиной данной проблемы. Нужно проверить, чтобы в параметрах прокси-сервера не было никаких лишних настроек.
В панели управления найдите и откройте «Свойства образователя». Если у вас установлена Windows 10, то этот пункт будет называться «Свойства браузера». Можете в поиске набрать эту фразу, так быстрее будет.
На вкладке «Подключения» нажмите на кнопку «Настройка сети». Проверьте, чтобы настройки были как у меня на скриншоте ниже.
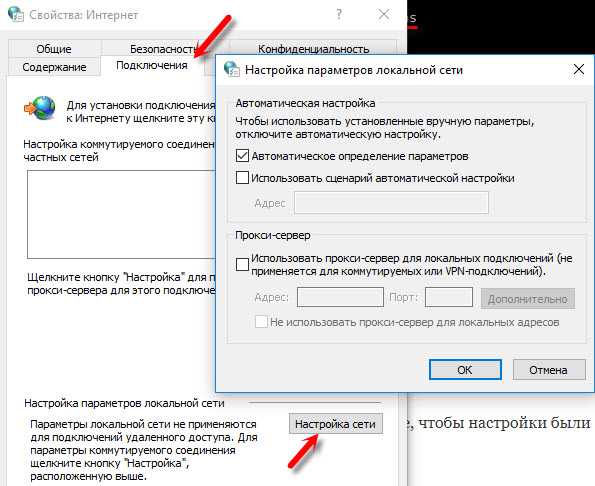
Более подробно об отключении прокси (в том числе в Windows 11) я писал в этой статье: как отключить прокси-сервер в Windows.
Если у вас там все нормально, то переходим к следующему решению.
Сброс сетевых настроек
В Windows 10 это можно сделать очень просто, через параметры. Подробнее в отдельной статье: сброс настроек сети в Windows 10. И если у вас Windows 11: сброс настроек сети в Windows 11.
В Windows 7, Windows 8 (да и в десятке) сбросить параметры сети можно отдельными командами, которые нужно по очереди выполнить в командной строке запущенной от имени администратора.
Выполняем команды по очереди.

Не забудьте перезагрузить компьютер.
Сброс параметров брандмауэра
- Нажмите сочетание клавиш Win + R, введите команду Control и нажмите Ok. Или откройте старую панель управления другим способом.
- Перейдите в раздел «Брандмауэр защитника Windows» (если у вас включены большие значки, то этот пункт находится в категории «Система и безопасность»). Слева нажмите на «Восстановить значения по умолчанию». В новом окне нажмите на соответствующую кнопку.
Ничего не помогло, есть еще варианты?
Проверьте свой компьютер на вирусы. Есть много хороших, бесплатных антивирусных утилит. Если у вас установлен антивирус, то запустите сканирование компьютера.
Так же можно попробовать временно отключить антивирус. Может это он сменил какие-то сетевые настройки, и странички в браузере перестали открываться.
Подумайте, может проблема появилась после установки, или удаления какой-то программы. Или смены каких-то параметров. Так вы сможете узнать хотя бы примерную причину этих неполадок.
975
1465206
Сергей
Решение проблем и ошибок
Как исправить ошибку 0x800f081f при обновлении Виндовс 10
Перейдём к перечислению способов, позволяющих избавиться от ошибки 0x800f081f на пользовательских PC. Прежде чем приступать к их реализации временно отключите брандмауэр и антивирус вашего компьютера, а также убедитесь, что к вашему PC не подключены различные ЮСБ-устройства, способные вызывать ошибку. При необходимости, отключите их, попытайтесь обновить систему через «Все параметры», где выберите «Обновление и безопасность». Если ошибка «Накопительное обновление для Windows 10 Version 1709 ошибка 0x800f081f» далее возникает, переходите к реализации нижеизложенных способов.
Задействуйте Нет Фреймворк 3.5 на вашем PC
Ошибка 0x800f081f часто сигнализирует о необходимости установки платформы «Net Framework 3.5» на пользовательском компьютере. Выполните следующее:
- Нажмите на Win+R, там наберите appwiz.cpl и нажмите на «Ок»;
- Слева кликните на «Включение или отключение компонентов Виндовс»
- В списке компонентов найдите «Net Framework 3.5» и проследите, чтобы данный компонент был активирован;
- Если компонент не был активирован, то после его активации система предложит его установить. Выполните установку указанного компонента;
- После окончания установки перезагрузите ваш PC.
Используйте инструмент устранения неполадок
Скачайте и запустите средство для устранения неполадок Виндовс 10 с сайта Майкрософт. Нажмите на «Далее», выберите запуск средства от имени админа.
Далее выберите «Центр обновления Виндовс» и следуйте дальнейшим инструкциям.
Удалите папку SoftwareDistribution
ОС Виндовс собирает файлы обновлений в папке C:\Windows\SoftwareDistribution. Данные файлы могут быть повреждены, и нам понадобится воссоздать их для корректной установки обновлений. Выполните следующее:
- Нажмите на Win+R, наберите там services.msc и нажмите на «Ок»;
- В открывшейся панели служб найдите службу «Центр обновления Виндовс» (Windows Update), наведите на неё курсор, кликните ПКМ, и выберите «Остановить»;
- Теперь перейдите в директорию C:\Windows, найдите там папку SoftwareDistribution и удалите её (или переименуйте в какую-либо другую, напримерSoftwareDistributionOLD»);
- Удалите или переименуйте указанную директорию
- Затем вновь перейдите в панель служб, найдите ранее остановленную нами службу «Центр обновления Виндовс». Затем наведите неё курсор, кликните ПКМ, и выберите «Запустить». Перезагрузите PC.
Установите вручную обновления KB4054517 и KB4074588
Если вышеприведённые способы не помогли, попробуйте установить вручную апдейты KB4054517 и KB4074588. Если вы вдруг встретились с ошибкой обновления, попробуйте выполнить повторную установку (к примеру, у некоторых пользователей обновление KB4074588 устанавливалось лишь со второго-третьего раза).
Активируйте функционал восстановления системы
Для реализации данного способа нам понадобится флешка с инсталляционной версией Виндовс 10. Загрузитесь с данной флешки, на базовом экране выберите язык и время, после чего нажмите на «Далее». На следующем экране внизу слева выберите «Восстановление системы», далее — «Командная строка», и там последовательно наберите следующее, не забывая о необходимых пробелах:
Задействуйте Media Creation Tool
И последним, довольно эффективным, средством решить ошибку 0x800f081f является задействование инструмента «Media Creation Tool».
- Перейдите на microsoft.com, нажмите на «Скачать средство сейчас».
- Далее скачайте и запустите инструмент, выберите «Обновить этот компьютер сейчас».
- И следуйте дальнейшим инструкциям продукта.
Как скачать и установить KB5007253
Скачать KB5007253 для Windows 10 можно двумя способами:
- Через центр обновлений Windows.
- С официального сайта Microsoft.
Центр обновления Windows
Наиболее правильный способ установить KB5007253 – использование центра обновлений Windows 10. Только в этом случае будет установлено не только накопительное обновление безопасности, но и все необходимые компоненты.
Как установить KB5007253 через центр обновления Windows 10:
- Нажмите на клавиатуре сочетание «Win+I», перейдите в «Центр обновления Windows».
- Щёлкните по кнопке «Проверить наличие обновлений».
- Если будут найдены необходимые компоненты, останется только нажать на кнопку «Установить сейчас».
Инсталляция компонентов может занять достаточно много времени. По её завершении нужно обязательно перезагрузить систему для применения изменений.
Как скачать и установить KB5007253 с сайта Майкрософт:
По завершении скачивания останется только перейти в каталог с загрузками, найти нужный файл, щёлкнуть два раза по нему для начала установки. Далее потребуется следовать указаниям мастера установки.
Как удалить обновление KB5008212
Если обновление не нужно, а важнее стабильная работа операционной системы, то его можно удалить из системы. Стандартные способы для этого не подходят, так как KB5008212 является частью ОС и защищено механизмами ОС. Поэтому нам снова понадобится терминал.
Как удалить Алгоритм достаточно простой.
- Щёлкните ПКМ по кнопке «Пуск», выберите «Терминал Windows (Администратор)».
- В появившемся терминале введите «wusa /uninstall /kb:5008212», нажмите «Enter».
По завершении процесса удаления необходимо перезагрузить компьютер для применения всех изменений. После рестарта от проблемного обновления не останется следа. Таким способом можно удалять практически все компоненты ОС, которые были недавно установлены.
5. Самый простой способ включения Internet Explorer на Windows 10
А сейчас немного приятных новостей. Если в процессе чтения вы уже отчаялись запустить Internet Explorer на Windows 10 для работы с сайтами ЭСЧФ, ФСЗН, МНС и прочими, использующими ЭЦП, то можете попробовать следующий способ. Он очень простой, но реально помогает запретить переключение IE на Edge в Windows 10 (по крайней мере, у моих клиентов срабатывало).
Нажимаете комбинацию клавиш Win+R, печатаете команду и жмете клавишу Enter. Откроется окно настроек IE, в котором на вкладке «Дополнительно» необходимо снять галочку с пункта «Разрешение сторонних расширений обозревателя», после чего применить настройки и перезапустить IE, если он был запущен ранее. После этого сайты госорганизаций можно нормально открывать в IE, и он не будет переключаться на Edge, даже если последний уже обновлялся после 14.02.23.
Дело в том, что переключение IE на Edge происходит при помощи отдельного BHO (BHO или Browser Helper Objects — это сторонние расширения, добавляющие браузеру IE дополнительные функции). Указанная выше настройка запретит использование любых BHO. Если вы хотите запретить использование только конкретного IEToEdge BHO, то одним из самых простых способов для этого является переименование или удаление папки
C:\Program Files (x86)\Microsoft\Edge\Application\НОМЕР_ВЕРСИИ\BHO
Это хорошая альтернатива полному удалению Edge из системы или удалению его папок. Правда, данный вариант будет действовать лишь до очередного обновления браузера, поэтому лучше отключить обновления Edge так, как было описано выше. В интернете можно также встретить рекомендации по переименованию папки
C:\Program Files (x86)\Microsoft\EdgeUpdate
для блокировки обновления Edge, но я этот способ не проверял.
Существует также способ отключение BHO IEToEdge через настройки реестра. Соответствующий файл можно скачать здесь, но на практике я его еще тоже не успел проверить.
После обновления до Windows 10 не работает Internet Explorer
Проблема:
После обновления операционной системы до Windows 10 многие пользователи сталкиваются с проблемой, когда Internet Explorer перестает работать. Браузер может внезапно закрываться или не открываться вообще.
Возможные причины:
Проблема может быть вызвана различными факторами:
- Неполная или некорректная установка обновления Windows 10;
- Конфликт с другими программами или приложениями;
- Нарушение работоспособности файлов браузера;
- Неполадки в системной конфигурации.
Решение проблемы:
Для решения данной проблемы можно попробовать следующие шаги:
- Перезапустите компьютер. Возможно, простой перезапуск решит проблему.
- Проверьте наличие обновлений Windows. Перейдите в «Настройки» -> «Обновление и безопасность» -> «Windows Update» и убедитесь, что все доступные обновления установлены.
- Выполните очистку кэша браузера. Откройте Internet Explorer, нажмите на «Инструменты» (значок шестеренки) -> «Интернет-параметры» -> «Общие» -> «Удалить» и выберите все опции для удаления временных файлов и кэша браузера.
- Отключите или удалите недавно установленные плагины или расширения, которые могут вызывать конфликт с Internet Explorer.
- Восстановите Internet Explorer. Перейдите в «Настройки» -> «Приложения» -> «Приложения и функции» -> «Manage optional features» -> «Internet Explorer 11» и нажмите «Восстановить».
- Если все остальное не помогло, попробуйте переустановить Internet Explorer. Перейдите в «Настройки» -> «Приложения» -> «Приложения и функции» -> «Manage optional features» -> «Internet Explorer 11» и нажмите «Удалить». Затем перезагрузите компьютер и установите Internet Explorer заново.
Если ни один из перечисленных методов не помог решить проблему, рекомендуется обратиться к квалифицированному специалисту или службе поддержки Microsoft для получения дополнительной помощи.
Проверьте целостность системных файлов.
Как было сказано в начале, проблемы с обновлением могут возникнуть из-за отсутствующих или поврежденных файлов. Такие файлы обычно неразрывно связаны со многими службами Windows, которые обеспечивают стабильную загрузку и установку обновлений. Если некоторые из этих файлов находятся вне их родной среды, скорее всего это и станет причиной ошибок обновления. Ниже мы собираемся использовать как SFC (Проверка системных файлов), так и DISM (Обслуживание образов развертывания и управление ими), которые помогут обнаружить и восстановить отсутствующие компоненты. Вот как:
С помощью SFC
- Откройте Командная строка , введя в поле поиска рядом с Меню Пуск кнопку.
- Щелкните правой кнопкой мыши по Командная строка , а затем выбрать Запуск от имени администратора.
- После открытия консоли введите команду и нажмите Enter.
- Когда процесс восстановления будет завершен, перезагрузите компьютер.
С помощью DISM
- Откройте Командная строка как мы это делали на предыдущем шаге.
- Скопируйте и вставьте эту команду .
- Нажмите Enter и подождите, пока Windows закончит сканирование и исправление.
- После этого перезагрузите компьютер и снова установите обновление.
После выполнения этих сканирований попробуйте снова установить проблемное обновление. Если и это не сработает, переходите к другим шагам, описанным ниже.