Скачать Opera Free VPN
Главное, что следует действительно знать о Opera Free VPN – это очень простое встроенное приложение, которое работает исключительно с трафиком, направленным через браузер. Утилита практически совсем не влияет на скорость и производительность и запускается в один клик. Но подойдет она только тем пользователям, которым достаточно доступа к заблокированным сервисам вроде онлайн-кинотеатров с фильмами, которые транслируются лишь на некоторых территориях.
Opera Free VPN просто меняет IP-адрес пользователя, но совершенно не шифрует и не защищает его данные, действия в сети и все остальное.
Как пользоваться VPN в браузере «Опера»
Для того, чтобы начать использование VPN-сервиса, необходимо включить его в браузере Opera.
Как включить функцию VPN
Рассмотрим алгоритм включения на примере версии браузера 41.0.2353.46, Stable:
- Запускаем браузер «Опера» и нажимаем кнопку «Меню» в верхнем углу слева либо нажимаем на клавиатуре комбинацию клавиш «Alt+P».
- Если вы использовали не сочетание клавиш — в появившемся меню нажимаем пункт «Настройки».
- В разделе «Настройки» нажимаем «Безопасность».
- Находим чекбокс «Включить VPN» и ставим галочку.
- В начале адресной строки находим кнопку VPN и наслаждаемся этой функцией.
Фотогалерея: как включить функцию VPN
Как настраивать и активировать — дезактивировать функцию VPN
Пользоваться встроенным в браузер «Опера» VPN сервисом намного проще и легче, чем сторонними расширениями с похожей функциональностью. Для доступа к настройкам функции достаточно нажать на кнопку VPN, которая расположена в начале адресной строки браузера. После нажатия на эту кнопку, появляется «пульт управления VPN», как показано на рисунке ниже.
 Для вызова пульта следует нажать кнопку «VPN», находящуюся в начале адресной строки браузера
Для вызова пульта следует нажать кнопку «VPN», находящуюся в начале адресной строки браузера
Как видно на картинке, функция VPN работает непосредственно после включения в настройках браузера, о чём свидетельствует голубой цвет кнопки. Для активации — дезактивации сервиса используйте переключатель, как показано на рисунке ниже.
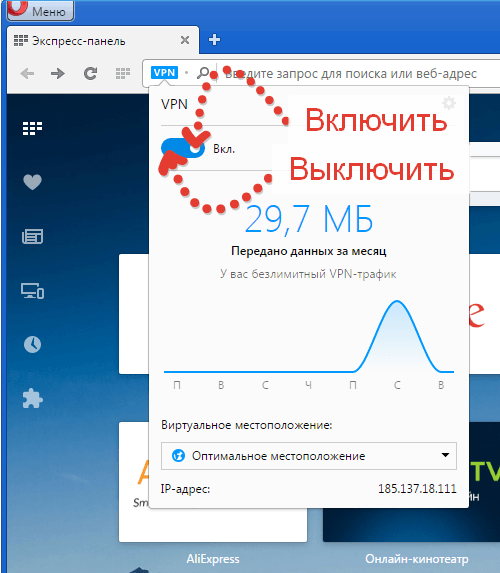 Для включения или выключения сервиса используем переключатель
Для включения или выключения сервиса используем переключатель
Если дезактивировать сервис VPN, результат будет выглядеть так:
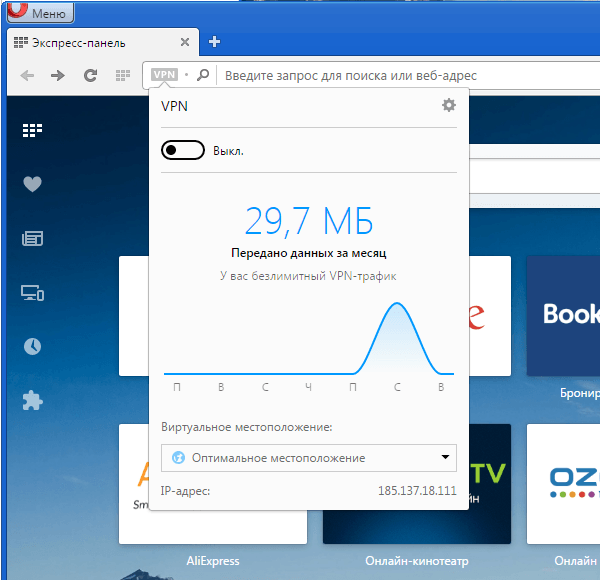 Кнопка для вызова пульта управления VPN приобрела серый цвет
Кнопка для вызова пульта управления VPN приобрела серый цвет
На пульте управления VPN сервисом, под меткой «Виртуальное местоположение», имеется компонент для выбора из предлагаемого списка. По умолчанию выбрано оптимальное местоположение в согласии с установками клиента VPN.
 Для выбора варианта виртуального местоположения следует нажать на указанную стрелочку
Для выбора варианта виртуального местоположения следует нажать на указанную стрелочку
Как видно на картинке выше, в нижней строке пульта управления VPN указан IP-адрес, соответствующий текущим установкам. Более того, задать местоположение можно и вручную, нажав указанную на рисунке выше стрелочку и открыв выпадающий список со странами, в которых имеются соответствующие серверы.
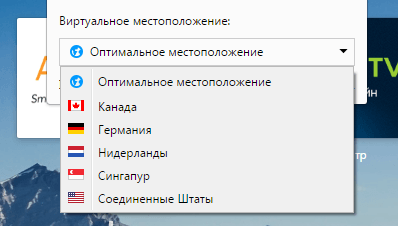 Для выбора варианта виртуального местоположения следует выбрать его посредством мыши в выпадающем списке
Для выбора варианта виртуального местоположения следует выбрать его посредством мыши в выпадающем списке
Вот что показывает браузер Opera, если после включения VPN оставить настройки этого сервиса по умолчанию и перейти на сайт yandex.ru:
 Сервис VPN включён, в установках выбрано «Оптимальное местоположение»
Сервис VPN включён, в установках выбрано «Оптимальное местоположение»
Из предыдущей картинки видно, что, согласно «Яндексу», клиент находится в Нидерландах. Теперь изменим виртуальное местоположение, выбрав вручную «Канада», после чего обновим веб-страницу.
 Сервис VPN включён, в установках виртуального местоположения вручную установлена Канада
Сервис VPN включён, в установках виртуального местоположения вручную установлена Канада
Обновив страницу, виден результат работы VPN сервиса — теперь «Яндекс» считает, что пользователь в Канаде. Вывод: все функции сервиса исправно работают сразу же после установки.
Видео: как включить, настроить и использовать сервис VPN в браузере Opera
https://youtube.com/watch?v=AAnMKKTEbiA
Что делать, если VPN в Opera не работает
Если после установки VPN сервис не работает, нужно установить причину, а затем устранить проблему.
Таблица: причины, по которым не работает VPN, и методы их устранения
| Причина | Вероятный метод устранения |
| Не работает интернет | Восстановить подключение к интернету |
|
Изменить виртуальное местоположение |
| Проблемы, связанные с недоработками разработчиков браузера «Опера» | Обновить браузер «Опера» до последней версии |
Если VPN работает, но не работает что-то другое
Бывают такие ситуации, когда при включённом сервисе VPN некоторые страницы, после нажатия на кнопку «Перезагрузить», не открываются. В этом случае вводим в строку браузера адрес требуемой страницы посредством клавиатуры.
Теперь вы знаете, что из себя представляет VPN и как им пользоваться в браузере Opera. Если вы сталкивались с тем, что сайт заблокирован или нельзя воспроизвести видео, так как оно недоступно в вашем регионе, то VPN сервис станет постоянным помощником в борьбе с ними. Что касается конфиденциальности, то эта функция легко делает безопасной работу в интернете, скрывая настоящий IP-адрес пользователя.
Как вернуть опцию VPN в браузер Opera
Этот способ «возвращает» в браузер Опера кнопку VPN и сопутствующий функционал. Т.е. всё становится ровно так, как и задумывалось разработчиками браузера изначально.
- Первым делом необходимо ввести в адресную строку браузера команду
chrome://flags/#post-quantum-cecpq2
и нажать клавишу Enter.
Отобразится пункт с настройкой, в котором в выпадающем меню необходимо выбрать вариант Enable.
После выбора данного пункта, в нижней части браузера отобразится большая синяя кнопка перезагрузки браузера – воспользуйтесь ей.
Далее осуществите аналогичную процедуру с командой
chrome://flags/#temporary-unexpire-flags-m100
- На следующем шаге необходимо установить расширение, которое возвращает отключенный разработчиками функционал VPN для пользователей из России. Нажав по этой ссылке, в верхней части браузера высветится сообщение, что установленное только что расширение отключено и в правой части кнопка под именем Перейти к расширениям – воспользуйтесь ей.
В открывшемся окне нажмите по кнопке Установить.
- И наконец, последний шаг, который следует осуществлять при закрытом браузере Opera. Необходимо добавить в ярлык запуска браузера команду.
--whitelisted-extension-id=aalemfdcobobghbnmkkddkjfhjhcajij --enable-features=PostQuantumCECPQ2,PasswordImport
Для этого следует нажать правой клавишей по ярлыку, в открывшемся контекстном меню выбрать пункт под именем Свойства.
В отобразившемся окне в поле Объект следует после всего того, что там указано добавить пробел и команду, что приведена выше.
После осуществлённой манипуляции следует закрыть окно, нажав по кнопке OK.
Теперь запустив браузер, кнопка Opera будет находиться на своём месте.
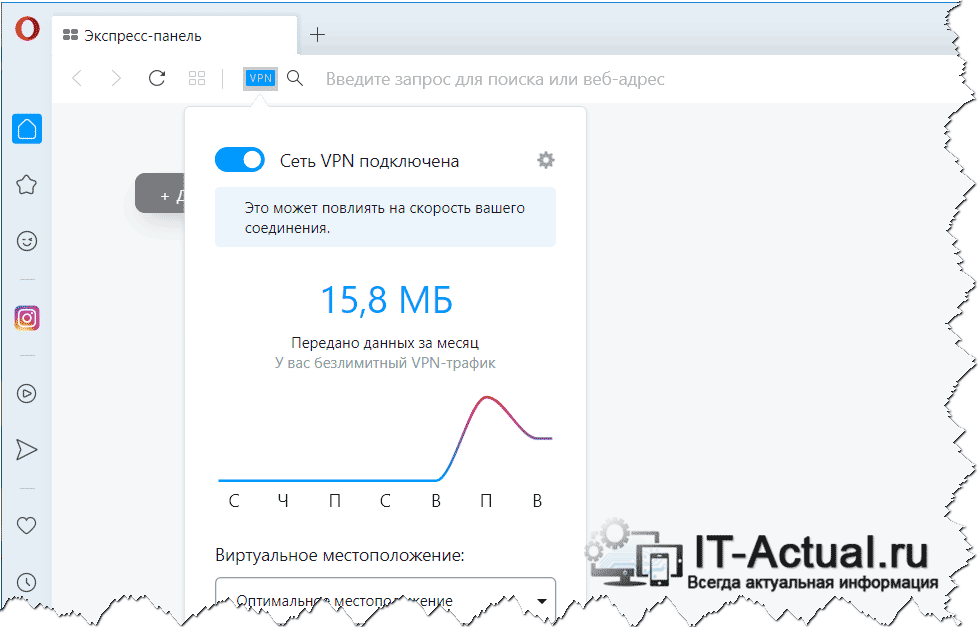
Если вы хотите, чтобы VPN включался сразу при запуске браузера, то это возможно. Данная настройка осуществляется через кнопку расширения, которое мы установили на втором шаге.
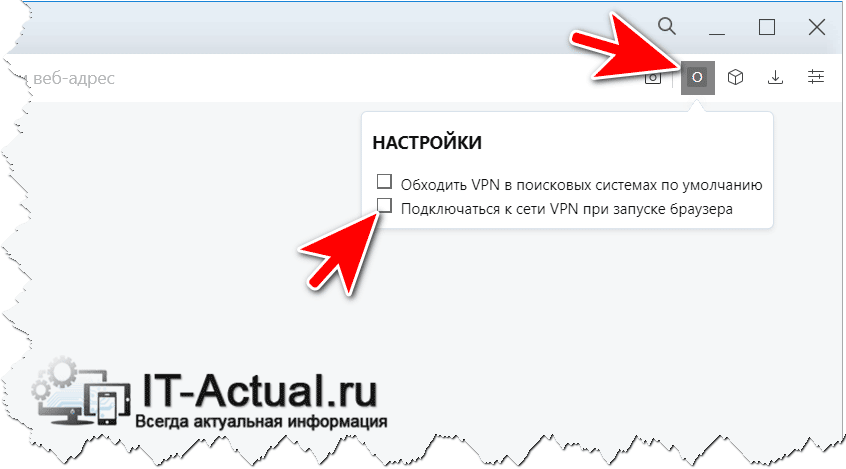
Как включить VPN в Opera (Смена IP-адреса в Опере)
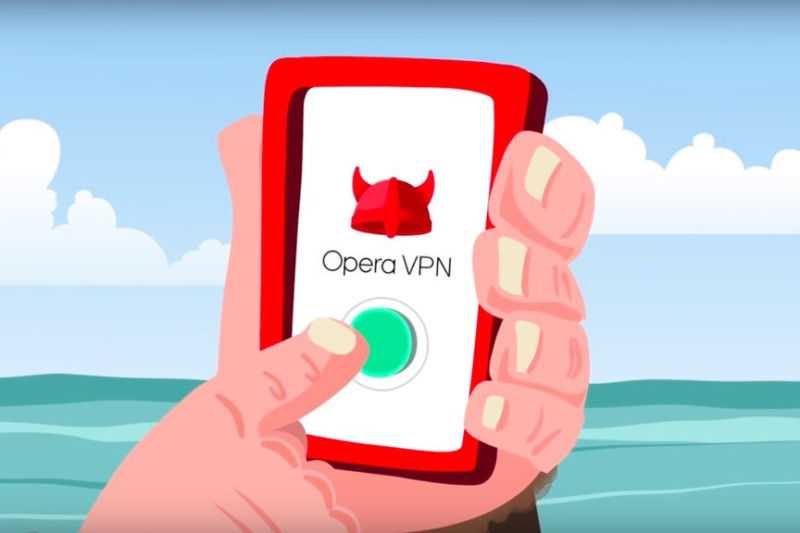
Бывают ситуации, когда нужно использовать не свой IP-адрес, а другой. Например, если нужно зайти на какой-то сайт, но он заблокирован в вашей стране. На помощь в подобный случаях приходит такая полезная штука, как VPN. И в браузере Opera он уже встроен изначально и не нужно устанавливать никаких лишних дополнений и функций. Всего лишь надо включить и немного настроить ВПН в опере и он готов к работе. Как это сделать вы узнаете из этой статьи.
Включение VPN в Опере
Данная функция доступна всем пользователям последних версий браузера. Включается она довольно просто, нужно лишь следовать инструкциям, описанным в данной статьей.
Шаг 1. Заходим в настройки. Это можно осуществить, нажав на надпись «Меню» в верхнем углу браузера слева. Там выбрать соответствующий пункт, который находится внизу списка, открытого списка меню. Можно сделать это еще проще, нажав Alt+P.
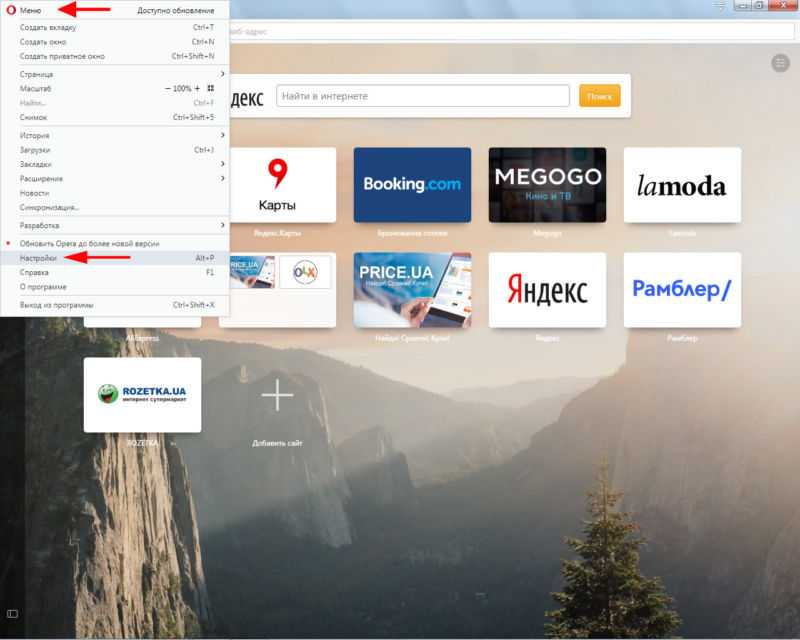
Шаг 2. Далее откройте вкладку «Безопасность» в настройках Оперы.
Шаг 3. Ищем подкатегорию «VPN«, под которой находится чекбокс «включить VPN«. Ставим галочку в этом пункте, нажав на нее левой кнопкой мыши.
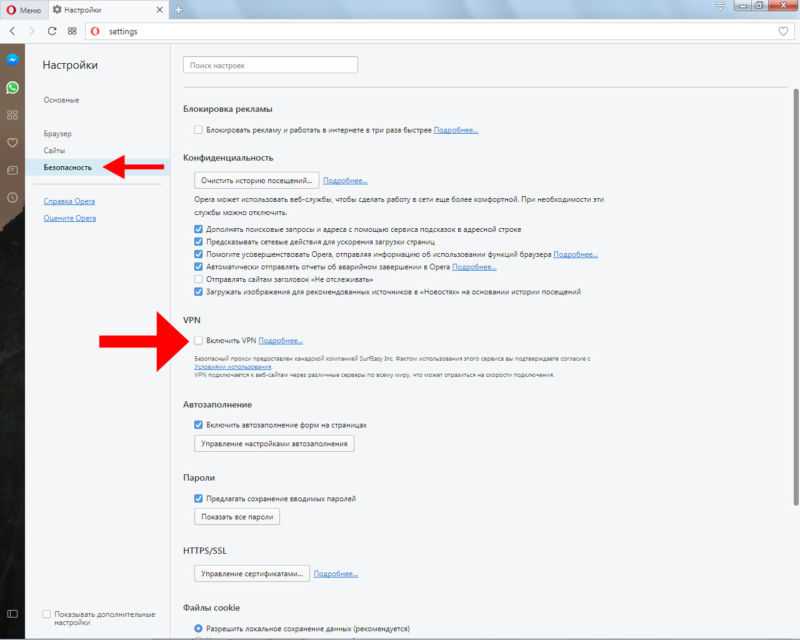
Шаг 4. Слева, в адресной строке появился соответствующий значок. Нажав на него, откроется выпадающий список, в котором можно настраивать ВПН-клиент.
Шаг 5. В самом низу высвечивается ваш текущий IP-адрес. Чтобы сменить его, выберите «Оптимальное местоположение«. В списке, который откроется нужно выбрать страну, из которой вы хотите, чтобы был ваш IP.
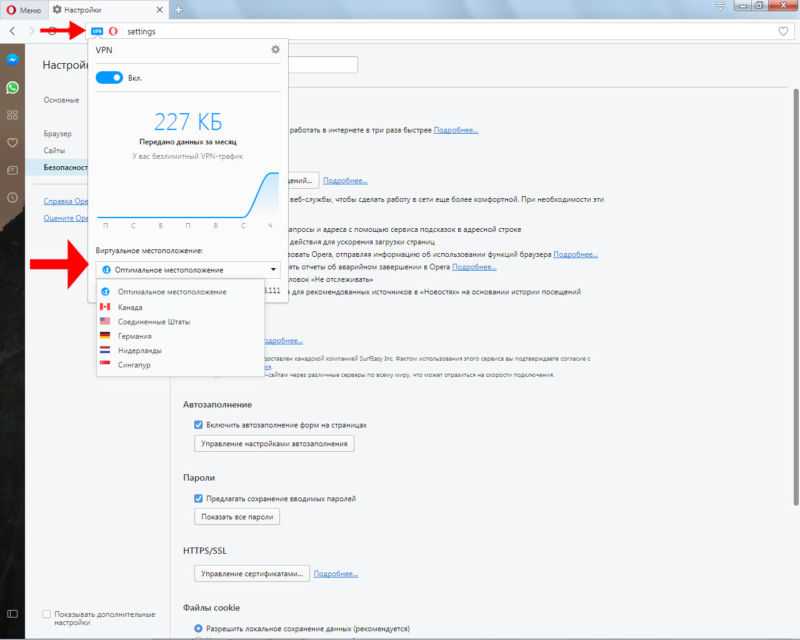
Шаг 6. Идет процесс соединения. После того, как оно будет успешно установлено, вы без проблем можете заходить на любые сайты под други ИП-адресом. Чтобы отключить ВНП, снимите галочку в настройках.
В меню, которое открывается при нажатии на значок VPN вы можете наблюдать, как используется трафик. Это незаменимая функция, если на вашем компьютере установлен интернет с лимитированным количеством трафика. Если же у вас безлимитный интернет, то за это можно совсем не беспокоится.
Что делать, если не работает VPN в Opera
Это случается не совсем часто, но такие случаи бывают. Чаще всего пользователи данного браузера задаются вопросом — почему нет VPN в Opera. Отвечаем на ваш вопрос: данная функция доступна юзерам, у которых установлена Опера версии не ниже чем 40. В более поздних версиях, её нет. Поэтому нажмите на значок меню в верхнем левом углу и откройте страницу «О программе«. На ней вы узнаете свою версию браузера, и если она ниже 40-й, то просто обновите ваш браузер и наслаждайтесь встроенным ВПН.
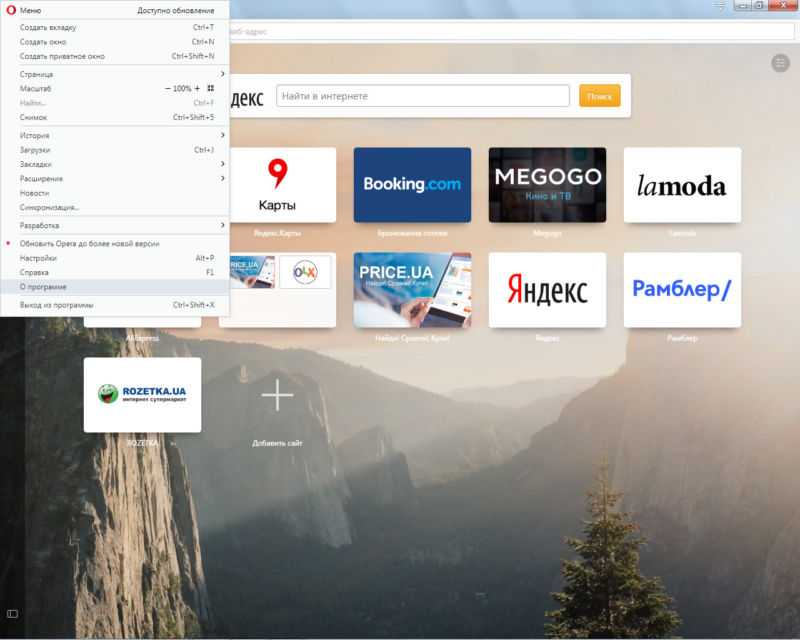
Если у вас установлена самая актуальная версия программы, но VPN не работает, то проблема кроется немножко в другом. Нужно перезапустить выйти из браузера, перезапустить роутер и компьютер. А самое главное — убедитесь в том, что у вас не включены другие прокси-серверы, потому как они могут блокировать доступ.
Если не помогает ничего, то рекомендуем полностью удалить, почистить реестр и заново установить браузер.
Характеристики
Поддерживаемые платформы: браузер выпущен для пользователей ОС Windows. Скачивайте его с официального сайта разработчика.
В google play есть приложение Opera для андроид. Для IOS и Mac OS клиентов нет.
Опера не работает на протоколах типа OpenVPN и Wireguard. Программа — безопасный прокси-сервер, который защищает трафик с помощью HTTPS. HTTPS — это расширение протокола HTTP. Мы не раз говорили, что этот протокол устарел и не подходит для защиты данных.
Протокол HTTPS поддерживает криптографические шифрования SSL и TLS
Поэтому мы рекомендуем обратить внимание на сервисы с шифрованием AES-256 bit. Например, NordVPN считается приложением №1 для защиты информации от мошенников и хакеров.
Для подключения доступно три локации: Европа, США, Азия
Разработчик не рассказывает, сколько серверов доступно для подключения. Физических серверов нет, только виртуальные.
Техническая поддержка отвечает на вопросы в специальной форме. Живого чата нет. Но вы можете позвонить в офис и задать вопрос. Перед эти рекомендуем ознакомиться с разделом FAQ на сайте.
Включите Opera VPN для просмотра
Встроенный в браузер Opera VPN работает без сбоев и не требует больших затрат на его использование. Вы можете включить или отключить VPN в соответствии с вашими потребностями. Но я рекомендую оставить его включенным для конфиденциальности и безопасности данных.
Вот шаги, чтобы включить бесплатный VPN-сервис в браузере Opera.:
- Запуск Браузер Opera на компьютере.
- Нажмите на Настройки находится в левой строке меню.
- Прокрутите вниз и нажмите кнопку Передовой раздел.
- Перейдите в раздел VPN и включите переключатель рядом с Включить VPN.
Вот и все. Вы успешно включили Opera VPN.
Кроме того, вы могли заметить еще две опции: «Обход VPN для поисковых систем по умолчанию» и «Подключение к VPN при запуске браузера». Давайте попробуем понять их обоих.
Обход VPN для поисковых систем по умолчанию
Ваша поисковая система (Google, Bing и т. д.) будет обходить VPN-соединение, включив первый вариант. В результате он будет показывать только результаты, адаптированные для вашего местоположения. Рекомендуется оставить этот параметр включенным. Вот причина того же:
Предположим, вы сейчас находитесь в Нью-Йорке, но подключились к серверу в Токио. Если вы выполните поиск по запросу, например «Лучшие отели поблизости», он отобразит результаты местоположения в Токио, а не ваше фактическое местоположение, чего вы определенно хотели бы избежать.
Поэтому, чтобы получить более точные и отфильтрованные результаты поиска, относящиеся к вашему местоположению, вам следует рассмотреть возможность включения этой функции.
Подключиться к VPN при запуске браузера
Эта опция автоматически включит VPN, как только вы запустите браузер. По умолчанию эта функция отключена, и я предпочитаю оставить ее такой. Лучше иметь более детальный контроль над параметром, чем держать его постоянно включенным.
Более того, это также может привести к ускорению загрузки Opera, поскольку ей придется загружать на одну функцию меньше.
Как выбрать сервер VPN для своих нужд
Фактор
Значимость
Как выбирать
Географическое расположение
Высокая
Если вам требуется доступ к контенту, ограниченному в вашей стране, выбирайте сервер в другой стране, где данный контент доступен. Если важна скорость подключения, выбирайте ближайший к вашему географическому местоположению сервер VPN.
Пропускная способность
Высокая
Если вы планируете использовать VPN для потокового просмотра видео или загрузки больших файлов, выбирайте сервер с высокой пропускной способностью.
Безопасность
Высокая
Выбирайте сервер, который отвечает высоким стандартам безопасности, например, серверы с протоколом шифрования AES-256.
Количество серверов
Средняя
Чем больше серверов в сети VPN, тем большие возможности выбора у вас будут
Однако, важно учитывать, что если серверов много, это может сказаться на скорости подключения.
Включение Opera VPN в Windows XP,7,10
Встроенный анонимайзер в браузере не имеет платных услуг и не требует регистрации. Воспользовавшись услугами VPN, пользователь не только открывает себе доступ ко всем запрещённым сайтам, но и повышает шифровку личных данных, защиту конфиденциальности.
Настройка подключения ВПН в браузере не сложная, но эту функцию поддерживает только Опера 40 и более поздние версии. Для полноценной и исправной работы анонимайзера необходимо отключить все другие сервисы, влияющие на прокси.
- После установки браузера необходимо запустить его и перейти к разделу «Настройки», нажав на иконку логотипа около адресной строки;
-
В этом разделе выбрать подпункт «Безопасность» и под заголовком VPN поставить галочку на «Включить VPN»;
- Если всё сделано правильно, то в самом начале адресной строки появится рабочая кнопка ВПН. При нажатии на эту иконку открывается маленькое меню, в котором можно выбрать желаемую страну местоположения сервера или же просмотреть объём данных. О состоянии функции расскажет цвет кнопки – при активном VPN в браузере она будет голубого цвета.
Включение этой функции одинаковое для всех версий операционных систем от Windows XP и выше.
Можно ли включить VPN на телефоне в Opera GX на Андроид
В общем, получается, что теперь использовать старый добрый синий ползунок, переводящий встроенный VPN для шифрования данных в Opera в активное положение больше не представляется возможным.
Или все-таки есть какие-то лазейки, чтобы использовать такой полюбившийся всем инструмент, как интегрированный в браузер анонимайзер?
Давайте разбираться. И как показывает практика, при более детальном изучении вопроса можно обнаружить сразу несколько более или менее действенных способов, суть применения которых заключается в восстановлении доапдейтных версий Opera с еще работающим VPN.
Что касается использования этой методики, то она подразумевает следующий алгоритм действий (актуально исключительно для ПК, работающих под управлением Windows OS):
- Прежде всего необходимо перейти в поисковую систему Виндовс, введя в нее команду %AppData%\..\Roaming\Opera Software, которая в обязательном порядке подтверждается клавишей Enter.
- Далее вам откроется программная папка Opera Softwear, после чего необходимо открыть Stable (актуально при использовании классической версии Opera), GX Stable (для геймерского вида браузера) или Developer (для бета-версии).
- Следующий шаг предполагает поиск файла Secure Preferences или Preferences (для Opera-mini), который в случае чего легко открывается посредством применения текстовых редакторов, вроде универсального системного Блокнота и не только.
- После этого необходимо найти строку “vpn”:{“blacklisted_locations”:,”last_established_location”:”RU”} , используя горячие клавиши поиска Ctrl+F или пролистывая список в самый низ, где чаще всего эта команда и находится.
- Это необходимо для того, чтобы удалить в строке приставку ru, автоматически сделав свою версию Opera «международной».
Несмотря на запреты Роспотребнадзора продвинутые пользователи продолжают находить лазейки для того, чтобы использовать встроенный инструмент. В итоге появилось несколько таких способов, каждый из которых по-своему востребован
И если все было сделано правильно, то перед вами появится некогда привычная картина готового к активации в рамках браузера инструмента VPN. Если же по какой-то причине переход на универсальную версию Opera не дал ожидаемого результата, переходим ко второму способу.
В этом случае речь идет о следующей пошаговой инструкции:
- Забиваем в поисковую систему браузера следующий запрос: https://opera.webdev.hosting.
- После того, как эта папка откроется, нужно будет загрузить в нее все те же системные файлы для отката к универсальной версии браузера Secure Preferences и Secure Preferences.backup/
- На этом этапе можно смело поводить замену файлов для последующей редакции на сайте.
- Далее выполняется переход в файловый раздел «Свойства», где необходимо выставить режим «Только для чтения».
Тем временем продолжаем поиски эффективного способа восстановления анонимайзера в обход введенного контролирующими российскими органами запрета. И как выясняется, третий способ подразумевает откат браузера до версии со встроенным и еще активным VPN (Opera Stable 77.0.4054.90).
Для этого необходимо просто найти версию в сети и произвести загрузку на устройство, предварительно удалив текущий вариант Opera (для поиска и скачивания продукта подойдет любой другой браузер, вроде Chrome или Mozilla).
Opera Stable 77.0.4054.90 — та самая версия браузера, которая по-прежнему поддерживает встроенный VPN. И при желании каждый пользователь может к ней “откатиться”, вновь обретя доступ к удобному анонимайзеру
И не забудьте опробовать дееспособность VPN в такой версии, перетянув ползунок в активное положение.
Enable & use free VPN service in Opera Browser
As I said this feature is disabled by default in Opera Desktop Browser. And if you want to use Opera VPN then this can be turned on via following ways:
1. Use Opera VPN in Private Window
Start Opera Desktop Browser in your PC & click on Menu button available on the top left. And choose New Private window option from the menu.
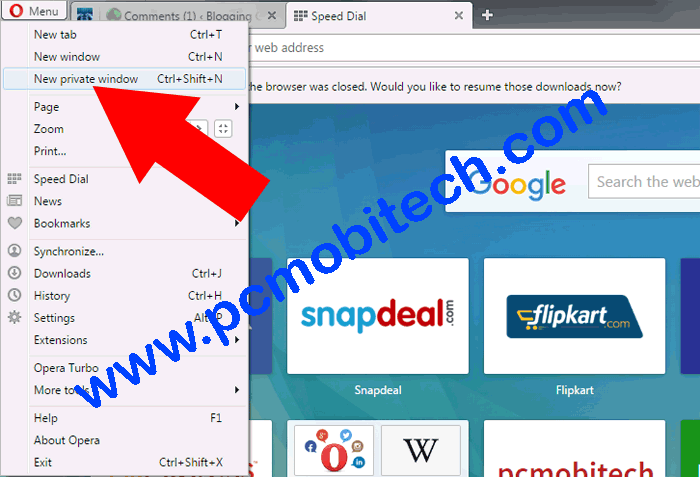
Now Opera Private browsing window will open, here you’ll see VPN icon in site address/search bar. To setting up Opera VPN, Click on VPN icon and you’ll see Enable VPN option in Private windows option. Click on Enable button.
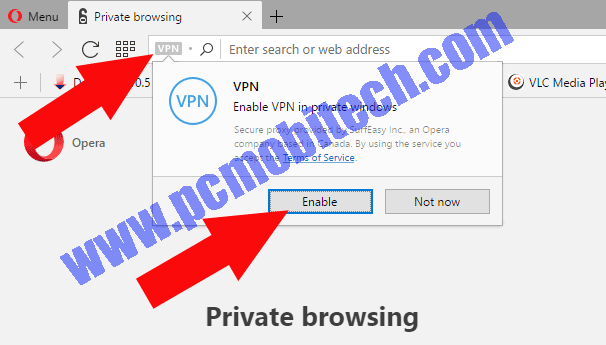
As soon as you enable the VPN in the Private window, Opera VPN service will enable and you’ll get more VPN options where you can select your VPN Country. To choose a country click on drop-down list menu and select your desired location. And your Computer IP will be automatically changed according to the country.
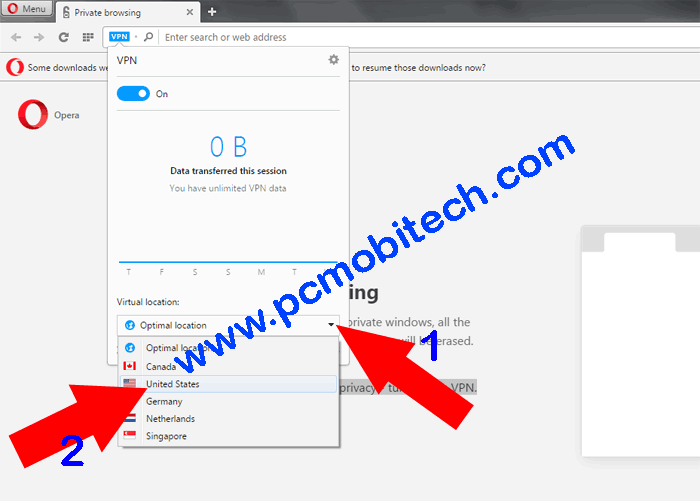
Must See:
- Best 5 Free Antivirus Software for PC.
- 5 Best & Cheap VPN Services 2017 with Features & Pricing details.
2. Enable VPN for all Opera browser normal tabs:
If you want to use VPN service in normal browsing tab then you’ll need to enable VPN service in Opera Browser Settings.
- Click on Menu icon on top left and choose Settings from the menu.
- In the Opera Settings, click on Privacy & security option available on left and to turn on opera VPN service, tick the Enable VPN checkbox.
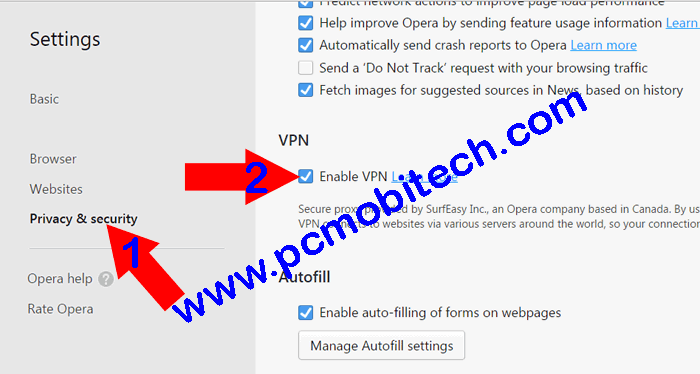
Now you have successfully enabled free VPN service in all normal opera desktop browser window tabs. And the VPN settings can be applied as you have done in private window.
Also check:
- How to disable Opera inbuilt adblocker for a specific site.
- Enable battery saver & increase battery life with Opera Browser.
- How to Hide IP Address completely & Unblock any sites.
- Hide My IP full setup & Features review
Opera встроенный VPN
На самом деле Opera не первый браузер предоставляющий пользователям бесплатный VPN, как это пишут журналюги-чайники в своих СМИ, копирующие новости друг у друга. Опера позаимствовала эту идею у браузера Globus. Но в отличие от Globus браузер Opera предлагает своим пользователям не только бесплатный, но и безлимитный VPN.
С помощью Opera VPN вы можете:
- Скрыть свой IP-адрес и тем самым сохранить анонимность в сети
- Посещать заблокированные в вашей стране сайты
- Посещать заблокированные сайты на работе
На данный момент браузер Opera предоставляет американский, германский и канадский IP адрес.
Скачать Opera встроенный VPN
Функция VPN доступна только в версиях Developer (для разработчиков). Оpera со встроенным VPN доступна для скачивания по этим ссылкам:
- Opera developer Windows
- Opera developer Mac
- Opera developer 32-bit Linux
- Opera developer 64-bit Linux
Как установить Opera с VPN?
После того как скачали и запустили установочный файл подходящий для вашей операционной системы, появится следующее окно. В котором нажимаем кнопку «Настройки».
В появившемся окне выбираете все по своему усмотрению и в конце убираете галочку с поля «Отправлять сведения…».
В конце нажимаете «Принять и установить».
Как включить VPN в Opera?
После того как скачали и правильно установили браузер, попробуем включить VPN Opera. Первым делом заходим в настройки браузера. Для этого в адресной строке набираем «opera://settings/» и нажимаем Enter.
После чего появится меню настроек Opera в котором нажимаем на пункт «Безопасность».
Теперь отмечаем галочкой поле «Enable VPN» (включить VPN в Opera).
После того как активировали VPN в настройках браузера вернемся на вкладки. Как вы можете видеть с левой стороны адресной строки появилась кнопка VPN. Кнопка имеет три состояния (цвета):
- Серый — впн отключено.
- Оранжевый — впн включается.
- Синий — впн включено.
Для включения VPN нажмите на переключатель «ON / OFF». А для выбора страны нажмите на выпадающее меню.
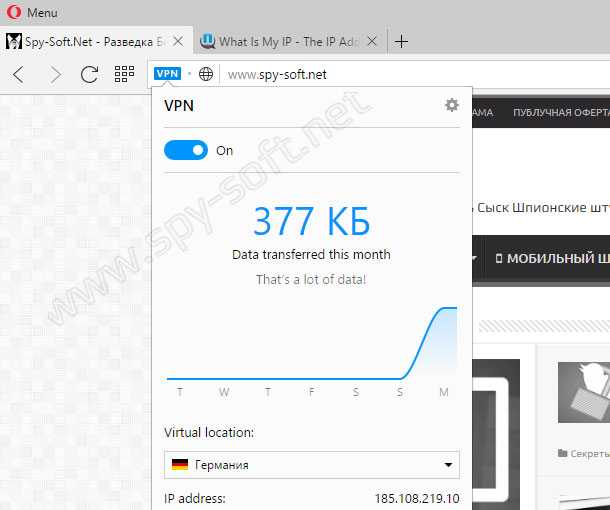
Теперь зайдем на какой нибудь сайт проверки IP и еще раз проверим новый IP адрес. Как вы видите все прекрасно работает.
Ну, и под конец традиционная ложка дегтя. Как вы знаете нечего в этом мире идеального нет и браузер Opera со встроенным VPN не исключение. Если вы используете Opera бесплатный VPN, то знайте, что существует уязвимость WebRTC которая кроме Оперы имеется и у большинства других браузеров.
Как отключить WebRTC
Вас также может заинтересовать статья «Как зайти на заблокированный сайт», из которой вы узнаете о десяти лучших способах обхода блокировки сайтов.
Проверка работоспособности ВПН в Opera
По завершении настройки ВПН в Opera важно удостовериться, что соединение работает правильно и обеспечивает защиту вашей приватности во время работы в интернете. Для проверки работоспособности ВПН выполните следующие шаги:
- Откройте Opera и нажмите на иконку «Меню» в верхнем левом углу окна.
- В выпадающем меню выберите «Настройки».
- В левой части окна настройки выберите вкладку «Безопасность и приватность».
- Пролистайте страницу вниз до раздела «ВПН».
- В разделе «ВПН» убедитесь, что переключатель «Включить ВПН» установлен в положение «Вкл.».
- Нажмите на ссылку «IP-адрес и местоположение».
- В открывшемся окне вы увидите ваш новый IP-адрес и местоположение. Убедитесь, что IP-адрес отличается от вашего обычного адреса и местоположение соответствует выбранному ВПН-серверу.
- Проверьте работу ВПН, открыв несколько веб-сайтов и удостоверившись, что они загружаются без ошибок и отображают релевантную информацию для выбранного ВПН-сервера.
- При необходимости можно изменить ВПН-сервер или выключить ВПН, для этого просто переключите переключатель «Включить ВПН» в положение «Откл.».
Теперь вы знаете, как проверить работоспособность ВПН в Opera и убедиться, что ваше интернет-соединение защищено и анонимно.
Совместимость устройств — приложения и поддерживаемые устройства
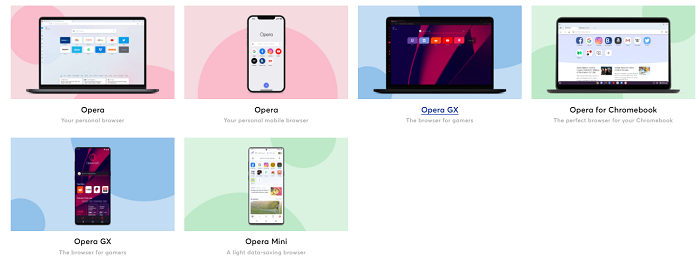
Opera VPN работает в браузере Opera, и, к счастью, Opera работает в нескольких операционных системах. Браузер доступен для Windows, Mac OS, Android и Linux. Но это означает, что вы не можете использовать его в других браузерах, таких как Mozilla Firefox и т. д.
На Android браузер загружается с помощью VPN, но не с iOS. Opera прекратила выпуск приложения для iOS, но оно доступно в операционной системе Android.
Это удобный VPN с простым в использовании расширением. Если у вас возникли проблемы с вашим приложением, попробуйте советы, упомянутые в руководстве Opera VPN не работает.
Имейте в виду, что VPN включен по умолчанию, и вы должны включить его в настройках. Как только VPN включен, он подключает вас к самому быстрому серверу в соответствии с вашим текущим местоположением.
После подключения к серверу вы также можете проверить свой IP-адрес, и ваш интернет-провайдер будет указан как Opera Software или SurfEasy. Это означает, что он включен.
В целом, Open VPN прост в использовании, но его функциональность ограничена, поэтому он очень прост.
Автономный продукт Opera VPN снят с производства
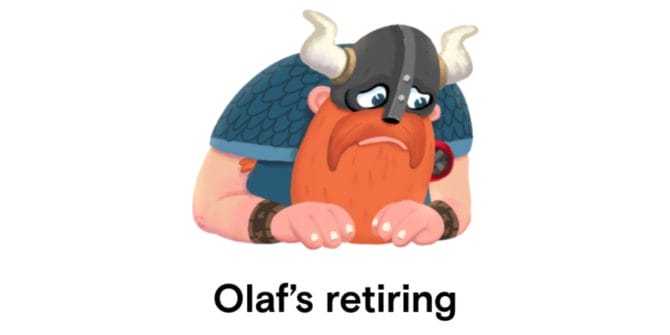
Раньше у Opera VPN были автономные мобильные приложения, которые были полноценными VPN. Однако 30 апреля 2018 г. его поддержка была прекращена. На сегодняшний день вы получаете только надстройку для браузера, которая работает с веб-браузером Opera.
Нет поддержки мобильных устройств, включая Android и iOS. Вы можете использовать его с браузером Opera, который доступен в Windows, Mac, Linux и других операционных системах.
Это главная слабость этого бесплатного сервиса, поскольку он поддерживает только пятый по популярности веб-браузер в мире.
Как использовать Opera VPN в браузере
VPN доступен в виде расширения для браузера и предустановлен в браузере Opera. Вот как вы можете использовать и установить Opera VPN в свой браузер:
Чтобы включить браузер Opera, вам нужно щелкнуть значок Opera в левом верхнем углу браузера.
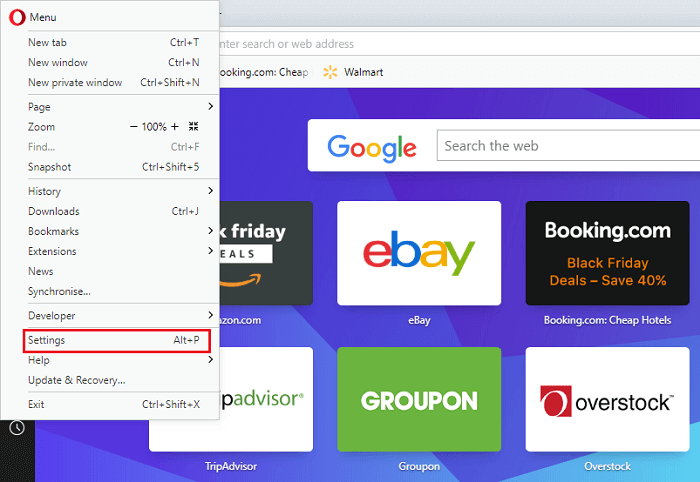
В меню настроек прокрутите вниз, и вы увидите раздел VPN.
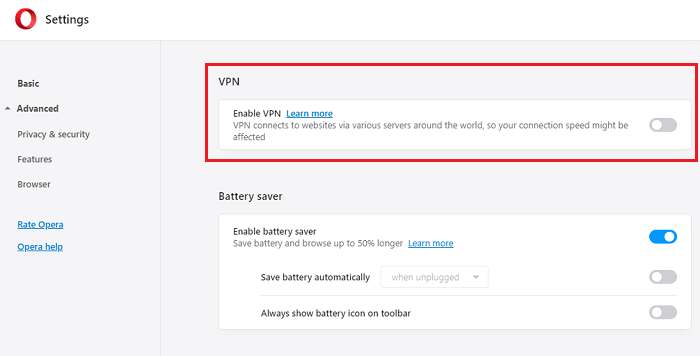
Оттуда вы можете включить Opera VP N. Теперь VPN появится в левом углу адресной строки окна вашего браузера.
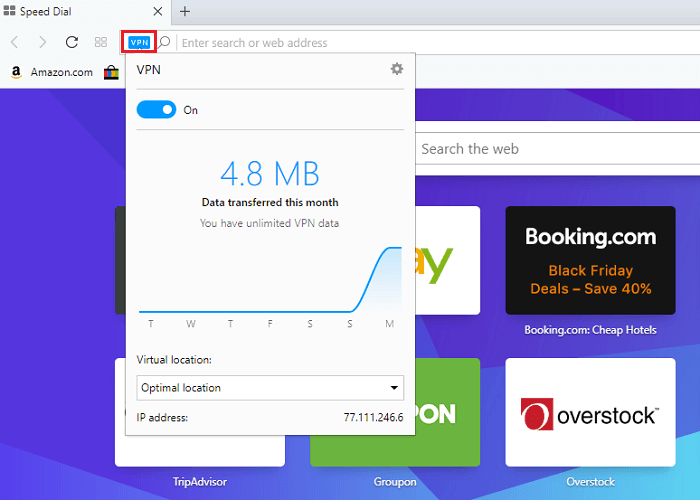
И вот оно. Теперь у вас будет возможность мгновенно включать и отключать VPN. Расширение также сообщает вам переданные данные.
Однако это не имеет большого значения, так как эта VPN не имеет ограничений по пропускной способности.
В целом, Opera VPN очень удобна. Его легко подключить и отключить, а настроить его можно за считанные минуты. Более того, я не испытываю никаких задержек или других помех при использовании сервиса.
Все это обеспечивает фантастический пользовательский опыт.
Процесс загрузки Opera VPN
Официальный веб-сайт службы весьма полезен, поскольку он предлагает специальный раздел загрузки для своих пользователей. Все, что вам нужно сделать, это зайти на домашнюю страницу, а затем нажать на вкладку загрузки.
Там вы найдете вариант загрузки браузера Opera.
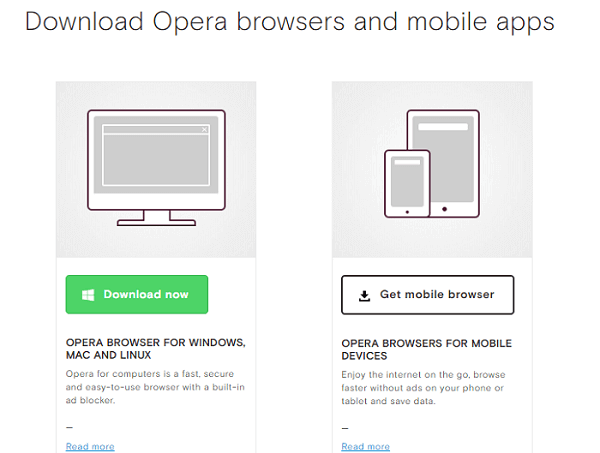
Является ли Opera VPN действительно VPN?
Вопросы продолжали накапливаться, и было крайне необходимо ответить на них в этом обзоре:
Безопасна ли Opera VPN? Это на самом деле VPN или просто прокси?
Существует путаница, связанная с истинной природой Opera VPN.
Некоторые защитники конфиденциальности относят его скорее к категории прокси, чем к VPN-сервису.
И в них есть смысл.
VPN направляет ваш трафик через безопасный и непроницаемый туннель. Он шифрует вашу информацию, чтобы защитить ее от нежелательных рук.
Opera VPN обеспечивает минимальное шифрование, но без протокола туннелирования и ошибочно рекламирует себя как виртуальную частную сеть. Поэтому я не могу рекомендовать использовать Opera VPN в качестве частного VPN-решения.
В 2016 году сервис Opera был взломан, и злоумышленники украли конфиденциальную информацию более 1,7 млн пользователей. Он включал пароли, данные для входа и многое другое.
Кроме того, некоторые пользователи также жаловались, что при использовании Opera VPN происходит утечка их реальных IP-адресов.
Порядок включения VPN в Opera
Включение ВПН происходит в самом браузере, поэтому предварительно его необходимо скачать и установить. Далее последовательность действий будет зависеть от вашей операционной системы. Прочитайте инструкцию для вашей ОС относительно того, как включить ВПН в «Опере».
На Windows и Linux
Пользователи, скачавшие браузер «Опера» на «Виндовс» и «Линукс», могут руководствоваться единой инструкцией. Несмотря на кардинальные отличия этих двух операционных систем, включение VPN происходит одинаково. Чтобы активировать виртуальные частные сети, следуйте пунктам инструкции:
- Запустите браузер. В адресной строке введите «opera://settings». Нажмите Enter.
- Вы попадете в меню настроек. Выберите раздел «Безопасность» (Privacy).
- Отметьте галочкой поле «включить VPN в Opera» (Enable VPN).
После активации ВПН в настройках вернитесь на вкладки. По левую сторону от адресной строки появится специальный значок, который будет информировать вас о состоянии работы ВПН. Он может находиться в трех цветах:
- серый – отключено;
- оранжевый – включается;
- синий – включено.
Включение ВПН происходит с помощью специального переключателя «ON / OFF». Выбрать страну можно из выпадающего меню.
Включение на MacOS
В браузере «Опера» для компьютеров от Apple настройка ВПН выполняется аналогичным образом:
- Зайдите в общее меню, а затем нажмите на «Настройки».
- Выберите «Безопасность». В секции VPN установите галочку на пункте «Включить VPN».
- Нажмите по иконке слева от адресной строки для выбора необходимого сервера.
На мобильных устройствах
Специально для пользователей смартфонов компания разработала собственное приложение – Opera VPN. Оно позволяет маскировать свой IP, выбирая необходимый сервер в различных странах. К сожалению, приложение было удалено из украинского и российского Google Play, но его без проблем можно скачать со сторонних сайтов в сети Интернет.
Активировать ВПН можно благодаря следующей инструкции:
- Запустите приложение. Нажмите «Начать работу» при приветствии программы.
- При запросе на подключение нажмите «ОК». на первой вкладке нажмите «Подключиться». Приложение автоматически подключит вас к ближайшему серверу.
- Нажмите кнопку «Сменить регион», чтобы указать предпочитаемый вами сервер.
Дополнительно приложение позволяет определить уровень безопасности беспроводной сети и тип шифрования. Предусмотрена встроенная блокировка рекламы, благодаря которой вам не будут мешать регулярные объявления контекстной рекламы по посещенным сайтам.
How to turn on Opera’s built-in VPN for Android
Although Opera offers a paid version of its VPN, the free version that’s built into its Android browser offers a secure and anonymous browsing solution, which is also very easy to activate.
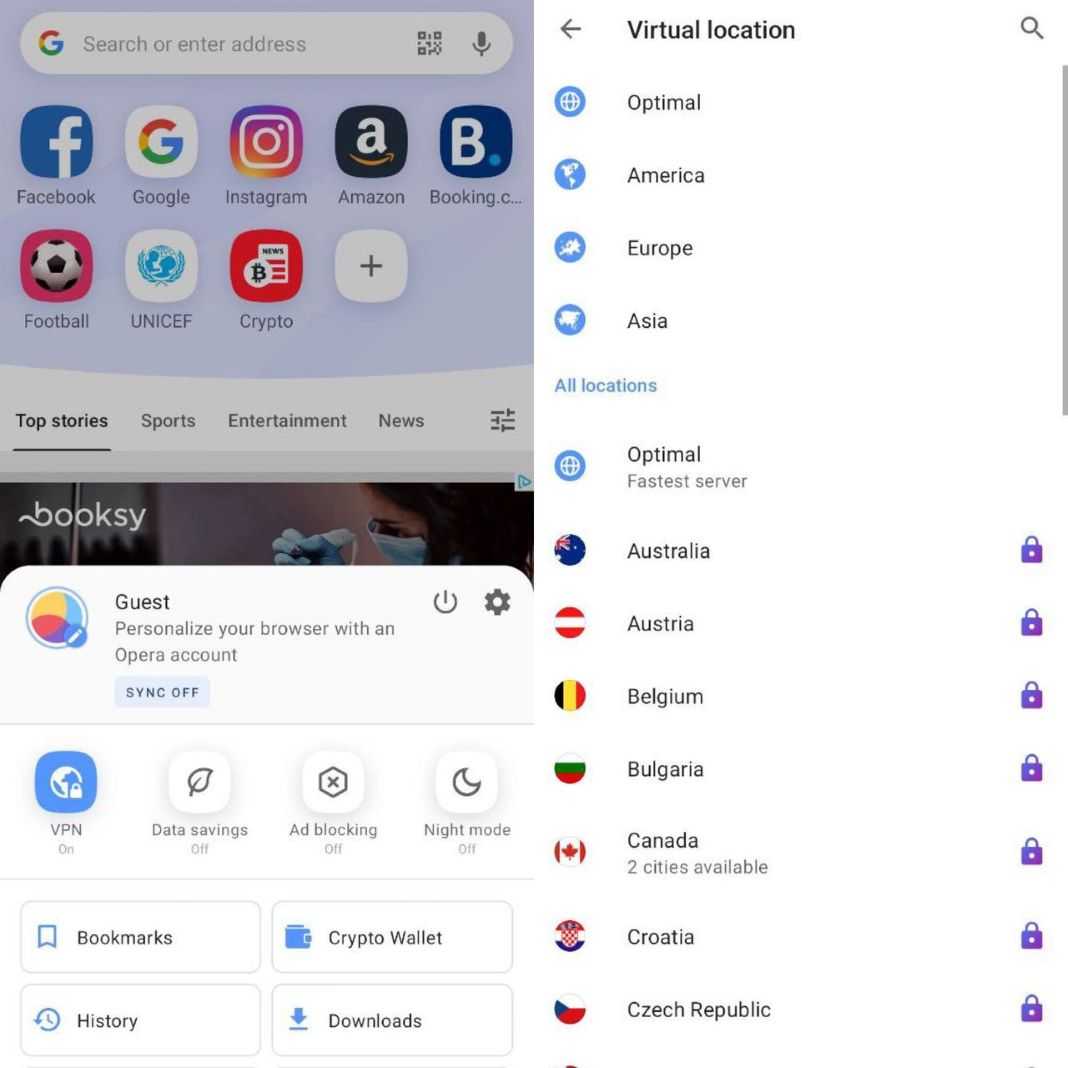
- All you have to do is open the browser and access the settings by clicking on your account icon, found in the lower right-hand margin.
- Here you’ll see a menu full of options, including the VPN option.
- Now, all you have to do is tap on it (the world icon) and check that it’s turned on.
If you hold your finger down on the icon, you’ll open a menu with additional VPN options. Here you’ll be able to select the continent you want to connect to (you can only choose countries with the paid mode) and you’ll connect to the fastest server by default.
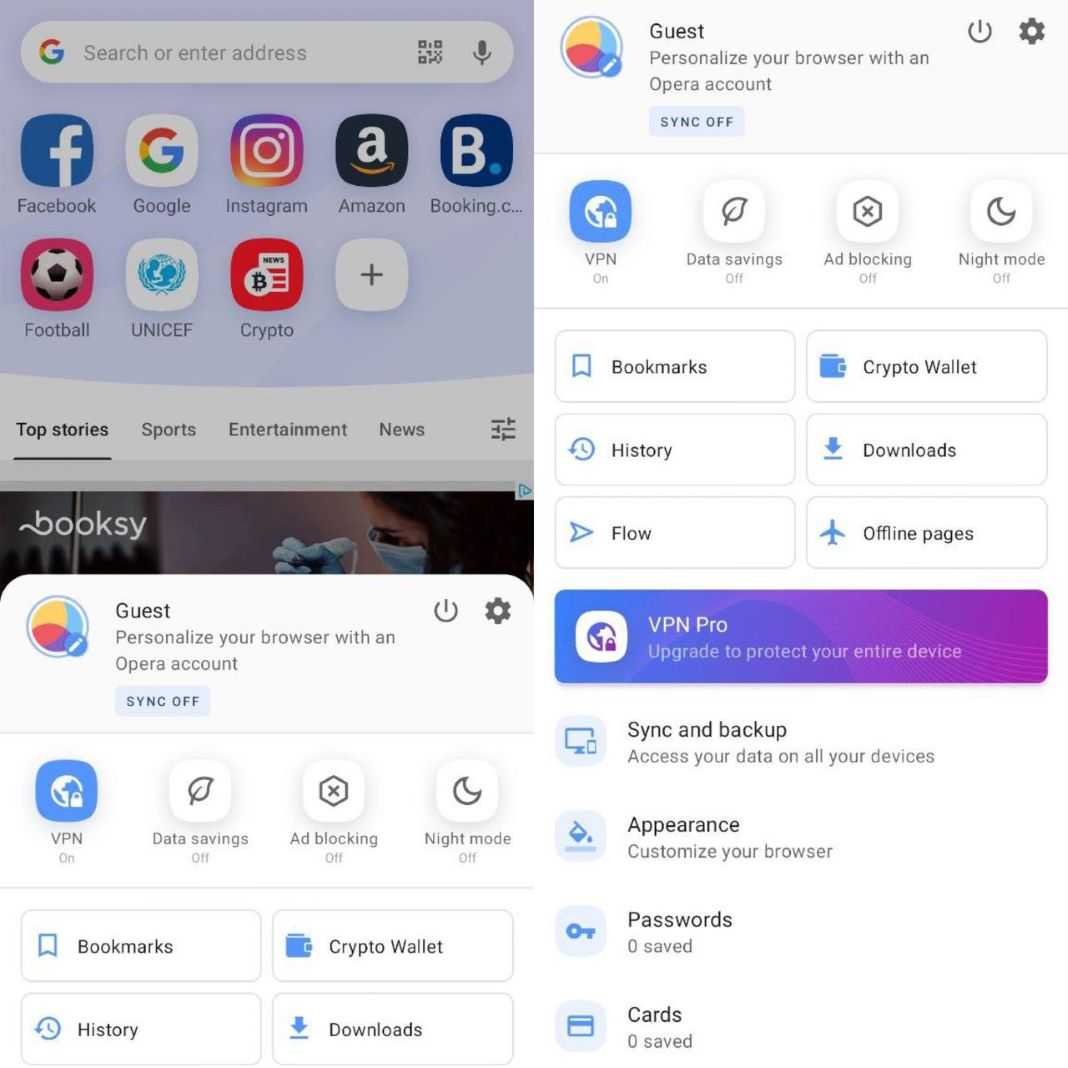
If you want, you can also configure the built-in VPN to only work with private tabs and decide whether you want it to apply to searches, that is, to let search engines detect where you’re located in order to offer you relevant search results.
Translated by Sarah Odebralski


















![Опера впн – как активировать? [2020]](http://jsk-oren.ru/wp-content/uploads/a/7/7/a77a8675e34b4e92ce5f3a47d135c1d5.png)











