Обход защиты Wise Folder Hider
Итак, наш каталог скрыт. Открываем проводник и видим, что это так! Ну исчезла папка, браво!
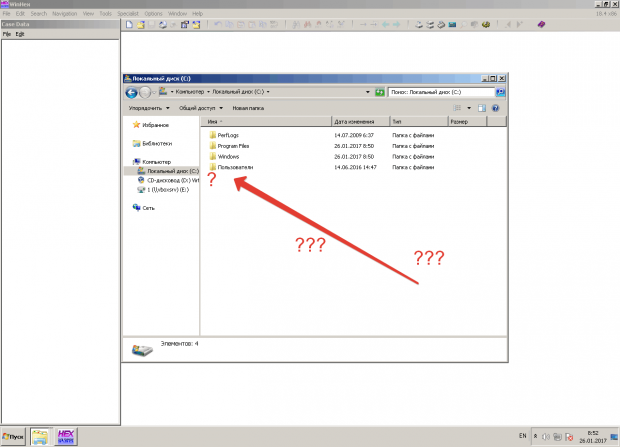
Открываем наш любимый редактор WinHex, которым мы рушили защиты других программ и делаем снимок диска для анализа.
Сразу бросается в глаза вот такой нюанс:
Каталог с квадратиками вместо имени. Под цифрой 2 я подсветил то место в карте диска, которое указывает на имя файла: 0x7F, 0x7F, 0x7F, 0x7F, 0x7F, 0x7F, 0x7F. Символы не отображаются в проводнике, поэтому папка не видна.
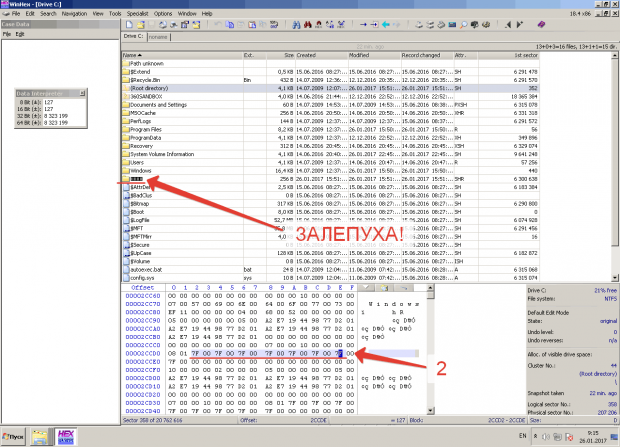
Пройдёмте внутрь. Видим говорящую папку hidefolder. Звучит заманчиво. Проследуем глубже “…в кроличью нору…”.
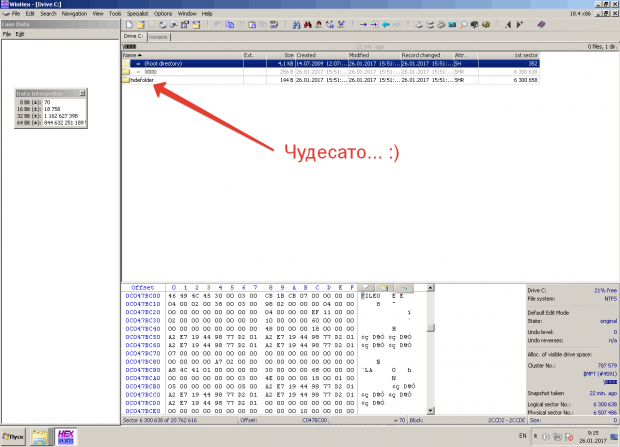
А там нас ждёт другая папка “hide”. Ну прям совсем секретно! Разве можно остановиться? Идём ещё глубже!

А вот это уже интереснее. Какой-то конфиг и наша папка с чёрной бухгалтерией! В явном виде!
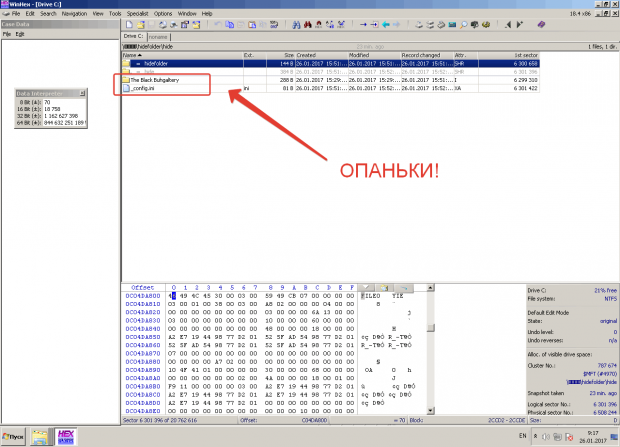
Открываем каталог, видим, что наш файл с характерным содержимым свободно читается!
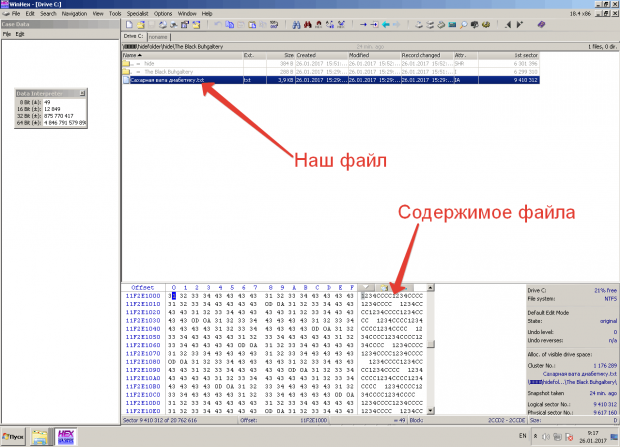
Ну а в конфиге видим пароли на доступ к защищённым объектам.

Ну что я могу сказать относительно защиты, которую даёт эта программа?
Обход защиты Wise Folder Hider
Итак, наш каталог скрыт. Открываем проводник и видим, что это так! Ну исчезла папка, браво!
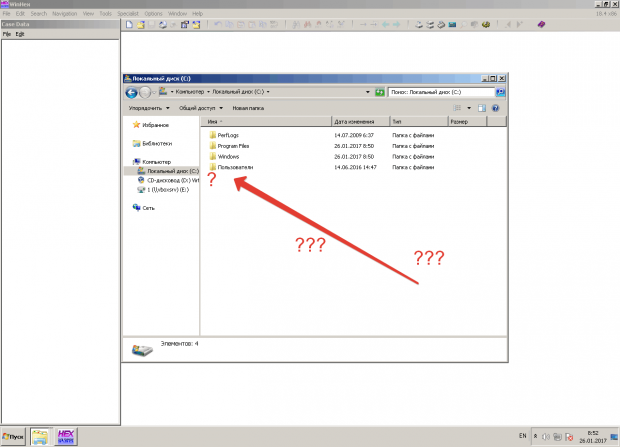
Открываем наш любимый редактор WinHex, которым мы рушили защиты других программ и делаем снимок диска для анализа.
Сразу бросается в глаза вот такой нюанс:
Каталог с квадратиками вместо имени. Под цифрой 2 я подсветил то место в карте диска, которое указывает на имя файла: 0x7F, 0x7F, 0x7F, 0x7F, 0x7F, 0x7F, 0x7F. Символы не отображаются в проводнике, поэтому папка не видна.
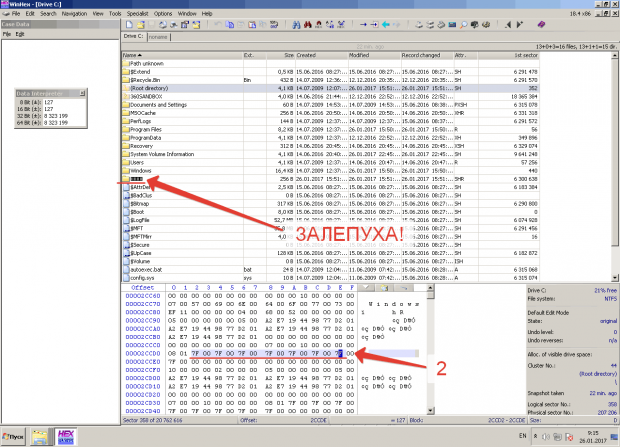
Пройдёмте внутрь. Видим говорящую папку hidefolder. Звучит заманчиво. Проследуем глубже “…в кроличью нору…”.
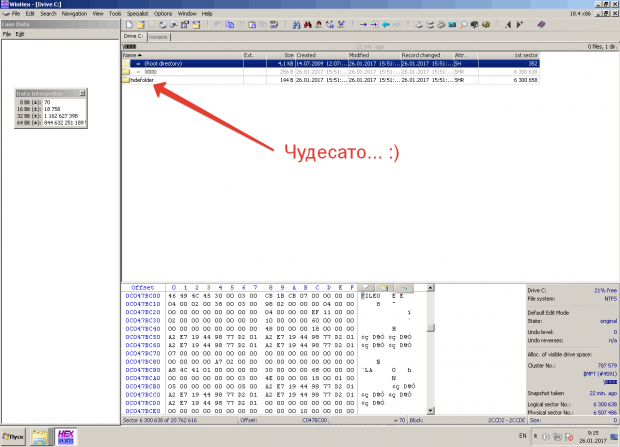
А там нас ждёт другая папка “hide”. Ну прям совсем секретно! Разве можно остановиться? Идём ещё глубже!

А вот это уже интереснее. Какой-то конфиг и наша папка с чёрной бухгалтерией! В явном виде!
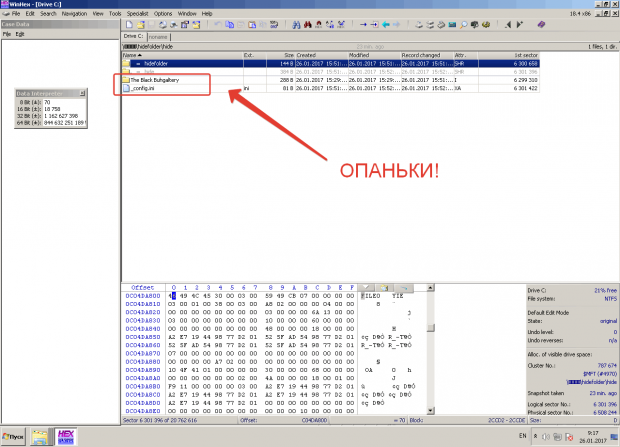
Открываем каталог, видим, что наш файл с характерным содержимым свободно читается!
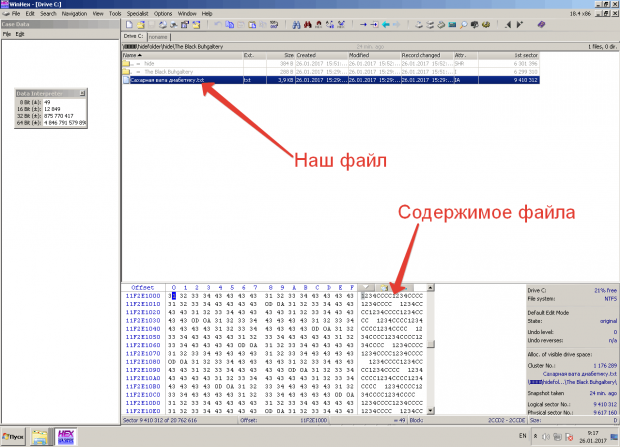
Ну а в конфиге видим пароли на доступ к защищённым объектам.

Ну что я могу сказать относительно защиты, которую даёт эта программа?
Как скрыть папку
По количеству пользователей выигрывает windows, поэтому с него и начнем. Рассмотрим стандартный способ и способ повышенной эффективности.
Как скрыть папку в windows 7,8
Вообще, подобная процедура доступна в любой версии windows и если отличается, то очень мелкими деталями. Все просто — вам нужно перейти в панель управления windows — параметры папок. Если вы пользуетесь windows 7, то найти этот раздел не составит труда.
Если в w7 не находите, то можно, опять же, воспользоваться поиском. Открыли «Параметры папок», переключились во вкладку «Вид» и установили галочку напротив — «Не показывать скрытые файлы, папки и диски».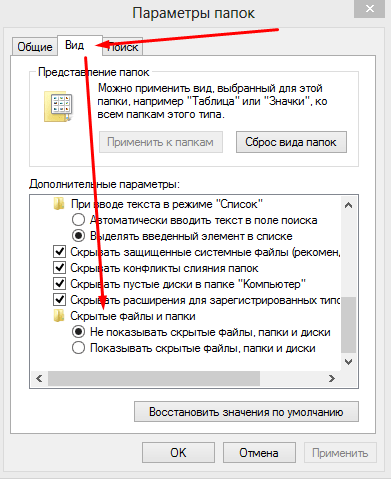
Нажимаем «Ок» и возвращаемся к директории (файлу, диску) которую вы хотите спрятать, нажимаем правой кнопкой и выбираем «Свойства».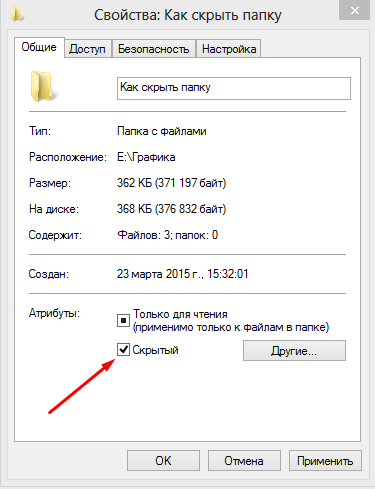
Ставим галочку напротив «Скрытый», после чего переходим в «Другие» и убираем галочку с пункта «Разрешить индексирование содержимый файлов », для того, чтобы труднее было найти спрятанную информацию.
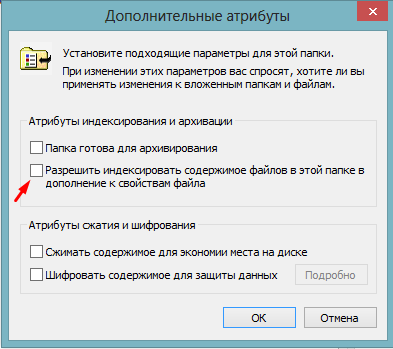
Нажимаем «ОК», затем еще раз(перед выходом вы увидите примерно такое окно):
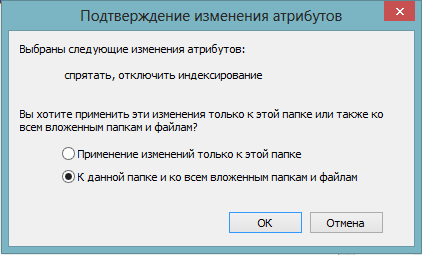
Выберите — «К данной папке и ко всем вложенным папкам и файлам», — это значит, что все, что вы указали для директории перейдет ко всем её внутренним файлам, что увеличит ваши шансы остаться нераскрытыми.
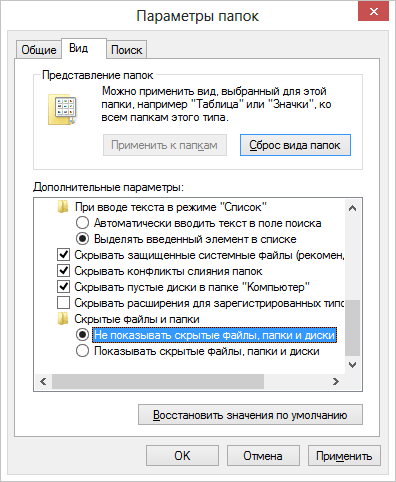
- Зайдите в панель управления Windows , и откройте «Параметры папок».
- На вкладке «Вид» в списке дополнительных параметров найдите пункт «Скрытые файлы и папки», отметьте «Не показывать скрытые файлы, папки и диски».
- Нажмите «Ок»
Теперь, чтобы сделать папку скрытой, следует проделать следующие действия:
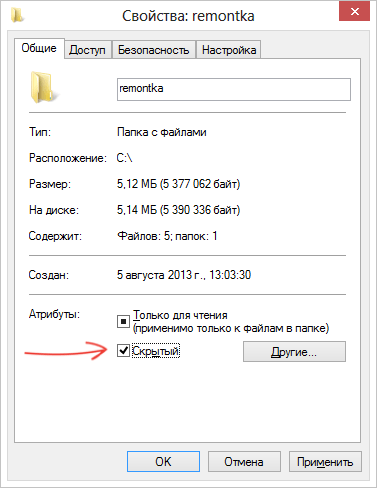
- Кликните правой кнопкой мыши по папке, которую вы хотите спрятать и выберите в контекстном меню пункт «Свойства»
- На вкладке «Общие» отметьте атрибут «Скрытый».
- Нажмите кнопку «Другие…» и уберите дополнительный атрибут «Разрешить индексировать содержимое файлов в этой папке»
- Примените все сделанные изменения.
После этого папка станет скрытой и не будет отображаться в поиске. Когда Вам потребуется доступ к скрытой папке, временно включите отображение скрытых файлов и папок в панели управления Windows. Не совсем удобно, но это самый простой способ скрытия папок в Windows.
Действительно ли программы для скрытия папок и файлов защищают ваши данные
Задумав скрыть от чужих глаз личную папку, начинающий пользователь не станет заморачиваться с криптоконтейнерами и прочими сложными для него вещами, а прибегнет к простым и понятным инструментам вроде Wise Hide Folder, как раз предназначенным для скрытия папок и файлов. Достаточно добавить личную папку в список такой программы, установить на нее пароль понадежнее и, казалось бы, дело в шляпе.
Но не всё так однозначно. Данные утилиты чаще всего не используют шифрование, что ставит под большой вопрос надёжность обеспечиваемой ими защиты. Так что немного подумав, мы решили выяснить, насколько в действительности эффективны защитные возможности подобных инструментов.
Мы подвергли испытанию пять наиболее популярных приложений, скрыв с их помощью папку Secret , а затем попробовали обойти защиту, используя в качестве фомки загрузочный диск от Сергея Стрельца и шестнадцатеричный редактор WinHex. Оба эти инструмента позволяют работать с файловой системой в обход ограничений, обеспечивая беспрепятственный доступ к ее объектам, что нам, собственно, и нужно. Тестирование предполагало, что нам известно приблизительное место расположения скрытой папки, впрочем, мало кто из возлагающих на подобное ПО все свои надежды пользователей станет прятать личную папку в недрах системного раздела. И вот какие мы получили результаты.
Разблокировка с помощью аккаунта google
Если есть возможность, всегда можно воспользоваться мягким восстановлением с помощью учетной записи Google. Для этого необходимо несколько раз вводить предполагаемый пароль в окошко. При первой ошибке смартфон заблокируется на 60 секунд, при второй на 30 минут, а после третей предложит воспользоваться кнопкой «Забыли пароль». На разных устройствах может быть своя формулировка, но смысл сохраняется.
Далее, при наличии стабильного подключения к Wi-Fi, следует действовать следующим способом.
- Нажать на кнопку «Забыли пароль».
- В появившемся окне ввести данные от своего Google аккаунта (почта вводится до значка @). Если эта информация также забыта, для начала нужно восстановить ее на компьютере или любом другом устройстве.
- После перехода в аккаунт необходимо задать новый пароль, следуя подсказкам системы.
Anvide Seal Folder 5.30
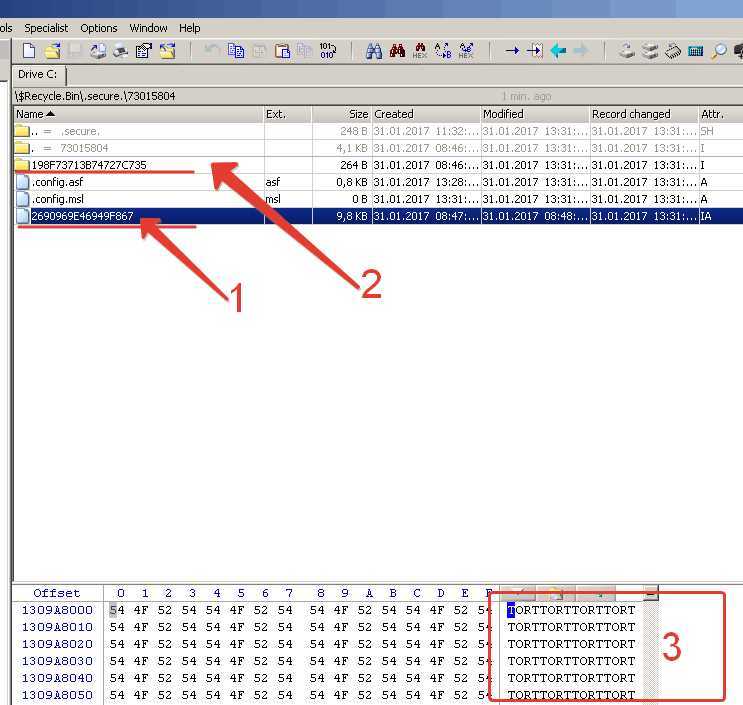
Anvide Seal Folder 5.30 — очень полезная утилита для защиты конфиденциальных данных на вашем компьютере. Она позволяет создавать зашифрованные контейнеры и помещать в них файлы и папки, которые вы хотите скрыть от посторонних глаз.
С помощью Anvide Seal Folder 5.30 вы можете создавать пароли для доступа к зашифрованным контейнерам. Это означает, что только вы и те, кому вы предоставите пароль, смогут просмотреть содержимое таких контейнеров.
Утилита имеет простой и интуитивно понятный интерфейс. Для создания зашифрованного контейнера вам потребуется выбрать папку или файл, который вы хотите защитить, и указать пароль для доступа к нему. После этого Anvide Seal Folder 5.30 создаст контейнер и зашифрует выбранный файл или папку. Зашифрованный контейнер будет невидимым для других пользователей и приложений.
Кроме того, Anvide Seal Folder 5.30 позволяет работать с несколькими контейнерами одновременно. Вы можете создавать, открывать, закрывать и удалять контейнеры по своему усмотрению.
Использование Anvide Seal Folder 5.30 позволяет вам сохранять ваши данные безопасными и защищенными от несанкционированного доступа. Вам больше не придется беспокоиться о конфиденциальности ваших личных файлов и папок.
Скачать Anvide Lock Folder бесплатно для Windows
С помощью бесплатного приложения программы Anvide Seal Folder (другое название — Anvide Lock Folder) можно без проблем скрыть одну, или несколько папок на ПК. При помощи данной утилиты вы без особого труда можете сделать скрытую папку, чтобы защитить конфиденциальные данные, скрыть их от посторонних глаз.
Скрыв папку вы можете быть уверены, она невидима для пользователей компьютера, он не будет знать о ней вообще ничего. Получить доступ может только пользователь, который сам создал защищенную папку.
Файлы и документы, которые вы переместили в папку, чтобы скрыть их папку или защитить паролем, сохраняться. Более легкий способ защитить важную информацию — поставить на папку пароль.
Мы уже рассказывали вам, как поставить запаролить папку при помощи архиватора WinRAR, как установить пароль на Word-документ.
В том случае, когда документ или архив будет виден, пароль можно подобрать, например, при помощи стороннего ПО.
Во многих случаях, гораздо лучше будет вообще скрыть папку, она не будет отображаться в операционной системе и ее не получится распаролить. На вопрос, как скрыть ту или иную папку на ПК, можно ответить так: для этого нужно использовать специальную утилиту, которая сделает скрытую папку невидимой.
В этой статье мы подробно расскажем вам, как скрыть папку при помощи бесплатного ПО, название которому — Anvide Seal Folder. Эта бесплатная программа (которая к тому же мало весит) предназначена для сокрытия папок и защиты их паролем.
Скрытая папка, будет невидимой, а при желании и защищенной паролем. В программе есть возможность зашифровать данные.
Данная версия программы не требует установки и может быть запущена из папки. Приложение может находиться как на компьютере, так и на съемном носителе, например на флешке. Anvide Seal Folder совсем не обязательно все время держать включенной, программу можно запускать время от времени.
Используя утилиту Anvide Seal Folder пользователю нужно вводить пароли на те папки, которые он желает скрыть. Потребуется использовать пароль, который он не забудет, или же, с содержимым скрытой папки придется распрощаться.
Придуманный пароль, запомните или запишите куда-нибудь, затем сохраните в укромном месте.
Если менеджером паролей вы не пользуетесь, постарайтесь придумать такое слово, которое никогда не забудете (имя соседки, кличка кошки и тому подобное, вводите такой пароль на латинице).
Если пароль вы все-таки, то напишите автору приложения, может быть он поможет вам решить проблему.
Программа Anvide Seal Folder скачивается с официального сайта или сторонних ресурсов.
Скачав приложение его нужно установить на компьютер (при использовании портативной версии просто скопировать куда-нибудь).
Переносная версия программы запускается из папки. Чтобы запустить приложения, вам надо будет кликнуть на файл с именем «ASF».
Запустив приложение будет открыто главное меню программы. Все элементы управления понятны по наглядным картинкам. На верхней панели расположены кнопки для управления приложением: «Пароль для входа», «Добавить и удалить папку», «Закрыть и открыть доступ», «Настройки», «Информация», «Помощь» и «Выйти».
Можно войти в «Настройки программы » (значок гаечный ключ), настроить приложение под свои требования. Мы использовали настройки приложения по умолчанию.
Введя пароль, вход в приложение будет открыть, можно приступить к использованию.
Как показать папки, которые были скрыты?
Если, через какое-то время вам снова нужно будет отобразить скрытую папку в окне проводника, вы без труда можете открыть доступ. Данная папка и файлы в нем вновь станут видимыми для пользователя и доступны для редактирования с вашего компьютера.
Чтобы открыть доступ и отобразить файлы в скрытой папке, вам сначала потребуется запустить программу, а затем нужно ввести пароль, чтобы открыть окно Anvide Seal Folder.
Теперь нужно нажать кнопку со значком Открытый замок «Открыть доступ». После, вводим пароль от папки, затем нажим на «Открыть доступ».
После того, как закрытая папка вновь видна, вы можете продолжить работу. В Anvide Seal Folder подобным способом можно скрыть сразу несколько папок, установив на каждую папку одинаковой или разный пароль, смотря как вам будет удобнее.
Бесплатное приложение Anvide Seal Folder позволит пользователям быстро скрыть папки на своем компьютере, скрытая папка станет невидимой. Таким образом, при помощи данной утилиты (которая немного весит и может быть использована без инсталляции на компьютер) будет обеспечена сохранность и конфиденциальность данных пользователя.
Скрытые данные в Windows с Wise Folder Hider
Сегодня хочу рассказать, как сделать скрытые данные (папки и файлы) на компьютере всего парой кликов мышки.
Для начала покажу, как скрывать их с помощью самой системы, а потом — с помощью лёгкой и простой бесплатной программки Wise Folder Hider , более надёжно и качественно. Сможете сами определиться, какой способ подходит больше.
Думаю, что расписывать тут, для чего может понадобиться скрывать папки и файлы на компьютере нет надобности — у каждого свои могут быть причины.
Например, на работе — от босса или любопытных коллег, дома — от шаловливых деток (ведь будет очень печально, когда они случайно удалят Ваш многомесячный труд).
Как скрыть данные без программ
Сразу говорю, что это слегка утомительный процесс и совершенно не надёжный — любой школьник найдёт спрятанные таким образом данные на Вашем компьютере.
Кликаем ПРАВОЙ кнопкой мыши на папке или файле, который хотим скрыть и в выпавшем меню идём в самый низ — свойства. В открывшемся окне ищем…
Ставим галочку и «Применить» . Таким образом мы выставили атрибут «скрытый» для файла, но он лишь слегка помутнел и всё-равно виден? Вот именно. Теперь надо в любом открытом окне перейти по такому пути — «Упорядочить» …
Только теперь ВСЕ скрытые папки и файлы на компьютере исчезнут с глаз любопытных. Для того, чтоб они снова появились надо проделать все эти манипуляции снова.
Минусы такого скрытия очевидны — долго, ненадёжно, нельзя задать пароль, нельзя быстро спрятать или достать обратно файлы. К тому же при «Показать скрытые файлы…» становятся видны скрытые по умолчанию самой системой служебные файлы и папки, которые очень нежелательно трогать или изменять (вспомнили про деток).
Это не наши методы. Нам надо быстро, надёжно, легко и выборочно…
Скачать Wise Folder Hider
Портативная версия программы особенно рекомендуется к использованию — ведь можно с её помощью скрыть папки или файлы на любом компьютере и уйти домой с уверенностью, что их никто не найдёт и не увидит, ведь нужна программа и пароль, а они с Вами на флешке.
Не описываю процесс установки обычной версии Wise Folder Hider, так как ничего сложного в нём нет — тыкаем во всех окнах «Next» и будет Вам счастье. Лишь в последнем окне можно снять галочку…
На рабочем столе появится ярлык, который не заметить невозможно — его любезно нам покажут стрелкой анимированной (можно удалить ярлык с рабочего стола, а открывать программу из меню кнопки «Пуск» )…
(На мой маленький дефект с ярлыком просьба не обращать внимания — перехимичил слегка в своих каждодневных экспериментах).
При первом запуске программы Wise Folder Hider Вам будет предложено задать пароль — задайте его, только смотрите не забудьте через пару секунд, как это обычно бывает. Этот пароль сохранится в недрах системы и даже если Вы удалите, а затем снова установите программу — он будет действителен. Удобненько.
Естественно, что пароль надо подтвердить во второй строчке. Теперь при каждом запуске Вас или злоумышленника будет встречать…
Делаем скрытые данные с Wise Folder Hider
В главном и единственном окне программы для начала установим русский язык…
Теперь скрываем папку (файл) — это можно сделать двумя способами. Первый — просто перетащить папку или файл в окно программы с зажатой ЛЕВОЙ кнопкой мышки и в нём отпустив её…
Либо можно указать с помощью кнопок меню…
Появилась строка в окне программы? Теперь можно её закрыть крестиком вверху. Всё, программа спрятала Ваш файл или папку и сама спряталась — её нет ни в трее, ни в процессах.
Можете даже удалить программу вообще — Ваши скрытые файлы останутся спрятанными. Увидеть и открыть их можно только установив заново Wise Folder Hider или запустив её с флешки (Да здравствуют портабельные программы! ).
Сейчас посмеётесь с меня — скрыл папку «Загрузки» и в качестве исследования, удалил программу. Программы нет, папки нет и установочного файла самой программы… — тоже нет. Пришлось заново качать.
Чтоб открыть скрытую папку не снимая скрытия или отменить маскировку — жмём маленький треугольничек и выбираем вариант…
На картинке выше показан вариант полной отмены скрытия папки. Если выбрать «Открыть» — просто откроете её и при закрытии она снова будет скрытой.
Вот и всё — теперь Вы знаете, как легко делаются скрытые данные в Windows (скрытые папки или файлы). Всего хорошего Вам и Вашим секретным папкам.
До новых полезных компьютерных программ и интересных приложений для Андроид.
Anvide Seal Folder
Легкая программка с игрушечным интерфейсом, позволяющая скрывать папки и файлы, устанавливая на них пароль, и это первое приложение, с которым пришлось немного повозиться.
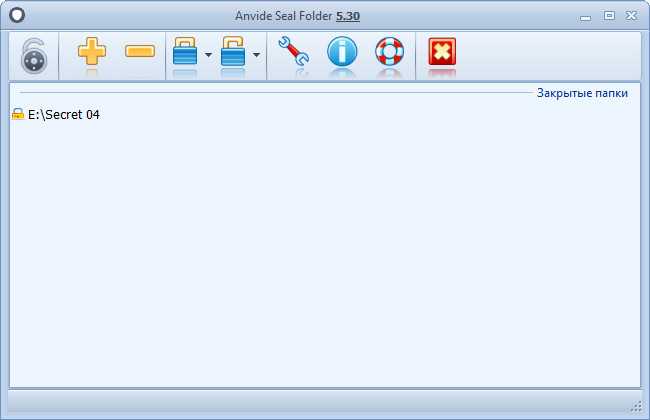
В отличие от рассмотренных выше утилит, Anvide Seal Folder перемещает скрываемые объекты в расположение ROOT -> $RECYCLE.BIN.secure.63895143 . Название последней папки у вас вероятнее всего будет свое, но не в этом суть.
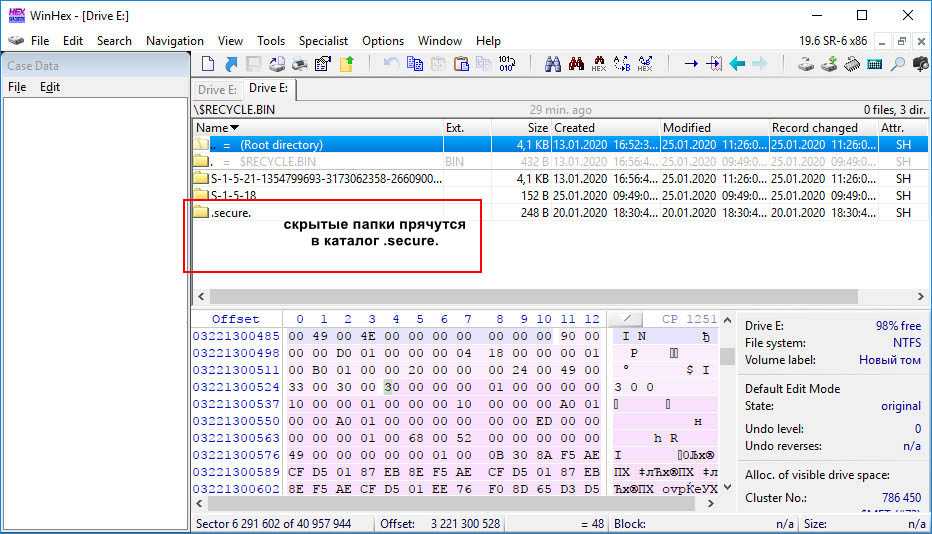
Скопировав защищенное содержимое опцией «Recover/Copy» на рабочий стол, мы обнаружили, что файлы беспрепятственно открываются приложениями по умолчанию.
Так что же, и Anvide Seal Folder бесполезна?
Подождите, в настройках этой программы есть опция шифрования имен файлов и их содержимого.
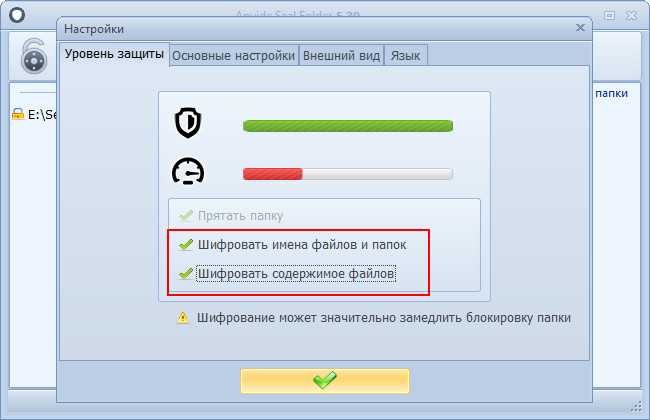
Выставив максимальный уровень защиты, мы обнаружили, что имена файлов и их содержимое стали нечитаемыми.
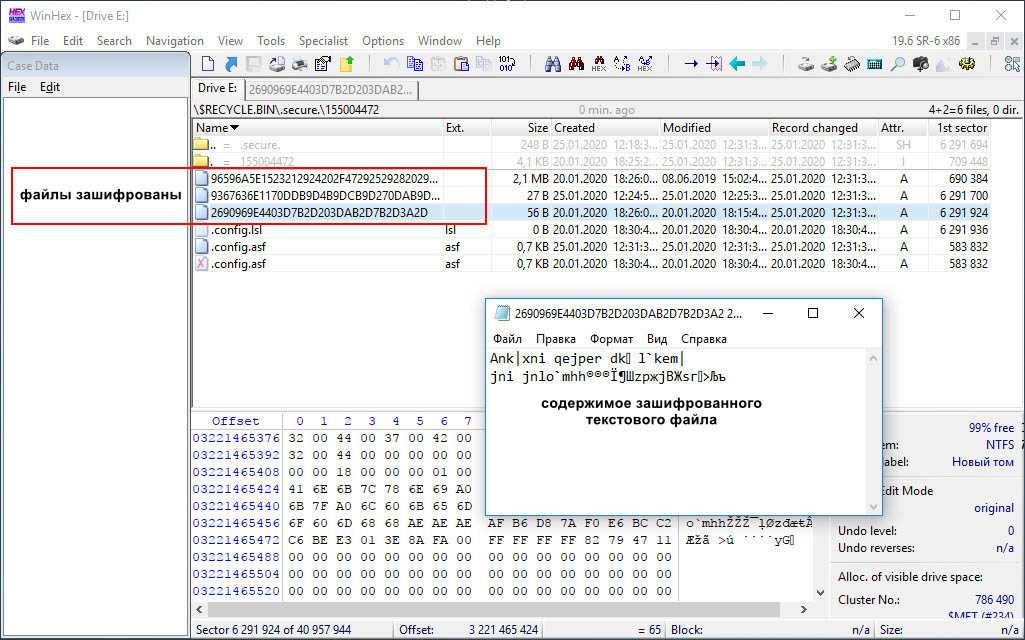
Как видите, шифрование действительно может обеспечить защиту, остается только открытым вопрос какой алгоритм при этом используется и что содержит файл config.asf , расположенный в папке со скрытыми файлами.
Как скрыть флешку
Для того, чтобы скрыть флешку, нужно проделать похожие действия. Заходим в программу, выбираем «Скрыть USB диск», у нас показывается USB диск, нажимает Ок. Если у вас несколько флешек в компьютере, можно выбрать искомую, нажав на черный треугольник в строке окна.
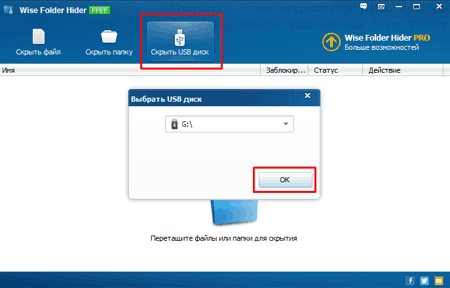
Затем, нам предлагают скрыть диск USB паролем. Если вы хотите это сделать, нажимаем «Да». Если не желаете ставить пароль на флешку, жмёте нет.
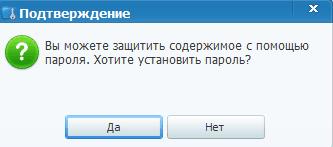
Данный USB диск на ПК будет виден, но его содержимое человек просмотреть не сможет. Теперь мы видим в окне программы, что диск скрытый.
Чтобы диск перестал быть скрытым и его можно было увидеть любому пользователю, проделываем туже операцию, которую мы проделали, чтобы открыть скрытые файлы. То есть, жмём в меню «Показать папку». Теперь наш диск открыт для всеобщего пользования и удалён из реестра программы.
Как обойти защиту
Обратил внимание, что на диске создалась скрытая папка Winmend
Hidden. Посмотрим, что в ней находится.
Надо сказать, что обычным способом попасть в неё не получится. Тут в принципе похожий трюк, что и с папкой con. Значит нужно открыть файловую систему миную стандартный драйвер.
Открываем диск программой WinHex и переходим в каталог. Интересует папка: C:Winmend
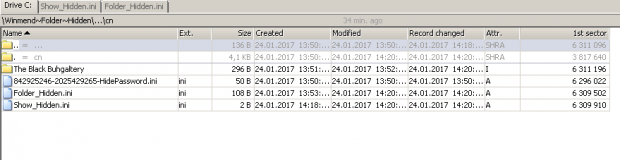
Итак, мы видим там нашу папку The Black Buhgaltery, со всем содержимым (файлы читаются без проблем). То есть в принципе все наши данные лежат на ладони!
А что у нас в файле 842925246-2025429265-HidePassword.ini? Ёлки-брёвна! Да это же наш пароль в открытом виде!
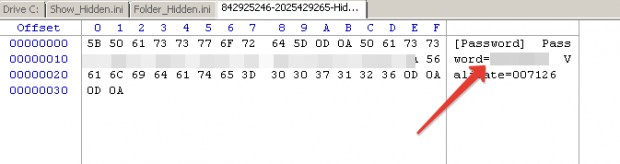
А в файле Folder_Hidden.ini у нас список скрытых объектов:
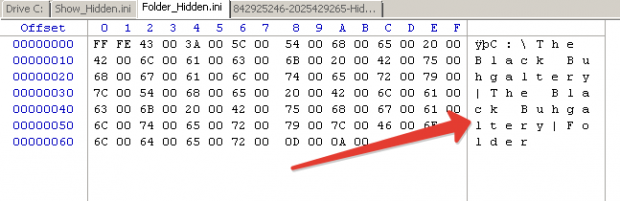
Проверьте почту и документацию программы
Если вы забыли пароль от программы Anvide Lock Folder, важно провести поиск в вашей электронной почте. Возможно, ранее вы получали письма с информацией о пароле или инструкциями по его восстановлению
Проверьте папку «Входящие» и «Спам» на наличие писем от Anvide Lock Folder или разработчика программы.
Также рекомендуется обратить внимание на документацию программы. Проверьте руководство пользователя, инструкции или FAQ (часто задаваемые вопросы) на наличие информации о восстановлении пароля
Возможно, разработчик предусмотрел специальные инструкции или инструменты для восстановления доступа к программе.
Если вы не нашли никакой полезной информации в почте или документации, можно обратиться в поддержку программы. Напишите письмо или заполните контактную форму на официальном веб-сайте программы, описав проблему с забытым паролем. Предоставьте все известные детали и данные (например, приобретение программы, данные аккаунта и т. д.), чтобы помочь технической поддержке разобраться в ситуации и предложить вам решение.
Возможно, что программисты разработчики программы смогут предоставить вам специальные инструкции или файлы для сброса пароля. Ваша задача — быть готовым предоставить разработчику программы все необходимые данные, чтобы получить помощь в восстановлении доступа к программе Anvide Lock Folder.
Сущность и интерфейс программы
Hide Folders имеет четыре типа защиты: блокировка, скрытие, блокировка + скрытие и защита от редактирования. Также есть множество дополнительных функций, которые помогут обезопасить компьютер от умышленных взломов. Кроме всего этого программа также скрывает не только сам объект, но и всю его историю. А еще она имеет приятную функцию: при удалении программы, со скрытых данных защита не спадает. Она продолжает охранять все, что было защищено перед удалением.
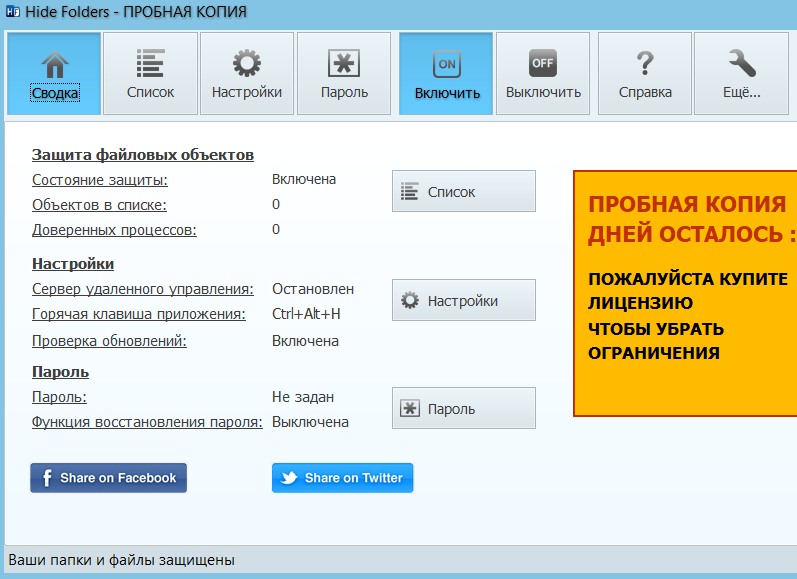
Дизайн очень прост и оригинален. Программа не требует определённых знаний, наоборот, она построена для минимализации затраты времени. Все так же, как и в других программах: В верхней части рабочего экрана располагаются основные инструменты для работы, скрытие объектов осуществляется с помощью кнопок «Добавить» и «Удалить», при переходе в «Свойства» будут найдены все типы блокировки и настройки. Так же есть русская версия сайта, что еще больше облегчает работу с этой системой.
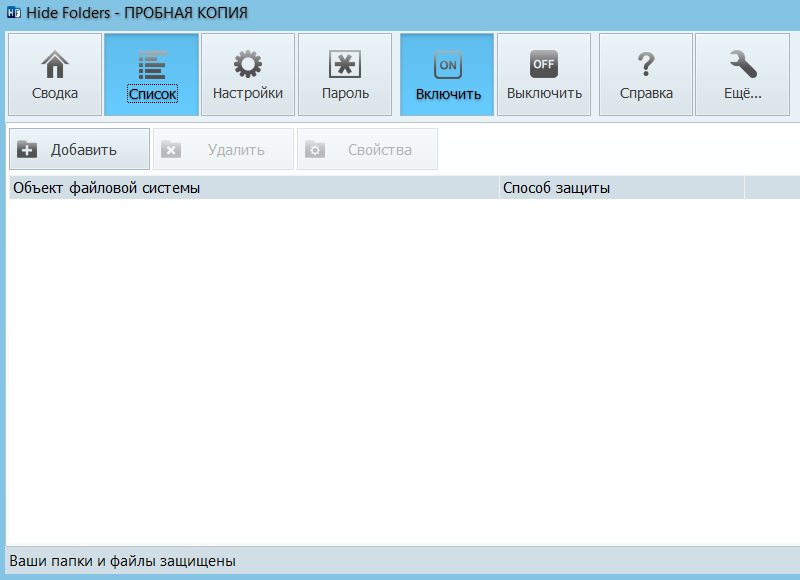
Дополнительные функции включают в себя: создание «горячих» кнопок (мгновенный переход при нажатии на одну определённую клавишу), перемещение всех операций в Проводник, установка интервалов обновлений и проверки, настройка параметров скрытия истории, включить какой-то процесс на определённое время, а также есть возможность все подстроить под себя.
Вспомнить пароль
Если вы забыли пароль от Anvide Seal Folder, не отчаивайтесь. В следующих пунктах представлены некоторые советы, которые помогут вам восстановить доступ к зашифрованным файлам.
- Первый шаг: Попробуйте вспомнить пароль самостоятельно. Проверьте, нет ли записей с паролями в вашей блокноте, файле или на бумажке. Иногда люди записывают пароли для того, чтобы не забыть их.
- Попытка ввода разных паролей: Если вы не можете вспомнить свой пароль, попробуйте ввести разные комбинации, которые могли быть использованы. Попробуйте комбинации из имени, даты рождения, номеров телефонов и других персональных данных.
- Перебор паролей: Если у вас нет других вариантов, вы можете использовать программы для перебора паролей. Эти программы перебирают все возможные комбинации до тех пор, пока не найдут правильный пароль. Однако стоит отметить, что подобный подход может занять много времени.
Важно: При использовании программ для перебора паролей необходимо обратить внимание на то, что это может быть незаконным в вашей стране или нарушать правила использования программного обеспечения Anvide Seal Folder. Если вы не можете вспомнить пароль или восстановить доступ к зашифрованным файлам, важно обратиться в службу поддержки Anvide Seal Folder. Они смогут предоставить вам дополнительную информацию и помочь в решении проблемы
Они смогут предоставить вам дополнительную информацию и помочь в решении проблемы
Если вы не можете вспомнить пароль или восстановить доступ к зашифрованным файлам, важно обратиться в службу поддержки Anvide Seal Folder. Они смогут предоставить вам дополнительную информацию и помочь в решении проблемы
Запомните, что важно быть осторожными с памятью паролей и записывать их в безопасном месте. Так вы сможете избежать проблем с доступом к своим файлам в будущем
Как поставить пароль с Wise Folder Hider
Я думаю, вы понимаете, что одно дело просто скрыть нужную программу или файл, и другое дело, если на данный файл поставить ещё пароль. Этот метод в разы обезопасит ваш скрытый файл.
Для этого, в меню «Действие» выбираем «Установить пароль». Далее, мы увидим новое окошко, где нас попросят ввести нужный нам пароль.
Затем, программа попросит нас подтвердить наше решение. Жмём Ок.
Теперь мы видим, что в меню «Заблокирован» стоит надпись: «Да».
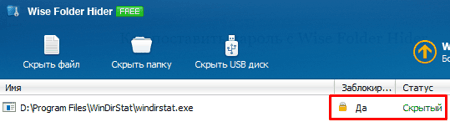
Если мы решим на время посмотреть на нашу скрытую папочку, в меню «Действия» выбираем «Открыть». Нас попросят ввести недавно заданный пароль, после этого, в проводнике мы увидим скрытые папки.
Если мы закроем программу, наш файл опять окажется скрытым и под паролем. Если же мы желаем убрать наш пароль, в меню «Действие» выбираем «Показать папку». Теперь наш файл не только перестал быть заблокирован, но и с него исчез пароль.
Как поставить пароль на флешку в BitLocker
В процессе создания зашифрованной флешки в BitLocker, необходимо выполнить следующие шаги:
Сначала необходимо вставить в USB порт компьютера переносной флеш накопитель, с данными требующими защиты от посторонних лиц.
Запустите средство BitLocker из контекстного меню. В окне Проводника кликните правой кнопкой мыши по значку флешки, в открывшемся меню выберите «Включить BitLocker».
Во время запуска приложения выполняется инициализация диска (флешки).
Не вытаскивайте флешку из разъема на компьютере во время установки BitLocker.
В следующем окне выберите способы для разблокировки диска. В BitLocker предлагается два способа для получения доступа к данным на зашифрованной флешке:
- Использовать пароль для снятия блокировки диска
- Использовать смарт-карту для снятия блокировки с диска
В первом случае, необходимо создать пароль для снятия блокировки с флешки (пароль должен состоять из прописных и строчных букв, цифр, пробелов и символов). Второй вариант предусматривает использование дополнительного устройства: смарт-карты с ПИН-кодом. В большинстве случаев, предпочтительнее выбрать первый вариант.
Поставьте галку напротив пункта «Использовать пароль для снятия блокировки диска», введите пароль, подтвердите пароль, а затем нажмите на кнопку «Далее».
Пароль должен иметь минимальную длину не менее 8 символов.
Далее нужно выбрать способ для архивирования ключа восстановления. Ключ восстановления пригодится в случае, если вы забудете свой пароль или потеряете смарт-карту. С помощью ключа восстановления вы сможете разблокировать флешку.
Выберите один из трех возможных вариантов:
- Сохранить в вашу учетную запись Майкрософт — ключ восстановления будет сохранен в учетной записи Майкрософт
- Сохранить в файл — ключ восстановления будет сохранен в текстовом файле на компьютере
- Напечатать ключ восстановления — ключ восстановления будет напечатан на бумаге
После сохранения ключа восстановления, перейдите к следующему этапу.
В открывшемся окне следует выбрать, какую часть диска требуется зашифровать:
- Шифровать только занятое место на диске
- Шифровать весь диск
В первом случае, будет зашифрована только та часть флешки, которая содержит данные. Новые данные, добавленные на флешку, будут зашифрованы автоматически. При этом способе процесс шифрования проходит быстрее.
При шифровании всего диска, кроме занятого места, будет зашифровано неиспользуемое пространство флешки. Это более надежный способ защиты флешки, так как он делает невозможным восстановление ранее удаленных файлов на USB накопителе, с помощью специализированных программ, например, Recuva. При выборе данного варианта, процесс шифрования займет больше времени.
Выберите подходящий способ, нажмите на кнопку «Далее».
Если вы ставите пароль на флешку в операционной системе Windows 10, вам предложат выбрать режим шифрования:
- Новый режим шифрования — шифрование несъемных дисков в новом режиме, начиная с обновления Windows 10 версии 1511
- Режим совместимости — оптимальный режим для съемных носителей, используемый в разных версиях Windows
Выберите «Режим совместимости», а затем перейдите к следующему этапу.
В новом окне нажмите на кнопку «Начать шифрование».
Процесс шифрования занимает довольно длительное время, продолжительность шифрования зависит от размера флешки, или от размера шифруемых файлов на флешке (при выборе соответствующей опции).
Во избежание повреждения файлов на флешке, не удаляйте съемный накопитель с компьютера во время процесса шифрования.
После завершения шифрования, на компьютере появится запароленная флешка.
Приложение для защиты папок паролем. Защита личной информации в Windows: как защитить папку паролем
Многие пользователи давно ждут, пока Microsoft добавит в Windows родную функцию, которая позволит защищать определенные папки паролем (например, которые содержат конфиденциальную информацию). Пока что этого не произошло, а значит, нам остается только одно – использовать программы, созданные сторонними разработчиками. Однако даже при том, что таких программ достаточно много, большинство из них не отличаются особым качеством. Мы протестировали более 20 инструментов этого типа и отобрали 5 лучших из них.
LocK-A-FoLdeR – это идеальное решение для самых не требовательных пользователей. Программа использует только один мастер-пароль и имеет очень простой пользовательский интерфейс. Более того, программа не предлагает вообще никаких настроек.
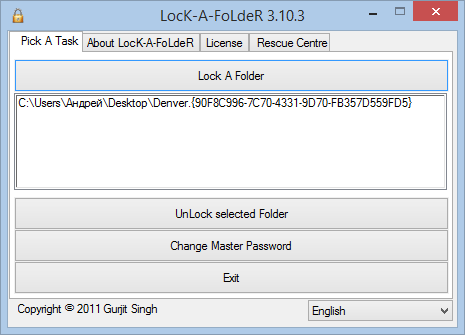
После выбора папок, которые требуют защиты, все, что вам нужно сделать, это закрыть приложение. Вместо использования шифрования, эта программа просто скрывает папки от любого пользователя, который может попытаться получить доступ к ним. Чтобы восстановить доступ к защищенным папкам, вам придется снова открыть LocK-A-FoLdeR и использовать кнопку разблокировки (UnLock).
Эта программа доступна совершенно бесплатно.
Это одна из лучших протестированных нами программ. Она обладает множеством функций, и все они работают очень хорошо. С Folder Guard вы можете защитить файлы и папки с помощью индивидуальных паролей, или просто скрыть и блокировать их. Интерфейс выглядит великолепно – оно хорошо структурирован и очень простой в использовании. Папки, которые требуется защитить, можно выбрать в древовидном списке, или просто перетащить их в окно программы.
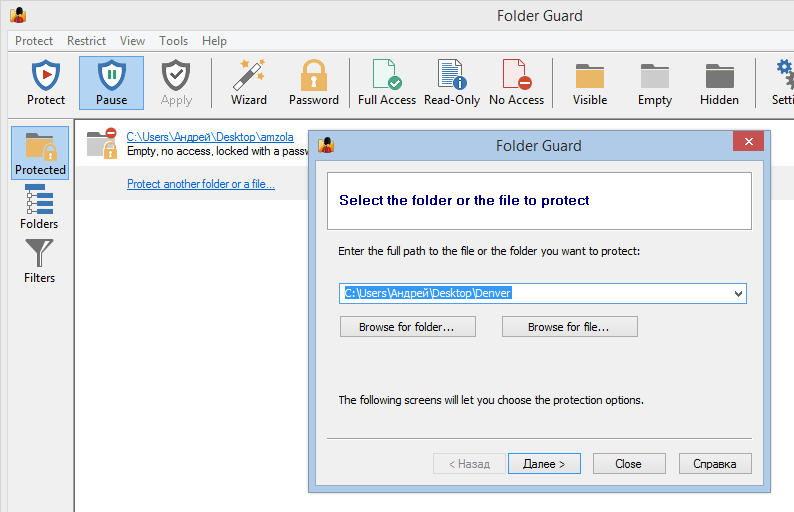
Действительно полезная особенность программы заключается в возможности создавать фильтры для различных типов файлов, так что они будут защищены автоматически. Кроме того, вы можете выборочно назначить права доступа для учетных записей пользователей на вашем компьютере.
Это программа платная, но есть пробная версия, которая работает в течение 30 дней. Полная версия стоит $59.95. Купив ее, вы будете получать обновления до любой новой версии в течение первого года использования. Кроме этого, одна лицензия может использоваться на 2 компьютерах. Однако после первого года, если вы захотите получать дальнейшие обновления, вам придется заплатить за новую лицензию.
Для защиты папок эта программа использует шифрование. Folder Protector не требует установки. Таким образом, все, что вам нужно сделать, это запустить исполняемый файл, выбрать папку, дважды ввести пароль и нажать «Защитить». Все файлы внутри зашифрованной папки будут скрыты, и вы обнаружите там только небольшой исполняемый файл, который потребуется вам, когда вы захотите разблокировать папку.
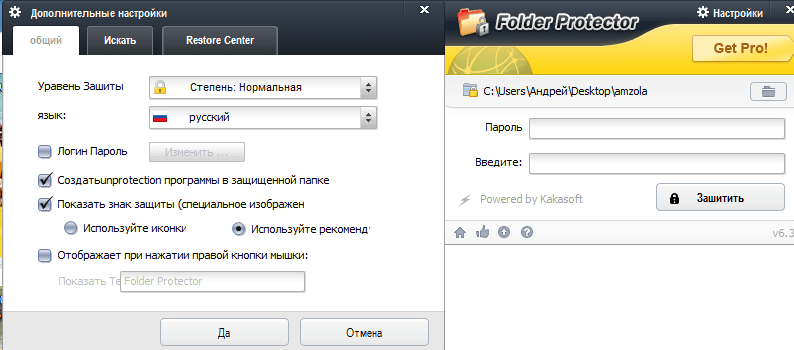
Программа работает бесплатно с некоторыми ограничениями. Вы можете настроить ее для использования 256-битного шифрования, только если приобретете Pro-версию, которая стоит $22.95.
Folder Lock Lite – еще одна добротная программа, которая позволяет защитить папки, файлы и даже целиком диски. При первом запуске вам будет предложено ввести мастер-пароль. Этот пароль будет использоваться для каждой папки или файла, который вы решите заблокировать. Затем вы можете просто перетащить элементы, которые требуется защитить, в главный интерфейс программы. Все папки, выбранные для защиты, будут немедленно заблокированы и скрыты. Никто не сможет получить к ним доступ без вашего пароля.
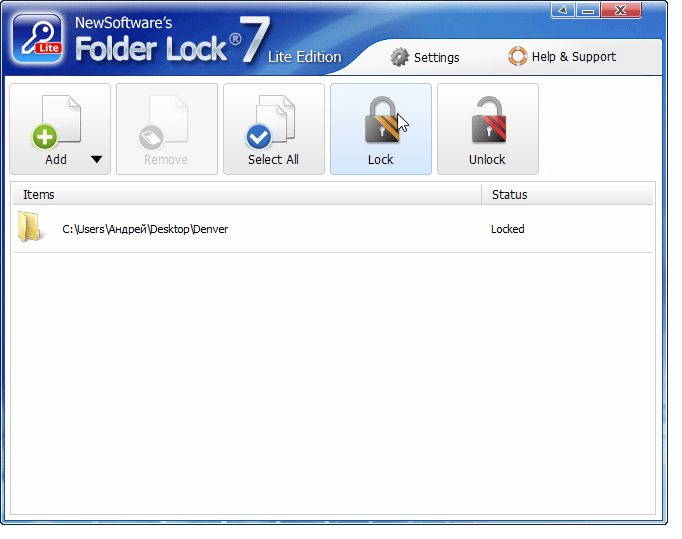
Пробная версия позволяет использовать эту программу в течение 30 дней. Для дальнейшего использования придется заплатить $39.95.
Эта программа проста в использовании и имеет приятный и понятный пользовательский интерфейс. Она использует единый мастер-пароль для всех папок, которые вы выберете для защиты.
Для добавления папок используется кнопка «Добавить», но можно просто перетащить их в интерфейс программы. Protected Folder предлагает несколько опций, в том числе способы, которыми вы можете перекрыть доступ к папкам для пользователей, которые не имеют пароля.
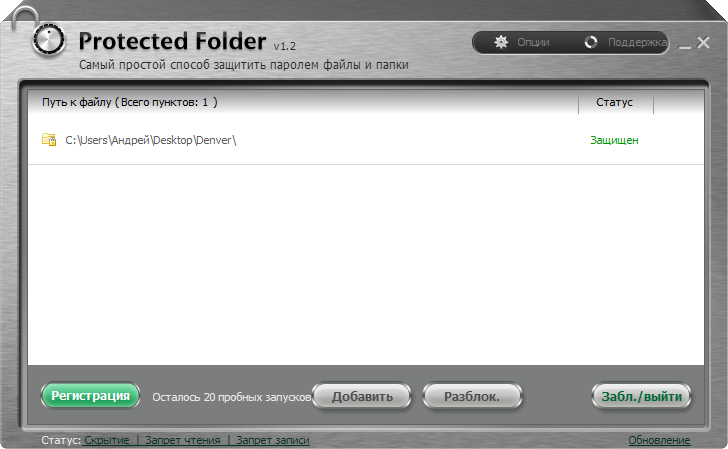
Стоит также упомянуть, что вы не сможете удалить эту программу без предварительного ввода мастер-пароля. Во время удаления все ваши защищенные папки будут автоматически разблокированы. Таким образом, исключается риск потери данных.
20 запусков программы даются бесплатно без всяких ограничений. Лицензия на один год стоит 600 рублей.
Восстановление пароля при помощи специализированных приложений
Если вы забыли пароль от секретной папки на вашем устройстве Android, вы можете воспользоваться специализированными приложениями для восстановления пароля. Эти приложения предлагают различные методы и инструменты для разблокировки и восстановления доступа к вашей секретной папке.
Одним из таких приложений является «Folder Lock». Оно позволяет восстановить пароль от вашей секретной папки, используя функцию «Забыли пароль?». Чтобы восстановить доступ, вам потребуется ответить на ряд секретных вопросов, которые вы ранее указали при настройке приложения.
Еще одним популярным приложением является «AppLock». Оно позволяет восстановить пароль от секретной папки, используя функцию «Забыли пароль?». Вы сможете восстановить доступ, введя заранее заданную альтернативную пару или использовать функцию сброса пароля, связанную с вашей учетной записью Google.
Также существуют другие приложения для восстановления пароля от секретных папок на Android, такие как «KeepSafe Photo Vault», «Calculator Vault» и «Vaulty». Они предлагают различные методы и функции для восстановления доступа к вашей секретной папке.
Однако необходимо помнить, что использование специализированных приложений для восстановления пароля от секретной папки на Android может иметь некоторые риски. Поэтому перед использованием таких приложений следует обязательно ознакомиться с отзывами пользователей и учесть рекомендации по безопасному использованию.
| Преимущества | Недостатки |
|---|---|
| Быстрый и удобный способ восстановления пароля | Некоторые приложения могут потребовать доступ к вашим личным данным и фотографиям |
| Различные методы и инструменты для восстановления доступа | Возможность неправильного восстановления пароля или потери важных данных |
| Возможность использования альтернативной пары или связи с учетной записью Google | Возможность воздействия злоумышленников на приложение и взлома пароля |
В любом случае, прежде чем принимать решение о восстановлении пароля с помощью специализированных приложений, рекомендуется обратиться за поддержкой к разработчикам и использовать только проверенные и надежные приложения для защиты вашей секретной информации.




























