Установка SSD-накопителя в ноутбук
Если вы хотите повысить производительность своего ноутбука, замена жесткого диска на SSD (твердотельный накопитель) может быть отличным решением. SSD обладает более высокой скоростью чтения и записи данных, что значительно сокращает время загрузки операционной системы и запуска приложений. В этой статье мы рассмотрим, как установить SSD-накопитель в ноутбук и перенести на него операционную систему.
Шаг 1: Подготовка
Перед установкой SSD-накопителя вам потребуются следующие инструменты:
- Отвертка
- USB-кабель (для переноса данных)
- USB-флешка (для создания загрузочного диска с операционной системой)
Шаг 2: Клонирование данных
Прежде чем установить SSD-накопитель, необходимо скопировать все данные с текущего жесткого диска на внешний USB-накопитель с помощью программы для клонирования дисков. Обычно эти программы позволяют создать точную копию диска, включая операционную систему и все установленные программы.
Шаг 3: Установка SSD-накопителя
После копирования данных на внешний накопитель можно приступить к установке SSD-накопителя. Для этого выполните следующие действия:
- Выключите ноутбук и отсоедините его от источника питания.
- Откройте крышку ноутбука, защищающую доступ к жесткому диску.
- Освободите крепежные винты, которые удерживают жесткий диск.
- Аккуратно извлеките жесткий диск из ноутбука.
- Установите SSD-накопитель вместо старого жесткого диска, учитывая правильное положение и ориентацию.
- Закрепите SSD-накопитель с помощью крепежных винтов.
- Закройте крышку ноутбука и присоедините его к источнику питания.
Поздравляю, SSD-накопитель успешно установлен в ноутбук!
Замена HDD на SSD в ноутбуке
Существует несколько способов ускорить работу системы вашего ноутбука: Чистка корпуса, добавление оперативной памяти, установка нового SSD-накопителя. О последнем варианте, преимуществах и недостатках, а также алгоритме действий пойдет речь в сегодняшней статье.
Со временем ноутбук стал работать медленнее и долго загружаться? Скорее всего, причиной является длительное использование и неправильное обслуживание внутренних файлов. Проще говоря, жесткий диск просто засорен. Большое количество файлов напрямую влияет на скорость работы компьютера, особенно если это единственный компьютер во всей системе. Чтобы исправить ситуацию, жесткий диск можно заменить на SSD, поскольку он быстрее и предлагает новый способ построения системы.

SSD форм-фактора mSata
Некоторые ноутбуки поддерживают также mSata. У них на материнской плате имеются специальный разъем SATA III и два места под винтики, чтобы закрепить накопитель. Такие SSD могут быть использованы и как самостоятельные устройства хранения, и в паре с жёстким диском, это зависит от конструкции ноутбука.

Во многих моделях Lenovo такой SSD-накопитель выступает в качестве дополнительного носителя (в роли кэша). Есть ноутбуки, у которых в пару к жёсткому диску устанавливается mSata и используется как системный раздел, то есть на нём, кроме операционной системы, ничего не установлено. Благодаря этому решению ускоряется загрузка ОС, а объем для хранения данных остаётся довольно большим, так как информация записывается на диск.
Какой тип диска выбрать?
Какой жесткий диск выбрать? Заменить старый HDD на SDD или не переплачивать и поставить новый HDD диск. Обо всем по порядку.
Для наглядного сравнения обращаем ваше внимание на следующие характеристики:
|
Характеристика |
HDD |
SSD |
|
Стоимость |
+ |
— |
|
Скорость работы |
— |
+ |
|
Надежность |
+ |
— |
|
Количество циклов перезаписи |
+ |
— |
|
Энергопотребление |
— |
+ |
|
Тепловыделение |
— |
+ |
|
Тихая работа |
— |
+ |
Из приведенной выше таблицы видим, что SSD значительно быстрее, издает шум и потребляет энергии значительно меньше. Но есть одна причина, по которой данный тип памяти не захватил рынок — цена. Если сравнивать SSD и HDD диски с одинаковым количеством памяти, то увидим, что цена первого будет выше второго в 3-4 раза.
Чтоб сделать окончательный выбор, спросите себя — для каких целей он вам нужен. Если вы используете ноутбук в штатном режиме, без сложных задач и ресурсоемких приложений, в основном работая и храня документы и фото — то ваш выбор HDD
Если вы планируете решать на ноутбуке сложные рабочие вопросы и вам важно, чтобы всё работало быстро и без лишних зависаний и тормозов, рекомендуем купить SSD диск
Выбор SSD
Размер
При выборе SSD следует учитывать его размер. В настоящее время наиболее распространенными являются модели с интерфейсом SATA, которые по размеру соответствуют стандартным 2,5-дюймовым жестким дискам. Однако также существуют SSD с меньшим размером, которые могут быть установлены в ультрабуки и нетбуки.
Емкость
Емкость SSD влияет на цену устройства. Для установки операционной системы и приложений вполне достаточно SSD емкостью в 128 Гб
Однако для хранения больших файлов (например, медиа-контента) может потребоваться обратить внимание на модели объемом 256 Гб и выше
Скорость чтения/записи
Ключевой параметр, на который следует обратить внимание при выборе SSD — это скорость чтения и записи данных. Чем выше эти показатели, тем быстрее работает компьютер
Оптимальным вариантом является приобретение SSD с параметрами 500 Мб/сек или более.
Производительность в различных условиях
Производительность SSD может различаться в зависимости от различных условий эксплуатации. При выборе SSD следует учитывать, для какой цели он будет использоваться, чтобы выбрать наиболее подходящую модель. Например, для геймеров или профессиональных пользователей может быть важным параметром производительности в условиях высокой нагрузки.
Гарантия
При выборе SSD следует обращать внимание на гарантийные условия. Обычно производитель предоставляет гарантию на 3-5 лет
Несмотря на то, что SSD считается более надежным устройством, чем обычный жесткий диск, лучше выбрать модель с гарантийным сроком не менее 3 лет.
Лучшие модели на 250 GB по соотношению цены и качества
Эта категория представлена относительно недорогими SSD-накопителями.
Все рассмотренные модели характеризуются долгим сроком службы, отсутствием шума и долговечностью комплектующих.
ТОП-3 лучших твердотельных SSD накопителей емкостью 250 ГБ для ноутбука 2023 года по соотношению цена/качество.
Samsung 860 EVO 250 GB (MZ-76E250BW)
Твердотельный накопитель значительно улучшит производительность вашего ноутбука и увеличит объем его внутренней памяти.
250 ГБ свободного места достаточно для установки операционной системы, программного обеспечения и игр.
Физический интерфейс устройства Samsung 860 EVO 250 ГБ (MZ-76E250BW) совместим с интерфейсом SATA.
Современный линейный контроллер MJX и чипы памяти MLC 3D NAND удовлетворят требования самых требовательных пользователей.
Модель имеет поддержку технологий SMART, TRIM, WWN и шифрования AES-256. Устройство имеет миниатюрные размеры. Гарантийный срок — 5 лет.
Ключевые параметры:
- емкость диска – 250 ГБ;
- тип флеш-памяти – MLC 3D NAND;
- контроллер – Samsung MJX;
- скорость чтения-записи – 550 МБ/с-520 МБ/с;
- mTBF – 1,5 млн часов;
- габаритные размеры (ШхВхГ) – 69,85х6,8х100 мм.
Преимущества
- высокая скорость загрузки Windows и других операционных систем, запуска программ;
- новейший контроллер MJX;
- быстрый буфер с памятью LPDDR4;
- потенциальная надежность (гарантия 5 лет);
- высокий ресурс записи.
Ошибка
- достойный ценник;
- «плохое» оборудование;
- нагрев во время работы.
Kingston 240 GB (SA400S37/240G)
Модель со стандартным форм-фактором 2,5 дюйма позиционируется как продукт доступной ценовой категории для оснащения ноутбуков.
Устройство Kingston 240 ГБ (SA400S37/240G) отличается высокой скоростью чтения/записи и возможностью быстрого доступа к произвольным блокам данных.
Также стоит отметить его устойчивость к ударам, вибрациям и отличную энергоэффективность.
Последний фактор характеризуется меньшим энергопотреблением в 4-8 раз по сравнению с традиционными жесткими дисками.
Производитель заявляет о техническом ресурсе записи не менее 80 ТБ. Гарантийный срок на устройство составляет 3 года.
Ключевые параметры:
- емкость диска – 240 ГБ;
- тип флеш-памяти – 3D TLC NAND;
- контроллер – Phison PS3111-S11;
- скорость чтения-записи – 500 МБ/с-350 МБ/с;
- mTBF – 1,0 млн часов;
- габаритные размеры (Ш×В×Г) – 69,9×7×100 мм.
Преимущества
- разумная цена;
- высокоскоростной;
- заявленная надежность;
- высокое качество сборки.
Ошибка
- небольшой встроенный кэш;
- гарантия 3 года;
- падение скорости при записи больших объемов данных.
Western Digital WD Green SATA 240 GB (WDS240G2G0A)
SSD-накопитель в черно-зеленом корпусе классической формы увеличит производительность и объем памяти любого ноутбука.
Накопитель Western Digital WD Green SATA 240 ГБ (WDS240G2G0A) оснащен обновленным чипом памяти.
Максимальная скорость чтения данных составляет 545 МБ/с. Форм-фактор 2,5 дюйма и сверхкомпактные размеры означают, что накопитель совместим практически с любой моделью ноутбука.
Отсутствие подвижных и съемных компонентов положительно влияет на срок службы устройства. Гарантийный срок на оборудование составляет 1080 дней.
Ключевые параметры:
- емкость диска – 240 ГБ;
- тип флеш-памяти – TLC 3D NAND;
- контроллер – Silicon Motion;
- скорость чтения-записи – 545 МБ/с-465 МБ/с;
- mTBF – 1,0 млн часов;
- габаритные размеры (ШхВхГ) – 69,85х7х100,5 мм.
Преимущества
- длительный гарантийный срок;
- большое количество свободного места;
- разумная цена;
- высокая скорость чтения небольших файлов.
Ошибка
- не самая быстрая скорость записи;
- не лучшая производительность чтения больших файлов;
- некритичный нагрев корпуса.
Решение проблемы
Практически единственным и основным способом решения здесь является установка SSD диска. Он значительно увеличит отзывчивость системы, запуск программ и открытие сайтов в браузере хоть на мощном, хоть на слабом ноутбуке.
Если у вас достаточно средств, конечно можно просто выбрать SSD большого объема (500 ГБ или более) и установить его вместо родного диска. Но что если бюджет ограничен, а маленького SSD вам будет недостаточно?
В таком случае на помощь придет недорогой карман-адаптер для жесткого диска 2.5″, который можно установит вместо DVD-привода. Это даст возможность установить в ноутбук небольшой SSD для системы, сохранив родной HDD для файлов.
Как заменить (установить) SSD накопитель в ноутбук
Недавно я менял SSD накопитель в своем ноутбуке, сделал несколько фото, и решил написать небольшую инструкцию, в которой покажу как установить, или заменить SSD накопитель в ноутбуке
Если вы хотите поменять, или установить новый жесткий диск, то эта инструкция для вас так же подойдет, ведь по сути не важно, HDD у вас, или твердотельный накопитель. Разницу вы увидите только в процессе пользования компьютером
Чаще всего, конечно же устанавливают SSD накопитель вместо жесткого диска. Это и не странно, ведь твердотельный накопитель это очень круто. Скорость, тишина, устойчивость к ударам, которых обычный жесткий диск очень боится. А если у вас ноутбук, и вы его часто переносите, то это очень большой плюс. Установить SSD накопитель в ноутбук совсем не сложно. В этой статье мы поговорим именно о ноутбуках. По стационарным компьютерам я подготовлю отдельную статью, там есть некоторые нюансы.
Перед тем, как устанавливать новый накопитель, нужно обязательно разобраться с информацией, которая находится на старом накопителе, который на данный момент установлен в вашем ноутбуке. Можно полностью клонировать старый диск на новый SSD накопитель. Вместе с Windows и всеми файлами. Вы даже не заметите, что заменили накопитель
Что очень важно, без переустановки Windows, и ее настройки. Именно этот момент останавливает многих пользователей, которые задумываются о переходе на твердотельные накопители
Вот инструкция: как перенести Windows 7, 8, 10 на SSD, или другой жесткий диск.
Только после того, как вы решите вопрос с переносом данных со старого диска, можно приступать к замене накопителя. Если у вас например новый ноутбук, то и переносить ничего не нужно (если Windows не была установлена), вытягиваем старый диск, и ставим новый. На который вы уже сможете установить Winodws 10, например.
В моем же случае, я просто делал замену SSD, но новый SSD накопитель. Старый проработал у меня 4 года, и я решил его сменить, установив накопитель большего объема
Не важно какой фирмы у вас SSD: Kingston, Silicon Power, Transcend, Intel, Samsung – процесс установки не будет отличатся
Процесс замены
Для начала нужно извлечь батарею. Если она несъемная, отключите компьютер, снимите крышку и выньте разъем аккумулятора из материнской платы.
- Открутите винтики, которые держат крышку диска, и снимите её.
- Уберите винты, удерживающие салазки винчестера.
- Потяните салазки от разъёма, чтобы отключить HDD, и выньте из корпуса.
- Открутите винты, закрепляющие диск в салазках, и уберите его.
- Возьмите накопитель, установите его в салазки так же, как стоял хард, и закрутите винты.
- Опустите SSD с салазками в корпус и задвиньте их в разъем, чтобы подключить накопитель.
- Завинтите крепеж салазок в корпусе.
- Закройте крышку и закрутите винты.
- Подключите батарею так же, как отключали, и при необходимости закройте крышку.
- Включите ноутбук и проконтролируйте работоспособность SSD.
Минимальная проверка будет заключаться в том, чтобы зайти в BIOS или UEFI и посмотреть, как определился накопитель. В большинстве моделей ноутбуков это можно сделать, нажав клавишу DEL или F2 (в некоторых Enter) сразу после включения.
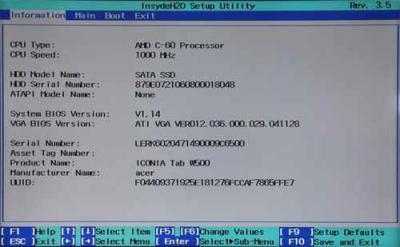
Если накопитель рабочий и установлен верно, в разделе информации обозначится его наименование и серийный номер. Дополнительно можно провести тесты с помощью утилиты и проверить остальное, например, скорость записи.
Установка на ноутбук
Установка твердотельных накопителей на ноутбук несколько отличается.
В первую очередь, из-за того что места внутри корпуса переносного компьютера меньше и, скорее всего, для подключения второго диска пользователю придётся извлечь первый.
Зато после установки ноутбук станет работать быстрее, а время работы аккумулятора практически не уменьшится, даже если переподключить старый HDD.
Для установки пользователю потребуется стандартный SSD и адаптер для дисковода. Основные этапы установки включают в себя:
- Отключение питания ноутбука (путём извлечения аккумулятора);
- Открытие задней крышки и аккуратное извлечение HDD. При этом отключается шлейф и провод питания;

Рис.6. Удаление HDD
- Установка на место жёсткого диска накопителя SSD с подключением шлейфа;
- Установка HDD с помощью переходника;
- Возвращение на место крышки ноутбука;
- Включение ноутбука и настройка системы.
Как установить второй твердотельный накопитель в ноутбук
Если в ваш ноутбук можно установить два диска M.2, вы можете установить второй твердотельный накопитель. . Установка включает в себя настройку диска с помощью “Управление дисками Windows” утилита, чтобы ваш ноутбук распознал ее.
Все ноутбуки разные, поэтому вам может понадобиться найти информацию в Интернете, чтобы получить доступ к вашей конкретной модели. Перед началом установки обязательно заземлитесь на металлическом предмете мебели, например на ножке мебели. При этом снимается статическое электричество, которое вредно для компонентов компьютера.
Как правило, применяются следующие шаги. Вот как установить второй SSD-накопитель на ноутбук:
- Отвинтите, а затем снимите заднюю крышку ноутбука.
- Найдите свободный слот M.2. Он может иметь пометку NVMe/SATA или аналогичную.
- Чтобы установить диск, сначала отвинтите фиксирующий винт. Если на вашем ноутбуке еще нет винта, вам, возможно, придется купить его, прежде чем продолжить.
- Возьмите накопитель M.2 и совместите выемку на контактах с выемкой в гнезде, чтобы он вставился правильно.
- Вставьте винт обратно в крепление, удерживая диск ровно.
- Теперь не забудьте привинтить нижнюю часть ноутбука, затем загрузите Windows.
Выполните следующие действия, чтобы отформатировать и инициализировать SSD для ноутбука под управлением Windows 11. Для Windows 10 и более ранних версий см. второй набор шагов в разделе «Как установить второй SSD на рабочий стол». выше.
- Запустите Windows 11.
- Щелкните правой кнопкой мыши значок Windows на панели задач.
- В контекстном меню выберите “Управление дисками».
- Откроются два окна “Управление дисками” и “Инициализировать диск”
- Выберите “GPT (таблица разделов GUID)” из “Инициализировать диск” затем нажмите “ОК”
- внизу в “Управление дисками” щелкните правой кнопкой мыши “Диск 0” и появится контекстное меню.
- Выберите “Новый простой том” и “Мастер создания простого тома” запустится.
- Нажмите “Далее”
- Здесь вы можете увидеть максимальный объем вашего нового жесткого диска; нажмите “Далее”
- Назначьте любую букву вашему новому диску. Нажмите раскрывающееся меню, чтобы выбрать букву, затем нажмите «Далее». чтобы продолжить.
Чтобы отформатировать SSD-накопитель, выполните следующие действия:
- Нажав “Далее” “Форматировать раздел” откроется окно.
- Выберите “Отформатировать этот том со следующими настройками:”
- В разделе “Файловая система” выберите “NTFS.”
- в разделе “Размер единицы размещения ,” выберите “По умолчанию”
- Введите имя для нового вставьте “Метку тома” текстовое поле.
- Отметьте флажок “Выполнить быстрое форматирование”
- Нажмите кнопку “Далее”
- В последнем окне отображается вся информация для вашего новый жесткий диск. Нажмите “Готово».
Windows начнет форматирование вашего SSD-накопителя. После форматирования “Диск 0” будет установлено имя, указанное вами на шаге 5. Оно будет помечено как “Healthy (Basic Data Partition)” и готов к использованию.
Смогу ли я заменить диск?
Проверьте информацию о вашем ноутбуке, какой в нем установлен диск, поддерживает ли он технологию SATA, возможно ли заменить на SSD.
Посмотрите видео инструкции о том, как разобрать ваш ноутбук и заменить диск (в сети таких немало, если нет конкретно на вашу модель — смотрите похожую). Во многих моделях ноутбуков замена диска — несложная процедура, требующая открутить лишь пару винтиков на нижней панели. В других требуется полностью снять нижнюю крышку, что тоже не очень сложно. В отдельных редких случаях требуется более геморройная процедура разборки ноутбука. Изучите эту тему заранее, чтобы не было сюрпризов.
SSD форм-фактора 2,5″
Для успешной замены HDD на SSD необходимо правильно выбрать накопитель. На данный момент удалось определиться, что он должен быть 2,5 дюйма и подключаться через SATA III
Стоит также обратить внимание на толщину SSD, поскольку у жёстких дисков она колеблется от 5 до 9,5 мм. Если купить слишком толстый SSD, может не захлопнуться крышка диска в ноутбуке

Дальше уже дело вкуса. Для домашнего пользования достаточным объёмом считается 100–300 Гб. По версии Tom Hardware лучшим SSD для пользователей признан Samsung 850 EVO, при его доступной цене меньше 100 $ он обладает отличными характеристиками. Если вы неопытный пользователь, просто ищите нечто похожее по описанию и не прогадаете.
Что сделать со старым винчестером
1) Накопитель HDD можно установить в качестве дополнительного хранилища данных вместо DVD-привода. Они давно уже утратили популярность и практически не используются.
Для этого понадобится специальный переходник, который вставляется место привода
При выборе, обратите внимание на его высоту и ширину, так как габариты дискового привода зависит от толщины самого ноутбука. Также ширина у переходника тоже может быть разная
Несоответствие габаритов не помешает работе жесткого диска, но если вы перфекционист – то данный недостаток будет действовать на нервы.
Подключение жесткого диска вместо привода не представляет сложностей, обычно вместе с переходником идет инструкция и необходимые инструменты. Такой способ использования будет оптимальным для замены харда без переустановки системы.
2) Или же, можно купить внешний корпус с USB-переходником и использовать жесткий диск в качестве переносного накопителя.
Какой диск SSD выбрать?
Желательно, чтобы диск SSD, который вы планируете использовать в дальнейшем, был не меньше объемом, чем тот, что установлен в системе. Но теоретически можно использовать и диск меньшего объема, если на прежнем диске много свободного места и операционная система с необходимыми данными требует меньше меньше.
Если говорить о производителях и конкретных моделях, то Samsung — быстрые и надежные диски, но и самые дорогие. A-DATA, Crusial, Kingston — дешевые, но не всегда надежные. WD Blue — своего рода «стандарт» — достойное качество по меньшей цене, чем Samsung.
При выборе, внимательно читайте отзывы на модель и обращайте внимание на показатели скорости и ресурс TBW. Чем больше и то и другое — тем лучше
Впрочем, если вы выбираете SSD диск для старого ноутбука, не стоит быть слишком придирчивыми к этим параметрам. Практически любой SSD даст достаточную скорость чтения и записи, что касается TBW — каждый месяц при обычной офисной рабочей нагрузке (40 часовой рабочей неделе) будет расходоваться около 1 Tб. Таким образом, 200 Тб TBW — это 200 месяцев или 16 лет. Даже если уменьшить эту цифру вдвое, получится 8 лет. Что касается дисков с меньшим TBW — 100 Гб — их хватит как минимум на 4-5 лет, что тоже вполне хорошо.
Разумеется, нужно искать SSD диск формата 2.5 SATA, который выглядит примерно так:

Какие компоненты можно заменить или улучшить в ноутбуке
Апгрейд ноутбука — процедура достаточно сложная и не сравнится с улучшением системного блока, когда пользователь подбирает совместимые между собой комплектующие практически любых моделей и производит стандартный процесс замены. Лэптоп же изначально собирается под конкретные комплектующие, модели которых часто специально изменяются в формфакторе или даже по принципу своей работы, чтобы уместиться в корпус и обеспечить нужную производительность устройства. Из-за этого не получится просто купить первую попавшуюся видеокарту или процессор и поменять деталь самостоятельно. Для ясности мы бы хотели детальнее разобраться с каждым комплектующим и выяснить, насколько проблематична его замена в ноутбуке.
Батарея. Заменяется обычно проще всего, особенно если она съемная, а не расположена внутри самого корпуса
Даже во втором случае шлейфы можно отсоединить и найти подходящую замену среди новых или б/у батарей, обращая внимание всего на несколько характеристик. Замена батареи является апгрейдом ноутбука только в отношении его автономности, и обычно ставится такая же модель аккумулятора, но новая, поскольку из-за износа старой ноутбук быстрее садится.
Накопитель
Самый простой вариант апгрейда накопителя на ноутбуке — замена текущего жесткого диска на более быстрый SSD. Это относится к тем моделям, которые не оснащены разъемом под дисковод, а также на борту материнской платы не имеют порта для установки SSD формата M.2. Апгрейд накопителя не всегда происходит в сторону повышения объема памяти. Чаще всего это делается для улучшения быстродействия, поэтому вполне может быть установлен менее объемный, но быстрый SSD. Форматы под жесткие диски и твердотельные накопители у ноутбуков почти всегда одинаковые, поэтому такой апгрейд тоже считается самым простым.
Оперативная память. Рассмотрим последний простой вариант апгрейда, доступный практически для всех ноутбуков. Даже если на материнской плате есть исключительно один слот под ОЗУ, текущую планку можно заменить на более новую, имеющую больше герцовки и памяти. Это позволит вам устанавливать современные операционные системы и одновременно запускать больше программ. У старых, не монолитных корпусов для замены или добавления ОЗУ даже не нужно полностью разбирать ноутбук, поскольку слот защищен отдельной крышкой, которую просто нужно открутить, чтобы получить доступ к комплектующему.
Видеокарта. С графическим адаптером все значительно сложнее. Производители ноутбуков в качестве дискретной видеокарты устанавливают специальные мобильные модели, отличающиеся не только мощностью, но и размером от видеокарт для ПК. В некоторых случаях дискретные GPU даже специально изготавливаются под конкретную модель ноутбука. Замена или улучшение данного комплектующего доступно редко и только в сервисном центре. Дополнительный апгрейд возможен путем подключения внешней видеокарты одним из двух методов, но он затратный по деньгам и не всегда оправдывает себя.
Процессор. Поменять CPU самостоятельно тоже вряд ли получится. Он, как минимум, привязан к чипсету материнской платы, то есть если выходит мощный процессор на другом чипсете, поставить его в вашу материнскую плату не получится. Замена вручную тоже довольно проблематична, поэтому за данной услугой чаще всего обращаются к сервисному центру. Там специалисты смотрят на вашу модель лэптопа и по результатам говорят, на какой чип можно заменить текущий и насколько это повлияет на производительность.
Материнская плата. Напоследок мы оставили самую сложную для замены деталь — материнскую плату. Ее меняют на ноутбуках только в том случае, если текущая вышла из строя и не подлежит ремонту. Замена, как правило, производится на ту же самую модель, поскольку с другой могут возникнуть проблемы с совместимостью. Здесь учитывается подключение экрана, шлейфа от клавиатуры, питания и много других факторов. Поэтому ручной апгрейд материнской платы недоступен, но иногда можно найти совместимую модель через сервисный центр, на которой, например, будет больше слотов для ОЗУ, что позволит вам улучшить объем памяти.
Плюсы и минусы SSD и HDD
Дело в том что ЖД имеет ряд недостатков в сравнении с SSD:
- среднестатистический диск для ноутбука тяжелей аналогичного SSD;
- он крайне неустойчив к падениям и тряске;
- его скорость чтения/записи ниже;
- имеет высокое энергопотребление.

Как правило, именно из-за них многие решаются на замену, при этом нельзя не учитывать преимущества жёстких дисков перед твердотельными накопителями:
- Объем. На данный момент рядовым пользователям доступно от 320 Гб до 10 Тб. А те же SSD в обычных магазинах удается найти максимум на 2Тб. Речь не идёт о накопителях для промышленного или серверного оборудования, а только о тех, что можно купить в ближайшем компьютерном маркете.
- Цена. У жёстких дисков она гораздо ниже. Если сравнить стоимость популярного харда объёмом в 2 Тб с SSD той же емкости, то получится, что твердотельный накопитель дороже HDD в 16 раз.
- С SSD практически невозможно восстановить удалённые данные из-за метода хранения. Максимум, что можно сделать, это отнести накопитель в лабораторию, где будет нужное оборудование.
Исходя из вышесказанного, можно сделать вывод, если скорость и безопасность данных важнее их объёма. Вы цените низкое энергопотребление? Можете смело переходить на SSD-накопитель.
Какие HDD используются в ноутбуке?
На данный момент в ноутбуках используются жёсткие диски форм-фактора 2,5 дюйма. Это значит, что внутри стоят «блины» именно этого диаметра. В некоторых макбуках установлены винчестеры 1,8″, но это отдельная тема, и про них разговор идти не будет.
Каждый диск обладает набором характеристик, таких как:
- производитель;
- объем: количество вмещаемых данных, как правило, в Гб;
- буферная память: быстрая память или cash;
- скорость вращения: количество оборотов в минуту, совершаемых шпинделем;
- интерфейс подключения: разъем, с помощью которого диск подсоединяется к плате.
От набора этих характеристик и их качества зависит у HDD цена. Наиболее распространённый вариант жёсткого диска на момент написания статьи имеет:
- интерфейс подключения — SATA III;
- объём — 2 Тб;
- скорость вращения шпинделя – 5400 об/мин;
- буферную память — 32 Мб.
Настройка работы
После установки диска требуется, в первую очередь, настроить носитель для его оптимальной работы и увеличения срока службы:
- Перейти в БИОС (или UEFI) одним из способов, доступных в вашей операционной системе. Проще всего это сделать для Windows 7, нажав при перезагрузке функциональную клавишу (у разных производителей материнской платы или ноутбука используются разные буквы);
Как выполнить сброс пароля Windows 7 — Инструкция
- Установить диск SSD первым в списке устройств (если он не является единственным накопителем);

Рис.5. Установка SSD первым накопителем в списке UEFI
- Сохранить изменения и перезагрузить компьютер.
Теперь можно или перенести систему на твердотельный накопитель для того, чтобы не устанавливать заново.
Или оставить старую ОС, если SSD не будет использоваться в качестве системного диска.
При выборе первого варианта следует использовать либо встроенные средства Windows (они есть в системах, начиная с версии 7 и выше), либо приложения типа Acronis True Image.
Во втором случае, когда система остаётся на HDD, этот же жёсткий диск следует оставить первым в списке загрузки в BIOS.



























