Правильный оверклокинг процессора
ASRock OC Tuner является отличным инструментом для проведения оверклокинга процессоров. Однако, перед тем как начать работу с утилитой, необходимо ознакомиться с несколькими правилами и рекомендациями.
Во-первых, настоятельно рекомендуется ознакомиться с информацией о своем процессоре в биосе материнской платы. Это можно сделать, перейдя в соответствующий раздел биоса и ознакомившись с его характеристиками
Каждый процессор имеет свои особенности и допустимые пределы разгона, которые важно знать для успешного проведения оверклокинга
Во-вторых, необходимо ознакомиться с функционалом ASRock OC Tuner. Она предлагает несколько вариантов разгона, включая автоматический режим. Это значит, что утилита самостоятельно определит максимально безопасную частоту работы процессора и установит ее в соответствии с его возможностями.
В-третьих, важно знать, что разгон процессора может оказаться несовместимым с некоторыми программами и приложениями. Такие программы могут обнаруживать разгон и работать с ошибками, поэтому перед началом оверклокинга необходимо убедиться в совместимости разгона с необходимыми программами
ASRock OC Tuner обладает специальными функциями редактирования и записи профилей разгона, что позволяет сохранить успешные настройки и использовать их в будущем. Это весьма удобно, так как позволяет с легкостью переключаться между различными конфигурациями системы.
Кроме того, некоторые процессоры имеют встроенные функции оверклокинга, такие как ASUS TurboV Evo или MSI Control Center. Они предлагают дополнительные возможности для разгона и позволяют производить более тонкую настройку процессора.
Основные параметры, которые можно регулировать при оверклокинге процессора, это частота ядра и напряжение. Увеличение частоты ядра приведет к увеличению производительности процессора, а изменение напряжения можно использовать для более точной настройки стабильности работы системы.
Важно отметить, что разгон процессора требует учета многих факторов, таких как охлаждение системы, блок питания и другие. Неправильный разгон может повредить компоненты системы или снизить их срок службы, поэтому рекомендуется следовать инструкциям и советам опытных разработчиков
Режим хранения и RAID
Ваш UEFI или BIOS также позволяет настроить режим работы для ваших устройств хранения данных SATA или NVMe.
Этот параметр особенно полезен, если вы хотите создать массив RAID, так как вам сначала нужно установить режим работы в режим RAID. Затем, если вы настраиваете RAID, вам необходимо создать дисковый массив RAID из BIOS или утилиты настройки RAID, а затем установить драйверы RAID.
Это очень сложный процесс, поэтому я рекомендую проверить мой подробное руководство по настройке RAID на ASRock если вы хотите создать массив RAID и использовать его.
В зависимости от выбранного вами уровня RAID, это поможет повысить производительность дисков или обеспечить безопасность данных, или и то, и другое.
Управляйте скоростью вентилятора с помощью A-Tuning
ASRock предоставляет утилиту материнской платы ASRock или приложение A-Tuning для управления настройками разгона и скорости вентилятора. Приложение не предоставляет вам всех опций, которые могут потребоваться для настройки вентилятора. Но это быстрый и простой способ контролировать его скорость без необходимости закрывать какие-либо из ваших активных задач.
- Перейдите на веб-страницувашей модели материнской платы ASRock.
- Перейдите на вкладку «Поддержка» и нажмите «Загрузить».
- Выберите своюверсию ОСв раскрывающемся списке.
- Затем нажмите наглобальную ссылку для загрузки, соответствующуюутилите ASRock для материнской платы.
- Извлеките архив после его загрузки и откройте файл внутри него.
- Следуйте инструкциям на экране установщика, чтобы установить приложение A-Tuning.
- После этого запустите это приложение.
- Перейдите на вкладкуНастройка вентилятора.
- Выберите вентилятор из выпадающего списка и выберите, будет ли ваша система использовать для мониторингатемпературу процессораили температуру материнской платы (M / B).
- Если вы не видите в таблице соответствующую скорость вентилятора для рабочего цикла, вы можете нажать наНачать проверку вентилятора, чтобы получить это значение.
- Затем перетащите кружочки на графике зависимости температуры от скорости вентилятора, чтобы задать настройку управления вентилятором. При этом обязательно учитывайте следующие моменты:
- Последняя точка перетаскиваниясоответствует критической температуре материнской платы / процессора, и лучше всего установить ее наполную скорость.
- Вы можете выбрать требуемую критическую температуру в зависимости от своих предпочтений. Обычнобезопасный диапазон температурдля процессора составляет около40 ° C – 65 ° Cдля. Если вы выполняете интенсивные процессы, вы можете увеличить ее примерно до70-80 ° C. Поэтому я рекомендую установить критическую температуру где-то в этом диапазоне.
- Все последующие скорости (в зависимости от повышения температуры) должны быть впорядке возрастания. В противном случае BIOS / UEFI автоматически увеличит последнее значение на том же уровне, что и предыдущее.
- После того, как вы закончите, установите флажокАвтоматически применять при запуске программыи нажмите наПрименить.
- Затем перейдите на вкладкуНастройкии установите флажокАвтоматический запуск при запуске Windows.
Не существует жесткого правила настройки скорости вентилятора. Вы можете вернуться к нему и изменять конфигурацию столько раз, сколько захотите, после ее тестирования.
МАТПЛАТЫ ASRock
Введение в технологию Extreme Tuning
ASRock Extreme Tuning — это программное обеспечение, которое позволяет оптимизировать работу вашего компьютера, включая разгон процессора и настройку других важных параметров. Оно может быть полезным инструментом для опытных пользователей, которые хотят получить максимальную производительность из своей системы.
Основной функционал утилиты Extreme Tuning:
- Автоматический поиск и установка оптимальных параметров разгона
- Программное обеспечение для управления системными параметрами
- Режимы работы для оптимизации производительности или энергосбережения
- Информация о текущих параметрах процессора и материнской платы
- Возможность регулировки напряжения ядра процессора (Vcore) и частоты процессора (CPU)
- Настройка вентиляторов для обеспечения оптимальной температуры
- И многое другое…
ASRock Extreme Tuning Utility (AXTU)
ASRock Extreme Tuning Utility (AXTU) — это специальная утилита, разработанная для работы с материнскими платами ASRock. С её помощью вы можете максимально эффективно использовать возможности разгона вашей системы. Установить утилиту можно скачав ее с официального сайта производителя.
AXTU предлагает следующие возможности:
- Регулировка частоты ядра (CPU Frequency)
- Изменение напряжения ядра процессора (Vcore)
- Настройка режима работы процессора (Turbo Boost)
- Оптимизация работы оперативной памяти (DRAM Timing Configuration)
- Создание и сохранение профилей разгона
- Управление вентиляторами для обеспечения оптимальной температуры
- И еще много других полезных параметров…
Между материнскими платами ASRock
Как и любой другой производитель, ASRock выпускает различные модели материнских плат с разной поддержкой функциональности и возможностей разгона. В зависимости от вашего рабочего набора, вы можете выбрать подходящую материнскую плату из линейки ASRock Extreme. Однако, необходимо учитывать, что результаты разгона могут различаться в зависимости от конкретной модели материнской платы и процессора.
Безопасность использования утилиты разгона
ASRock Extreme Tuning Utility (AXTU) и другие подобные утилиты обладают определенными рисками, связанными с изменением параметров работы системы. Поэтому, перед использованием таких утилит, рекомендуется ознакомиться с инструкциями производителя и быть осторожным при перегрузке системы.
ASRock Extreme Tuning Utility (AXTU) — это мощная утилита для разгона и настройки вашей системы. Она предоставляет пользователю широкий набор параметров для оптимизации производительности компьютера. Однако, необходимо помнить о возможных рисках и быть осторожным при использовании различных параметров разгона.
How do I download ASRock?
Here’s how you can do it:
- 1) Go to the official ASRock website, then search for your motherboard product.
- 2) Go to the driver download page for your motherboard and download the correct and latest drivers for it.
- 3) Open the downloaded file and follow the on-screen instructions to install the driver on your computer.
What is a tuning ASRock?
The ASRock A-Tuning tool has a basic GUI and has many options to overclock in Windows and adjust settings such as CPU VCore, CPU ratio, CPU cache ratio and DRAM voltage. Missing from the firmware is the FAN-Tastic tool within the A-Tuning software.
ASRock APP Shop is an all-in-one tool designed for system update and software download. It is integrated with a variety of applications and supporting software. ASRock APP Shop provides the latest BIOS updates and system upgrade software for users to download.
What is ASRock a tuning?
ASRock A-Tuning. A-Tuning is ASRock’s multi-purpose software suite with a new interface, several new features and improved tools, including XFast RAM, Dehumidifier, Good Night LED, FAN-Tastic Tuning, OC Tweaker and much more.
How to open ASRock in Polychrome?
Install the ASRock Polychrome Sync software in the default settings. Press Windows+R to open Run.
доверенный платформенный модуль
Доверенный платформенный модуль (TPM) — это аппаратный компонент на материнской плате, который предотвращает несанкционированный доступ. Таким образом, посторонние не смогут получить доступ к вашему компьютеру с помощью грубой силы или заражения вредоносным ПО. Включение TPM 2.0 также является одним из требований для установки Windows 11 на ваш компьютер.
Для материнских плат ASRock с процессорами Intel необходимо включить Технология Intel Platform Trust внутри Безопасность вкладку, чтобы включить этот параметр.
Для материнских плат с процессорами AMD необходимо установить Переключатель AMD fTPM внутри Передовой > Конфигурация процессора к Процессор AMD fTPM.
Как отключить встроенную графику на материнской плате
Далее мы расскажем, как отключить встроенный GPU / ГРАФИЧЕСКИЙ ПРОЦЕССОР вашей системы, если он есть у вашего процессора. Большинство Intel процессоры имеют встроенную графику, а также многие из AMD, но если ваш ЦП не имеет iGPU, то параметры, о которых мы собираемся поговорить дальше, будут недоступны (и на самом деле это руководство для вас неактуально).
Вы должны иметь в виду, что каждый производитель материнской платы имеет разный дизайн BIOS, и на самом деле он может немного отличаться между разными моделями одного и того же производителя. Следовательно, способ деактивации интегрированного графика может иметь другое имя или находиться в другом месте, где мы покажем вам ниже, и тем не менее он всегда должен быть с таким же именем и в аналогичном месте.
Во-первых, чтобы отключить встроенную графику вашего ПК, вы должны введите BIOS системы, и для этого включите или перезагрузите компьютер и несколько раз нажмите клавишу DEL (Del), F2, F8 или F12 (клавиша, с которой вы входите в BIOS, также зависит от производителя), пока не получите доступ. Как только вы войдете в BIOS, лучше всего активировать расширенный режим , обычно нажатием клавиши F7.
Материнские платы asus
На материнских платах Asus первое, что вам нужно сделать, это перейти на вкладку «Дополнительно», а затем открыть параметр «Конфигурация системного агента (SA)». Затем перейдите в меню «Конфигурация графики» и найдите параметр «iGPU Multi-Monitor». Измените его статус на Disable и выйдите из BIOS, сохранив изменения.
При этом вы уже отключите встроенную графику вашего компьютера с материнской платой Asus.
Материнские платы ASRock
Если у вас материнская плата от производителя ASRock, процедура во многом аналогична. Первое, что вам нужно сделать после входа в BIOS, — это перейти на вкладку «Дополнительно», а затем перейти в меню «Конфигурация набора микросхем». Оказавшись там, вы должны найти параметр «iGPU Milti-Monitor» и, как и в случае с материнскими платами Asus, установить для него значение «Отключить».
По какой-то причине ASRock различает iGPU на некоторых процессорах AMD, и в этом случае вам нужно перейти к Advanced, затем к AMD CBS, затем к общим параметрам NBIO и, наконец, к конфигурации GFX. Там вы увидите параметр конфигурации iGPU, а после его отображения вы найдете параметр iGPU Disabled, который вы должны проверить, чтобы отключить встроенную графику.
Материнские платы MSI
Если у вас материнская плата MSI, способ отключения iGPU не сильно отличается от остальных: перейдите в «Настройки», а затем в «Дополнительно». Там вы найдете меню настройки интегрированной графики, в котором вам нужно будет сделать две вещи:
- Установите для параметра «Инициировать графический адаптер» значение «PEG».
- Найдите IGD Multi-Monitor и установите для него значение Disable.
Материнские платы Gigabyte / AORUS
Наконец, если ваша материнская плата от AORUS или Gigabyte (по сути, одного производителя), процесс еще проще; Вам просто нужно перейти в меню «Набор микросхем», найти «Интегрированную графику» и установить для него значение «Отключить».
На немного более старых платах Gigabyte вы найдете это меню в другом месте: вверху перейдите в меню «Периферийные устройства» и найдите параметр «Внутренняя графика», где вы сможете установить для него значение «Отключено».
Как видите, отключить встроенную графику вашего процессора очень просто, и это можно сделать и отменить всего за минуту, войдя в BIOS материнской платы. Однако имейте в виду предупреждения, которые мы дали вам в начале, поскольку деактивация этого элемента может привести к осложнениям, если выделенная графика начнет вызывать у вас проблемы.
Настройка оперативной памяти
Оперативная память (RAM) является одной из важнейших компонентов компьютера, влияющей на его производительность и скорость работы. Правильная настройка оперативной памяти может существенно улучшить эффективность работы компьютера.
Для настройки оперативной памяти в UEFI Setup Utility Asrock следуйте следующим шагам:
- Зайдите в раздел «Advanced» в меню UEFI Setup Utility.
- Выберите «DRAM Configuration» или аналогичный пункт меню.
- В этом разделе вы можете настроить различные параметры оперативной памяти. Некоторые из них включают:
- Частота (передача данных в единицах времени).
- Тайминги (временные интервалы, в течение которых должны быть выполнены определенные операции с памятью).
- Напряжение (электрическое напряжение, подаваемое на память).
- Режимы работы (например, двухканальный или четырехканальный режим).
Настройте необходимые параметры в соответствии с требованиями и рекомендациями производителя вашей оперативной памяти.
Сохраните настройки и выйдите из UEFI Setup Utility.
Обратите внимание, что неправильная настройка оперативной памяти может привести к непредсказуемым ошибкам или сбоям системы. Перед внесением изменений, рекомендуется ознакомиться с инструкциями и руководствами от производителя вашего компьютера или памяти, а также обратиться к их службе поддержки в случае необходимости
Настройка оперативной памяти может быть сложным процессом, требующим определенных знаний и опыта. Если вы не уверены в своих способностях, рекомендуется обратиться к специалисту или официальному сервисному центру для получения помощи и консультации.
Как настроить биос — основные разделы
MAIN — раздел для:
- непосредственной корректировки временных данных;
-
определения и изменения некоторых параметров винчестеров (жестких дисков) после их выбора с помощью «стрелок» клавиатуры и нажатия кнопки «Ввод» (Enter). Рисунок 1.
Если вы хотите перестроить режимы винчестера, то после нажатия кнопки «Ввод» вы попадете в его меню по умолчанию. Для нормальной работы необходимо выставить «стрелками» и кнопкой «Ввод» в пунктах:
- LBA Large Mode — Auto;
- Block (Multi-Sector Transfer) — Auto;
- PIO Mode — Auto;
- DMA Mode — Auto;
- 32 Bit Transfer — Enabled;
- Hard Disk Write Protect — Disabled;
- Storage Configuration — желательно не изменять;
- SATA Detect Time out — изменять нежелательно.
- Configure SATA as — выставить на AHCI.
- System Information — данные о системе, которые можно почитать.
ADVANCED — раздел непосредственных настроек основных узлов компьютера. Рисунок 2. Он состоит из подразделов:
- JumperFree Configuration — из него (нажатием кнопки «Ввод» (Enter)) попадаем в меню Configure System Frequency/Voltage, которое позволяет настраивать модули памяти и процессор. Оно состоит из пунктов:
- AI Overclocking (режимы Auto и Manual) служит для разгона процессора вручную или автоматически;
- DRAM Frequency — изменяет частоту (тактовую) шины модулей памяти;
- Memory Voltage — ручная смена напряжения на модулях памяти;
- NB Voltage — ручная смена напряжения на чипсете.
- CPU Configuration — при нажатии кнопки «Ввод» (Enter) открывается меню, в котором можно просматривать и изменять некоторые данные процессора.
- Chipset — менять не рекомендуется.
- Onboard Devices Configuration — смена настроек некоторых портов и контролеров:
- Serial Portl Address — смена адреса COM-порта;
- Parallel Port Address — смена адреса LPT-порта;
- Parallel Port Mode — смена режимов параллельного (LPT) порта и адресов некоторых других портов.
- USB Configuration — смена работы (например, включение/отключение) USB-интерфейса.
-
PCIPnP — менять не рекомендуется.
POWER — смена настроек питания. Для нормальной работы необходимо выставить «стрелками» и кнопкой «Ввод» в пунктах:
- Suspend Mode — Auto.
- ACPI 2.0 Support — Disabled.
- ACPI APIC Support — Enabled.
- APM Configuration — изменять нежелательно.
- Hardware Monitor — корректировка общего питания, оборотов кулеров и температуры.
How does Intel Extreme tuner work with ASRock?
The IME software allows the ASRock utility programs to modify some of the same data in Windows. Then the Intel Extreme Tuning Utility software also uses the IME software for the same purpose.
Is there an ASRock tuner for Windows 10?
Is there an ASRock tuner for Windows 10?
Currently, I don’t think any of the ASRock tools like AXTU (A-Tuning, F-Stream, etc.) have been updated for Windows 10. So far, my ASRock Z87 and Z97 boards can use the Win 8.1 version of their similar tool fine with Windows 10.
What do you need to know about ASRock OC Tuner?
ASRock OC Tuner is an easy-to-use ASRock overclocking tool that allows you to protect your system using hardware monitor A-Tuning is ASRock’s multi-functional software package with a new interface, more new features and improved tools
What does the hardware monitor on ASRock show?
The hardware monitor displays the following information: CPU speed, CPU ratio, BCLK/PCIE frequency, CPU temperature, CPU fan speed, Chassis fan speed, M/B temperature, Power fan speed, Vcore voltage, +5.0V voltage, DRAM voltage , VTT voltage, VCCSA voltage, +3.3V voltage, +12V voltage, PCH voltage, CPU PLL voltage and iGPU voltage.
Обновление БИОС
На сайте производителя обязательно должна быть инструкция по установке обновлений BIOS, с которой нужно обязательно внимательно ознакомиться. На сайте ASRock возле каждого способа есть ссылка «How to update», там всё написано. Europe, USA и China – это серверы, с которых можно скачать апдейт. Выбрать можно любой, разницы никакой.
Теперь подробно о процедуре апгрейда. Если есть возможность обновиться в среде Windows, то выбирайте этот способ.
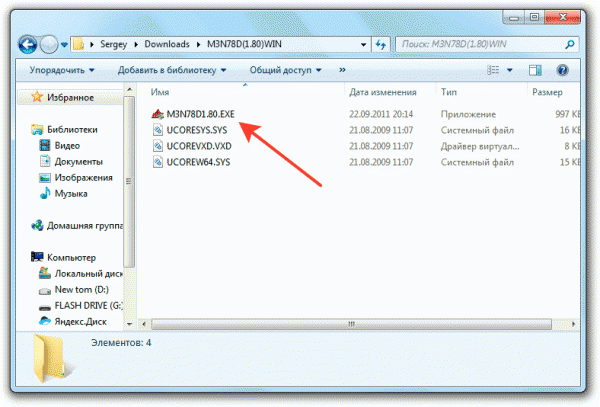
Затем начнется процедура обновления, во время которой ПК лучше не трогать, так как система может зависнуть
Крайне важно, чтобы при выполнении этой операции компьютер не выключился, поэтому если есть возможность, используйте источник бесперебойного питания. После завершения апдейта появится окошко с предложением выполнить перезагрузку. Нажмите «Yes»
Нажмите «Yes».
При старте компьютера зайдите в BIOS и в разделе «Exit» выберите пункт «Load Default Settings», чтобы к заводскому состоянию. Затем выйдите из БИОСа с сохранением конфигурации.
Апдейт средствами БИОС
Если Windows не запускается, то попробуйте обновить базовую систему ввода-вывода с помощью встроенной утилиты.
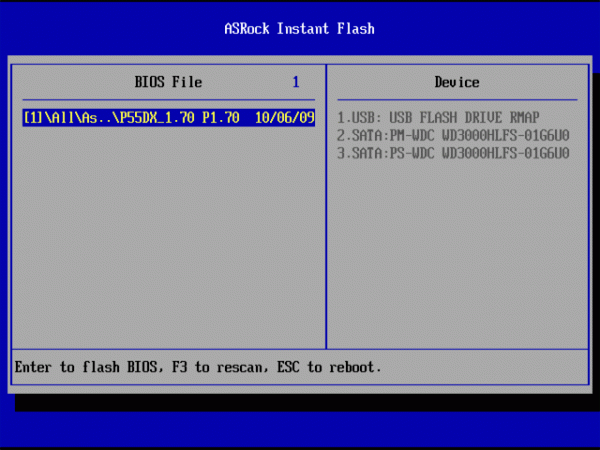
Система автоматически определит наличие на подключенных носителей файлов модернизации. Примечательно, что отображаются только версии, подходящие к вашей модели материнской платы, так что случайно установить другое программное обеспечение не получится. После успешного обновления зайдите в раздел «Exit», сбросьте базовую систему к заводским параметрам и сохраните новую конфигурацию.
Апгрейд в режиме DOS
Если в базовой системе ввода-вывода вам не удалось обнаружить встроенную утилиту для проведения апгрейда, то попробуйте обновиться в режиме DOS. Это самый сложный способ, который требует небольшой подготовки. Первый шаг – создание загрузочной флешки, которая будет работать в режиме DOS. Я использую для выполнения этой операции утилиту Rufus.
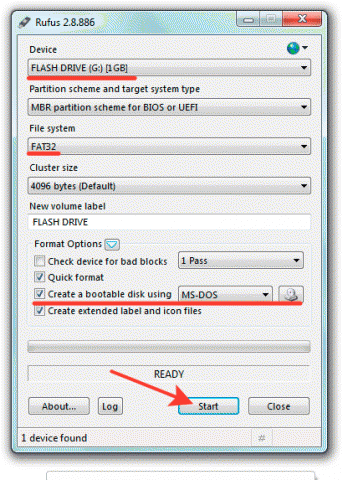
На подготовленный съемный накопитель необходимо перенести загруженный с сайта производителя файл обновления. Не забудьте распаковать архив. Перезагрузите компьютер и загрузитесь с подключенной флешки. Запустите обновление командой типа G:\M3N78D_1.80.exe, где «G» – это буква флеш-накопителя, а «M3N78D_1.80.exe» – файл апгрейда.
Примерно через 30 секунд появится сообщение о том, что операция завершена успешно. Перезагрузите компьютер, сбросьте в БИОСе параметры к заводскому состоянию и сохраните новую конфигурацию.
How do I download ASRock?
Here’s how you can do it:
- 1) Go to the official ASRock website, then search your motherboard product.
- 2) Go to the driver download page for your motherboard, then download the correct and latest drivers for it.
- 3) Open the downloaded file and follow the on-screen instructions to install the driver on your computer.
What is a tuning ASRock?
The ASRock A-Tuning utility has a basic GUI and has plenty of options to overclock within Windows and tweak settings such as CPU VCore, CPU ratio, CPU cache ratio, and DRAM voltage. Within the A-Tuning software is the FAN-Tastic utility which is missing from the firmware.
What is the ASRock app shop?
ASRock APP Shop is an all-in-one utility designed for system update and software downloading. It is integrated with a variety of applications and support software. The ASRock APP Shop provides the latest BIOS updates and system upgrade software for users to download.
What is ASRock a tuning?
ASRock A-Tuning. A-Tuning is ASRock’s multi purpose software suite with a new interface, more new features and improved utilities, including XFast RAM, Dehumidifier, Good Night LED, FAN-Tastic Tun- ing, OC Tweaker and a whole lot more.
How do you open ASRock in polychrome?
Install the ASRock Polychrome Sync software in default settings. Press Windows+R to open the Run.
Оптимизация работы графической карты
Оптимизация работы графической карты является важным шагом для повышения производительности компьютера. Правильная настройка параметров графической карты позволяет использовать ее возможности на максимуме.
Вот несколько рекомендаций для оптимизации работы графической карты:
- Установите последние драйверы: Посетите официальный веб-сайт производителя графической карты и загрузите последние драйверы для вашей модели. Новые драйверы обеспечивают исправления ошибок, улучшенную стабильность работы и повышение производительности.
- Настройте разрешение экрана: Используйте оптимальное разрешение экрана для вашей графической карты. Высокое разрешение может снижать производительность, особенно при запуске требовательных графических приложений.
- Уменьшите количество запущенных процессов: Закройте ненужные программы и процессы, работающие в фоновом режиме. Это поможет освободить ресурсы системы и улучшить производительность графической карты.
- Измените настройки графики в играх: Многие игры позволяют настроить графические параметры, такие как уровень детализации и разрешение. Установите оптимальные настройки для вашей графической карты.
Также можно провести дополнительную настройку графической карты в BIOS компьютера. Для этого перейдите в меню настроек BIOS и найдите раздел, отвечающий за графическую карту. В этом разделе вы можете настроить такие параметры, как тактовая частота графического процессора и объем выделенной оперативной памяти для графической карты.
Примеры параметров графической карты в BIOS:
Параметр
Описание
Core Clock
Тактовая частота графического процессора.
Memory Clock
Тактовая частота видеопамяти.
Memory Size
Объем выделенной оперативной памяти для графической карты.
При настройке параметров графической карты в BIOS рекомендуется быть осторожным и ориентироваться на рекомендации производителя. Некорректная настройка параметров может привести к нестабильной работе системы и повреждению оборудования.
После проведения настройки графической карты рекомендуется провести тестирование системы с использованием требовательных графических приложений, чтобы оценить ее производительность. В случае необходимости можно откатить настройки или продолжить эксперименты для достижения желаемой производительности.
Как использовать Asrock Extreme Tuning Utility?
1. Разгон процессора и видеокарты. AXTU позволяет изменять такие параметры, как частота ядра и памяти, напряжение и другие, чтобы достичь более высокой производительности вашего процессора и видеокарты. Для этого откройте раздел «Overclocking», выберите нужный компонент и измените соответствующие параметры с учетом рекомендаций производителя.
2. Управление энергопотреблением. AXTU позволяет контролировать энергопотребление вашей системы, что может быть полезно в случае ограниченного источника питания или для экономии электроэнергии. Для доступа к этим функциям перейдите в раздел «Power Control» и настройте параметры в соответствии с вашими потребностями.
3. Мониторинг системы. AXTU предоставляет возможность мониторинга различных показателей работы вашего компьютера, таких как температура процессора и видеокарты, использование процессора и другие. Для этого в программе есть раздел «System Information», где вы можете найти подробную информацию о вашей системе и отслеживать показатели в режиме реального времени.
4. Управление вентиляторами. AXTU позволяет настраивать параметры работы вентиляторов в вашей системе. Вы можете изменить скорость вращения, настраивать кривую зависимости скорости вращения от температуры и т. д. Для этого перейдите в раздел «Fan Control» и настройте параметры в соответствии с вашими предпочтениями.
5. Резервное копирование и восстановление профилей. AXTU предлагает возможность сохранять и загружать профили настроек вашей системы. Это может быть полезно для сохранения и использования определенных конфигураций на разных компьютерах или в случае сбоя системы. Доступ к этим функциям можно получить в разделе «Profile», где вы сможете создавать, сохранять и загружать профили настроек.
Asrock Extreme Tuning Utility предоставляет множество полезных инструментов для оптимизации работы вашего компьютера
Важно помнить, что использование этой программы требует определенных знаний и осторожности, поэтому перед внесением изменений важно ознакомиться с документацией и рекомендациями производителя, чтобы избежать повреждения системы или компонентов
Немного «анатомии» компьютера
Компьютер состоит из множества компонентов:
материнской платы (нам важно это);
CPU;
GPU;
ОЗУ;
HDD;
системы охлаждения (активная и пассивная);
звуковой карты;
блока питания;
корпуса;
и периферии.
Нас интересует материнская плата. На ней находится небольшой чип. В зависимости от производителя, он может быть съемный или вмонтированный. Находим элемент питания, напоминающий монетку или таблетку, и рядом перемычку. А вот возле нее микросхема, на вид пластинка 1×1, возможно, что с голограммой – это БИОС. Он может быть абсолютно недоступным, даже для просмотра.
Если кратко, БИОС – это то, что связывает аппаратуру устройства с подключенными к нему другими устройствами. Является системным ПО.






























