Работа с жестким диском
Выше уже было рассказано о значении Advanced Power Management или APM. Сейчас же мы рассмотрим как же можно отключить это энергосбережение.
Для этого нам понадобится утилита HDDScan. Она также есть в архиве по ссылкам выше. Запускаем ее:
Нажимаем на значке с жестким диском и выбираем в меню Features -> IDE Features:
Внизу находим наш Advanced Power Management и устанавливаем значение 254:
Для применения изменений стоит нажать Set
Если эти изменения не помогли, то скорей-всего ваш ноутбук не справляется с игрушкой и вам стоит или снизить настройки игры, или чуть разогнать видеокарту (Разгон видеокарты ноутбука)
Все вопросы, которые связаны с подторамживанием ноутбука в играх излагаем в данной теме форума: Решение проблем с работой различных игр. Вопросы по охлаждению ноутбука прошу адресовать сюда: Обсуждение способов охлаждения ноутбуков.
Подробное описание избавиться от подтормаживания звука, различных посторонних щелчков, хрипения или заеданий при воспроизведении музыки или видео.
Рекомендации как правильно и с минимальным риском разогнать видеокарту ноутбука с помощью утилиты MSI Afterburner.
Детальное описание как можно решить аппаратные проблемы с включением ноутбука, с дефектами изображения, а также многие другие проблемы в домашних условиях.
У вас проблема с ноутбуком? Вы не знаете что делать? Тогда этот материал для вас. Решение проблемы стоит начинать именно отсюда. Здесь собраны решения типичных проблем с ноутбуком.
Если у вас просто так отключается ноутбук, зависает или просто иногда подтормаживает в играх, тогда эта статья для вас. В данной статье описано как выявить не перегревается ли ноутбук, а также как бороться с перегревом.
Как с помощью утилиты Throttlestop снизить температуру процессора
Запуск на компьютере требовательных к вычислительным мощностям программ и игр неизбежно приводит к повышению температуры процессора. Это нормальное явление, однако, если процессор разогнан, на нём высохла термопаста или по какой-то причине нарушено его охлаждение, перегрев может нести в себе угрозу. В таких случаях иногда лучше подстраховаться и снизить температуру процессора искусственно, пожертвовав толикой производительности.
Сделать это можно путем понижения напряжения — процедуре, обратной оверклокингу. В принципе, выполнить ее можно в любой программе для разгона процессора, но есть мнение, что для этих целей всё же лучше использовать узкоспециализированные приложения, с одним из которых мы предлагаем вкратце познакомиться.
Называется оно Throttlestop, что можно перевести как инструмент предотвращения троттлинга. И действительно, предназначается эта небольшая портативная утилита для отслеживания и исправления параметров дросселирования, прежде всего на портативных компьютерах — ноутбуках и нетбуках. В ней имеется довольно много настроек, использовать ее можно и для разгона CPU , но сейчас нас интересует как раз обратное — как понизить производительность, а вместе с ней и нагрев процессора.
Итак, скачайте архив с утилитой с сайта:
Распакуйте и запустите исполняемый файл ThrottleStop.exe .
Появится окошко с предупреждением о рисках, нажмите в нём «ОК».
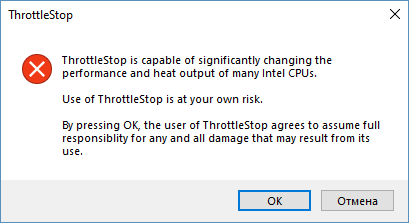
Далее откроется окно утилиты, в котором справа вы увидите блок с меняющимися в режиме реального времени показателями. Не обращайте на них внимания, а сосредоточьтесь на расположенной под логотипом панели. На ней имеется четыре радиокнопки, четыре переключателя между режимами Performance (производительность) , Game (игра) , Internet (интернет) и Battery (аккумулятор) .
По умолчанию выставлен профиль Performance, но вы можете выбрать и другой, принципиального значения это не имеет. Определившись с режимом, нажмите в правой нижней области кнопку «FIVR».
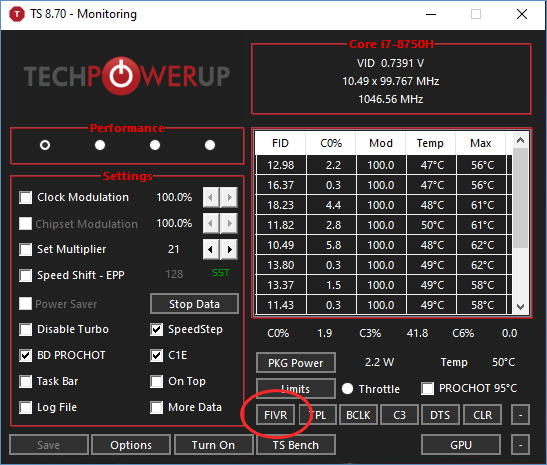
Откроется окно настроек профиля, установите в нём галку в чекбоксе «Unlock Adjustable Voltage», чтобы разблокировать опцию изменения напряжения. Убедившись, что у вас выставлен режим «Adaptive», перетащите ползунок «Offset Voltage» (смещение напряжения) влево до появления в поле значения -100 mV или около того.
Затем активируйте в блоке «FIVR Control» радиокнопку «CPU Cashe» и повторите операцию понижения вольтажа. Если до этого вы установили значение -100 милливольт, то это же значение нужно установить и сейчас, не больше и не меньше.
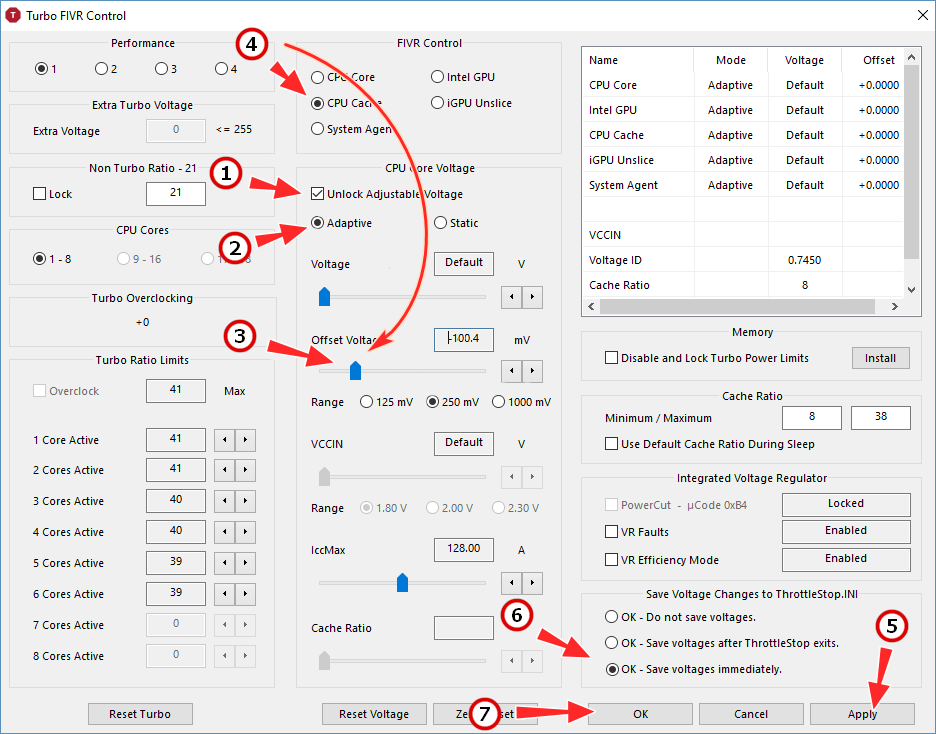
На этом процедура андервольтинга завершается, нажмите «Apply», «Save voltage immediately» и «OK», чтобы применить настройки.
Вернувшись в главное окно утилиты, нажмите кнопку «Turn On».
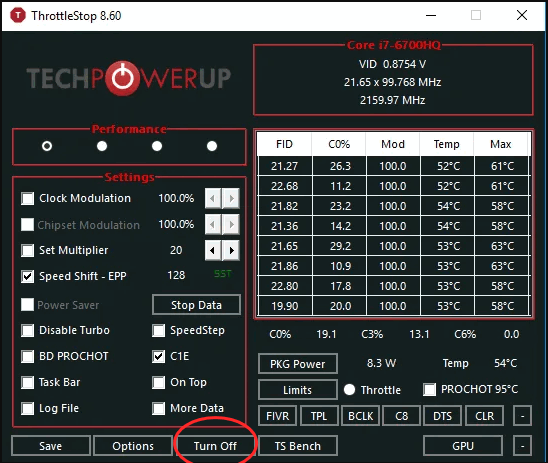
Теперь осталось только наблюдать, как будет вести себя система и какие показатели станут выдавать температурные датчики CPU .
Приложение при этом должно оставаться запущенным и так всегда, когда вы хотите, чтобы CPU работал с установленными параметрами. Если система ведет себя стабильно, при необходимости напряжение можно понизить еще немного, с шагом не больше -10, если же случится BSOD , напряжение нужно будет немного увеличить.
Да, если что, в Throttlestop имеется простой модуль бенчмарка, с помощью которого вы можете запустить процедуру тестирования процессора, не отходя от «кассы».
Источник
Инструкция по использованию ThrottleStop (альтернатива Intel Extreme Tuning Utility для андервольтинга)
Также обратите внимание, что новые БИОС на некоторых компьютерах отключают андервольтинг
Для чего программа ThrottleStop
ThrottleStop — это программа, которая умеет делать андервольтинг и которая может быть альтернативой Intel Extreme Tuning Utility (XTU).
Если у вас что-то не заладилось с XTU, например, не сохраняются настройки андервольтинга после перезагрузки компьютера, то переходите на ThrottleStop — здесь всё проще и предсказуемее. Если вы не знаете, что такое андервольтинг или не уверены, нужно делать андервольтингили нет, то смотрите статью «Андервольтинг в Windows и Linux центрального процессора (CPU)».
Программа ThrottleStop имеет большое количество настроек, поэтому далее пошаговый мануал по использованию ThrottleStop.
Как установить ThrottleStop
Во-первых, если вы уже устаовили XTU, то удалите эту программу, поскольку ThrottleStop и Intel Extreme Tuning Utility не могут использоваться совместно.
Это портативная программа и установка не требуется — достаточно расархивировать папку.
Я создал в корне диска C:\ папку ThrottleStop и скопировал все файлы по пути C:\ThrottleStop\
Как пользоваться ThrottleStop
При первом запуске будет показано такое окно:
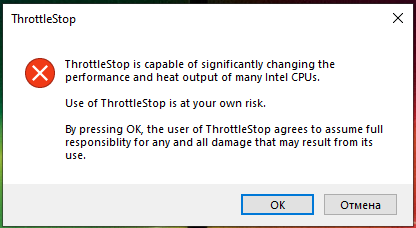
В этом окне предупреждение, что программа ThrottleStop оказывает значительное воздействие на производительность и тепловыделение центрального процессора, а также что всю ответственность за использование данной программы вы берёте на себя.
В главном окне программы вы можете видеть информацию о центральном процессоре, о его загруженности, температуре ядер, настройки и прочее. Кликните по кнопке FIVR:
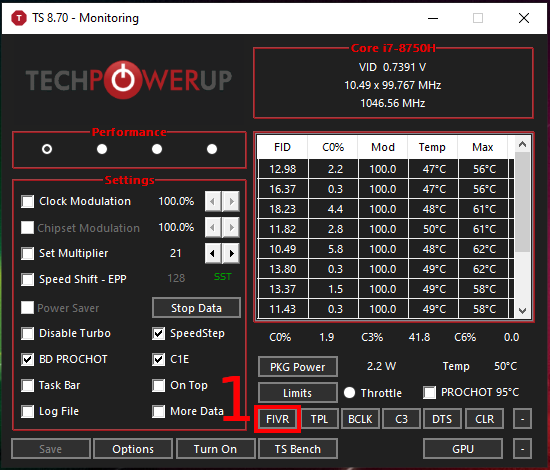
В открывшемся окне для CPU Core поставьте галочку Unlock Adjustable Voltage, убедитесь, что выбрано Adaptive, если вы хотите установить андервольтинг более чем на 125 mV, то выберите диапазон 250 mV и затем с помощью ползунка установите нужное значение Offset Voltage — сдвиг напряжения, то есть андервольтинг:
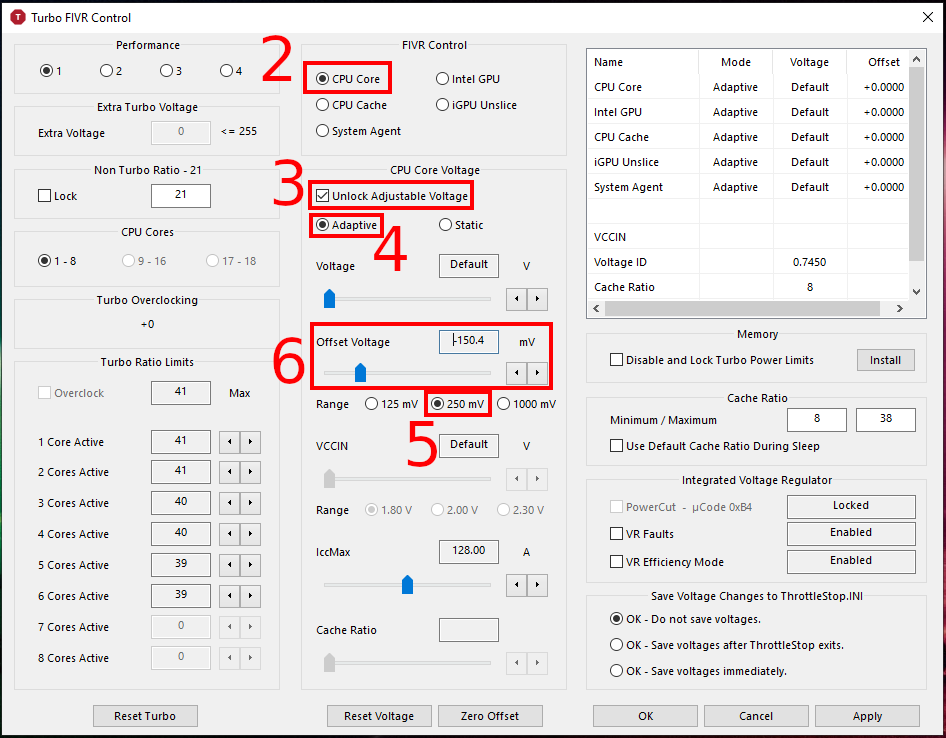
Теперь переключаемся на CPU Cache и повторяем процедуру. Причём значения андервольтинга, то есть Offset Voltage, должно быть точно таким же, как и для CPU Core. Затем выбираем «OK — Save voltage immediately» и нажимаем кнопку «Apply»:
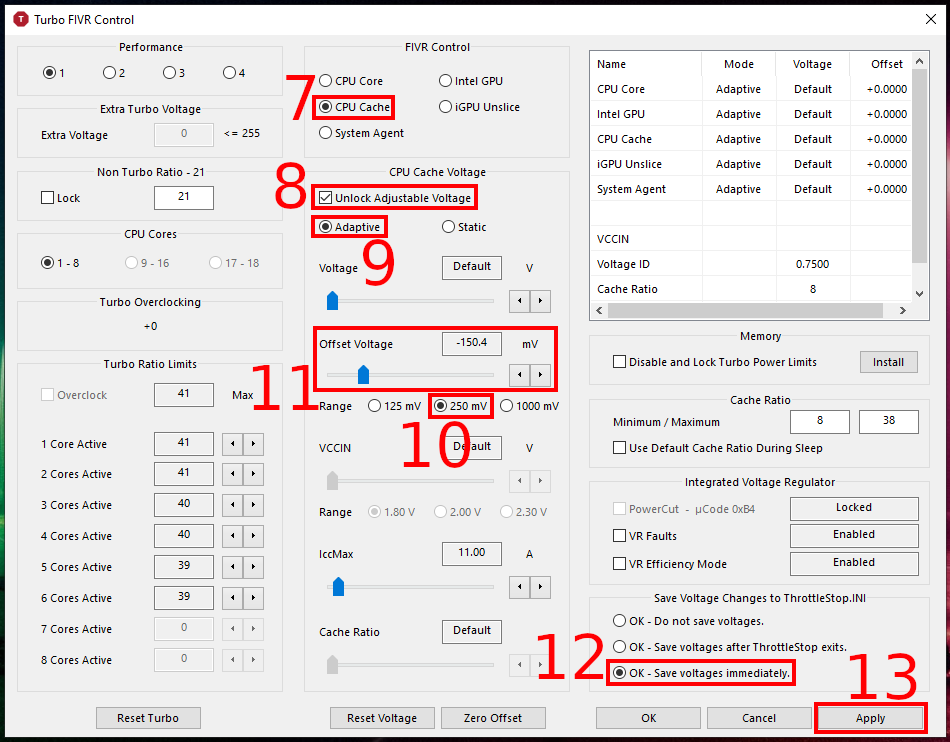
Всё, теперь каждый раз, когда вы запускаете ThrottleStop, будут активны настройки андервольтинга.
Теперь мы сделаем так, чтобы андервольтинг в ThrottleStop включался сразу при загрузке компьютера.
В главном окне убедитесь, что снята галочка с опции Task Bar (нужно для того, чтобы программа не показывалась в панели задач), затем нажмите кнопку Options:
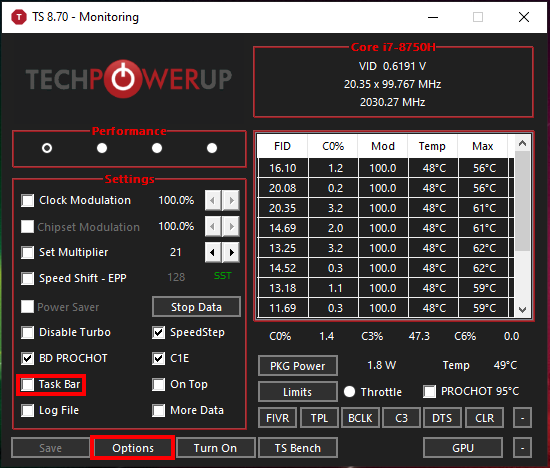
В открывшемся окне включите опции Start Minimized (чтобы программа запускалась свёрнутой) и Minimize on Close (чтобы при закрытии окна программа сворачивалась, а не отключалась) и нажмите OK для сохранения настроек:
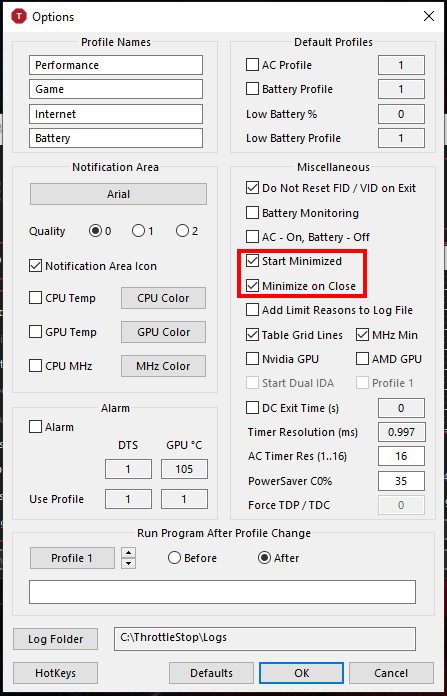
Теперь откройте Планировщик заданий, для этого нажмите кнопку Win (меню Пуск) и начните набирать «планировщик заданий»:
Нажмите «Создать задачу…»:
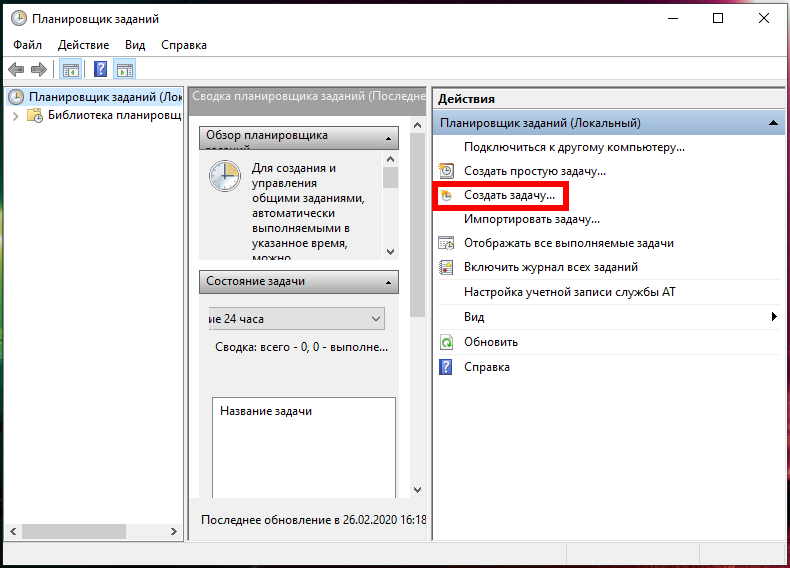
Введите имя и описание задачи, например, ThrottleStop и Undervolting. Поставьте галочку «Выполнять с наивысшими правами»:
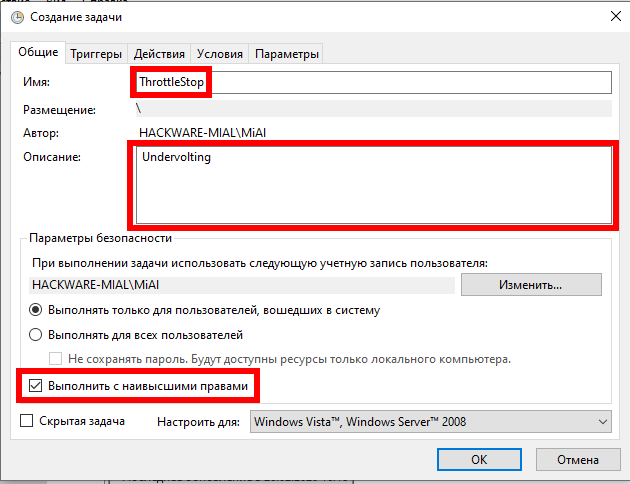
В следующей вкладке под названием Тригеры нажмите кнопку Создать:
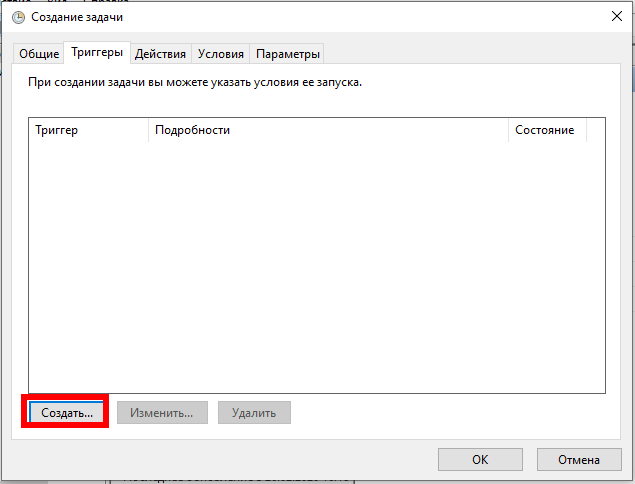
Откроется новое окно, там в выпадающем меню выберите «При входе в систему» и нажмите ОК:
На следующей вкладке Действия нажмите кнопку Создать и выберите Запуск программы и файл C:\ThrottleStop\ThrottleStop.exe:
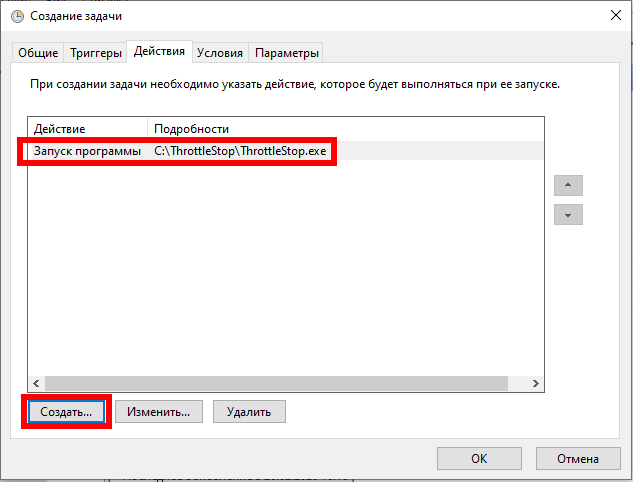
На следующей вкладке Условия снимите галочку с «Запускать только при питании от электросети» (чтобы запускать ThrottleStop в том числе и при питании от аккумулятора) и нажмите ОК для завершения настройки задачи:
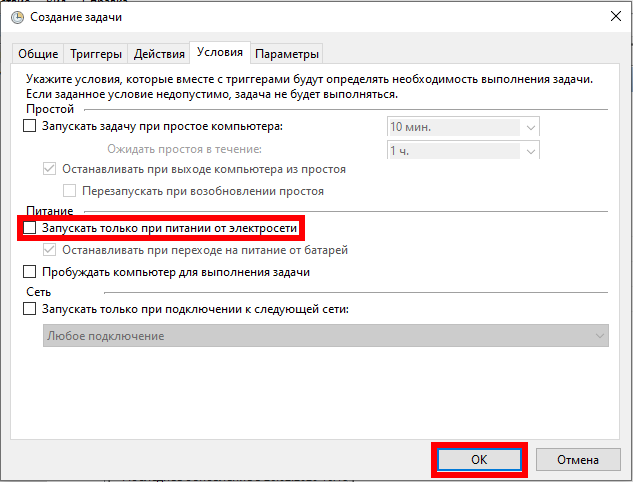
Теперь в Библиотеке планировщика задач вы должны видеть новую задачу ThrottleStop:
В ThrottleStop отсутствует кнопка FIVR
FIVR (Fully Integrated Voltage Regulator) был введён в процессоры 4-го поколения. А сейчас представлены спецификации процессоров Intel 11-го поколения.
Если у вас отсутствует кнопка FIVR, значит ваш процессор слишком старый или не поддерживается по другим причинам.
Что можно сделать если нет кнопки FIVR? Можно проверить БИОС на наличие там настроек напряжения. С помощью ThrottleStop вам не получится сделать андервольтинг на таком процессоре.
Как снизить нагрев или увеличить производительность через редактирование повер-лимитов
У современных процессоров Intel есть несколько значений потребляемой мощности, они же Power Limit. Именно они отвечают за возможную производительность, потребление энергии и нагрев.
Редактирование повер-лимитов в ThrottleStop выполняется в модуле TPL. В отличии от андервольтинга, данный функционал работает на всех современных CPU без каких-либо ограничений.
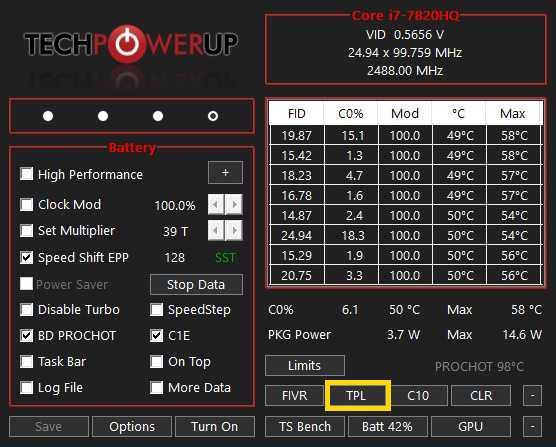
Нажимаем на кнопку «TPL» в главном окне программы, после чего открывается окно с дальнейшими настройками.
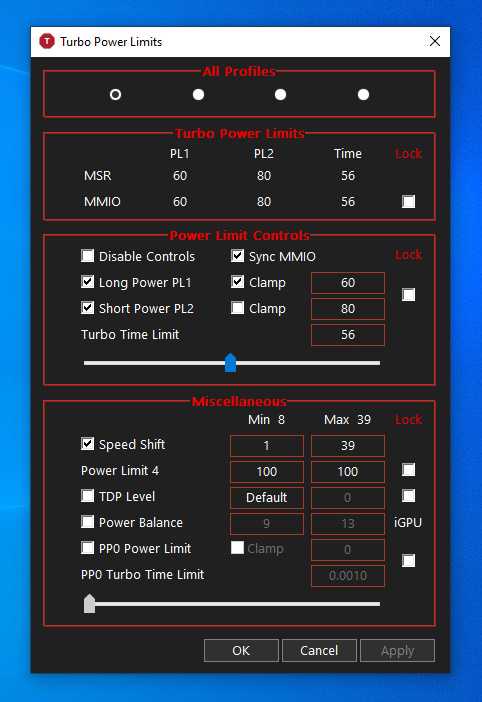
Вверху окна мы можем выбрать профиль, для которого будем настраивать лимиты (в версии 9.5 данный функционал еще не работает и лимиты настраиваются для всех профилей сразу).
Чуть ниже находятся текущие значения PL1, PL2 и Time, относящиеся к двум регистрам: MSR и MMIO.
Еще чуть ниже находятся настройки повер-лимитов. Снятие галочки с «Disable Controls» позволит нам редактировать их.
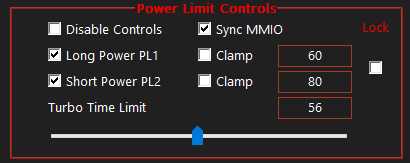
Флажок «Sinc MMIO» лучше включить, чтобы синхронизировать регистры. В противном случае приоритет будет иметь только один из них (как правило тот, у которого значения ниже).
Для снижения температуры начните с уменьшения текущих параметров PL1 и PL2 на 10-15%, для применения изменений — нажмите «Apply», после чего проверьте, на сколько снизился нагрев и производительность в типичных для вашего устройства задачах (отслеживать данные показатели удобно в бенчмарках, например
Cinebench
r20 или r23).
Продолжайте эксперименты, пока не найдете наиболее подходящий баланс между быстродействием процессора и его тепловыделением.
ThrottleStop Vs Extreme Tuning Utility (XTU)
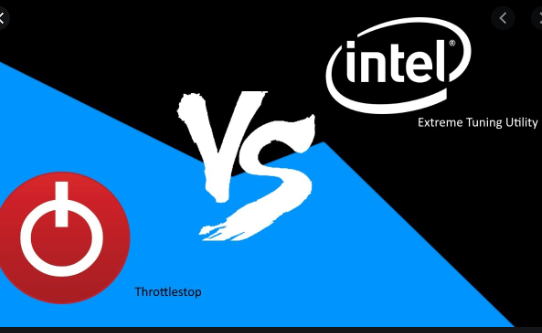 ThrottleStop Vs Extreme Tuning Utility (XTU)
ThrottleStop Vs Extreme Tuning Utility (XTU)
ThrottleStope is started as a straightforward means to counteract some throttling mechanisms used in older computers, change the CPU clock speed, and check temperatures. Initially, it was limited to XTU and has grown in feature-set and stability over time. It is used for undervolting temperatures and clock speed profiles, SST tweaking, benchmarking, and temperature analysis.
XTU’s key advantage over ThrottlingStop was to be able to set PL limits and undervolt settings that would be kept applied automatically and wouldn’t require the program to keep running in the tray as ThrottlingStop does.
Вариант 1. Чистка системы охлаждения

Любое электронное устройство с вентиляцией любит собирать пыль, и ноутбук не исключение. Ноутбуки даже больше других подвержены пагубному влиянию пыли из-за эксплуатации в самых разных условиях (транспорт, дом, аудитория и т.д.). Чистка системы охлаждения, наверное, одна из самых частых услуг в сервисных центрах, наряду с заменой шарниров, разъёмов, блоков питания и дисплеев.
Как чистить? Просто! Ну, не совсем. Возьмите отвёртку, открутите винты на дне корпуса, подденьте и снимите крышку, затем, на всякий случай, отсоедините провод от аккумулятора к основной плате, и прочистите проблемные места (кулеры, места вдува-выдува) с помощью баллончика со сжатым воздухом. Можно, в теории, и пылесосом, просто его трубой можно что-нибудь задеть во время чистки. Но такой вариант есть.
Преимущества: можно проделать дома, сжатый воздух продаётся в любом магазине электроники, легко добиться результата.
Недостатки: легко напортачить: повредить корпус или внутренности, потерять винтик. В ноутбуках встречаются винтики со специфичными шлицами. Среднее снижение температуры.
Понижение напряжения процессора с помощью Throttlestop
Как только вы окажетесь внутри программы, проверьте четыре круга выбора в левом верхнем углу. Они позволяют переключаться между различными профилями, каждый из которых может иметь свои собственные настройки пониженного напряжения. Чтобы объяснить, как все работает, мы настроим игровой профиль.
Переключите профиль с помощью переключателей на «Игровой» или любой другой профиль, который вы хотите. Например, если вы установите для него значение «Батарея», вы сможете оптимизировать свой процессор для экономии заряда батареи.
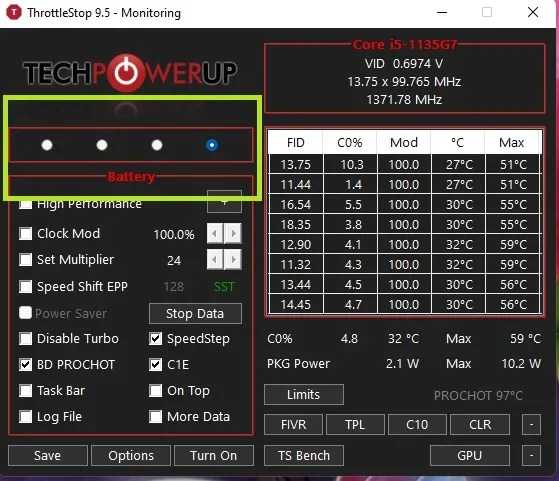
Нажмите кнопку «FIVR» в правом нижнем углу Throttlestop.
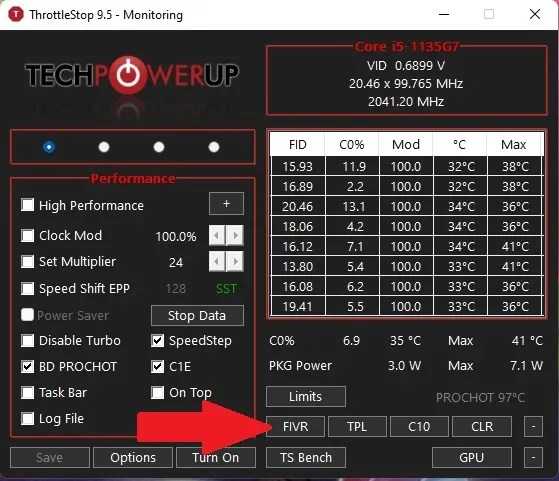
Установите флажок «Разблокировать регулируемое напряжение» в новом окне. Если это поле неактивно, ваш компьютер не поддерживает снижение напряжения с помощью Throttlestop. Если у вас процессор Intel, вы можете попробовать Утилита Intel Extreme Tuning .
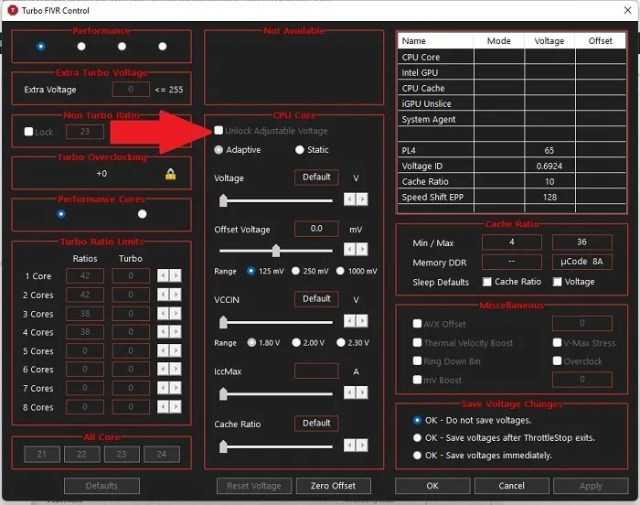
Уменьшите ползунок «Offset Voltage», который является частью пониженного напряжения. Для начала рекомендуется уменьшить это значение до «-100 мВ».
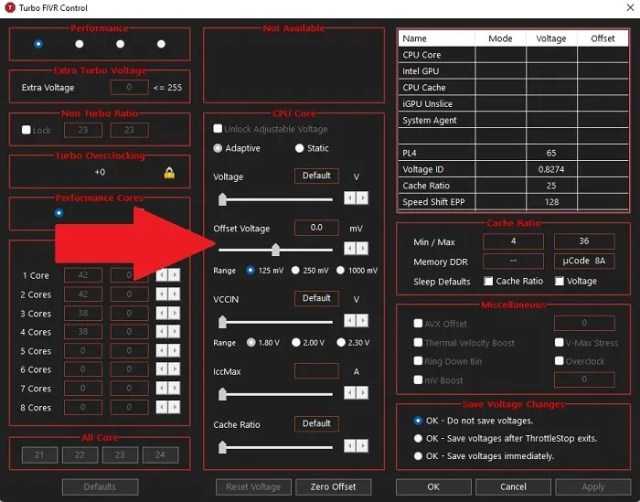
Нажмите «Кэш ЦП» в области «Управление FIVR» в верхней средней части окна. Установите «Напряжение смещения» ниже к тому же напряжению
Крайне важно, чтобы ядро ЦП и кэш-память ЦП всегда имели одинаковое смещение напряжения. Если ваш компьютер не поддерживает снижение напряжения процессора, вы не увидите эти параметры
Вместо этого вы увидите окно «Недоступно», подобное тому, которое появилось на предыдущем шаге на первом ПК, на котором я пробовал использовать Throttlestop. В противном случае ваше окно должно выглядеть так, как показано ниже:

- Нажмите «Применить», когда закончите.
- Следите за стабильностью вашей системы и температурой процессора. Помните, что вы также можете отслеживать температуру процессора из главного окна Throttlestop.
- Если ваша система остается стабильной (синий экран не вылетает), вы можете продолжать уменьшать напряжение кэш-памяти ЦП и ядра ЦП с шагом -10 мВ, чтобы еще больше снизить температуру ЦП. Если вы достигли точки, когда ваша система дает сбой, перезагрузите компьютер, откройте Throttlestop и верните напряжение смещения к точке, в которой ваша система была стабильной.
- Разные процессоры могут работать с разными уровнями пониженного напряжения, поэтому вам нужно немного поэкспериментировать, чтобы узнать ограничения для вашего процессора. Когда вы закончите настройку, нажмите «ОК» на панели управления FIVR, затем «Включить» в главном окне Throttlestop.
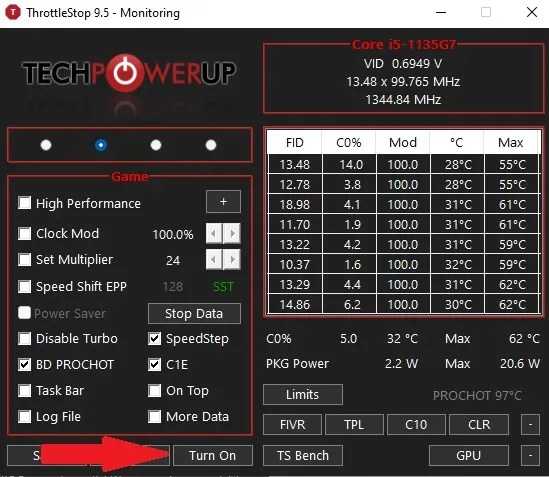
Если вы хотите избежать необходимости открывать Throttlestop вручную каждый раз, когда вы хотите снизить напряжение, вы можете настроить его так, чтобы он открывался при запуске Windows. Обратитесь к нашему руководство по автоматизации задач в Windows чтобы узнать как.
Используя этот метод, мы снизили игровую температуру нашего процессора с почти 90°C (194°F) до гораздо менее тревожных 70°C до 75°C (158°F до 167°F). может иметь температуру вашего процессора из-под Windows.
Однако, если у вас все еще есть проблемы, вы можете подумать о том, чтобы открыть свой компьютер, чтобы сдуть пыль.
Настройка процессора и видеокарты
Важно отметить, что неправильная настройка ThrottleStop может негативно сказаться на работе компьютера и даже привести к его повреждению. Поэтому перед тем, как приступить к настройке, рекомендуется ознакомиться с инструкциями и возможно проконсультироваться с профессионалом
Для начала, запустите программу ThrottleStop на вашем компьютере. В основном окне программы вы увидите различные вкладки, такие как «Tuning Control», «FIVR Control» и «Options». Настройка процессора будет проводиться в разделе «Tuning Control», а видеокарты — в разделе «FIVR Control».
В разделе «Tuning Control» вы можете настроить такие параметры, как мощность процессора, напряжение и температуру. Например, вы можете установить максимальное значение процессорной мощности для предотвращения его перегрева. Также вы можете установить оптимальное напряжение, чтобы улучшить производительность и энергоэффективность вашего процессора.
В разделе «FIVR Control» вы можете настроить параметры вашей видеокарты. Например, вы можете изменить такие параметры, как частота ядра, напряжение и память видеокарты. Подобно настройке процессора, вы можете установить оптимальные значения, улучшающие производительность вашей видеокарты и снижающие ее нагрев.
После того как вы завершили настройку ThrottleStop, рекомендуется сохранить профиль с настройками, чтобы в дальнейшем было легко их восстановить. Также не забывайте периодически проверять работу вашего компьютера после настройки, чтобы убедиться, что изменения в ThrottleStop не вызывают проблем или негативных последствий.
В итоге, правильная настройка процессора и видеокарты с помощью программы ThrottleStop может значительно улучшить производительность вашего компьютера, предотвратить его перегрев и продлить срок его использования.
Что такое пониженное напряжение?
Прежде чем продолжить, стоит узнать, что такое пониженное напряжение, поскольку это довольно серьезный процесс. В то время как пониженное напряжение не повреждает ваш процессор, перебор может сделать вашу систему нестабильной (хотя это легко исправить)
С другой стороны, перенапряжение может повредить ваш процессор при неправильном использовании, но при осторожном использовании может позволить вам разогнать ваш процессор до более высоких скоростей. (Сегодня мы не будем об этом рассказывать.)
Проще говоря, понижение напряжения снижает количество мощности / напряжения, направляемого на ваш процессор. Чем больше энергии посылается, тем горячее становится. Чем меньше мощности, тем круче получается. Простой. Еще одно преимущество понижения напряжения для пользователей ноутбуков — продление срока службы батареи.
Лучше всего то, что пониженное напряжение вашего процессора не оказывает заметного влияния на производительность даже во время высокоинтенсивных действий, таких как игры. Это действительно так хорошо, как кажется!
Как отключить CPU Throttling с помощью ThrottleStop
Самое простое решение — приобретение оригинального блока питания, но если это не возможно, можно обойти проблему другим способом.
С помощью программы ThrottleStop можно отключить функцию понижения частоты процессора в ноутбуках. Это довольно сложный инструмент, и работает не только в случае понижения производительности из-за питания.
ThrottleStop позволяет отключить другие функции экономии энергии, влияющие на снижение мощности процессора.
Скачайте программу с сайта techpowerup com. ThrottleStop не требует установки, достаточно распаковать из архива в любое выбранное место на диске. После извлечения запустите файл exe.
При запуске программа предупреждает, что все изменения делаете под свою ответственность.
Когда загрузится появиться главное окно, которое может быть непонятным для большинства пользователей. ThrottleStop не с той когорты программ, где есть один выключатель, чтобы отключить throttling. Разные производители используют свои методы, чтобы снизить производительность процессора, поэтому придется немного поэкспериментировать.
С левой стороны находятся варианты, помогающие отключить функцию. Справа, найдем параметры, которые отвечают за мониторинг текущего состояния процессора. Рассмотрим самые важные опции, которые могут оказаться полезными.
Для ноутбуков Dell
Владельцам ноутбуков Dell, в которых есть CPU Throttling, нужно обратить внимание на пункт BD PROCHOT. Этот пункт влияет на функцию снижения частоты на ноутбуках этой марки, когда подключаем неоригинальный блок питания
Снимите флажок и ничего больше не меняйте, просто нажмите кнопку «Turn On» (активировать ThrottleStop) и «Save» (для записи изменений).
Для остальных ноутбуков и ПК
Что касается остальных устройств с установленным CPU Throttling, есть масса других вариантов, с помощью которых можно отключить действие автоматического снижения частоты ЦП, например, для экономии энергии.
Clock Modulation и Chipset Modulation – это два очень важных параметра, когда дело доходит до ограничения троттлинга. Снижение частоты ЦП может контролироваться непосредственно процессором или чипсетом на материнской плате.
Чтобы проверить, что процессор ограничен таким способом, обратите внимание на правую сторону таблицы. Если в столбце Mod значение ниже 100, то ноутбук использует эти параметры для ограничения мощности процессора
Установите флажки слева от параметров Clock Modulation / Chipset Modulation и модуляцию на 100% — это заставит работать процессор на полную мощность.
Set Multiplier позволяет изменить параметры множителя – можно вручную установить на больше или меньше быстродействие ЦП. Например, если в процессоре частота системной шины FSB установлена на 100 МГц, а множитель на 33, это означает, что ЦП работает с тактовой частотой 33х100 МГц (3,3 ГГц).
Можно вручную установить множитель на максимальное значение, поддерживаемое процессором, чтобы установить постоянную скорость работы ЦП на максимальной мощности (помните, что это увеличит потребление энергии и повысит температуру процессора). Можно установить меньше (80-90%), чтобы ЦП работал непрерывно на одном уровне мощности, который достаточно высок, но не максимальный, чтобы не перегреть устройство.
Здесь также находятся переключатели, позволяющие отключить Turbo Boost («Disable Turbo») или «C1E» (различные состояния питания ЦП, связанные с экономией энергопотребления).
Turbo Boost позволяет в процессорах Intel Core временно увеличивать мощность, когда устройство обнаруживает в этом необходимость (например, запущена игра).
C1E – это состояние питания и эта функция слабо документирована Интелом – в некоторых случаях ее деактивация может отключить снижение частоты и throttling.
После отключения некоторых опций нажмите кнопку «Turn on», чтобы активировать выбранные значения и «Save» для записи изменений. Затем перезапустите компьютер.
Если указанные варианты, такие как принудительная модуляция на 100%, ручная установка множителя до максимального значения или отключение Turbo и C1E не помогли отключить Throttling, то есть еще дополнительные параметры. Полный список дополнительных опций вместе с детальным описанием можно найти на форуме NotebookReview в официальной теме ThrottleStop.
Краткое описание
Рекомендации как избавиться от периодических подтормаживаний в играх и прочих приложениях. Если у вас ноутбук просто зависает или вообще отключается, то переходите сразу к данному руководству: Охлаждение ноутбука.
Настройка параметров энергосбережения
Для оптимальной работы и увеличения времени автономной работы вашего устройства, вам следует правильно настроить параметры энергосбережения с помощью программы ThrottleStop. В этом разделе мы рассмотрим основные настройки, которые позволят вам достичь наилучших результатов.
1. Управление частотой процессора:
Один из важных параметров, который следует настроить — это управление частотой процессора. В программе ThrottleStop вы можете установить различные ограничения на максимальную и минимальную частоту. Настройка этого параметра позволит вам контролировать производительность и энергопотребление вашего устройства. Рекомендуется установить максимальную частоту на значение, которое соответствует вашим нуждам, и установить минимальную частоту на наименьшее возможное значение. Также рекомендуется активировать опцию «Speed Shift — EPP», чтобы обеспечить более эффективное управление частотой.
2. Управление напряжением процессора:
Настройка напряжения процессора также может существенно влиять на энергопотребление вашего устройства. В программе ThrottleStop вы можете установить определенное напряжение для каждого уровня производительности. Обычно рекомендуется установить максимальное напряжение на минимальное значение, при этом сохраняя стабильность работы устройства. Это позволит снизить энергопотребление и улучшить автономность работы.
3. Отключение турбо-режима:
В некоторых сценариях использования можно отключить турбо-режим процессора для повышения энергоэффективности. В программе ThrottleStop вы можете отключить опцию «Turbo Boost» для конкретного профиля производительности. Это позволит снизить энергопотребление в обмен на небольшое снижение производительности. Если вам важна максимальная автономность, это может быть хорошей настройкой.
Обратите внимание, что каждое устройство имеет свои особенности, и оптимальные настройки могут отличаться в зависимости от конфигурации вашего компьютера. Это лишь основные рекомендации, которые помогут вам начать оптимизацию работы вашего устройства с помощью ThrottleStop





















